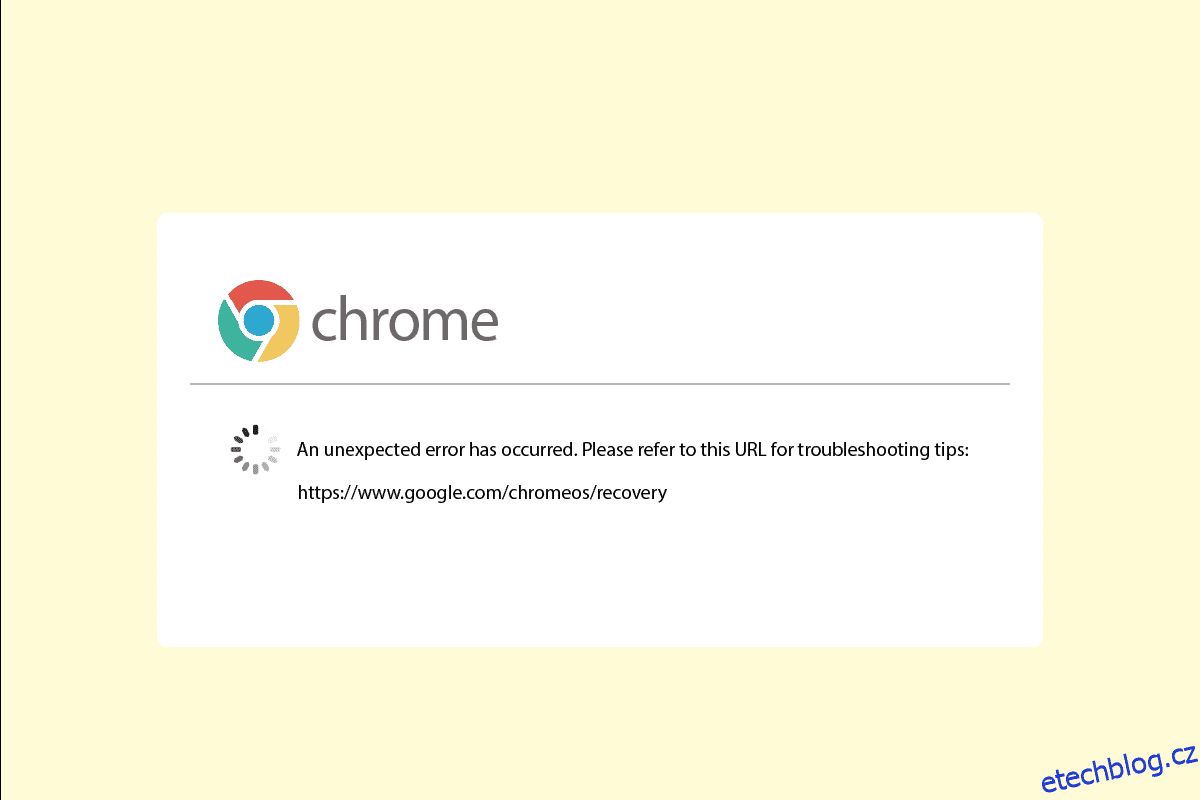Při pokusu o instalaci prohlížeče Google Chrome do zařízení můžete často narazit na chybu Chromebooku. Nástroj pro obnovu Chromebooku je důležitou funkcí systému Chrome, která pomáhá jakémukoli zařízení obnovit operační systém Chrome. Chyba nefunkčního nástroje pro obnovení Chromebooku vám může zabránit ve spuštění Chrome na vašem zařízení. K vyřešení tohoto problému byste museli opravit neočekávanou chybu, při které došlo k obnovení systému Chrome OS. K vyřešení tohoto problému mohou existovat různé důvody a metody, které jsou popsány v této příručce.
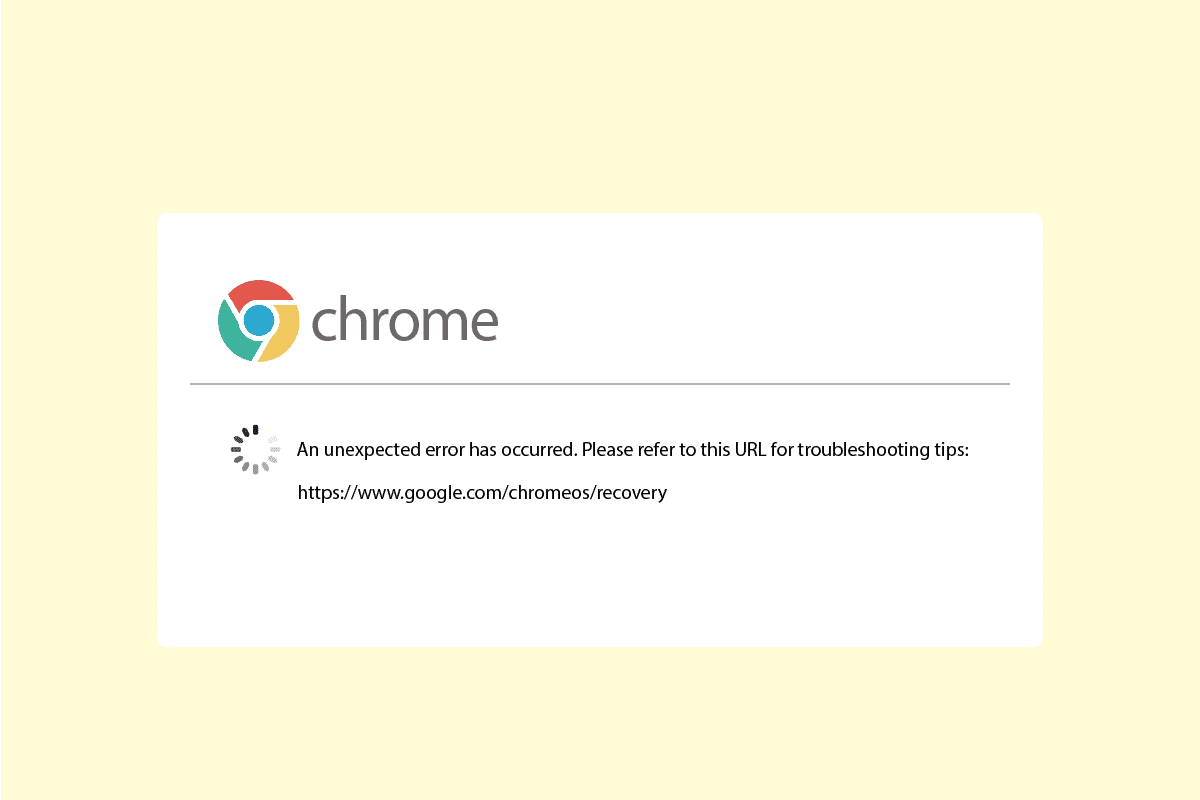
Table of Contents
Jak opravit neočekávanou chybu, při které došlo k obnovení Chrome OS
Důvody mohou být různé Chromebook dojít k chybám; některé z důvodů jsou uvedeny v seznamu níže.
- Problémy s připojením k síti mohou způsobit chyby při pokusu o instalaci systému Chrome OS do počítače
- Pokud v počítači není dostatek místa, pravděpodobně se při pokusu o instalaci vyskytnou chyby systému Chrome OS
- Vadné USB a SD karty mohou způsobit chyby Chromebooku při jejich instalaci na USB a SD karty
- Chybějící soubor Chrome OS v počítači může způsobit neočekávanou chybu při obnově Chrome OS
Následující průvodce vám poskytne způsoby, jak opravit neočekávanou chybu, při které došlo k obnovení systému Chrome OS.
Metoda 1: Odstraňování problémů se síťovým připojením
Ve většině případů je chyba Chromebooku způsobena špatným síťovým připojením, které může spustit poskytovatel WiFi nebo internetu. Pokud WiFi nebo síťové připojení není stabilní, může to způsobit různé chyby při instalaci operačního systému Chrome OS do vašeho systému, například přerušení stahování operačního systému Chrome OS. Pokud je problém způsoben nestabilním síťovým připojením, můžete to zkontrolovat u svého poskytovatele sítě nebo restartovat router WiFi. Restartujte router podle následujících kroků.
1. Najděte tlačítko napájení na zadní straně routeru/modemu.
2. Stiskněte jednou tlačítko pro vypnutí.

3. Nyní odpojte napájecí kabel routeru/modemu a počkejte, dokud se kondenzátory zcela nevybijí.
4. Poté znovu připojte napájecí kabel a po minutě jej zapněte.
Počkejte, až se obnoví připojení k síti, a zkuste se znovu přihlásit.
Pokud tato metoda nevyřeší neočekávanou chybu, došlo k problému s obnovením systému Chrome OS. Zkuste přejít na další metodu.
Metoda 2: Připojte USB disk správně
Často je chyba způsobena nesprávnou konfigurací jednotky USB, ujistěte se, že jste jednotku nainstalovali do portu USB správně. Pokud disk není připojený nebo uvolněný, nebudete moci spustit nástroj Recovery.
 Obrázek od Rudyho a Petera Skitterians z Pixabay
Obrázek od Rudyho a Petera Skitterians z Pixabay
Metoda 3: Spuštění zařízení vícekrát
Někdy je tato chyba způsobena problémy s baterií, pokud byla baterie ve vašem zařízení vybitá. Neočekávanou chybu, při které došlo k obnovení systému Chrome OS, však můžete opravit tím, že zařízení několikrát restartujete. Uživatelé často zjistili, že k vyřešení této chyby museli své zařízení restartovat alespoň 30krát.
1. Zapojte nabíječku do systému.
2. Poté restartujte počítač se systémem Windows 10.
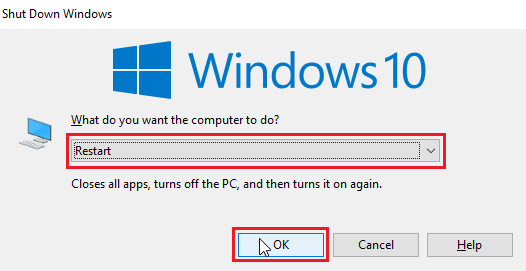
3. Restartujte zařízení, dokud nebude vyřešena chyba nefunkčního nástroje pro obnovení Chromebooku.
Metoda 4: Zajistěte dostatek místa na disku
Častým důvodem, proč nástroj pro obnovení Chromebooku nefunguje, je nedostatek místa na disku. Pokud na vašem zařízení není dostatek místa, Chrome OS nebude moci stahovat a instalovat soubory. Ujistěte se tedy, že máte dostatek místa, obecně se doporučuje mít alespoň 8 GB volného místa na disku ke stažení Chrome OS do vašeho systému. Přečtěte si naši příručku, jak používat čištění disku ve Windows 10 a zajistit dostatek místa na disku.
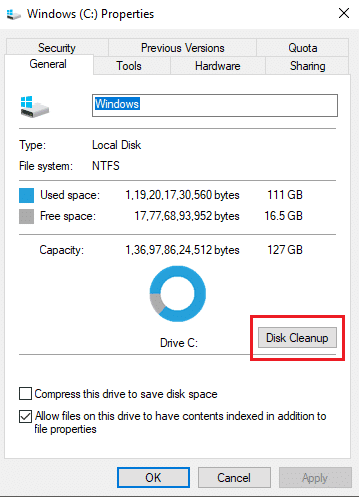
Metoda 5: Spusťte nástroj Recovery Utility jako správce
Když spustíte Nástroj pro obnovu Chrome na počítači se systémem Windows se ujistěte, že nástroj běží jako správce a je oprávněn provádět změny ve vašem systému.
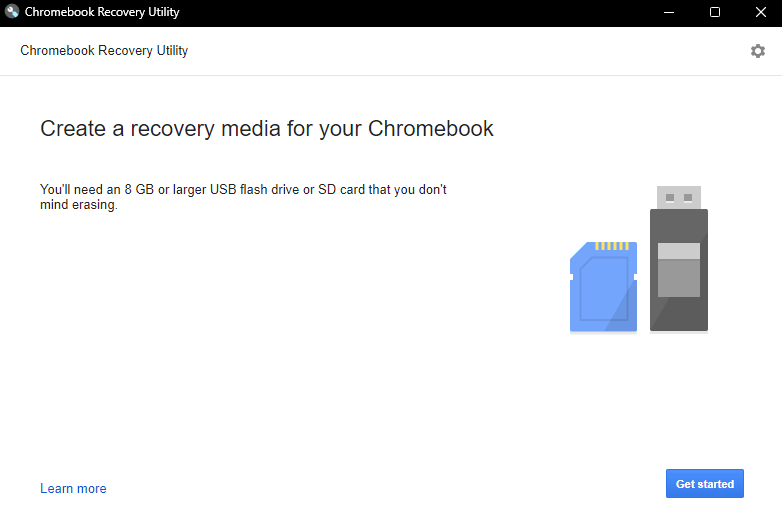
Metoda 6: Naformátujte kartu USB nebo SD
Často došlo k neočekávané chybě Problém s obnovením operačního systému Chrome v Chromebooku je způsoben kartami USB nebo SD kartami. Pokud je některý z těchto disků poškozený, můžete chybu najít při pokusu o rozbalení souborů. Chcete-li vyloučit možnost chyby v důsledku poškozené jednotky, můžete se pokusit naformátovat kartu USB nebo SD před instalací systému Chrome OS.
1. Zapojte USB/SD kartu do vašeho systému.
2. Stiskněte současně klávesy Windows + E a otevřete Průzkumník souborů.
3. Přejděte na Tento počítač a vyhledejte připojenou jednotku.
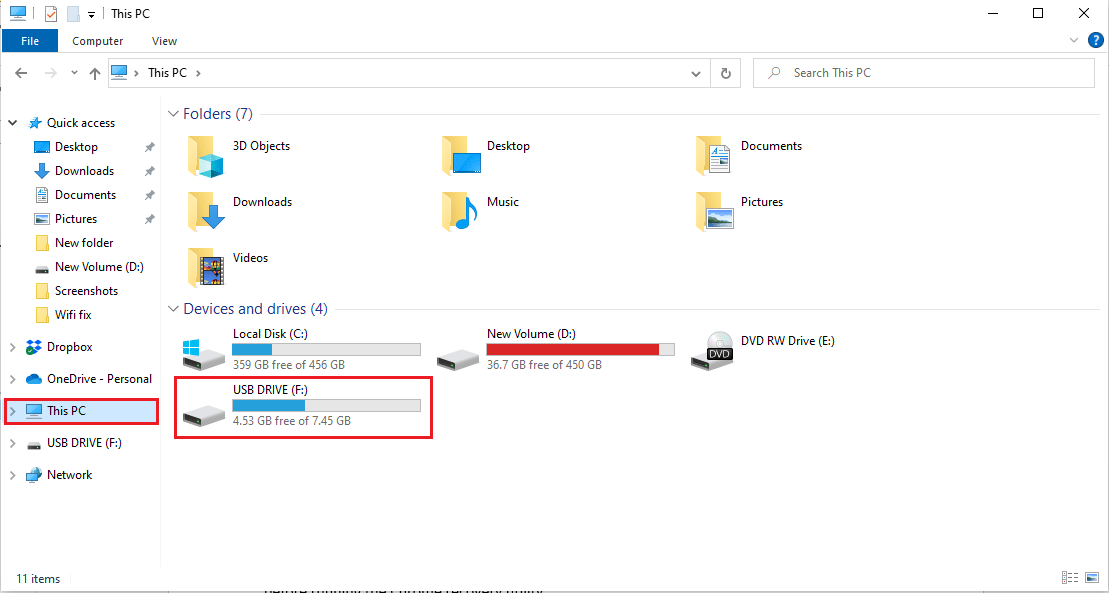
4. Klepněte pravým tlačítkem myši na jednotku a klepněte na Formát.
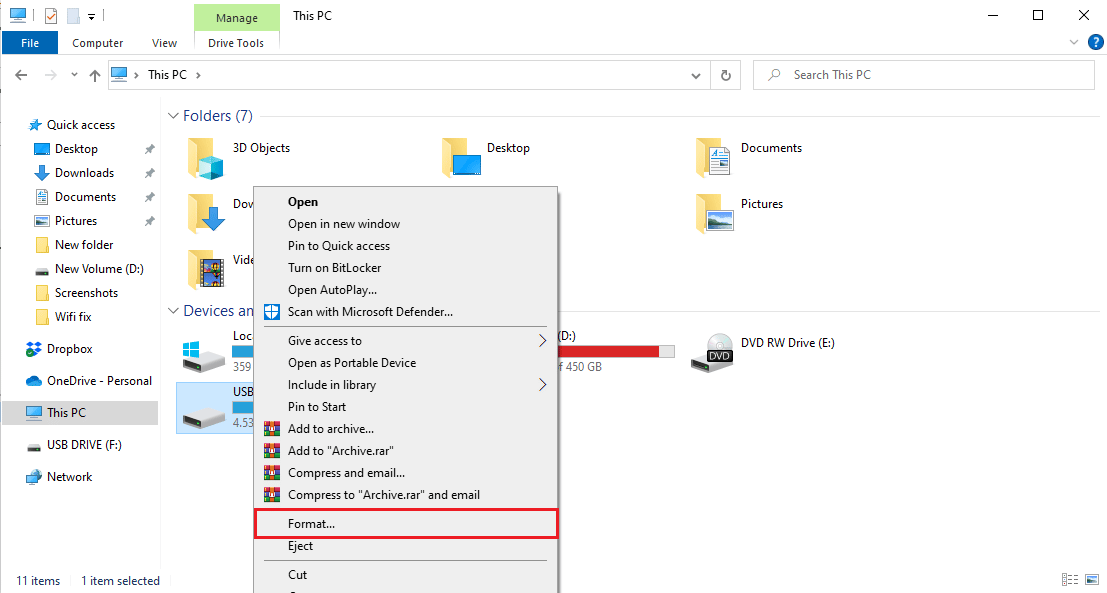
5. Potvrďte formát disku a počkejte, až se vyčistí.
6. Nakonec nainstalujte Chrome OS na disk.
Metoda 7: Stáhněte starší bitovou kopii pro obnovení
Pokud je obraz pro obnovení poskytnutý společností Google poškozen, způsobí to chyby nástroje pro obnovení při obnovení systému Chrome OS. Chcete-li opravit neočekávanou chybu s obnovením systému Chrome OS, budete si muset stáhnout starší bitovou kopii pro obnovení.
1. Vyhledejte poškozený nebo poškozený obraz pro obnovení a odstraňte jej.
2. Otevřete webový prohlížeč a přejděte na cros-updates webové stránky.
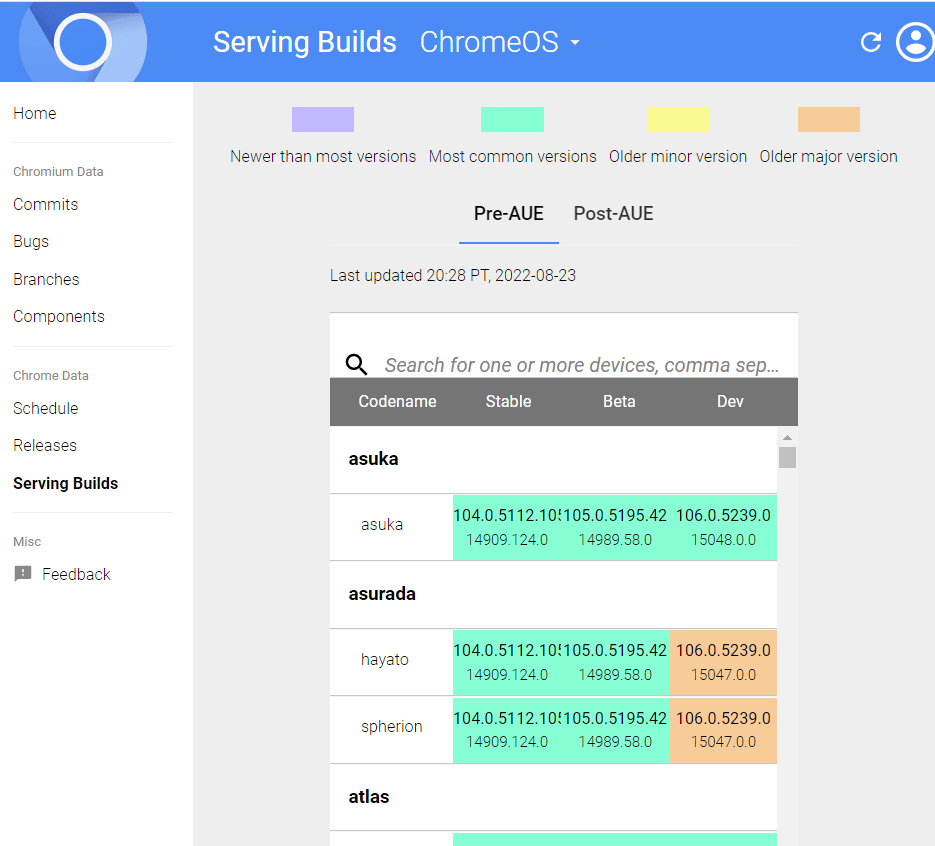
3. Přejděte do sloupce Názvy značek, vyhledejte obraz pro obnovení pro své zařízení a stáhněte si je.
4. Pokuste se obnovit Chromebook s tímto obrazem pro obnovení.
Zkontrolujte, zda můžete opravit neočekávanou chybu, při které došlo k obnovení systému Chrome OS touto metodou.
Metoda 8: Vytvořte jednotku USB pro obnovení v nouzovém režimu
Jednou z účinných metod, kterou lze použít k vyřešení problému s nefunkčním nástrojem pro obnovení Chromebooku, je vytvoření jednotky USB pro obnovení v nouzovém režimu.
Poznámka: Vytvoření jednotky USB pro obnovení může trvat dlouho, také se ujistěte, že nepoužíváte jinou jednotku flash, abyste předešli zmatkům při vytváření jednotky pro obnovení.
1. Tiskněte tlačítko Napájení, dokud se nezobrazí tlačítko Napájení.
2. Dlouze stiskněte tlačítko napájení a poté vyberte možnost Nouzový režim.
3. Nyní otevřete Průzkumník souborů.
4. Přejděte na Tento počítač a vyhledejte připojenou jednotku.
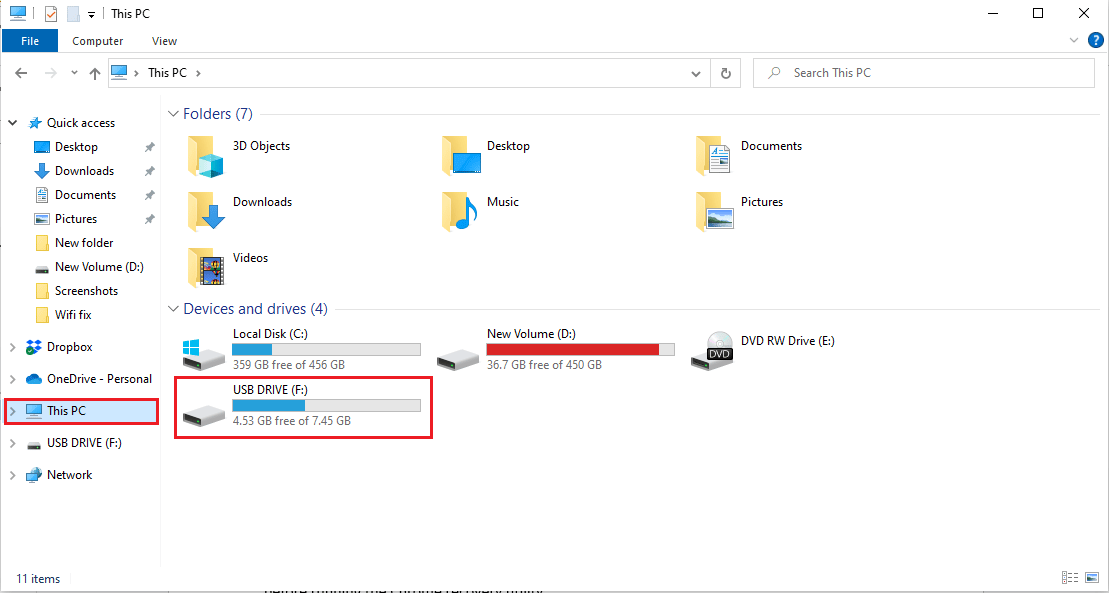
5. Klepněte pravým tlačítkem myši na jednotku a klepněte na Formát.
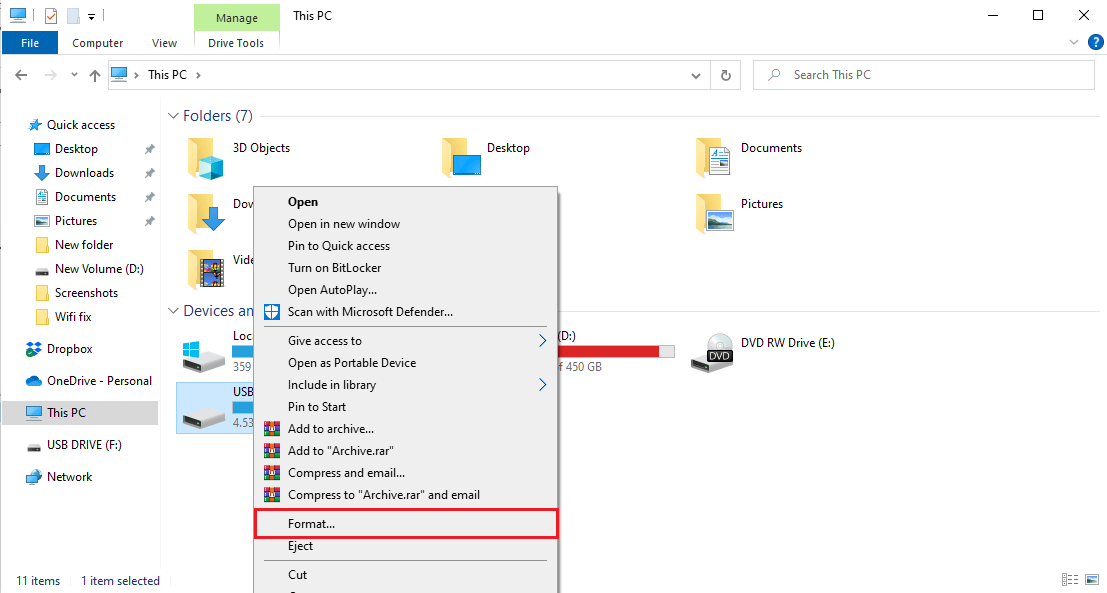
6. Potvrďte formát disku a počkejte, až se vyčistí.
7. Nainstalujte Chrome OS na disk.
8. V nabídce Start vyhledejte položku Recovery Drive.
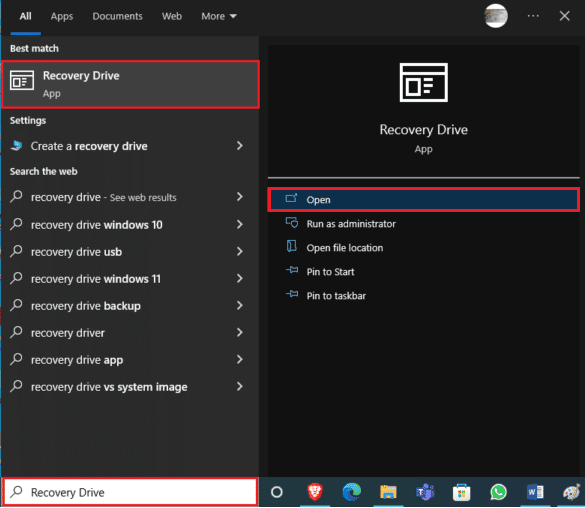
9. Zaškrtněte políčko Zálohovat systémové soubory na jednotku pro obnovení a klikněte na tlačítko Další.
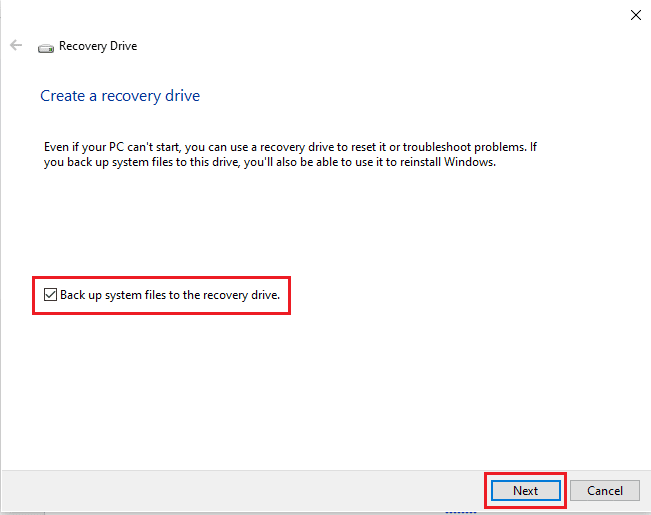
10. Počkejte, až systém najde jednotku USB.
11. Klepnutím na jednotku ji vyberte a poté klepněte na tlačítko Další.
12. Klikněte na Create pro potvrzení procesu.
13. Počkejte na dokončení procesu a klikněte na Dokončit a bezpečně vyjměte disk.
Metoda 9: Použijte jiný USB nebo SD disk
Pokud formátování jednotky USB neopraví neočekávanou chybu, došlo k problému s obnovením systému Chrome OS, můžete zkusit jednotku USB vyměnit. Často dochází k chybě nefunkčního nástroje Chrome Recovery, když dojde k pokusu o obnovení Chrome, ale jednotka USB nemá Chrome OS. V takovém případě buď vyměňte USB disk, nebo nainstalujte Chrome OS na USB disk před spuštěním nástroje pro obnovu Chrome.
Často kladené otázky (FAQ)
Q1. Proč nemohu použít nástroj pro obnovení systému Chrome OS?
Ans. Tento problém může mít mnoho důvodů, včetně poškozených jednotek USB nebo chybějících souborů Chrome OS v počítači.
Q2. Co mohu udělat pro obnovení systému Chrome OS?
Ans. Nástroj pro obnovu Chromebooku je nástroj, který vám pomůže obnovit Chrome OS, tento nástroj vám pomůže přeinstalovat Google Chrome do vašeho zařízení bez ztráty dat.
Q3. Jak opravit chyby Chromebooku na mém počítači?
Ans. Existuje několik způsobů, jak opravit chyby Chromebooku; nejčastější chyby jsou způsobeny špatnou nebo nestabilní sítí, kterou lze opravit jednoduchým restartováním WiFi routeru.
***
Doufáme, že tato příručka byla užitečná a podařilo se vám opravit neočekávanou chybu, při které došlo k problému s obnovením systému Chrome OS. Dejte nám vědět, která metoda se vám osvědčila nejlépe. Pokud máte nějaké návrhy nebo dotazy, napište je prosím do sekce komentářů níže.