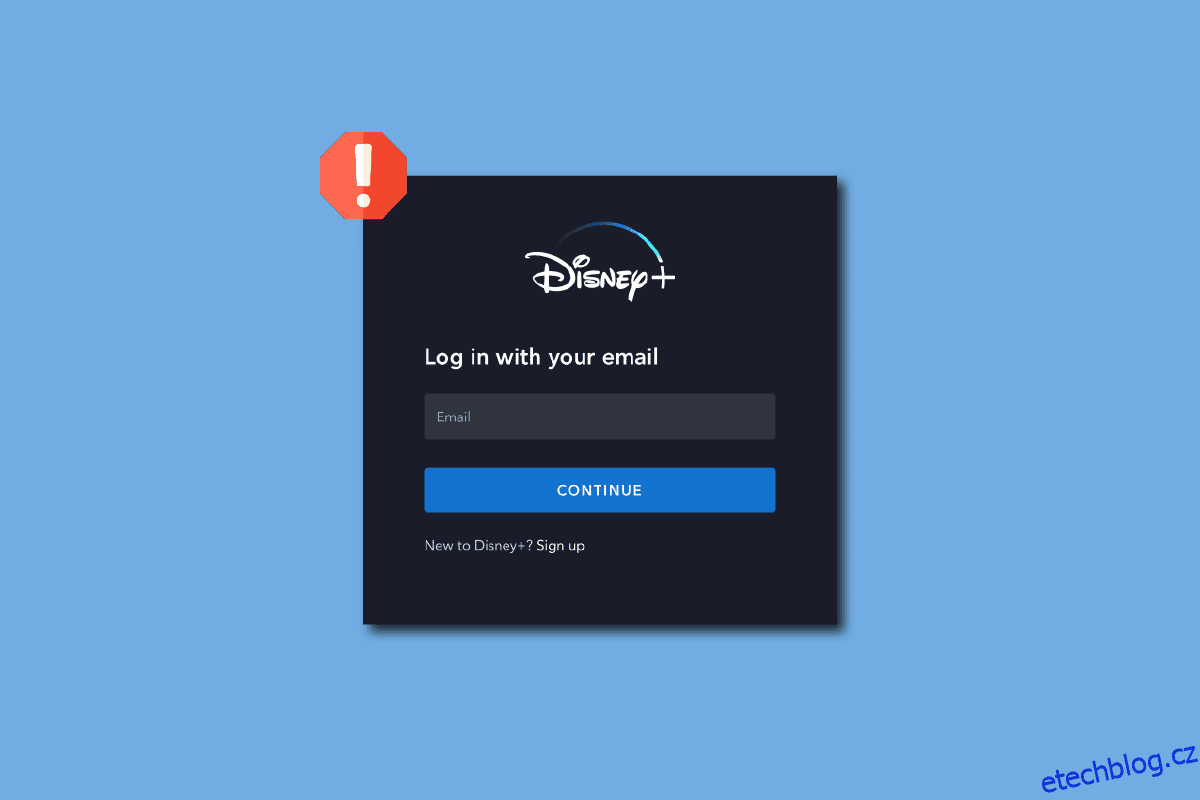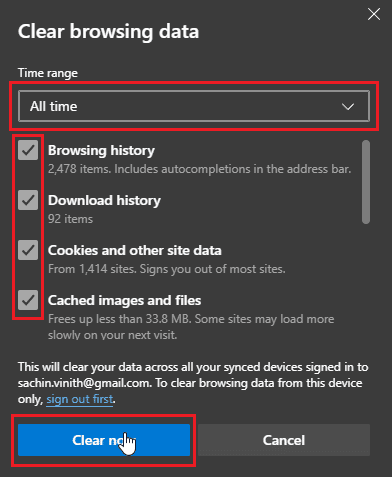Disney Plus je americká streamovací služba založená na předplatném, která streamuje pořady a filmy od společností Disney, Marvel, Pixar, Star Wars atd. Uživatelé, kteří mají rádi pořady a filmy Disney a Marvel, jistě považují Disney+ za ráj. I když kvalita těchto pořadů není nikdy méně než úžasná, jsou chvíle, kdy jsou tyto úžasné zážitky narušeny, například se nenačte přihlašovací stránka Disney Plus. Web, který je na streamovací scéně od roku 2019 nový, není bez chyb a závad. Uživatelé si stěžovali na chyby přihlášení, jako je přihlášení Disney Plus se nezdařilo. To může být frustrující, protože Disney plus není bezplatná služba a dokonce i její bezplatné zkušební služby již dávno skončily. Pokud jste uvízli v tom, jak tento problém vyřešit, pak jste ve správném článku, Zde vám ukážu metody, které přesně potřebujete k řešení a opravě této chyby, Začněme.
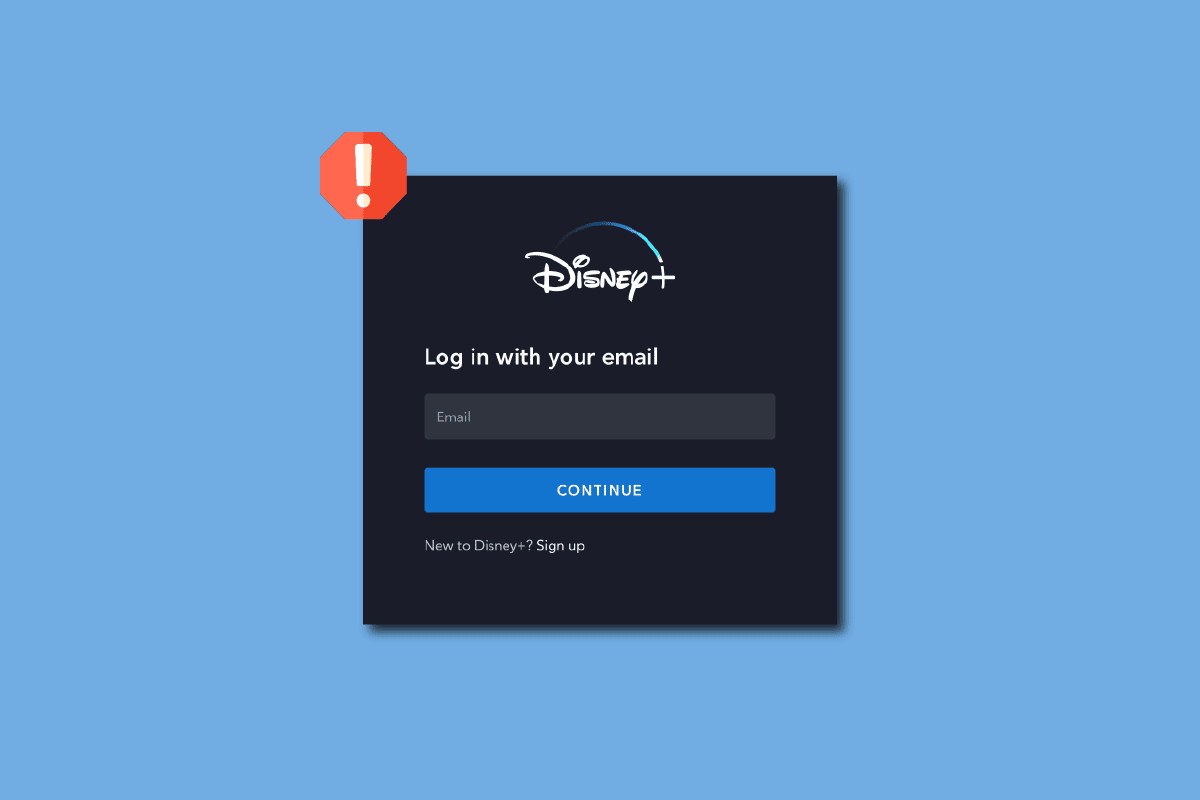
Table of Contents
Jak opravit, že se přihlašovací stránka Disney Plus nenačítá
Než začneme, pojďme se podívat na některé body, proč k tomuto problému může dojít
- Chyba webu Disney Plus
- Rozšíření prohlížeče
- Problémy s připojením k internetu
- Omezení připojení routeru
- Problémy s VPN
- Problémy s profilem
- Chyba překlepu
- Poškozená mezipaměť prohlížeče
- Zkontrolujte stav serveru Disney plus
Metoda 1: Základní metody odstraňování problémů
Zde je několik základních metod odstraňování problémů, jak vyřešit problém s načítáním přihlašovací stránky Disney Plus.
1A. Restartujte PC
Některé webové prohlížeče, zejména Google chrome, mají tendenci zabírat více paměti RAM, což zpomaluje počítač a způsobuje problémy s některými funkcemi webové stránky, pokud máte základní počítač, pomůže restartovat počítač jednou.
1. Stiskněte společně klávesy Alt + F4 na ploše a klikněte na rozevírací nabídku.
2. Vyberte možnost Restartovat a klikněte na OK.
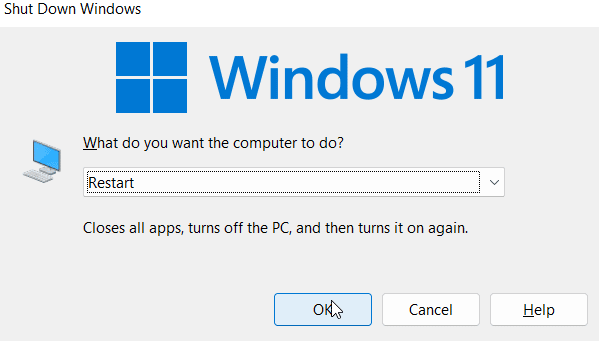
1B. Zkontrolujte internetový směrovač
V dnešní době jsou nejnovější routery vybaveny jak tlačítkem napájení, tak tlačítkem reset. Pokud jste připojeni k internetovému připojení přes router, zkuste vypnout router vyjmutím routeru ze síťového vypínače, počkejte 5–10 minut a poté jej znovu připojte.
1C. Zkontrolujte připojení k Internetu
Chybná síťová připojení mohou vést k chybnému a nefunkčnímu přístupu na webové stránky, což může vést k problémům, jako jsou problémy se selháním přihlášení k Disney Plus. Pokud používáte připojení hotspot a jste k tomuto připojení připojeni přes Wi-Fi, zkuste se připojit k jiné síti.
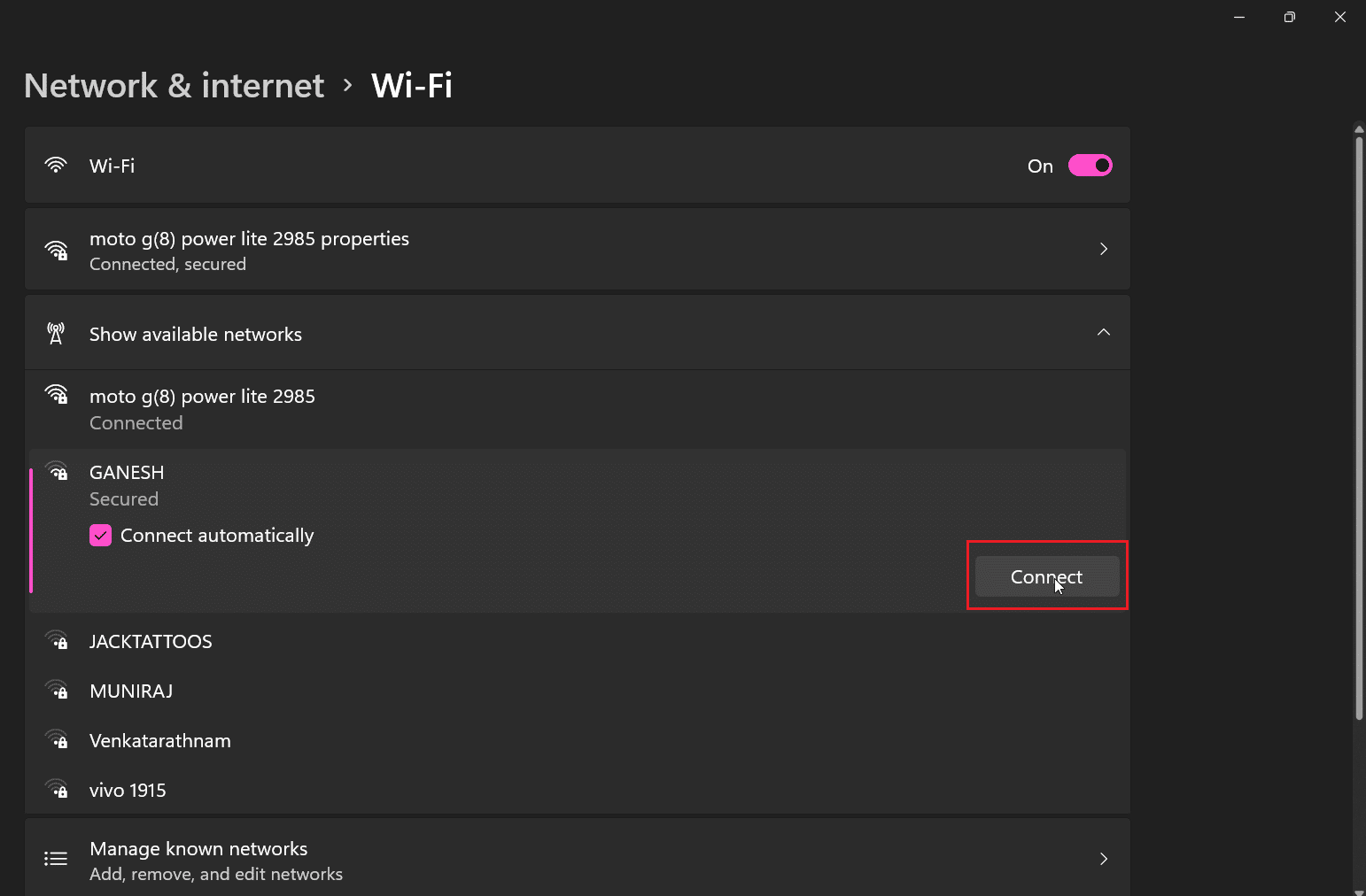
1D. Zkontrolujte stav serveru Disney Plus
Pokud nemáte správný přístup na web Disney Plus, může být server mimo provoz z důvodu údržby webu. Zkontrolujte oficiální úchyty Disney Twitter pro případné aktualizace na webu. Pokud se vyskytnou nějaké problémy se serverem, možná budete muset počkat, než se opraví. Stav serveru Disney Plus můžete zkontrolovat na stránce Downdetecter.
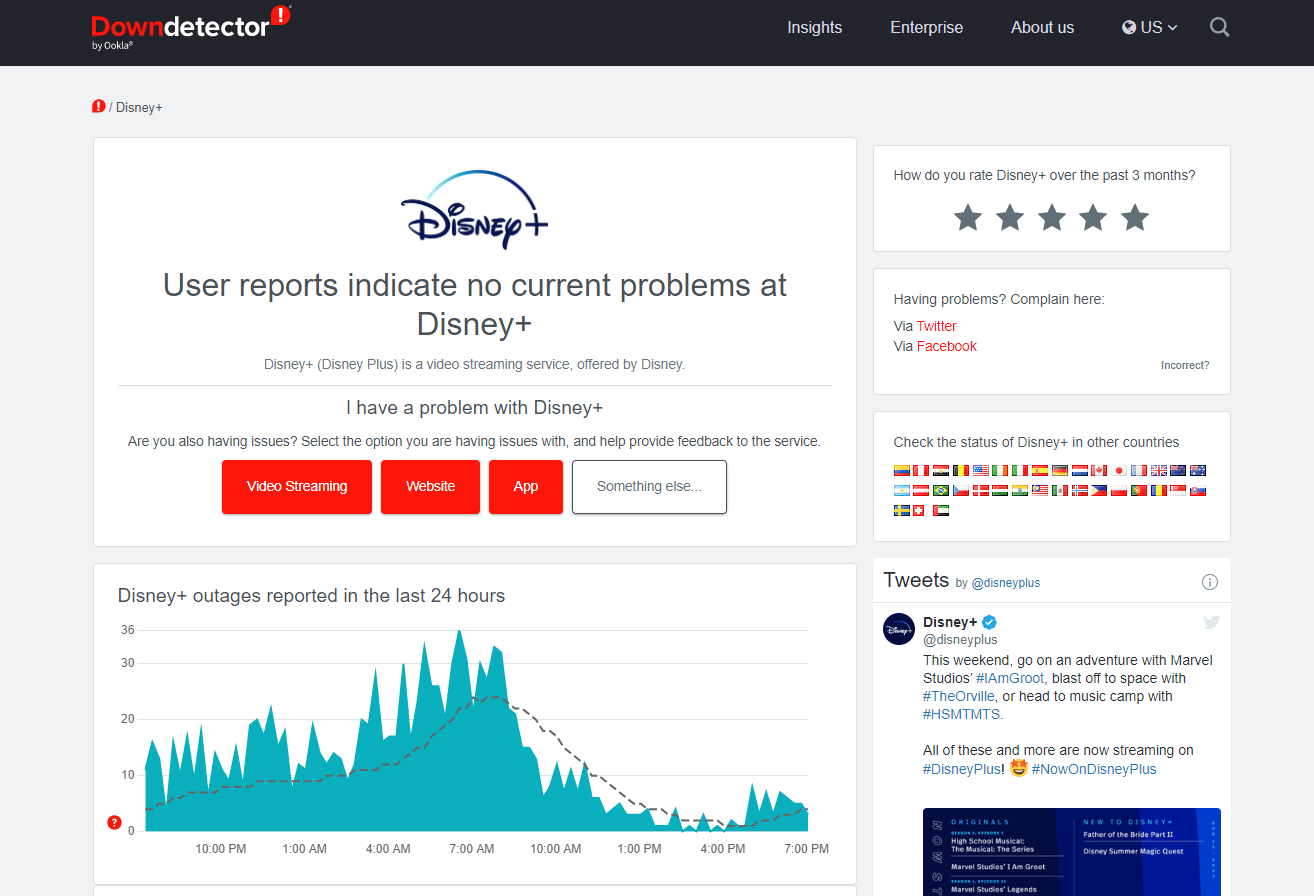
Metoda 2: Projděte si registrační stránku
Uživatelé, kteří nemohou kliknout na tlačítko přihlášení, hlásili úspěch při kliknutí na přihlášení a následném přihlášení
1. Navštivte web Disney Plus.
2. Klikněte na PŘEDPLATIT volba.
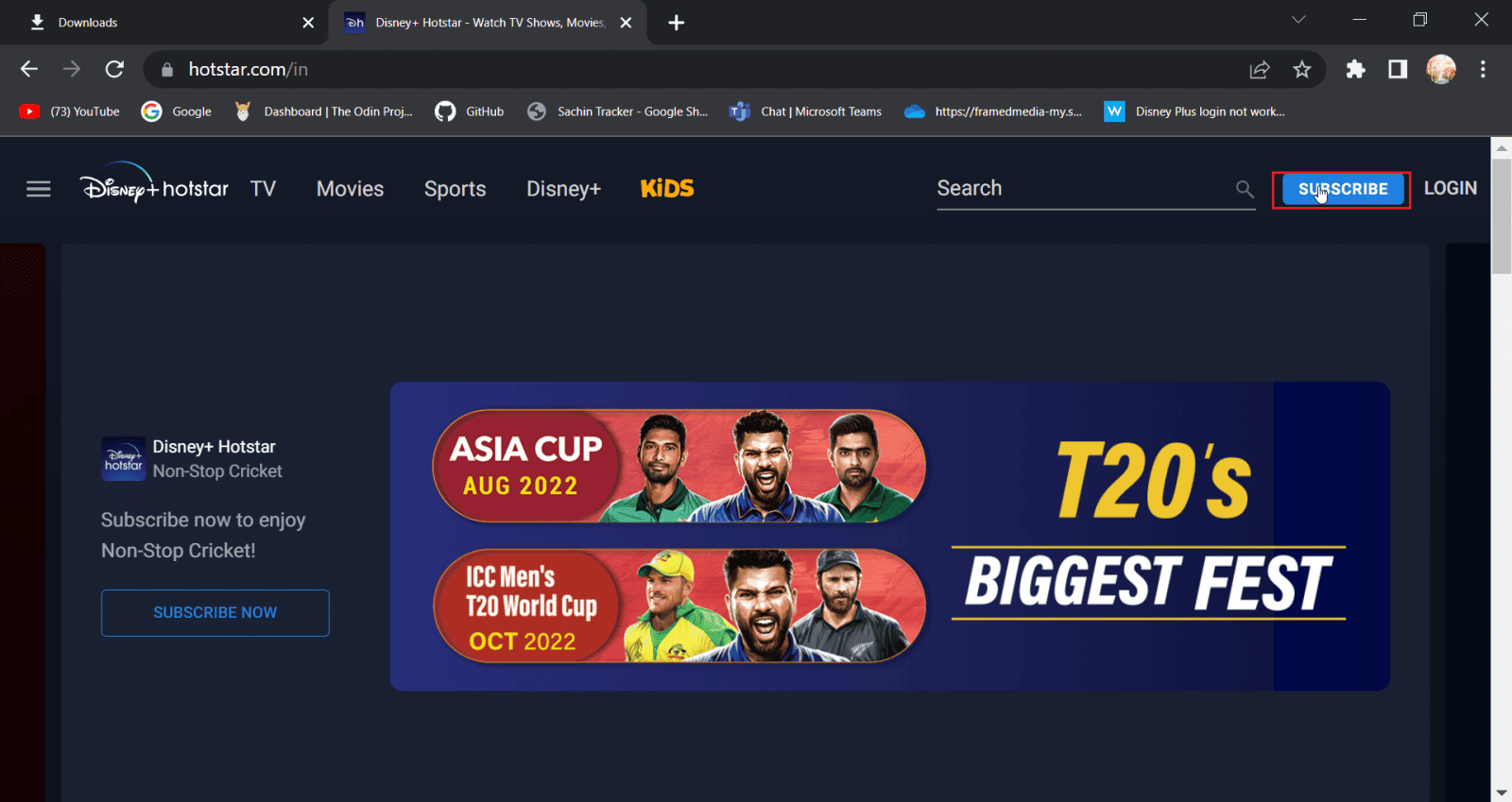
3. Dále klikněte na Přihlásit se volba.
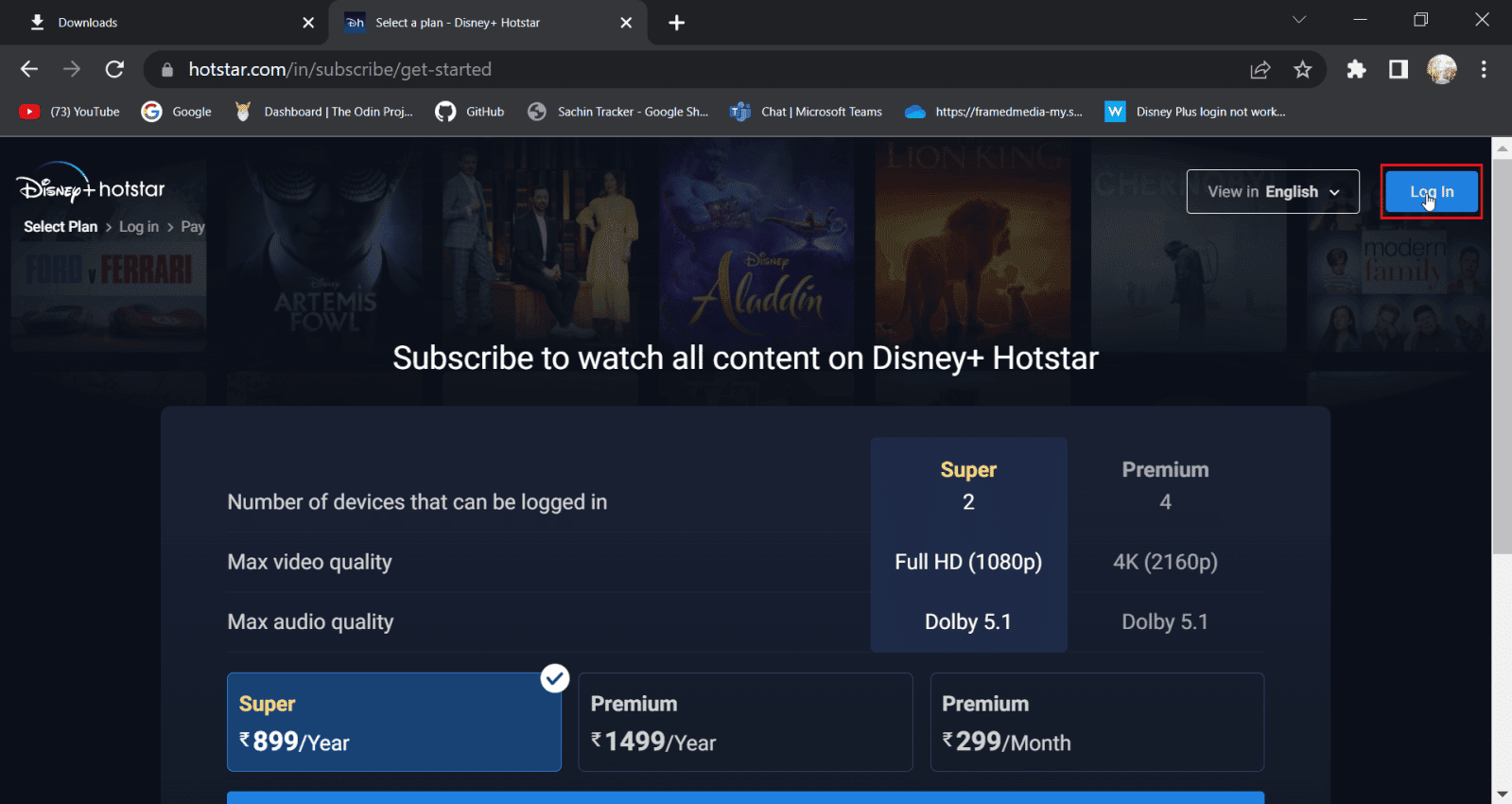
4. Nyní zadejte své přihlašovací údaje, abyste se mohli normálně přihlásit.
Metoda 3: Vymažte mezipaměť prohlížeče a soubory cookie
Webové prohlížeče mohou mít za následek ucpání mezipaměti a datových souborů v průběhu času, což může ovlivnit výkon počítače, prohlížeče i navštívených webových stránek, vymazání dat a mezipaměti se může ukázat jako užitečné. Může pomoci ve větší funkčnosti prohlížeče
Možnost I: V prohlížeči Mozilla Firefox
1. Spusťte prohlížeč Firefox a klikněte na ikonu nabídky aplikace.
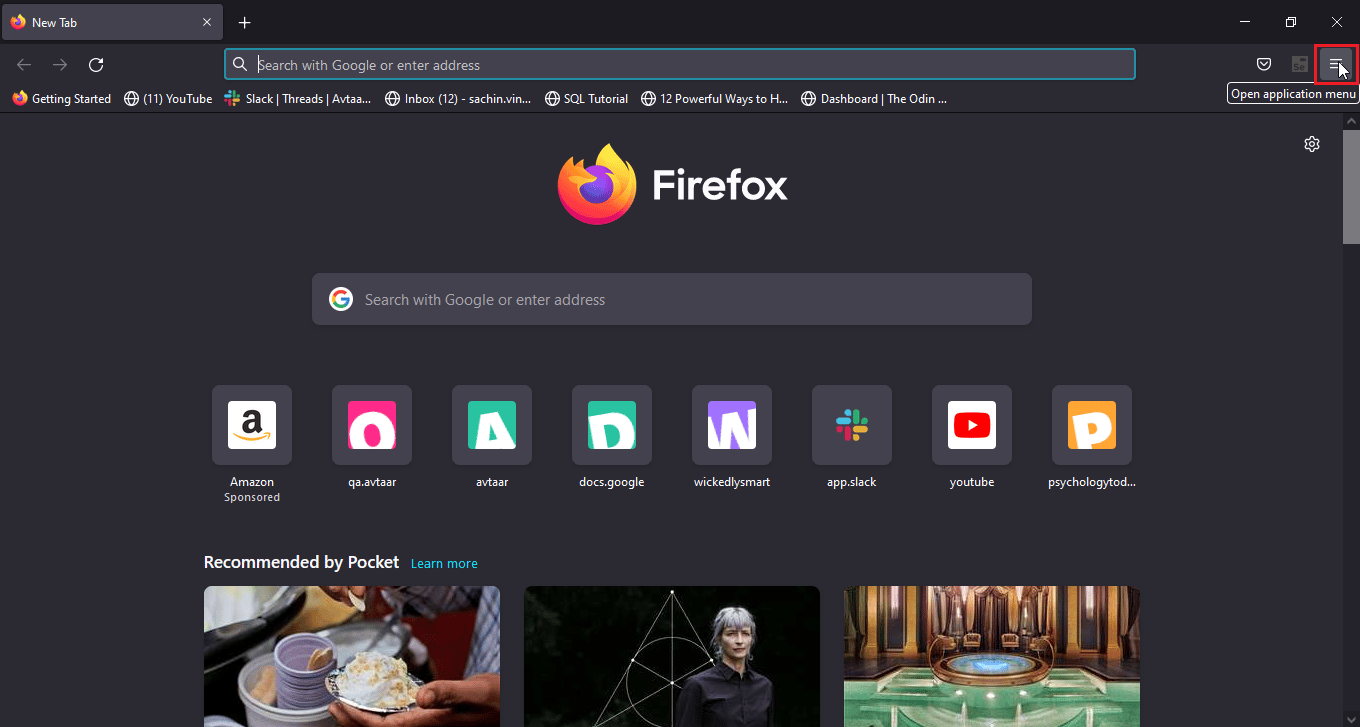
2. Nyní vyberte možnost Nastavení.
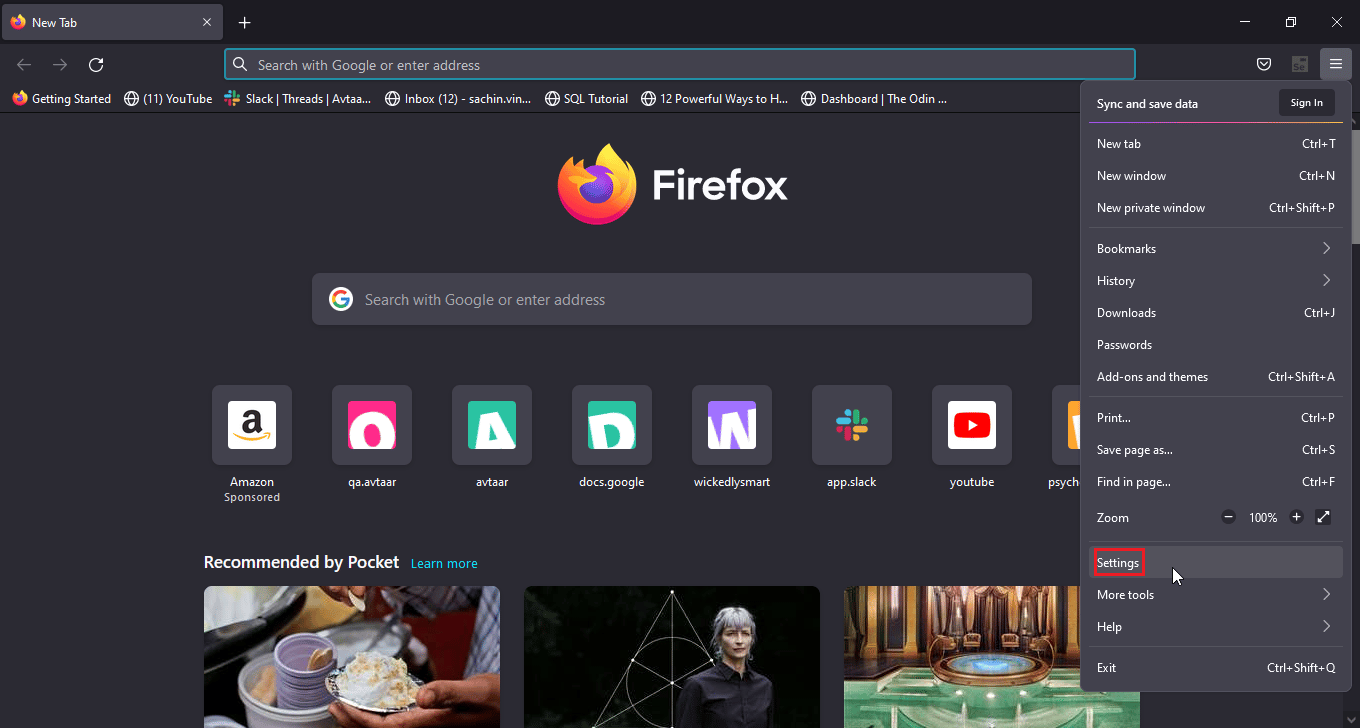
3. Klikněte na Soukromí a zabezpečení v levém podokně.
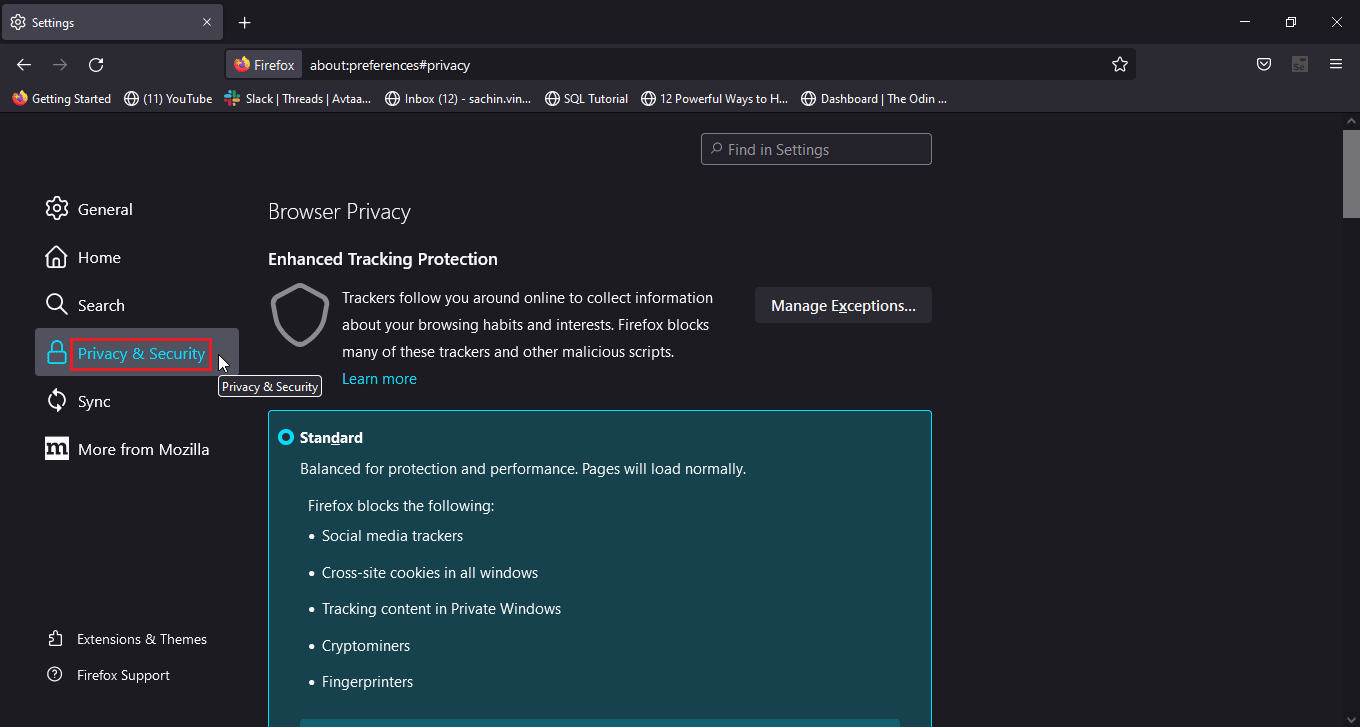
4. V části Historie klikněte na možnost Vymazat historii….
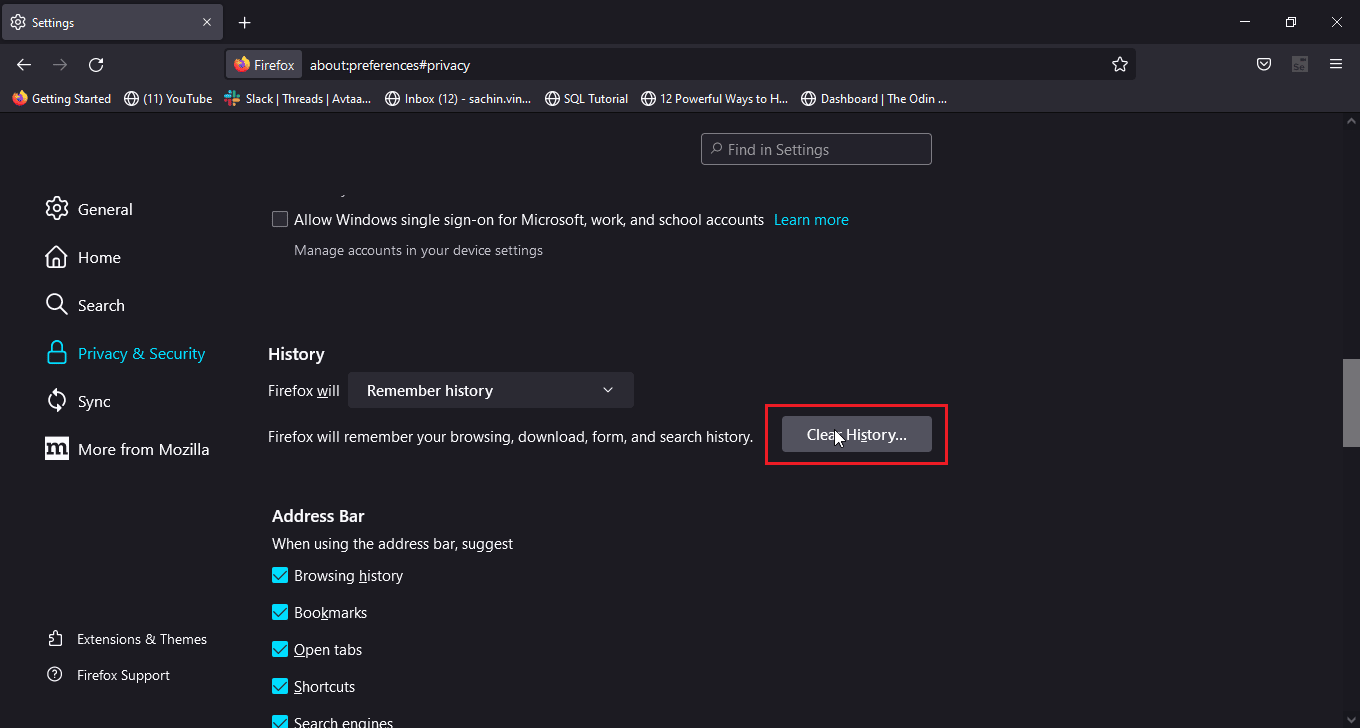
5. Vyberte možnost Vše v časovém rozsahu k vymazání.
6. Klepněte na OK.
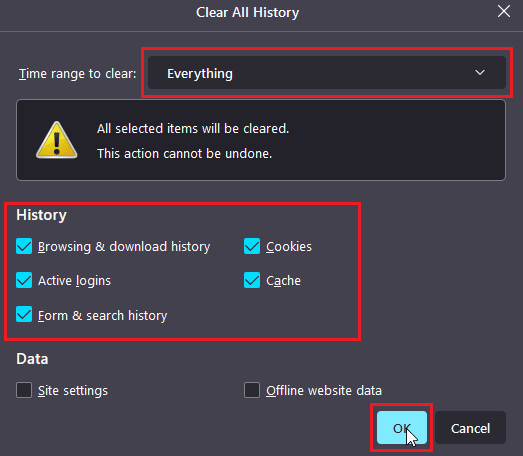
7. Nyní restartujte prohlížeč, aby se změny projevily.
Možnost II: V prohlížeči Google Chrome
1. Otevřete prohlížeč Google Chrome a klikněte na ikonu svislých tří teček.
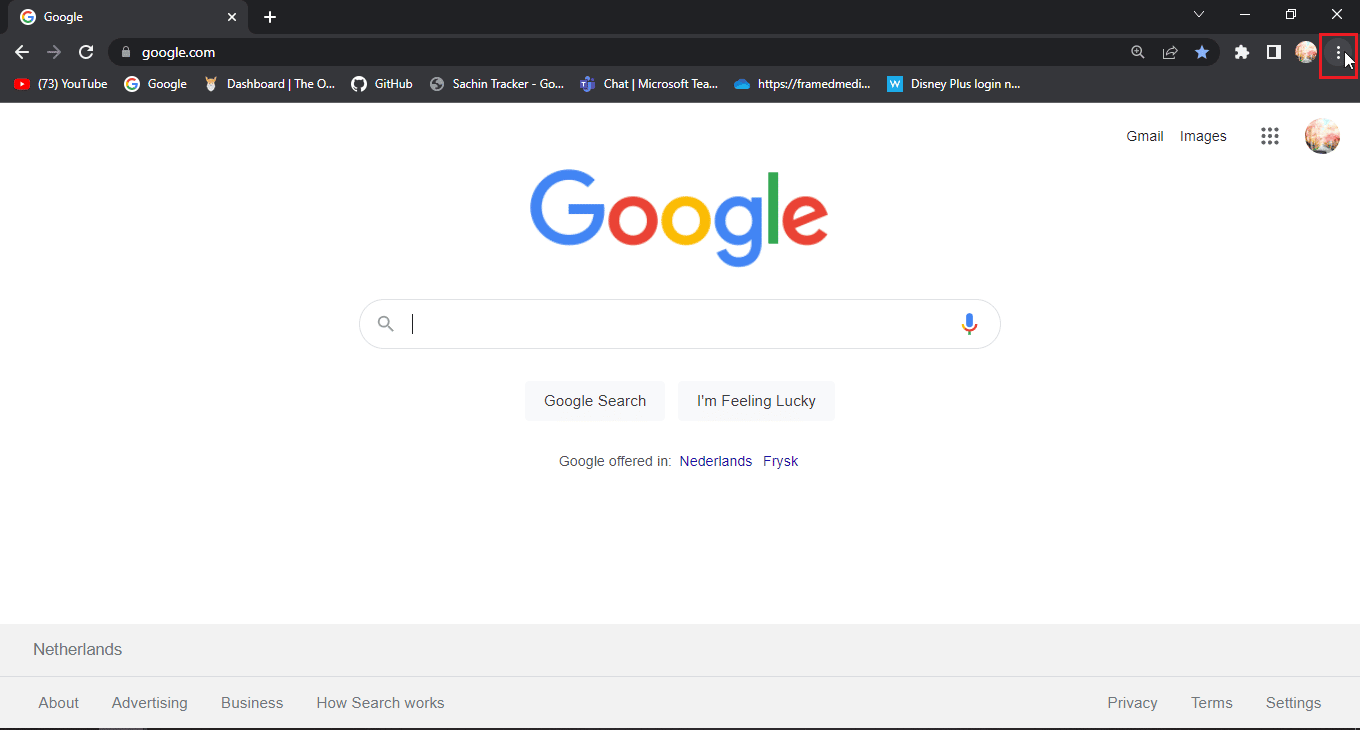
2. Nyní klikněte na Další nástroje.
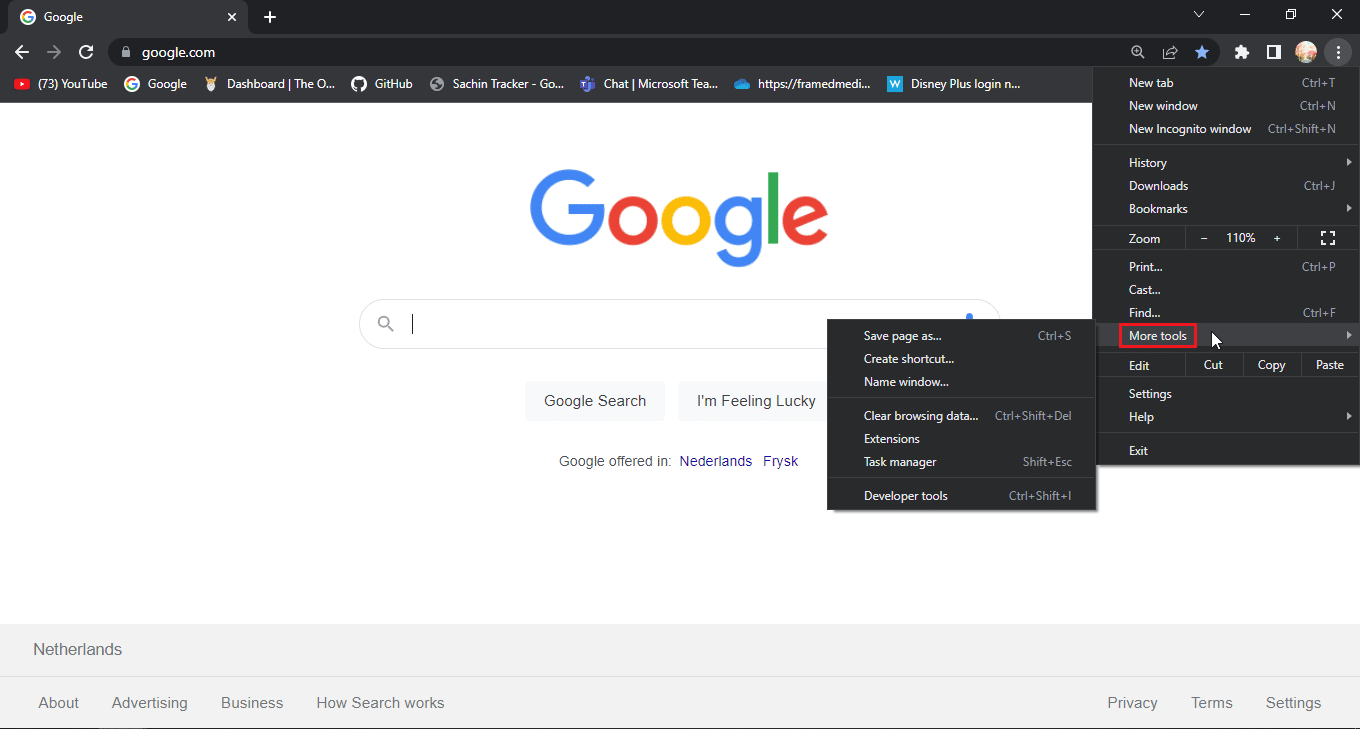
3. Dále vyberte možnost Vymazat údaje o prohlížení….
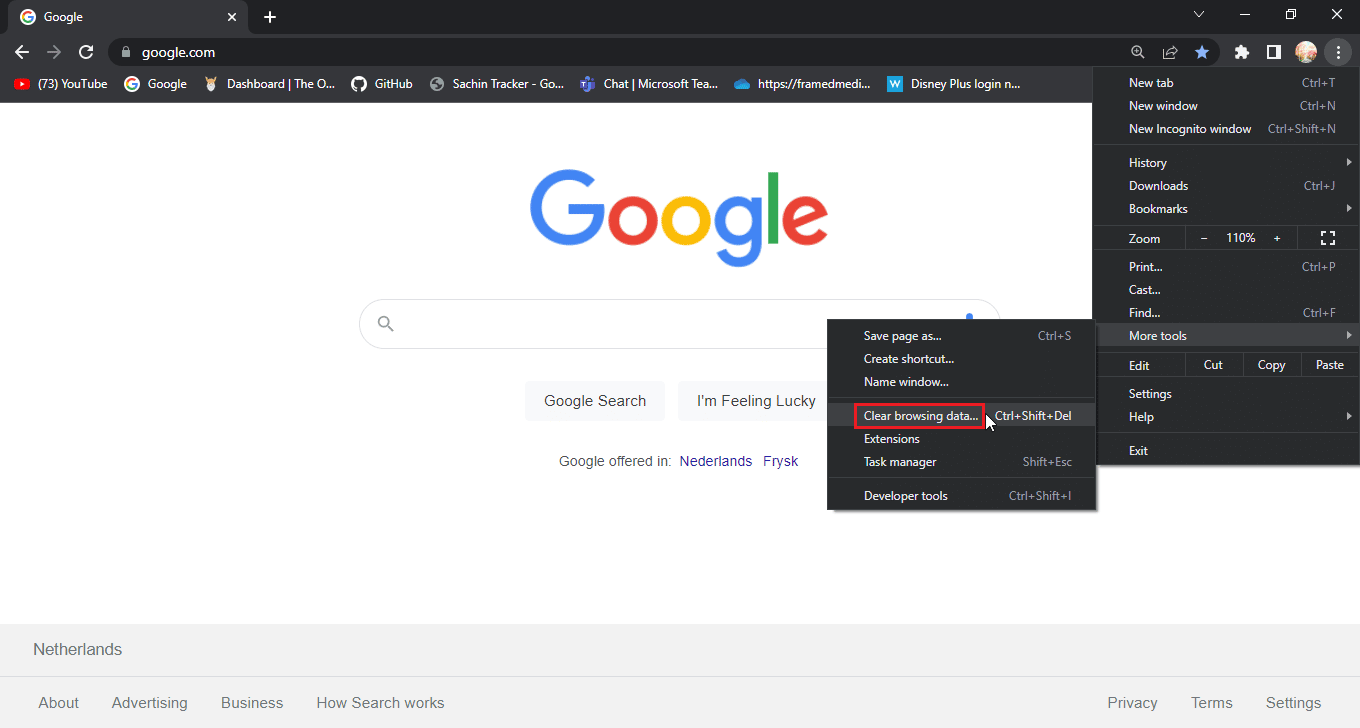
4. Klepněte na zaškrtávací políčka, kde jsou soubory cookie a další data webu a obrázky mezipaměti na kartě Upřesnit.
5. Vyberte možnost Poslední hodina pro časový rozsah.
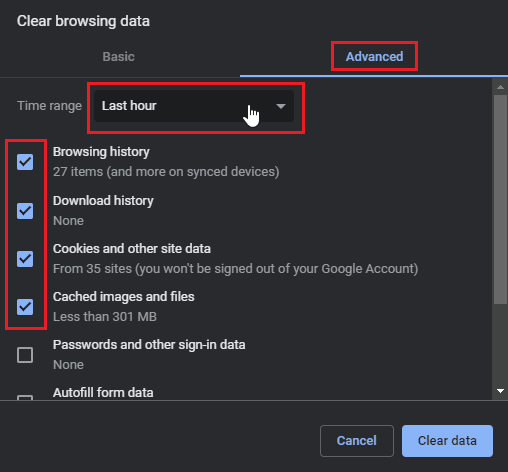
5. Klikněte na Vymazat data.
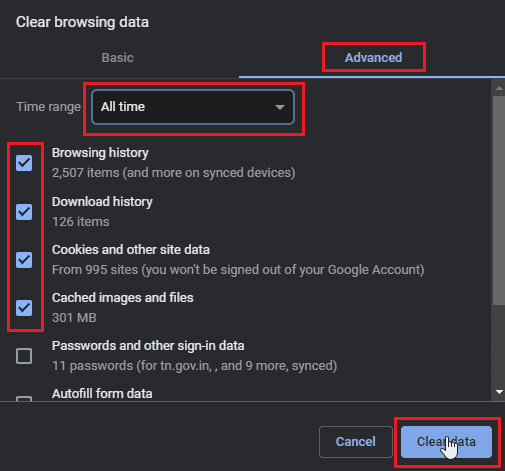
Možnost III: Na Microsoft Edge
1. Otevřete prohlížeč Microsft Edge a klikněte na vodorovnou ikonu se třemi tečkami v pravém horním rohu prohlížeče.
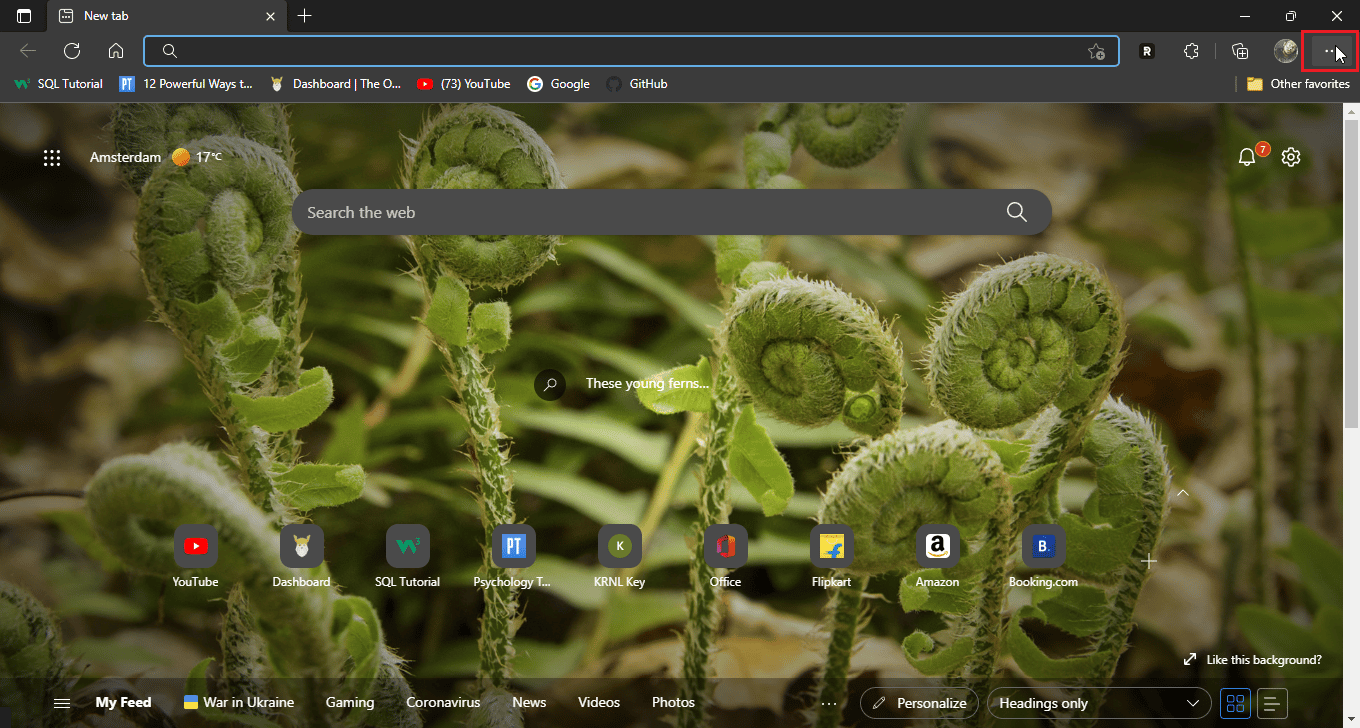
2. Nyní klikněte na Nastavení.
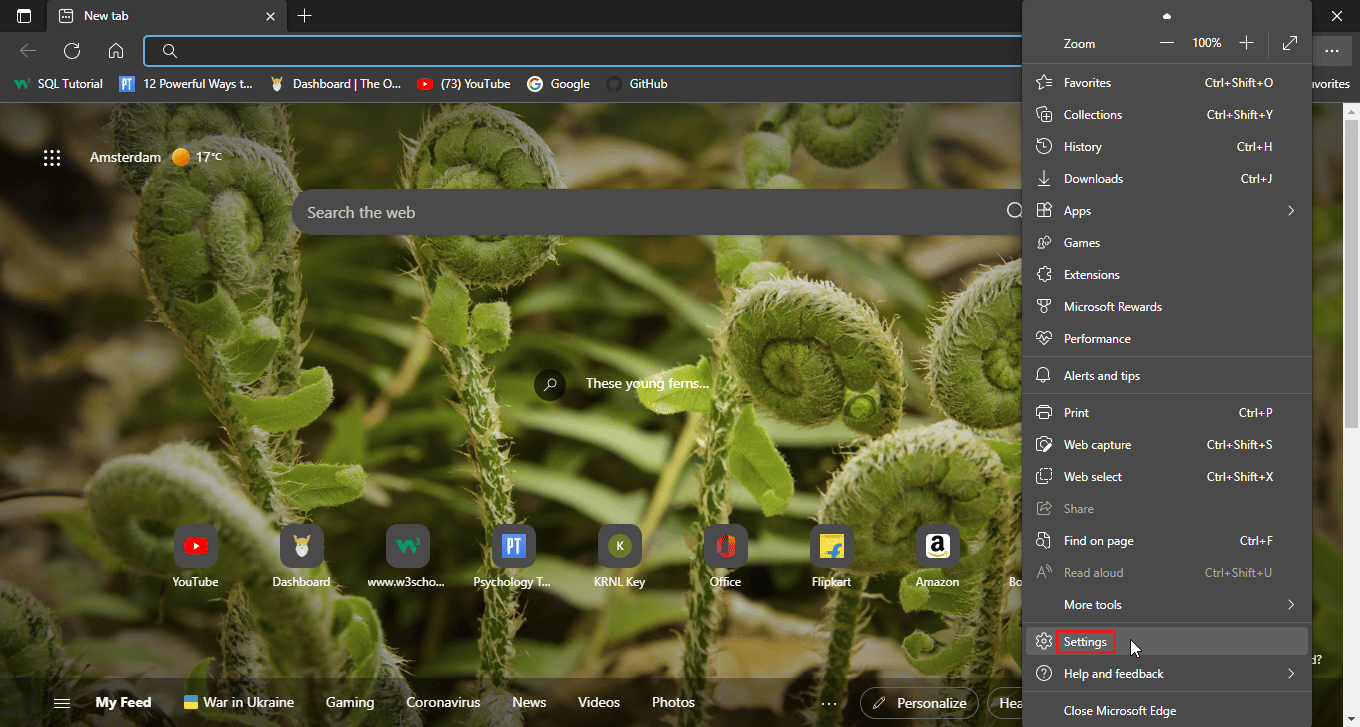
3. Přejděte do nabídky Pricacy, vyhledávání a služby a v části Vymazat údaje o prohlížení klikněte na vybrat, co chcete vymazat.
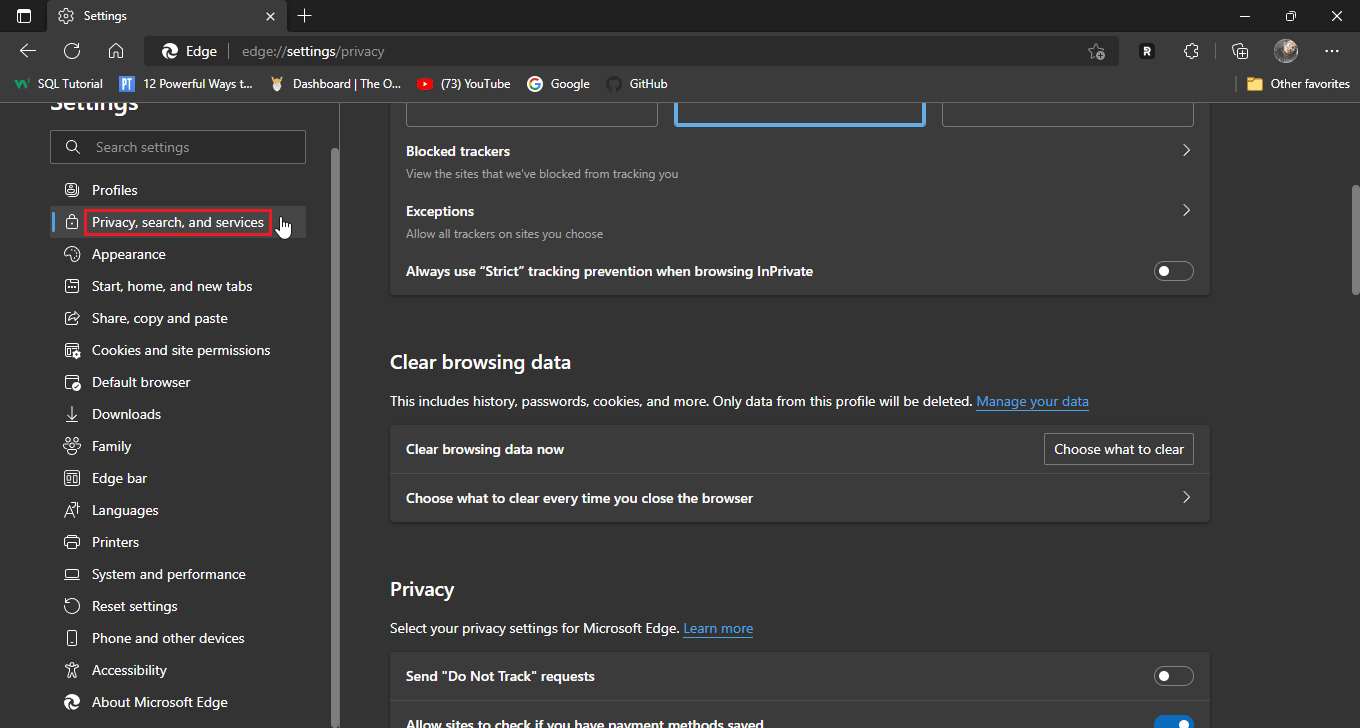
4. Zkontrolujte následující možnosti.
- Historie procházení
- Stáhnout historii
- Soubory cookie a uložená data webových stránek
- Data a soubory uložené v mezipaměti
5. Nyní klikněte na Clear now.
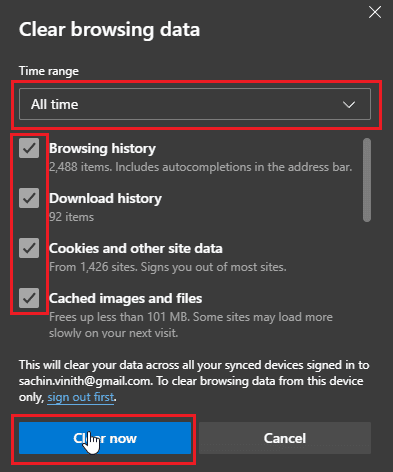
6. Nakonec restartujte prohlížeč, aby se změny projevily.
Metoda 4: Odeberte rozšíření prohlížeče
Rozšíření prohlížeče mohou způsobit konflikty, které mohou způsobit problémy s funkčností prohlížeče. Pokud je některé z rozšíření prohlížeče v konfliktu s webem, například blokátor reklam, může nastat problém s nenačtením přihlašovací stránky Disney Plus.
Možnost I: V prohlížeči Google Chrome
1. Otevřete Chrome a klikněte na ikonu puzzle v pravé horní části okna.
Poznámka: Pokud ikona puzzle není vidět, klikněte na tři tečky na pravé straně prohlížeče a přejděte na Další nástroje > Rozšíření. Poznámka: Pokud ikona puzzle není vidět, klikněte na tři tečky na pravé straně straně prohlížeče a přejděte na Další nástroje > Rozšíření.
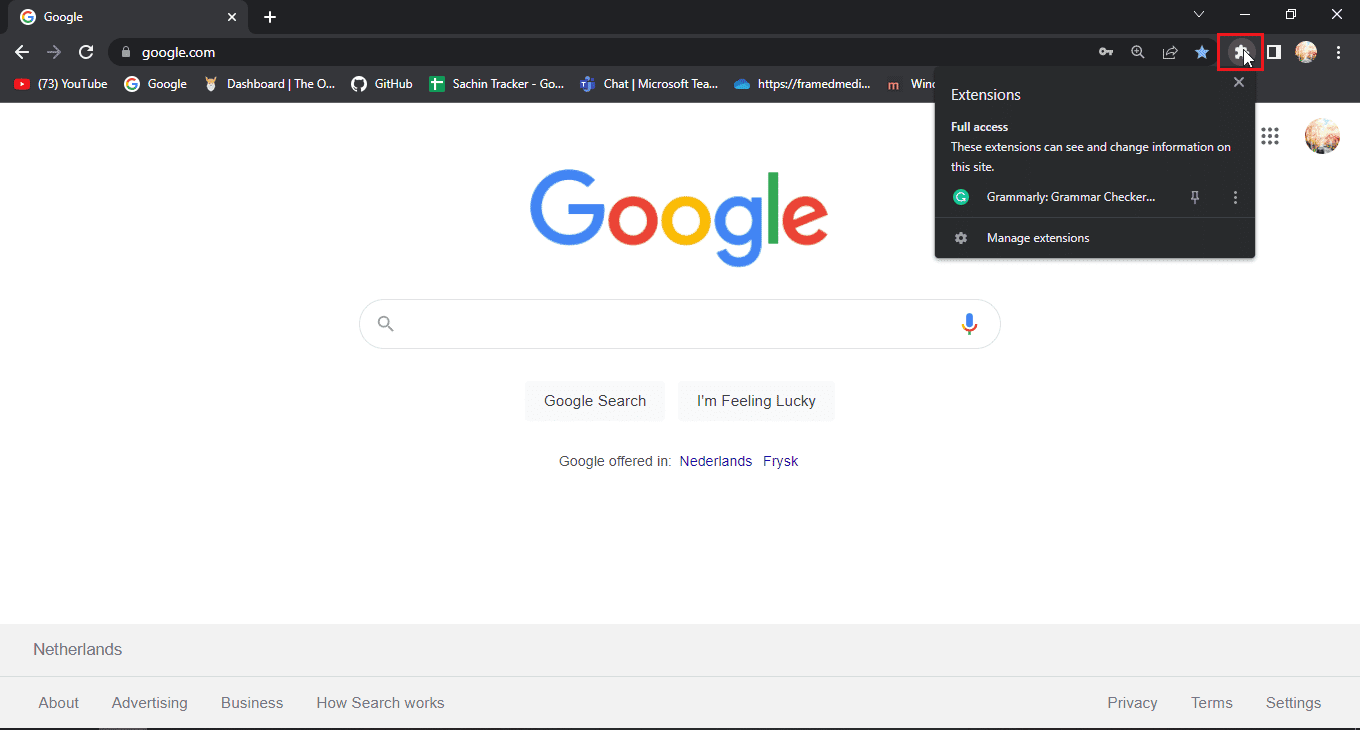
2. Klikněte na Spravovat rozšíření.
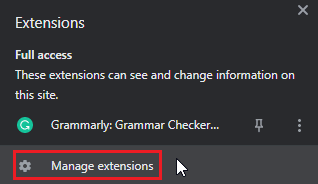
3. V nabídce Rozšíření se zobrazí všechna nainstalovaná rozšíření.
4. Kliknutím na Odebrat rozšíření odeberete.
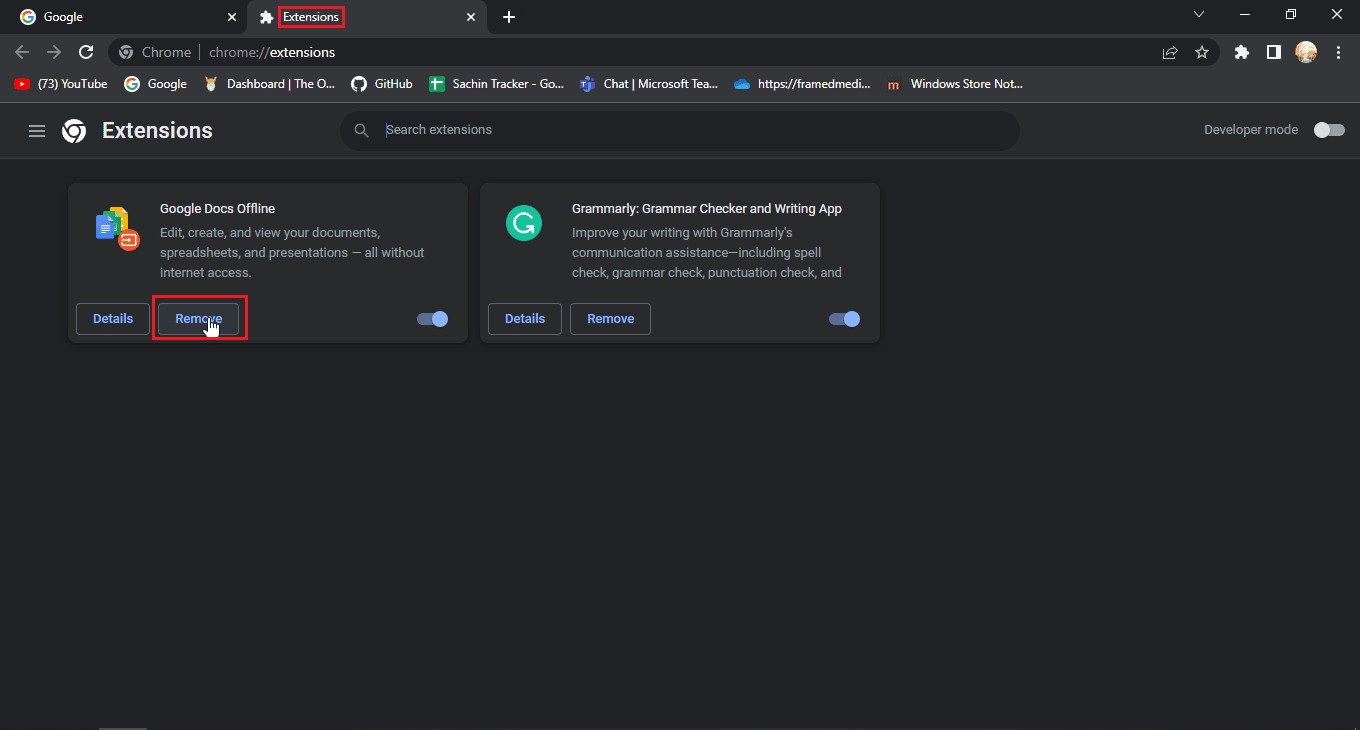
Možnost II: V prohlížeči Mozilla Firefox
1. Spusťte Mozilla Firefox a klikněte na ikonu hamburgeru.
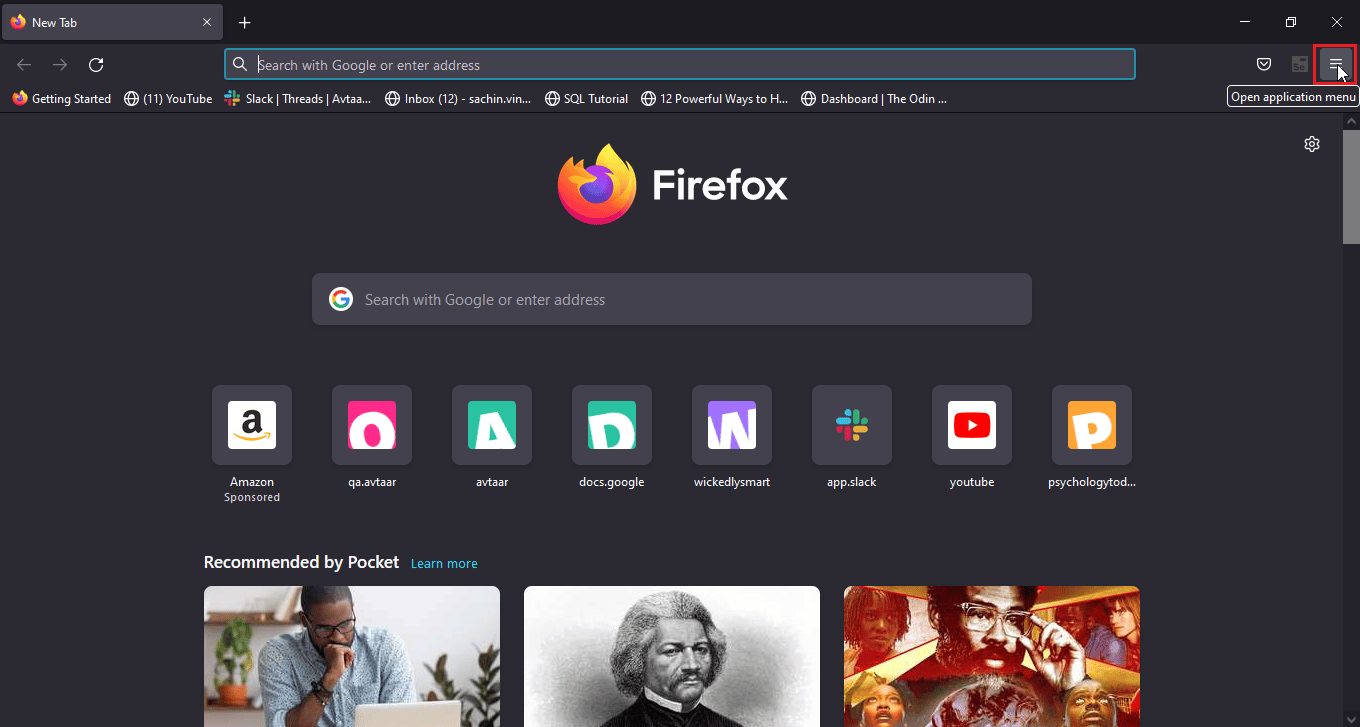
2. Dále klikněte na Nastavení.
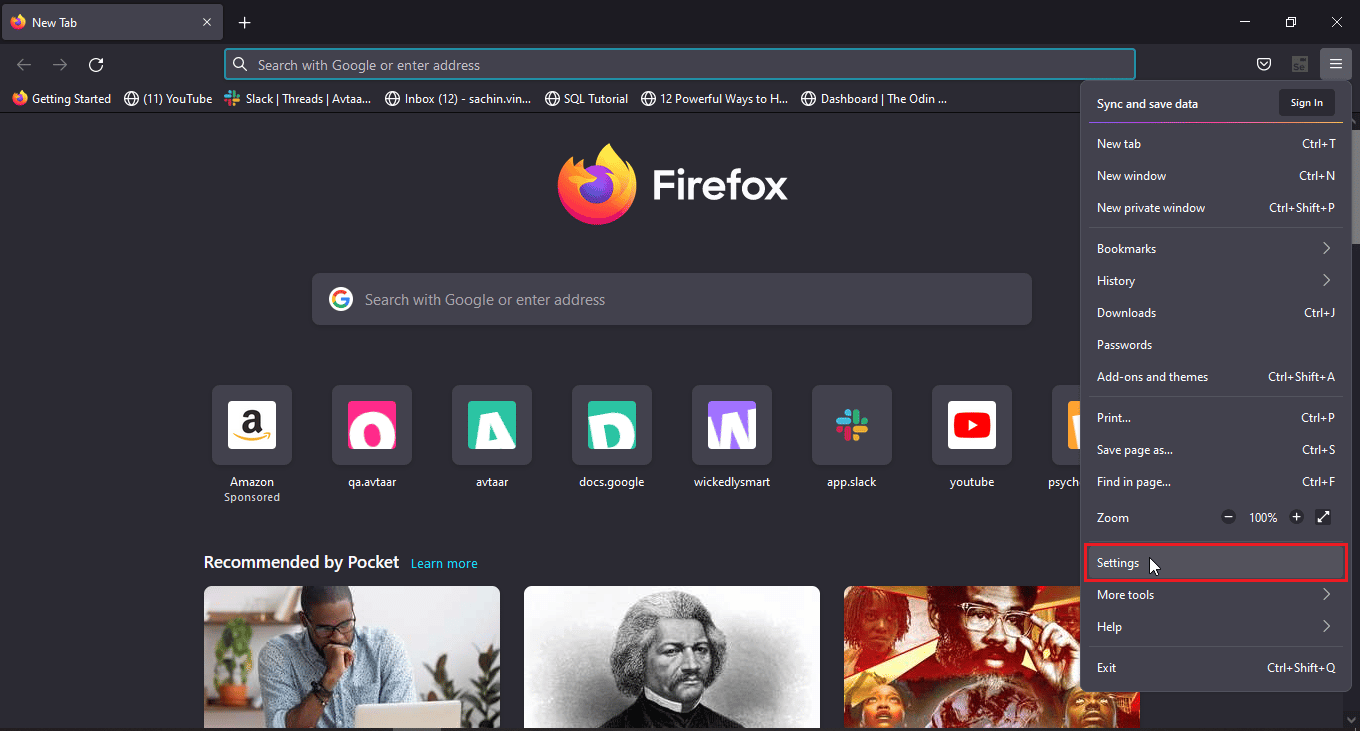
3. Přejděte do nabídky Rozšíření a klikněte na ikonu tří teček.
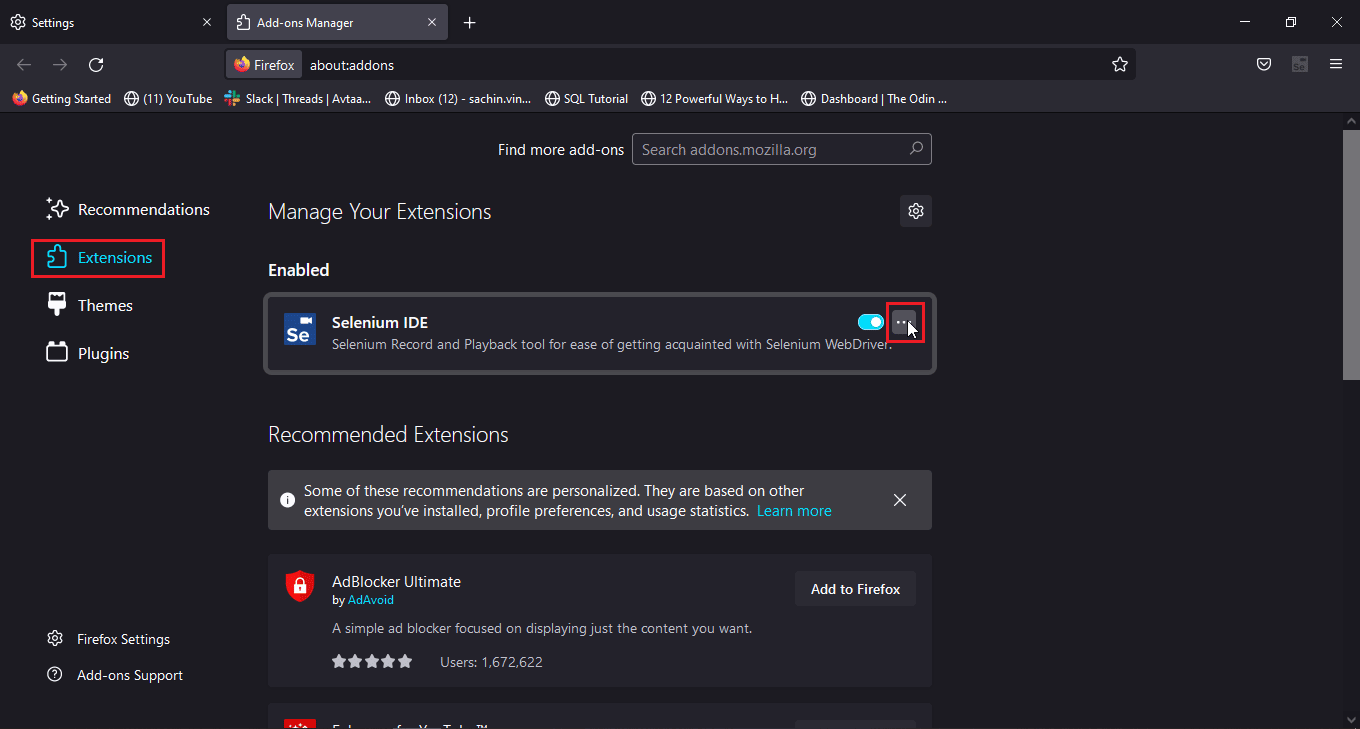
4. Klikněte na možnost Odebrat.
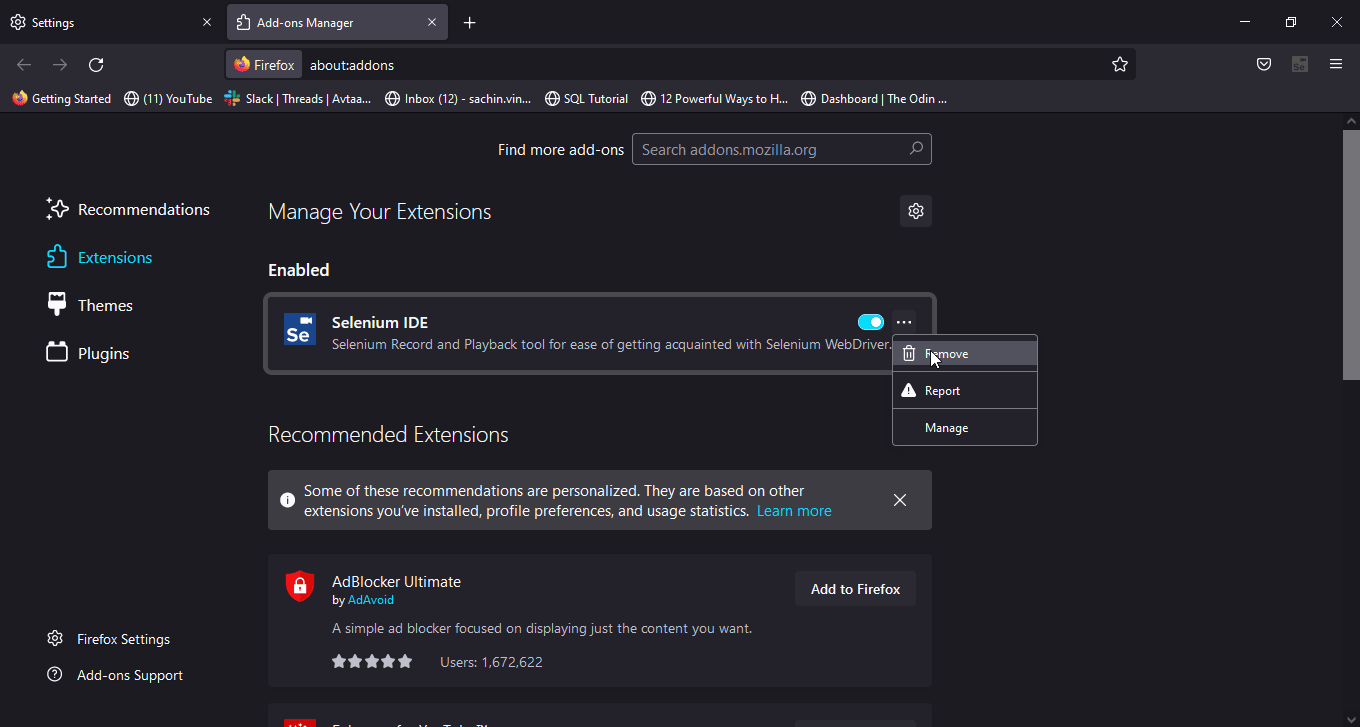
5. Můžete také kliknout na přepínač, chcete-li rozšíření zachovat, ale chtěli byste ho deaktivovat. Pro lepší odstraňování problémů se doporučuje rozšíření odebrat.
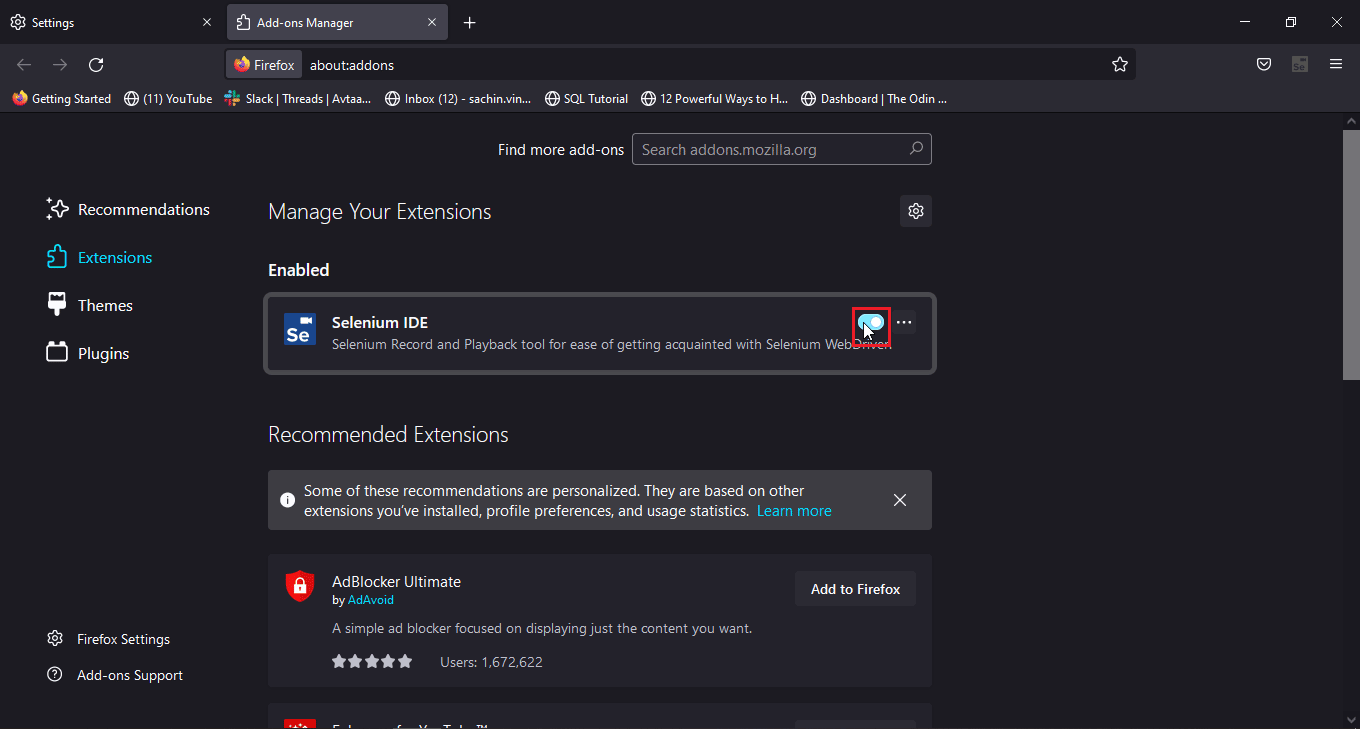
Možnost III: Na Microsoft Edge
Poznámka: Vzhledem k tomu, že Microsoft Edge běží na upravené verzi verze Chromium prohlížeče Google Chrome, jsou uvedené kroky podobné jako v prohlížeči Google Chrome.
1. Spusťte prohlížeč Edge a klikněte na ikonu puzzle.
Poznámka: Pokud ikona puzzle není vidět, klikněte na tři tečky na pravé straně prohlížeče a klikněte na Nastavení.
2. Vyberte možnost Spravovat rozšíření.
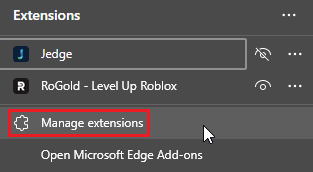
3. Nyní klikněte na soukromí, vyhledávání a služby v levém podokně
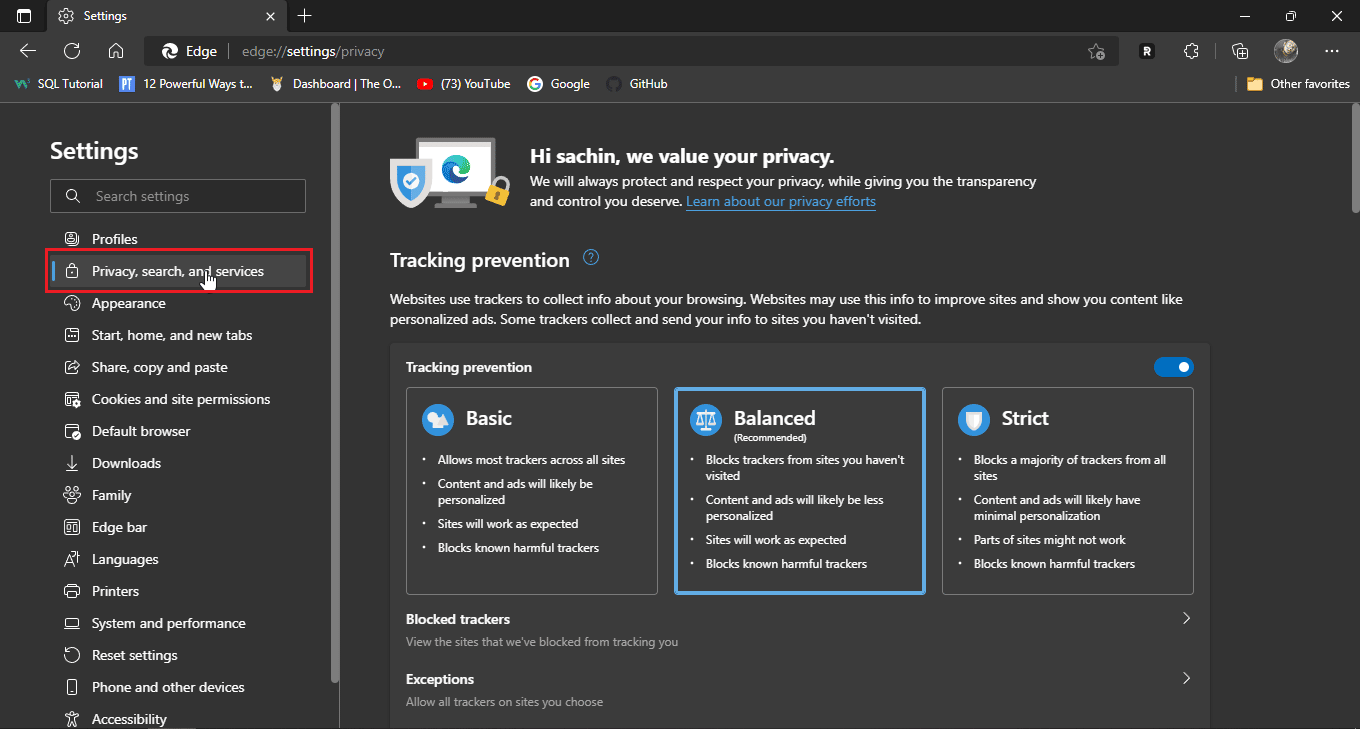
4. Klikněte na Vybrat, co chcete vymazat v části Vymazat data prohlížení
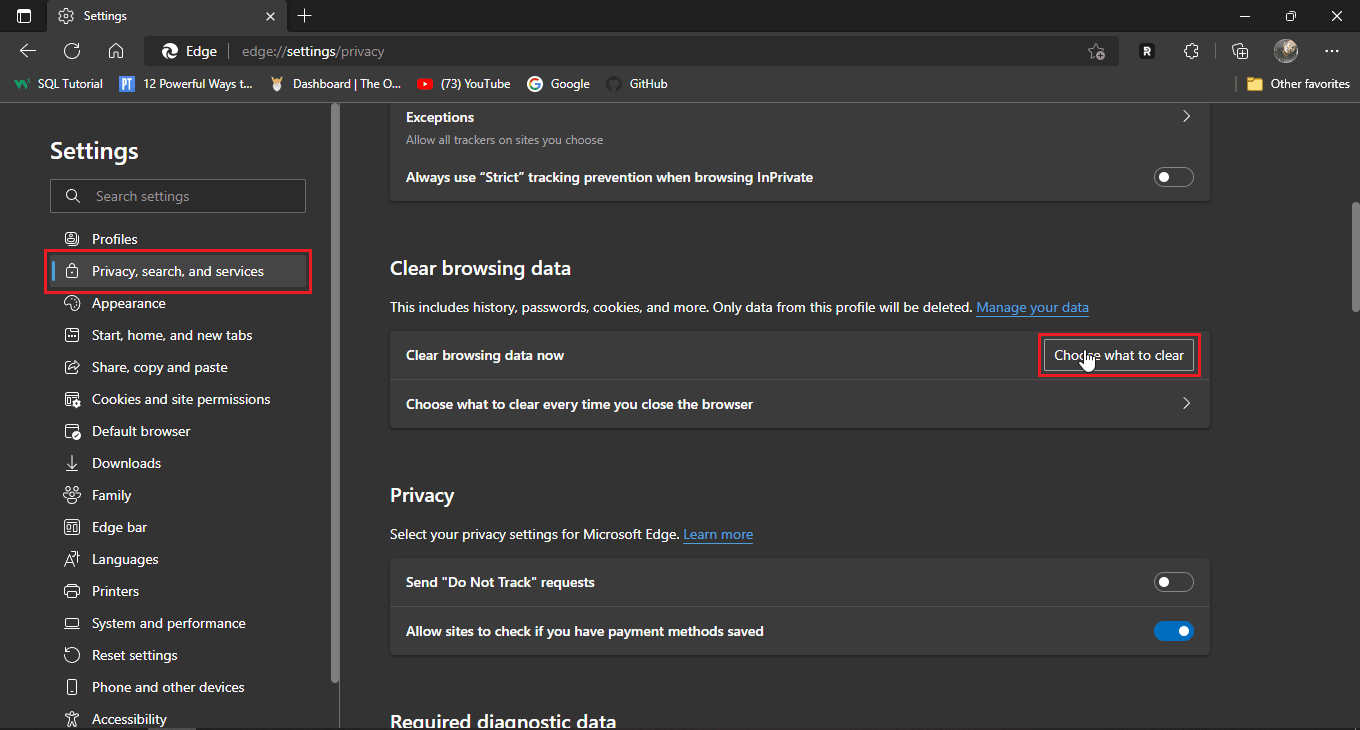
5. Nyní klikněte na rozevírací pole Časový rozsah a vyberte možnost Celé období a zaškrtněte všechna zaškrtávací políčka.
6. Nakonec klikněte na Clear now.
Metoda 5: Vyzkoušejte režim inkognito
Dnešní nejnovější prohlížeče mají vestavěný režim inkognito, režim inkognito je soukromý režim, kdy prohlížeč vytváří novou kartu nebo okno mimo hlavní okno, takže uživatelská data nejsou přihlášena do historie. Uživatel vstoupí do režimu inkognito jako anonymní uživatel, takže přihlašovací údaje jsou také maskovány. Pokud se na webu Disney Plus vyskytly problémy v hlavní normální relaci prohlížeče, přístup na web v režimu inkognito může pomoci vyřešit problém se selháním přihlášení k Disney Plus.
Zde jsou kroky k aktivaci anonymního režimu pro každý prohlížeč
Možnost I: V prohlížeči Google Chrome
1. Spusťte prohlížeč Google Chrome a klikněte na svislou ikonu se třemi tečkami v pravém horním rohu okna.
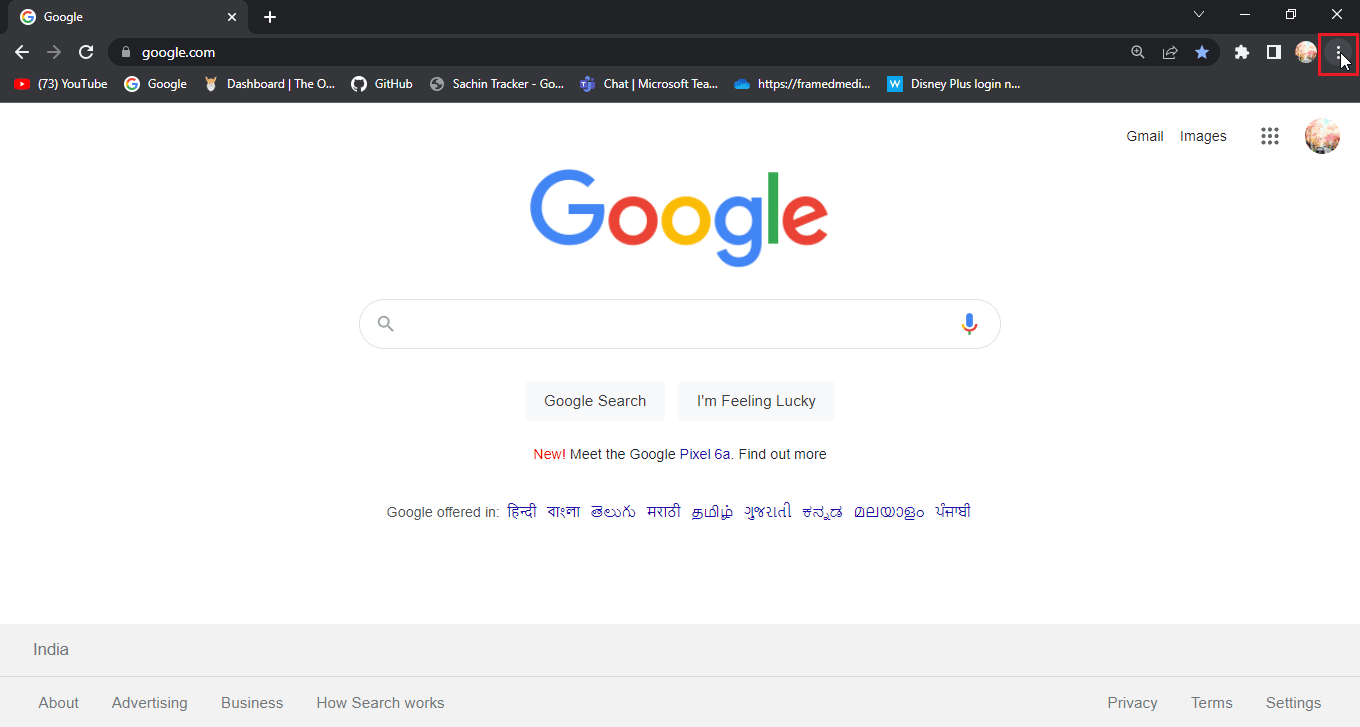
2. Nyní klikněte na Nové anonymní okno.
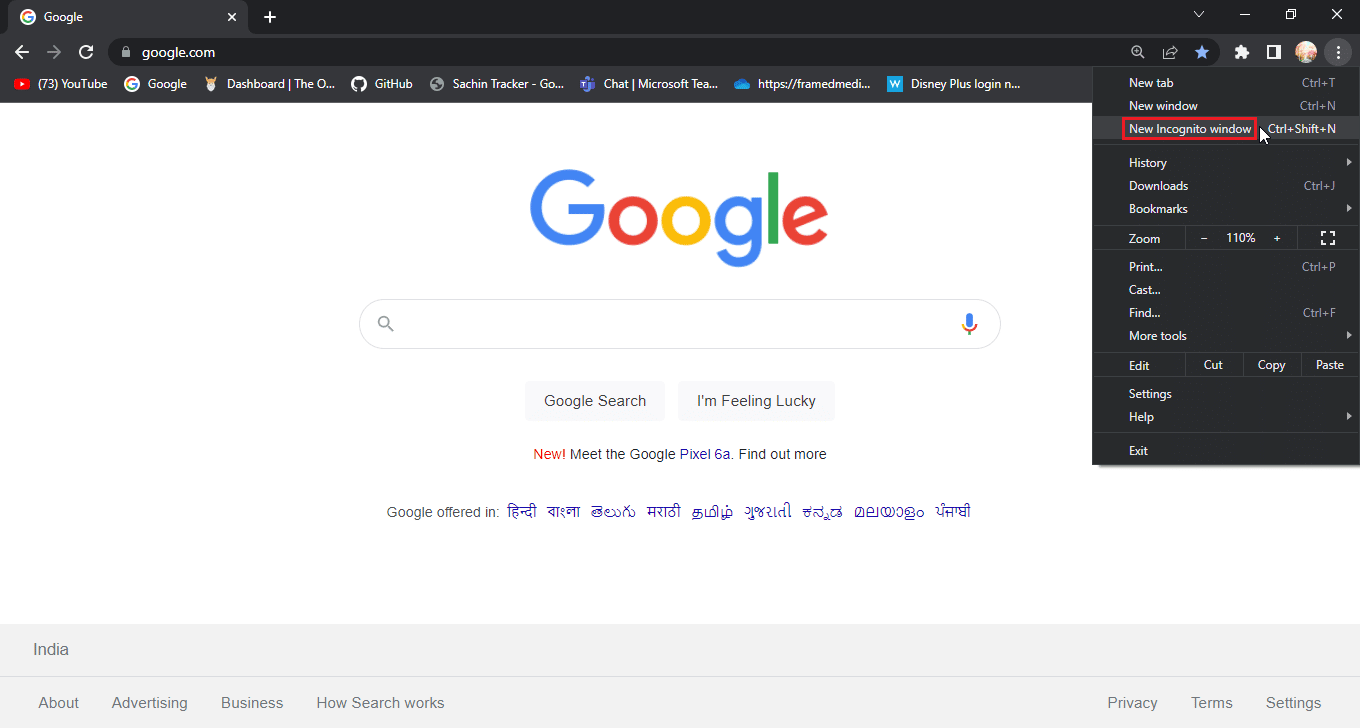
Možnost II: V prohlížeči Mozilla Firefox
1. Spusťte Mozilla Firefox a klikněte na ikonu tří vodorovných čar.
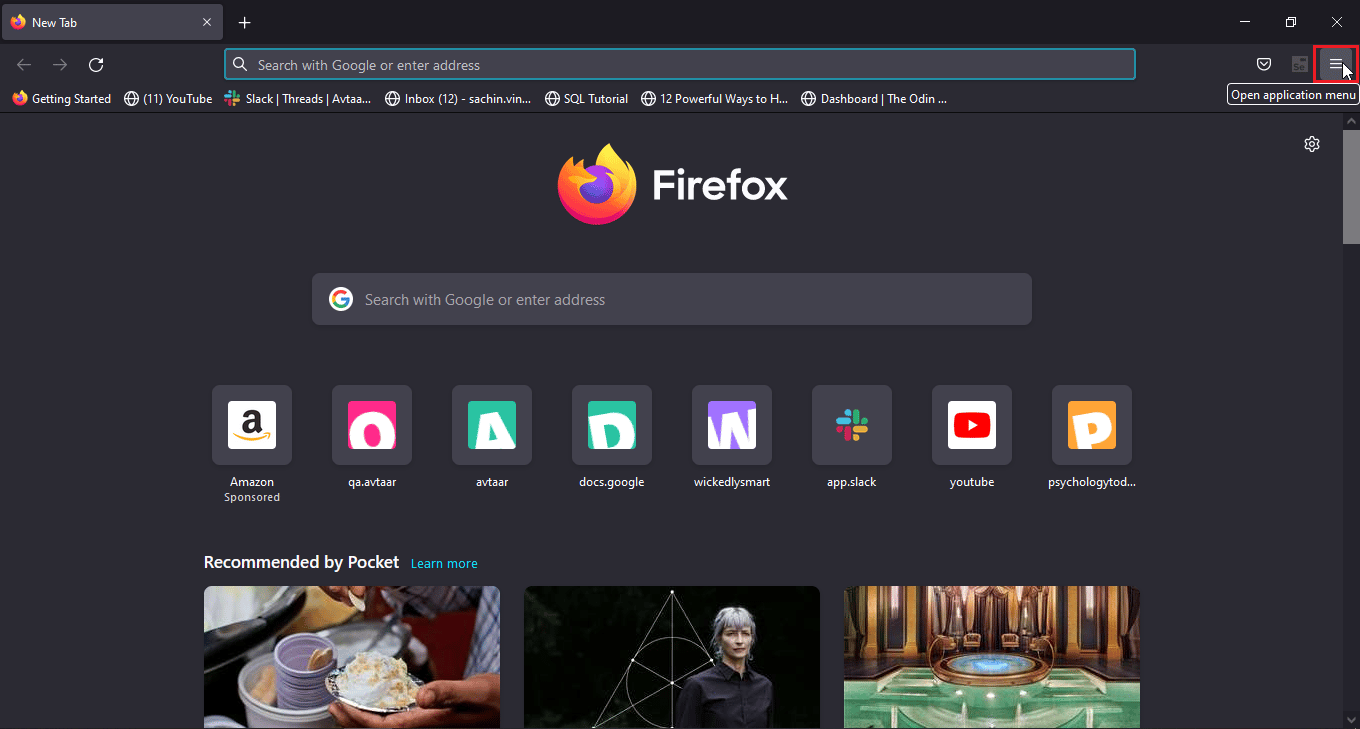
2. Nyní klikněte na Nové soukromé okno.
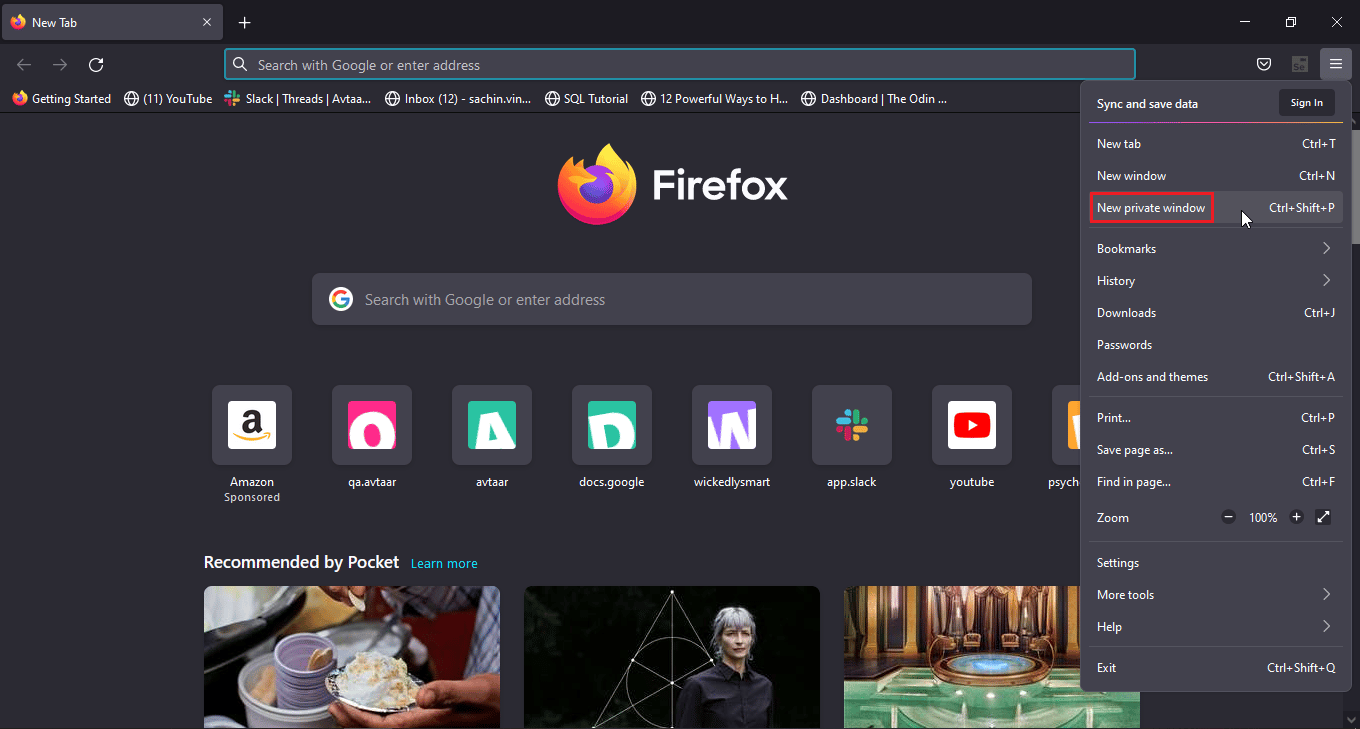
Možnost III: Na Microsoft Edge
1. Otevřete Microsoft Edge a klikněte na ikonu tří teček v pravém rohu.
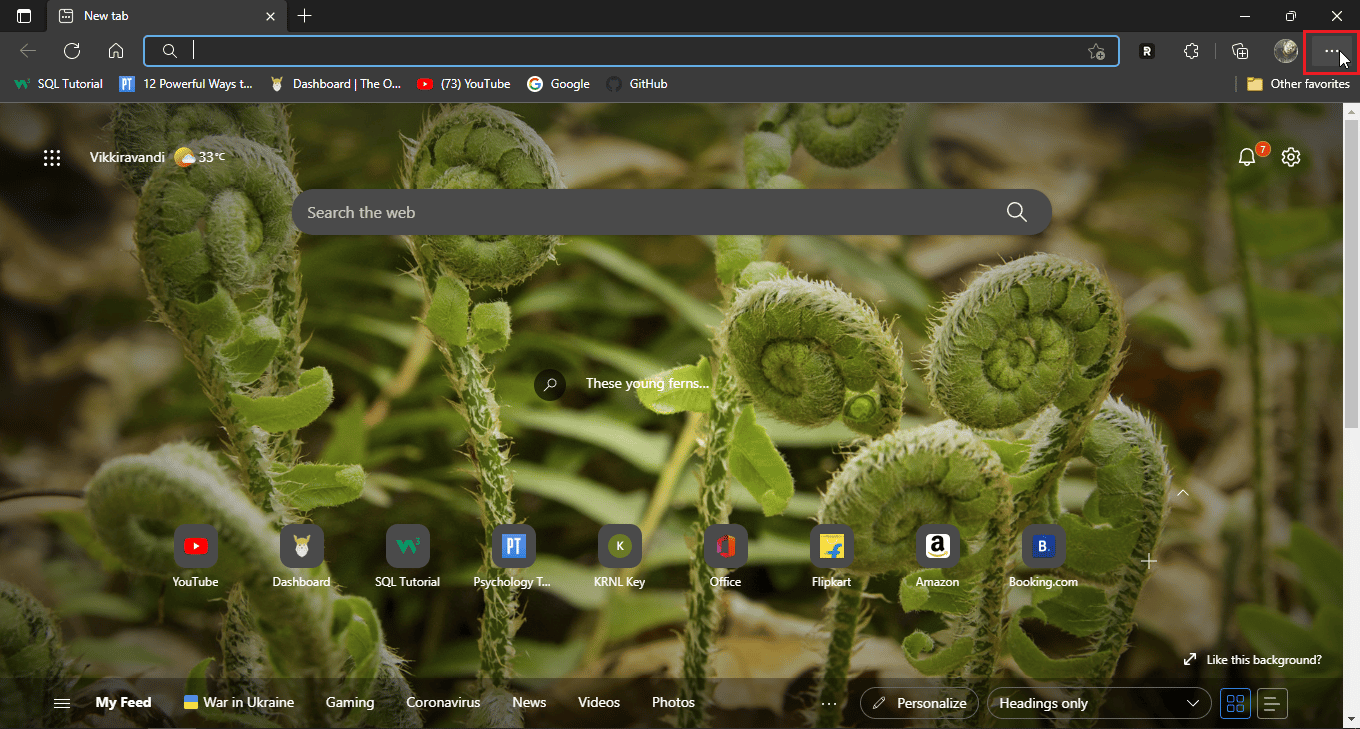
2. Nyní klikněte na New In-Private window.
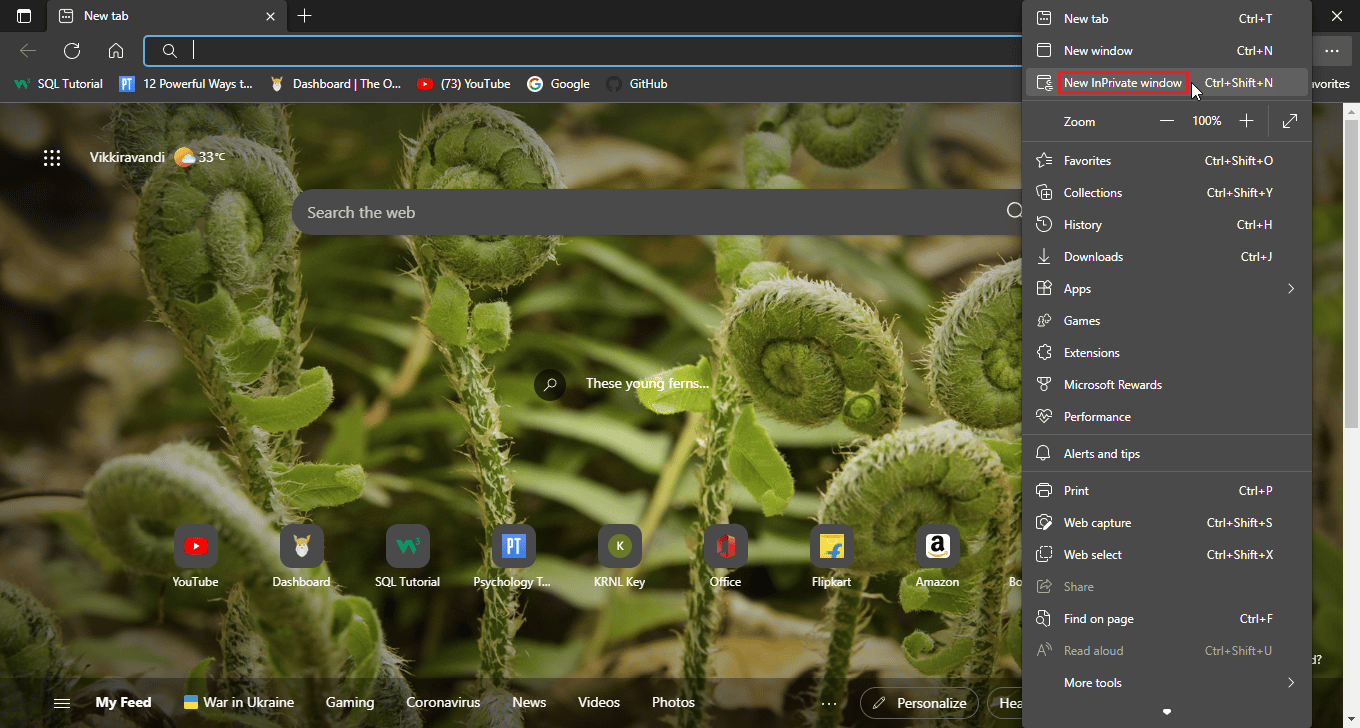
Metoda 6: Obnovení výchozího nastavení prohlížeče
Pokud váš problém vyřešil přechod do režimu inkognito, možná budete chtít zvážit výchozí nastavení prohlížeče
Možnost I: V prohlížeči Google Chrome
1. Přejděte do Nastavení Google Chrome.
2. Nyní klikněte na Obnovit a vyčistit v levém podokně prohlížeče.
3. Konečně možnost nazvaná obnovení nastavení na původní výchozí hodnoty.
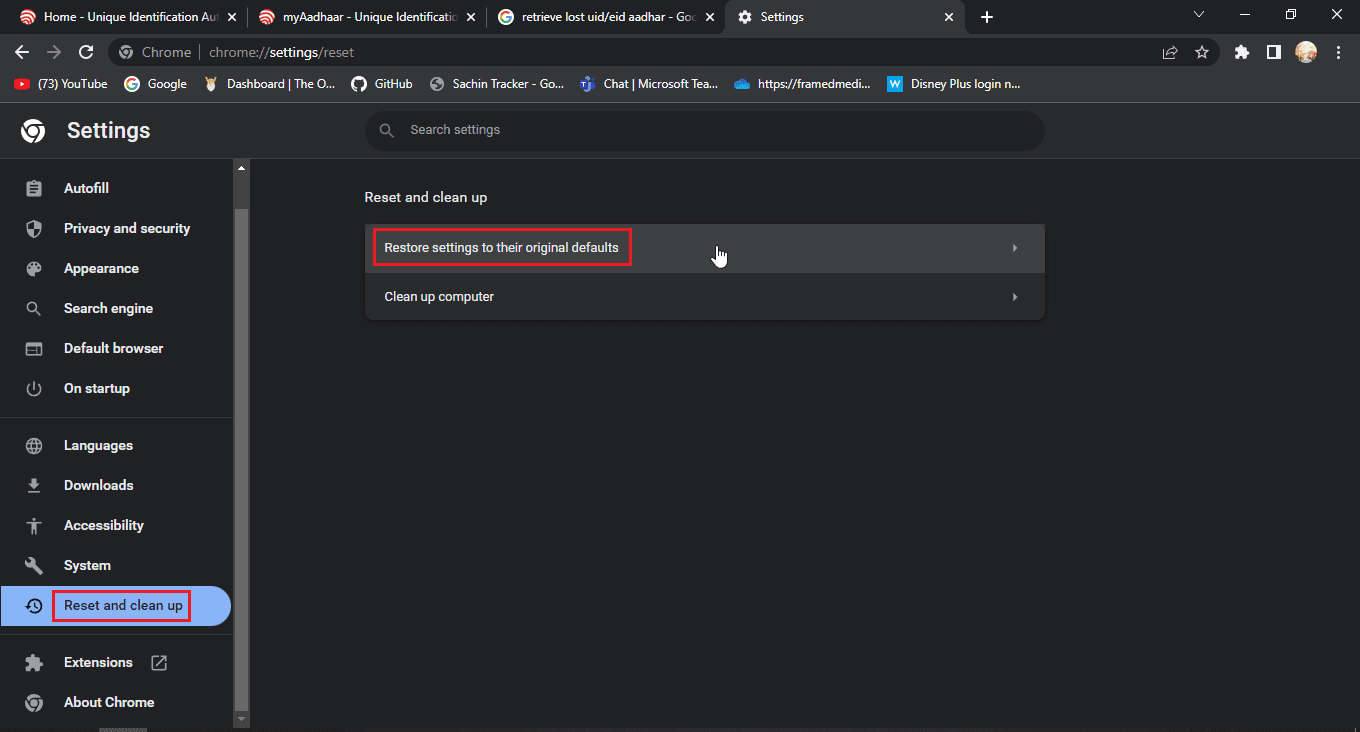
4. Nakonec klikněte na Obnovit nastavení.
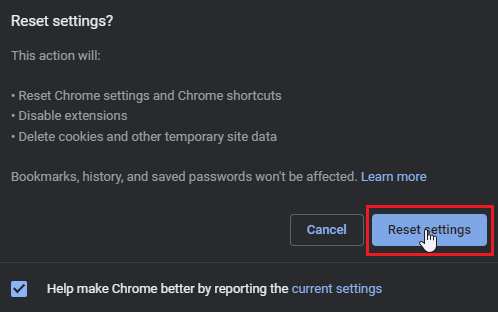
Možnost II: V prohlížeči Mozilla Firefox
1. Otevřete Mozilla Firefox a klikněte na ikonu hamburgeru v pravém horním rohu prohlížeče.
2. Dále klikněte na Nápověda.
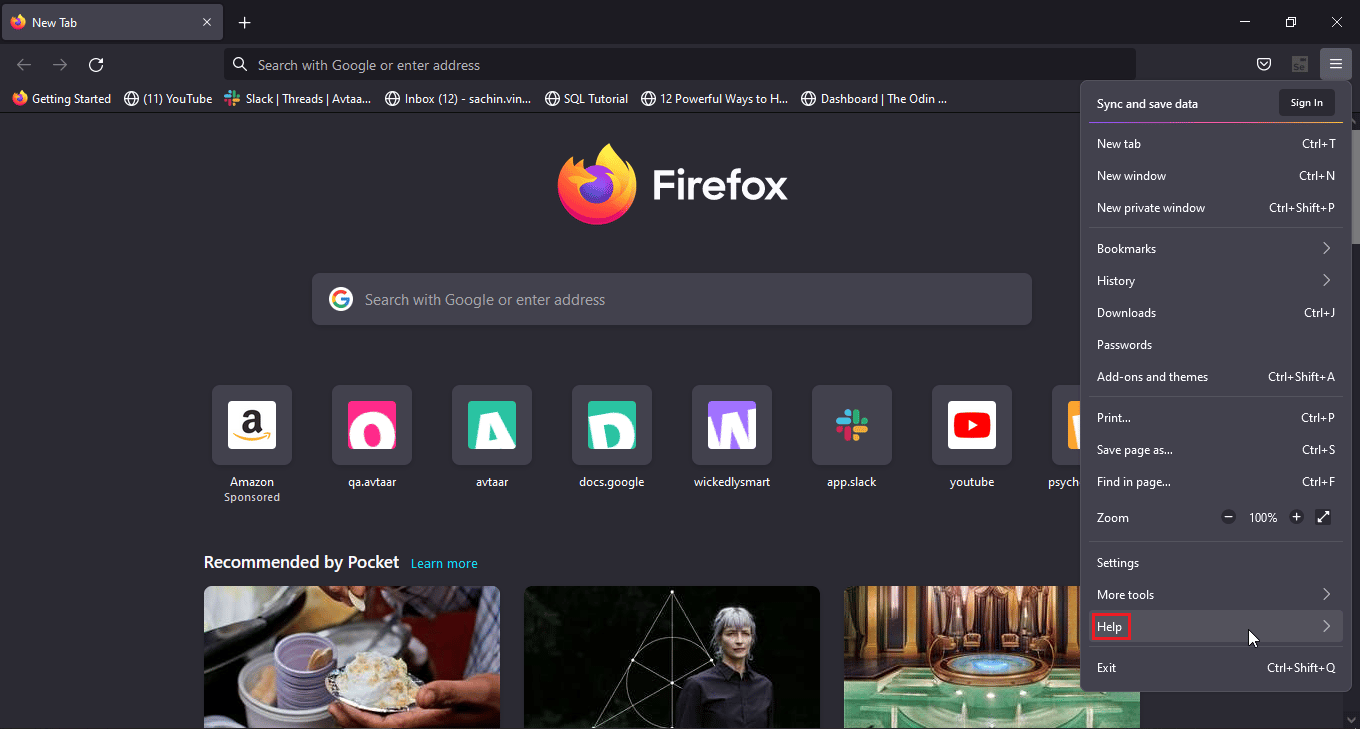
3. Poté vyberte Další informace o odstraňování problémů.
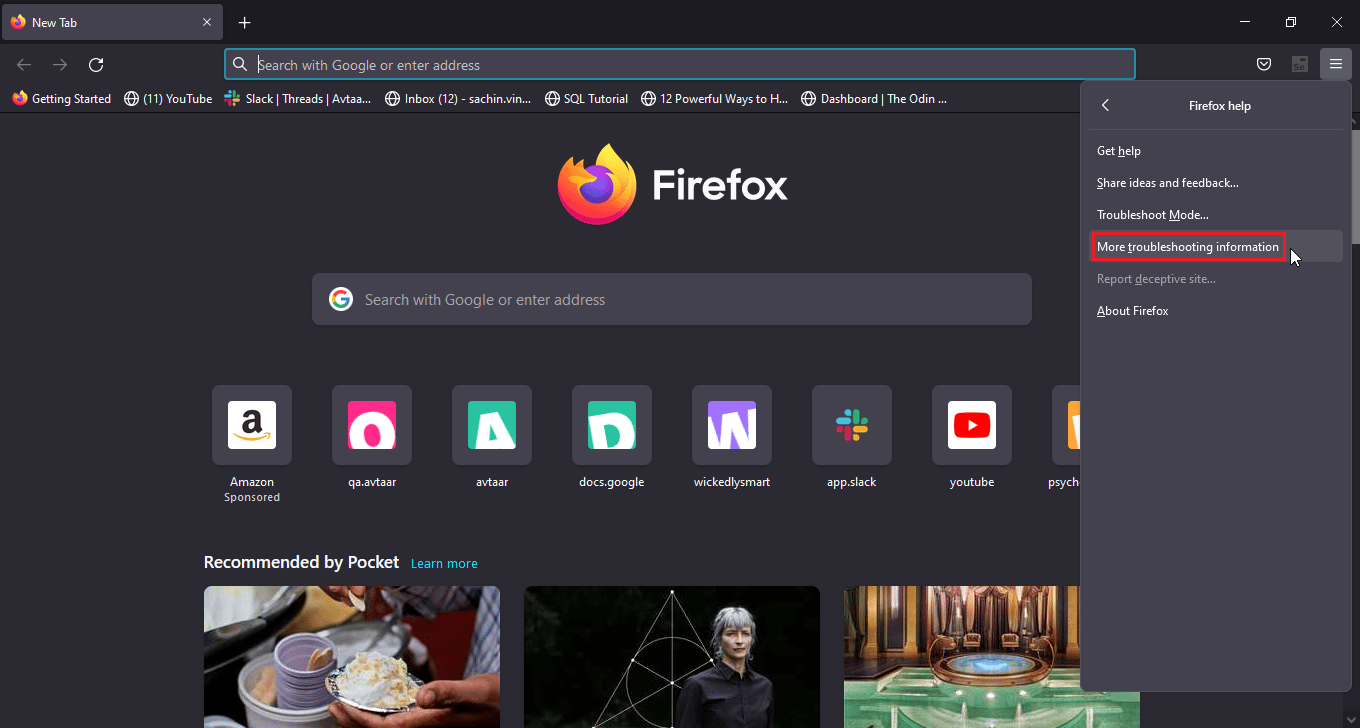
4. Pod nadpisem Dej Firefoxu ladění klikněte na možnost Obnovit firefox… a nastavte firefox na výchozí nastavení
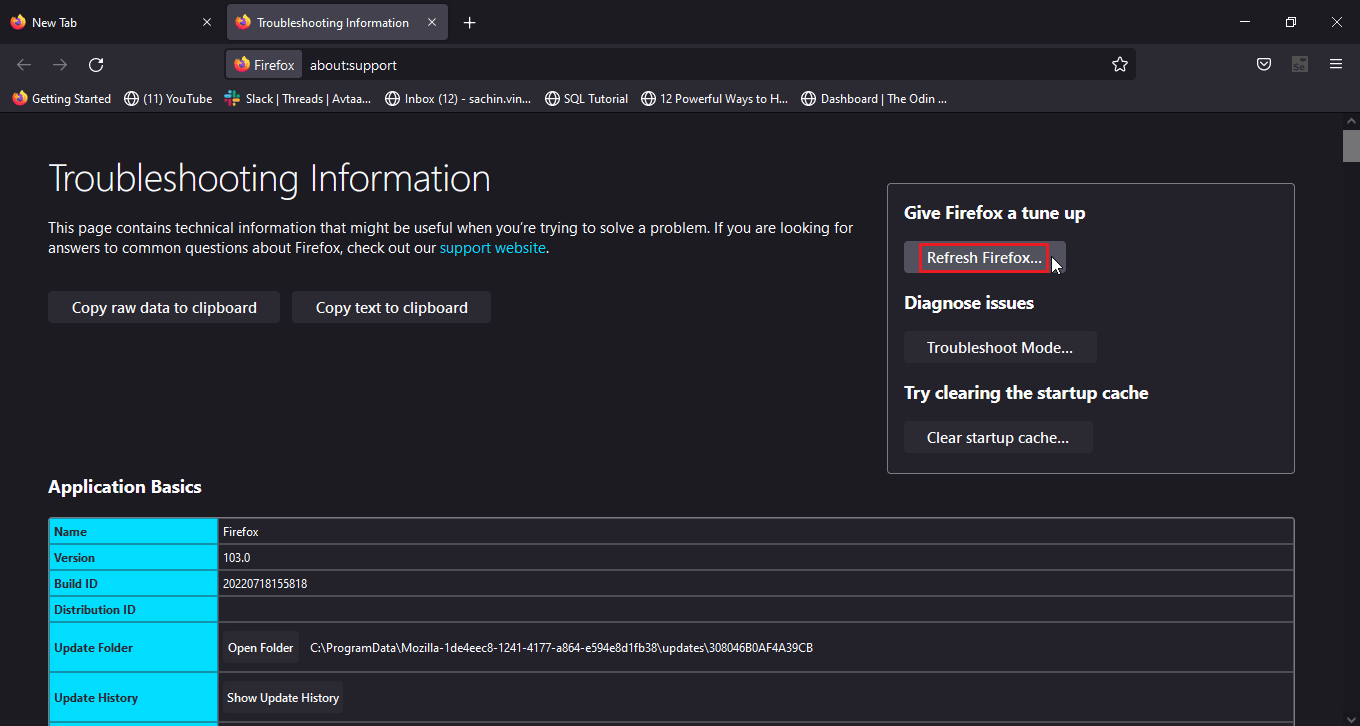
Možnost III: Na Microsoft Edge
1. Spusťte prohlížeč Edge a klikněte na tři tečky poblíž pravého horního rohu, poté klikněte na reset nastavení v levém podokně.
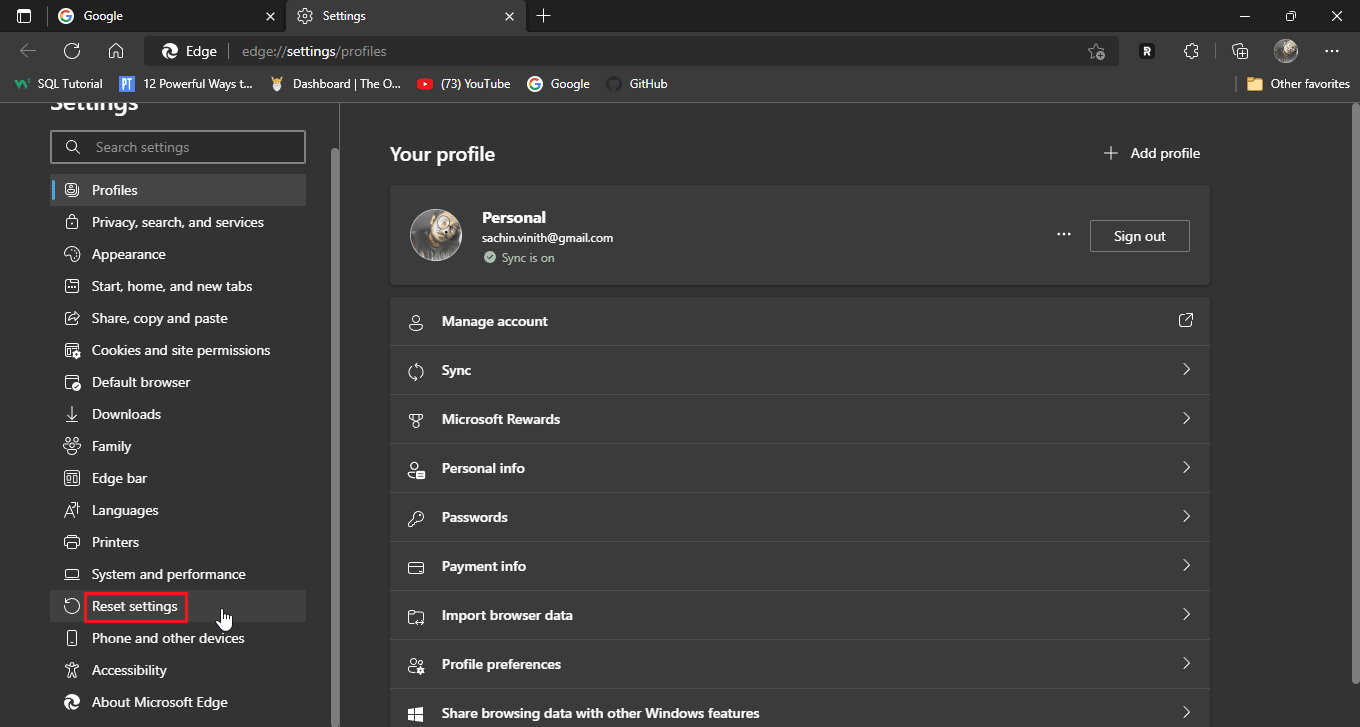
2. Nakonec klikněte na obnovit nastavení na výchozí hodnoty.
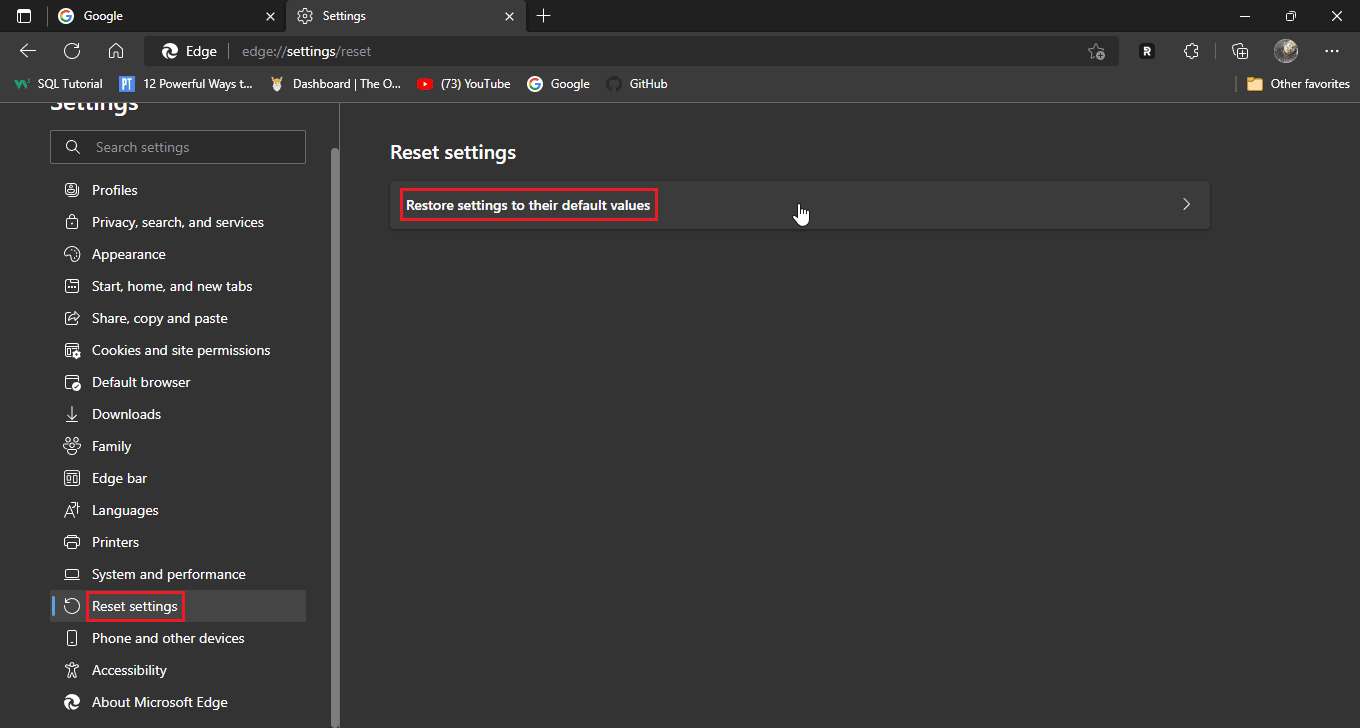
3. Nakonec klikněte na resetovat
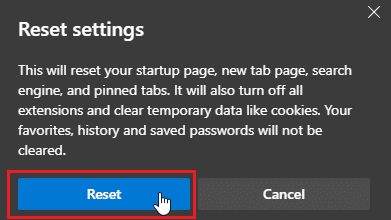
Metoda 7: Aktualizujte prohlížeč
Chcete-li uvedený problém vyřešit, můžete také zkusit aktualizovat webový prohlížeč.
1. Otevřete webový prohlížeč (např. Google Chrome)
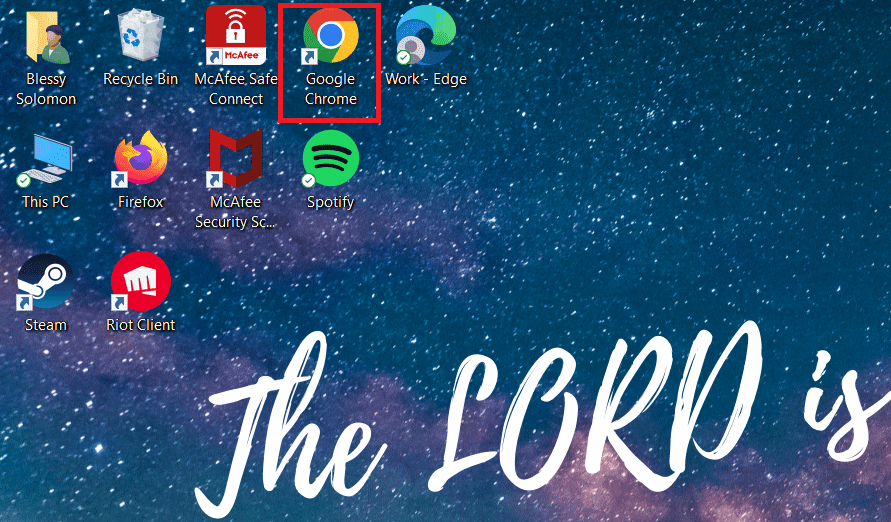
2. Klikněte na ikonu se třemi tečkami v pravém horním rohu obrazovky.
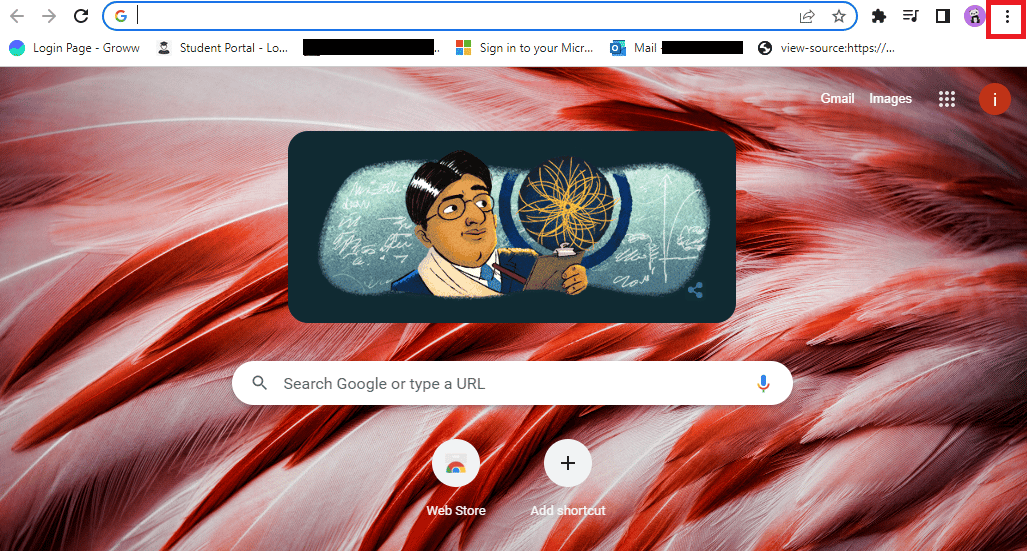
3. Klikněte na Nápověda v rozevírací nabídce.
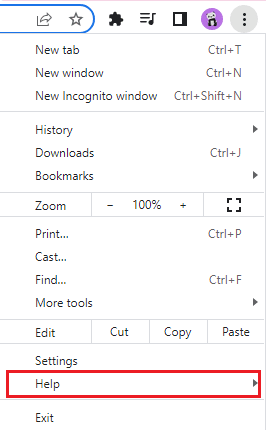
4. V něm vyberte O Google Chrome.
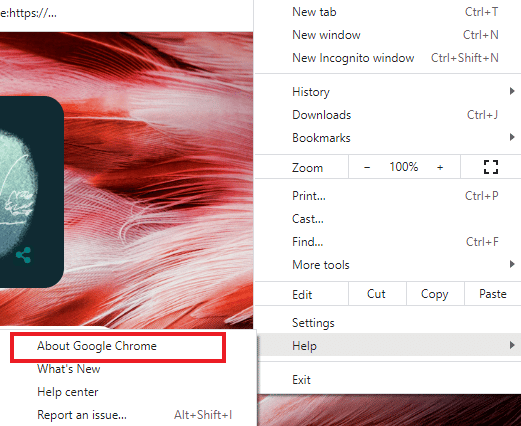
5A. Pokud je Google Chrome aktualizován na nejnovější verzi, zobrazí se, že Chrome je aktuální.
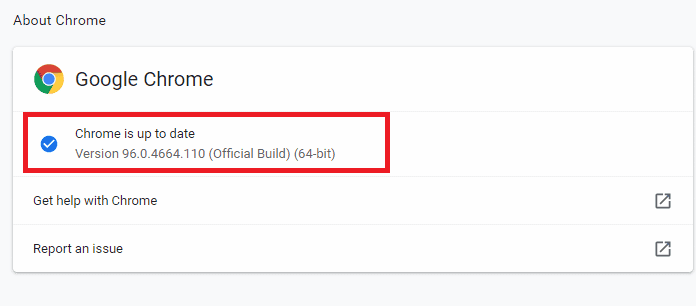
5B. Pokud je k dispozici nová aktualizace, prohlížeč jej automaticky aktualizuje na nejnovější verzi. Kliknutím na Restartovat dokončíte proces aktualizace.
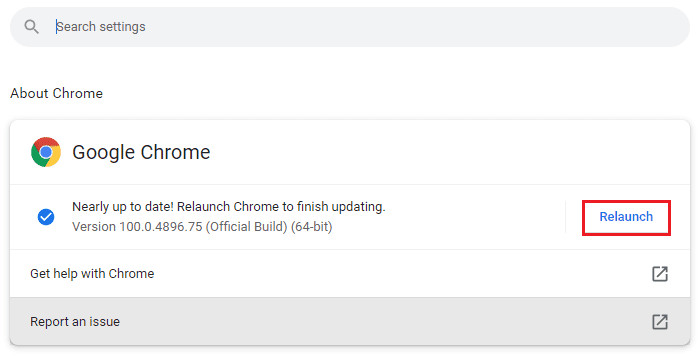
Metoda 8: Aktualizujte systém Windows
Pokud používáte Windows 10 nebo Windows 11, je pravděpodobné, že nemusí být nainstalovány aktualizace nebo dojde k poškození služeb. Zkontrolujte, zda je systém Windows aktuální, možná si říkáte, proč je potřeba aktualizace pro Windows. Je to proto, že nová sestavení prohlížeče jsou sestavena s ohledem na nové aktualizace systému Windows, takže zachování nejnovějších aktualizací ve Windows i v prohlížeči bude zajistit maximální funkčnost při používání webových stránek, které se vám líbí. Podle našeho průvodce stáhněte a nainstalujte nejnovější aktualizace Windows 10 nebo jak stáhnout a nainstalovat aktualizace Windows 11. To může vyřešit problém se selháním přihlášení k Disney Plus.
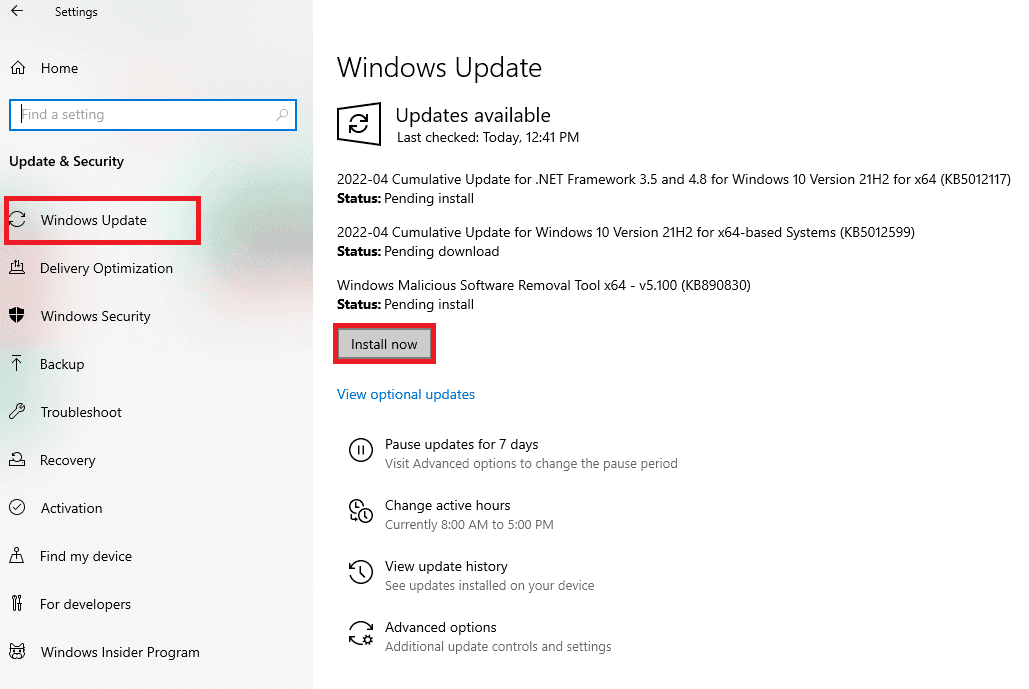
Metoda 9: Přepnutí webového prohlížeče
Pokud je vaším výchozím prohlížečem Microsoft Edge, můžete zkusit novou instalaci jiného prohlížeče, jako je Google Chrome nebo Mozilla Firefox, abyste zjistili, zda se totéž děje ve všech prohlížečích. Protože se jedná o webovou stránku, můžete ji vyzkoušet a otestovat v různých prohlížečů, abyste zjistili, zda funguje ve stažených prohlížečích.
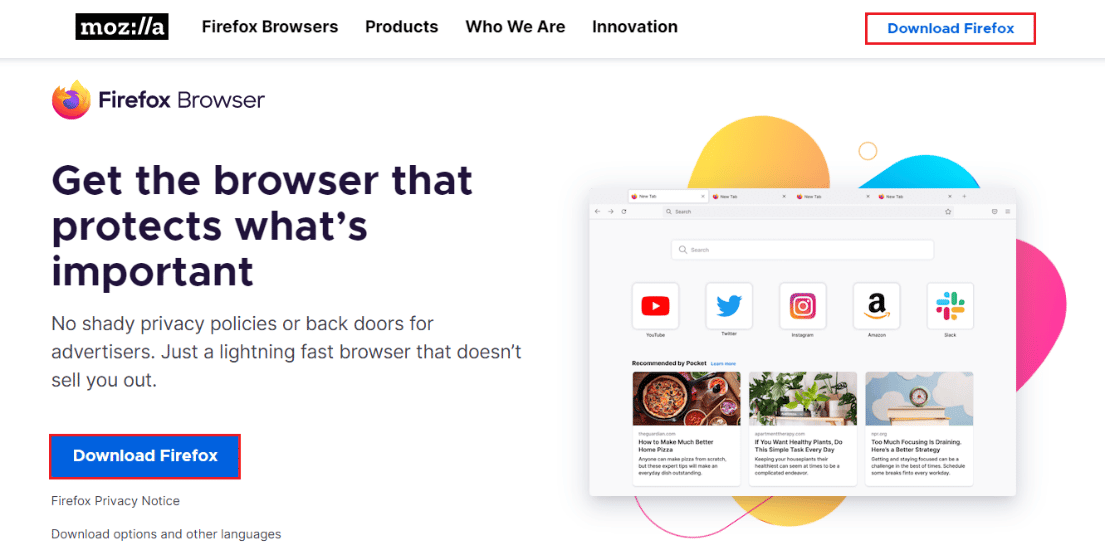
Metoda 10: Spusťte kontrolu malwaru
Pokud je ve vašem počítači přítomen malware nebo virus, může to způsobit problémy s rychlostí internetového připojení vašeho počítače a RAM, což může také ovlivnit web Disney Plus. Samostatně prohledejte počítač na přítomnost malwaru a virů, abyste vyloučili jakékoli možné infekce, případně je odstraňte. Pokud máte nainstalovaný program Malware/antivirový program, spusťte kontrolu malwaru a opravte problém se selháním přihlášení k Disney Plus. Přečtěte si naši příručku ke spuštění antivirové kontroly v mém počítači.
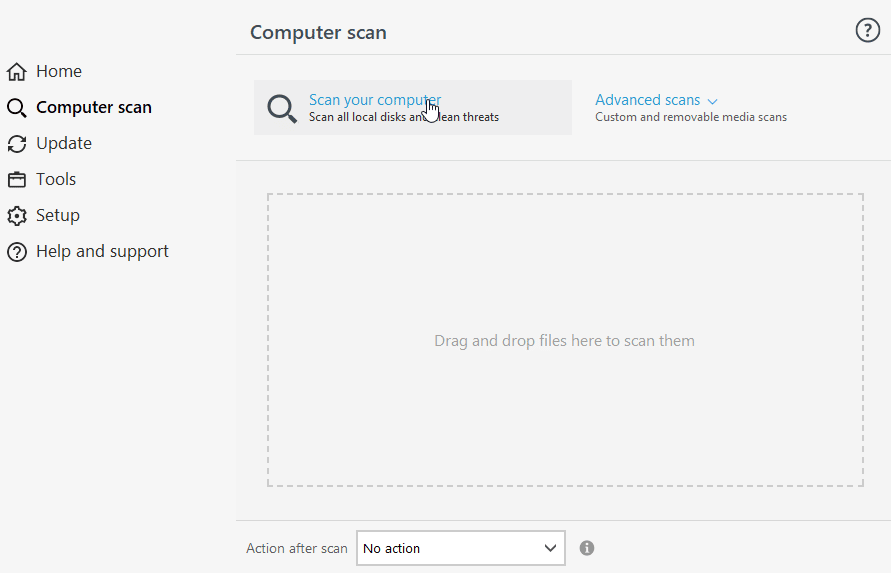
To vyřeší problém s načítáním přihlašovací stránky Disney Plus.
Metoda 11: Kontaktujte podporu Disney Plus
Pokud většina z těchto oprav selže a nemůžete najít řešení svého problému, můžete zkusit problém nahlásit přímo podpoře Disney, aby mohli věc oficiálně vzít po ruce,
1. Chcete-li nahlásit svůj problém, přejděte na konec stránky Disney Plus.
2. Nyní klikněte na Zpětná vazba.
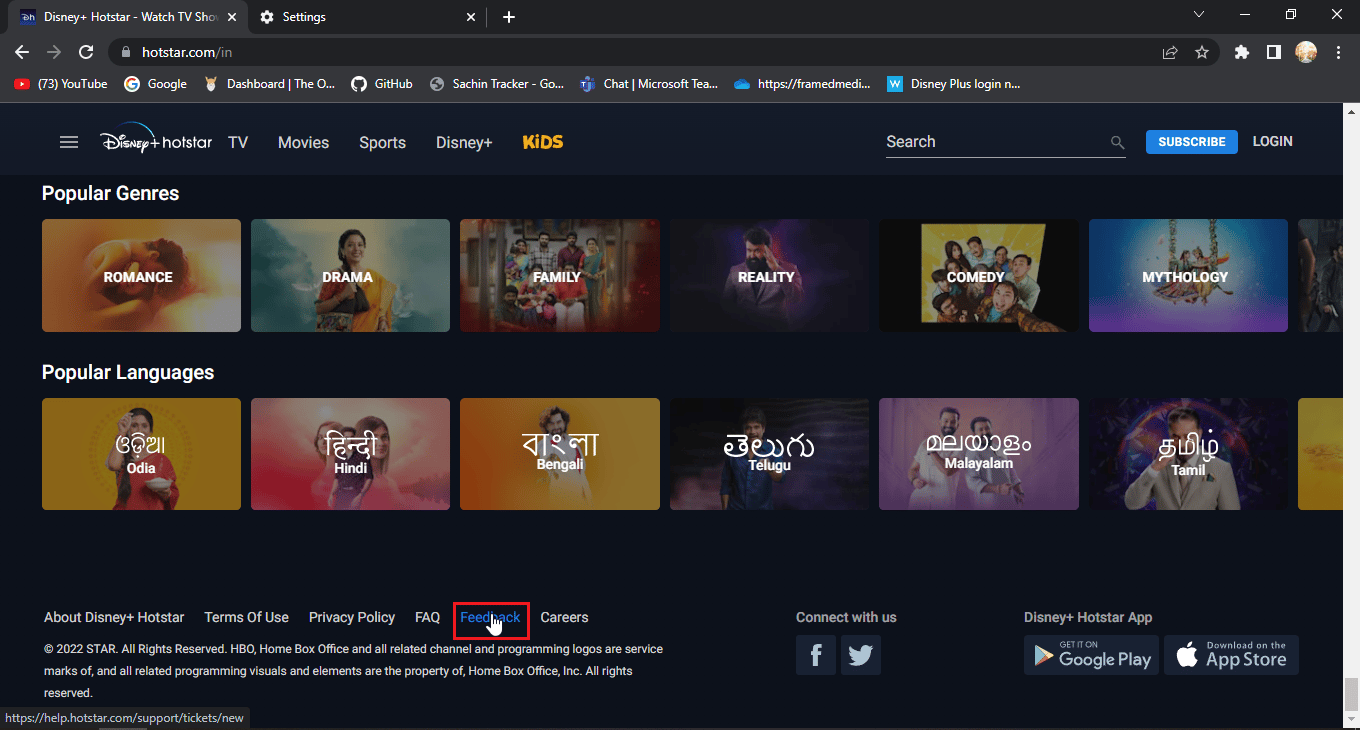
3. Tím se dostanete na stránku s názvem help desk.
4. Zde můžete poskytnout podrobnosti, aby se o problému dozvěděli více a mohli vás kontaktovat.
5. Zadejte svůj e-mail nebo telefonní číslo.
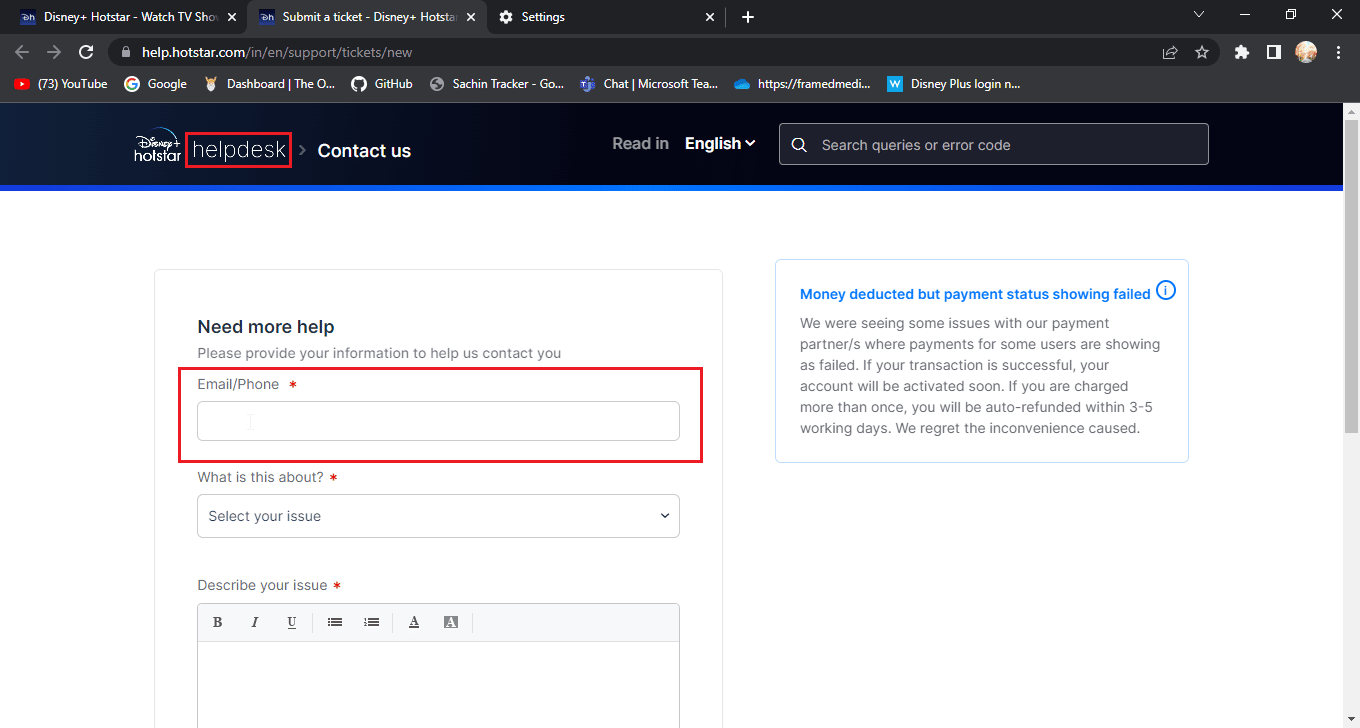
6. Vyberte z rozevíracího seznamu kategorii souvisejícího problému.
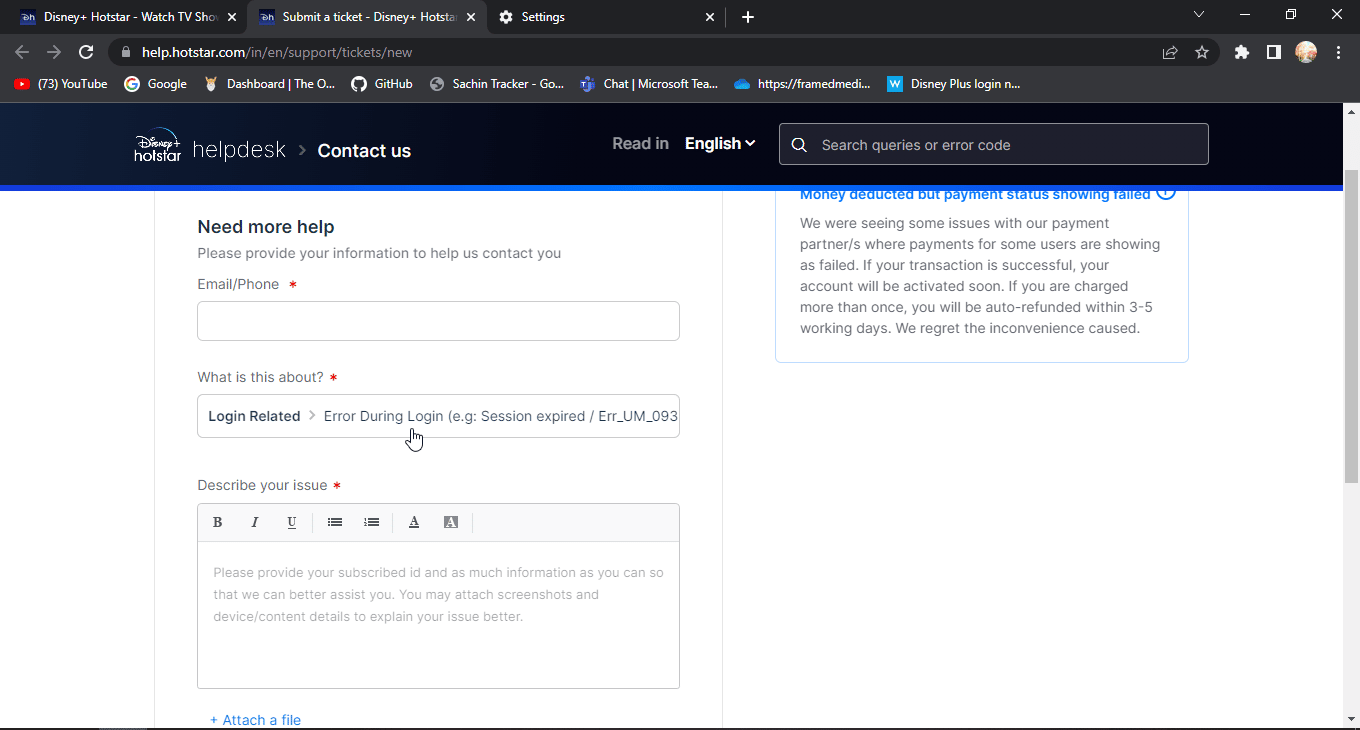
7. Popište podrobně svůj problém s přihlášením k Disney Plus se nezdařilo.
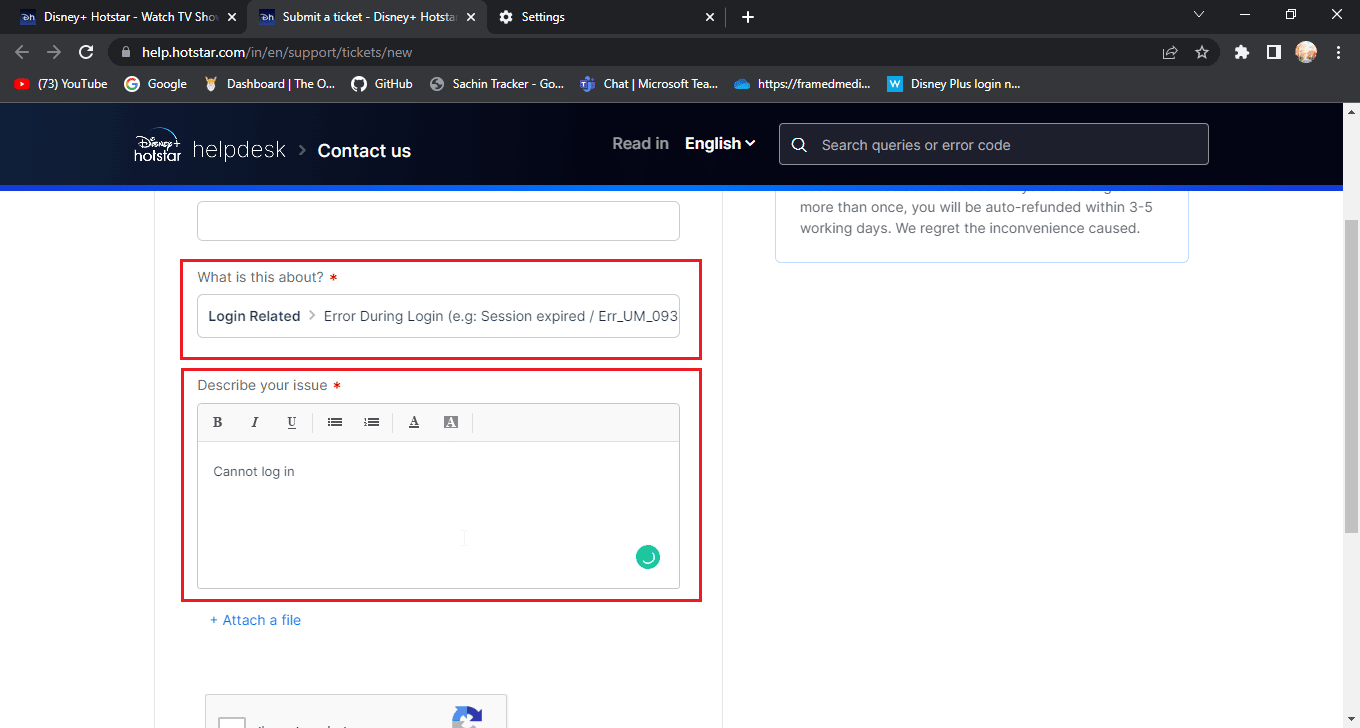
8. Můžete přidat své snímky obrazovky související s chybou nebo závadou.
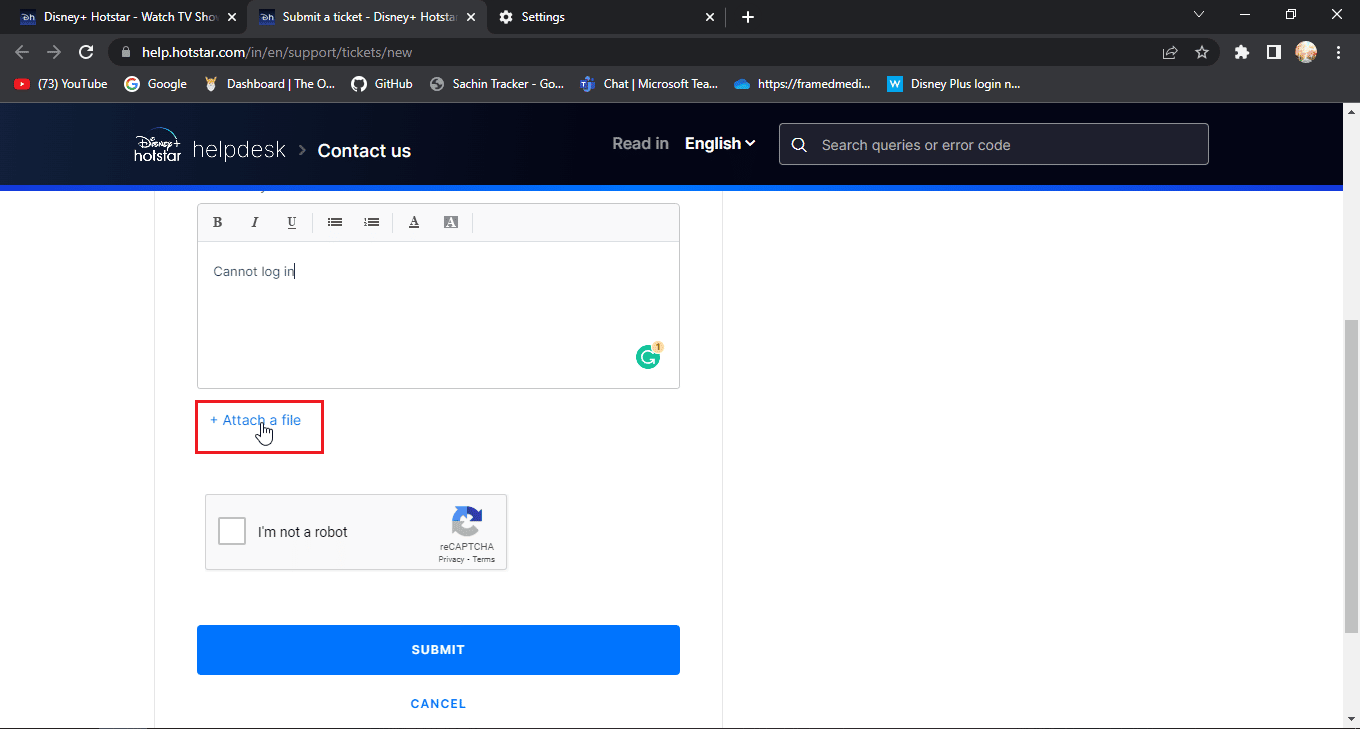
9. Nyní klikněte na Nejsem robot.
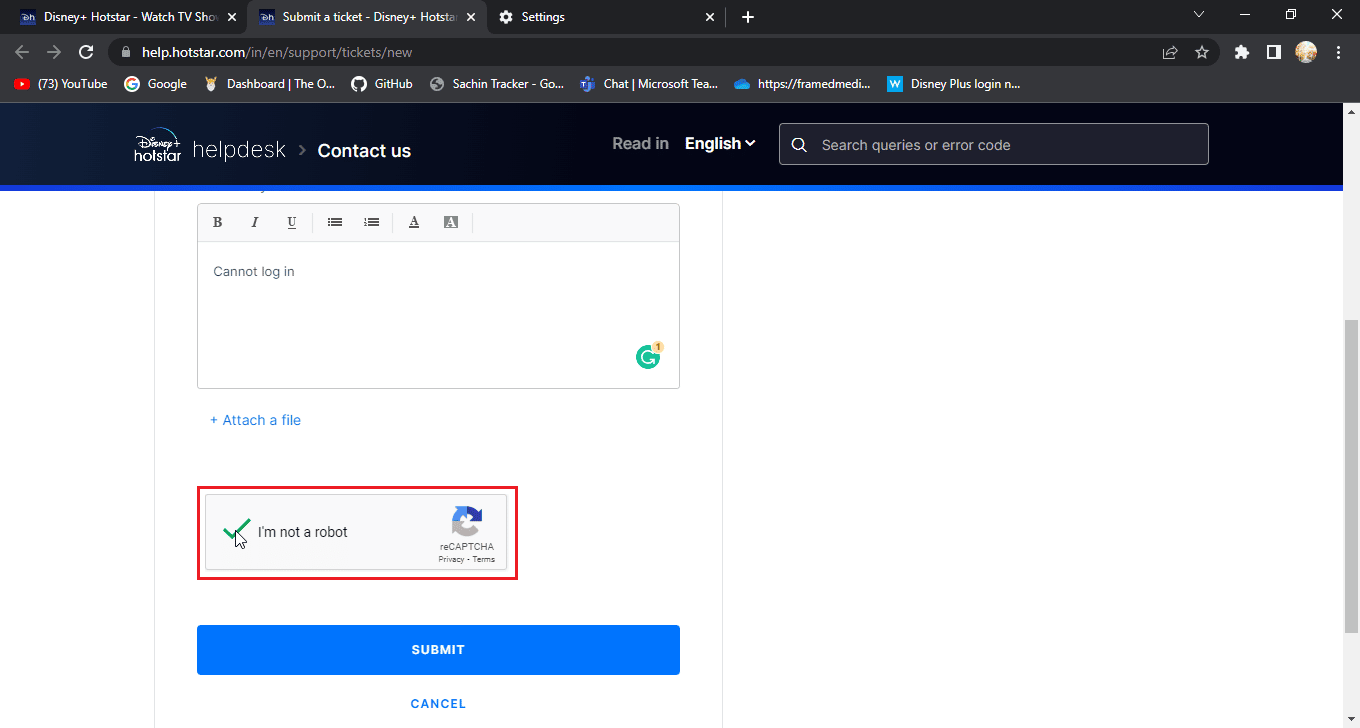
10. Nakonec klikněte na ODESLAT.
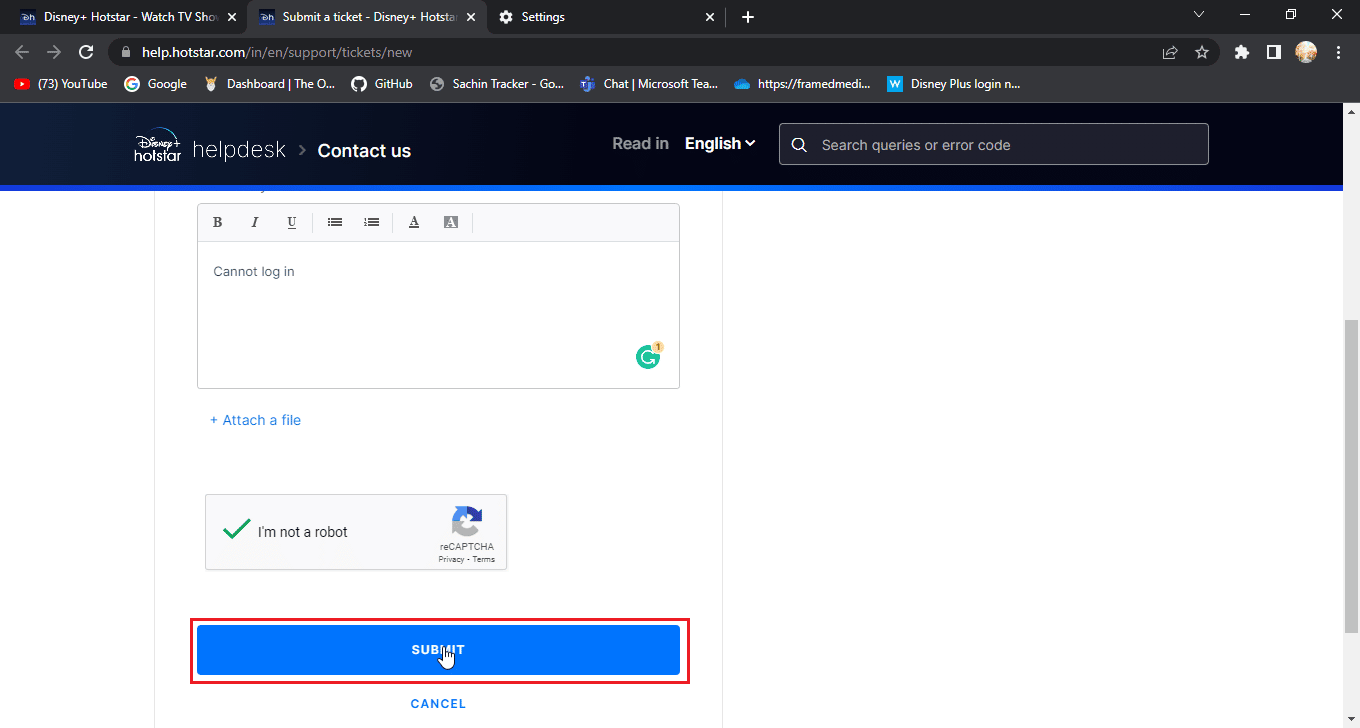
Často kladené otázky (FAQ)
Q1. Disney Plus má problémy nebo je server mimo provoz?
Ans. Zprávy o výpadku serveru Disney Plus budou sdělovány prostřednictvím oficiálního ovladače Disney Plus Twitter. To se provádí pro údržbu webových stránek.
Q2. Proč se nemohu přihlásit ke svému účtu Disney?
Ans. Důvody jsou různé. Chcete-li tento problém vyřešit, postupujte podle výše uvedeného průvodce.
Q3. Už jsem zaplatil na účet Disney, proč mě Disney žádá o další platbu?
Ans. Toto je běžná věc, se kterou se uživatelé setkávají, nejčastěji je to způsobeno tím, že se uživatel přihlašuje pomocí jiného čísla, zkuste se přihlásit pomocí čísla, se kterým jste se přihlásili k odběru.
***
Doufáme, že výše uvedený článek o tom, jak opravit nenačtení přihlašovací stránky Disney Plus, byl užitečný a problém se vám podařilo vyřešit. Pokud máte nějaké návrhy nebo dotazy k článku, neváhejte je napsat do komentáře níže.