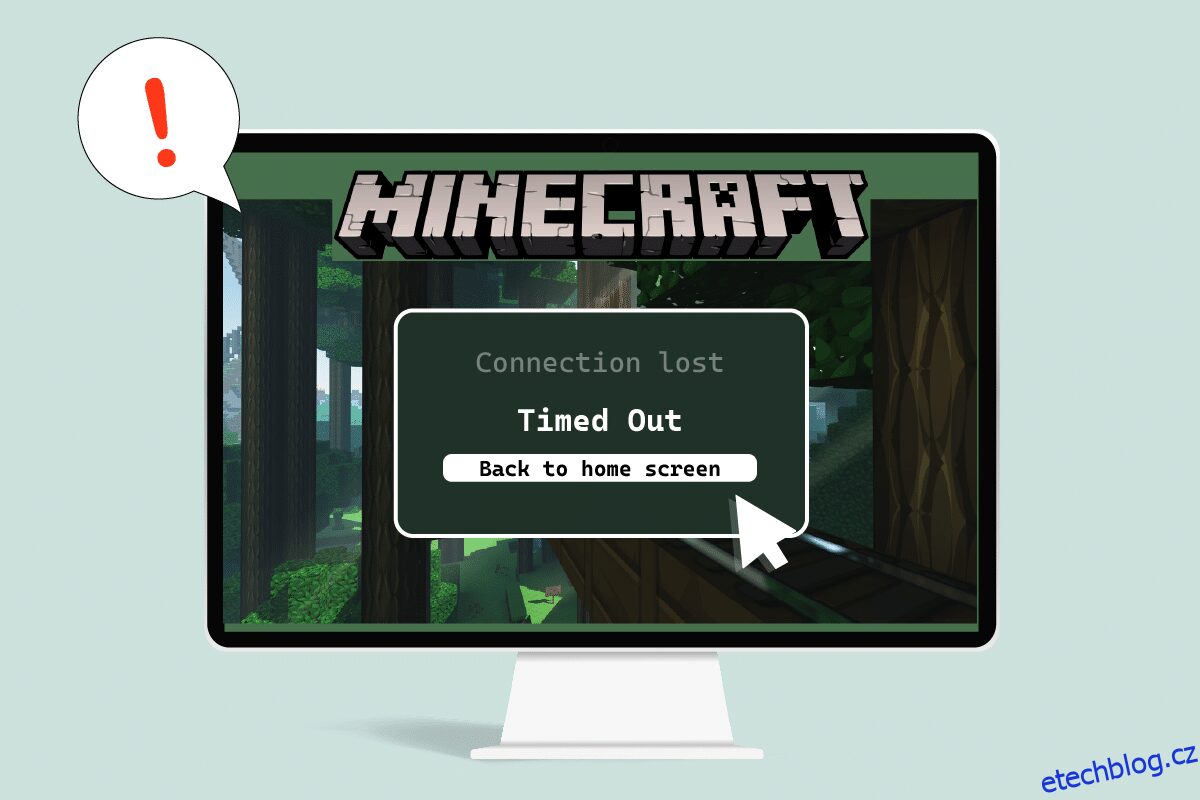Minecraft je oblíbená hra se svou hratelností pro více hráčů, která uživatele zabaví na celé hodiny. Uživatelé mohou snadno komunikovat mezi sebou a sdílet tipy a strategie v Minecraftu. Hra silně spoléhá na správné připojení k síti a internetu, a proto je výskyt problémů s připojením častý. Nedávno uživatelé hlásili, že server Minecraft neustále vyprší, když hrají hru. Může to být frustrující problém, protože většina uživatelů Minecraftu upřednostňuje hraní online, což může být přerušeno vypršením časového limitu připojení Minecraft bez další chyby informací. Pokud také řešíte stejný problém, jste na správném místě. Přinášíme vám perfektního průvodce, který vás naučí, jak opravit chybu Minecraft s vypršením časového limitu připojení.
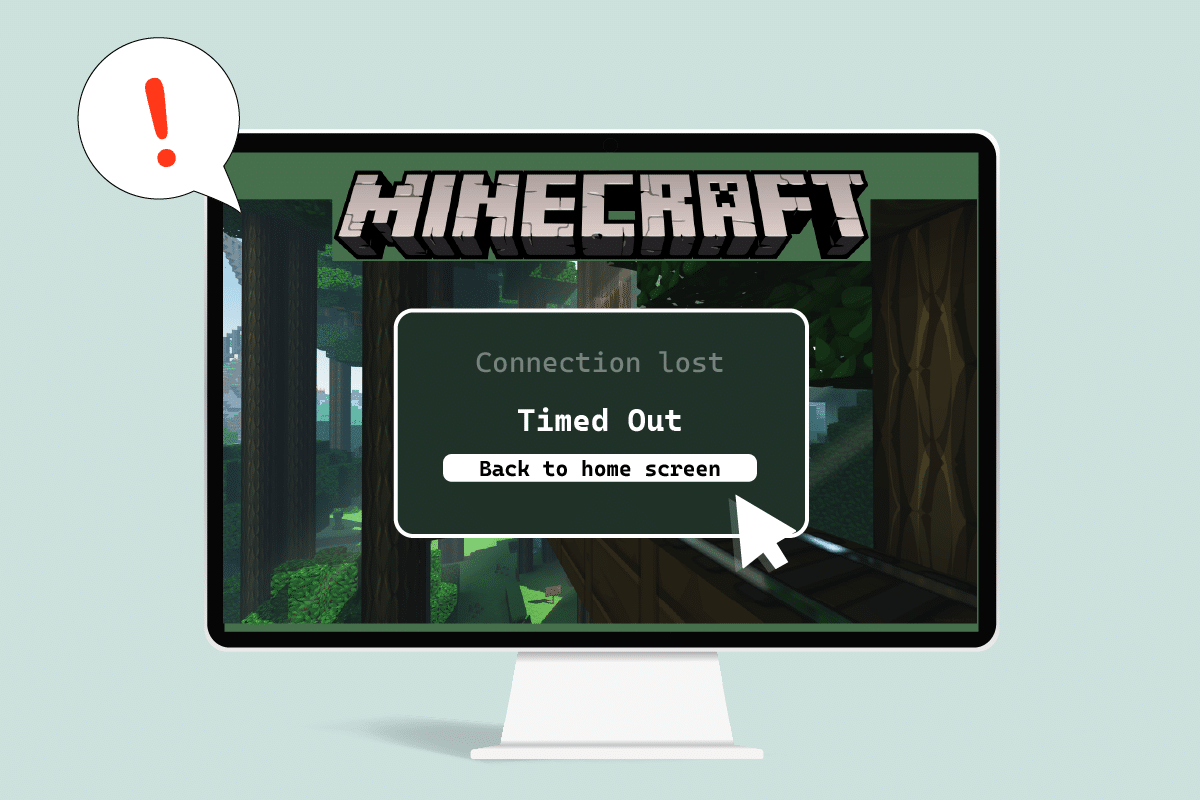
Table of Contents
Jak opravit Minecraft Connection Timed out Chyba bez dalších informací
Zde je několik věrohodných důvodů, proč server Minecraft neustále vyprší.
- Windows Defender Firewall přerušující součásti Minecraftu.
- Antivirový program mylně identifikuje Minecraft jako hrozbu
- Problémy se sítí, jako je nestabilní připojení k internetu
- Nesprávné nastavení routeru nebo modemu
- Minecraft je zastaralý
Po pochopení příčin této chyby se podívejme na způsoby, jak ji vyřešit. Začneme s některými základními metodami odstraňování problémů, abychom problém identifikovali a opravili. Postupujte podle těchto metod jeden po druhém, abyste pochopili, jak opravit chybu Minecraft s vypršením časového limitu připojení.
Metoda 1: Základní kroky pro odstraňování problémů
Doporučujeme nejprve vyzkoušet tyto základní metody odstraňování problémů, které vám pomohou lépe identifikovat problém a mohou dokonce chybu vyřešit.
1. Test připojení: Měli byste se pokusit připojit k epicminecraftservers s IP adresou a zkontrolovat, zda se vůbec můžete připojit k serverům. Pokud se k němu můžete připojit, není z vaší strany žádný problém, je to problém se serverem, ale pokud nemůžete, můžete pokračovat jinými metodami.
2. Zkontrolujte stav serveru: Zkontrolujte stav vašeho konkrétního serveru, může být mimo provoz, což způsobuje problém. Můžete to udělat tak, že přejdete na webovou stránku Minecraft Server Status. Zadejte IP adresu vašeho serveru a klikněte na tlačítko Získat stav serveru. Zkontrolujte, zda to funguje nebo ne. Pokud nefunguje, je problém s vaším konkrétním serverem.

3. Dočasně zakázat antivirus: Antivirové programy chrání počítač před útoky virů a malwaru. Někdy však mohou selhat a rušit jiné programy, jako je Minecraft, což může způsobit tento problém. Antivirový software můžete dočasně deaktivovat podle našeho průvodce Jak dočasně zakázat antivirus v systému Windows 10 a zkontrolujte, zda řeší problém s vypršením časového limitu serveru Minecraft.
Poznámka: Pokud je problém vyřešen nebo jinak, okamžitě povolte Antivirus.

Metoda 2: Použijte různé verze Minecraftu
Pokud se s tímto problémem setkáváte po jakékoli nedávné aktualizaci, může to být způsobeno chybami a dalšími problémy v aktualizaci. V takovém případě můžete použít předchozí verzi Minecraftu a problém vyřešit. Postupujte podle níže uvedených kroků.
1. Otevřete Minecraft Launcher. a
2. Klepněte na kartu Instalace.

3. Klikněte na možnost Nový.
4. Klikněte na rozbalovací nabídku pod Verzemi a vyberte jakoukoli předchozí verzi Minecraftu.
5. Minecraft si automaticky stáhne svou předchozí verzi a najdete ji v nabídce Instalace.
6. Vraťte se na domovskou obrazovku Minecraftu a klikněte na nejnovější verzi v levé dolní části obrazovky.
7. Vyberte starou verzi Minecraftu, kterou jste si stáhli v kroku 4, a poté klikněte na tlačítko Přehrát.

Metoda 3: Povolte Minecraft přes bránu firewall
V některých případech může Windows Defender Firewall blokovat Java a Minecraft aplikacím v navázání spojení, a tím způsobit, že Minecraft server neustále chybuje. Povolení aplikace Minecraft ve bráně Firewall může tento problém vyřešit a můžete to udělat podle následujících kroků.
1. Stiskněte klávesu Windows, napište ovládací panel a klikněte na Otevřít.

2. Nastavte Zobrazit podle na Kategorie a poté klikněte na Systém a zabezpečení.

3. Poté klikněte na Windows Defender Firewall.

4. Klikněte na možnost Povolit aplikaci nebo funkci prostřednictvím brány Windows Defender Firewall v levém podokně.

5. Klepněte na tlačítko Změnit nastavení.

6. Vyhledejte a zaškrtněte políčko označené pro Java Platform SE Binary. Poté zaškrtněte políčko pod sloupcem Soukromé a veřejné vedle něj.
7. Klikněte na OK pro uložení změn.
Metoda 4: Povolení portu v bráně firewall systému Windows
Minecraft potřebuje ke správné funkci specifické porty a jeden z nich je port 22565. Tento port může být rušen bránou Windows Firewall, což může způsobit chybu. Aby tento port fungoval bez problémů, budete muset tento port povolit ve bráně firewall. Chcete-li povolit portu v bráně Windows Firewall, aby opravoval časový limit připojení Minecraft bez dalších informací, postupujte podle těchto kroků.
1. Otevřete Ovládací panely z Windows Search.
2. Přejděte do části Systém a zabezpečení > Brána firewall systému Windows Defender, jak je znázorněno v metodě 3.
3. V levém podokně klikněte na Pokročilá nastavení. Otevře se okno Windows Defender Firewall s pokročilým zabezpečením.

4. V levém podokně vyberte Inbound Rules a vyhledejte Minecraft.

5. Klepněte pravým tlačítkem myši na Minecraft a vyberte možnost Vlastnosti. Otevře se okno Vlastnosti Minecraftu.

6. Na kartě Obecné se ujistěte, že je v části Akce vybrána možnost Povolit připojení. Klikněte na Použít > OK pro uložení změn.

7. Přejděte do podokna Akce na pravé straně a klikněte na Nové pravidlo…. Otevře se Průvodce novým příchozím pravidlem.

8. Vyberte možnost Port a klikněte na Další >.

9. Vyberte možnost TCP nebo UDP a poté vyberte možnost Specifické místní porty: a zadejte 25565 a klikněte na Další >.

10. V dalším okně vyberte možnost Povolit připojení a klikněte na Další >.

11. Nyní v nabídce Profil zaškrtněte políčko Doména, Soukromé a Veřejné a klikněte na Další >.

12. Vyberte libovolný název pravidla podle svého výběru a klikněte na tlačítko Dokončit.

13. Opakujte stejné kroky na kartě Odchozí pravidla.

Metoda 5: Forward Port in Router
Pokud jste připojeni k Wi-Fi, ujistěte se, že port 25565 není využíván pro nic jiného, protože může změnit jeho výkon. Abyste zajistili, že váš počítač bude potřebovat pevnou IP adresu, můžete port přeposlat do počítače. Je to složitá metoda, ale může vyřešit časový limit připojení Minecraft bez dalších informací.
1. Stiskněte klávesu Windows, zadejte příkazový řádek a klikněte na Spustit jako správce.

2. Zadejte příkaz ipconfig /all a stiskněte klávesu Enter. Počkejte na provedení příkazu.

3. Přejděte dolů a vyhledejte část síťového adaptéru, protože obsahuje informace o vaší síti. Poznamenejte si tyto věci:
- Výchozí brána
- Maska podsítě
- MAC adresa
- DNS
4. Stiskněte současně klávesy Windows + R a otevřete dialogové okno Spustit.
5. Napište ncpa.cpl a kliknutím na OK otevřete okno Síťová připojení.

6. Klepněte pravým tlačítkem myši na aktivní síťové připojení a vyberte Vlastnosti.

7. V okně Vlastnosti vyhledejte Internetový protokol verze 4 (TCP/IPv4) a vyberte jej.
8. Klepněte na tlačítko Vlastnosti podle obrázku.

9. Vyberte možnost Použít následující adresy serveru DNS a zadejte 8.8.8.8 vedle položky Preferovaný server DNS: a 8.8.4.4 vedle položky Alternativní server DNS: podle obrázku.

10. Vyberte možnost Použít následující adresu IP a zadejte Výchozí bránu: uvedenou v kroku 3, ale nahraďte poslední číslici za poslední tečkou nějakým jiným číslem. Stejným postupem vyplňte další informace.

11. Klepnutím na OK uložíte změny.
12. Otevřete webový prohlížeč a do adresního řádku zadejte výchozí číslo brány a stiskněte klávesu Enter.

13. Zadejte uživatelské jméno a heslo a klikněte na Přihlásit.

14. Vyhledejte nastavení Povolit ruční přiřazení a povolte jej.
15. Najděte textové pole, do kterého můžete zadat svou MAC adresu a IP adresu, a zadejte je stejně, jak jste si poznamenali v kroku 3.
16. Poté vyberte možnost Přidat a měla by přidat IP adresu konzoly k vašemu routeru.
17. Nyní najděte oblast Port Forwarding.
18. V části Start a End určete rozsah portů, které se mají otevřít, nebo použít jednotlivé porty pro interní a externí provoz.
19. Přepošlete pouze port 25565 pro server Minecraft a ujistěte se, že je vybrán pro TCP i UDP.
20. Zadejte statickou IP adresu vytvořenou dříve a povolte ji, pokud je tato možnost k dispozici.
21. Klikněte na Uložit nebo Použít pro potvrzení změn.
22. Nakonec restartujte router a PC.

Metoda 6: Resetujte připojení k Internetu
V některých případech se může stát, že vaše IP adresa bude zablokována na herních serverech nebo se vaše nastavení sítě mohla změnit, což způsobuje problémy, jako je časový limit připojení Minecraft bez dalších informací. Tyto a některé další problémy související se sítí můžete vyřešit resetováním nastavení připojení k internetu, může to problém vyřešit. Chcete-li obnovit připojení k internetu a opravit problém s vypršením časového limitu serveru Minecraft, postupujte podle níže uvedených kroků.
1. Spusťte příkazový řádek jako správce.

2. Zadejte následující příkazy jeden po druhém v okně Příkazový řádek a po každém příkazu stiskněte klávesu Enter.
ipconfig /release ipconfig /flushdns ipconfig /renew netsh int ip netsh int ip set dns netsh winsock reset

3. Počkejte na provedení příkazů a poté restartujte počítač.
Metoda 7: Použijte VPN
Žádná z metod pro vás nefunguje, pak můžete zkusit použít VPN. Někdy mohou být určité IP adresy v určitých oblastech zablokovány. VPN zašifruje vaši IP adresu, což vám umožní obejít síťová omezení vašeho regionu. VPN ve Windows 10 můžete nastavit pomocí našeho průvodce nastavením VPN ve Windows 10. Tato metoda by měla konečně vyřešit vypršení časového limitu připojení Minecraft bez dalších problémů s informacemi.

***
Doufáme, že tato příručka byla užitečná a že se vám podařilo opravit vypršení časového limitu připojení Minecraft bez dalších chyb v informacích. Dejte nám vědět, která metoda se vám osvědčila nejlépe. Pokud máte nějaké dotazy nebo návrhy, neváhejte je hodit do sekce komentářů.