PUBG (PlayerUnknown’s Battlegrounds) je po svém uvedení v roce 2017 jednou z nejrychleji rostoucích her v roce 2022. Dnes byla nainstalována do více než 6,2 miliard zařízení po celém světě. Tuto hru můžete hrát na operačním systému Windows, zařízeních Android/iOS, Xbox One a PlayStation 4. Přesto několik uživatelů čelí problémům s nefunkčním PUBG, což mezi hráči vyvolává frustrující zkušenosti. Musíte si být vědomi skutečnosti, že v několika zemích byla hra zablokována kvůli její škodlivé a návykové povaze. Takže až budete příště čelit problému se spuštěním PUBG, ujistěte se, že je hra ve vaší geografické oblasti podporována nebo ne. Pokud jsou ve vaší geografické oblasti jiní hráči PUBG, ale ne vy, pak vám tato příručka hodně pomůže. Takže pokračujte ve čtení a opravte, že se PUBG nespouští na Steamu.
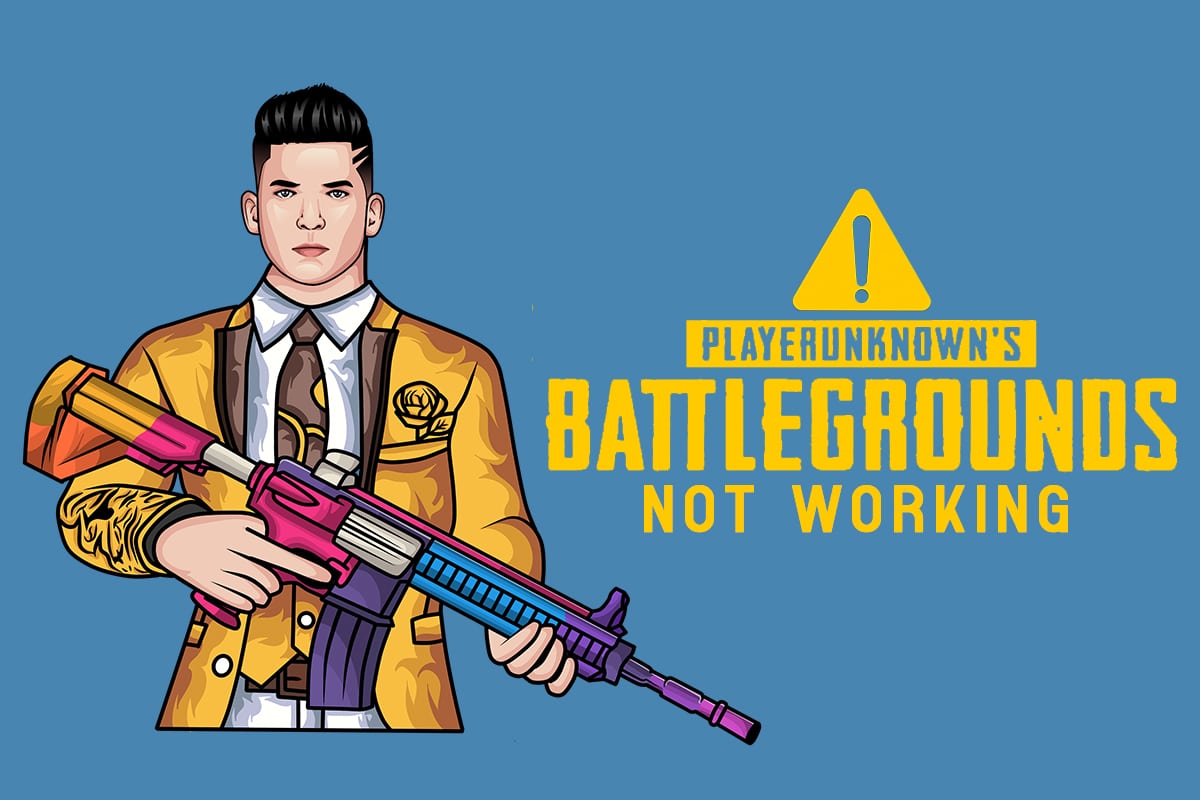
Table of Contents
Jak opravit to, že PUBG nefunguje ve Windows 10
Po analýze několika zpráv na mnoha online technologických platformách jsme vytvořili seznam možných důvodů, které způsobují, že se PUBG nespustí. Podívejte se na tyto důvody, abyste mohli postupovat podle efektů vhodných metod odstraňování problémů, abyste opravili, že se PUBG nespustí ve službě Steam.
- Ve vašem PC chybí několik základních herních souborů.
- Pokud je několik důležitých souborů ve složce Obsah > Paks poškozených nebo chybí.
- Přítomnost chyb ve hře.
- Váš počítač nemá všechny verze balíčku VC Redist C++ ve vašem počítači.
- Pokud váš počítač nesplňuje minimální požadavky na hru, nemůžete hru spustit.
- Rozlišení displeje PC je problém.
- Servery PUBG jsou mimo provoz.
- Pokud váš počítač čelí problémům s místní sítí.
minimální systémové požadavky
Zkontrolujte, zda váš počítač splňuje následující minimální požadavky pro PUBG PC.
- 64bitový operační systém a procesor.
- 8 GB RAM.
- Grafická procesorová jednotka NVIDIA GeForce GTX 960 2GB / AMD Radeon R7 370 2GB.
- Širokopásmové připojení k síti.
- Verze 11 rozhraní DirectX.
- Minimálně 50 GB volného místa na vašem počítači.
V této části jsme sestavili seznam metod, které vám pomohou vyřešit problém s nefunkčním PUBG. Postupujte podle nich ve stejném pořadí, abyste dosáhli dokonalých výsledků.
Metoda 1: Základní kroky pro odstraňování problémů
Nejprve zkontrolujte, zda má váš počítač dostatečné připojení k internetu. Bez připojení k internetu si svou grafickou hru nemůžete užít online.
- V případě potřeby restartujte nebo resetujte router.
- Aktualizujte firmware routeru.
- Přejděte na ethernetový kabel a zkontrolujte připojení k internetu.
- Připojte se k mobilním datovým připojením a zkontrolujte, která síť funguje dobře pro PUBG.
- Vyhněte se přetaktování.
Metoda 2: Změna rozlišení zobrazení
Pokud se potýkáte s problémem, že PUBG nefunguje, upravte nastavení rozlišení displeje podle pokynů níže.
1. Stisknutím a podržením kláves Windows + D společně přejděte na plochu.
2. Nyní klikněte pravým tlačítkem na plochu a vyberte možnost Přizpůsobit.

3. Poté v levém podokně klikněte na Displej a v pravém podokně zvolte nižší rozlišení obrazovky v části Rozlišení displeje, jak je znázorněno na obrázku.

Metoda 3: Spusťte PUBG jako správce
Abyste předešli konfliktům, spusťte PUBG jako správce podle pokynů níže.
1. Klikněte pravým tlačítkem na zástupce PUBG na ploše nebo přejděte do instalačního adresáře a klikněte na něj pravým tlačítkem.
2. Nyní vyberte možnost Vlastnosti.
3. Poté přejděte na kartu Kompatibilita a zaškrtněte políčko Spustit tento program jako správce.
Poznámka: Jako příklad jsme ukázali vlastnosti Steam.

4. Nakonec klikněte na Apply>OK pro uložení změn.
Také deaktivujte spouštěcí programy v počítači podle našeho průvodce 4 způsoby, jak zakázat spouštěcí programy ve Windows 10

Metoda 4: Ověřte integritu souborů (pouze Steam)
Pokud jsou za vaši hru zodpovědné některé chybějící soubory, budete čelit problému, že se PUBG nespustí na Steamu. Chcete-li problém vyřešit, ověřte integritu herních souborů podle pokynů níže.
1. Spusťte Steam a přepněte se do nabídky LIBRARY.

2. Nyní vyberte možnost HOME a klikněte pravým tlačítkem na hru PUBG.

3. Poté vyberte možnost Vlastnosti….

4. Nyní klikněte na MÍSTNÍ SOUBORY v levém podokně a vyberte Ověřit integritu herních souborů… jak je znázorněno.

5. Počkejte na dokončení procesu a zkontrolujte, zda jste problém vyřešili.
Metoda 5: Odstraňte konfigurační soubory
Konfigurační soubory uložené ve složce Paks mohou způsobit, že se PUBG nespustí. Chcete-li vyřešit tento problém s nespouštěním PUBG ve službě Steam, odstraňte obsah složky podle pokynů níže.
1. Stisknutím a podržením kláves Windows + E společně otevřete Průzkumník souborů a přejděte do instalačního adresáře hry.
2. Nyní otevřete složku Tslgame a následně složku Content.

3. Poté otevřete složku Paks a odstraňte všechny soubory kromě těch, které nezačíná Pakchunk.

4. Pokud používáte Steam, opakujte metodu 5, abyste problém vyřešili.
Metoda 6: Spusťte skenování SFC a DISM
Pokud na vašem počítači s Windows 10 chybí nebo jsou poškozené soubory, budete čelit problému, že PUBG nespustí Steam. Tyto poškozené soubory však opravujete pomocí vestavěných nástrojů, jmenovitě Kontrola systémových souborů a Obsluha a správa obrazu nasazení. Přečtěte si naši příručku Jak opravit systémové soubory v systému Windows 10 a postupujte podle pokynů k opravě všech poškozených souborů.

Metoda 7: Dočasně vypněte antivirus
Pokud si po aktualizaci hry všimnete, že PUBG nefunguje, problém je ve vašem antivirovém softwaru. V tomto případě musíte nejprve zkontrolovat, zda antivirový program hru blokuje nebo ne. Postupujte podle našeho průvodce Jak dočasně zakázat antivirus v systému Windows 10 a podle pokynů dočasně deaktivujte antivirovou sadu v počítači.

Po deaktivaci antivirového programu zkontrolujte, zda máte přístup k PUBG.
Metoda 8: Zakažte bránu Windows Defender Firewall (nedoporučuje se)
Kromě antivirového programu může v přístupu ke hrám na vašem počítači bránit brána firewall systému Windows Defender. Zkuste tedy zakázat bránu Windows Defender Firewall podle pokynů v našem průvodci Jak deaktivovat bránu Windows 10 Firewall a postupujte podle pokynů.

Poznámka: Po spuštění PUBG po deaktivaci brány Windows Defender Firewall se po hře ujistěte, že jste sadu Firewall znovu povolili. Počítač bez bezpečnostní sady je vždy hrozbou.
Metoda 9: Aktualizujte PC hru PUBG
Ujistěte se, že používáte aktualizovanou verzi PUBG, bez ohledu na aplikaci, kterou používáte. Buď můžete hrát PUBG přes Steam nebo přes přímou aplikaci, nebo aktualizovat hru, abyste vyřešili všechny konfliktní problémy. Zde je několik pokynů, jak aktualizovat PUBG a opravit, že se PUBG nespouští na Steamu.
1. Otevřete Steam a přepněte se do LIBRARY.

2. Nyní klikněte na HOME a vyhledejte svou hru.

3. Poté klikněte pravým tlačítkem myši na hru PUBG a vyberte možnost Vlastnosti… podle obrázku.

4. Poté se přepněte na kartu AKTUALIZACE a zkontrolujte, zda se nevyřizuje akce aktualizace. Pokud ano, postupujte podle pokynů na obrazovce pro aktualizaci hry a zkontrolujte, zda jste problém vyřešili.
Metoda 10: Aktualizujte ovladače GPU
Grafické ovladače jsou zodpovědné za náročné grafické obrázky a hry pro zpracování videa. Pokud ve hře PUBG čelíte jakýmkoli konfliktům při spouštění, ujistěte se, že používáte aktualizovanou verzi ovladačů zařízení, protože slouží jako propojení mezi hardwarem a operačním systémem vašeho PC. Mnoho uživatelů navrhlo, že aktualizace ovladačů vyřešila problém s nefunkčním PUBG. Přečtěte si a implementujte kroky uvedené v naší příručce 4 způsoby aktualizace grafických ovladačů ve Windows 10, abyste tak učinili.

Metoda 11: Přeinstalujte ovladač GPU
Pokud se po aktualizaci ovladačů GPU stále potýkáte s problémem, že se PUBG nespouští, přeinstalujte ovladače zařízení, abyste opravili případné problémy s nekompatibilitou. Existuje několik způsobů, jak přeinstalovat ovladače do počítače. Přesto můžete snadno přeinstalovat grafické ovladače podle pokynů v naší příručce Jak odinstalovat a znovu nainstalovat ovladače v systému Windows 10.

Po přeinstalaci ovladačů GPU zkontrolujte, zda jste opravili problém se spuštěním PUBG se Steamem.
Metoda 12: Aktualizujte systém Windows
Vždy se ujistěte, že k vyřešení problémů se spouštěním PUBG používáte aktualizovanou verzi operačního systému Windows. Aktualizace opraví všechny problémy s výkonem a vyřeší všechny chyby ve vašem počítači. Chcete-li aktualizovat operační systém Windows, postupujte podle našeho průvodce Jak stáhnout a nainstalovat nejnovější aktualizaci Windows 10.

Jakmile aktualizujete svůj operační systém, zkontrolujte, zda jste nevyřešili problém se spuštěním PUBG.
Metoda 13: Změňte adresu DNS
Domain Name System (DNS) je zodpovědný za vytvoření správného internetového připojení. Adresy DNS poskytnuté vaším poskytovatelem internetových služeb nemusí být kompatibilní s rychlostí a šířkou pásma internetu. V tomto případě vám tedy doporučujeme změnit adresy DNS podle pokynů v naší příručce Jak změnit nastavení DNS v systému Windows 10, abyste změnili adresy DNS na vašem počítači. Doporučujeme vám přejít na jakýkoli Open DNS nebo Google DNS na vašem počítači s Windows 10 podle našeho průvodce Jak přejít na OpenDNS nebo Google DNS v systému Windows.

Metoda 14: Změňte afinitu PUBG
Jádra CPU jsou zodpovědná za počítačovou mezipaměť a zpracování paměti ve vašem počítači. Pokud se vám nepodaří spustit PUBG správně, bude plně využit celkový výkon jader CPU. Takže v tomto případě můžete změnit afinitu hry podle pokynů níže.
1. Současným stisknutím kláves Ctrl + Shift + Esc otevřete Správce úloh.
2. Nyní se přepněte na kartu Podrobnosti a sledujte podrobnosti o používání aplikace.

3. Nyní spusťte klienta Steam a klikněte na tlačítko Play odpovídající hře PUBG na kartě LIBRARY.
4. Poté se přepněte do okna Správce úloh a klikněte pravým tlačítkem na TslGame.exe, poté vyberte možnost Nastavit spřažení podle obrázku.

5. Poté zrušte zaškrtnutí políčka Všechny procesory a zaškrtněte políčko CPU 0 podle obrázku. Poté klikněte na OK.
Poznámka: Ujistěte se, že jste tento proces provedli před zahájením hry.

6. Nyní zkontrolujte, zda stále čelíte problému s nefunkčním PUBG.
7. Pokud se vaše hra spouští hladce, opakujte kroky 4 a 5, ale v kroku 5 znovu zaškrtněte políčko Všechny procesory.

Přesto, pokud čelíte stejnému problému, postupujte podle následující metody.
Metoda 15: Nainstalujte VC Redist C++
Všechny hry na vašem PC musí mít všechny verze souborů Visual C++ Redistributable, aby mohly být nainstalovány na vašem PC. Zde je několik pokynů k instalaci základních souborů VC Redist C++ do vašeho počítače.
1. Stáhněte si Visual Studio 2017 pro 64bitový operační systém nebo pro 32bitový operační systém.

2. Podobně si stáhněte Visual Studio 2015 z oficiálních stránek.
3. V počítači přejděte na Moje stažené soubory a spusťte instalační soubor poklepáním na něj.
Po instalaci softwarových balíčků zkontrolujte, zda čelíte problému, že PUBG znovu nespouští Steam.
Metoda 16: Přeinstalujte PUBG
Pokud vám žádná z metod nepomohla, musíte hru přeinstalovat, abyste opravili některé zásadní poškozené konfigurační soubory ve hře. Zde je několik pokynů k přeinstalaci PUBG na Steamu.
Poznámka: Zde je jako příklad brán ROGUE COMPANY. Postupujte podle kroků podle hry PUBG.
1. Přejděte do klienta Steam a přepněte se na kartu KNIHOVNA.
2. Poté klikněte pravým tlačítkem na PUBG a vyberte možnost Spravovat a poté Odinstalovat.

3. Nyní potvrďte výzvu opětovným kliknutím na Odinstalovat.

4. Poté restartujte počítač a opakujte krok 1.
5. Nyní klikněte pravým tlačítkem na PUBG a poté klikněte na Instalovat.

6. Nakonec pokračujte podle pokynů na obrazovce a nainstalujte hru do počítače.

Jakmile hru přeinstalujete, již nebudete čelit žádným problémům.
Metoda 17: Proveďte obnovení systému
I když vám přeinstalace hry nepomohla, zkuste počítač vrátit do předchozího stavu, ve kterém fungoval dobře. To by mohlo být umožněno procesem Obnovení systému. Obnovení systému vrátí počítač do verze, ve které fungoval bez jakýchkoli chyb. Chcete-li tak učinit, postupujte podle našeho průvodce Jak používat Obnovení systému v systému Windows 10 a implementujte uvedené pokyny.

Po obnovení počítače se systémem Windows 10 zkontrolujte, zda si můžete užít hru PUBG.
Metoda 18: Vyhledejte podporu PUBG
V neposlední řadě bude vyhledání odborné pomoci, pokud vám žádná z metod nepomohla, lepší volbou, když budete čelit problému, že PUBG nefunguje.
1. Přejděte na oficiální stránku podpory PUBG.

2. Poté přejděte na obrazovce dolů a klikněte na tlačítko SUBMIT A TICKET, jak je znázorněno na obrázku.

3. Nyní vyberte svou platformu PUBG z rozevíracího seznamu.

4. Nakonec vyplňte všechny potřebné údaje spolu se svým problémem a klikněte na tlačítko ODESLAT. Počkejte, až vám profesionální tým navrhne řešení.

***
Doufáme, že vám tento průvodce pomohl a mohli jste opravit, že PUBG nefunguje ve Windows 10. Dejte nám vědět, která metoda vám nejlépe vyhovovala. Neváhejte se na nás obrátit se svými dotazy a návrhy prostřednictvím sekce komentářů níže.
