Mnoho uživatelů Windows, zejména ti, kteří používají notebooky Lenovo a Sony, hlásilo podivnou chybu dialogu, která tvrdila, že nastavení uživatele na ovladač selhalo. Problém se obvykle objeví během spouštění, i když se může objevit i v neobvyklých časech. Za tento problém může zařízení touchpad na vašem notebooku. Zařízení Alps Pointing Hardware je zařízení, které běžně zobrazuje tuto chybu a je běžné na počítačích Lenovo. K zaznamenanému problému dochází náhodně, ale nejčastěji během spouštění.

Table of Contents
Jak opravit Set User Settings to Driver Failed ve Windows 10
Chyba Selhala nastavení uživatelského nastavení na ovladač může být způsobena řadou problémů souvisejících s touchpadem. Tento problém byl dokonce hlášen na stolním počítači bez touchpadu. Existuje několik příčin tohoto problému v systému Windows 10.
-
Instalace ovladačů touchpadu na stolní PC: Této chyby si můžete na svém počítači snadno všimnout, pokud váš počítač ani nemá touchpad a tyto ovladače jste nějakým způsobem nahráli.
-
Ovladače Alps nejsou potřeba: Pokud máte potíže s prvním scénářem nebo pokud používáte alternativní ovladače touchpadu, zničte hlavní spustitelný soubor, zablokujte jeho spuštění nebo deaktivujte jeho službu, aby se problém neopakoval.
-
Ovladače nejsou správně nainstalovány: Pokud používáte ovladače polohovacího zařízení Alps a vyskytl se u nich tento problém, zkuste ovladač přeinstalovat, abyste zjistili, zda se tím problém nevyřeší.
V tomto článku vám podrobně ukážeme, jak vyřešit problém Nastavit uživatelské nastavení na selhání ovladače na počítačích se systémem Windows. Ujistěte se, že pečlivě dodržujete níže uvedené kroky, abyste správně vyřešili tento problém na vašem počítači.
Metoda 1: Přejmenujte problematický soubor
Pokud máte konkurenční ovladače touchpadu, můžete zkusit změnit spustitelný soubor apoint.exe v odpovídajícím podadresáři, abyste vyřešili problém Set user settings to driver failed. Může to být užitečné, protože ovladače touchpadu mnoha uživatelů jsou nekompatibilní. Zde je základní přehled.
1. Přejděte na Tento počítač a poklepejte na místní disk.
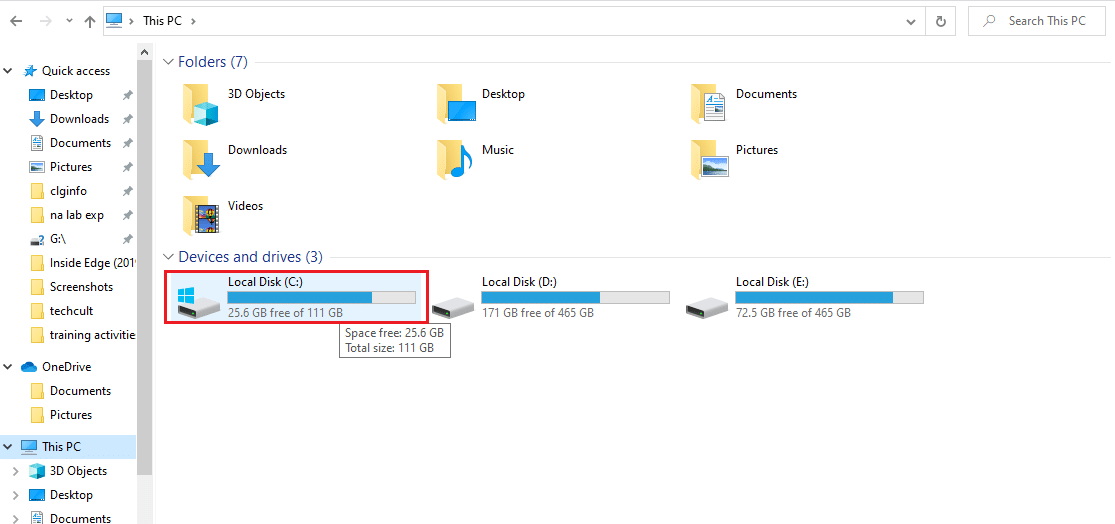
2. Klepněte na Program Files nebo Program Files (x86).
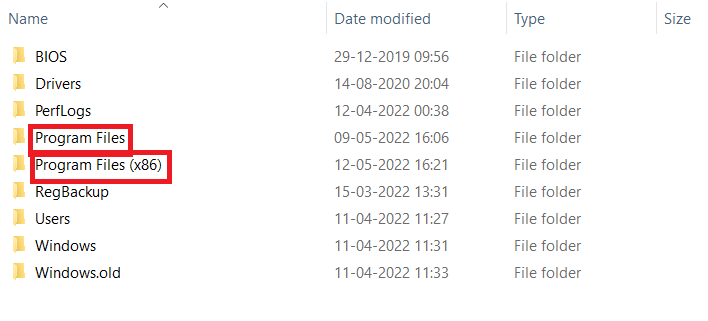
3. Poklepáním na složku Apoint2K ji otevřete.
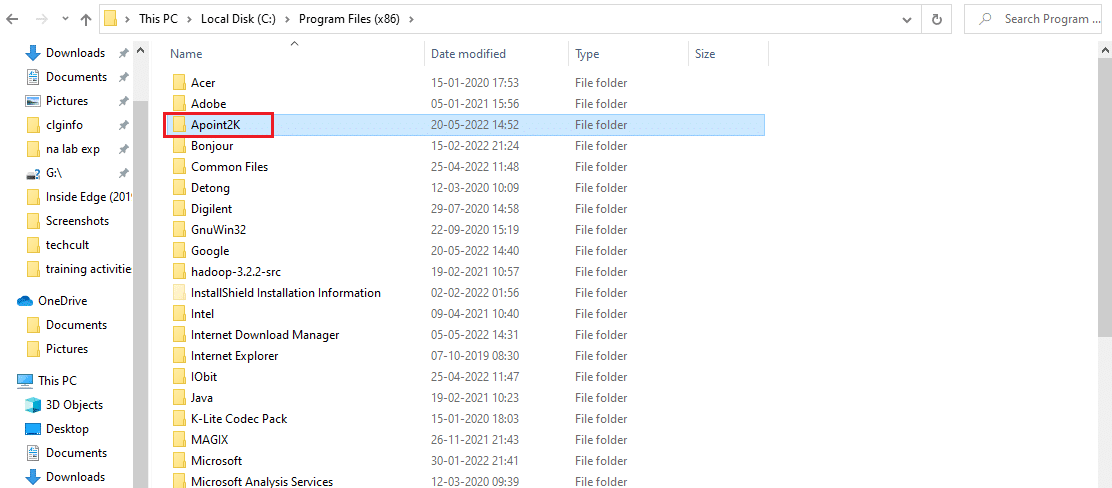
Poznámka: Pokud nemůžete tuto složku najít nebo pokud jste ji nainstalovali někde jinde, můžete použít níže uvedené postupy.
4. Povolte zobrazení chybového hlášení. Když se objeví, stiskněte současně klávesu Ctrl + Shift + Esc a otevřete Správce úloh.
5. Klikněte na Další podrobnosti.
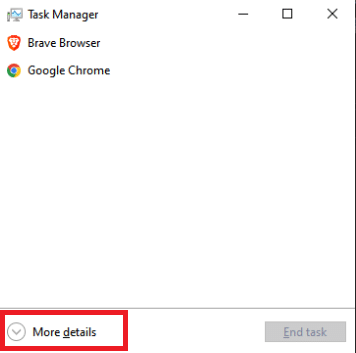
6. Klepněte pravým tlačítkem myši na položku procesu zařízení Alps Pointing a vyberte možnost Otevřít umístění souboru.
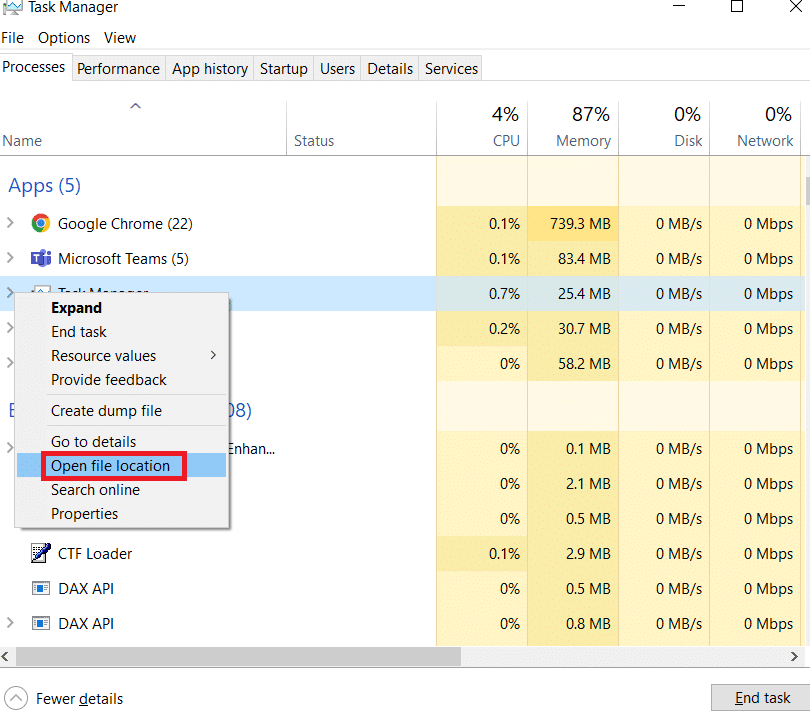
7. Po otevření složky znovu klepněte pravým tlačítkem na stejnou položku a vyberte Ukončit úlohu.
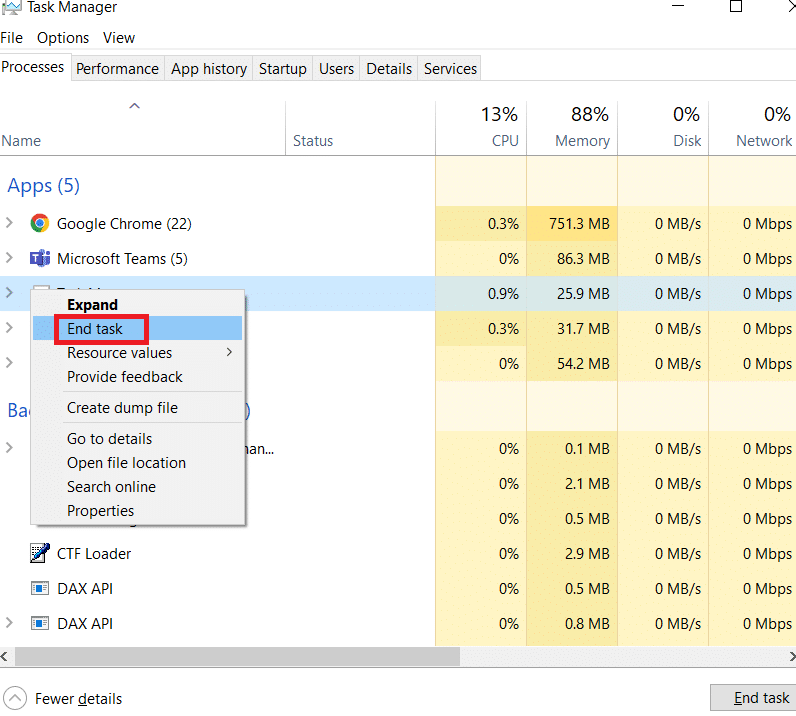
8. Vyhledejte soubor apoint.exe ve složce Apoint2K, klepněte na něj pravým tlačítkem a v kontextové nabídce, která se objeví, vyberte Přejmenovat.
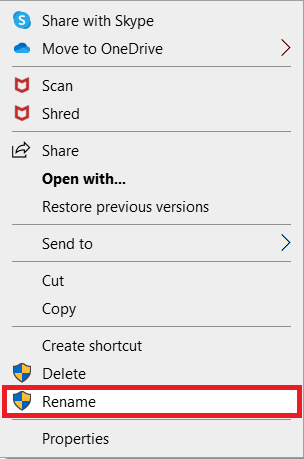
9. Přejmenujte jej na apoint old.exe a znovu zkontrolujte úpravy.
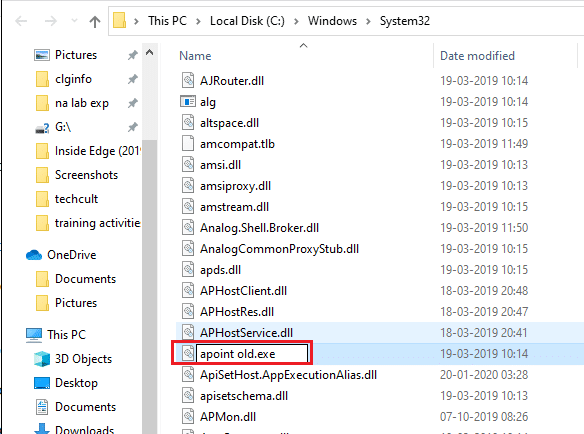
Poznámka: Někteří uživatelé tvrdili, že výše uvedené metody nefungovaly, protože vyžadovaly úplné vlastnictví a správu složky Apoint2K v Program Files. Pokud se zobrazí nějaké chybové zprávy související s oprávněními, vyzkoušejte níže uvedené kroky k opravě chyby nastavení uživatele na chybu ovladače.
1. Než budete pokračovat, musíte nejprve určit instalační složku.
2. Měla by to být složka, která se otevřela, když jste ji dostali ve Správci úloh a vybrali možnost Otevřít umístění souboru.
3. Můžete se také podívat do složky C:, což je výchozí místo pro všechny programy ve vašem počítači.
4. Jakmile jej najdete, klepněte pravým tlačítkem myši na složku Apoint2K obsahující chybný spustitelný soubor a z kontextové nabídky, která se zobrazí, vyberte Vlastnosti.
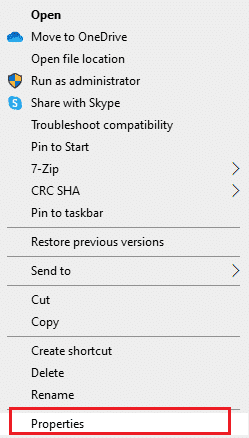
5. Vyberte kartu Zabezpečení v poli Vlastnosti.
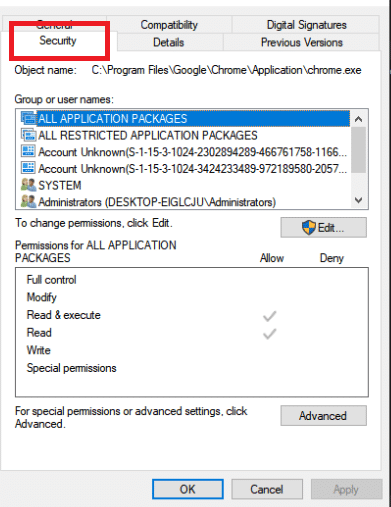
6. V dolní části klepněte na možnost Upřesnit.
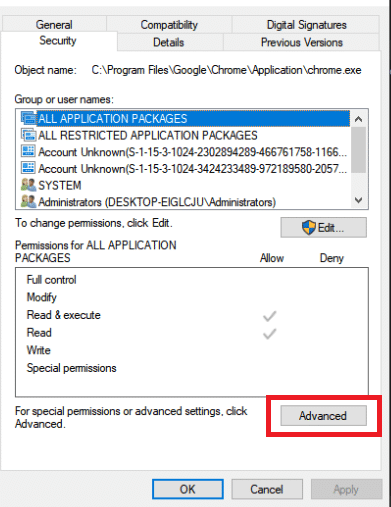
7. V okně Rozšířená nastavení zabezpečení, které se zobrazí na obrazovce, klepněte na tlačítko Změnit vedle položky vlastnictví.
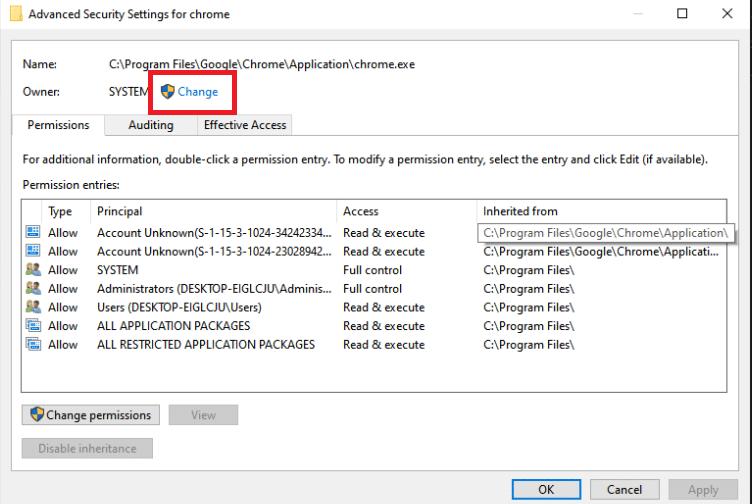
8. Do pole Zadejte název objektu, který chcete vybrat zadejte Všichni a poté klepněte na tlačítko Zkontrolovat jména. Text Každý by měl být zvýrazněn.
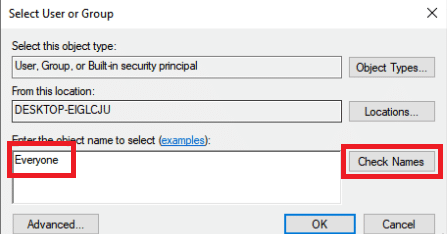
9. Chcete-li, aby byli všichni vlastníky složky, klepněte na možnost OK.
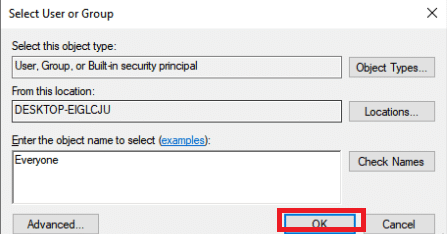
10. Chcete-li ke složce přidat další oprávnění, klepněte na tlačítko Přidat v poli Rozšířená nastavení zabezpečení.
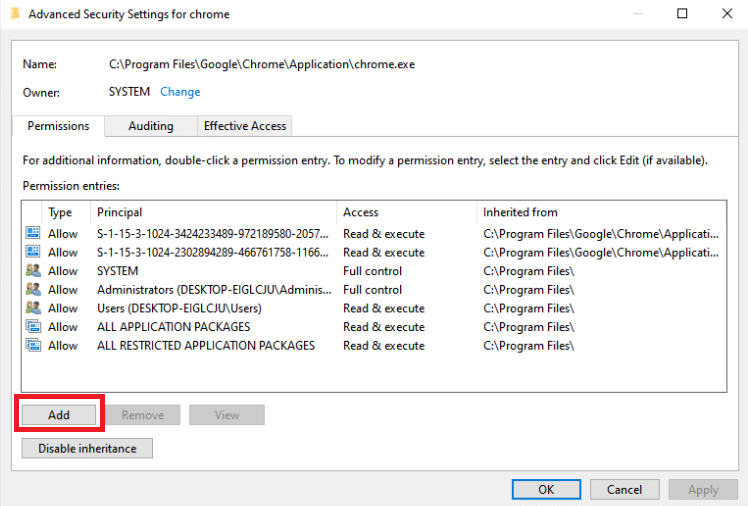
11. V horní části klepněte na tlačítko Vybrat hlavní.
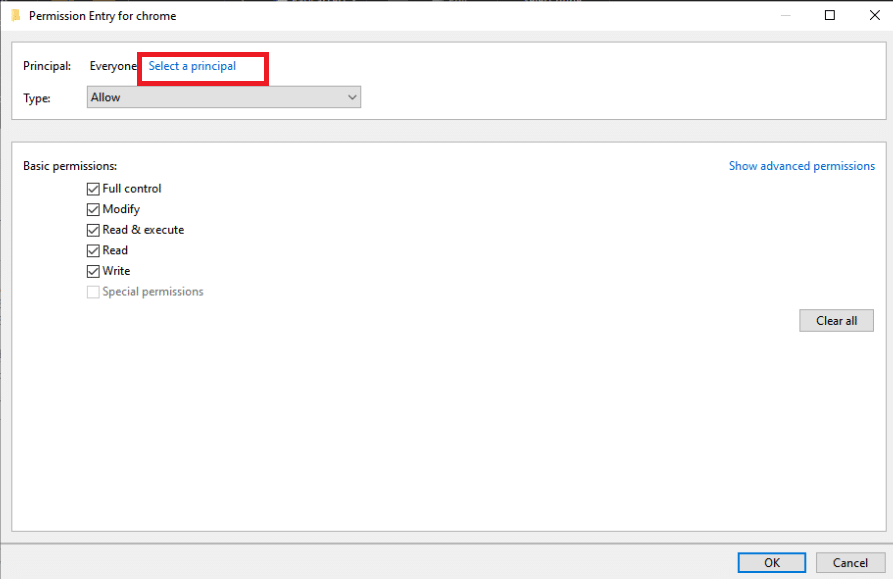
12. Zadejte znovu Everyone a klikněte na Check Names.
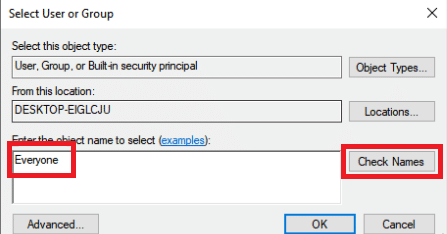
13. Vyberte možnost OK.
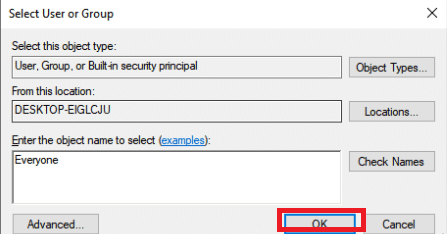
14. Ujistěte se, že je jako Typ vybráno Povolit.
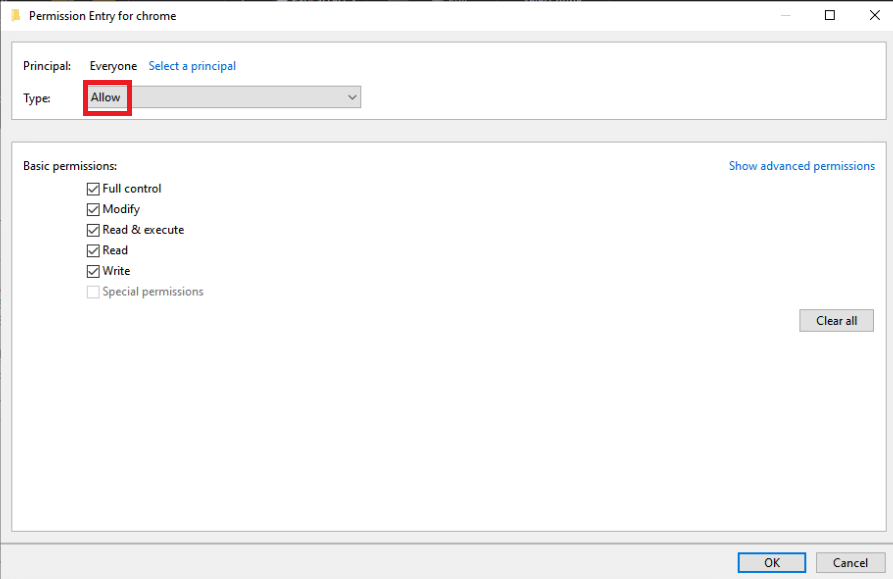
15. Zaškrtněte políčko vedle položky Úplné ovládání na panelu Základní oprávnění. Chcete-li přidat úplná práva, klepněte na tlačítko OK.
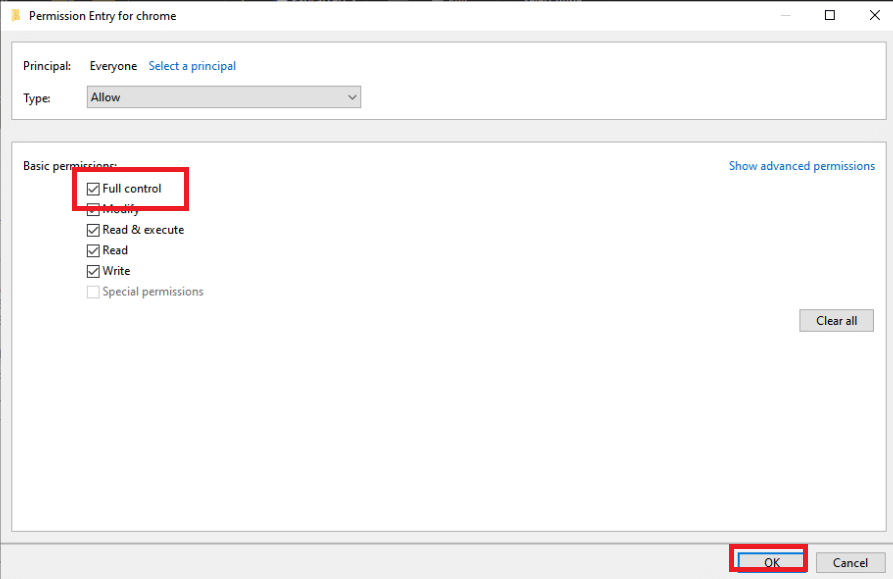
16. Dalším kliknutím na OK zavřete všechna okna, která se objeví, a poté restartujte počítač, abyste zjistili, zda problém Set user settings to driver failed přetrvává.
Metoda 2: Aktualizujte systém Windows
Než prozkoumáme další možnosti, musíte aktualizovat systém Windows na nejnovější verzi. Podle vývojářů Microsoftu se jednalo o chybu, která ovlivnila mnoho verzí Windows. Přečtěte si naši příručku Jak stáhnout a nainstalovat nejnovější aktualizaci systému Windows 10, abyste opravili chybu nastavení uživatele při selhání ovladače.
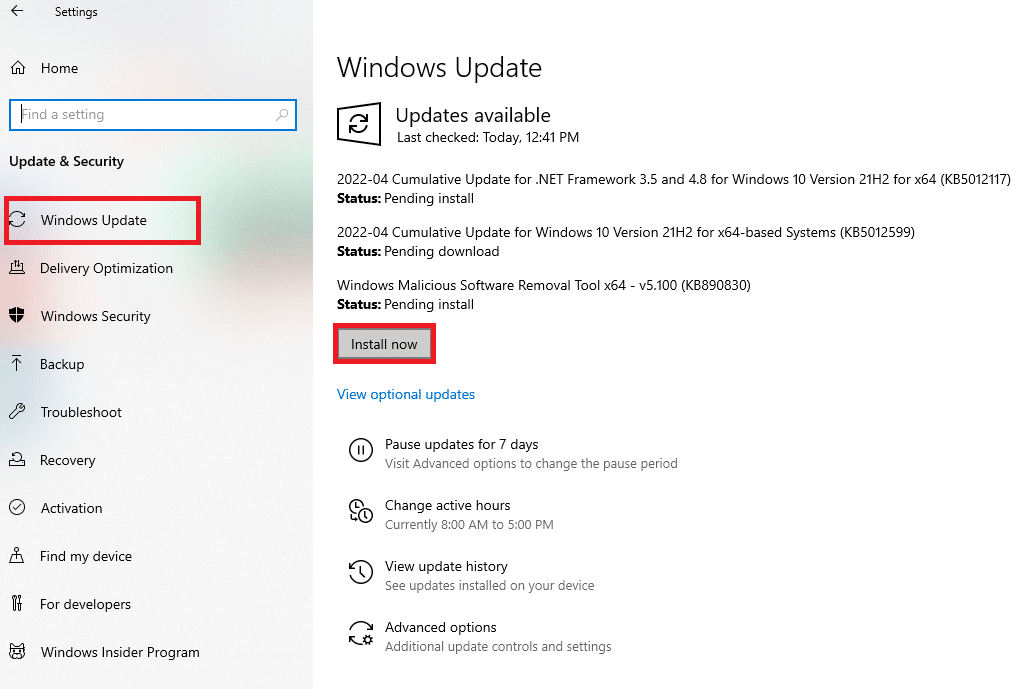
Metoda 3: Přeinstalujte ovladače touchpadu
Problém Selhalo nastavení uživatelského nastavení na ovladač se obvykle vždy týká ovladačů touchpadu. Můžete zkusit přeinstalovat tyto ovladače a pokusit se problém znovu vyřešit. Můžete buď použít výchozí ovladače touchpadu Microsoft, nebo přejít online a vyhledat ovladače na webu výrobce. Proveďte kroky uvedené níže.
1. Nejprve musíte odstranit všechny aktuálně nainstalované ovladače.
2. Stiskněte klávesu Windows, zadejte Správce zařízení a klikněte na Otevřít.
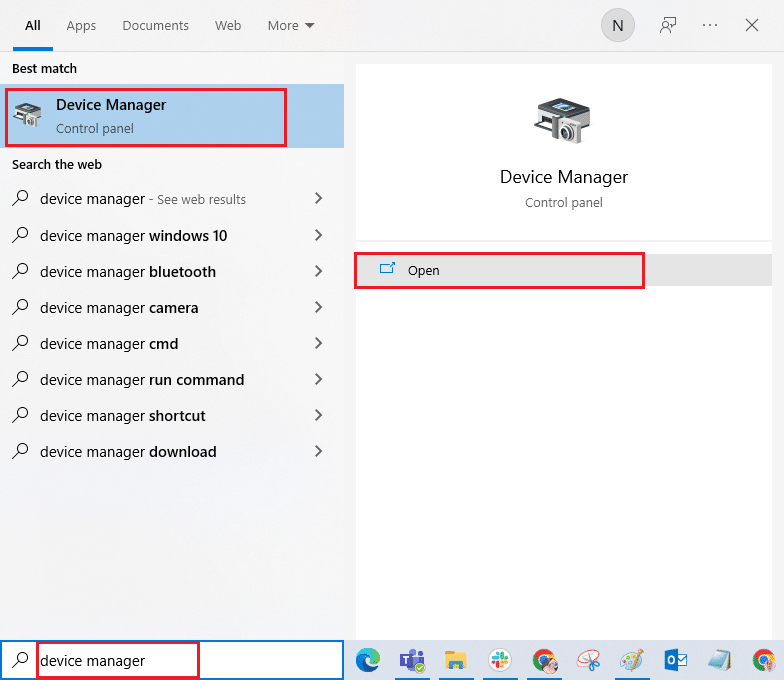
3. Poklepáním na položku Myši a další ukazovací zařízení rozbalte ovladače.
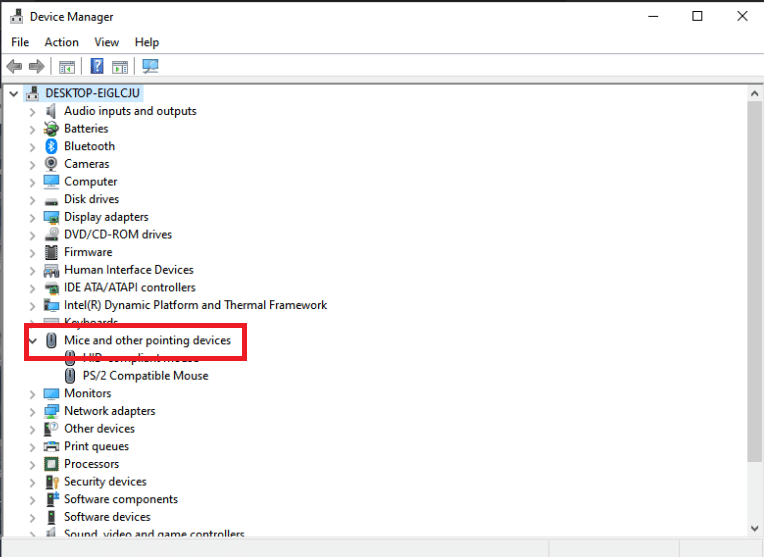
4. Klepněte pravým tlačítkem myši na ovladač a v zobrazené kontextové nabídce vyberte příkaz Odinstalovat zařízení.
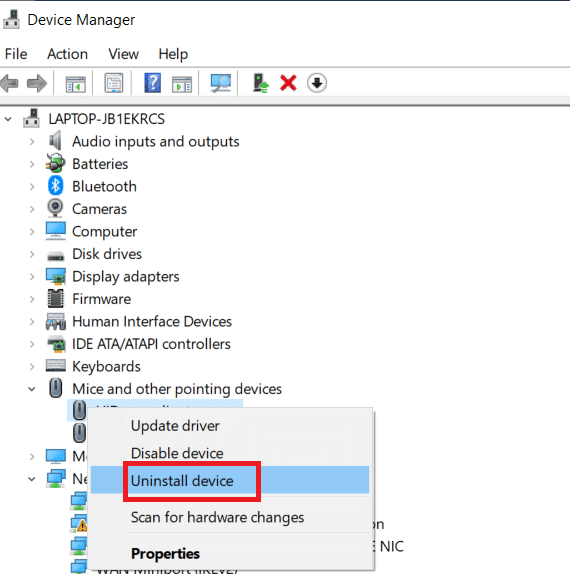
5. Zrušte zaškrtnutí možnosti Odstranit software ovladače pro toto zařízení a klikněte na Odinstalovat.

6. Nakonec restartujte počítač.
7. Nyní znovu otevřete Správce zařízení a klikněte na nabídku Akce, poté vyberte Vyhledat změny hardwaru.
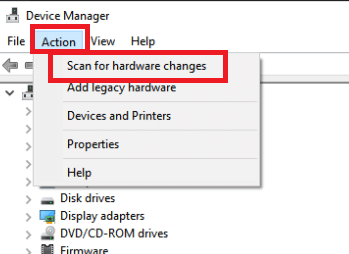
Poté bude znovu nainstalován ovladač touchpadu.
Metoda 4: Aktualizujte ovladače zařízení
Poškozené nebo zastaralé ovladače zařízení jsou jedním z nejčastějších důvodů tohoto problému. Než tedy uděláte něco složitějšího, měli byste zkusit upgradovat ovladač touchpadu. Podle našeho průvodce aktualizujte ovladače zařízení v systému Windows 10.
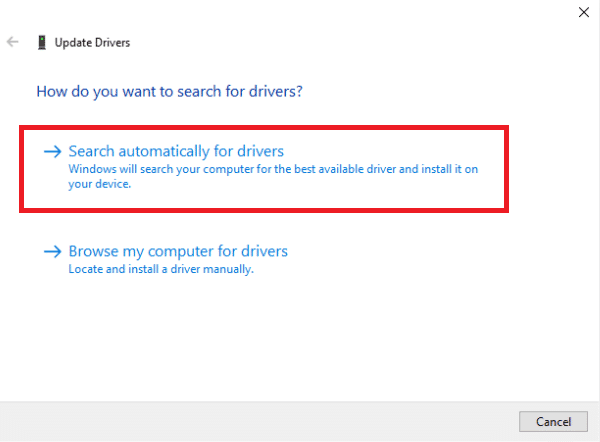
Metoda 5: Zakažte spouštěcí aplikaci
K tomuto problému často dochází, když jsou ovladače touchpadu nainstalovány na počítači, který touchpad nemá. Také může být obtížné odebrat ovladače polohovacího zařízení Alps. Takže je lepší jim zakázat vůbec bootování.
1. Současným stisknutím kláves Ctrl + Shift + Esc otevřete Správce úloh.
2. Přejděte na kartu Po spuštění.
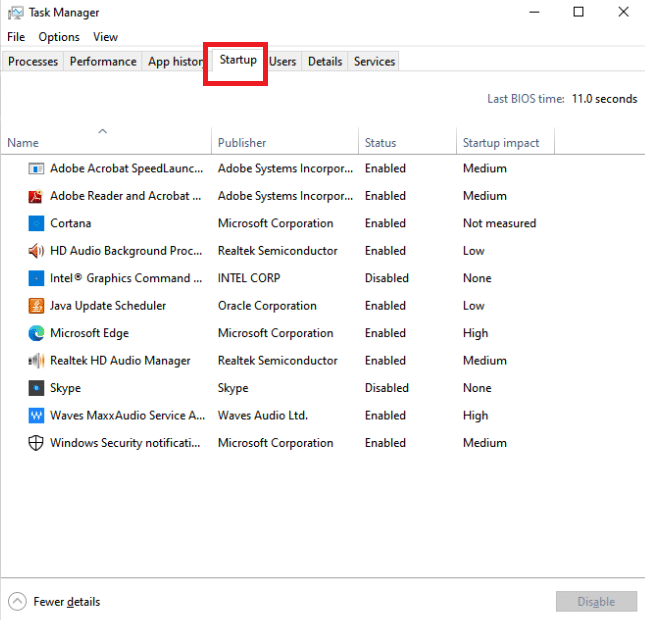
3. V seznamu vyhledejte polohovací zařízení Alps. Jakmile jej najdete, klikněte na něj pravým tlačítkem a v pravém dolním rohu okna vyberte možnost Zakázat.
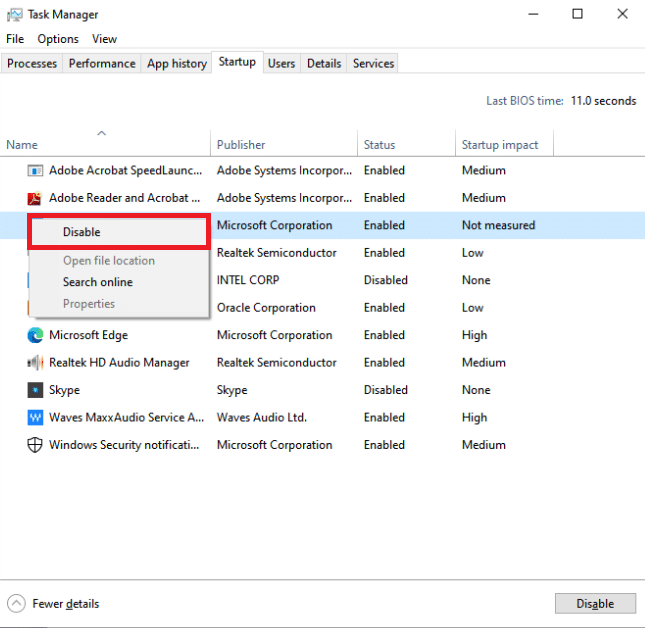
Zkontrolujte, zda po restartování počítače přetrvává chyba nastavení uživatelského nastavení na selhání ovladače.
Metoda 6: Zakažte službu Alps
Služby nainstalované ve vašem počítači budou nadále fungovat, dokud jim nedáte pokyn, aby se zastavily. To platí i pro produkty Alps. Ať uděláte cokoli, jeho základní služba bude nadále fungovat. Nejlepší bude, když to prostě přestaneš dělat. V důsledku toho se můžete pokusit deaktivovat primární službu zařízení Alps. Chcete-li tak učinit, postupujte podle pokynů níže.
1. Nejprve musíte odstranit všechny aktuálně nainstalované ovladače.
2. Stiskněte současně klávesy Windows + R pro otevření dialogového okna Spustit.
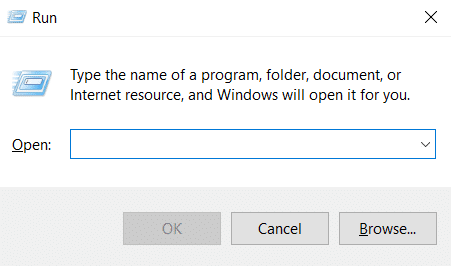
3. Napište services.msc a stisknutím klávesy Enter spusťte okno Služby.
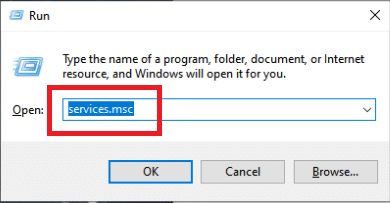
4. V seznamu vyhledejte službu Alps SMBus Monitor Service.
5. Klepněte na něj pravým tlačítkem a ze zobrazené nabídky vyberte možnost Vlastnosti.
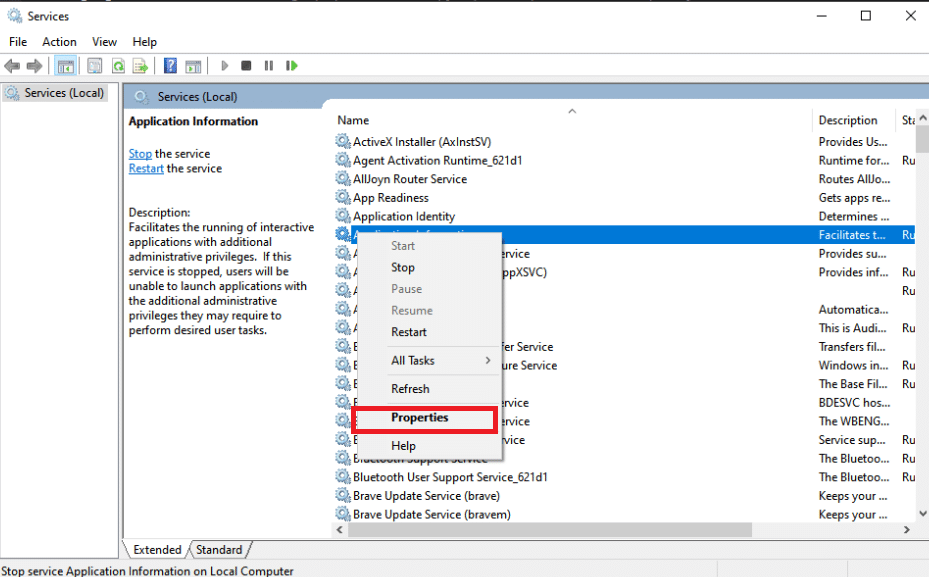
6. Pokud je stav služby již spuštěn, vyberte tlačítko Zastavit.
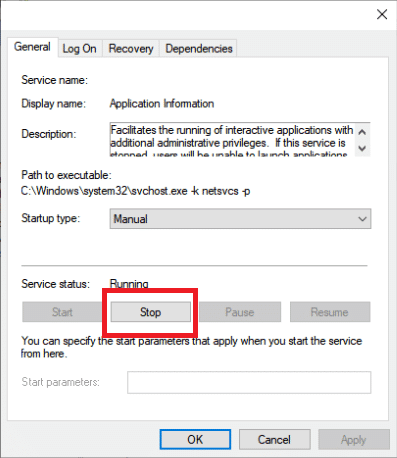
7. Kliknutím otevřete nabídku a z rozevírací nabídky vyberte možnost Zakázáno.
8. Zkontrolujte, zda se problém Set user settings to driver failed stále zobrazuje i po restartování počítače.
Metoda 7: Proveďte čisté spuštění
Čisté spuštění vám může pomoci při odstraňování problémů a určení, která aplikace nebo software způsobuje problém. Přečtěte si našeho průvodce, jak provést čisté spuštění ve Windows 10.
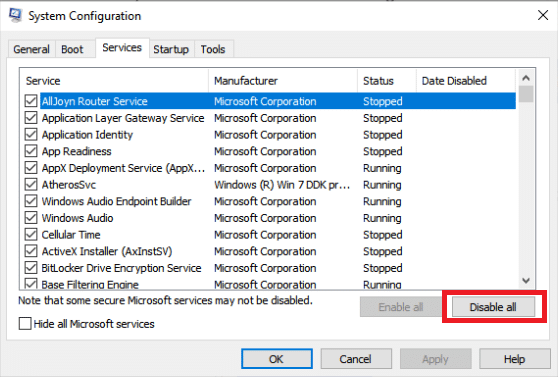
Často kladené otázky (FAQ)
Q1. Co to znamená, když selže ovladač PC?
Ans. Problém Selhání stavu napájení ovladače v systému Windows 10 může ukazovat na vadné ovladače, neodpovídající hardware nebo ve vzácných situacích nesprávné nastavení napájení.
Q2. Co způsobuje poruchu ovladače?
Ans. Pokud se hardware vašeho počítače chová špatně, pravděpodobně dochází k problémům s ovladačem zařízení. Chybějící, poškozené nebo zastaralé ovladače způsobují většinu problémů s ovladači zařízení Windows. Je to jen jeden z mnoha důvodů, proč byste měli udržovat ovladače zařízení aktuální.
***
Doufáme, že pro vás byly tyto informace užitečné a že se vám podařilo vyřešit nastavení uživatelského nastavení na chybu selhání ovladače v systému Windows 10. Dejte nám prosím vědět, která strategie pro vás fungovala nejlépe. Máte-li jakékoli dotazy nebo připomínky, použijte prosím níže uvedený formulář.

