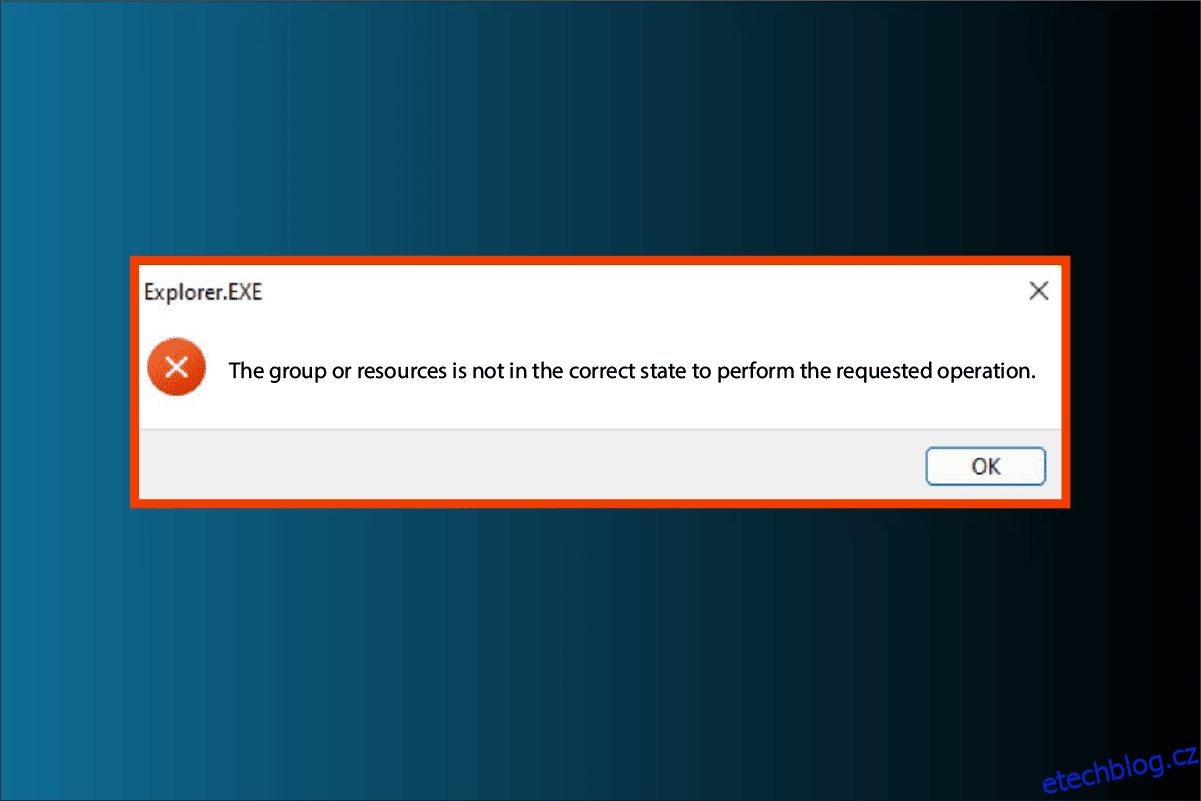Pokud se ve svém počítači pokoušíte provést službu Windows Update, můžete čelit chybě, která uvádí, že skupina nebo prostředek není ve správném stavu k provedení požadované operace. OK. K tomuto problému dochází také při používání hotspotu nebo jakékoli aplikace Microsoft Store a dokonce i v příkazovém řádku. Pokud se setkáte s tímto chybovým prohlášením, nebojte se! V tomto článku jsme ukázali, jak opravit, že skupina nebo prostředek není ve správném stavu, aby mohla provést požadovanou operaci chyby v systému Windows 10. Pokračujte ve čtení a zjistěte způsoby odstraňování problémů, jak tento problém vyřešit.
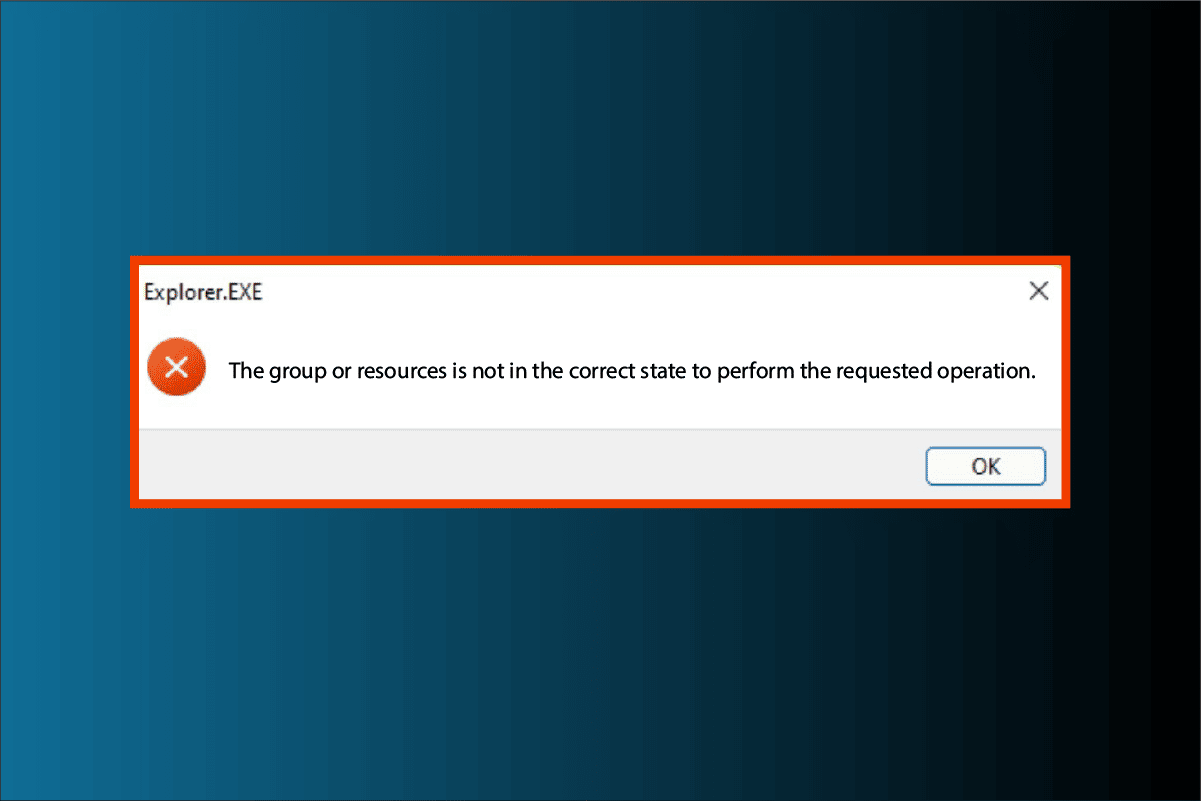
Table of Contents
Jak opravit Skupina nebo prostředek není ve správném stavu k provedení požadované operace
Zde jsme uvedli možné důvody, které způsobují uvedenou chybu.
- Zastaralý síťový ovladač
- Nesprávná nastavení sítě
- Chyby Windows Update
- Konfliktní programy
- Poškozené systémové soubory
Chcete-li problém vyřešit v systému Windows 10, postupujte podle uvedených metod odstraňování problémů.
Metoda 1: Proveďte čisté spuštění
Nejzákladnější věcí, kterou musíte udělat, je čisté spuštění systému Windows. To může vyřešit všechny chyby při spouštění systému Windows. Postupujte podle našeho průvodce a proveďte čisté spuštění v systému Windows 10.
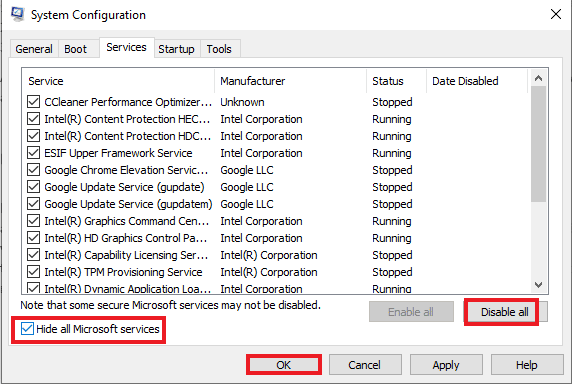
Metoda 2: Spusťte Poradce při potížích s kompatibilitou programů
Pokud se setkáte s tím, že skupina nebo prostředek není ve správném stavu pro provedení požadované chyby operace při spouštění jakýchkoli programů, zkuste spustit Poradce při potížích s kompatibilitou programů a opravte jakékoli problémy s programy. Následují kroky ke spuštění nástroje pro odstraňování problémů s kompatibilitou programu.
1. Současným stisknutím kláves Windows + I spusťte Nastavení.
2. Klikněte na nastavení Aktualizace a zabezpečení.

3. Přejděte do nabídky Odstraňování problémů v levém podokně.
4. Vyberte Poradce při potížích s kompatibilitou programu a klikněte na Spustit poradce při potížích.
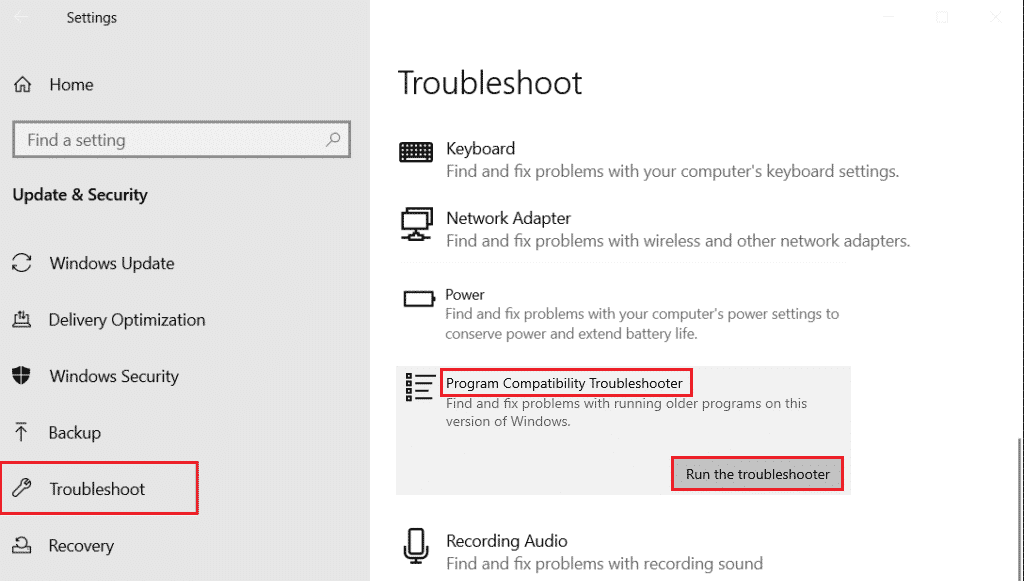
5. Počkejte, až nástroj pro odstraňování problémů zjistí případné problémy.
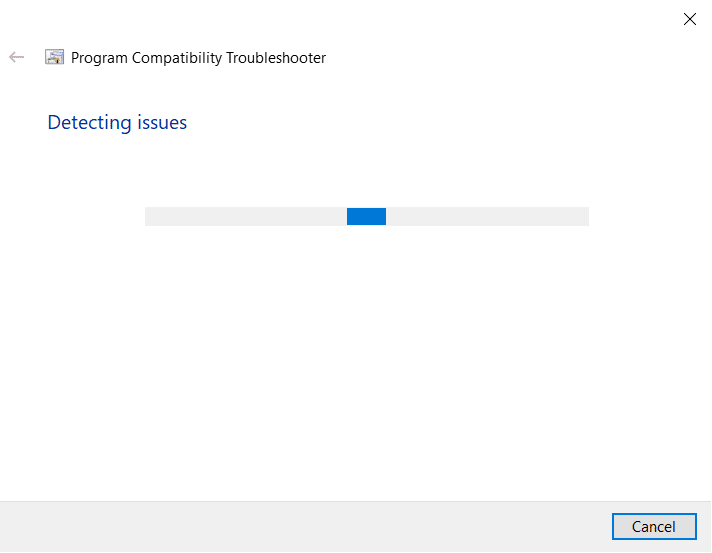
6. Nakonec klikněte na možnost Vyzkoušet doporučená nastavení.
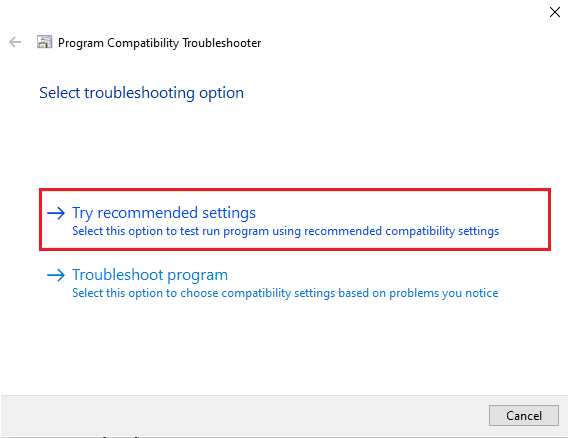
Metoda 3: Aktualizujte síťový ovladač
Poškozený síťový ovladač je jedním z hlavních důvodů, který způsobuje, že skupina nebo prostředek není ve správném stavu k provedení požadované chyby operace. Chcete-li tento problém vyřešit, musíte aktualizovat ovladače síťových zařízení. Přečtěte si naši příručku, jak aktualizovat síťové ovladače v systému Windows 10.

Metoda 4: Oprava systémových souborů
Chyby ve vašich systémových souborech lze opravit spuštěním skenování SFC (Kontrola systémových souborů) a DISM (Servis a správa obrazu nasazení). To vyřeší problémy při používání Průzkumníka souborů. Postupujte podle našeho průvodce opravou systémových souborů v systému Windows 10.
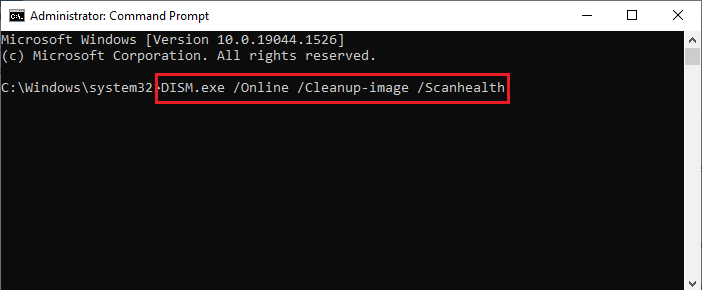
Metoda 5: Upravte nastavení sdílení sítě
Při používání mobilního hotspotu se můžete setkat s tím, že skupina nebo zdroj nejsou ve správném stavu pro provedení požadované operace. Je-li tomu tak, musíte upravit nastavení sdílení sítě. Zde jsou kroky, které umožní ostatním uživatelům sítě připojit se k vaší síti.
1. Stisknutím kláves Windows + R spusťte dialogové okno Spustit.
2. Napište ncpa.cpl a stisknutím klávesy Enter otevřete okno Síťová připojení.

3. Klepněte pravým tlačítkem myši na aktivní síťový adaptér a klepněte na Vlastnosti.
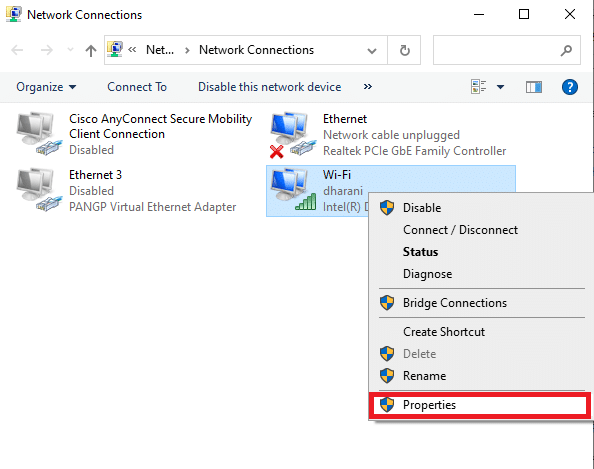
4. Přejděte na kartu Sdílení.
5. Zde zaškrtněte možnost Povolit ostatním uživatelům sítě připojení prostřednictvím internetového připojení tohoto počítače.
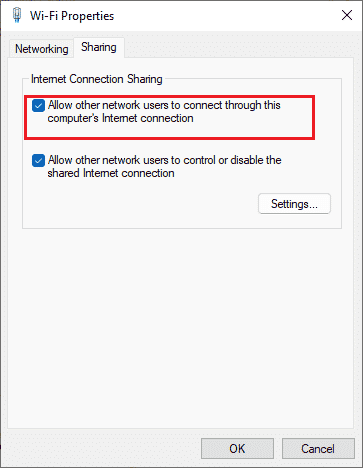
Metoda 6: Proveďte obnovení systému
Další metodou je obnovení počítače do předchozí verze, aby se opravila skupina nebo prostředek, který není ve správném stavu pro provedení požadované chyby operace. Chcete-li tak učinit, postupujte podle našeho průvodce Jak používat nástroj Obnovení systému v systému Windows 10 a implementujte uvedené pokyny. Na konci bude váš počítač obnoven do předchozího stavu, kdy nebude čelit vůbec žádným chybám.
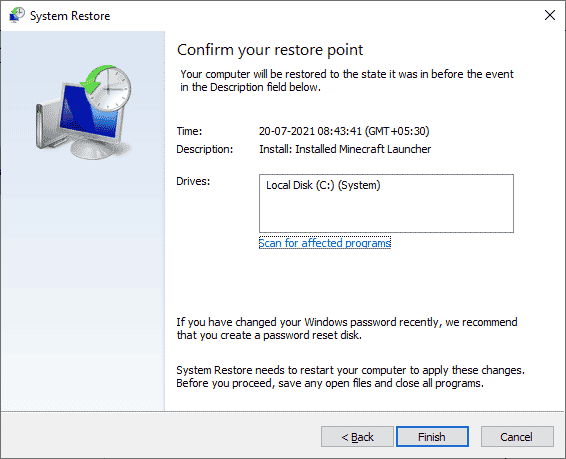
Metoda 7: Resetujte počítač
Pokud se váš počítač zabývá vážně poškozenými součástmi systému Windows, účinným způsobem, jak všechny tyto poškozené součásti vyčistit a spustit data, je opravit počítač podle pokynů v našem průvodci Jak resetovat systém Windows 10 bez ztráty dat. Postupujte podle pokynů v tomto článku a na konci byste diskutovanou chybu opravili.

***
Doufáme, že vám tato příručka byla užitečná a mohli jste opravit, že skupina nebo prostředek není ve správném stavu pro provedení požadované operace v systému Windows 10. Neváhejte se na nás obrátit se svými dotazy a návrhy prostřednictvím sekce komentářů níže. Také nám dejte vědět, co se chcete dále naučit.