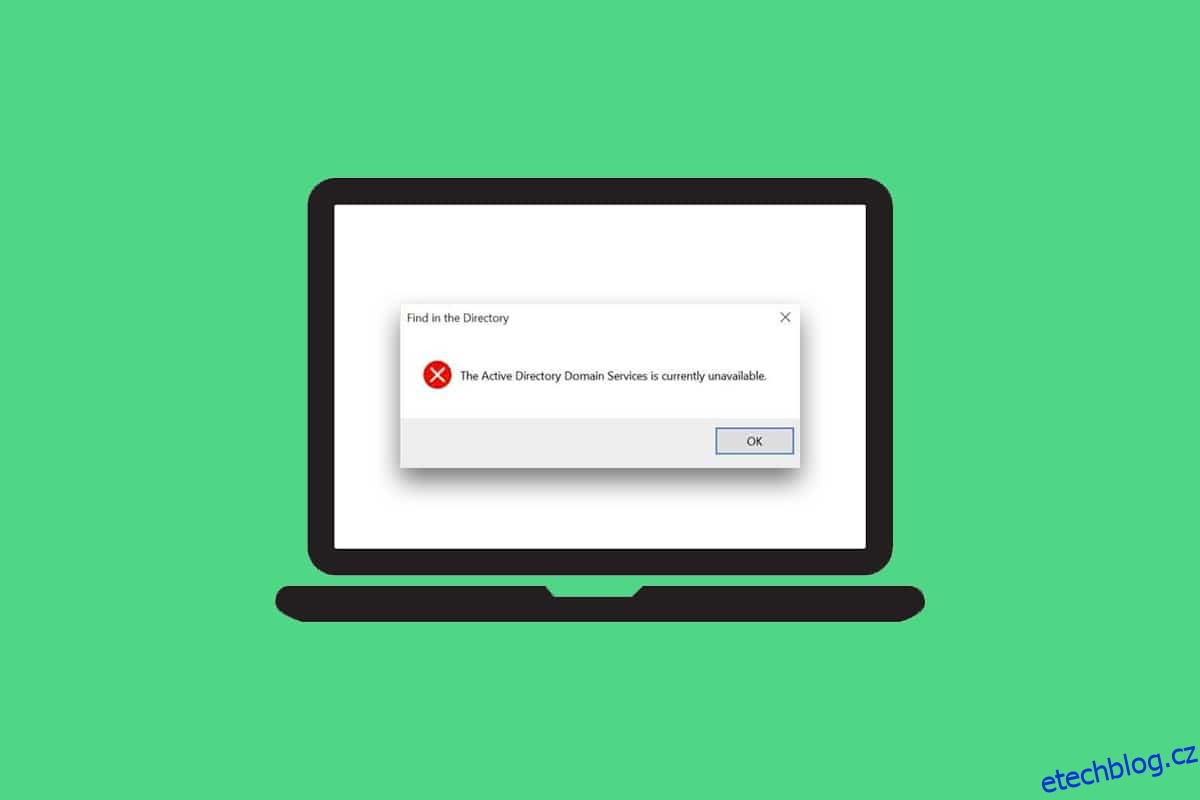Příkazy a pokyny ve svém počítači můžete autorizovat a aktivovat pomocí sady doménových služeb Active Directory. Kdykoli se pokusíte o přístup k libovolnému programu nebo aplikaci, která vyžaduje oprávnění správce, budete požádáni o heslo. Tato činnost je udržována a spravována službou Active Directories. Také pomáhají vašemu počítači připojit se k externím zařízením, jako jsou tiskárny a směrovače. Tato moderní technologie umožnila uživatelům shromažďovat své dokumenty z jejich komfortní zóny prostřednictvím bezdrátových tiskáren a podobných zařízení. Kromě všech výhod tohoto moderního technologického světa můžete čelit chybové zprávě služby Active Directory Domain Services, která je aktuálně nedostupná. K tomu dochází, když váš počítač nemůže najít tiskárnu a připojit se k ní. Pokud tomu tak je, přečtěte si tuto příručku, abyste vyřešili problém se službou Active Directory Domain Services Windows 10.
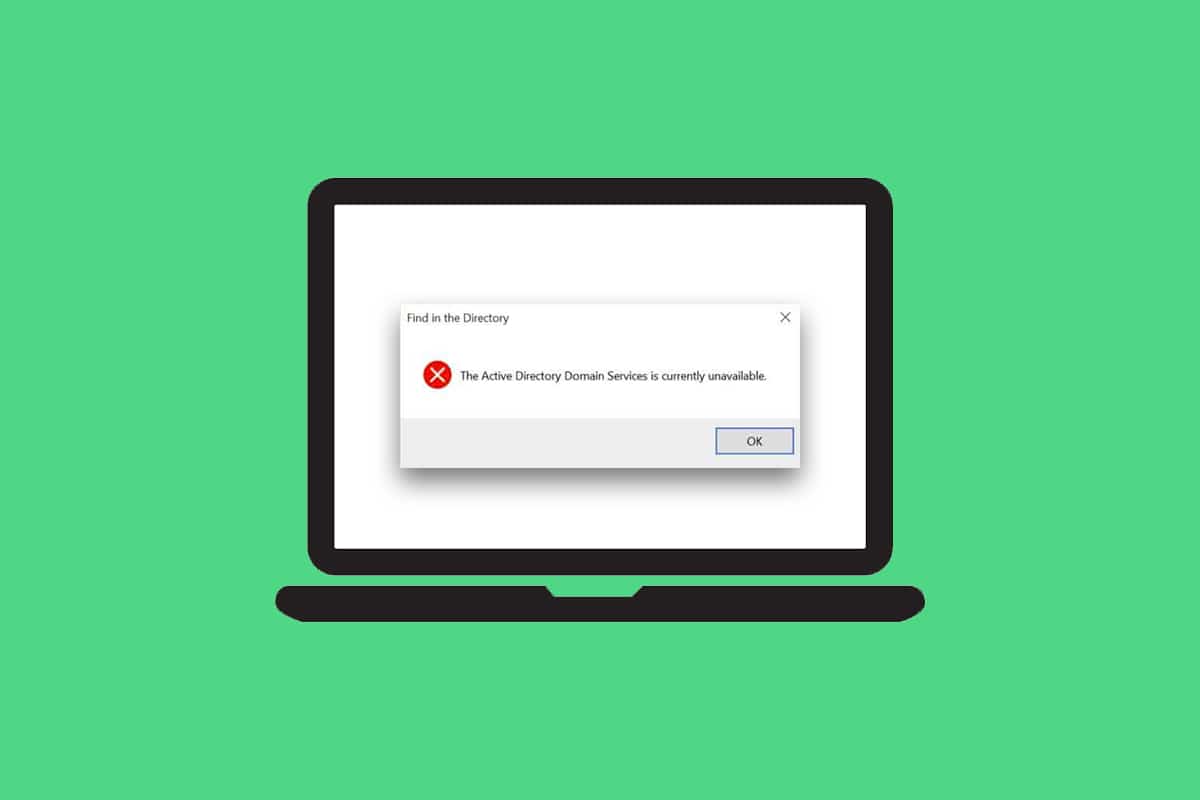
Table of Contents
Jak opravit službu Active Directory Domain Services je aktuálně nedostupná
V této části jsme sestavili seznam metod, jak tuto chybu ve vašem počítači vyřešit. Metody jsou uspořádány od základní po pokročilé úrovně, aby vám pomohly dosáhnout opravy efektivně a rychle.
Základní tipy pro odstraňování problémů
Než vyzkoušíte pokročilé metody odstraňování problémů, vyzkoušejte tyto dva základní tipy k vyřešení tohoto problému:
- Restartujte počítač.
- Ujistěte se, že jsou kabely správně připojeny.
Metoda 1: Restartujte službu zařazování tisku
Print Spooler je software, který pomáhá uživatelům Windows spravovat tiskové úlohy. Restartování Print Spooler vyřeší všechny dočasné závady související se softwarem. Zařazovací službu tisku můžete restartovat ze služeb, jak je popsáno níže:
Možnost I: Restartujte přímo
1. Spusťte dialogové okno Spustit současným stisknutím kláves Windows + R.
2. Zadejte takto services.msc a klepněte na OK.
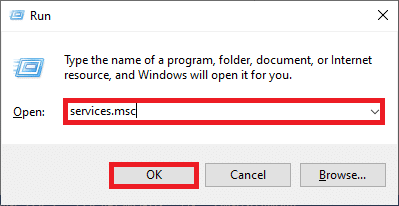
3. Nyní v okně Služby přejděte dolů a vyhledejte položku Print Spooler a klepněte na ni pravým tlačítkem.
4. Vyberte možnost Restartovat podle obrázku.
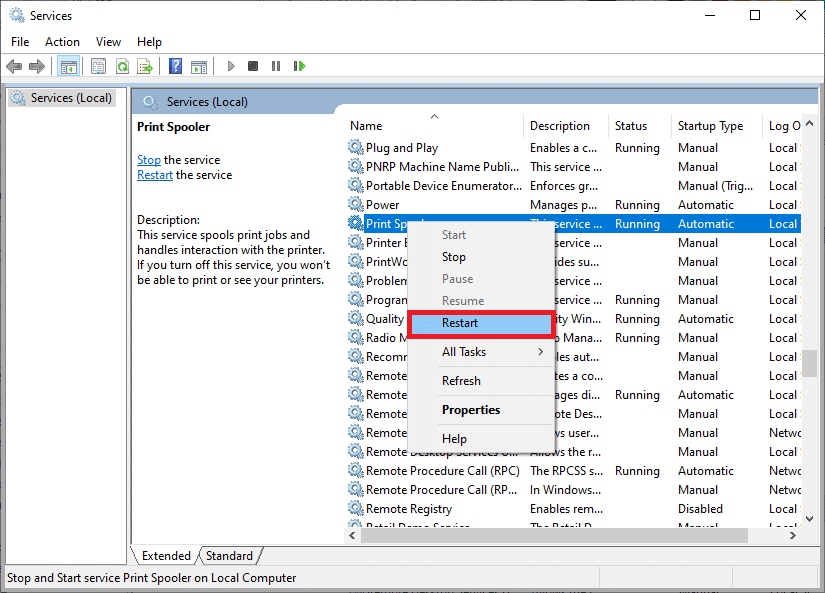
5. Po restartu služby počkejte, dokud se obrazovka neobnoví.
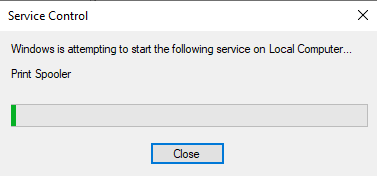
Možnost II: Zastavte službu a začněte znovu
1. Spusťte dialogové okno Spustit jako dříve.
2. Zadejte takto services.msc a klepněte na OK.
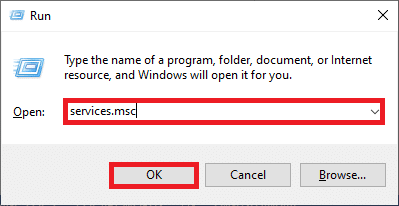
3. Nyní v okně Služby přejděte dolů a vyhledejte položku Print Spooler a klepněte na ni pravým tlačítkem.
4. Vyberte možnost Zastavit podle obrázku.
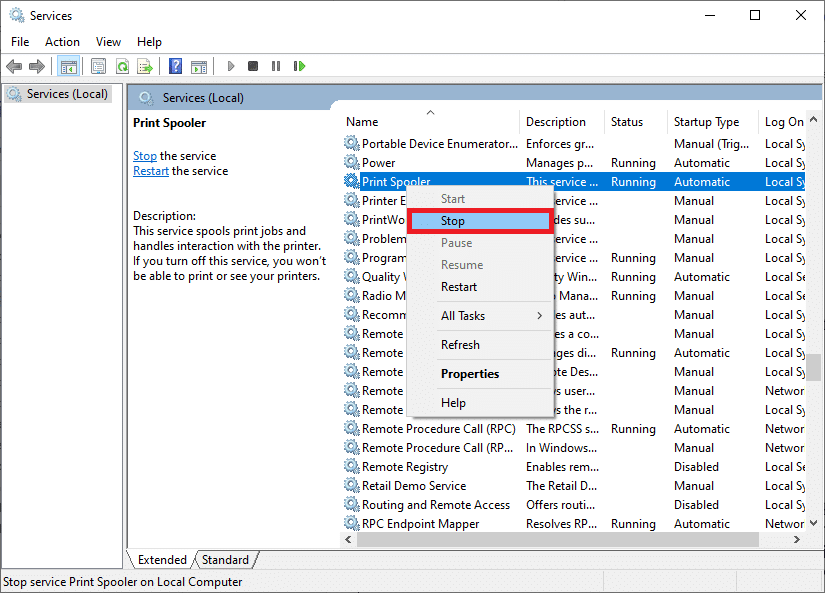
5. Nyní současným stisknutím kláves Windows + E otevřete Průzkumník souborů.
6. Přejděte do C:WindowsSystem32spoolPRINTERS
Poznámka: Pro přístup k této složce potřebujete administrátorská práva.
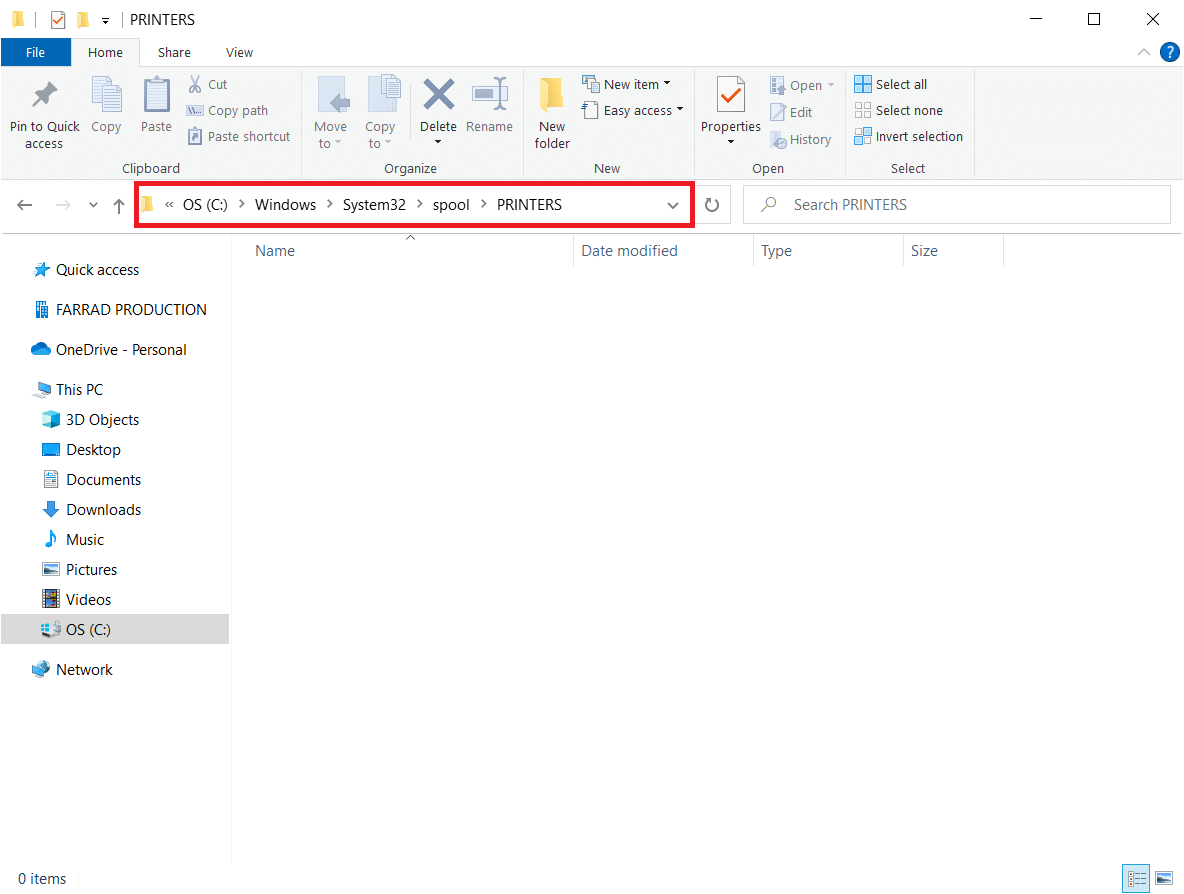
7. Vyberte všechny soubory a odstraňte je.
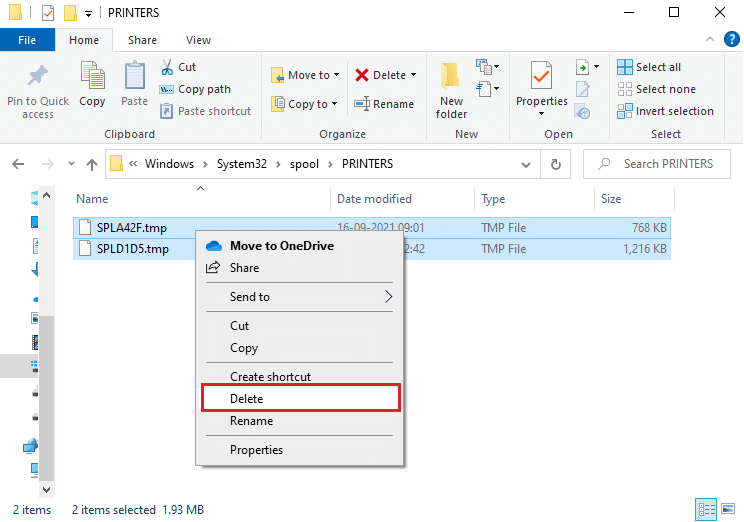
8. Znovu přejděte do okna Služby a klikněte pravým tlačítkem na Zařazování tisku jako dříve.
9. Nyní vyberte možnost Start podle obrázku.
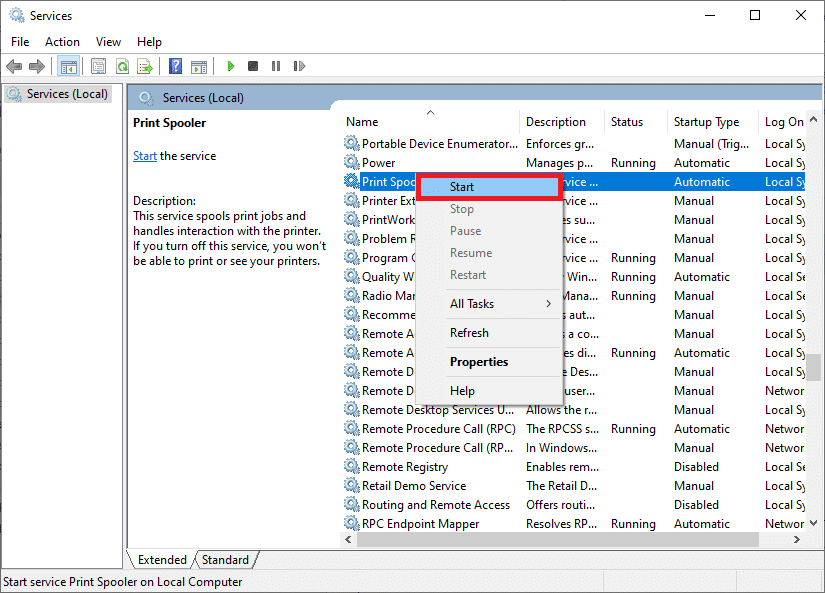
10. Nakonec restartujte počítač a zkontrolujte, zda jste problém se službou Active Directory Domain Services ve Windows 10 vyřešili.
Metoda 2: Spusťte Poradce při potížích s tiskárnou systému Windows
Spuštění Poradce při potížích s tiskárnou systému Windows je nejjednodušší způsob, jak vyřešit chybovou zprávu služby Active Directory Domain Services, která je aktuálně nedostupná ve vašem počítači. Když budete pokračovat v tomto procesu, všechny poškozené a poškozené soubory ve vašem počítači budou odstraněny. Zde je několik jednoduchých kroků ke spuštění Poradce při potížích s tiskárnou systému Windows.
1. Stiskněte klávesu Windows. Do vyhledávacího pole zadejte Nastavení odstraňování problémů a otevřete jej.
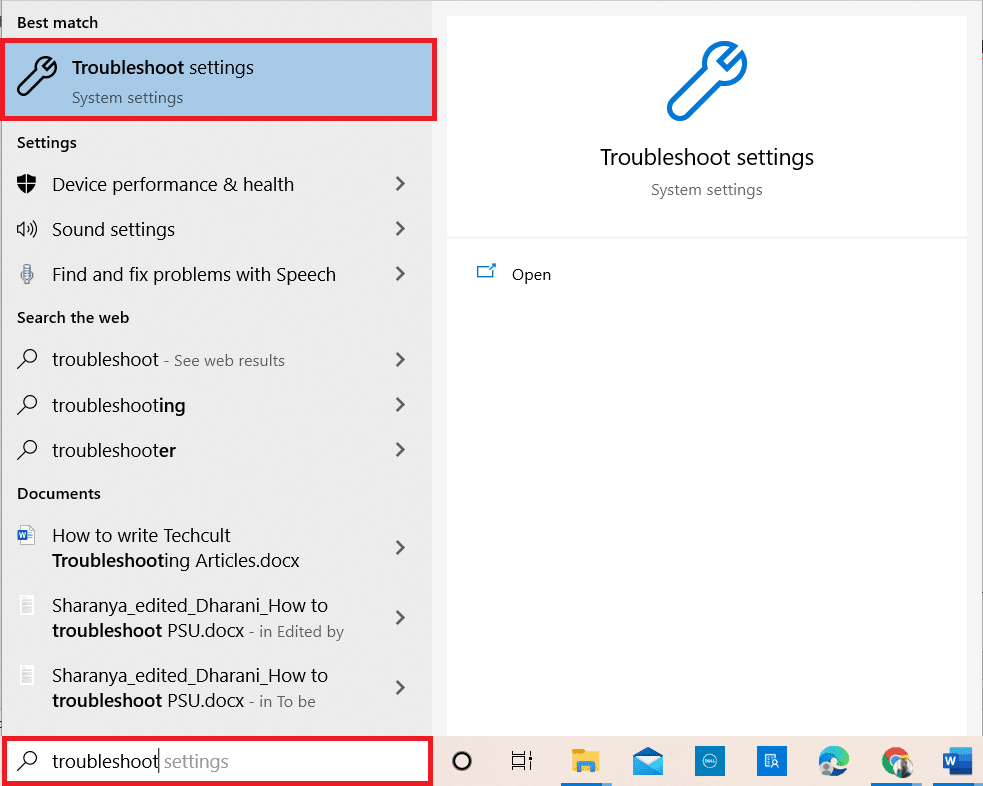
2. Nyní klikněte na Další nástroje pro odstraňování problémů, jak je znázorněno níže.
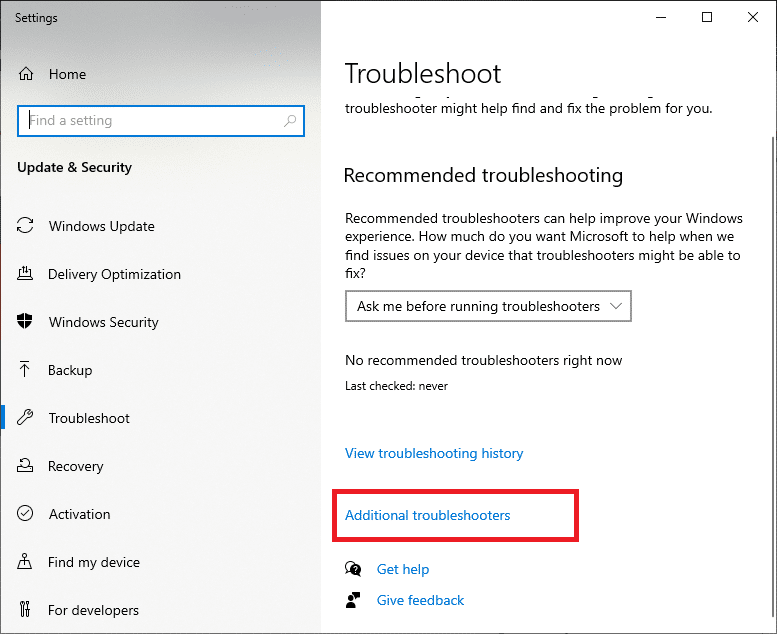
3. Vyberte položku Printer (Tiskárna), která se zobrazí v části Get up and running, jak je znázorněno na obrázku.
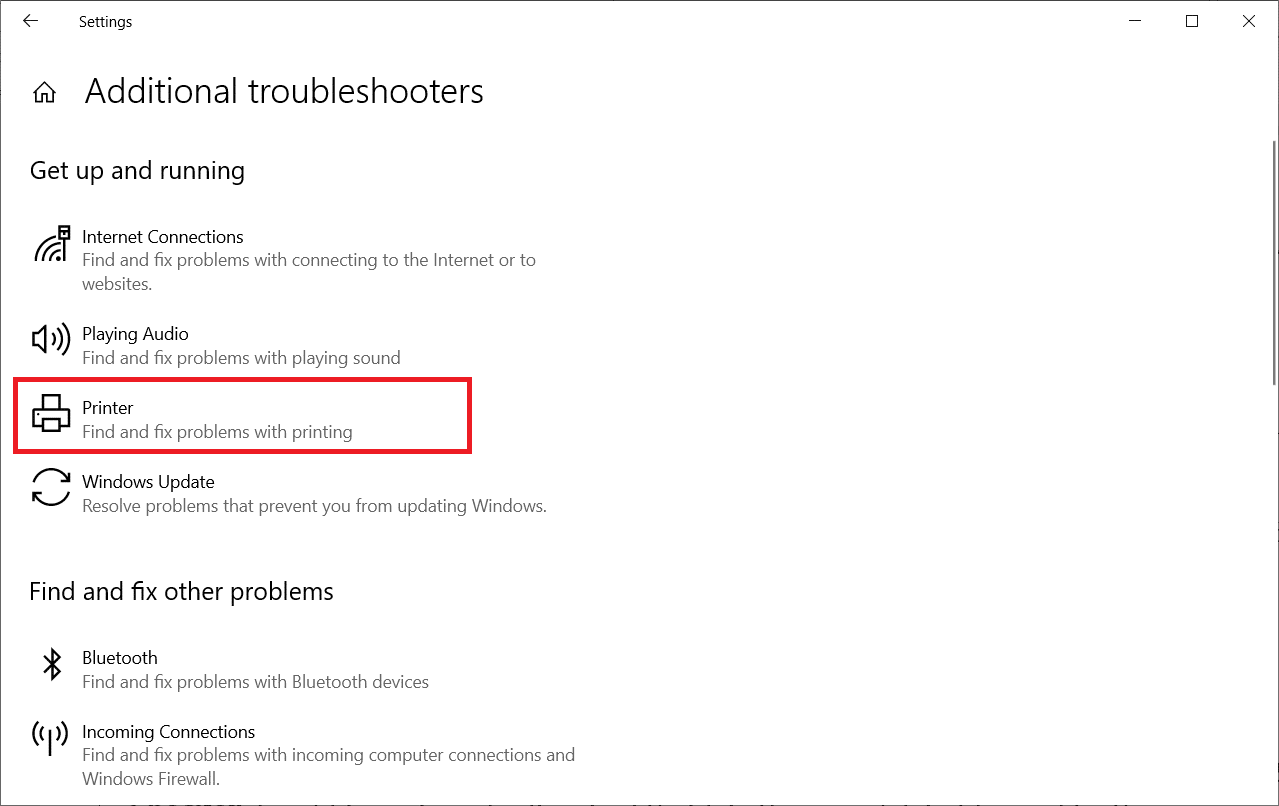
4. Klikněte na Spustit poradce při potížích.
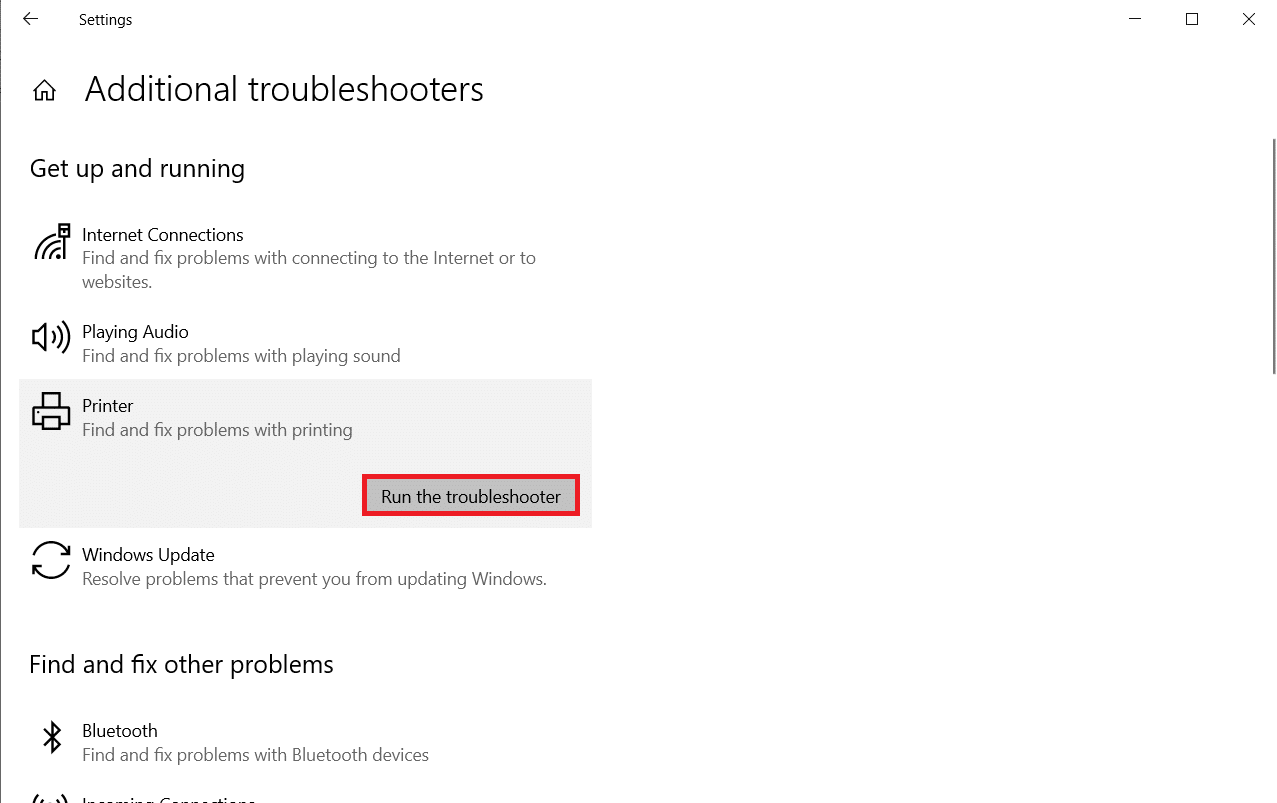
5. Pokud je ve vašem systému nalezen jakýkoli problém, klikněte na Použít tuto opravu a postupujte podle pokynů uvedených v následujících výzvách.

6. Nakonec restartujte počítač.
Metoda 3: Oprava systémových souborů
Uživatelé Windows 10 mohou automaticky skenovat a opravovat své systémové soubory spuštěním Kontrola systémových souborů. Navíc se jedná o vestavěný nástroj, který uživateli umožňuje odstranit soubory a opravit chybovou zprávu Active Directory Domain Services je aktuálně nedostupná. Poté postupujte podle níže uvedených kroků a implementujte totéž.
1. Napište Příkazový řádek do vyhledávacího pole Windows a klikněte na Spustit jako správce.
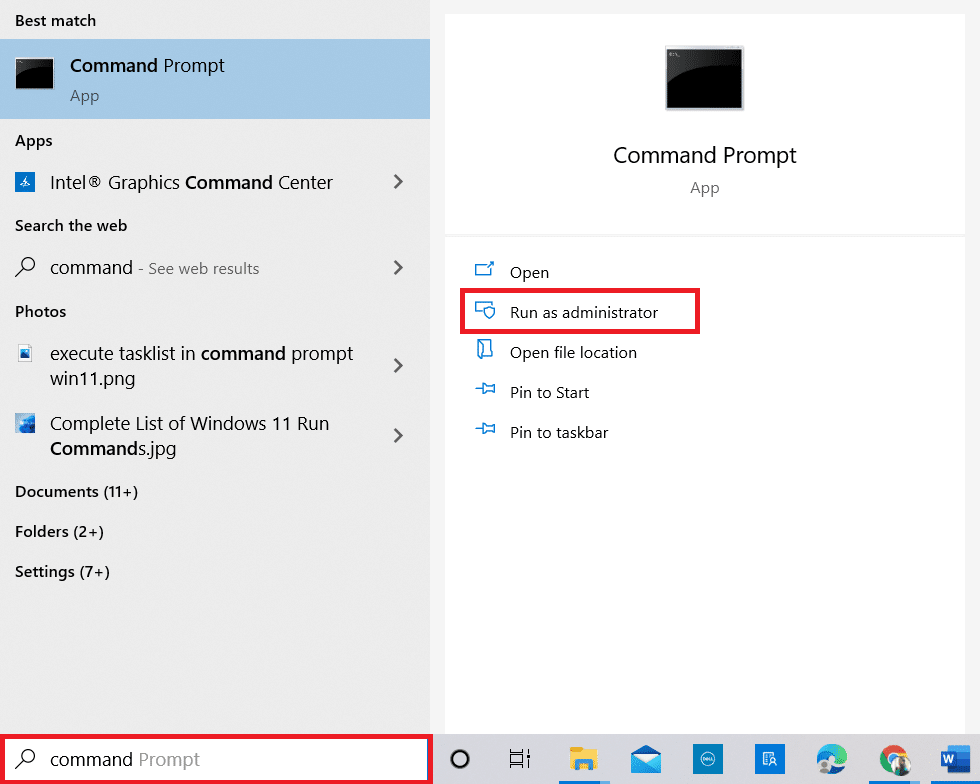
2. Ve výzvě Řízení uživatelských účtů klikněte na Ano.
3. Nyní zadejte příkaz chkdsk C: /f /r /x a stiskněte klávesu Enter.
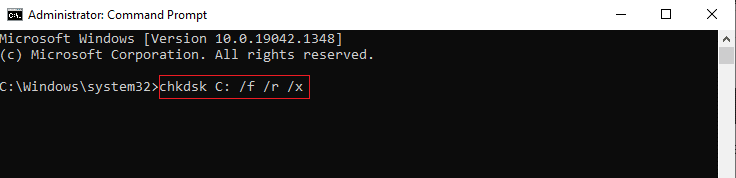
Poznámka: Pokud budete vyzváni zprávou, Chkdsk nelze spustit…svazek se… používá, stiskněte klávesu Y a restartujte systém.
4. Znovu zadejte příkaz sfc /scannow a stiskněte klávesu Enter pro skenování SFC.
Poznámka: Kontrola systémových souborů prohledá všechny programy a automaticky je opraví na pozadí. Ve svých aktivitách můžete pokračovat, dokud nebude skenování dokončeno.
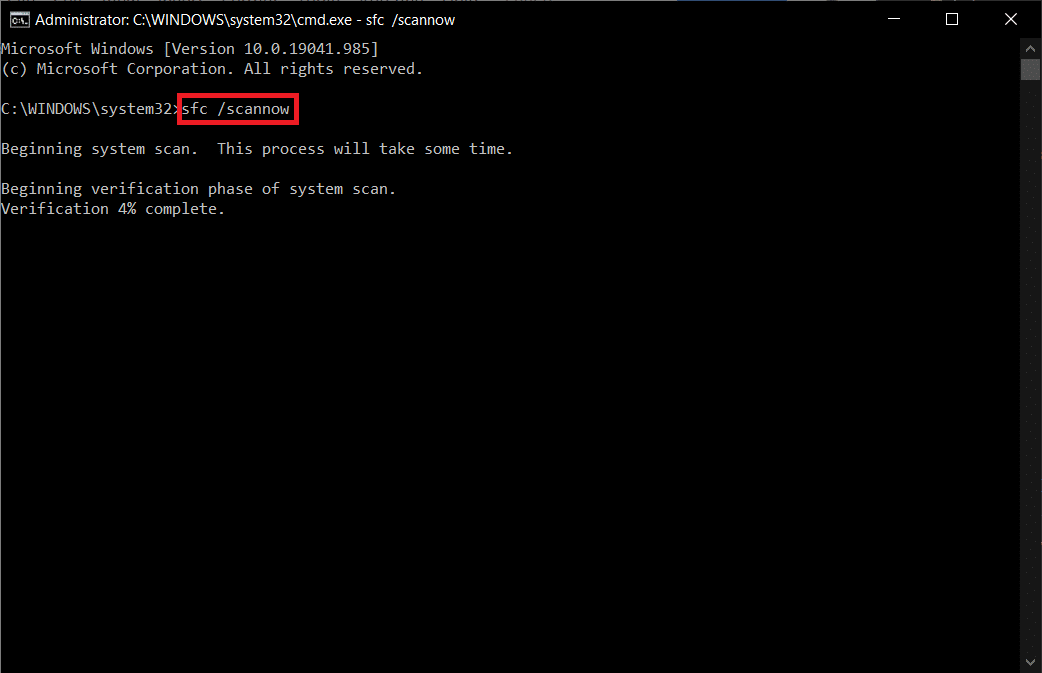
5. Po dokončení kontroly se zobrazí jedna ze zpráv:
- Ochrana prostředků systému Windows nenalezla žádné porušení integrity.
- Ochrana prostředků systému Windows nemohla provést požadovanou operaci.
- Ochrana prostředků systému Windows našla poškozené soubory a úspěšně je opravila.
- Ochrana prostředků systému Windows našla poškozené soubory, ale některé z nich nedokázala opravit.
6. Restartujte počítač a otevřete příkazový řádek jako dříve.
7. Zadejte následující příkazy jeden po druhém a stiskněte klávesu Enter.
DISM.exe /Online /cleanup-image /scanhealth DISM.exe /Online /cleanup-image /restorehealth DISM /Online /cleanup-Image /startcomponentcleanup
Poznámka: Chcete-li správně spustit DISM, musíte být připojeni k síti.
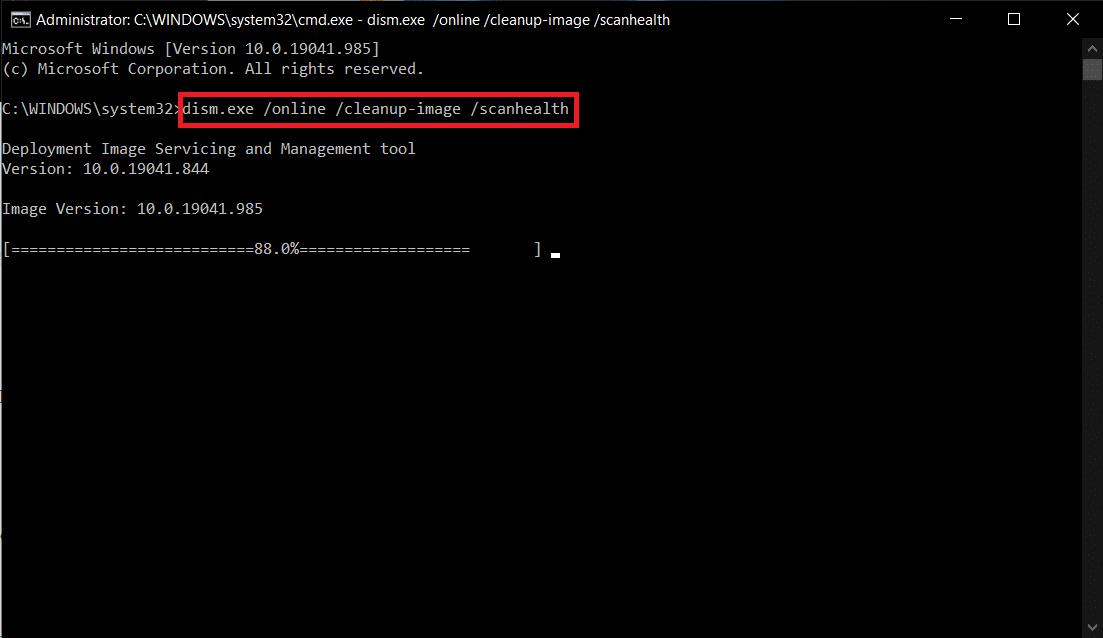
8. Nakonec počkejte, až proces úspěšně proběhne, a zavřete okno.
Metoda 4: Povolte sdílení souborů a tiskáren
Funkce Sdílení souborů a tiskáren není ve výchozím nastavení povolena pro všechny počítače. Jen málo veřejných sítí omezuje tyto přístupy ke sdílení. Pokud se vás to týká, můžete povolit možnosti sdílení souborů a tiskáren.
Poznámka: V závislosti na verzi systému Windows, kterou používáte, můžete získat několik možností sdílení. Postupujte podle kroků podle typu možností sdílení souborů a tiskáren, které máte.
1. Stiskněte klávesu Windows. Zadejte Ovládací panel a otevřete jej, jak je znázorněno níže.
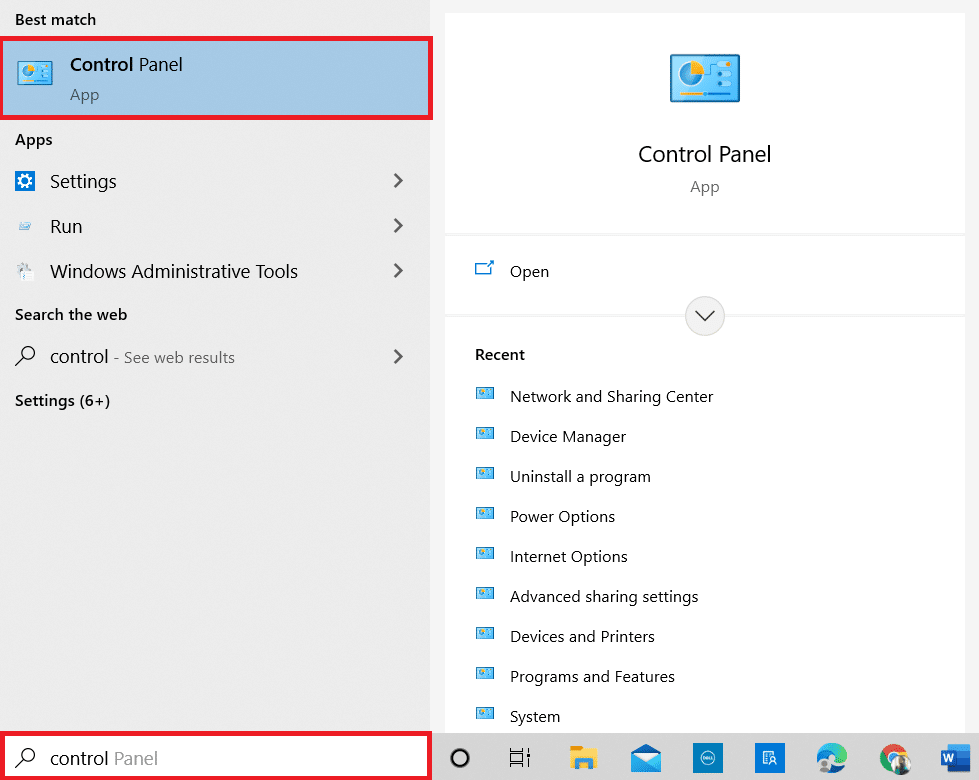
2. Nastavte Zobrazit podle jako kategorii. Klikněte na Síť a Internet podle obrázku.
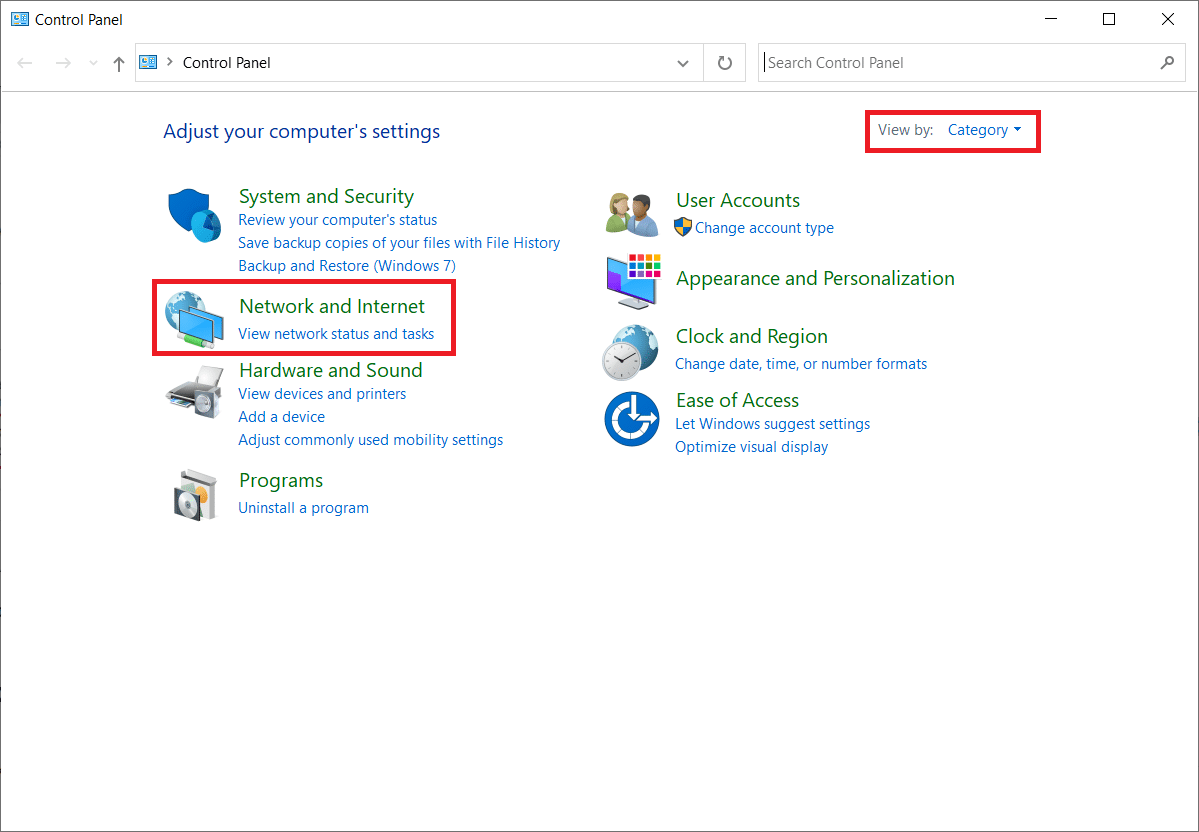
3. Zde klikněte na Centrum sítí a sdílení podle obrázku.
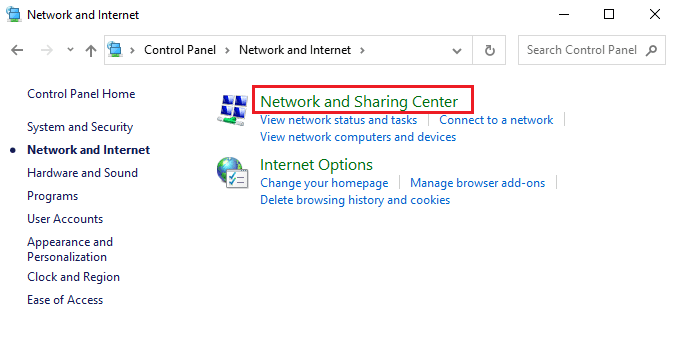
4. Zde klikněte na Změnit pokročilé nastavení sdílení následovně.
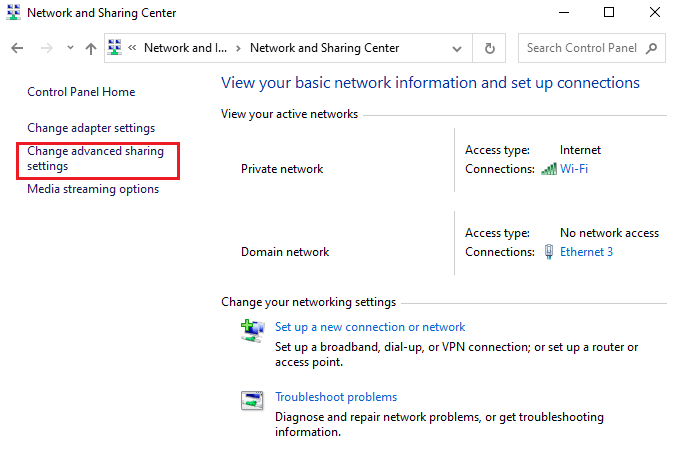
5. Vyberte možnost Zapnout sdílení souborů a tiskáren v části Sdílení souborů a tiskáren a klikněte na Uložit změny.
Poznámka: K uložení této změny potřebujete administrátorská práva.
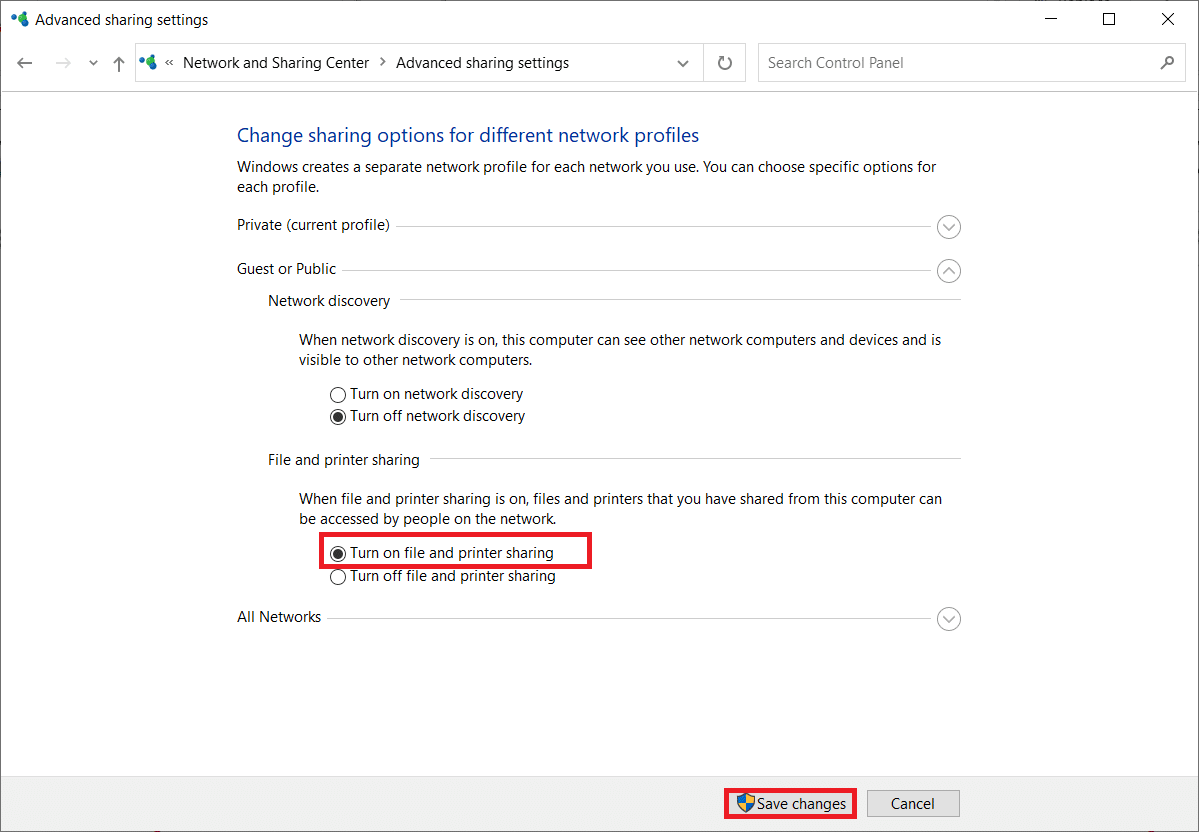
6. V okně Upřesnit nastavení sdílení rozbalte položku Všechny sítě.
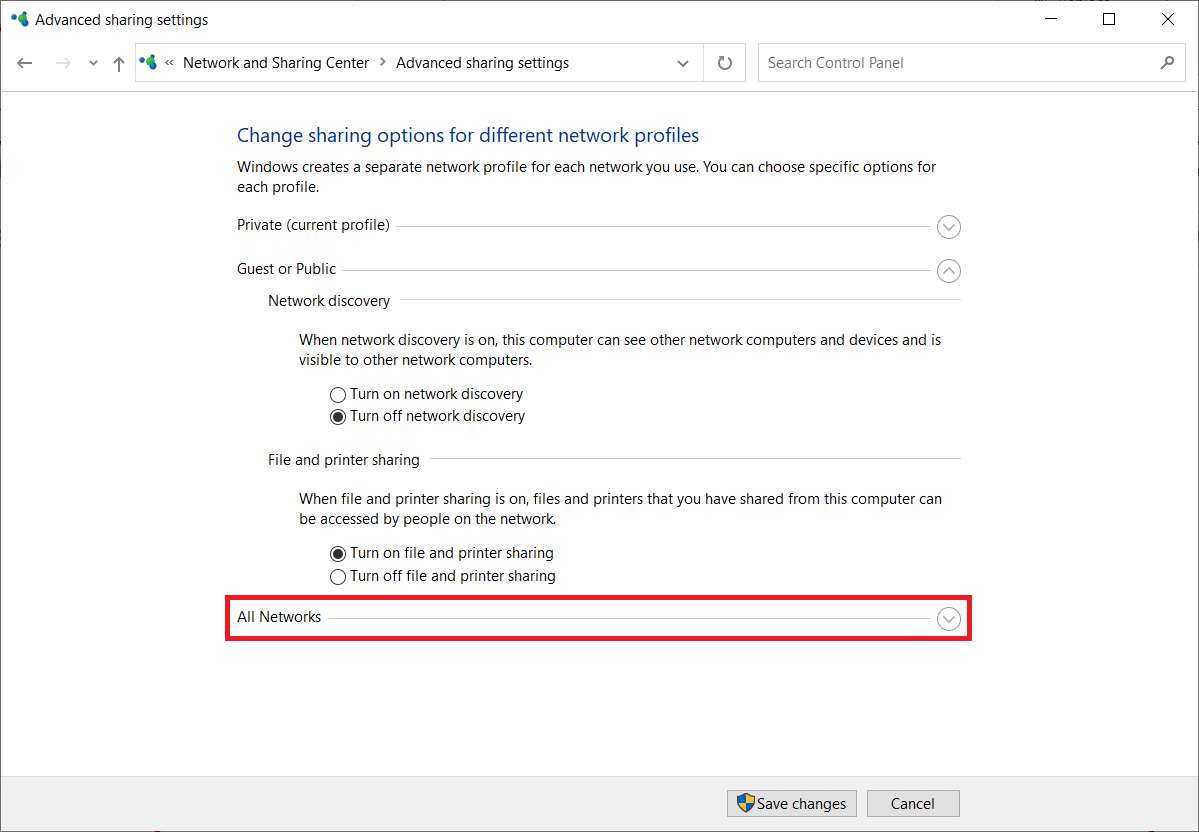
7. Vyberte Zapnout sdílení, aby kdokoli s přístupem k síti mohl číst a zapisovat soubory do možnosti Veřejné složky.
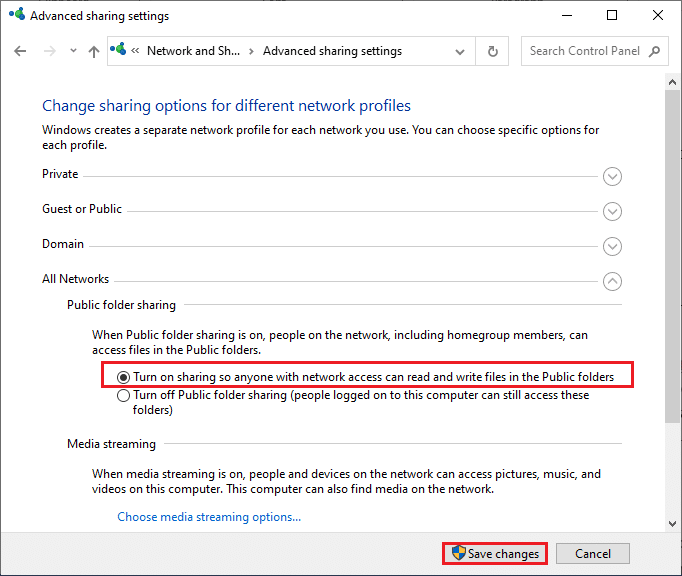
8. Nakonec klikněte na Uložit změny a restartujte počítač.
Metoda 5: Spusťte antivirovou kontrolu
Chcete-li se této chybové zprávě vyhnout, spusťte antivirovou kontrolu systému a zkontrolujte, zda je problém vyřešen. Poté postupujte podle níže uvedených kroků.
1. Současným stisknutím kláves Windows + I otevřete Nastavení systému.
2. Zde klikněte na Update & Security, jak je znázorněno.
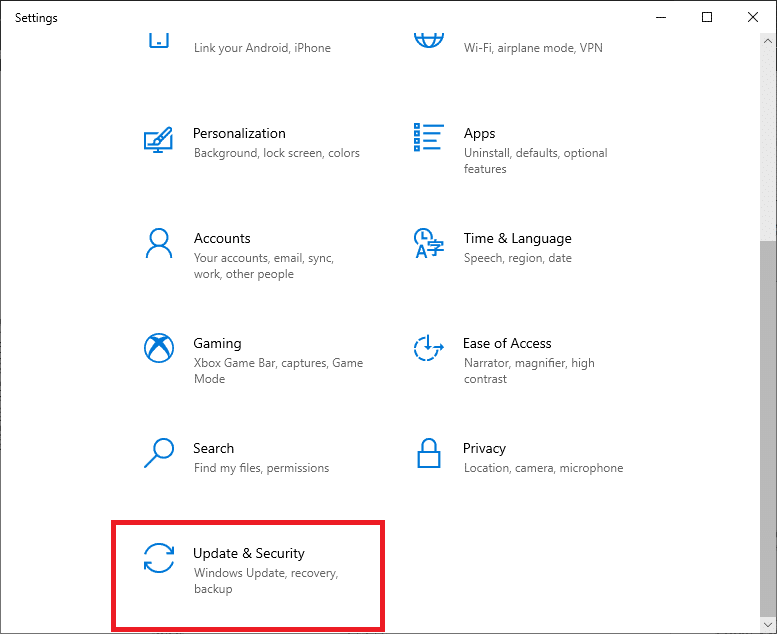
3. Klepněte na Zabezpečení systému Windows v levém podokně.
4. Dále vyberte možnost Ochrana před viry a hrozbami v části Oblasti ochrany.
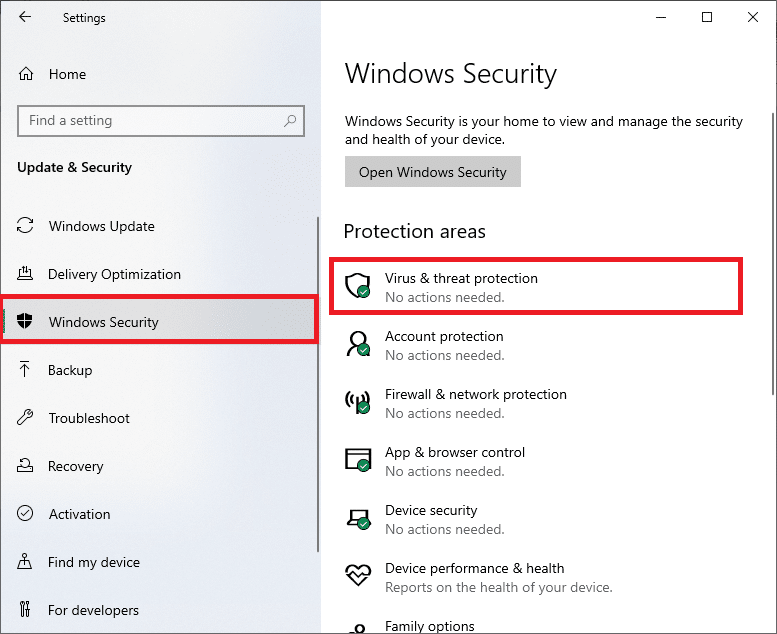
5. Klepněte na Možnosti skenování, jak je znázorněno.
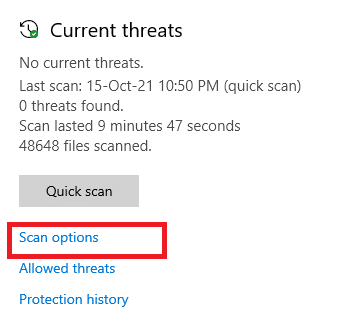
6. Podle potřeby můžete vybrat Rychlá kontrola, Úplná kontrola, Vlastní kontrola nebo Offline kontrola v aplikaci Microsoft Defender a klikněte na Skenovat nyní, jak je zvýrazněno.
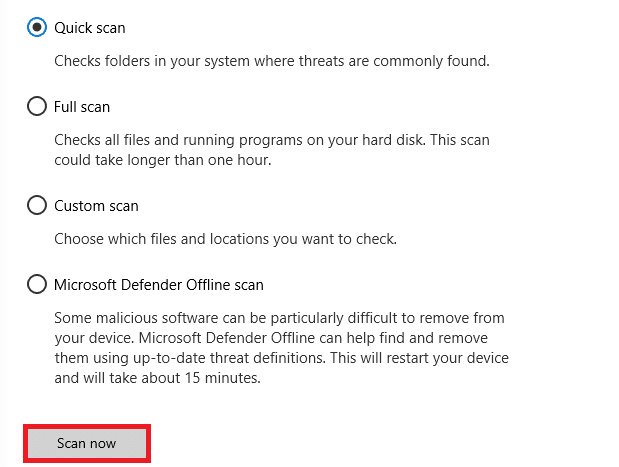
7A. Pokud existují nějaké hrozby, klikněte na Spustit akce v části Aktuální hrozby.
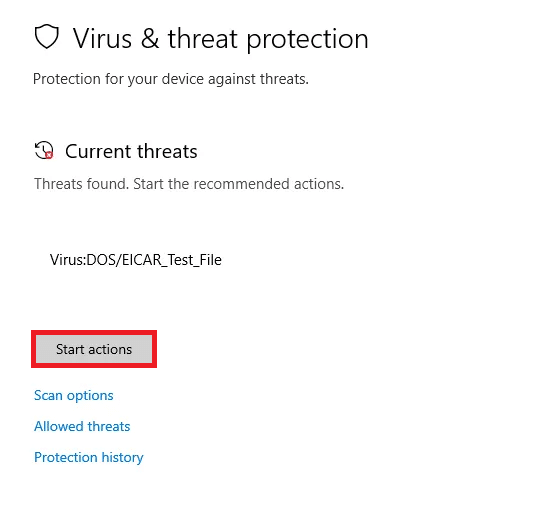
7B. Pokud váš počítač neobsahuje žádné hrozby, zobrazí se výzva Žádné aktuální hrozby, jak je zvýrazněno níže.
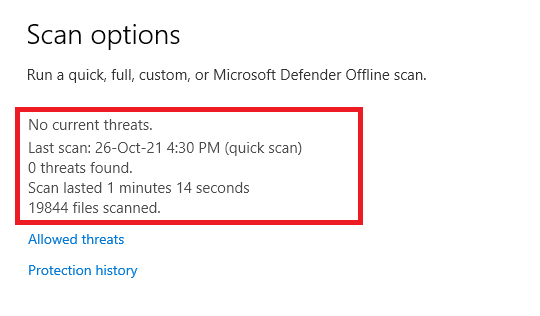
Metoda 6: Aktualizujte systém Windows
Pokud jste nezískali žádnou opravu výše uvedenými metodami, pak existuje jen malá šance, že byste mohli mít ve svém systému chyby. Pokud používáte zastaralou verzi Windows, soubory v systému nebudou kompatibilní se soubory na PC vedoucími k chybové zprávě Active Directory Domain Services je aktuálně nedostupná. Při aktualizaci operačního systému Windows postupujte podle níže uvedených kroků.
1. Stiskněte současně klávesy Windows + I a otevřete Nastavení ve vašem systému.
2. Nyní vyberte Aktualizace a zabezpečení.
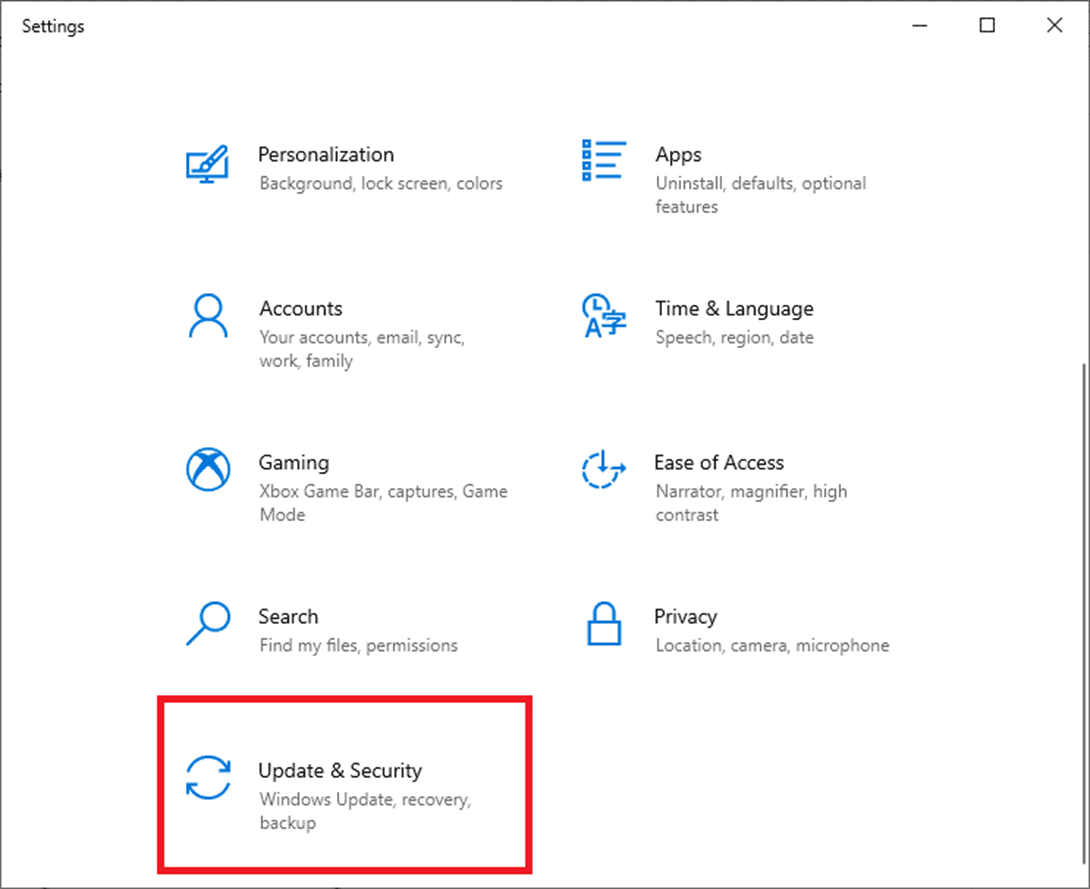
3. Nyní z pravého panelu vyberte Check for Updates.
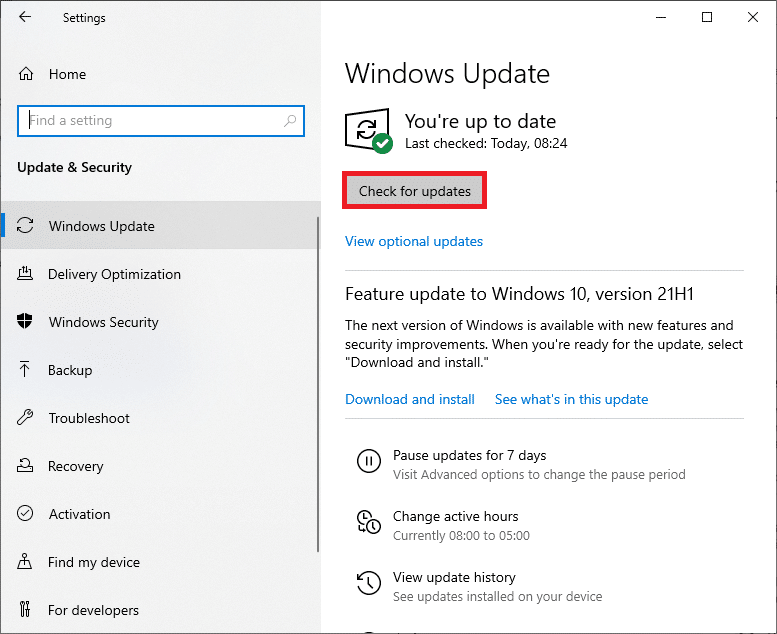
4A. Pokud je k dispozici nová aktualizace, kliknutím na tlačítko Instalovat nyní stáhněte a nainstalujte nejnovější verzi.
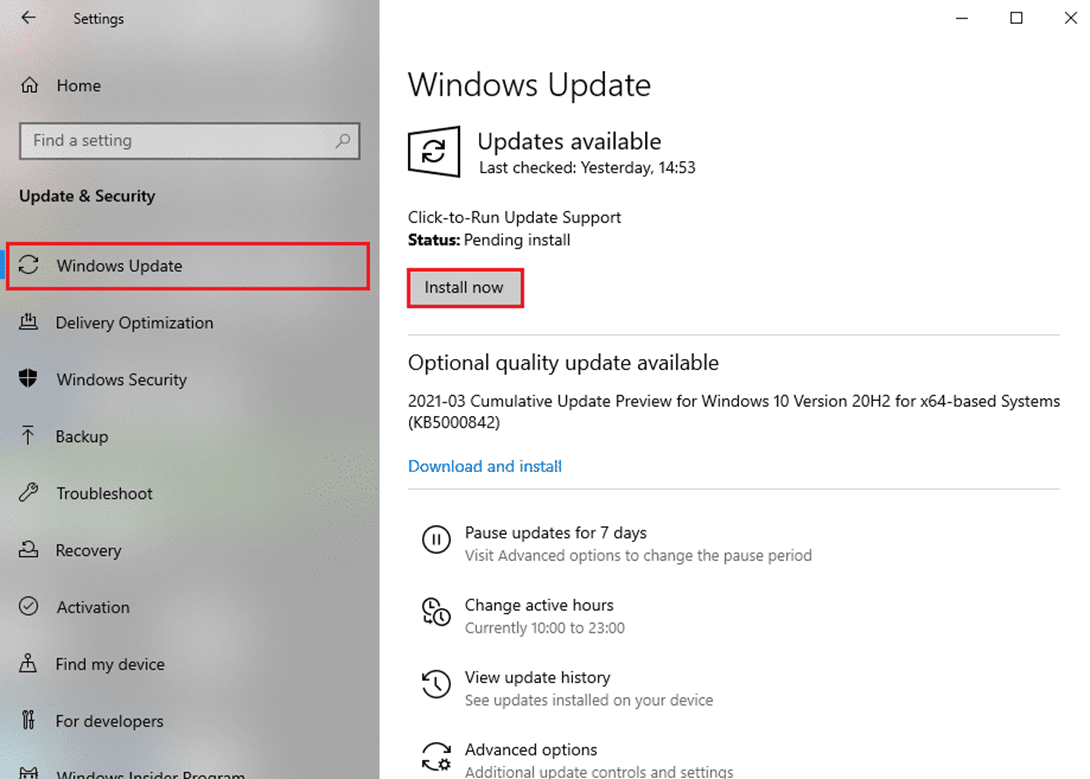
4B. Pokud je váš systém již aktuální, zobrazí se zpráva Jste aktuální.

Metoda 7: Aktualizujte ovladače
Pokud jste neopravili chybu Active Directory Domain Services je aktuálně nedostupná, zkuste přidat tiskárnu znovu. Při instalaci příslušných ovladačů se do počítače automaticky přidá několik tiskáren. Nyní můžete zkusit aktualizovat všechny ovladače podle níže uvedených pokynů.
1. Do vyhledávací nabídky Windows 10 zadejte Správce zařízení a otevřete jej.
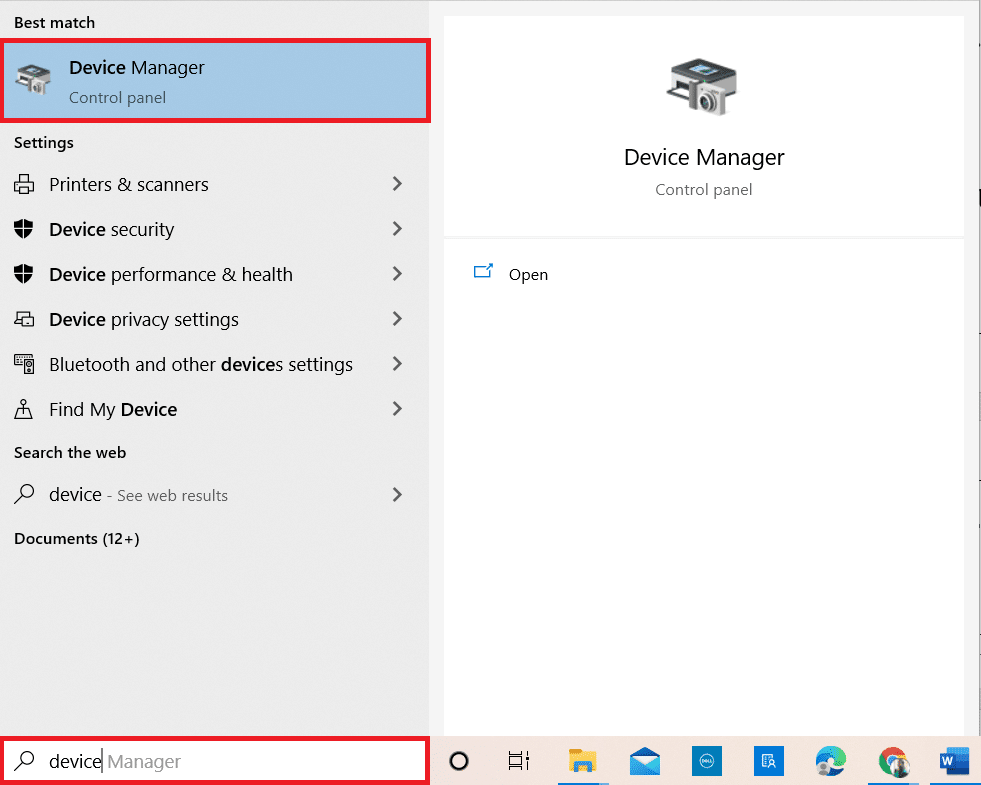
2. Poklepáním na položku Tiskové fronty ji rozbalte.
3. Nyní klikněte pravým tlačítkem na ovladač a klikněte na Aktualizovat ovladač.
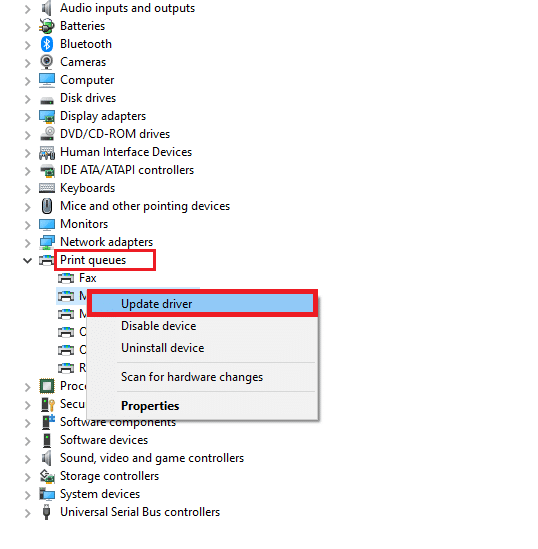
4. Nyní klikněte na Hledat automaticky ovladače.
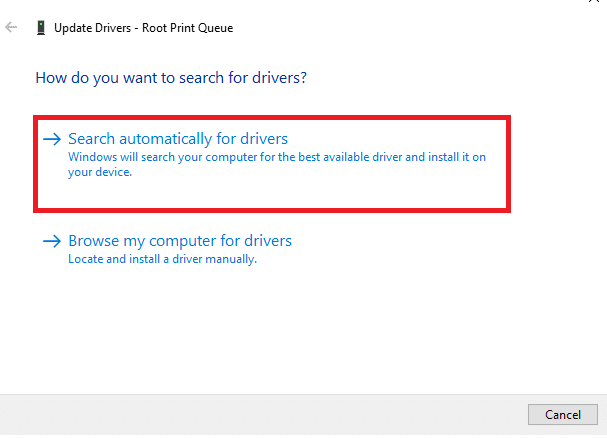
5A. Pokud je ovladač zastaralý, budou ovladače aktualizovány na nejnovější verzi.
5B. Pokud jsou již ve fázi aktualizace, na obrazovce se zobrazí následující zpráva Nejlepší ovladače pro vaše zařízení jsou již nainstalovány. Klepněte na tlačítko Zavřít.
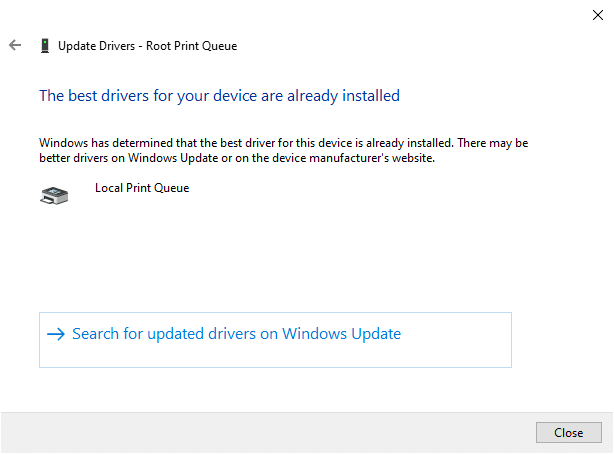
Metoda 8: Přeinstalujte ovladače tiskárny
Pokud vám aktualizace ovladačů nepřinese opravu, můžete ovladače odinstalovat a nainstalovat znovu. Poté postupujte podle níže uvedených kroků a implementujte totéž.
1. Spusťte Správce zařízení pomocí výše uvedených kroků a poklepáním na něj rozbalte položku Tiskové fronty.
2. Nyní klikněte pravým tlačítkem na ovladač a vyberte Odinstalovat zařízení.
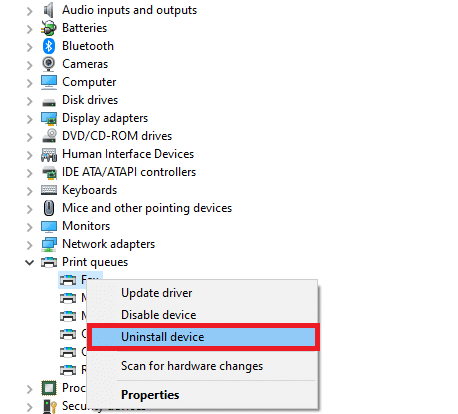
3. Potvrďte výzvu kliknutím na Odinstalovat.
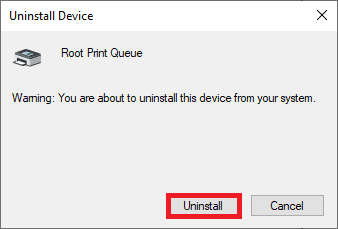
4. Navštivte webové stránky výrobce, např Intel.
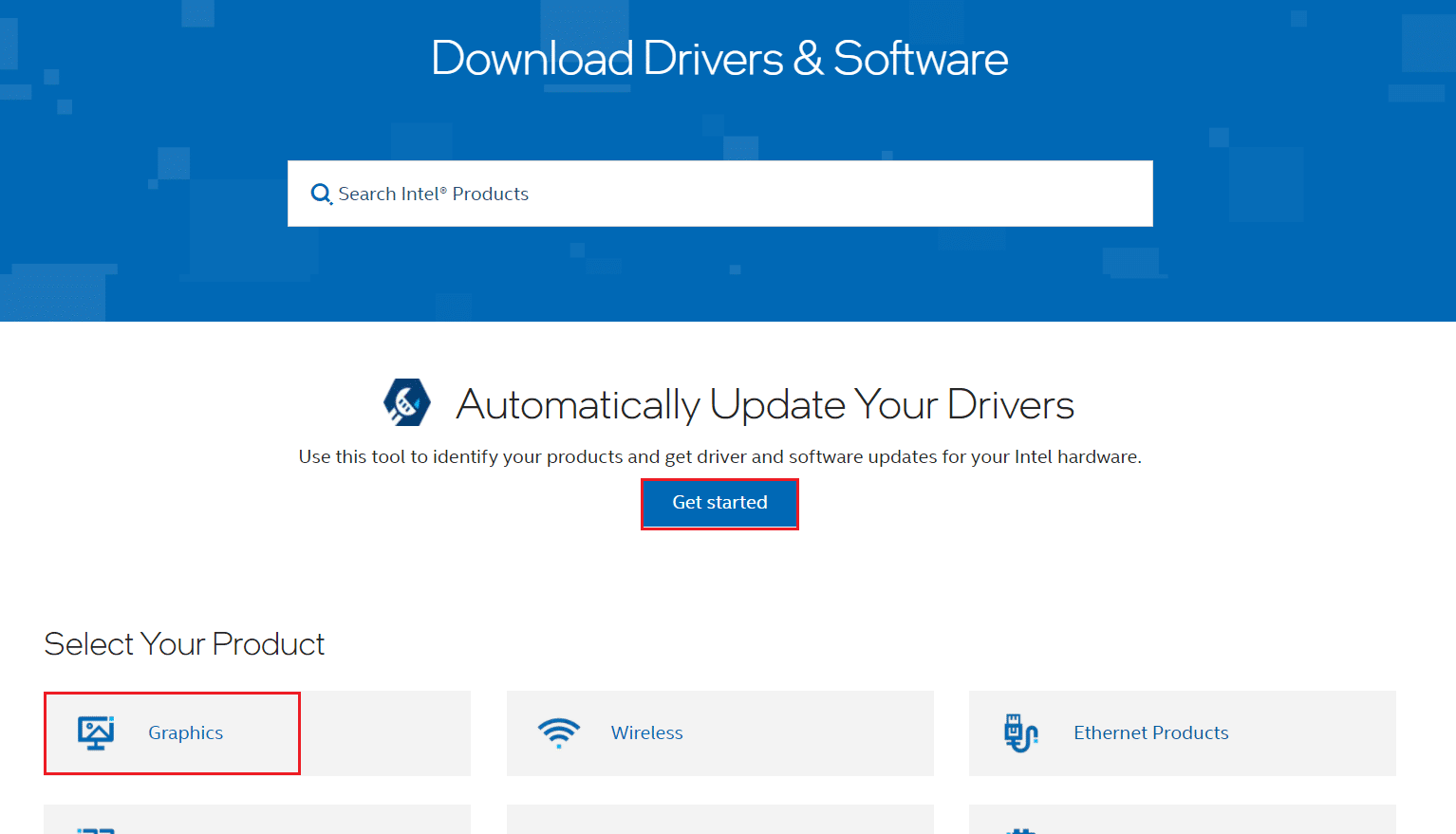
5. Najděte a stáhněte ovladače odpovídající verzi systému Windows na vašem PC.
6. Po stažení dvakrát klikněte na stažený soubor a nainstalujte jej podle uvedených pokynů.
Metoda 9: Přidat tiskárnu ručně
Pokud se po aktualizaci ovladače setkáte s touto chybou, můžete zkusit přeinstalovat libovolnou konkrétní tiskárnu, u které narazíte na chybu, že služba Active Directory Domain Services je aktuálně nedostupná.
Poznámka: Microsoft Print to PDF je brán jako příklad níže.
1. Spusťte Ovládací panel tak, že jej vyhledáte podle obrázku.
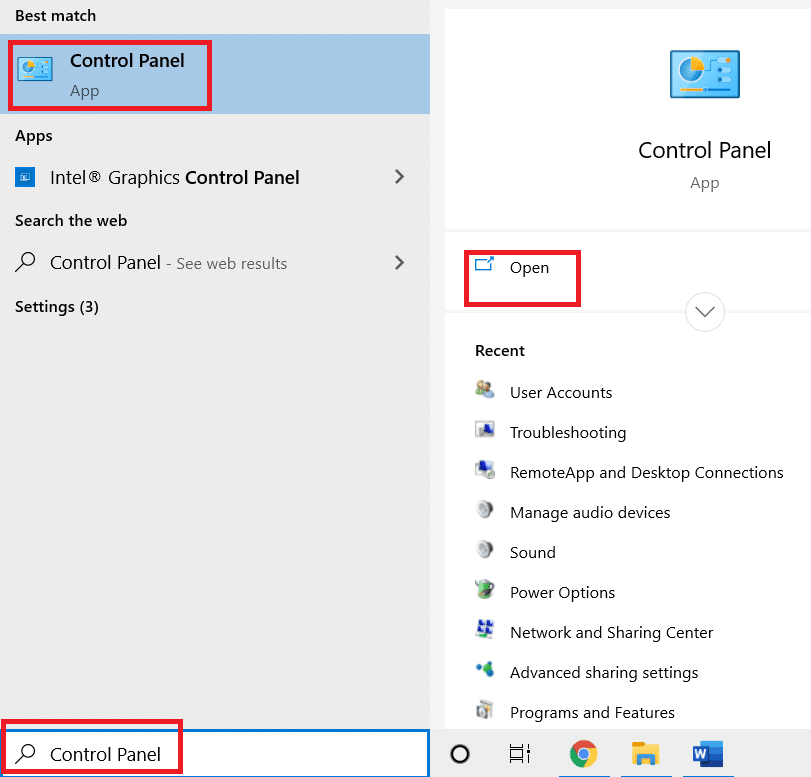
2. Nastavte možnost Zobrazit podle na Velké ikony a vyberte Zařízení a tiskárny podle obrázku.
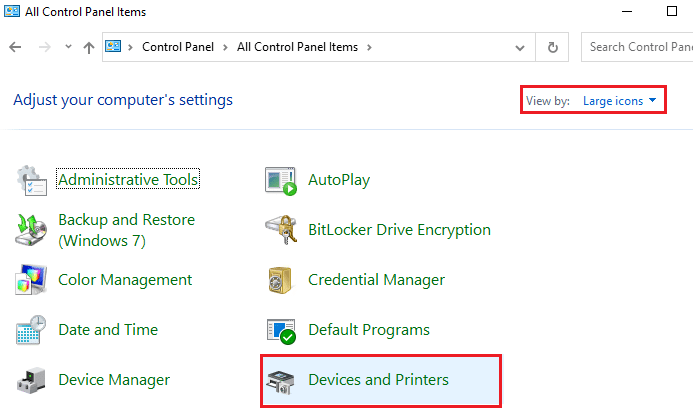
3. Poté klepněte pravým tlačítkem myši na tiskárnu a vyberte možnost Odebrat zařízení, jak je znázorněno níže.
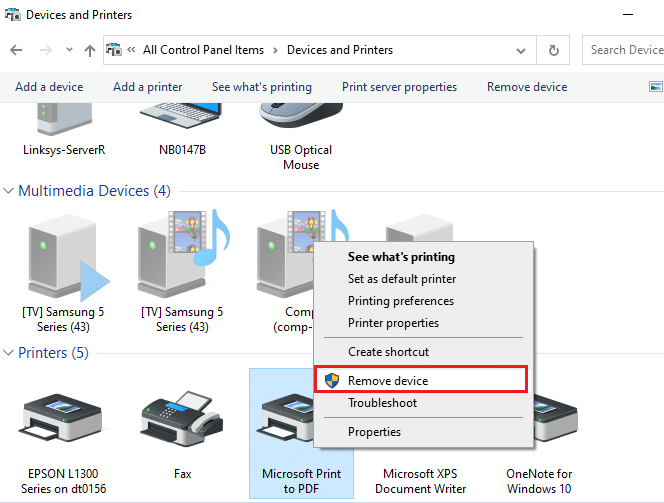
4. Klepnutím na Ano ve výzvě Řízení uživatelských účtů odeberte zařízení.
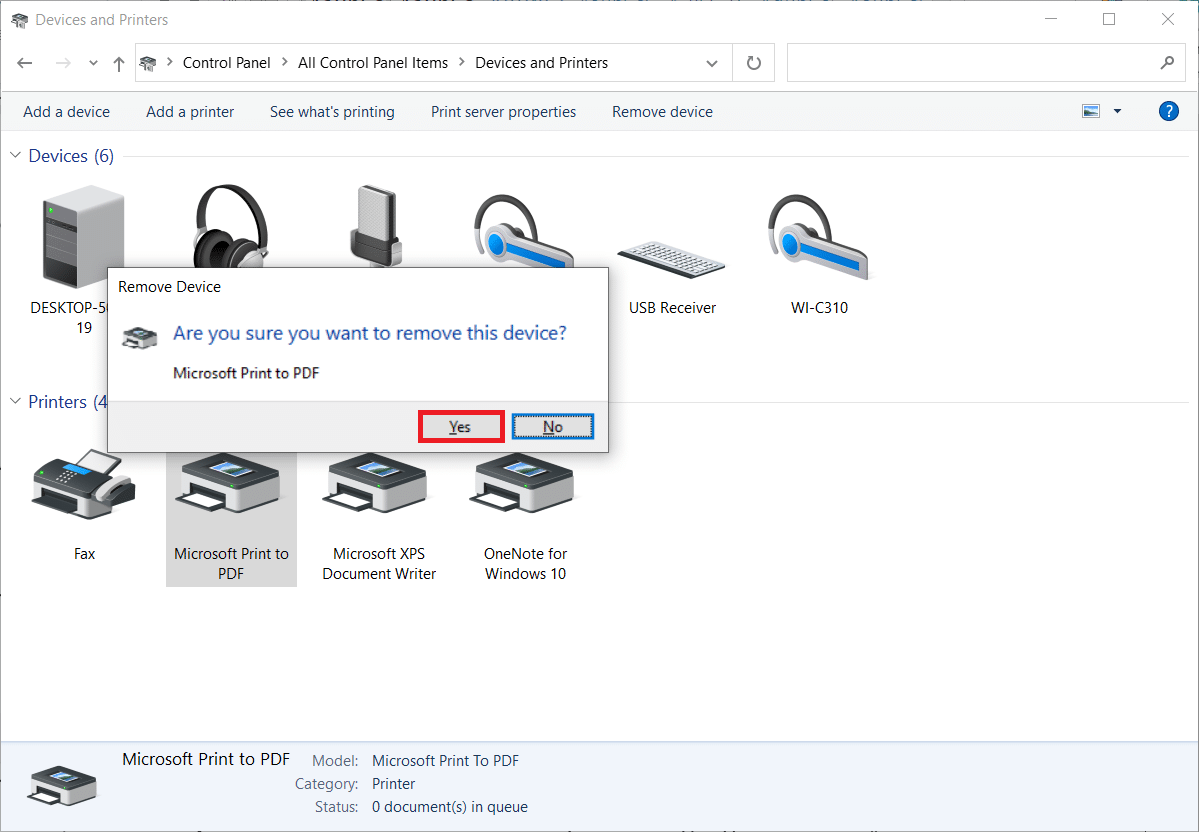
5. Později klikněte na zvýrazněnou položku Přidat tiskárnu.
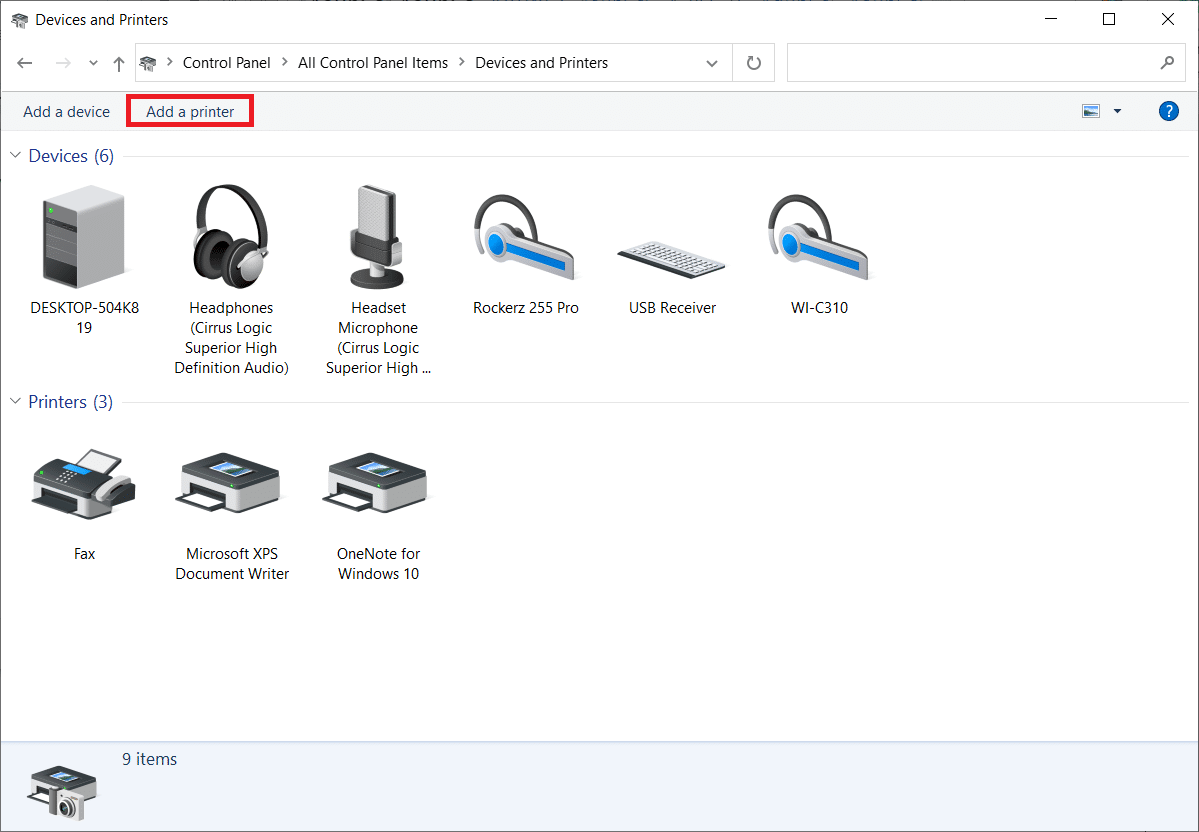
6. Vyberte možnost Tiskárna, kterou chci, není uvedena, jak je znázorněno níže.
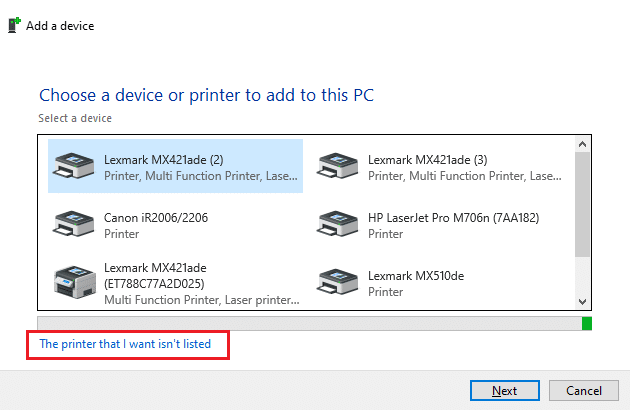
7. Poté klikněte na Přidat místní tiskárnu nebo síťovou tiskárnu s ručním nastavením podle obrázku a klikněte na Další.
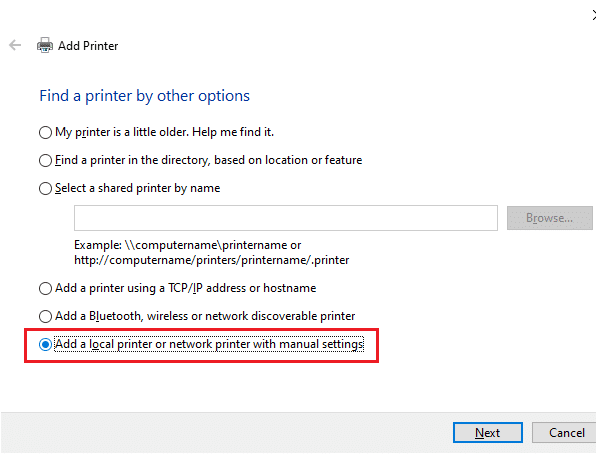
8. V dalším okně klikněte na PORTPROMPT: (Místní port) v rozevírací nabídce Použít existující port a klikněte na Další.
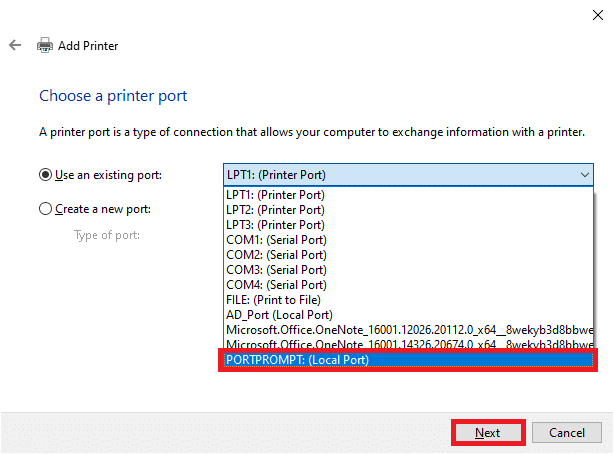
9. Nyní vyberte Výrobce a Tiskárny a klikněte na Další, jak je zvýrazněno.
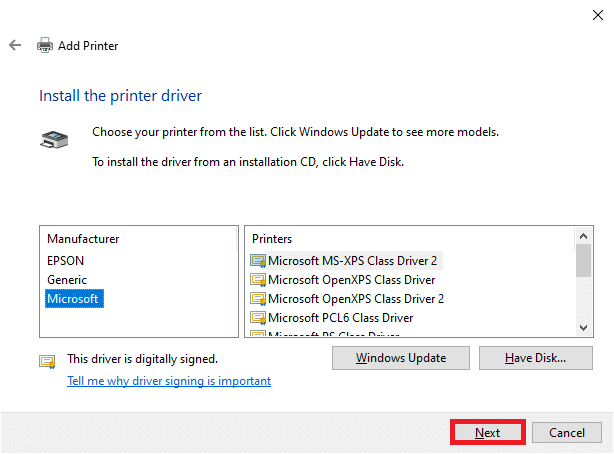
10. V případě potřeby tiskárnu přejmenujte a klepněte na tlačítko Další.
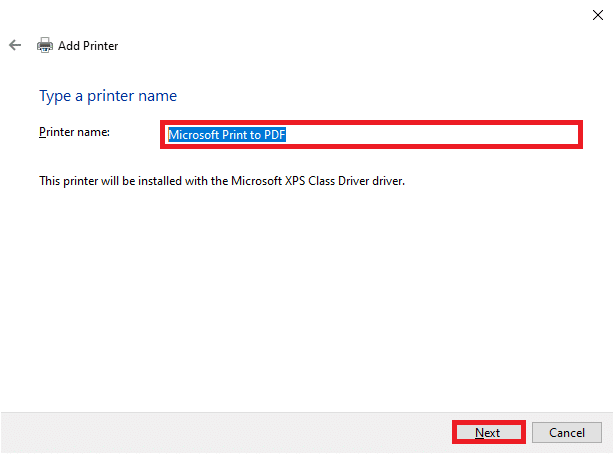
11. Nakonec počkejte, až systém Windows nainstaluje tiskárnu.
Metoda 10: Rozpoznání tiskárny pomocí jiných aplikací
Další nejjednodušší metodou, jak opravit tento problém, který je momentálně nedostupný, je rozpoznání tiskárny pomocí jiných aplikací.
Poznámka: Zde je jako příklad vybrán textový dokument.
1. Klepněte pravým tlačítkem myši na prázdnou oblast plochy.
2. Vyberte Nový a poté Textový dokument, jak je znázorněno níže.
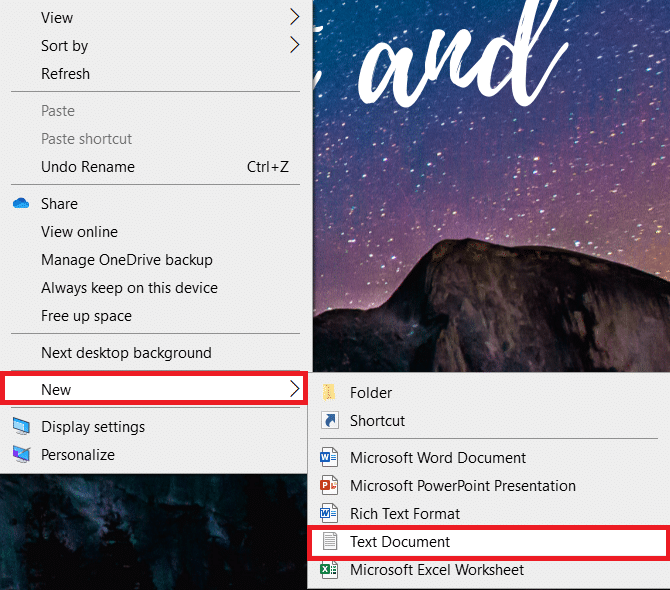
3. Otevřete dokument. Na liště nabídek vyberte Soubor.
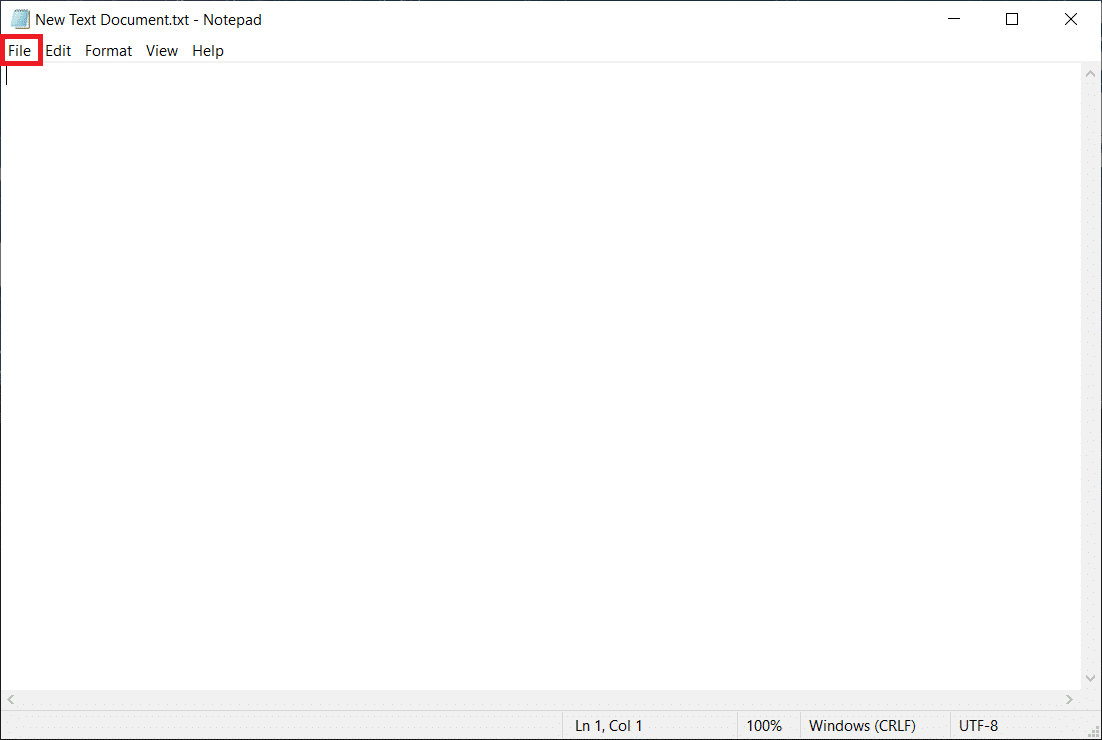
4. Vyberte Tisk.
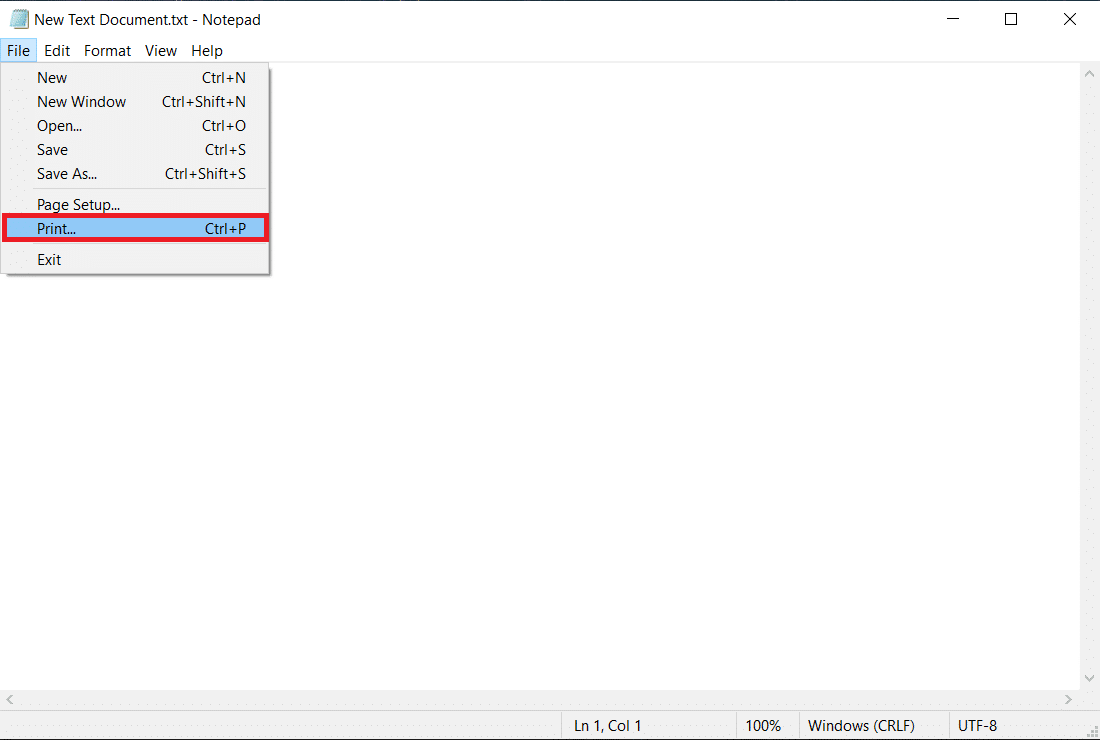
5. Klepněte na Najít tiskárnu v okně Tisk.
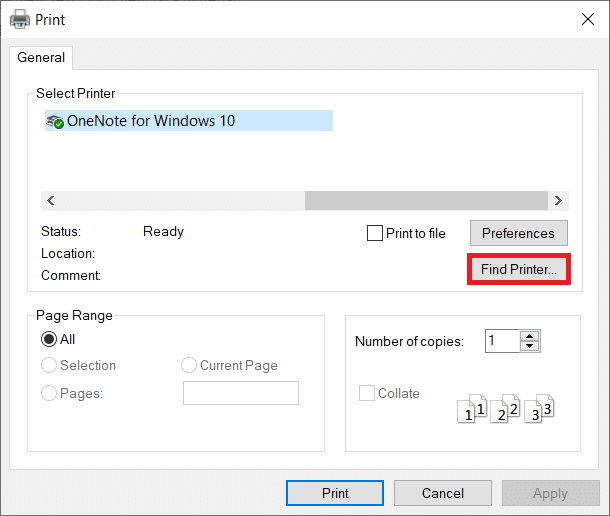
Metoda 11: Změna oprávnění pomocí Editoru registru
Pokud váš počítač nemá základní klíče, jako jsou PrinterPorts, pravděpodobně budete čelit této chybové zprávě služby Active Directory Domain Services, která je momentálně nedostupná. Můžete je opravit vyladěním oprávnění v editoru registru, jak je uvedeno níže:
1. Stiskněte a podržte současně klávesy Windows + R pro otevření dialogového okna Spustit.
2. Napište regedit a stisknutím klávesy Enter otevřete Editor registru.
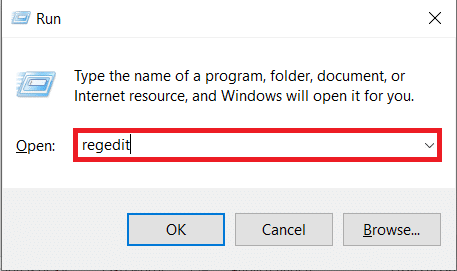
3. Ve výzvě Řízení uživatelských účtů klikněte na Ano.
4. Nyní přejděte na následující cestu.
ComputerHKEY_CURRENT_USERSOFTWAREMicrosoftWindows NTCurrentVersion
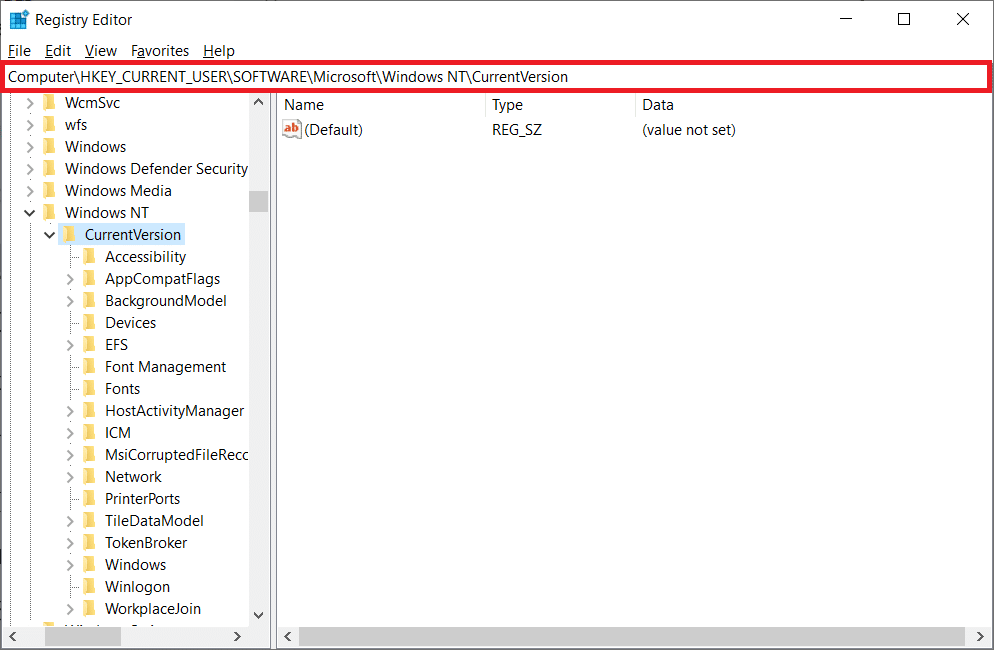
5. Klepněte pravým tlačítkem na Zařízení v levém podokně a vyberte možnost Oprávnění.
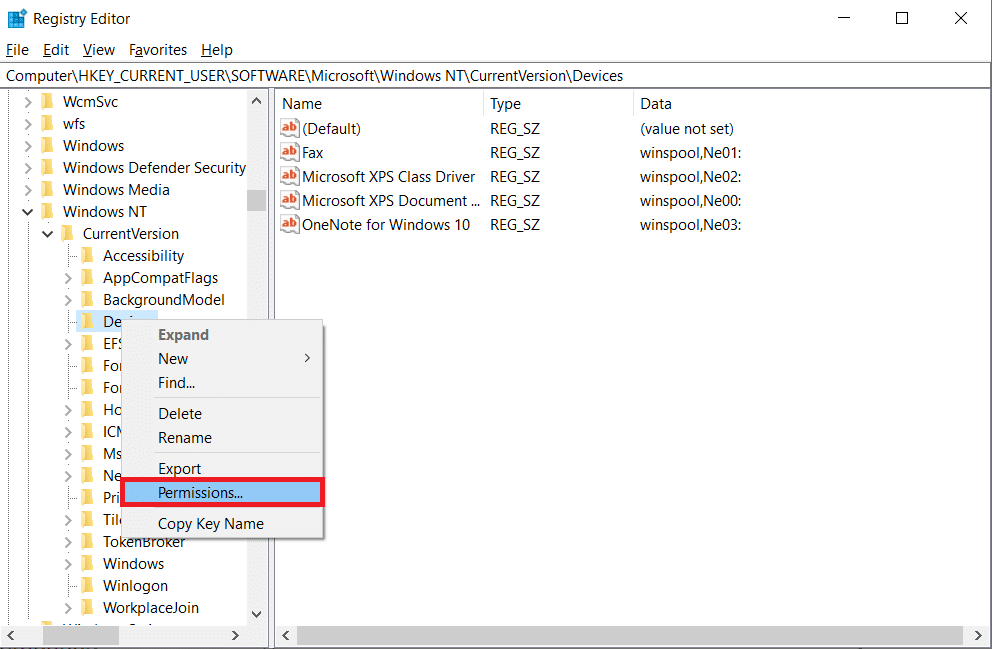
6. Nyní vyberte svůj účet a zaškrtněte políčko vedle položky Úplná kontrola v části Povolit.
Poznámka: Ujistěte se, že v sekci Odmítnout nemáte zaškrtnuté žádné položky.
7. Klepněte na tlačítko Použít a poté na tlačítko OK.
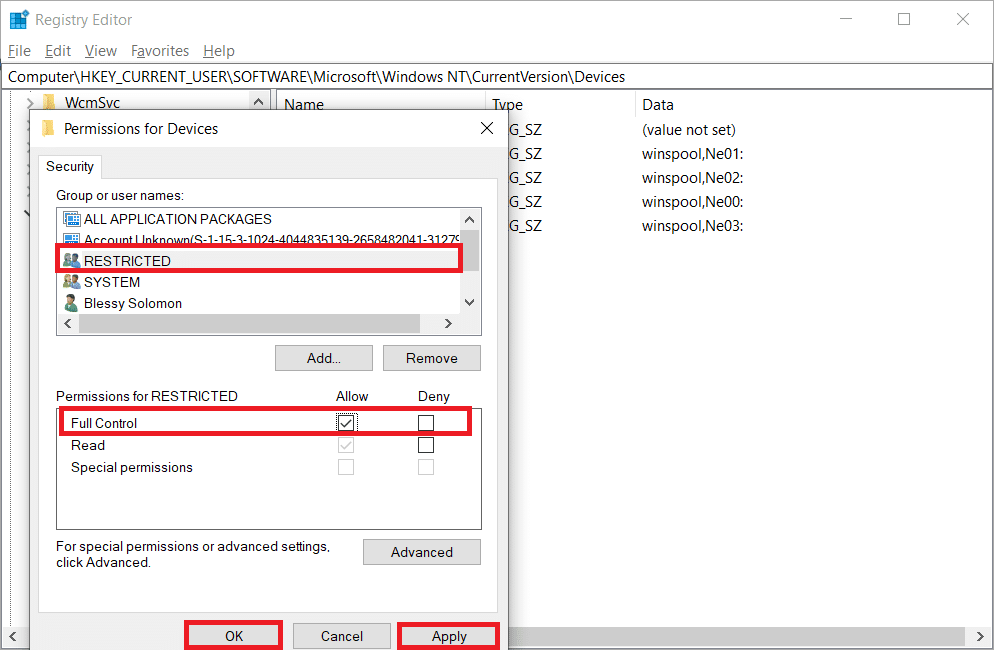
8. Opakujte stejné kroky pro PrinterPorts a klávesy Windows.
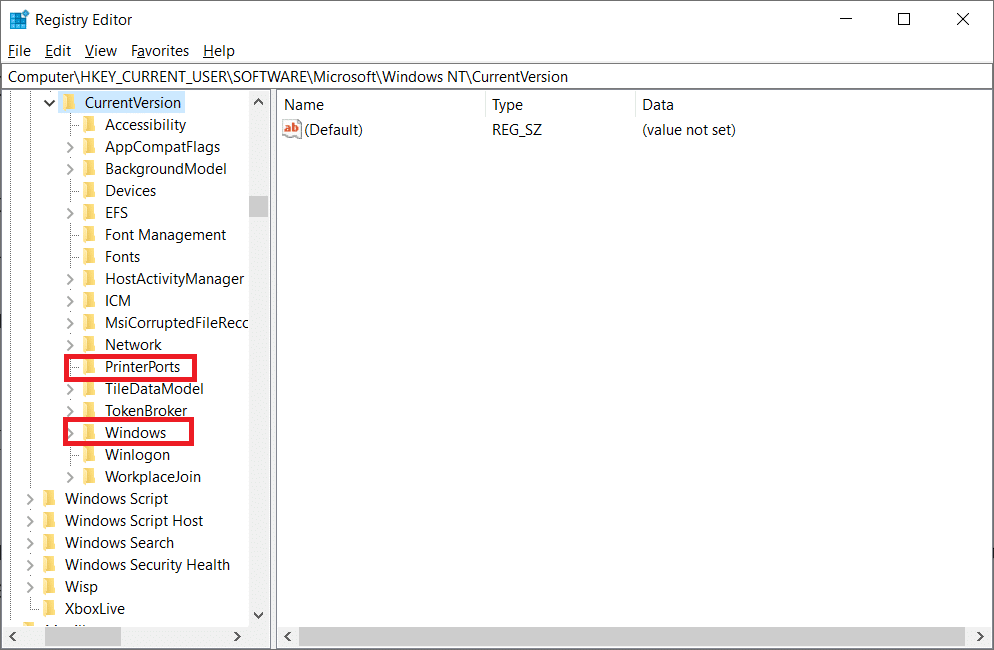
9. Nakonec aktualizujte nebo přeinstalujte tiskárny, aby se změny implementovaly. Zkontrolujte, zda jste opravili chyby týkající se Active Directory Domain Services Windows 10.
Metoda 12: Instalace síťových protokolů
Pokud váš počítač nemá všechny potřebné protokoly pro tisk dokumentu, budete čelit chybové zprávě Active Directory Domain Services je aktuálně nedostupná. Protokoly můžete do počítače nainstalovat ručně podle níže uvedených kroků.
1. Stisknutím kláves Windows + I otevřete Nastavení.
2. Vyberte možnost Síť a internet podle obrázku.
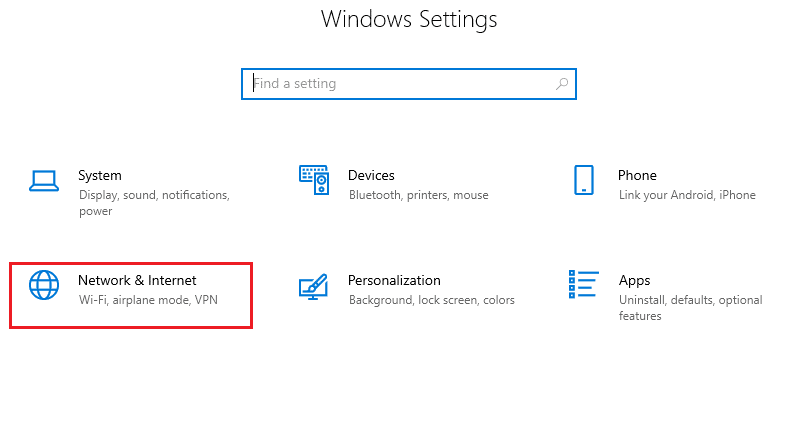
3. V levém podokně vyberte Wi-Fi.
4. Přejděte dolů a klikněte na Změnit možnosti adaptéru, jak je znázorněno níže.
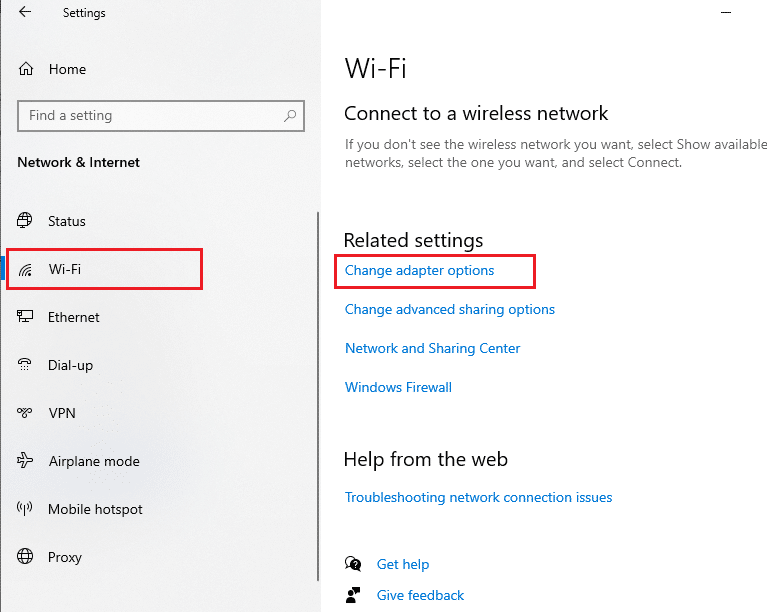
5. Klepněte pravým tlačítkem myši na síť a vyberte možnost Vlastnosti podle obrázku.
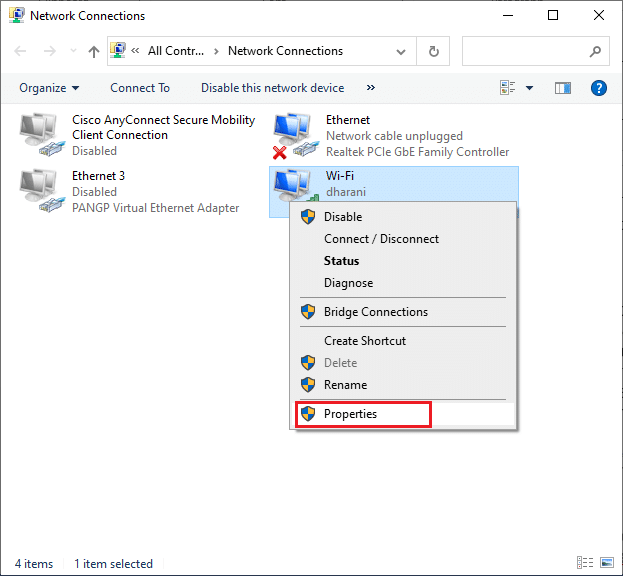
6. Zde klikněte na zvýrazněnou možnost Instalovat….
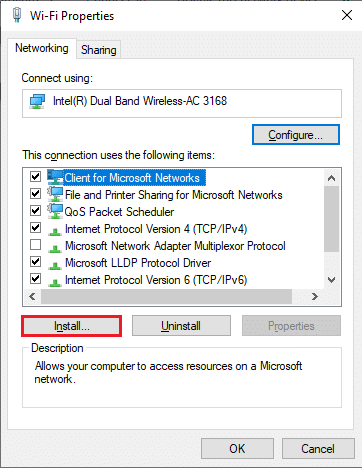
7. Zde vyberte možnost Protokol a klikněte na Přidat…
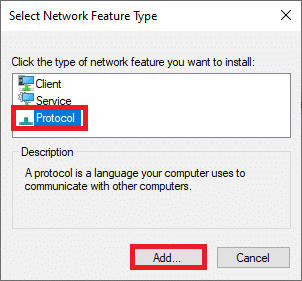
8. Vyberte všechny protokoly uvedené v okně Síťový protokol a klepněte na OK.
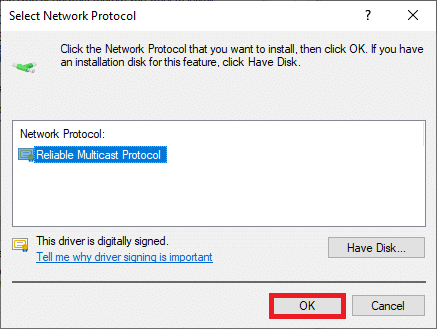
9. Při instalaci postupujte podle pokynů na obrazovce. Nakonec restartujte počítač.
Metoda 13: Upravte nastavení Centra důvěryhodnosti (specifické pro aplikaci)
Pokud narazíte na tuto chybovou zprávu Active Directory Domain Services, která je aktuálně nedostupná ve Windows 10 pro konkrétní aplikace Office, jako je Word, Excel atd., můžete změnit několik nastavení, jak je uvedeno níže:
1. V aplikaci Office přejděte na nabídku Soubor a poté Možnosti.
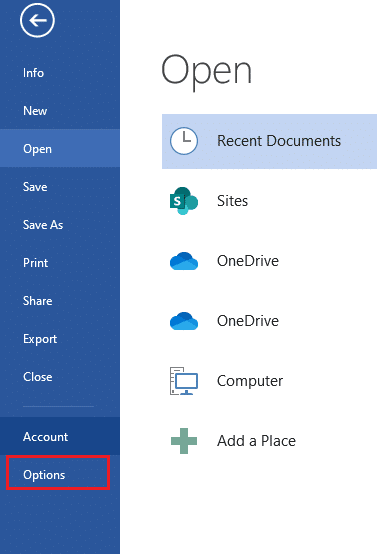
2. Poté klikněte na Centrum důvěryhodnosti v levém podokně.
3. V pravém podokně vyberte tlačítko Nastavení centra důvěryhodnosti….
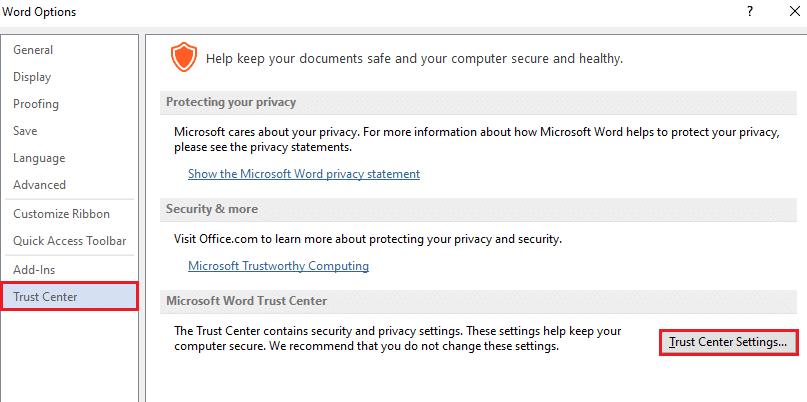
4. Dále klikněte na možnost Důvěryhodná umístění v levém podokně.
5. Zaškrtněte políčko Povolit důvěryhodná umístění v mé síti (nedoporučuje se) a klepněte na OK.
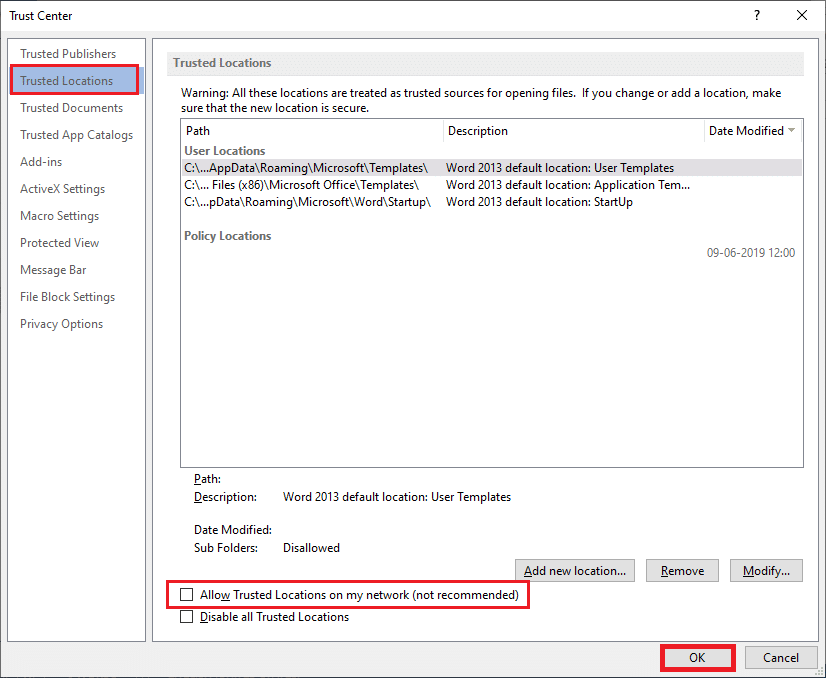
6. Restartujte aplikaci a zkontrolujte, zda nyní můžete dokument vytisknout.
***
Doufáme, že vám tento průvodce pomohl a mohli jste opravit chybu Active Directory Domain Services, která je aktuálně nedostupná ve Windows 10. Neváhejte se na nás obrátit se svými dotazy a návrhy prostřednictvím sekce komentářů níže. Dejte nám vědět, jaké téma chcete, abychom prozkoumali příště.