V současné době je soukromý přístup k internetu nebo PIA oblíbeným serverem VPN. Má více než 3 300 serverů rozmístěných ve 32 zemích. Nabízí spolehlivou ochranu soukromí. Je k dispozici pro Windows, Mac, Android, iOS a Linux, stejně jako rozšíření pro většinu běžných prohlížečů. Několik zákazníků však tvrdilo, že bez ohledu na to, kolikrát se o to pokusí, program se k jejich strojům prostě nepřipojí. Přinášíme vám užitečného průvodce, který vás naučí, jak opravit, že se soukromý přístup k internetu nepřipojí. Takže pokračujte ve čtení a opravte problém s připojením PIA.
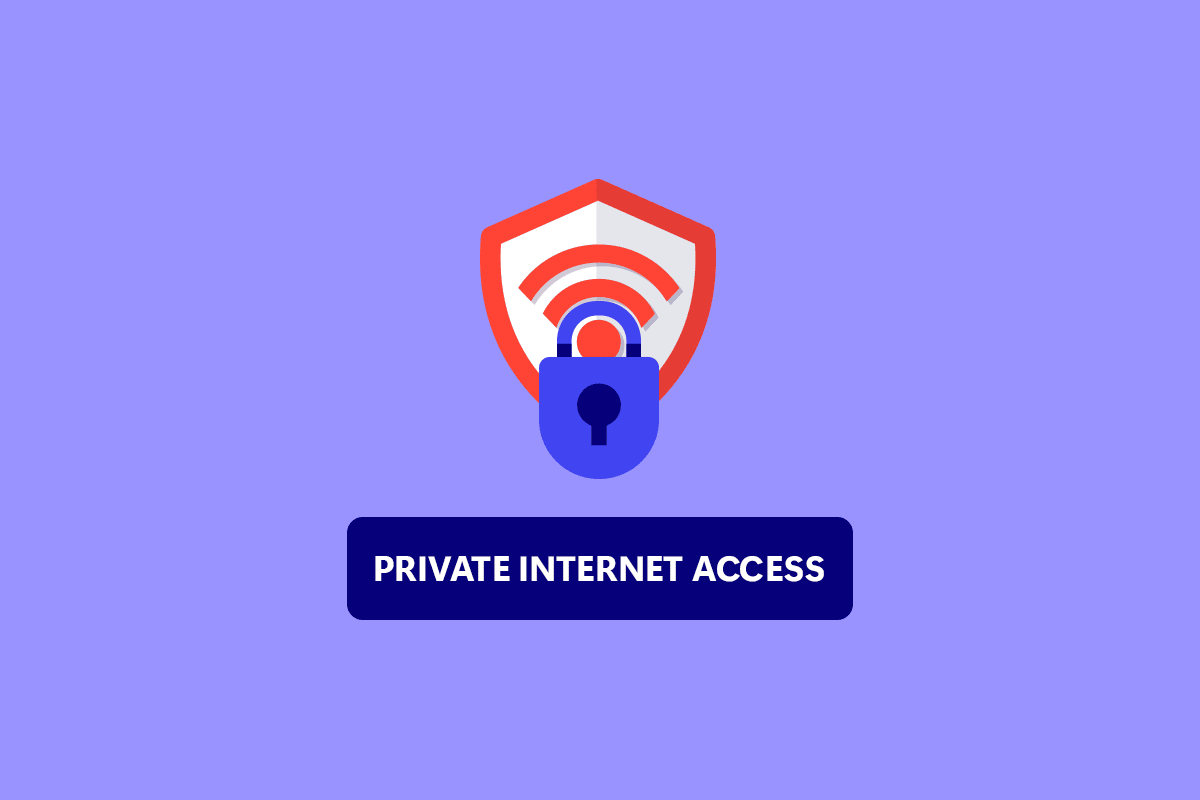
Table of Contents
Jak opravit, že se soukromý přístup k internetu nepřipojí v systému Windows 10
Sestavili jsme seznam pravděpodobných důvodů, které by nám měly pomoci najít problém rychleji a přesněji.
- Úniky paketů, když má vaše internetové připojení IPv6: Úniky paketů jsou běžné, když má vaše internetové připojení IPv6, což vývojáři PIA u určitých verzí přehlédli. Chcete-li problém vyřešit, ujistěte se, že je IPv6 vypnutý.
- Ovladač pro adaptér TAP: Podle techniků PIA způsobují novější verze ovladače adaptéru TAP problémy nebo zpomalují připojení VPN, proto byste měli zkusit nainstalovat starší, stabilnější verze.
- Připojení k internetu: Vaše připojení k internetu může způsobit problémy s připojením PIA, které byste měli nejprve vyloučit ověřením, zda jste správně připojeni k internetu a zda fungují alternativní řešení VPN.
Metoda 1: Základní kroky pro odstraňování problémů
Zde je několik základních kroků pro odstraňování problémů, jak problém vyřešit.
1. Přepněte servery
Pokud se PIA nepřipojuje, vyzkoušejte různé umístění serveru. PIA má síť 35 564 serverů, což je poměrně velká síť. Některé servery však mohou čas od času spadnout do režimu offline kvůli technickým problémům nebo kvůli údržbě. Zkuste změnit server a znovu se připojit k internetu. Pokud se stále nemůžete připojit, zkuste alespoň dva alternativní servery s různými IP adresami a zjistěte, zda to funguje.
2. Zkontrolujte připojení k Internetu
Problém může být u vašeho poskytovatele internetových služeb. Zkontrolujte své připojení k internetu, abyste se ujistili, že problém se soukromým přístupem k internetu není způsoben vámi. Chcete-li zjistit, zda máte stabilní připojení, proveďte test rychlosti na místní internetové síti.
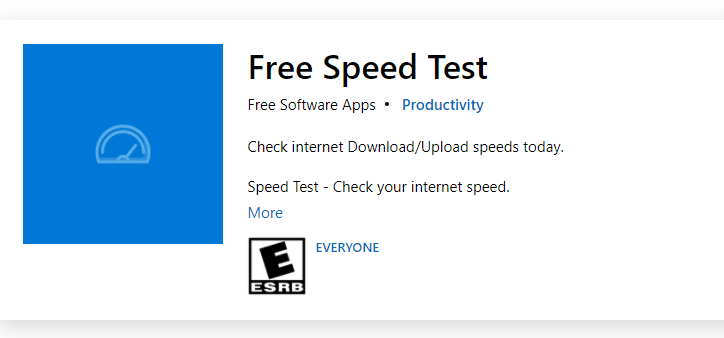
Po provedení testu rychlosti zjistíte, zda je vaše síť silná nebo ne.
Případ 1: Pokud máte silnou síť, která stále čelí problému se sítí, přeskočte na níže uvedené metody.
Případ 2: Pokud máte slabou síť, zvažte připojení k jiným zařízením, jako je mobilní hotspot nebo jiná kabelová/bezdrátová síť.
3. Nadměrné vícenásobné přihlášení
PIA poskytuje statný limit pro vícenásobné přihlášení pro 10 zařízení. Jeden účet PIA lze použít k zabezpečení až deseti samostatných zařízení. Pokud překročíte omezení vícenásobného přihlášení, můžete u PIA trpět problémy s připojením nebo přihlášením.
1. Ujistěte se, že jste se odhlásili z PIA na všech zařízeních, která ji již nepotřebují.
2. Poté se zkuste znovu přihlásit ze svého oblíbeného zařízení.
4. Změňte protokol VPN Tunneling Protocol
Pokud problém přetrvává, zkuste změnit protokol tunelování VPN. OpenVPN a WireGuard jsou dva protokoly tunelování VPN nabízené PIA. Pokud pro připojení k VPN používáte OpenVPN, přepněte na WireGuard a naopak. Poté se pokuste připojit k serveru VPN. Váš problém by měl být již vyřešen.
Metoda 2: Odstraňte softwarové konflikty
Mnoho antivirových a firewallových programů narušuje soukromý přístup k internetu a může jej dokonce zakázat. Chcete-li zjistit, zda vaše bezpečnostní produkty nejsou zdrojem problému, vypněte veškerý antimalware/firewall a připojte se k PIA. Pokud nyní můžete používat PIA, váš antivirový program pravděpodobně brání vašemu připojení PIA. Ve vzácných případech je neúčinná i deaktivace antivirového softwaru. Chcete-li problém vyřešit, přidejte všechny soubory související s PIA do seznamu výjimek pro bezpečnostní software.
1. Stiskněte klávesu Windows, zadejte antivirová ochrana a ochrana před hrozbami a stiskněte klávesu Enter.
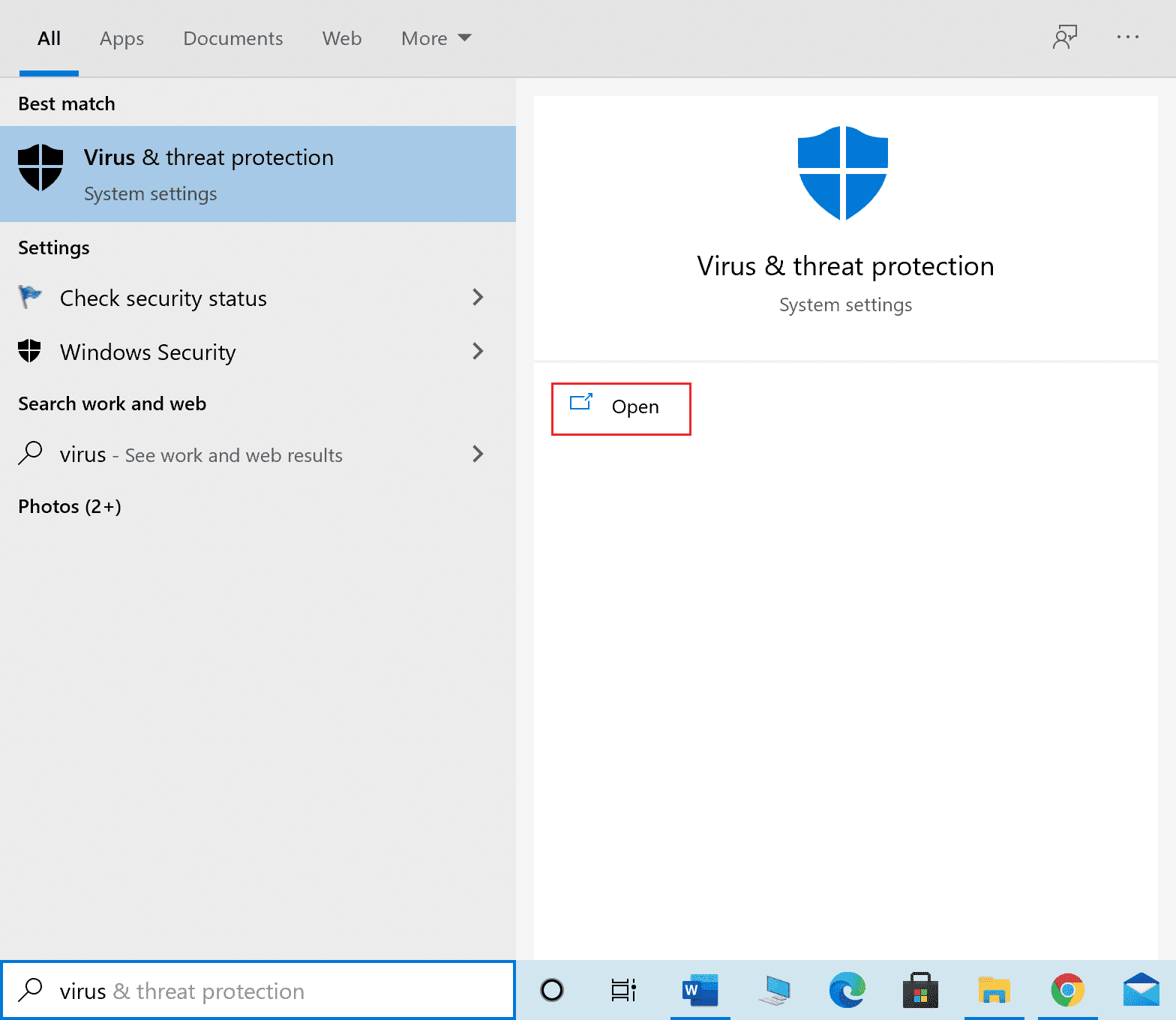
2. Nyní klikněte na Spravovat nastavení.
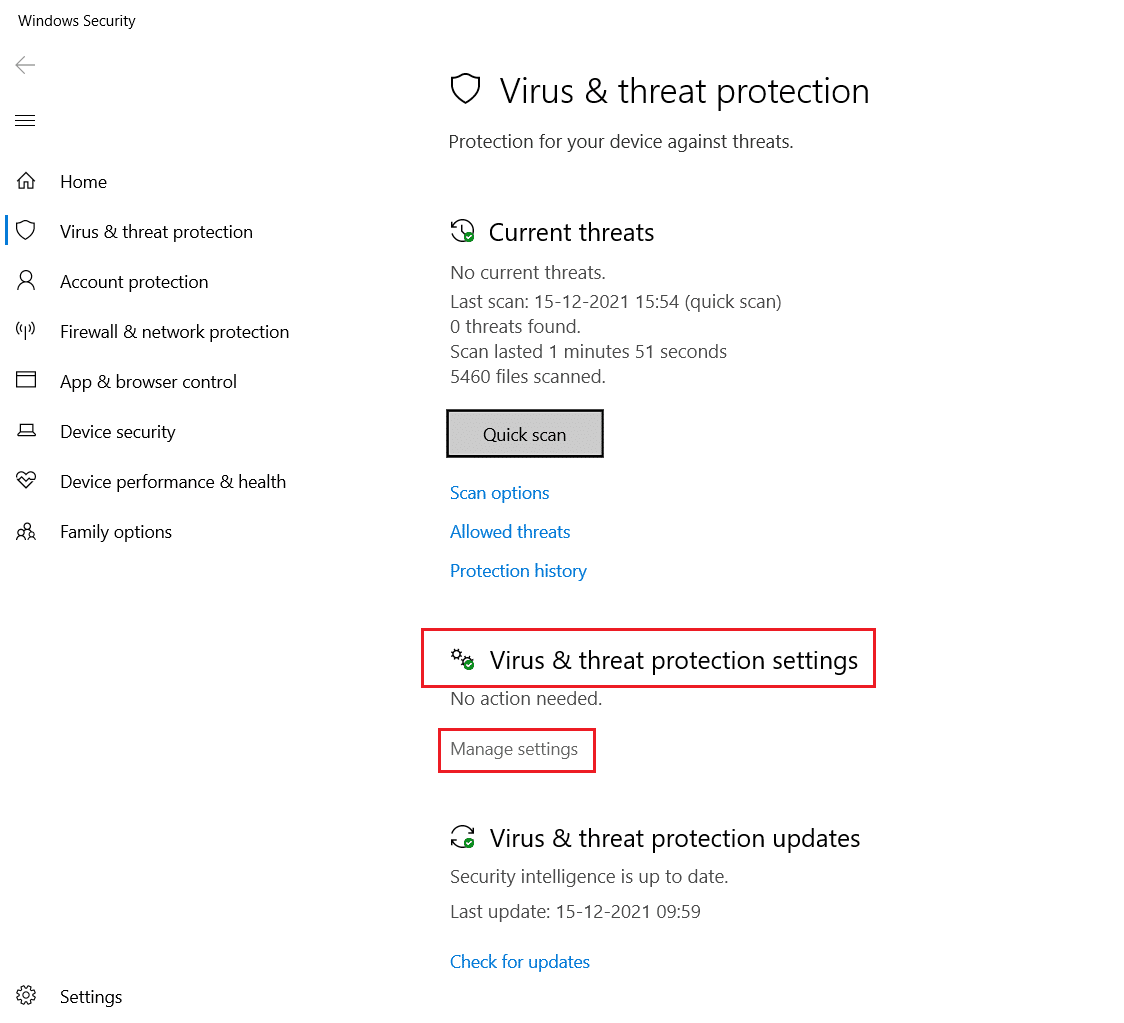
3. Přejděte dolů a klikněte na Přidat nebo odebrat výjimky, jak je znázorněno níže.
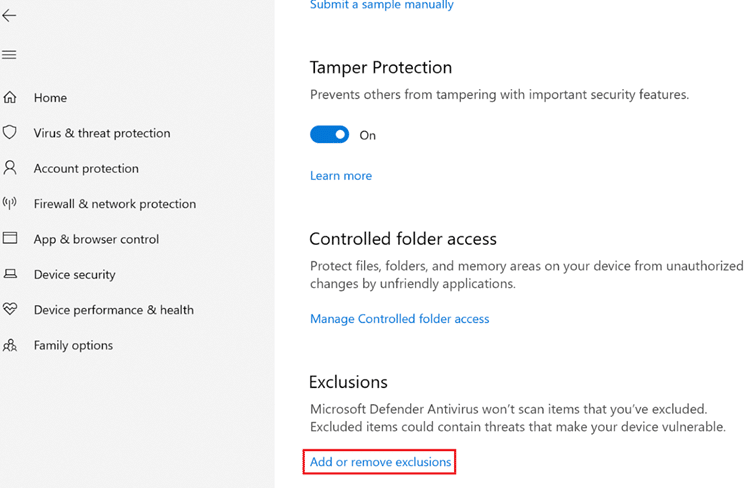
4. Na záložce Výjimky vyberte možnost Přidat výjimku a klikněte na Soubor podle obrázku.
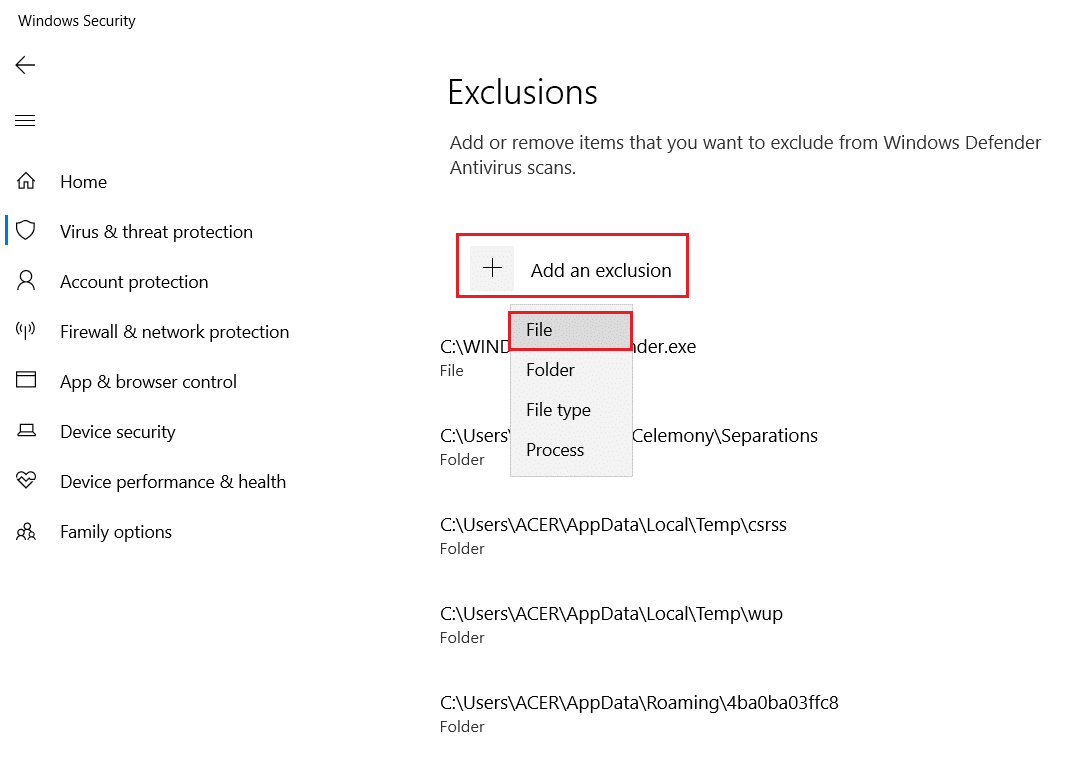
5. Nyní přidejte dané cesty k adresáři souborů.
C:Program FilesPrivate Internet Access C:Program FilesPrivate Internet Accesstapwin10 C:Program FilesPrivate Internet Accesstapwin7 C:Program FilesPrivate Internet Accesspia-client.exe C:Program FilesPrivate Internet Accesspia-openvpn.exe C:Program FilesPrivate Internet Accesspia-service.exe C:Program FilesPrivate Internet Accesspia-support-tool.exe
Metoda 3: Zakažte připojení IPv6
Určité ztráty paketů způsobené protokolem IPv6 povoleným na zařízení mohou ve vzácných případech způsobit problémy s připojením VPN. V důsledku toho se před připojením k VPN doporučuje deaktivovat IPv6 zařízení. Nezpůsobí žádné významné změny vašeho připojení a jednoduše opraví tento problém s připojením k soukromému internetu. Nastínili jsme metody pro vypnutí IPv6 na zařízení se systémem Windows.
1. Stiskněte klávesu Windows, zadejte Ovládací panely a klepněte na Otevřít.

2. Vyberte Zobrazit podle: Kategorie a poté vyberte Síť a Internet.
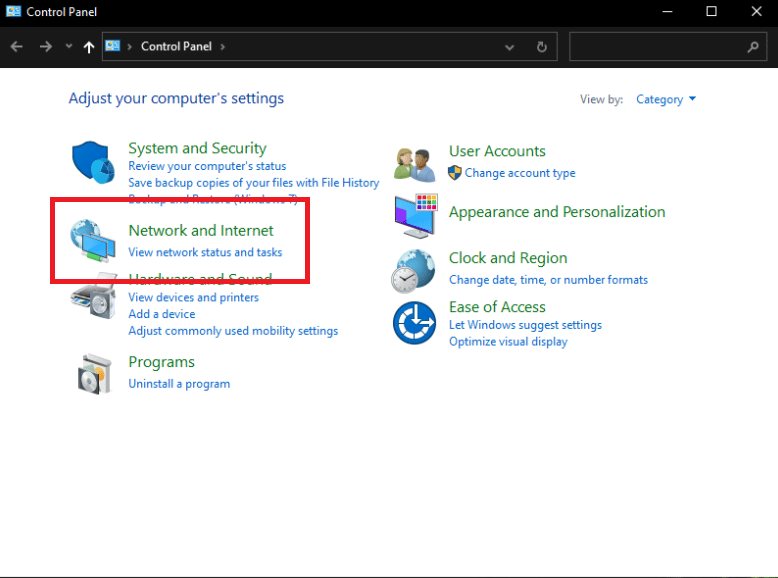
3. Vyberte možnost Centrum sítí a sdílení.
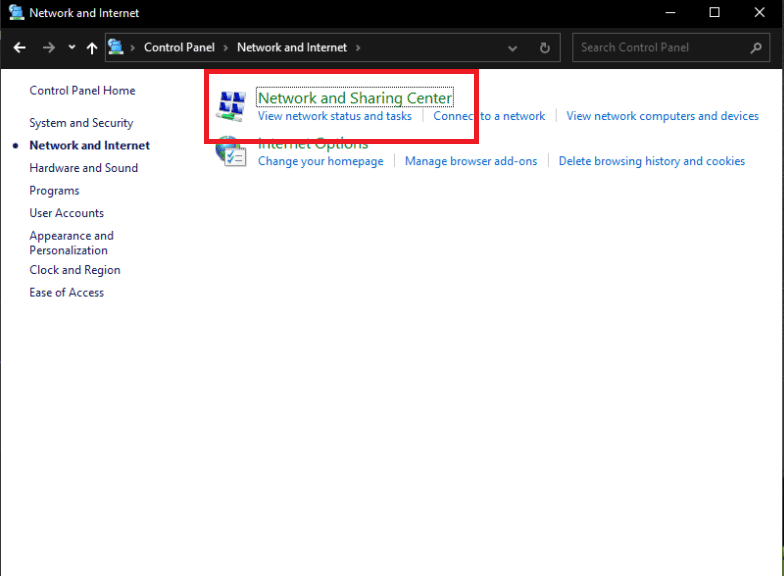
4. Na levém panelu vyberte možnost Změnit nastavení adaptéru.
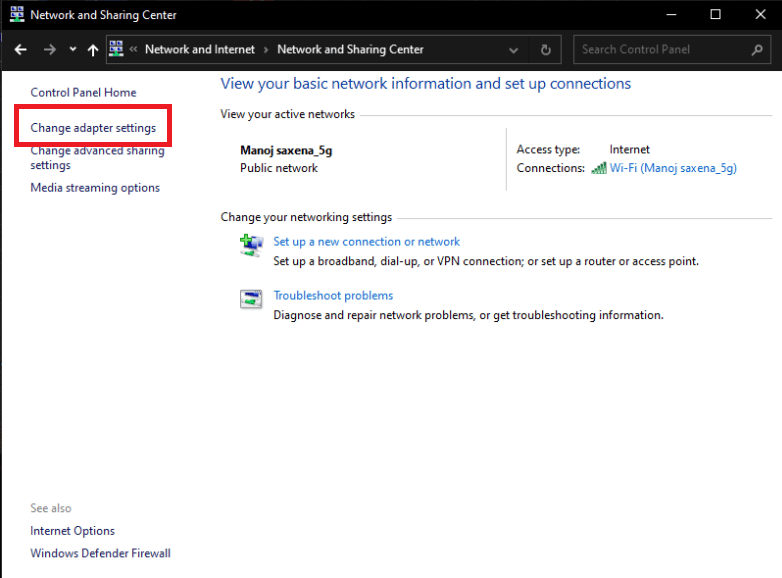
5. Když se zobrazí okno Připojení k Internetu, klepněte pravým tlačítkem myši na aktivní síťový adaptér. Poté klikněte na Vlastnosti.
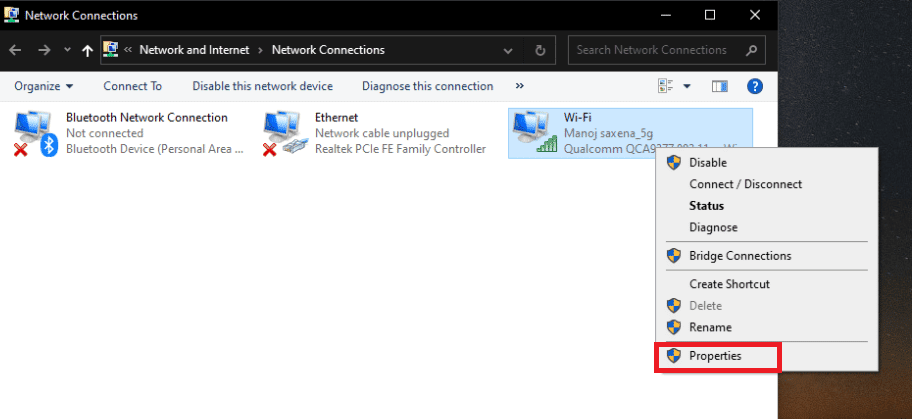
6. Zrušte zaškrtnutí políčka vedle položky Internet Protocol Version 6 v seznamu. Klepněte na tlačítko OK.
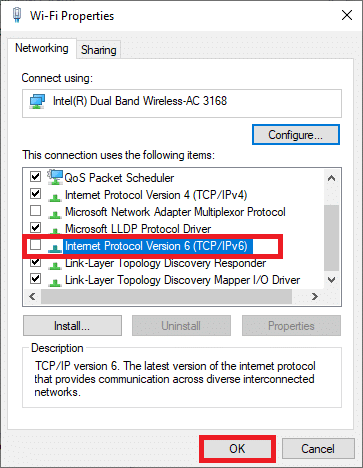
Metoda 4: Zakažte jiné adaptéry VPN
Problém může být způsoben kolizí s TAP adaptérem vašeho operačního systému. Chcete-li vyřešit tento problém s připojením k soukromému internetu, musíte zakázat adaptéry jiných sítí VPN:
1. Spusťte Ovládací panely z vyhledávacího panelu systému Windows.

2. Nastavte Zobrazit podle > Kategorie a poté vyberte Síť a Internet.
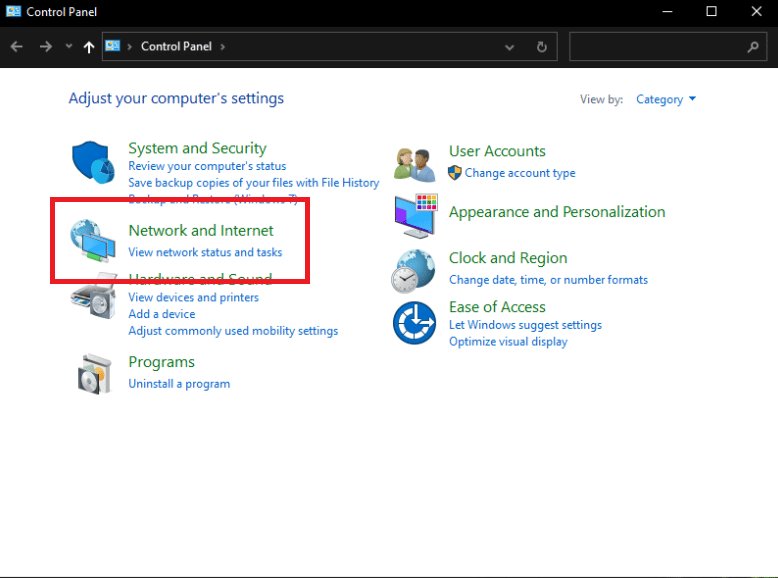
3. Vyberte možnost Centrum sítí a sdílení.
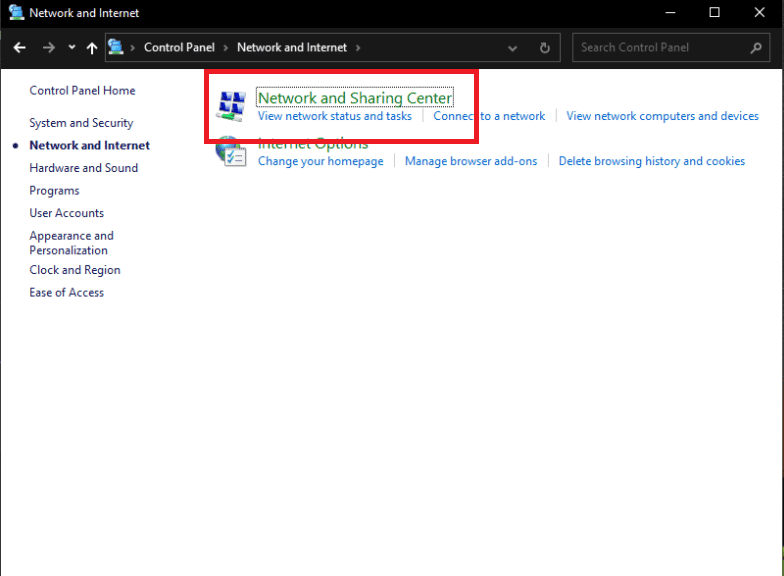
4. V levém menu vyhledejte a zvolte možnost Změnit nastavení adaptéru.
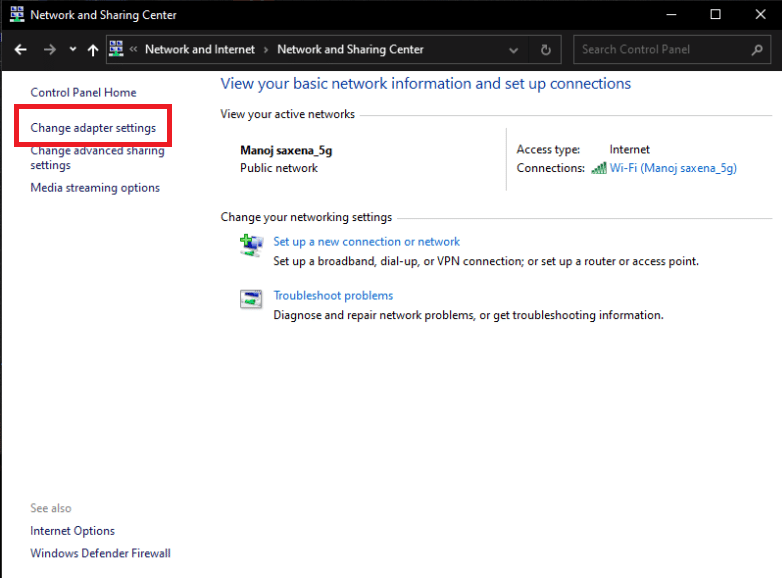
5. Jsou uvedeny všechny nainstalované adaptéry VPN TAP a také vaše skutečná síť.
6. Všechny adaptéry VPN kromě PIA by měly být deaktivovány tak, že na ně kliknete pravým tlačítkem a vyberete možnost Zakázat.
Poznámka: Jako příklad jsme ukázali adaptér Wi-Fi.
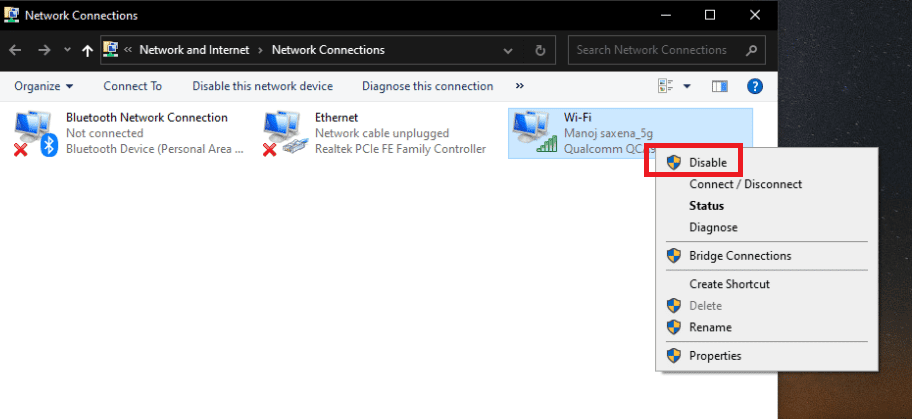
7. Nakonec se znovu připojte k PIA, jakmile bylo deaktivováno, a zkontrolujte, zda problém s připojením PIA stále přetrvává nebo ne.
Metoda 5: Změňte porty VPN
Někteří zákazníci dokázali problém vyřešit pomocí připojení UDP s několika porty. Pokud to nefunguje, měli byste prozkoumat, zda nejsou nějaké problémy s vaším ISP nebo s vaším internetovým připojením obecně. Chcete-li změnit porty používané sítí VPN, postupujte takto:
Poznámka: Než budete pokračovat, musíte se ujistit, že program PIA není propojen s VPN.
1. Klepněte pravým tlačítkem na ikonu PIA na hlavním panelu a vyberte Vlastnosti.
2. Pokud se symbol PIA nezobrazí, možná budete muset kliknout na malou šipku, aby se zobrazily další ikony.
3. V kontextové nabídce, která se zobrazí, vyberte možnost Odpojit.
4. Klepněte pravým tlačítkem myši az kontextové nabídky vyberte položku Nastavení.
5. Klepněte na možnost Upřesnit ve spodní části okna a změňte Typ připojení z TCP na UDP.
6. Nastavte 1194 jako vybraný port pod volbou Vzdálený port, klepněte na tlačítko Uložit a znovu se připojte, abyste zjistili, zda problém přetrvává.
7. Pokud problém přetrvává, opakujte výše uvedené kroky, ale tentokrát použijte porty 8080 a 9201.
Poznámka: V některých situacích může být příčinou tohoto problému váš antivirový program. V důsledku toho byste měli dočasně zakázat všechny antivirové aplikace a zajistit, aby na pozadí nefungoval žádný firewall/antivirový program. Přečtěte si článek o tom, jak dočasně zakázat antivirus v systému Windows 10.
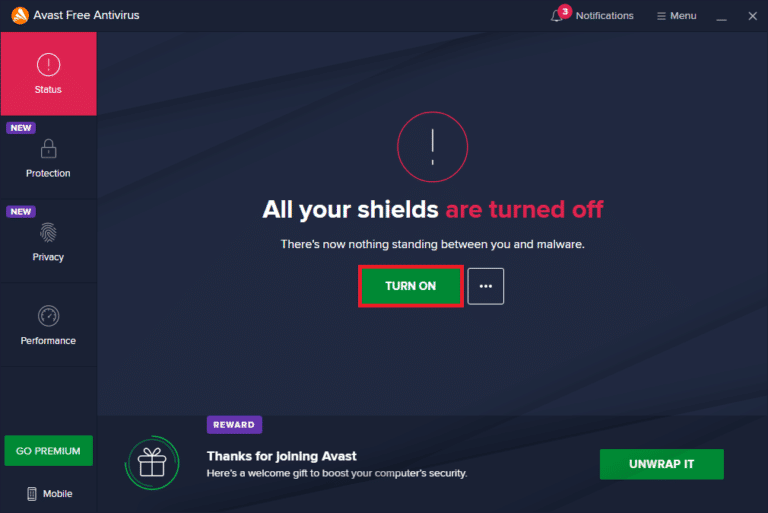
Metoda 6: Přeinstalujte PIA VPN Desktop Client
Pokud žádná z výše uvedených metod nefunguje, můžete znovu nainstalovat desktopového klienta PIA VPN na Windows 10. Provedením níže uvedených kroků zaručíte, že máte nainstalovanou nejnovější verzi, a problém s připojením k soukromému internetu by měl zmizet, když se pokusíte získat přístup k PIA a využívat jejich služby VPN!
1. Otevřete Ovládací panely z vyhledávacího panelu Windows.

2. Vyberte Zobrazit podle: Kategorie a poté klikněte na Odinstalovat program v kategorii Programy.
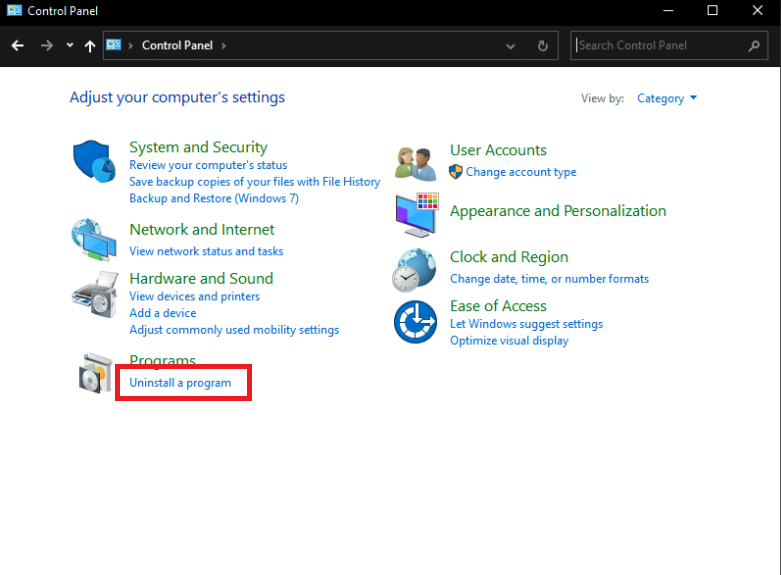
3. Najděte PIA v Ovládacích panelech. Klikněte na něj pravým tlačítkem a vyberte Odinstalovat.
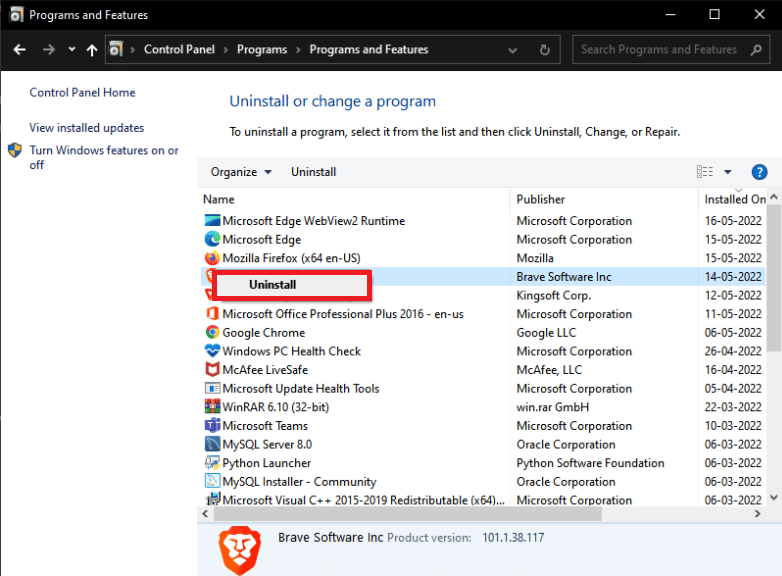
4. Nyní by se měl otevřít jeho průvodce odinstalací. Dokončete proces podle pokynů na obrazovce.
5. Po dokončení odinstalování klikněte na Dokončit a restartujte počítač, abyste zjistili, zda problémy s přihlášením přetrvávají.
6. Kupte si nejnovější verzi aplikace PIA VPN. Chcete-li jej nainstalovat, spusťte spustitelný soubor a postupujte podle pokynů na obrazovce.
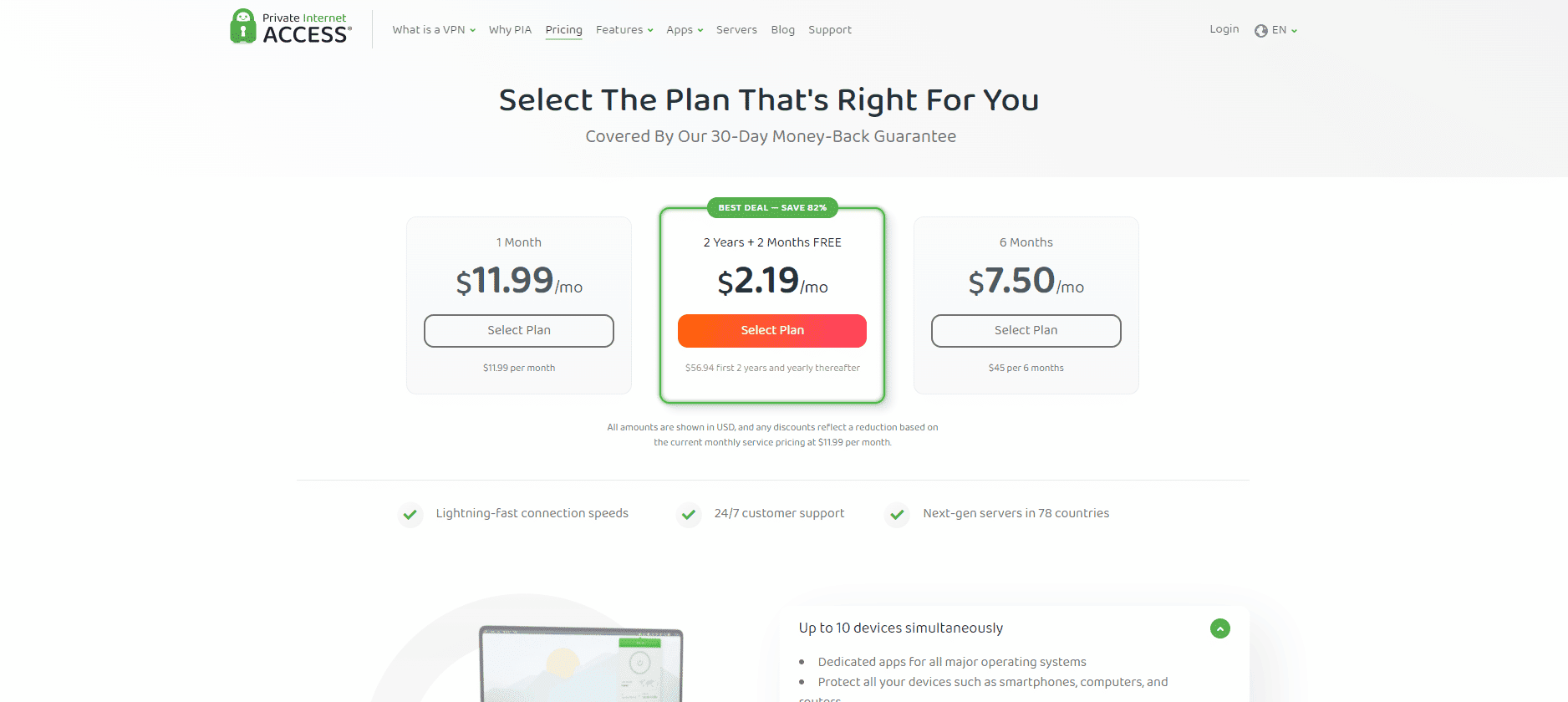
Metoda 7: Nainstalujte starší ovladač TAP
Nová verze ovladače TAP může vést k problémům s připojením nebo velmi pomalé rychlosti stahování ve verzi pro Windows. Proto se ujistěte, že používáte starší verzi ovladače TAP, abyste předešli takovým problémům. Podle níže uvedených pokynů nainstalujte starší ovladač TAP, abyste opravili problém s připojením k soukromému internetu.
1. Než budete pokračovat se zbytkem pokynů, ujistěte se, že program PIA nefunguje.
2. Klepněte pravým tlačítkem na ikonu PIA na hlavním panelu a vyberte Vlastnosti. Možná budete muset kliknout na malou šipku, aby se zobrazily další ikony, než se objeví znak PIA.
3. Z kontextové nabídky, která se zobrazí, vyberte Konec.
4. Nejprve musíte ze svého počítače odinstalovat aktuální ovladač.
5. Stiskněte klávesu Windows, zadejte Správce zařízení a klikněte na Otevřít.
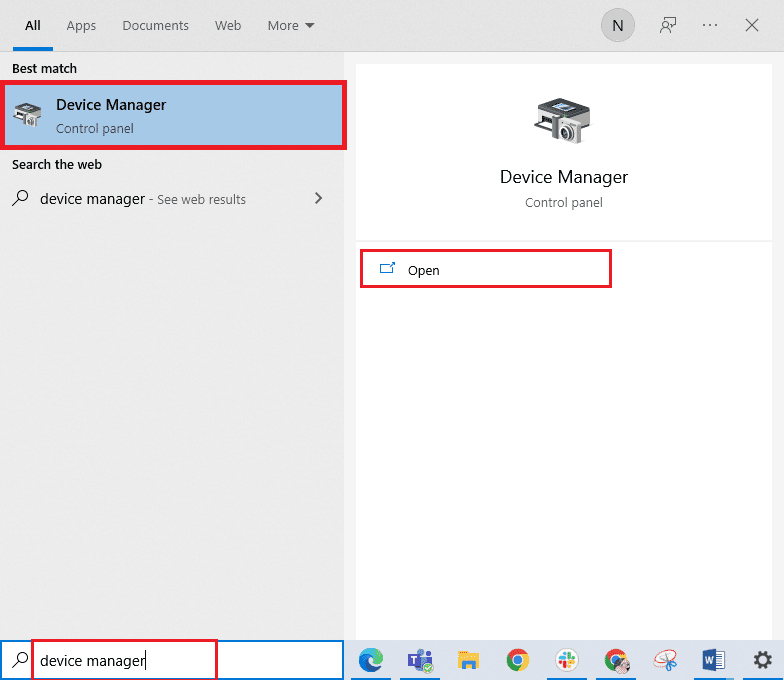
6. Rozbalte část Síťové adaptéry. Zobrazí se seznam všech síťových adaptérů aktuálně nainstalovaných v počítači.
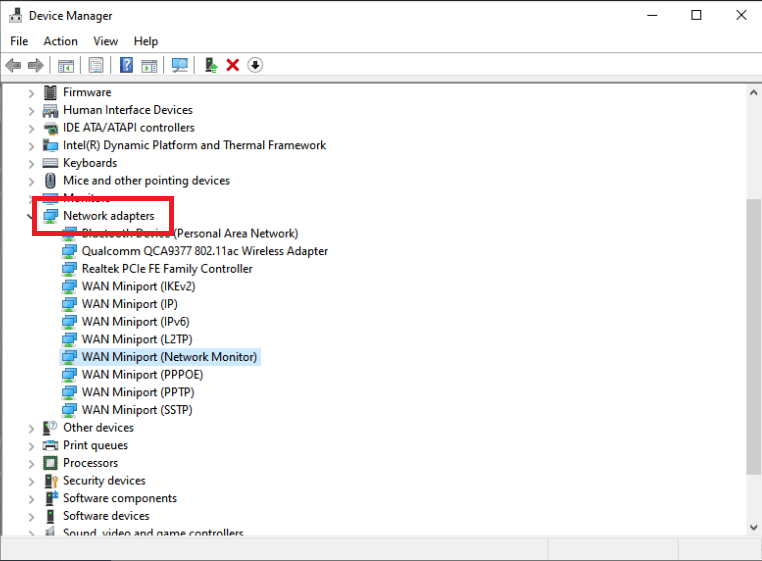
7. Odinstalujte adaptér TAP tak, že na něj kliknete pravým tlačítkem a vyberete možnost Odinstalovat zařízení. Síťové zařízení bude odinstalováno a adaptér bude odstraněn ze seznamu.
Poznámka: Jako příklad jsme ukázali bezdrátový síťový adaptér Qualcomm Atheros QCA9377.

8. Stáhněte si ovladač TAP, který byl ověřen specialisty PIA, aby byl bezchybný.
9. Spusťte stažený instalační soubor a podle pokynů na obrazovce nainstalujte ovladač.
Zkontrolujte, zda problém s připojením PIA nebyl opraven restartováním počítače.
Metoda 8: Nainstalujte PIA v nouzovém režimu
1. Spusťte Ovládací panely z vyhledávacího panelu Windows.

2. Vyberte Zobrazit podle: Kategorie a poté klikněte na Odinstalovat program v kategorii Programy.
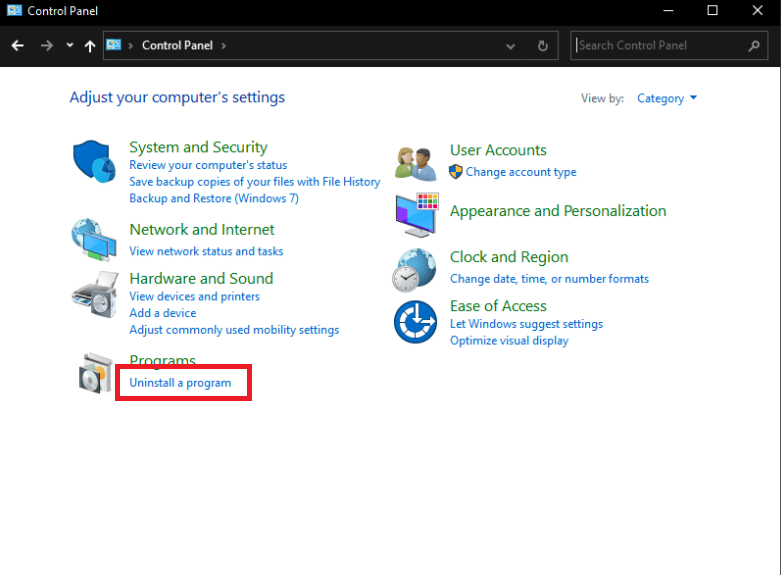
3. Najděte PIA v Ovládacích panelech. Klikněte na něj pravým tlačítkem a vyberte Odinstalovat.
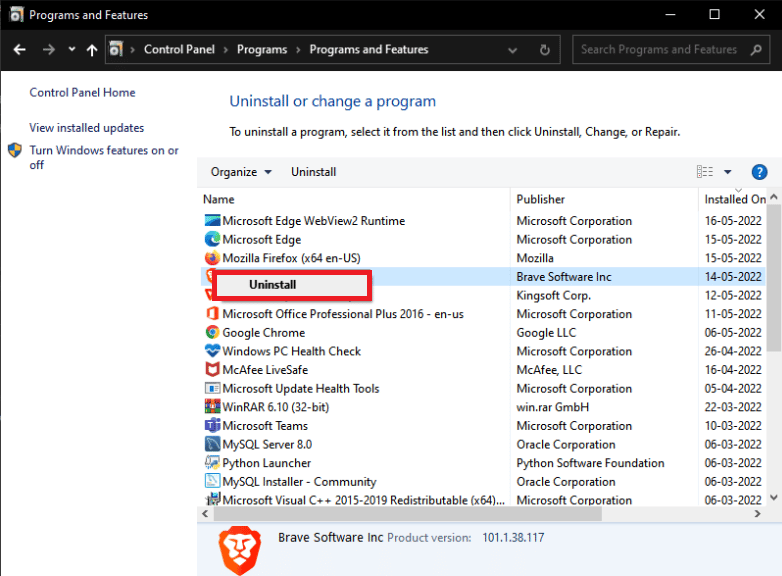
4. Nyní by se měl otevřít jeho průvodce odinstalací. Dokončete proces podle pokynů na obrazovce.
5. Po dokončení odinstalování klikněte na Dokončit a spusťte počítač do nouzového režimu. Přečtěte si naši příručku Jak spustit nouzový režim v systému Windows 10, abyste udělali totéž.
6. Jakmile se dostanete do nouzového režimu, stáhněte si nejnovější verzi PIA z jejich oficiálních stránek a nainstalujte ji.
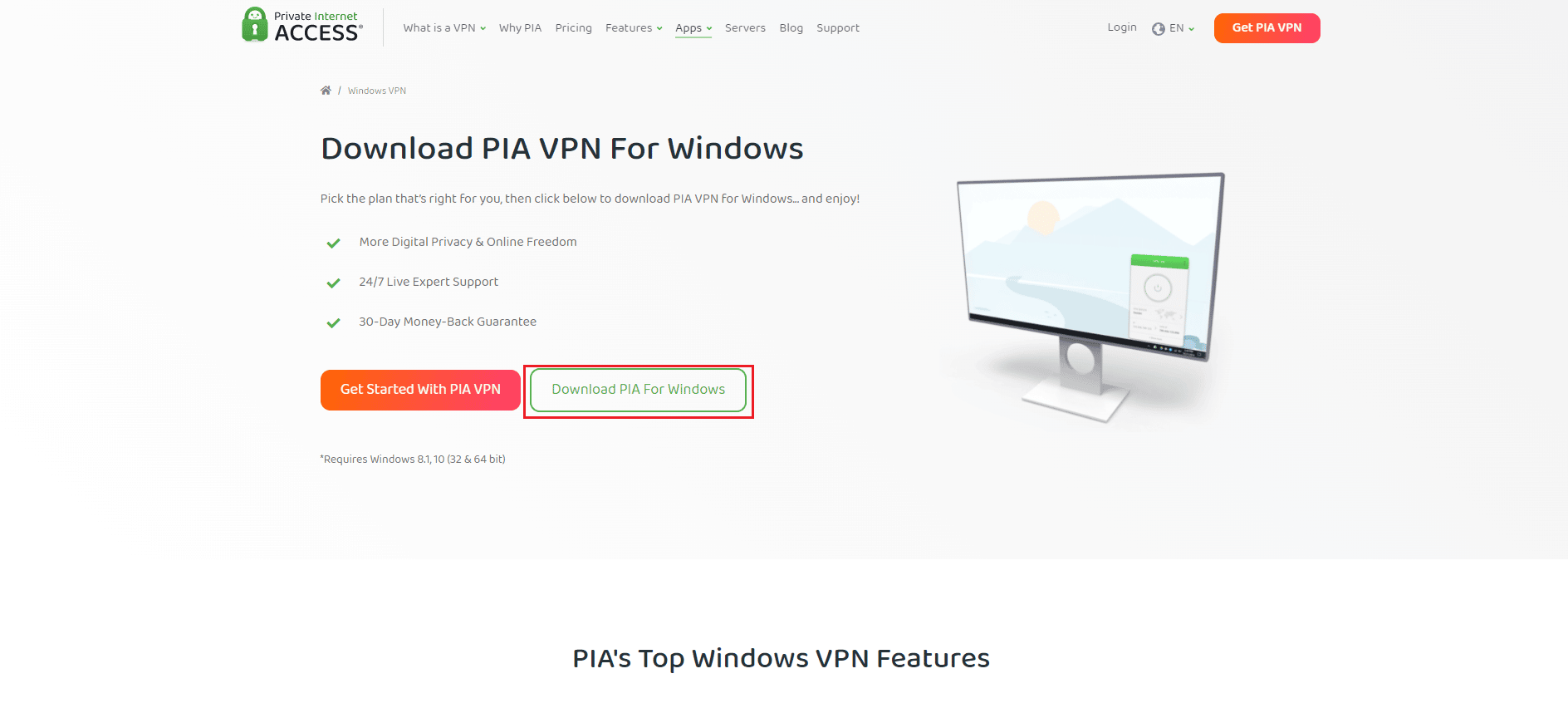
7. Nakonec restartujte svůj PC opusťte nouzový režim a zjistěte, zda přetrvávají problémy s připojením pia.
***
Doufáme, že pro vás byly tyto informace užitečné a že jste dokázali vyřešit problém s připojením k soukromému internetu. Dejte nám prosím vědět, která metoda byla pro vás nejpřínosnější. Pokud máte nějaké dotazy nebo připomínky, použijte prosím níže uvedený formulář.

