Kde je Realtek Audio Manager a k čemu se používá? Realtek Audio Manager se používá ke změně nastavení zvuku reproduktorů vestavěných v počítači. Můžete však čelit problému, že se správce zvuku Realtek neotevře. Tento článek obsahuje metody k otázce, jak najít Realtek Audio Manager a opravit problémy s Audio Manager. Tento článek můžete použít jako odpověď na otázku, jak otevřít Realtek HD Audio Manager Windows 10 a opravit problémy související se Správcem zvuku.

Table of Contents
Jak opravit, že se Realtek Audio Manager neotevírá ve Windows 10
Možné příčiny, proč Realtek Audio Manager nefunguje na vašem PC, jsou uvedeny zde v této části.
-
Chybějící ikona Správce zvuku – Pokud na hlavním panelu chybí ikona Správce zvuku Realtek, možná nebudete moci použít Správce zvuku.
-
Konflikty s předinstalovanými zvukovými ovladači – Pokud zvukové ovladače nainstalované na vašem počítači nejsou v konfliktu s aktualizovanou verzí zvukového ovladače, možná nebudete moci používat Správce zvuku.
-
Zastaralý ovladač zvuku – Pokud je ovladač zvuku na vašem PC zastaralý, možná nebudete moci používat Správce zvuku na vašem PC.
-
Poškozený zvukový ovladač – Pokud je zvukový ovladač na vašem PC poškozen, možná nebudete moci použít Správce zvuku a změnit nastavení.
-
Zastaralé Windows – Pokud používáte zastaralý Windows, možná nebudete moci používat Správce zvuku na vašem PC.
-
Nesprávná instalace Realtek Audio Manager- Pokud nejsou zvukové ovladače správně nainstalovány na vašem PC; možná nebudete moci používat Správce zvuku Realtek.
Základní metody odstraňování problémů
Základní metody odstraňování problémů popsané v této části vám pomohou vyřešit problém s neotevíráním Realtek Audio Manager na vašem PC.
1. Restartujte počítač
Pokud jsou na vašem počítači určité závady, které vám neumožňují otevřít Realtek Audio Manager, můžete zkusit restartovat počítač. Chcete-li restartovat počítač, stiskněte klávesu Windows, klepněte na tlačítko Napájení v nabídce START a kliknutím na možnost Restartovat restartujte počítač.
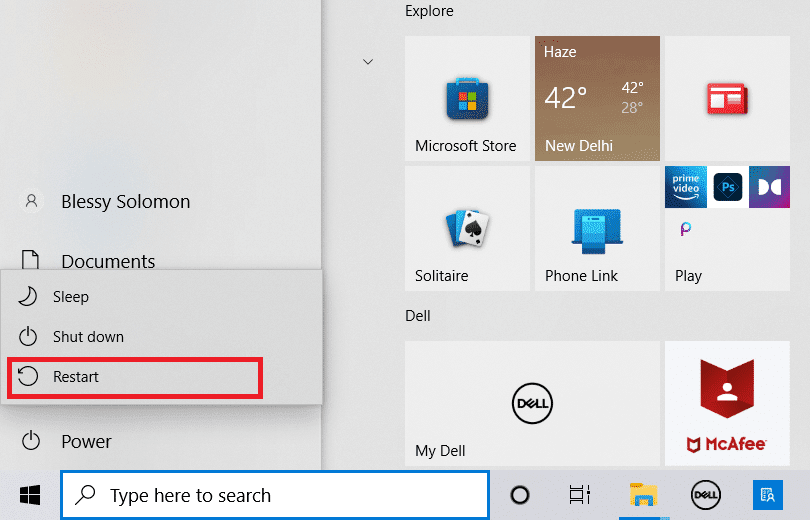
2. Opravte poškozené soubory
Poškozené systémové soubory v počítači můžete zkontrolovat pomocí skenovacích nástrojů DISM a SFC a problém vyřešit pomocí Správce zvuku Realtek. Přečtěte si článek o tom, jak opravit systémové soubory v systému Windows 10 a zkontrolovat, zda nejsou poškozené systémové soubory.
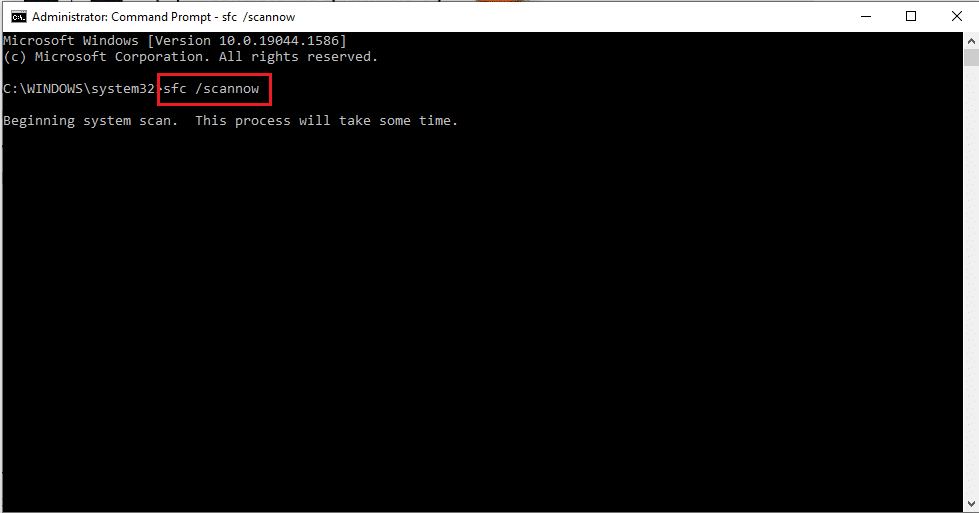
3. Aktualizujte systém Windows
Pokud na svém počítači používáte zastaralý systém Windows, je možné, že nebudete moci na svém počítači používat žádnou z funkcí. Chcete-li vyřešit problém se Správcem zvuku Realtek, musíte aktualizovat systém Windows na nejnovější verzi v počítači. Podle našeho průvodce stáhněte a nainstalujte nejnovější aktualizace systému Windows 10, abyste problém vyřešili.
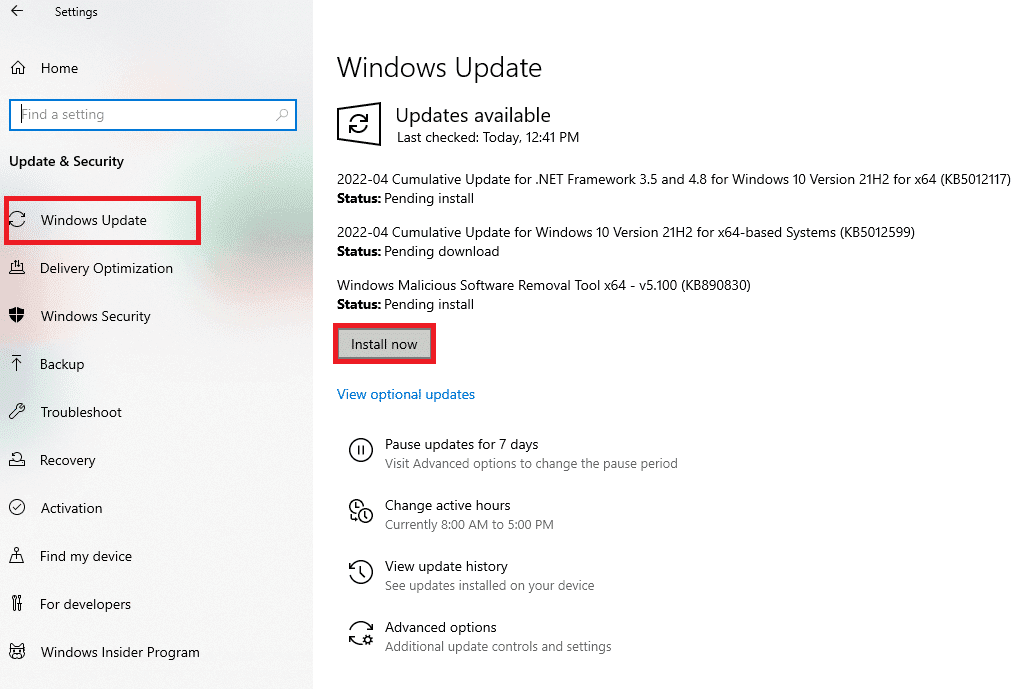
4. Resetujte BIOS na výchozí nastavení
Pokud pro vás žádná z metod nefunguje, můžete zkusit resetovat BIOS na výchozí nastavení v počítači.
Poznámka: Metoda vysvětlená v této části je založena na počítači Lenovo a může se lišit v závislosti na typu vašeho výrobce.
1. Nejprve restartujte počítač a stisknutím klávesy F1 přejděte do systému BIOS na vašem počítači.

2. Stisknutím klávesy F9 načtěte výchozí nastavení systému BIOS do počítače a stisknutím klávesy F10 nastavení uložte.
Nyní jsou zde pokročilé metody odstraňování problémů, jak problém vyřešit.
Metoda 1: Spusťte Poradce při potížích s přehráváním zvuku
Můžete zkusit vyřešit problémy v ovladači Realtek Audio a problém vyřešit pomocí Správce zvuku Realtek. Pomocí zde uvedeného odkazu můžete vyřešit problémy se zvukovým ovladačem a problém vyřešit.
Poznámka: Můžete také použít nástroj třetí strany nebo si stáhnout aplikaci pro opravu ovladače pomocí aplikace Google Chrome do počítače.
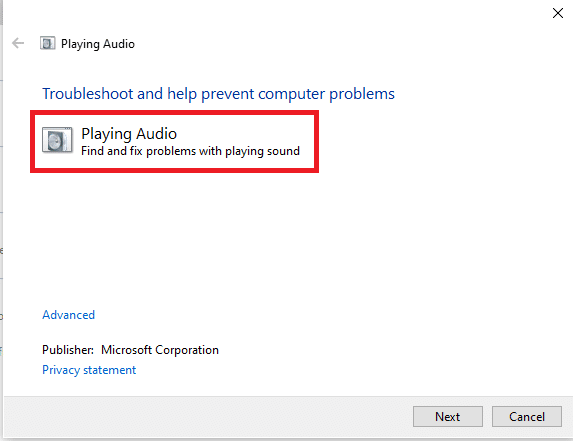
Metoda 2: Vyhledejte Realtek Audio Manager
Někdy se může stát, že jste nenalezli Realtek Audio Manager na vašem PC a správce nemusí fungovat správně. Chcete-li vyřešit problém s neotevíráním Správce zvuku Realtek, musíte aplikaci najít a poté ji spustit. Existují 3 možnosti, jak otevřít Správce zvuku na vašem PC, jak je uvedeno níže v části.
Možnost I: Prostřednictvím hlavního panelu
Správce zvuku můžete otevřít pomocí ikon na hlavním panelu, který se nachází buď na hlavním panelu, nebo v místní nabídce Zobrazit skryté ikony. Kliknutím na Realtek Audio Manager spusťte okno aplikace na vašem PC.
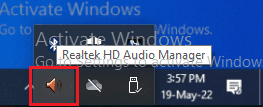
Možnost II: Prostřednictvím Průzkumníka Windows
Realtek Audio Manager můžete spustit pomocí Průzkumníka Windows na vašem PC otevřením umístění zdrojového souboru.
1. Současným stisknutím kláves Windows + E spusťte Průzkumníka souborů.
2. Přejděte na Tento počítač > Místní disk (C:) > Program Files > Realtek > Audio > složka HAD.
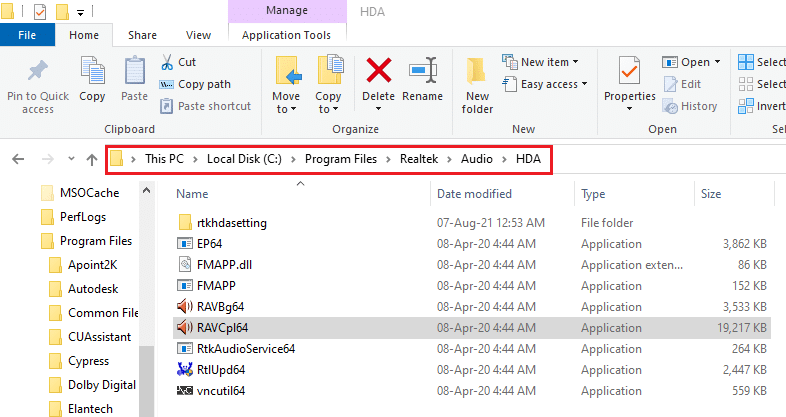
2. Poklepáním na soubor aplikace RAVCpl64 otevřete Realtek Audio Manager.
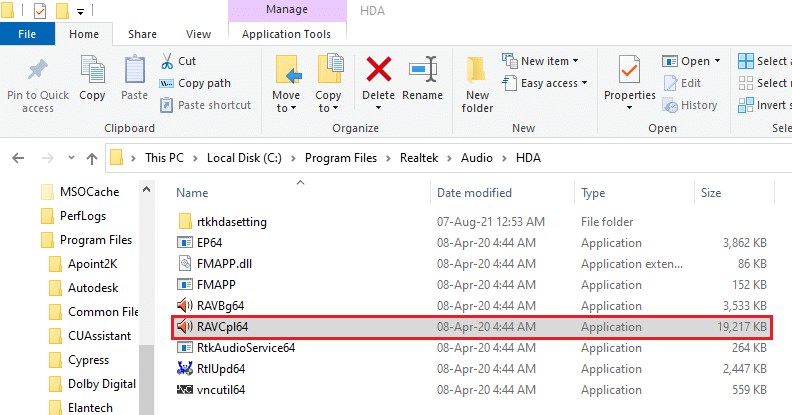
Možnost III: Prostřednictvím ovládacího panelu
Pomocí aplikace Ovládací panely můžete na svém počítači spustit Správce zvuku Realtek. Zde je návod, jak otevřít Realtek HD Audio Manager ve Windows 10.
1. Stiskněte klávesu Windows, zadejte Ovládací panely a klikněte na Otevřít.
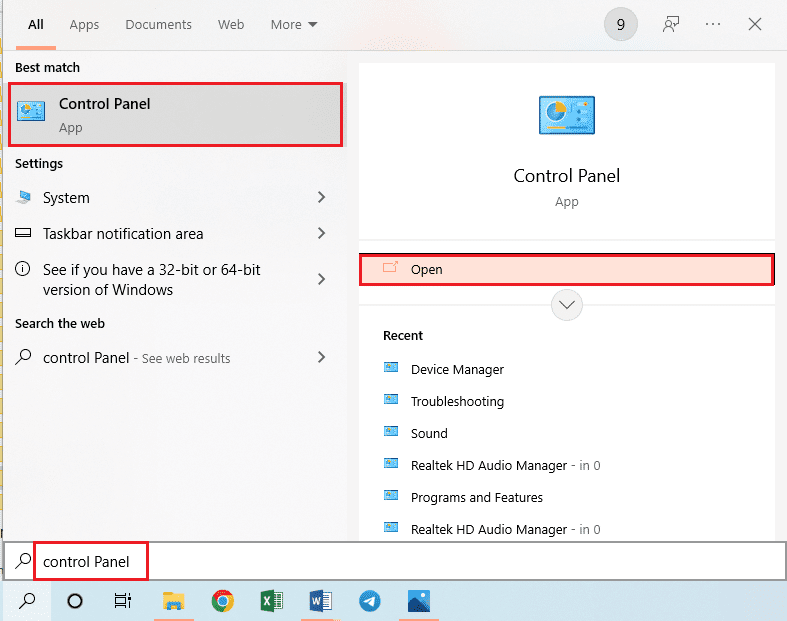
2. Nastavte Zobrazit podle > Malé ikony a poté klikněte na Správce zvuku Realtek HD.
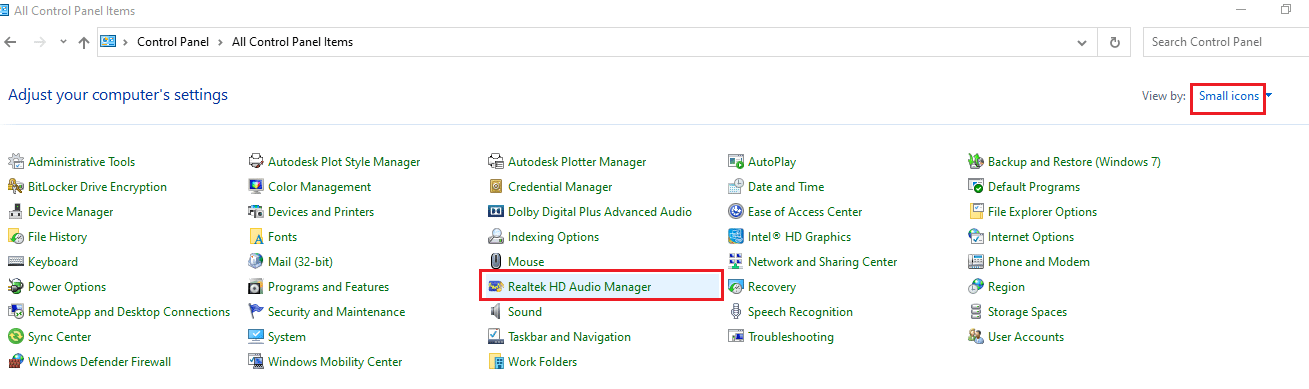
Takto můžete otevřít Realtek HD Audio Manager v systému Windows 10.
Metoda 3: Povolte spouštěcí aplikaci Realtek Audio Manager
Správce zvuku Realtek mohl být ve Správci úloh deaktivován a aplikaci nemusí být možné otevřít. Chcete-li vyřešit problém s neotevíráním Správce zvuku Realtek, musíte aplikaci povolit ve Správci úloh.
1. Stiskněte klávesu Windows, zadejte Správce úloh a klikněte na Otevřít.
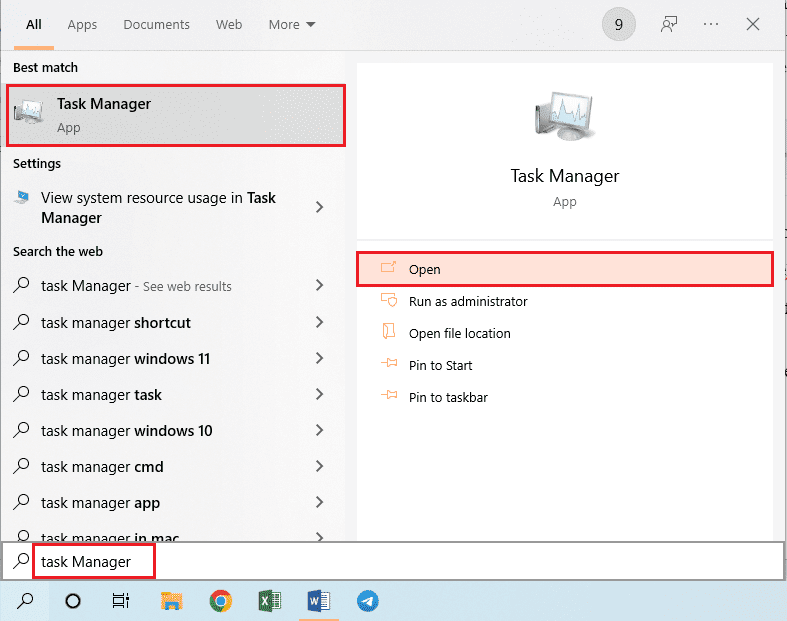
2. Přejděte na kartu Po spuštění, vyberte ze seznamu Správce zvuku Realtek HD a kliknutím na tlačítko Povolit povolte Správce zvuku Realtek.
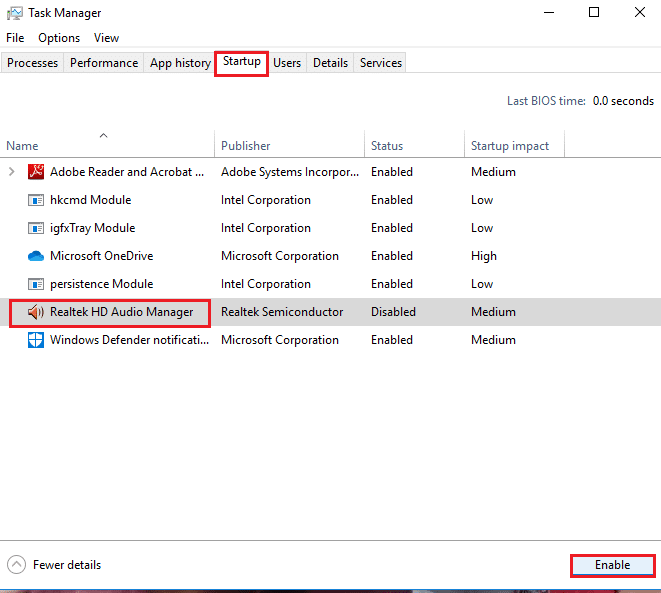
Metoda 4: Aktualizujte ovladač zvuku Realtek
Můžete zkusit ručně nainstalovat nejnovější verzi ovladače zvuku Realtek, abyste vyřešili problém, že se správce zvuku Realtek neotevře na vašem počítači. Existují různé možnosti, jak nainstalovat ovladač zvuku do počítače, aby se problém vyřešil v této části.
Krok I: Zobrazit ovladače skrytých zařízení
Ve většině případů nemusí být přístup ke správci zvuku Realtek ve Správci zařízení, pokud je skrytý. Zde popsanou metodu můžete použít k zobrazení skrytých zařízení ve Správci zařízení a provádění změn v nich.
1. Stiskněte klávesu Windows, zadejte Správce zařízení a klikněte na Otevřít.
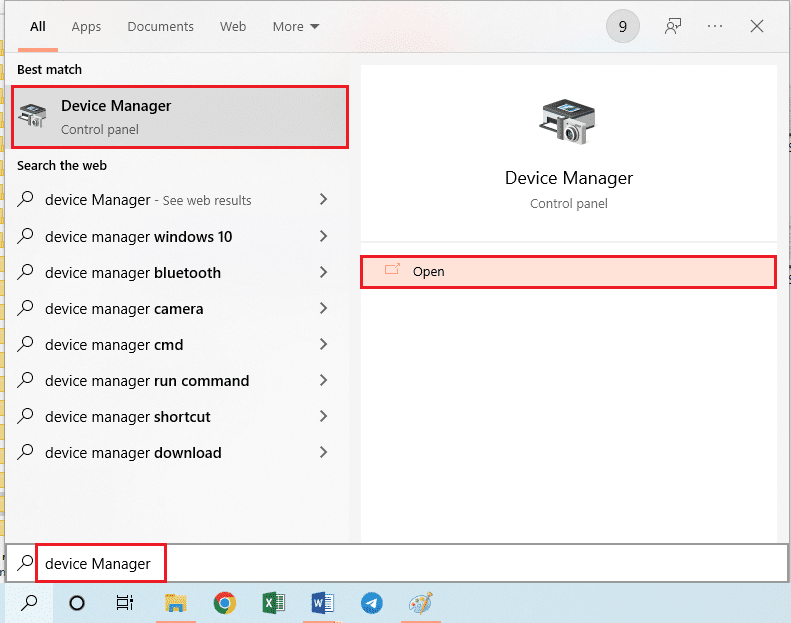
2. Klikněte na záložku Zobrazit v okně a klikněte na možnost Zobrazit skrytá zařízení v nabídce pro zobrazení všech zařízení ve Správci zařízení.
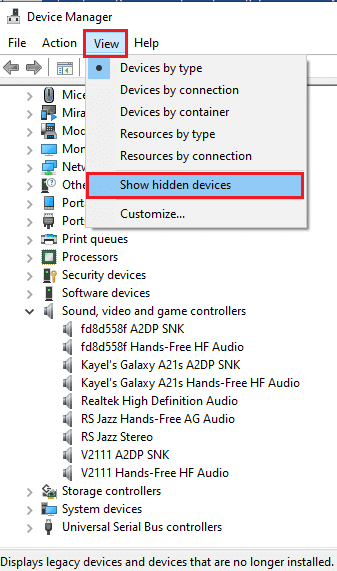
Krok II: Aktualizujte ovladač
Pokud je váš zvukový ovladač Realtek zastaralý, musíte jej aktualizovat na nejnovější verzi, abyste mohli používat Správce zvuku. Pro aktualizaci ovladače postupujte podle jedné z uvedených metod.
Možnost I: Prostřednictvím Správce zařízení
Přečtěte si zde uvedený článek a zjistěte, jak aktualizovat zvukový ovladač Realtek na vašem počítači.
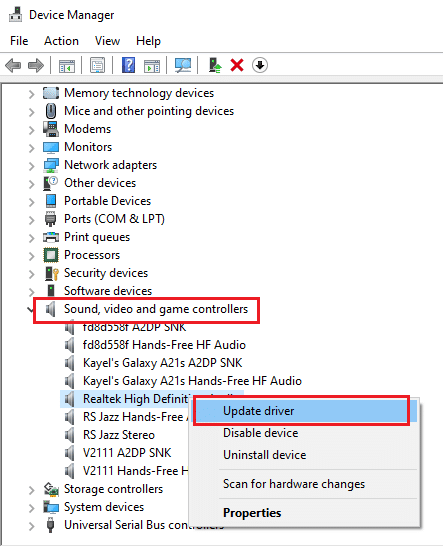
Možnost II: Prostřednictvím katalogu služby Microsoft Update
Ovladače zvuku Realtek můžete nainstalovat z katalogu služby Microsoft Update a vyřešit tak problém s neotevíráním správce zvuku Realtek na vašem počítači.
1. spusťte Google Chrome zadáním do vyhledávacího pole systému Windows. Klepněte na Otevřít.
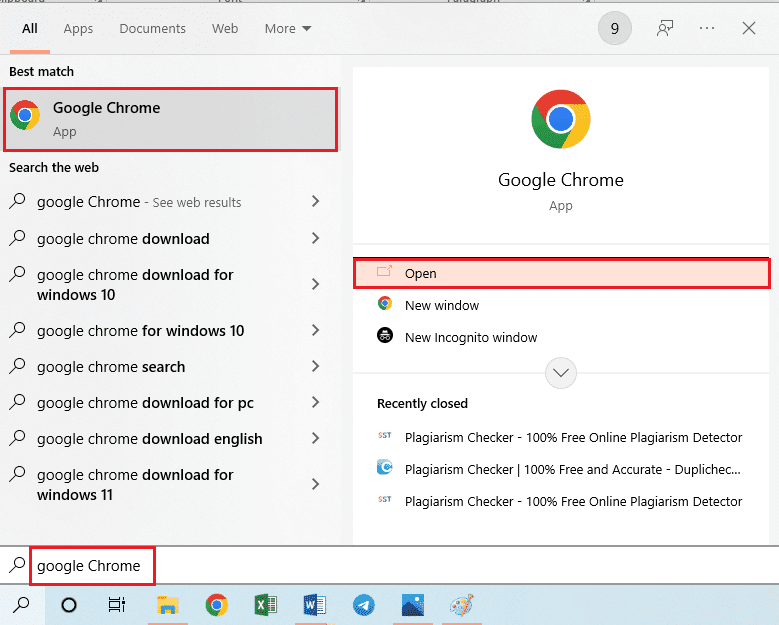
2. Otevřete oficiální web Microsoft Update Catalog a klikněte na tlačítko Stáhnout podle specifikací Windows.
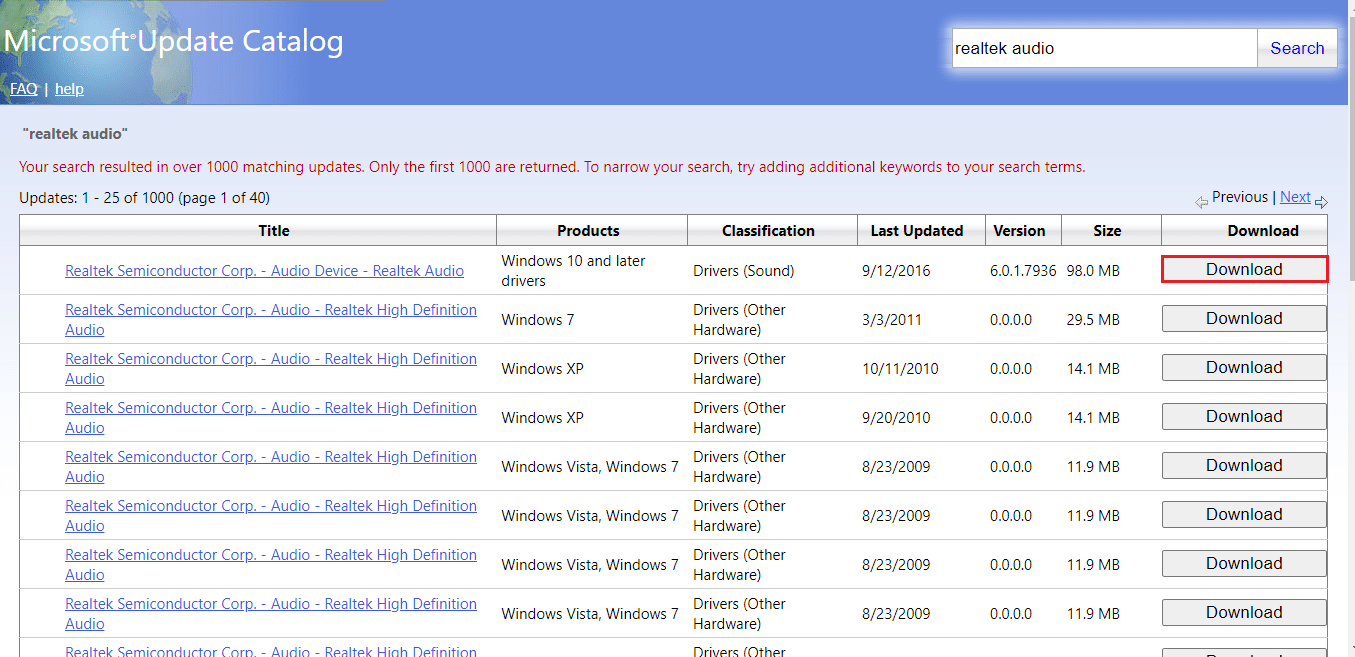
3. V okně Download klikněte na dostupný odkaz pro zahájení procesu stahování a uložení souboru do vašeho PC.
4. Klikněte pravým tlačítkem na stažený soubor a klikněte na možnost Extrahovat soubory… pro rozbalení souborů.
5. Nakonec spusťte instalační soubor a podle pokynů na obrazovce nainstalujte aktualizace.
Možnost III: Prostřednictvím výrobců OEM
Ovladač Realtek Audio od výrobců OEM můžete nainstalovat přímo do počítače a odinstalovat stávající ovladače. Postupujte podle kroků uvedených v této metodě pro stažení ovladačů od výrobců OEM do vašeho počítače.
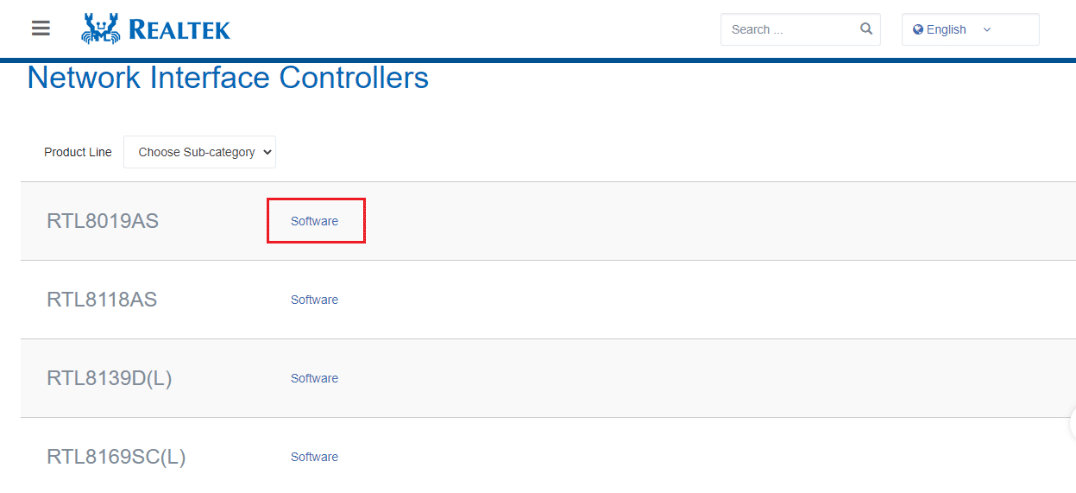
Možnost IV: Instalace kodeků zvuku s vysokým rozlišením
Ovladače zvuku Realtek můžete nainstalovat instalací zvukových kodeků s vysokým rozlišením nebo softwaru do počítače.
1. Spusťte prohlížeč Google Chrome.
2. Otevřete oficiální web kodeků Realtek High Definition Codecs a klikněte na tlačítko Stáhnout v části Windows podle vašich specifikací Windows.
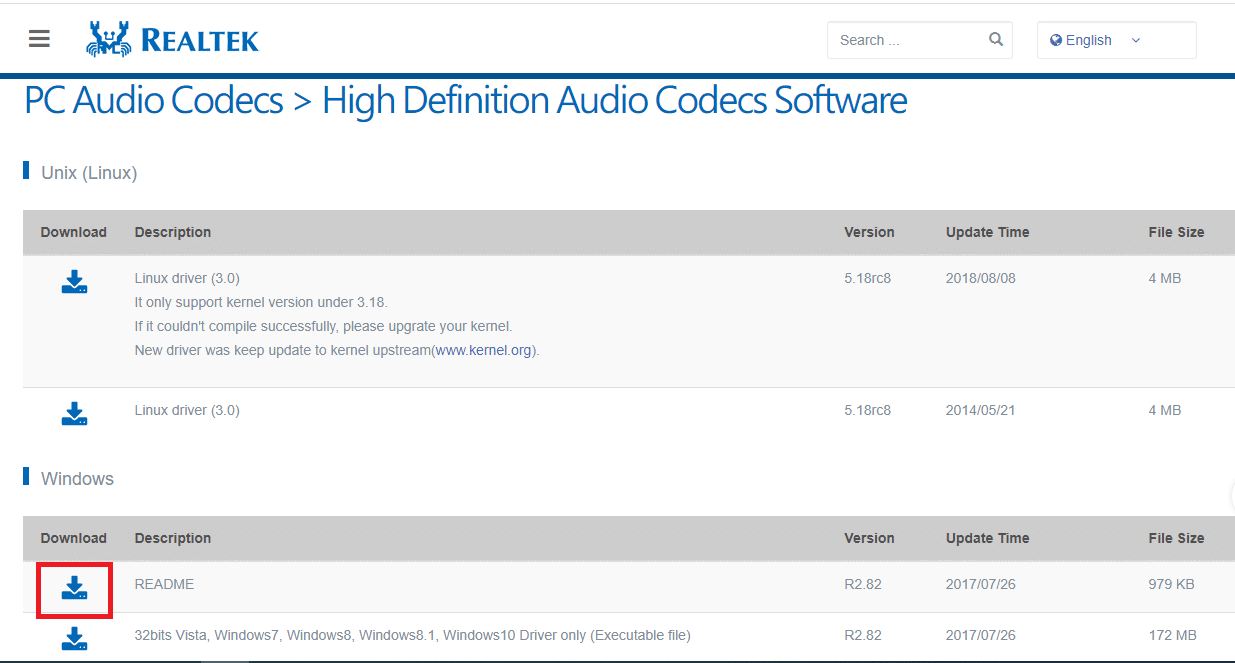
3. Spusťte stažený soubor a podle pokynů na obrazovce nainstalujte ovladač Realtek Audio do počítače.
Možnost V: Prostřednictvím aplikace Driver Support App
Pokud se vám nedaří často aktualizovat nebo instalovat ovladače zvuku, můžete zkusit najít správný ovladač pomocí aplikace pro automatické rozpoznávání nebo pomocí aplikace Driver Support.
1. Otevřete prohlížeč Google Chrome.
2. Otevřete oficiální webovou stránku aplikace Driver Support a na stránce klikněte na tlačítko DOWNLOAD NOW.
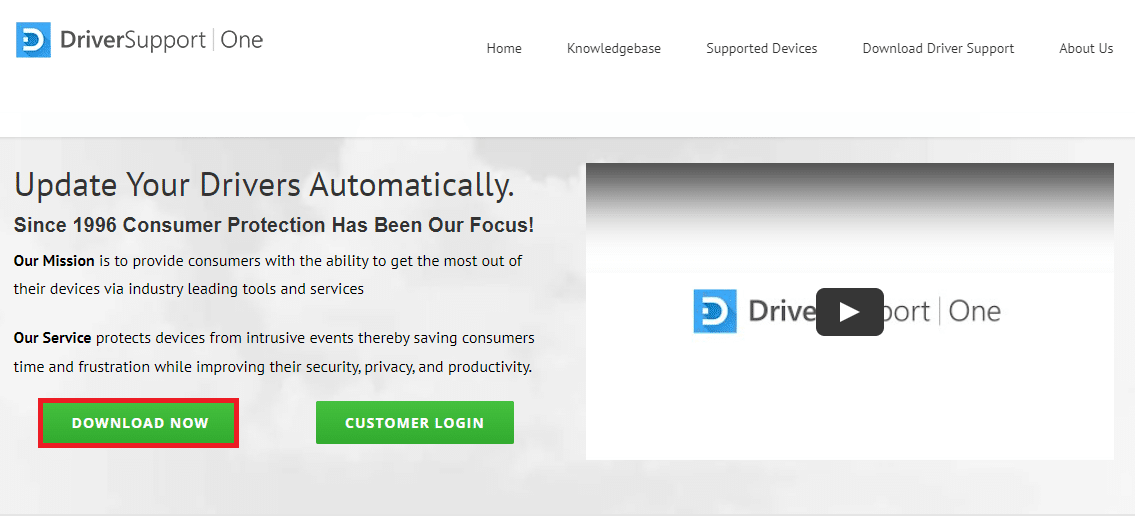
3. Postupujte podle pokynů na obrazovce v průvodci instalací a klepněte na tlačítko OK v okně Přesto nainstalovat.
4. Poté, co aplikace prohledá váš počítač, klikněte na zvukový ovladač Realtek a poté na Opravit! tlačítko pro instalaci aktualizovaného ovladače.
Metoda 5: Upravte zvukový ovladač Realtek
Pomocí metod vysvětlených v této části můžete upravit ovladač Realtek Audio a opravit problém, že se správce zvuku Realtek neotevře na vašem počítači.
Možnost I: Vrácení aktualizací ovladačů
Pokud váš zvukový ovladač fungoval v předchozí verzi lépe než v aktualizované verzi, můžete se pokusit vrátit k předchozímu nastavení. Přečtěte si článek o tom, jak vrátit ovladače v systému Windows 10.
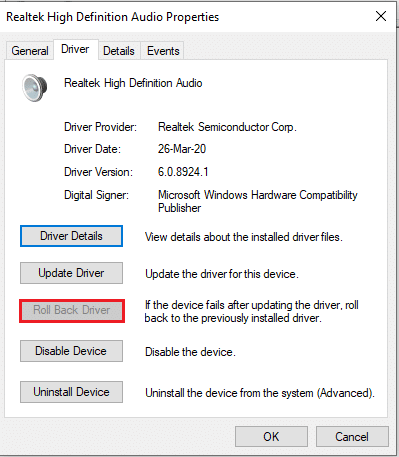
Možnost II: Přidat starší hardware
Pokud nemůžete problém vyřešit pomocí zvukového ovladače Realtek, můžete zkusit přidat starší hardware do ovladače ve Správci zařízení. Chcete-li přidat starší hardware pro zvukový ovladač Realtek, postupujte takto.
1. Otevřete Správce zařízení a vyberte Řadiče zvuku, videa a her.
2. Poté klikněte na možnost Akce > Přidat starší hardware.
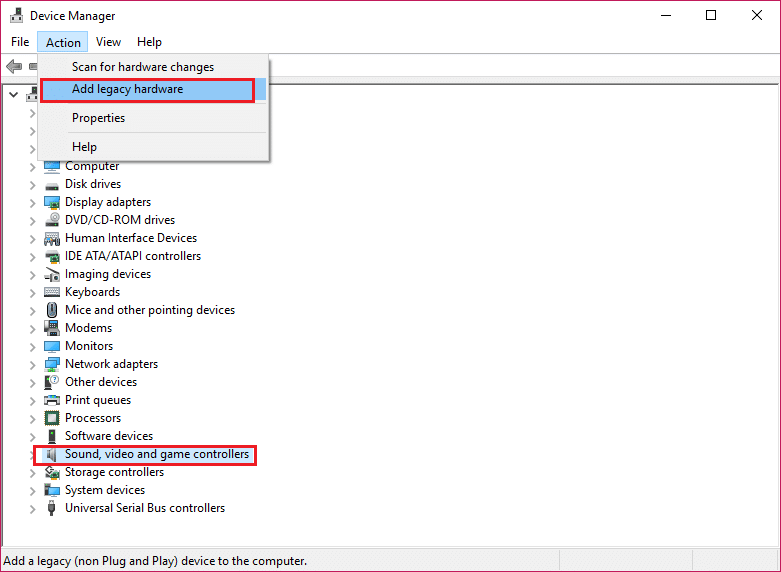
3. Vyberte možnost Vyhledat a nainstalovat hardware automaticky (doporučeno) a klikněte na tlačítko Další.
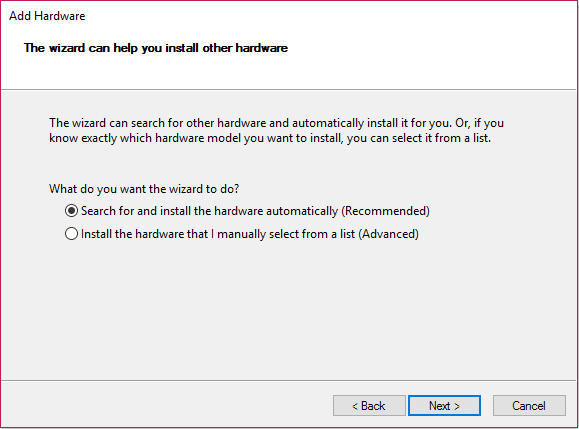
Metoda 6: Přeinstalujte ovladač zvuku Realtek
Ovladač zvuku Realtek můžete odinstalovat a poté se ovladač automaticky znovu nainstaluje. Přečtěte si článek o opravě problémů se zvukem Aktualizace pro tvůrce systému Windows 10.
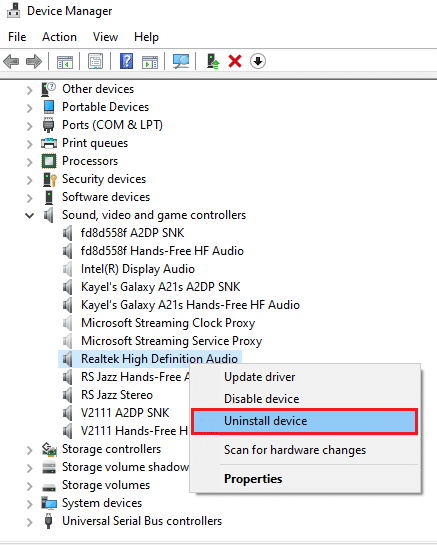
***
Článek pojednává o metodách, jak vyřešit problém, že se Realtek Audio Manager neotevře ve Windows 10. Doufáme, že jste dostali odpovědi na své dotazy, jako je jak najít Realtek Audio Manager nebo kde je Realtek Audio Manager a jak otevřít Realtek HD Audio Správce ve Windows 10. Pokud máte nějaké návrhy nebo dotazy k diskutovanému tématu, můžete je zanechat v sekci komentářů níže.

