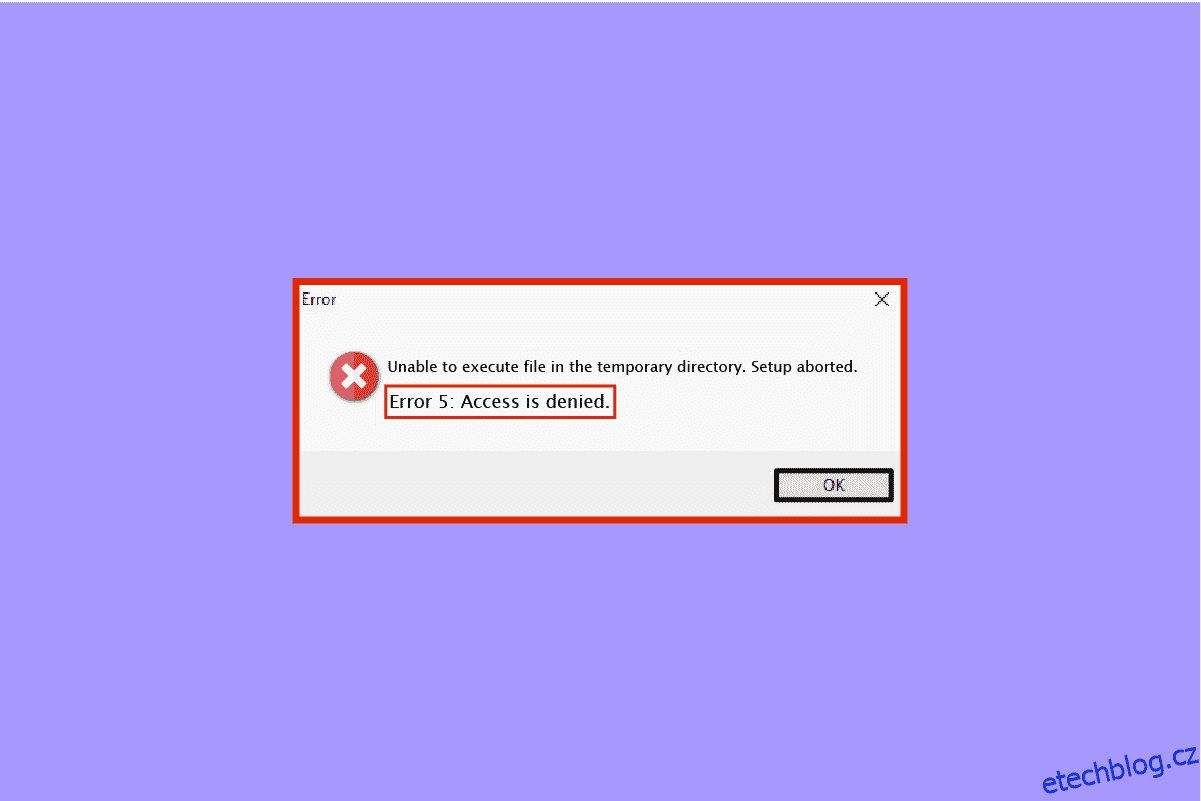Uživatelé Windows často čelí technickým nebo softwarovým závadám při používání svých systémů. Jednou z takových závad je systémová chyba 5, kterou nahlásilo mnoho uživatelů Windows 7, 8, 10 a 11. To má často za následek vyskakovací okno s odepřením přístupu, a to i pro uživatele, kteří se na svém počítači nebo notebooku přihlásili prostřednictvím svého účtu správce. Pokud jste někdo, kdo řeší stejnou chybu, jste na správném místě. Máme pro vás perfektního průvodce, který vám pomůže opravit systémovou chybu 5, přístup odepřen ve vašem systému. Než to však uděláme, musíte vědět, co znamená systémová chyba 5 a co ji způsobuje, začněme tedy nejprve s ní.
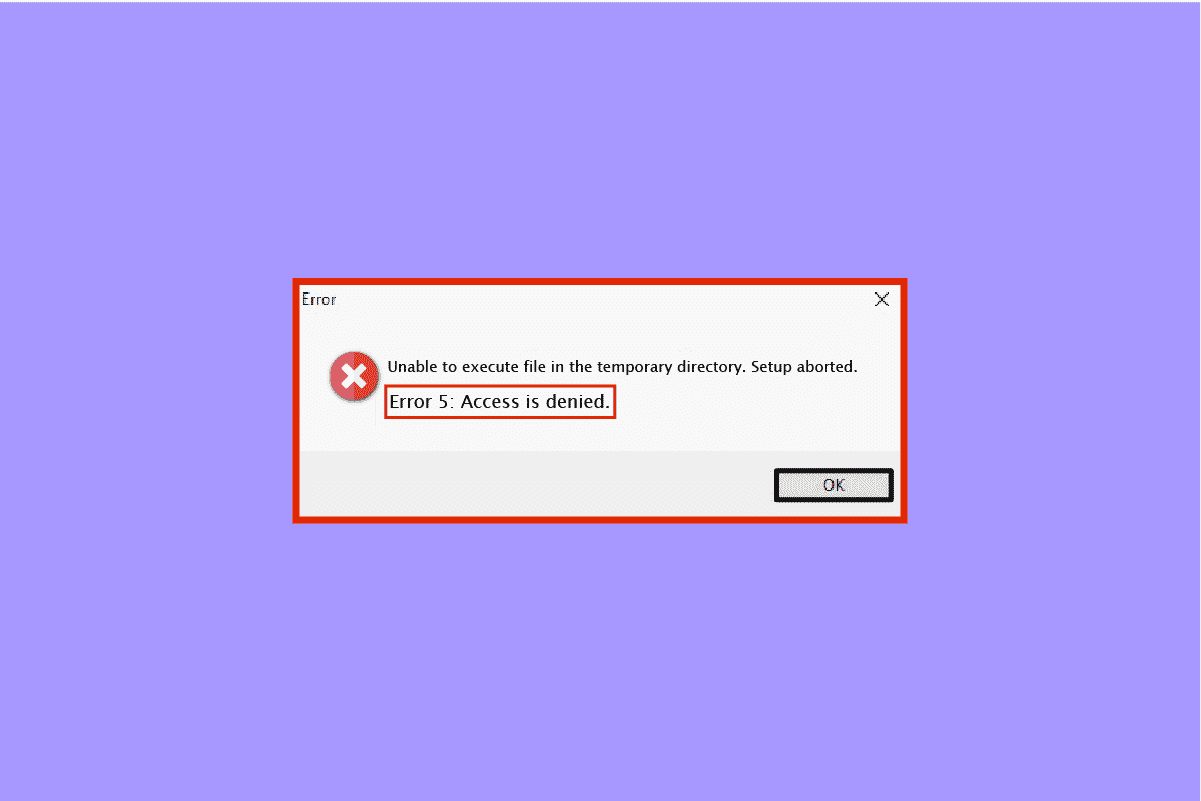
Table of Contents
Jak opravit systémovou chybu 5 Access Denied in Windows 10
Systémová chyba 5 je vyskakovací okno odepřený přístup, se kterým se mohou uživatelé systému Windows setkat při pokusu o instalaci softwaru. Obvykle k tomu dochází kvůli nedostatku oprávnění nebo když se uživatel pokouší stáhnout software bez práv správce, ale v některých případech se dokonce i účty správce potýkají s systémovou chybou 5. Odepření přístupu může být například zjištěno při pokusu o spuštění příkaz v příkazovém řádku bez požadovaných oprávnění.
Co způsobuje systémovou chybu 5?
Chyba System 5 je starý problém, který se vyskytuje již od Windows 7. Existuje několik důvodů, které za tím stojí, včetně:
- Problémy se synchronizací času s počítačem se systémem Windows mohou vést k odepření přístupu k systémové chybě 5. Chcete-li to překonat, povolte synchronizaci času a nastavte v systému správné časové pásmo.
- Je také možné, že váš účet správce je buď deaktivován nebo nesprávný, což způsobuje systémovou chybu 5.
- Spouštěčem chyby může být také potřeba speciálních oprávnění, jako je použití sítě pro některé příkazy.
- V případě, že se pokoušíte přistupovat ke vzdálenému počítači a chybí vám požadované oprávnění, můžete čelit chybě 5 ve vašem systému.
Přestože problém s chybou 5 nebyl vyřešen a přesídlen na další verze systému Windows, je možné uvedenou chybu opravit pomocí několika níže uvedených metod:
Metoda 1: Dočasně zakažte antivirový software (pokud je to možné)
Někdy může antivirový software ve vašem systému rozpoznat nainstalovaný software jako falešně pozitivní detekci, což může mít za následek systémovou chybu 5. Nejlepším možným řešením je proto v tomto případě antivirus v systému buď nemít, nebo jej jednoduše deaktivovat. Antivir můžete dočasně vypnout a k tomu si můžete přečíst našeho podrobného průvodce Jak dočasně zakázat antivirus v systému Windows 10. Pomůže vám několika způsoby, jak tuto metodu provést na svém počítači.

Metoda 2: Spusťte instalační program jako správce
Jedním z hlavních důvodů systémové chyby 5, jak je uvedeno výše, je nedostatečná autorita při spuštění instalačního programu. Odpověď na vaši otázku, jak zastavit odepřený přístup, je tedy spustit instalační program jako správce, který vám poskytne všechna práva. Jedná se o poměrně snadný způsob provedení a kroky pro totéž jsou uvedeny níže:
1. Klepněte pravým tlačítkem myši na ikonu Windows a vyberte možnost Průzkumník souborů.

2. Vyhledejte instalační soubor s chybou a klikněte na něj pravým tlačítkem.

3. V nabídce klikněte na Spustit jako správce.

Tato jednoduchá oprava vám pomůže spustit soubor bez systémové chyby 5.
Metoda 3: Povolte vestavěný účet správce
Pokud má váš vestavěný účet správce všechna oprávnění a práva, může vám pomoci s opravou systémové chyby 5. Chcete-li povolit vestavěný účet správce na ploše, postupujte podle následujících kroků:
1. Stiskněte klávesu Windows, zadejte příkazový řádek a klikněte na Spustit jako správce.

2. Napište daný příkaz a stiskněte klávesu Enter.
net user administrator /active:yes

3. Nyní nainstalujte problémový soubor.
Po dokončení můžete zakázat vestavěný účet správce spuštěním příkazu net user administrator /active:no.
Metoda 4: Přepněte uživatelský účet na profil správce
Pokud vám povolení vestavěného účtu nepomohlo s tím, jak zastavit odepřený přístup, možná budete chtít zkusit přepnout svůj uživatelský účet na profil správce, abyste získali oprávnění ke stahování souborů.
1. Otevřete dialogové okno Spustit současným stisknutím kláves Windows + R.

2. Zadejte netplwiz a stisknutím klávesy Enter otevřete uživatelské účty.

3. Vyberte jiný uživatelský profil než admin a poté klikněte na Vlastnosti.

4. Otevřete kartu Členství ve skupině a vyberte Správce.

5. Klepněte na OK a Použít.

Nyní, když je váš účet převeden na profil správce, můžete snadno provádět stahování ve vašem systému, aniž byste narazili na výzvu k odepření přístupu.
Metoda 5: Vylaďte bezpečnostní oprávnění
Pokud se stále nedaří získat oprávnění správce, změna oprávnění zabezpečení vám může pomoci opravit chybu 5. Můžete tak učinit ve svém systému pomocí průzkumníka souborů, podrobné pokyny získáte podle následujících kroků:
1. Otevřete Průzkumník souborů a přejděte na danou cestu z adresního řádku.
%appdata%..Local

2. Vyhledejte složku Temp a klepněte na ni pravým tlačítkem.

3. Klepněte na Vlastnosti.

4. Otevřete kartu Zabezpečení a klepněte na Upřesnit.

5. Na záložce Oprávnění vyhledejte uživatelský účet a klikněte na něj.
6. Klikněte na Odebrat a zaškrtněte políčko Nahradit všechny položky oprávnění podřízených objektů zděděnými položkami oprávnění z tohoto objektu.

7. Nyní klikněte na OK a Použít.

Metoda 6: Přesuňte instalační program na jinou jednotku
Další metodou, která vám pomůže opravit systémovou chybu 5 přístup odepřen, je přesunutí problémového souboru na jiný disk ve vašem systému. Toto je docela snadná metoda a jednoduchý přístup k problémovému souboru.
1. Vyhledejte instalační program v Průzkumníku souborů.

2. Klikněte a podržte instalační program a začněte jej přetahovat do jiné složky, v tomto případě jej přesuňte na jednotku C.
3. Kliknutím na Pokračovat dokončíte proces přesunu.

Metoda 7: Vylaďte nastavení UAC
Pokud vám žádná z výše uvedených metod dosud nepomohla, můžete zkusit změnit nastavení UAC na vašem PC. Po úpravě nastavení Řízení uživatelských účtů vám může pomoci při opravě systémové chyby 5 takto:
1. Stiskněte současně klávesy Win + X a vyberte možnost Spustit.

2. Napište UserAccountControlSettings a stisknutím klávesy Enter spusťte Nastavení řízení uživatelských účtů.

3. Nyní přetáhněte lištu na Nikdy neupozorňovat a klikněte na OK.

Po dokončení restartujte počítač a zkontrolujte, zda byla systémová chyba 5 vyřešena.
Metoda 8: Proveďte obnovení systému
Pokud pro vás dosud žádná z metod nefungovala ohledně systémové chyby 5, přístup odepřen, můžete zkusit obnovit systém Windows pomocí obnovení systému. Pomáhá aktualizovat systém a také se zbavit všech chyb, které by mohly narušit proces instalace. Windows můžete snadno obnovit pomocí našeho průvodce Jak používat Obnovení systému ve Windows 10.

Často kladené otázky (FAQ)
Q1. Jak mohu opravit chybu 5 přístup odepřen?
Ans. Chybu 5 odepřený přístup ve vašem systému můžete opravit poskytnutím administrátorských práv. Povolte oprávnění, která musíte mít k vyřešení problému. Můžete také zkusit povolit účet správce pomocí příkazového řádku a odinstalovat nástroj pro odstraňování problémů.
Q2. Jak mohu obejít systémovou chybu 5 v CMD?
Ans. Otevření příkazového řádku v administrativním režimu vám může pomoci obejít systémovou chybu 5 v CMD. Spusťte příkazový řádek se systémovými oprávněními a poté vyzkoušejte instalační proces.
Q3. Jak mohu opravit oprávnění odepřená ve Windows 10?
Ans. Odepřená oprávnění ve Windows 10 můžete snadno opravit povolením oprávnění k vašemu uživatelskému jménu nebo skupině ve vlastnostech souboru.
Q4. Co znamená v systému Windows přístup odepřen?
Ans. Přístup odepřen je výzva, která se v systému Windows zobrazí, pokud nemáte práva správce. Chcete-li tento problém vyřešit, musíte získat oprávnění k přístupu.
Q5. Jak se mohu zbavit přístupu odepřeného v prohlížeči Google Chrome?
Ans. Odepření přístupu v prohlížeči Google Chrome se můžete zbavit vypnutím antivirového softwaru v systému, resetováním prohlížeče a spuštěním nástroje pro odstraňování problémů.
***
Doufáme, že vám náš průvodce důkladně pomohl při opravě systémové chyby 5, kdy byl ve vašem systému Windows odepřen přístup. Dejte nám vědět, která oprava byla ve vašem případě nejvýhodnější. Pokud máte nějaké další dotazy nebo návrhy k tématu, zanechte je v sekci komentářů níže, ozveme se vám nejdříve.