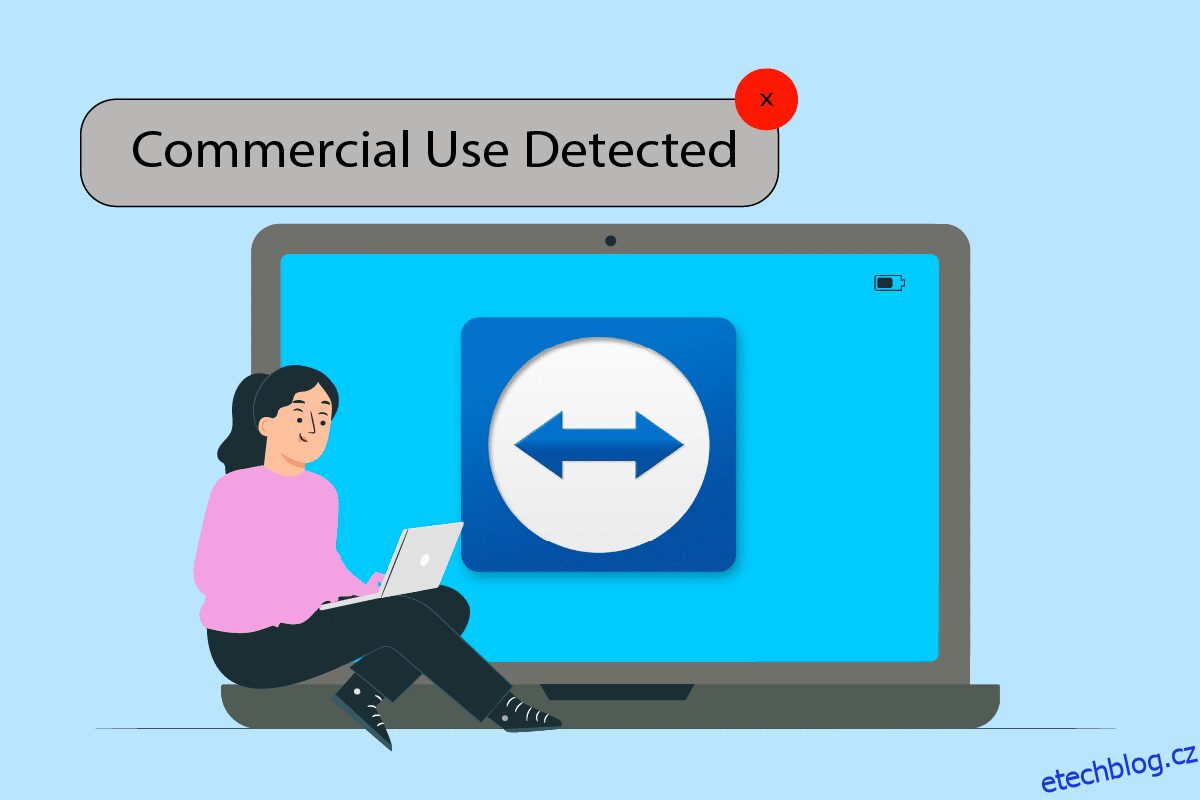TeamViewer je softwarový program pro vzdálenou plochu, který funguje na Windows i Mac OS X. Můžete jej používat zdarma pro své použití a komerční verze, která je placená, se používá pro obchodní účely. Když uživatelé vstoupí do svého účtu TeamViewer s jakoukoli verzí, získají nejlepší vzdálený zážitek. Uživatelé však mohou vidět oznámení o tom, že software identifikoval komerční použití. Toto je zpráva stop, která po 5 minutách ukončí software a ukončí vzdálenou relaci. Přinášíme vám dokonalého průvodce, který opraví komerční použití detekovaný TeamViewer ve Windows 10. Pokračujte tedy ve čtení a opravte komerční problém s teamviewering Windows 10 zjištěný při komerčním použití.
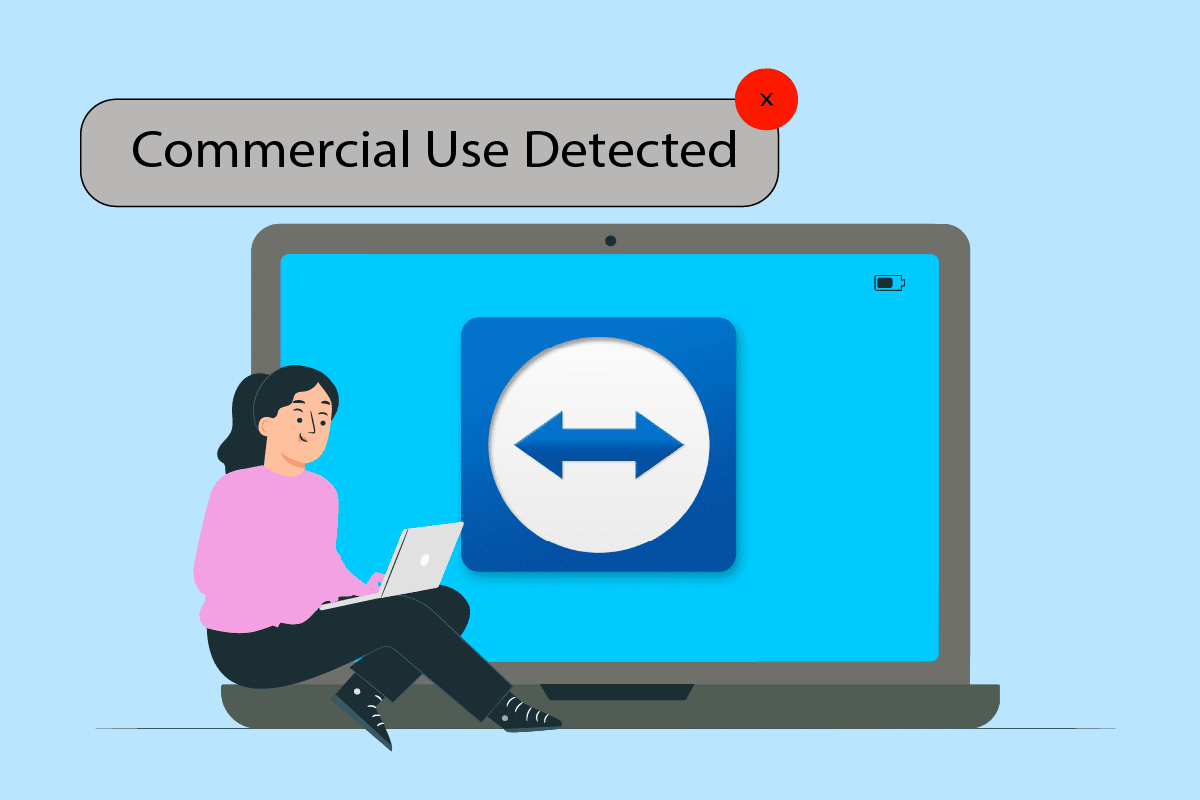
Table of Contents
Jak opravit TeamViewer zjištěný při komerčním použití ve Windows 10
Pokud program vzdálené plochy nesprávně detekuje komerční použití, může dojít k chybě zjištěné komerční využití TeamViewer. Přeinstalace programu vyřeší komerční problém s teamviewering Android nebo Windows 10 zjištěný v komerčním prostředí. Případně můžete změnit MAC adresu počítače ručně nebo pomocí specializovaného programu. Jak budete pokračovat ve čtení článku, najdete několik kroků pro odstraňování problémů uvedených níže, které vám pomohou vyřešit problém TeamViewer s komerčním týmovým zobrazením zjištěným v systému Windows 10.
Kdykoli uvidíte toto upozornění, zkontrolujte, zda nemáte aktivních příliš mnoho relací nebo připojení. Je to jeden z faktorů, který může mít za následek zobrazení této zprávy.
Restartujte systémy, pokud jste relace několikrát zahájili a ukončili. Správně ukončete Teamviewer a restartování systému vyřeší zjištěný problém s TeamViewer pro komerční použití.
Metoda 1: Změňte MAC adresu
MAC adresa se používá k identifikaci počítačů a sama se nemění. Bylo přiřazeno/nastaveno automaticky. Pokud je ve Windows 10 nalezeno obchodní použití TeamViewer, softwarové servery mohou rozpoznat systémovou adresu Mac a zakázat použití. Uživatelé jej mohou změnit a tím může příležitostně vyřešit zjištěnou zprávu pro komerční využití.
1. Stiskněte klávesy Windows + X. Klepněte na Správce zařízení.
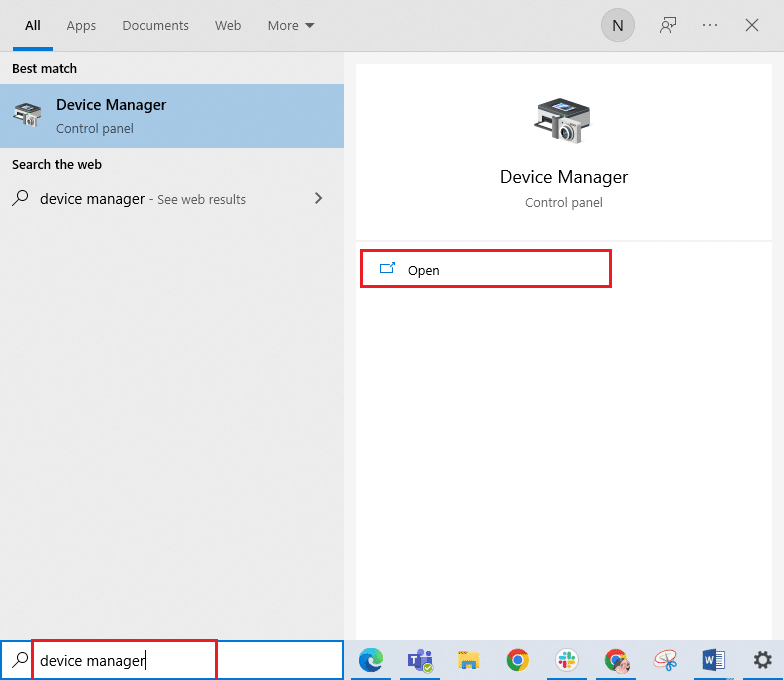
2. Poklepáním na položku Síťové adaptéry ji rozbalte.
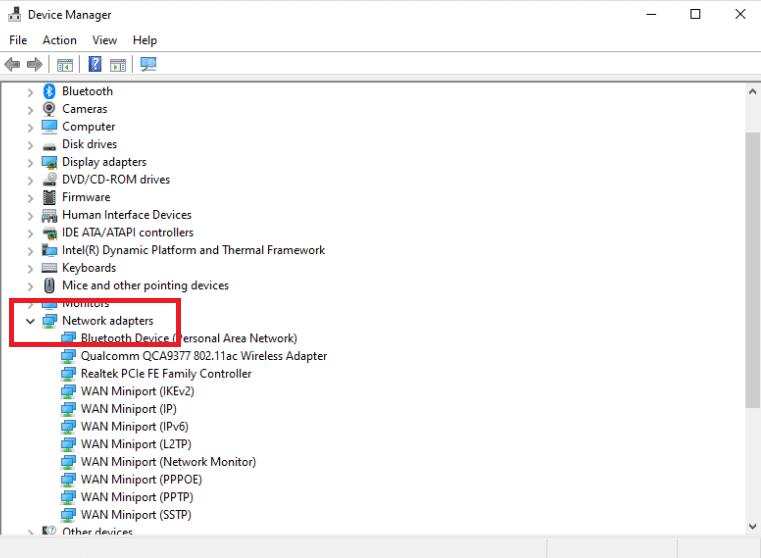
3. Po dvojitém kliknutí na řadič Realtek PCIe Family Controller přejděte na kartu Advanced.
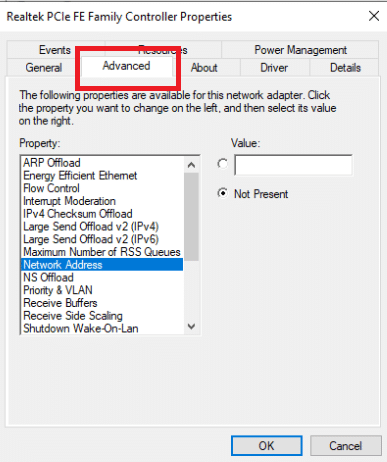
4. Ve sloupci Vlastnosti vyberte Síťová adresa.
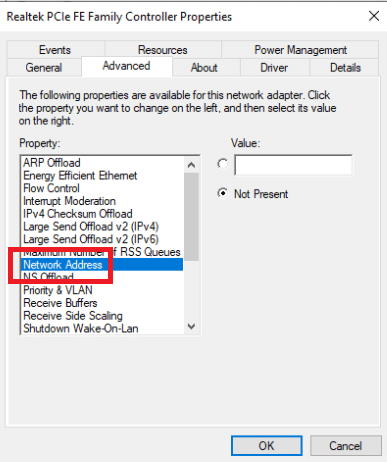
5. Zadejte novou MAC adresu do pole Hodnota a klepněte na OK.
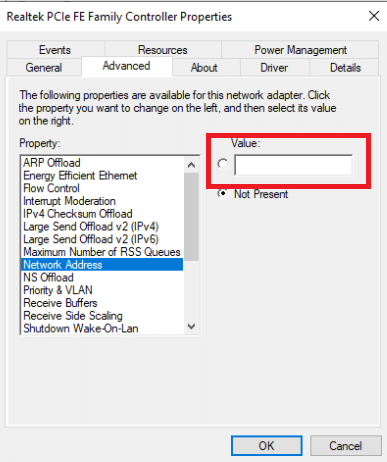
6. Nakonec restartujte počítač.
Metoda 2: Přeinstalujte aplikaci TeamViewer
Přestože se TeamViewer snadno nastavuje a používá, je to složitá technologie, která může způsobit problémy. Odinstalujte a znovu nainstalujte TeamViewer, pokud se objeví oznámení Zjištěno komerční využití. Postup instalace a přeinstalace TeamViewer je přímočarý. Chcete-li TeamViewer odebrat, postupujte podle pokynů níže.
1. Současným stisknutím kláves Windows + R otevřete dialogové okno Spustit.
2. Napište appwiz.cpl a stisknutím klávesy Enter otevřete okno Programy a funkce.
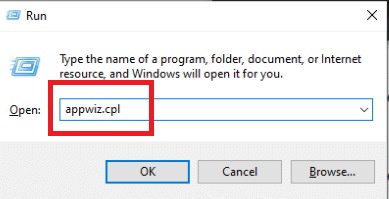
3. Přejděte dolů seznamem nainstalovaných položek a klikněte pravým tlačítkem na Teamviewer a vyberte Odinstalovat.
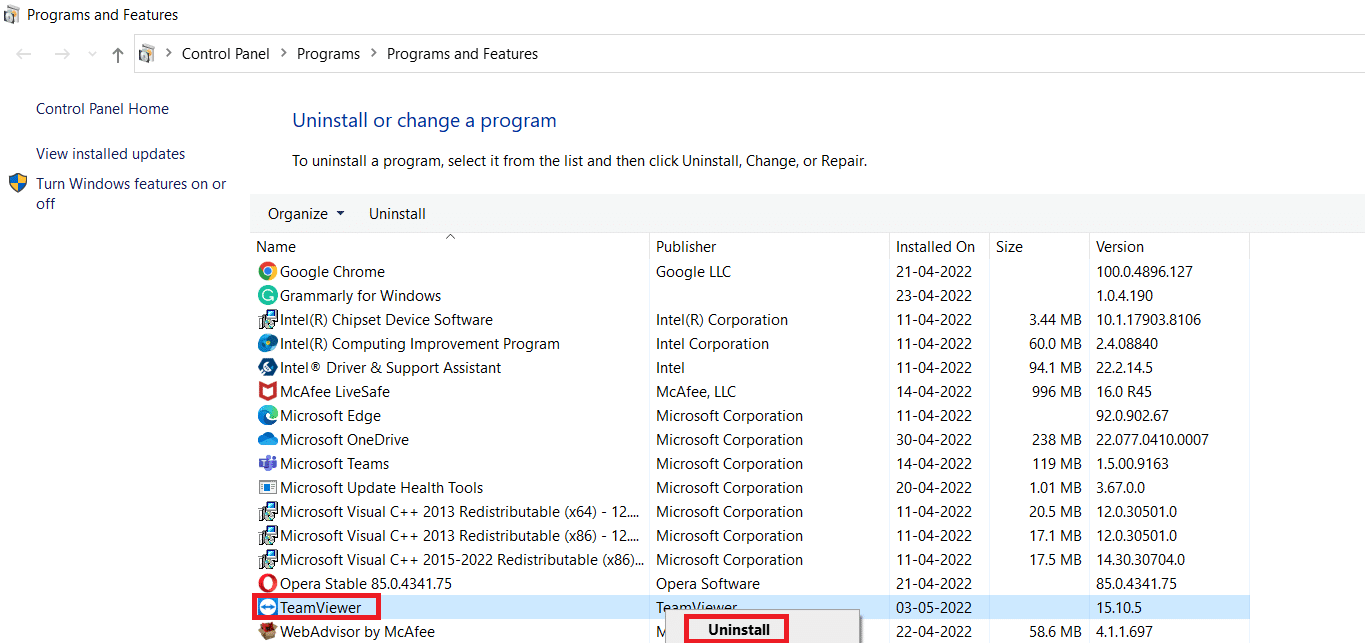
4. Znovu otevřete dialogové okno Spustit.
5. Napište regedit a stisknutím klávesy Enter otevřete Editor registru.
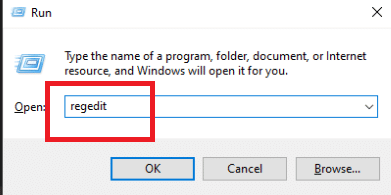
6. V Editoru registru přejděte k následující cestě ke složce.
HKEY_CURRENT_USERSOFTWARETeamViewer
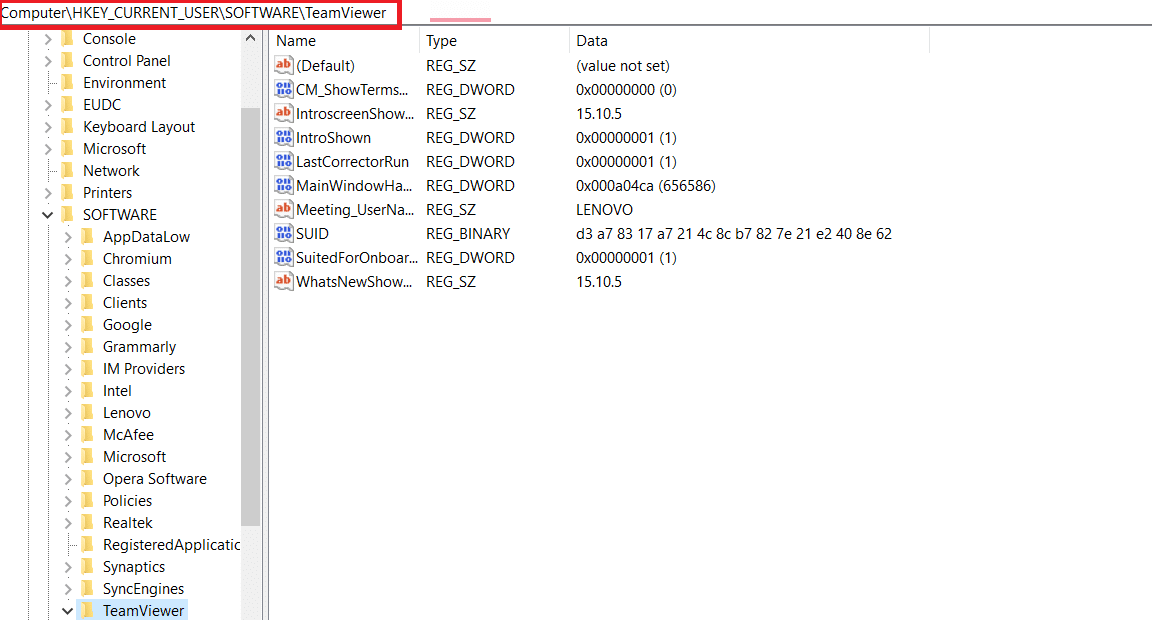
7. Klepněte pravým tlačítkem na Teamviewer a vyberte Odstranit.
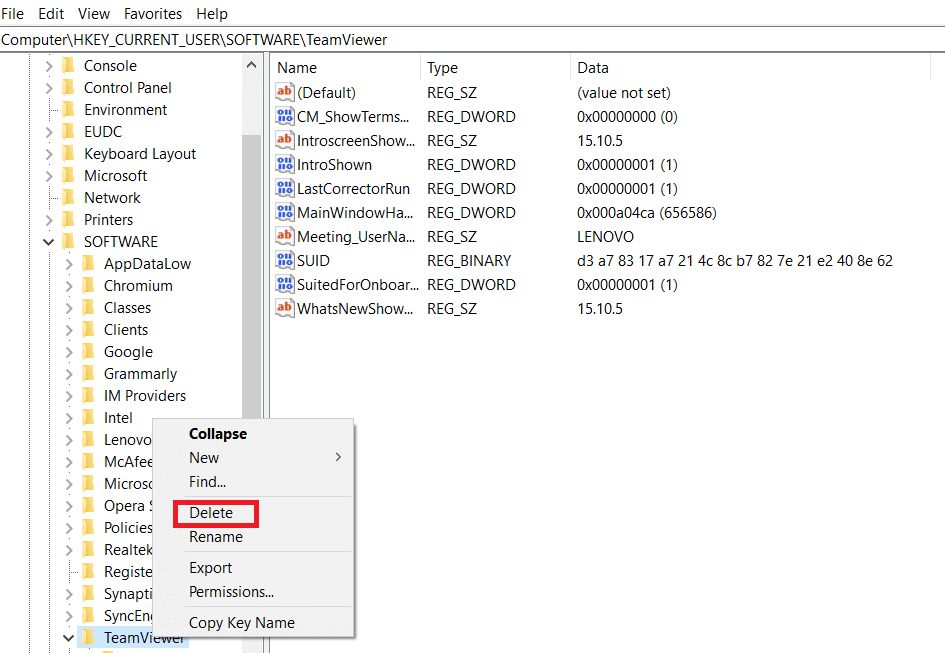
8. Poté přejděte v Editoru registru na následující cestu.
HKEY_LOCAL_MACHINESOFTWARETeamViewer
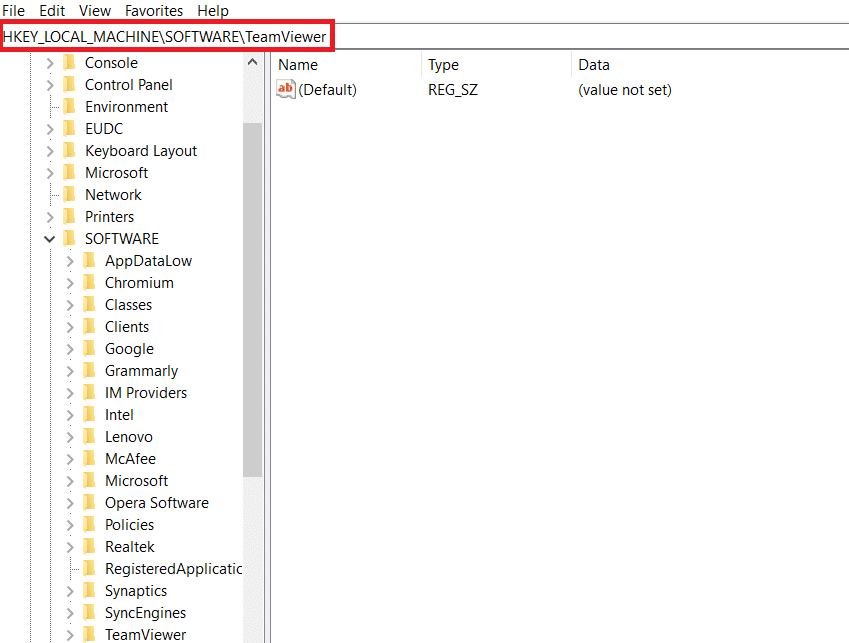
9. Po klepnutí pravým tlačítkem na klávesu TeamViewer vyberte z kontextové nabídky Odstranit.
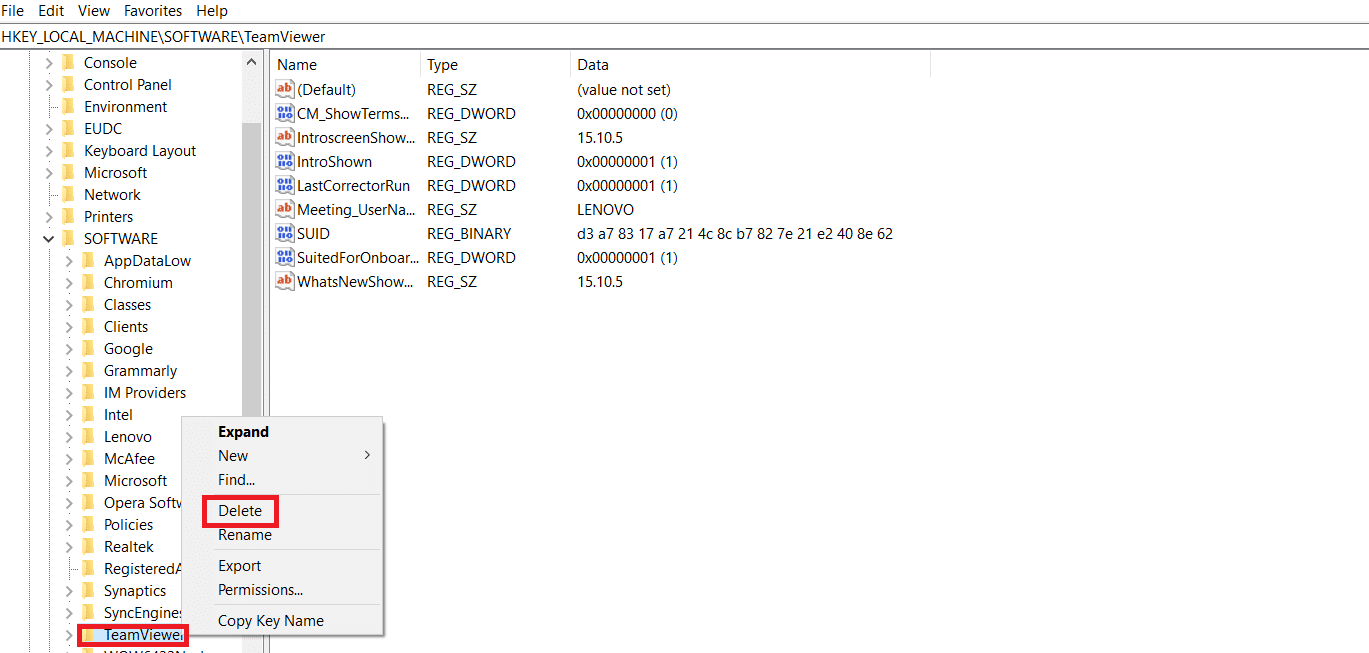
10. Spusťte dialogové okno Spustit současným stisknutím kláves Windows + R.
11. Napište %appdata% a stiskněte klávesu Enter.
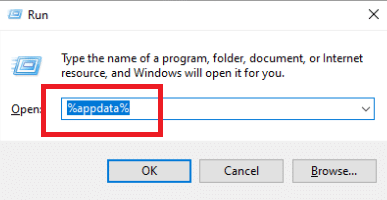
12. Po klepnutí pravým tlačítkem na složku TeamViewer vyberte z kontextové nabídky Odstranit.
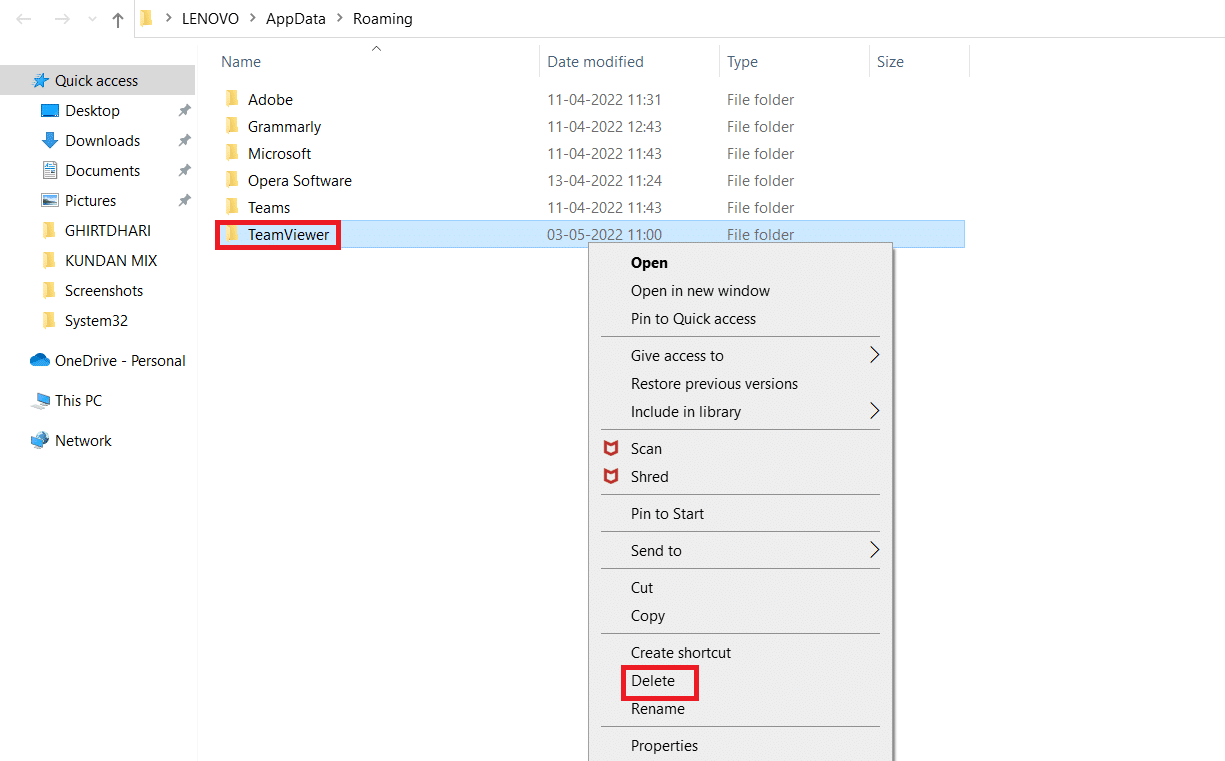
13. Otevřete dialogové okno Spustit.
14. Napište %temp% a stiskněte klávesu Enter.
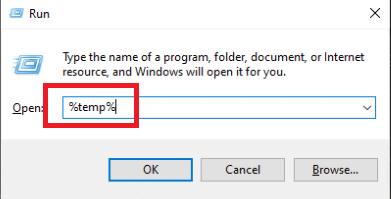
15. Klikněte pravým tlačítkem na Teamviewer a vyberte Odstranit pro odstranění složky Teamviewer.
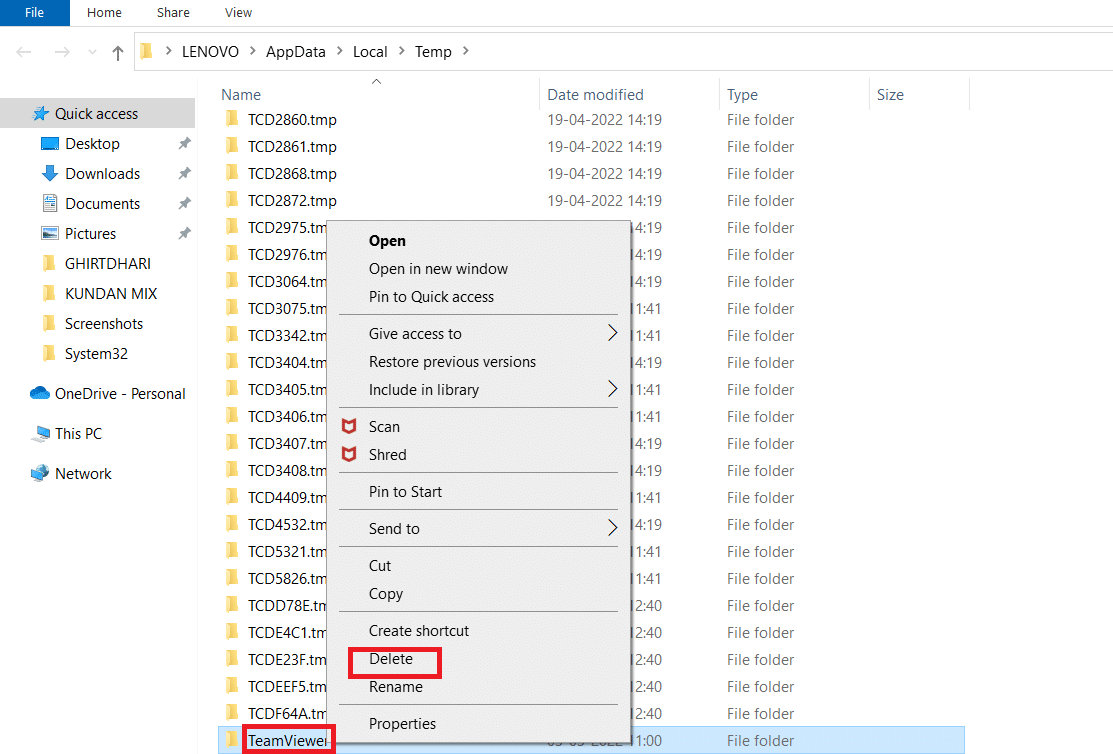
16. Po dokončení postupu nakonec restartujte počítač.
17. Stáhněte si aplikaci TeamViewer z oficiální stránky.
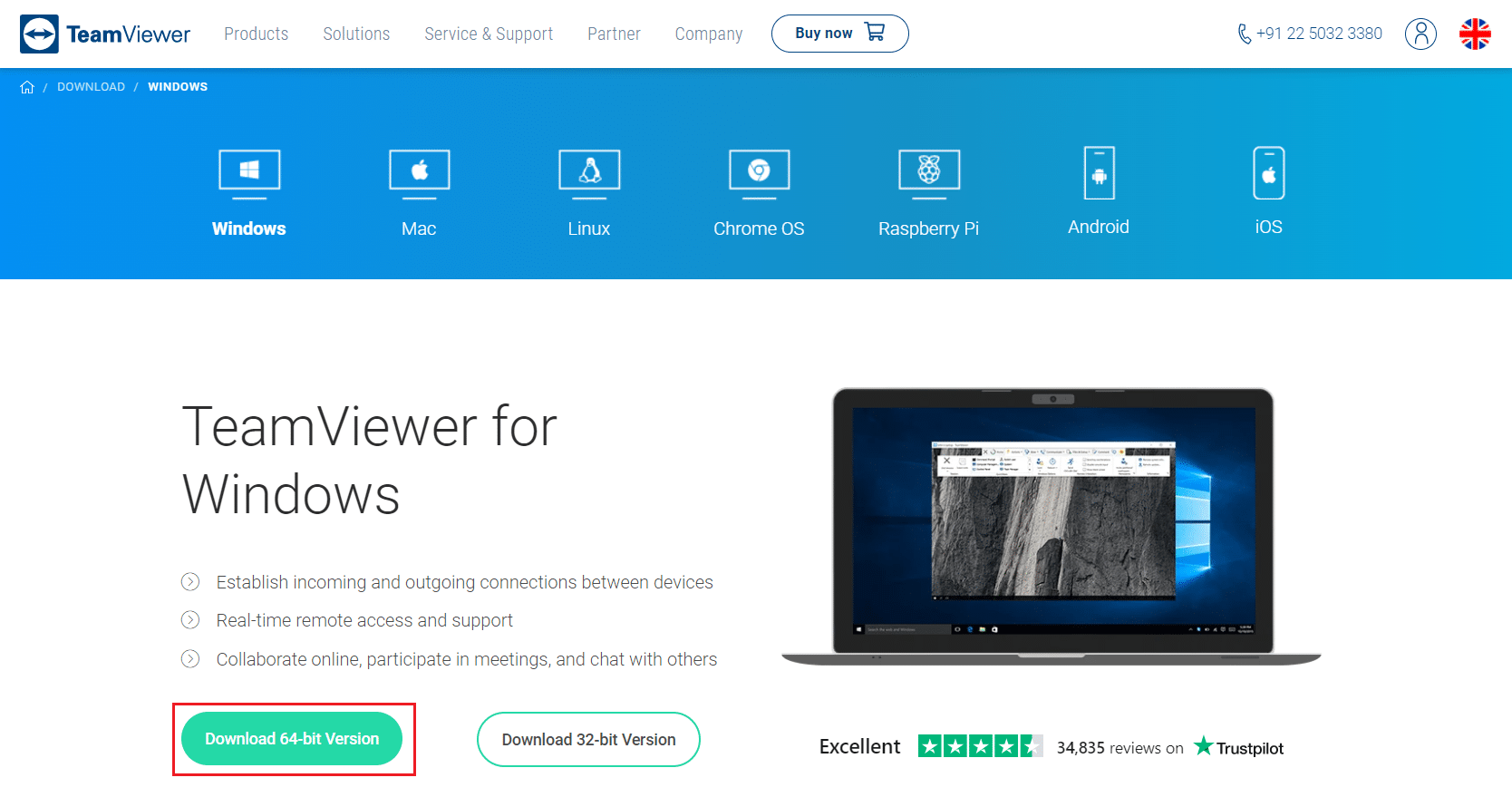
18. Vyberte Výchozí instalaci a klikněte na Další.
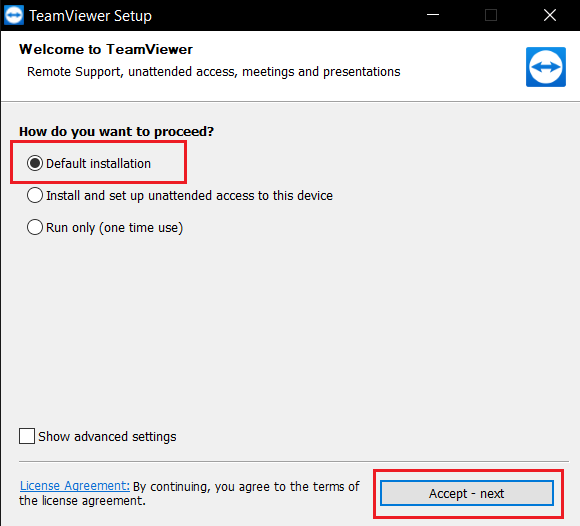
19. Počkejte, až se soubory rozbalí v nastavení TeamViewer.
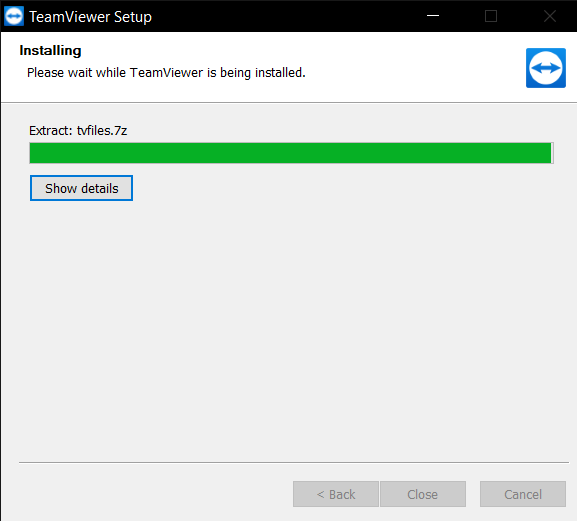
20. Nakonec přijměte licenční smlouvu TeamViewer a kliknutím na Pokračovat spusťte aplikaci.
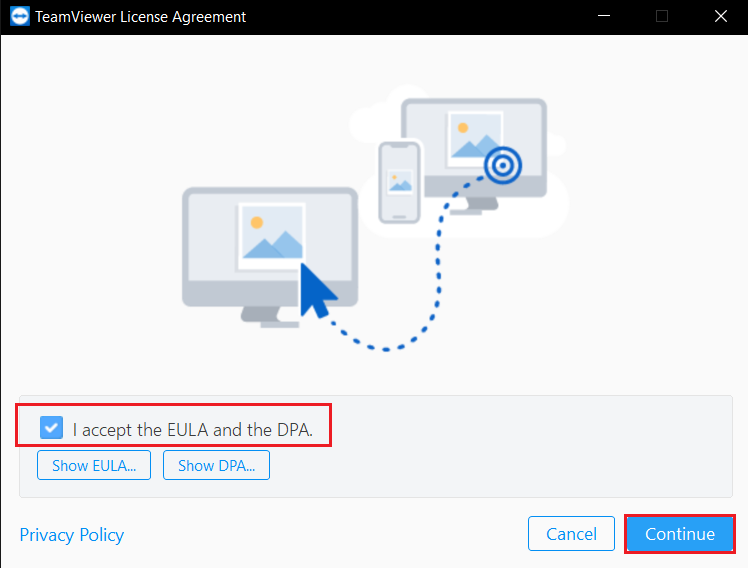
Metoda 3: Kontaktujte podporu TeamViewer
Váš systém mohl být označen jako komerční, pokud máte několik účtů TeamViewer nebo jste ve stejném systému používali bezplatný i komerční účet. Pokud se domníváte, že vaše ID TeamViewer bylo omylem označeno pro komerční použití, kontaktujte vývojáře. Mohou vám pomoci získat zpět váš průkaz totožnosti. Zkontrolujte, zda je vaše členství v TeamViewer aktuální a zda existují nějaké nezaplacené poplatky. Můžete přejít na stránku podpory TeamViewer a kontaktovat tým podpory za účelem vyřešení problému zjištěného s TeamViewer při komerčním použití.
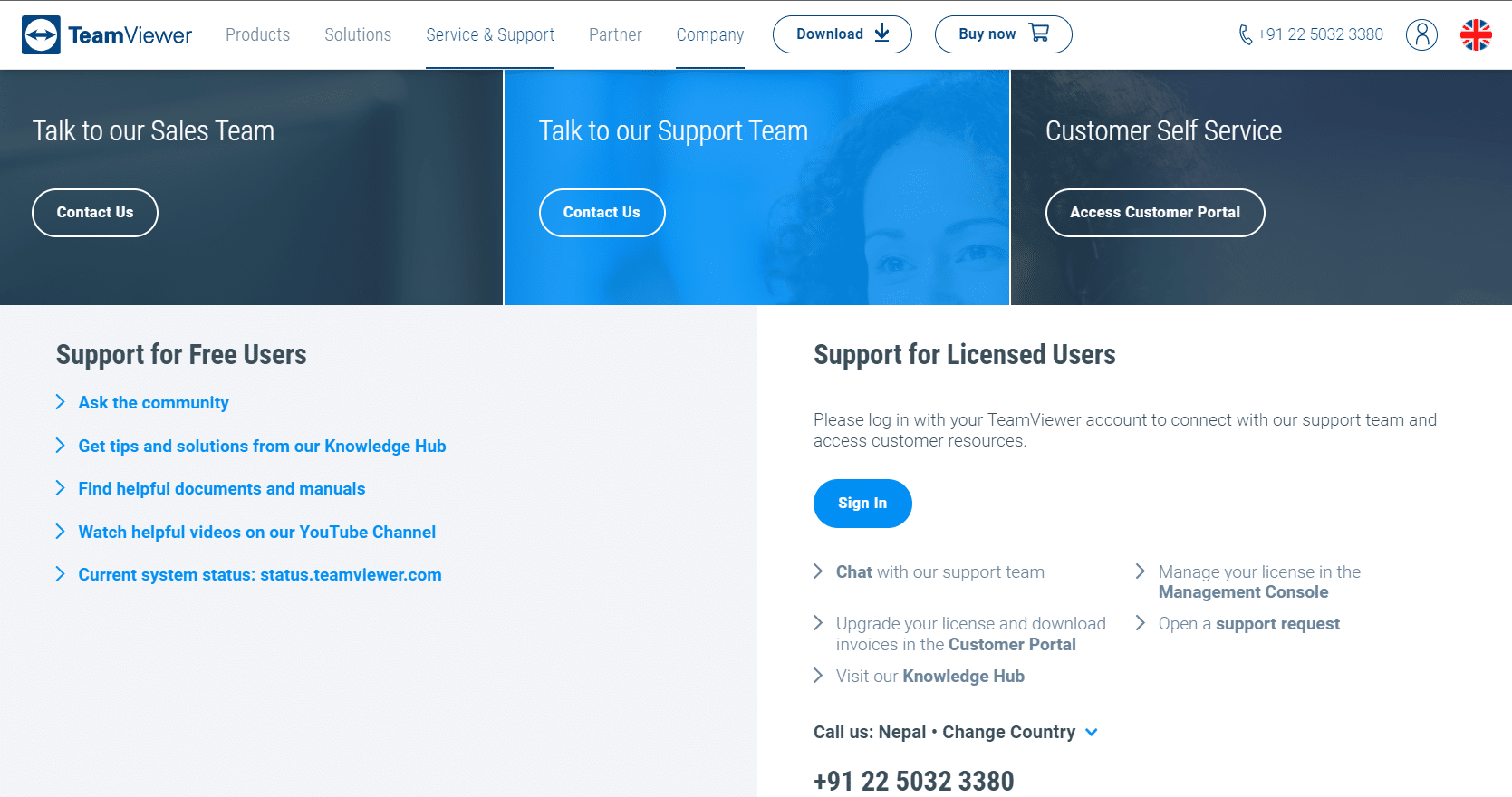
Metoda 4: Použijte alternativní software pro vzdálenou plochu
Zatímco TeamViewer je vynikající program pro vzdálenou plochu, mnoho lidí považuje neustálé falešné zjišťování komerčního použití za nepříjemné. Jiné podniky poskytují srovnatelné nebo lepší alternativy než TeamViewer. K dispozici je mnoho technologií dálkového ovládání, které nepochybně poskytují vynikající funkce pro přístup k určitým souborům nebo výměnu dat s ostatními, kteří potřebují vaši pomoc. V důsledku toho si můžete vybrat nejlepší software pro dálkové ovládání, který nahradí TeamViewer, a získáte stejné nebo lepší výsledky. Některé z nich jsou uvedeny níže:
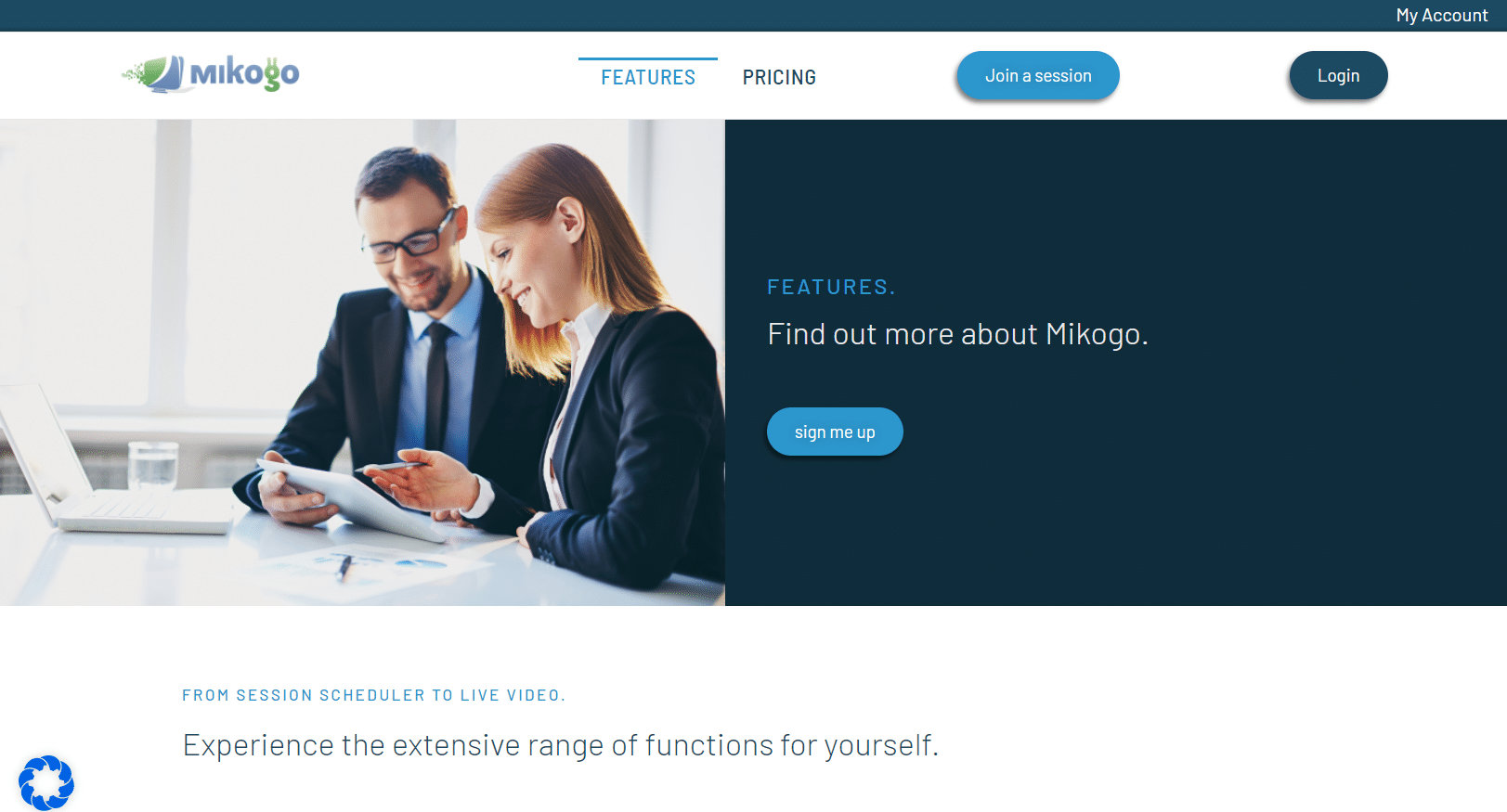
***
Doufáme, že pro vás byly tyto informace užitečné a že se vám podařilo vyřešit problém s aplikací TeamViewer zjištěný při komerčním použití. Dejte nám prosím vědět, která technika byla pro vás nejpřínosnější. Pokud máte nějaké dotazy nebo připomínky, dejte nám vědět v sekci komentářů níže.