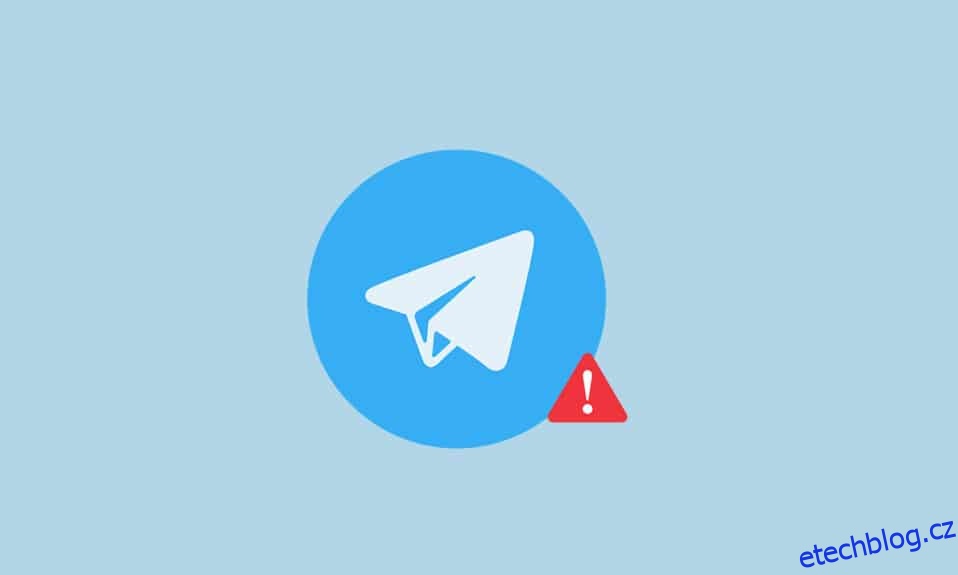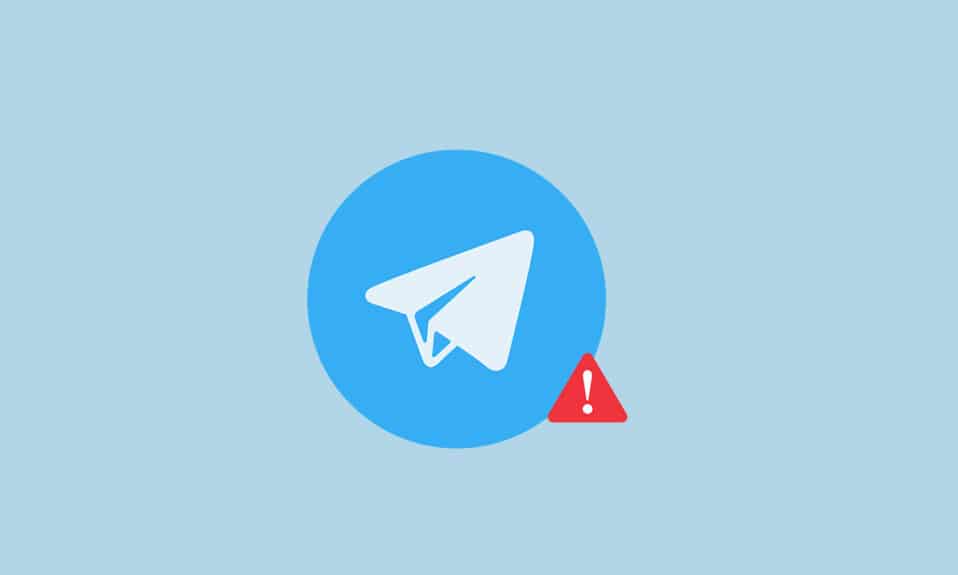
Telegram si mezi lidmi získal velkou oblibu a jedním ze způsobů použití aplikace je webová verze. Toto se nazývá Telegram Web a používá se pomocí webového prohlížeče. Pokud jste uživatelem telegramu a hledáte způsoby, jak vyřešit problém s nefunkčním telegramem, jste na správné stránce. Tento článek vám poskytne přehled o tom, jak opravit, že se Telegram Web nepřipojuje nebo nefunguje.
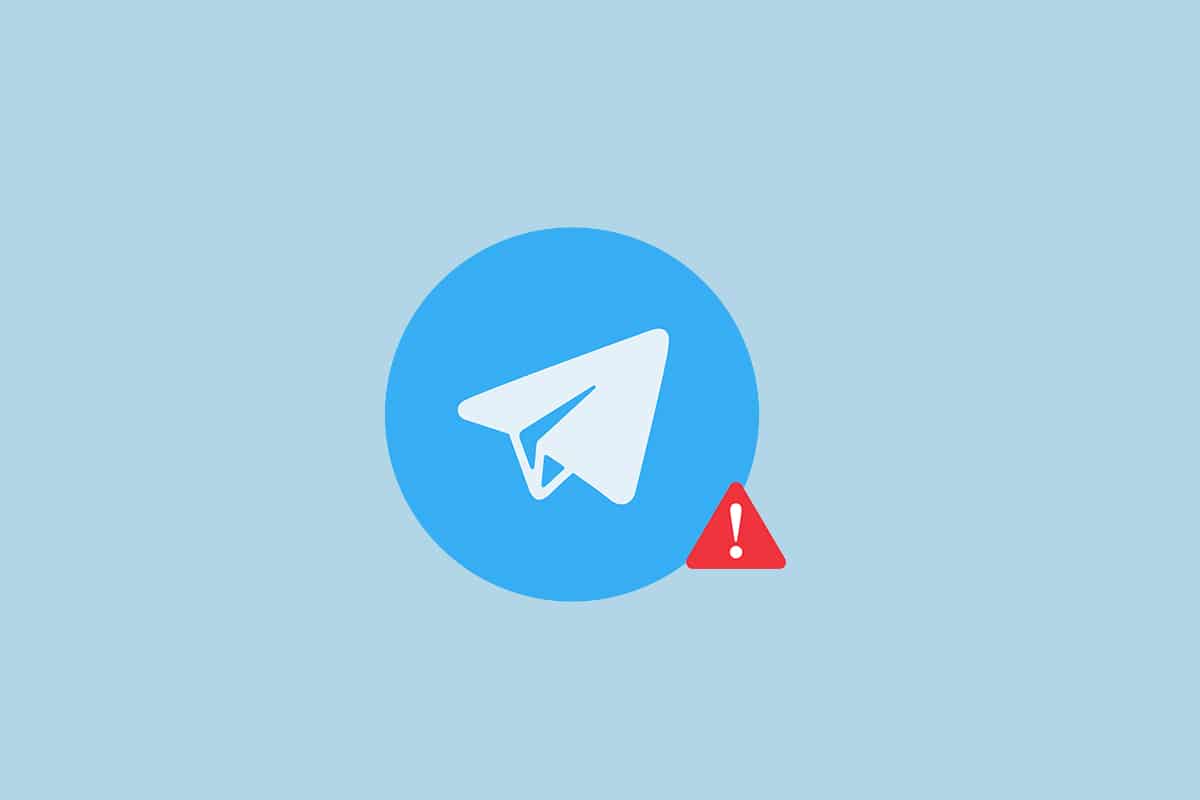
Table of Contents
Jak opravit Telegram Web nefunguje v Chrome
Telegram Web možná nefungoval z mnoha důvodů, jak je uvedeno níže.
-
Špatné připojení k internetu: Fungování webu Telegram Web vyžaduje dobré a stabilní připojení k internetu. Pokud připojení kolísá, web nemusí fungovat správně.
-
Problémy s webovým prohlížečem: Webový prohlížeč může být zastaralý. Někdy může obsahovat poškozené soubory mezipaměti nebo problematická rozšíření.
-
Problémy ve Windows: Problém může být s oprávněními Firewall nebo Antivirus. Pokud ne, mohou nastat jiné problémy s připojením k síti.
- Někdy může být server mimo provoz z důvodu údržby nebo chvilkové závady kvůli vysokému zatížení serveru.
Základní metody odstraňování problémů
Než vyzkoušíte níže uvedené metody, vyzkoušejte tyto základní metody odstraňování problémů. Základní odstraňování problémů může vyřešit problém s připojením Telegram Web v jednoduchých krocích.
Poznámka: Metody popsané v tomto článku jsou vysvětleny s ohledem na Windows 10 PC a Google Chrome. U jiných zařízení a prohlížečů se mohou změnit.
- První přístup k řešení tohoto problému je chvíli počkat a kliknout na tlačítko Obnovit na webu.
- Zkontrolujte, zda je vaše zařízení připojeno ke stabilní síti Wi-Fi.
- Zkuste přejít na jiný webový prohlížeč. Otevřete Telegram Web v jiných prohlížečích, jako je Microsoft Edge, Firefox nebo Opera.
- Zavřete prohlížeč kliknutím na ikonu Zavřít v horní části stránky. Potom restartujte prohlížeč, abyste tento problém vyřešili.
- Zkontrolujte, zda je server mimo provoz kvůli údržbě. Stav můžete zkontrolovat na Downdetektor místo.
- Protože Telegram vyžaduje vysoce stabilní připojení k internetu, pomalá internetová služba mohla narušit web Telegramu. Vzhledem k tomu, že spojení nemohlo být silné, Telegram Web možná nefungoval tak, jak obvykle fungoval. Podle níže uvedených kroků zkontrolujte rychlost sítě a opravte problém s nefunkčním telegramem Web.
1. Stiskněte klávesu Windows. Zadejte Chrome a spusťte jej.
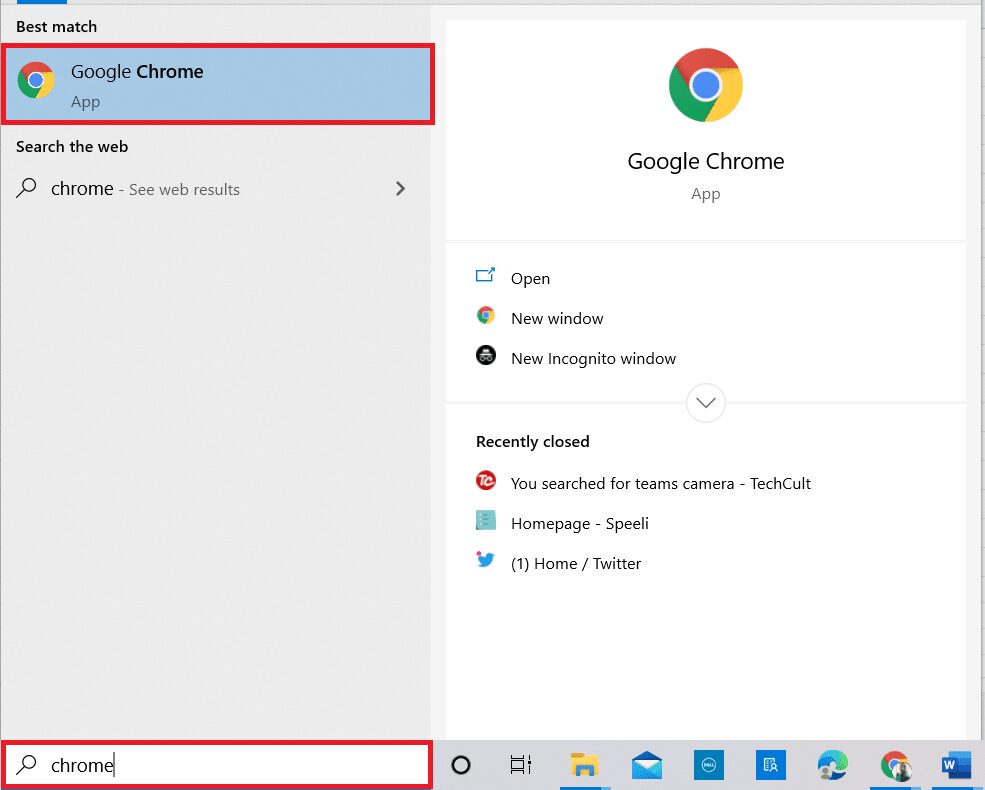
2. Navštivte Test rychlosti webová stránka.
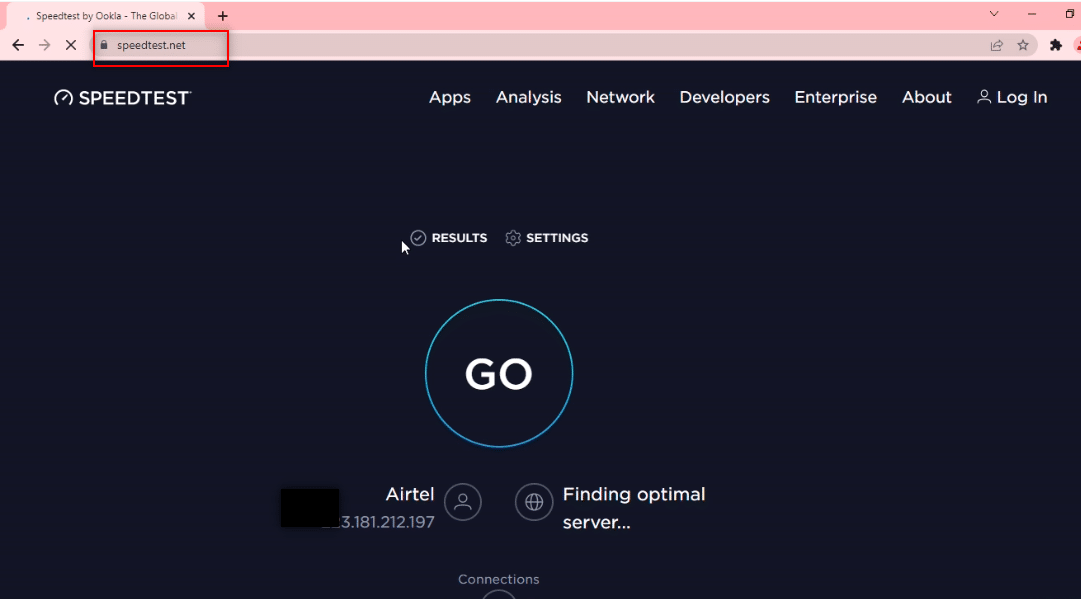
2. Klepnutím na tlačítko Go zahájíte test vašeho připojení.
Poznámka: Název svého poskytovatele internetových služeb naleznete na této webové stránce. Zde se zobrazí Airtel.
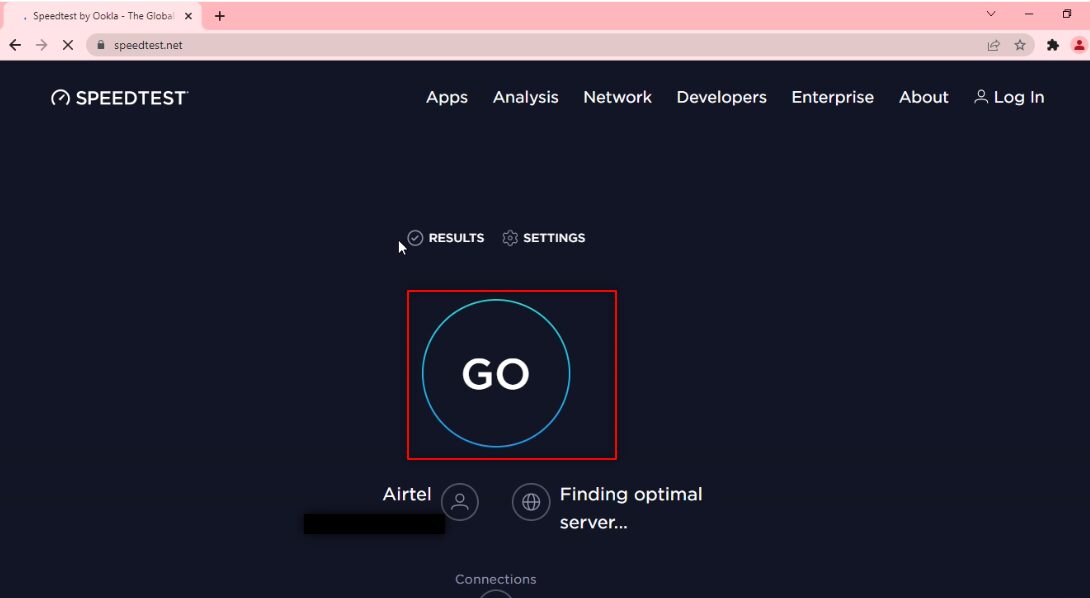
3. Počkejte několik minut a obdržíte statistickou zprávu vašeho síťového připojení. Pokud vaše připojení nemá dostatečnou rychlost stahování a odesílání, je vhodné změnit síťový plán.
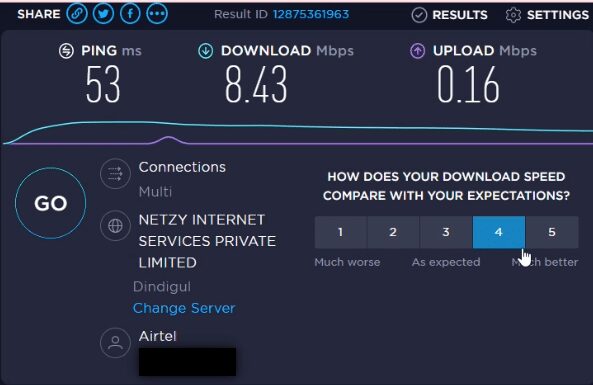
Poznámka: Níže popsané metody odstraní problémy ve vašem webovém prohlížeči. Pro účely vysvětlení je Google Chrome považován za webový prohlížeč.
Metoda 1: Vymažte mezipaměť prohlížeče
Soubory mezipaměti v aplikaci Google Chrome vám možná neumožňují používat web Telegram. Mezipaměť můžete vymazat podle následujících kroků, abyste opravili problém s připojením Telegram Web.
1. Otevřete Google Chrome v počítači jako dříve.
2. Klikněte na tři svislé tečky v pravém horním rohu obrazovky.
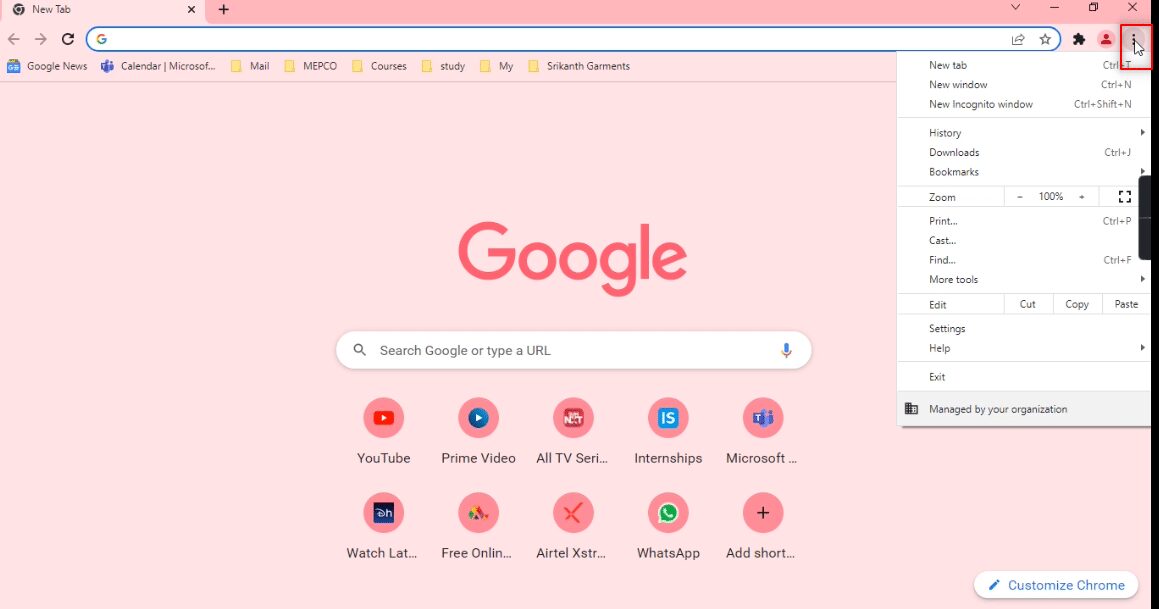
3. V seznamu vyberte možnost Nastavení.
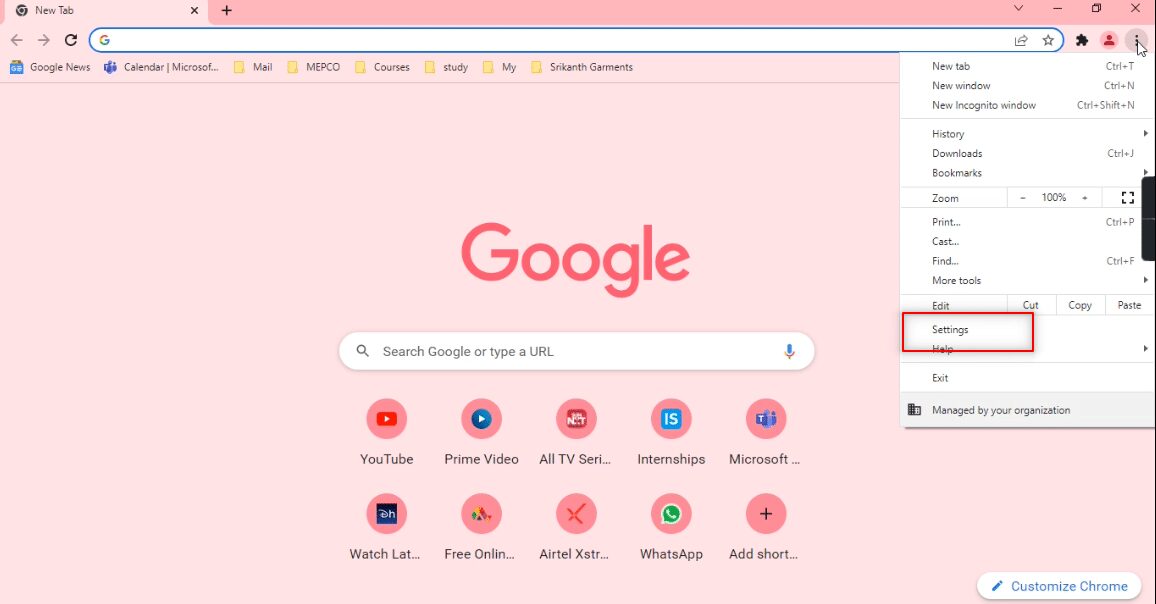
4. Klepněte na Zabezpečení a soukromí v levém podokně okna.
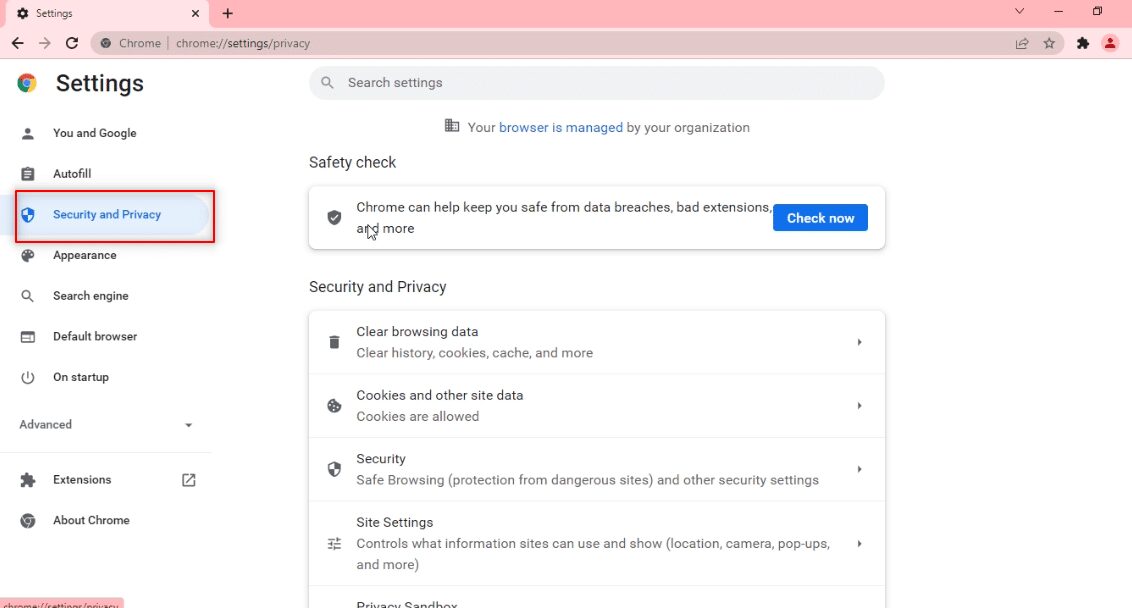
5. V pravém podokně klikněte na Vymazat údaje o prohlížení.
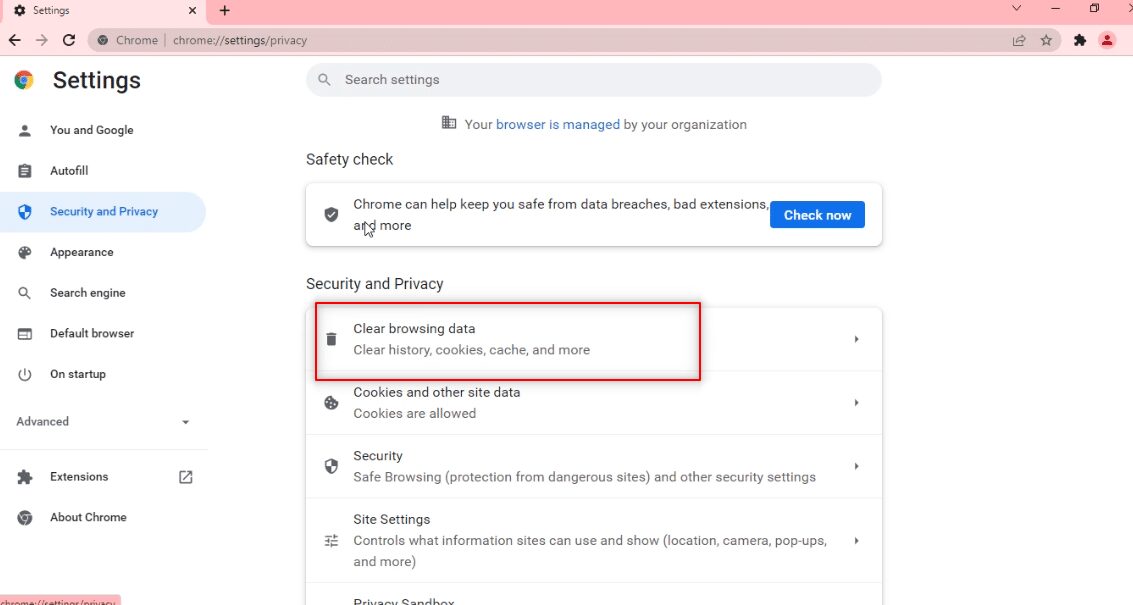
6. Na další obrazovce vyberte možnost Celé období v rozevíracím seznamu vedle položky Časový rozsah.
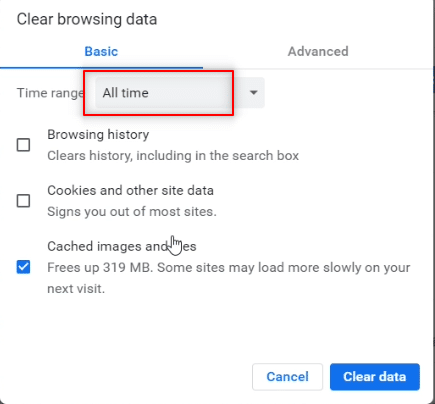
7. Zaškrtněte políčko vedle možnosti Obrázky a soubory uložené v mezipaměti a klepněte na tlačítko Vymazat data.
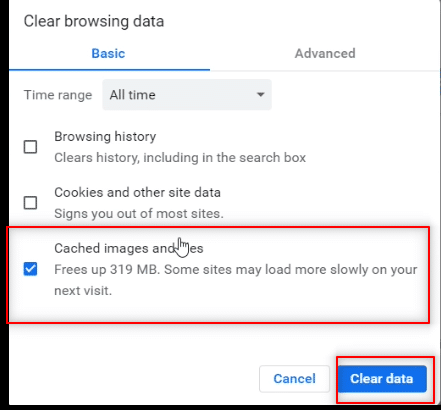
Metoda 2: Zakažte rozšíření prohlížeče (pokud je to možné)
Webová rozšíření, která jste nainstalovali do prohlížeče Google Chrome, mohla zpomalit vaše používání Telegram Web. Chcete-li webová rozšíření zakázat, proveďte na svém počítači níže uvedené kroky a opravte problém s připojením Telegram Web.
1. Otevřete Google Chrome a klikněte na tři svislé tečky jako v předchozí metodě.
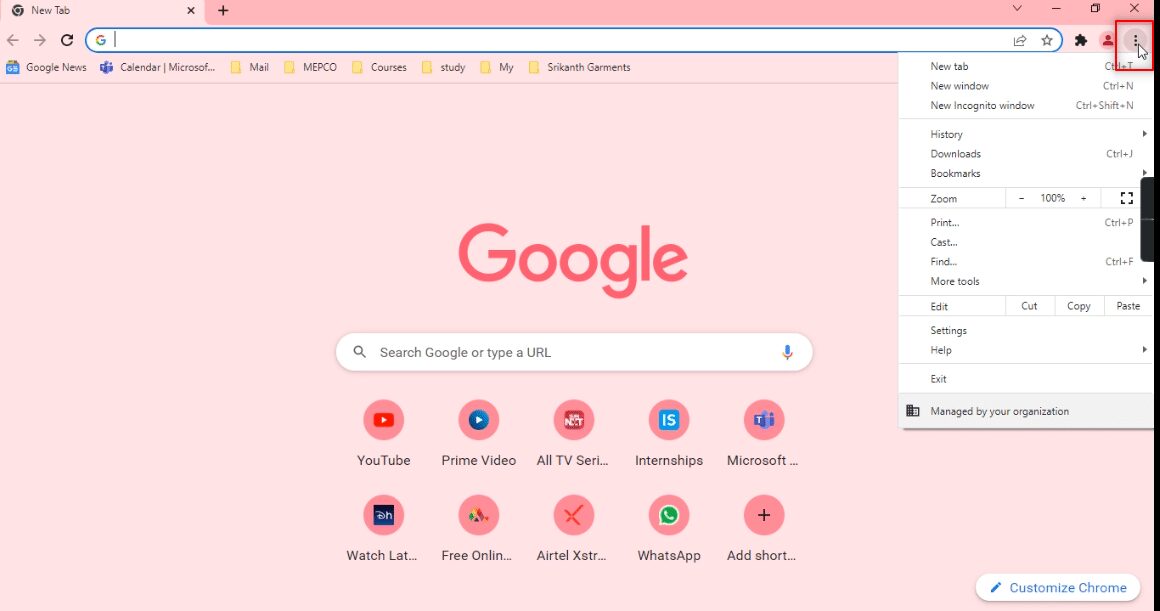
2. V seznamu klikněte na Další nástroje. V rozevíracím seznamu vedle něj klikněte na Rozšíření.
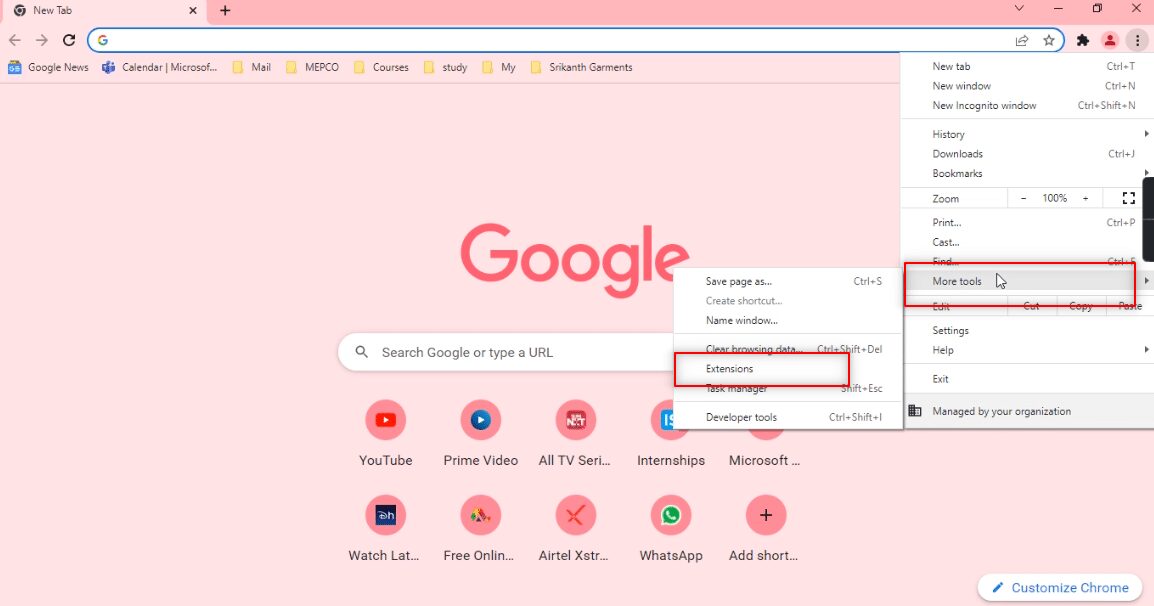
3. Vypněte všechna webová rozšíření, která používáte pro aplikaci Google Chrome.
Poznámka: Pokud webové rozšíření není nezbytné, můžete je odstranit kliknutím na tlačítko Odebrat. To také zvýší vaši rychlost surfování.
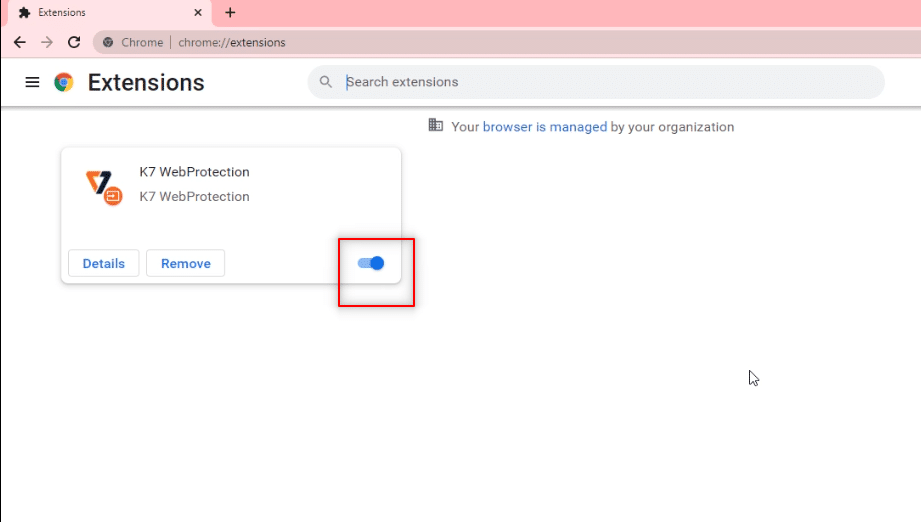
Metoda 3: Aktualizujte prohlížeč
Někdy může zastaralá verze prohlížeče také způsobit, že Telegram Web nefunguje. Chcete-li problém vyřešit, postupujte podle níže uvedených kroků.
1. Spusťte Chrome jako dříve.
2. Klikněte na svislé tři tečky dostupné v pravém horním rohu stránky.
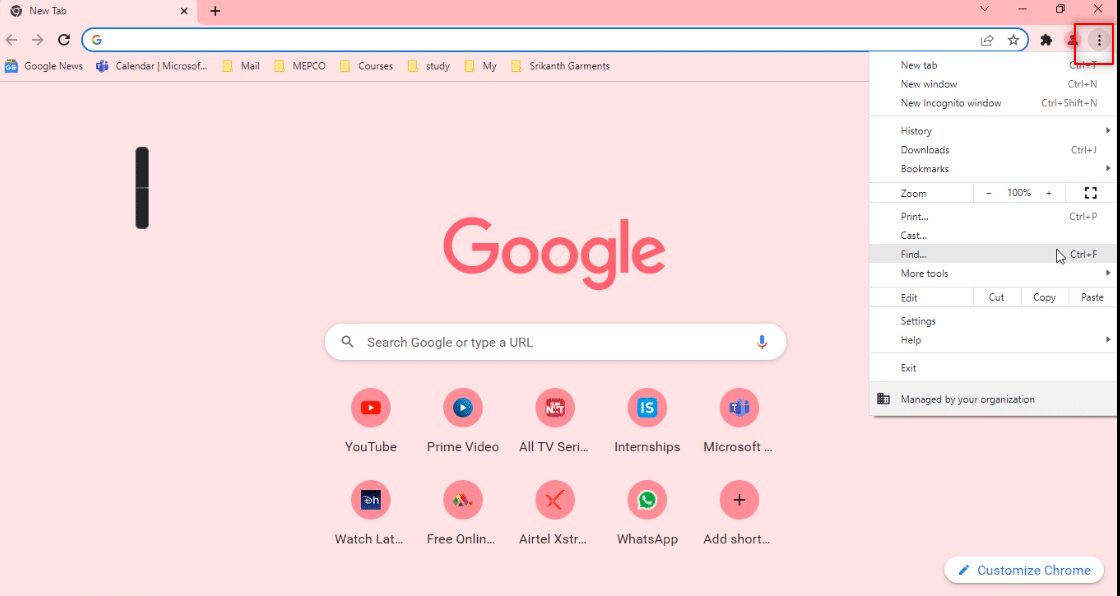
3. Přesuňte kurzor na možnost Nápověda a v rozbalovací nabídce zobrazené vedle vyberte O Google Chrome.
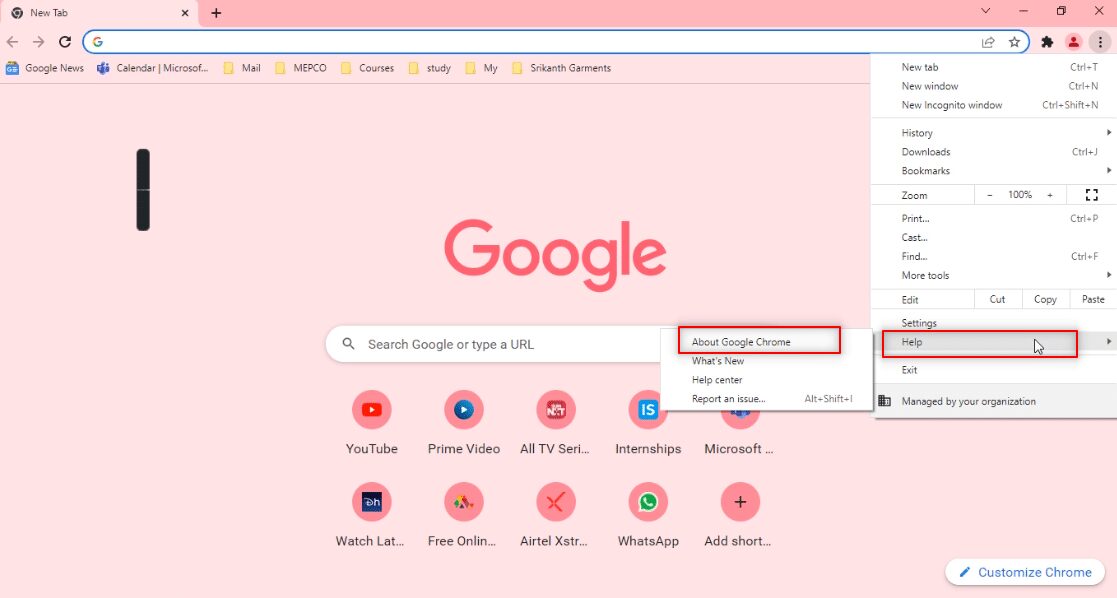
4A. Pokud je prohlížeč aktualizován na nejnovější verzi, bude hlásit, že Chrome je aktuální.
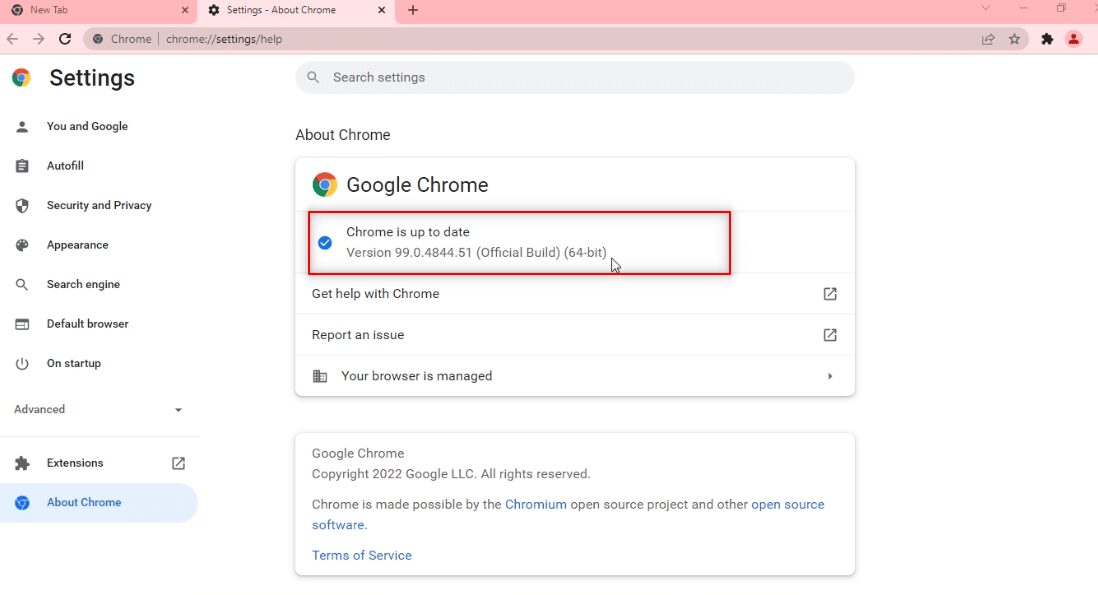
4B. Pokud je k dispozici nová aktualizace, prohlížeč jej automaticky aktualizuje na nejnovější verzi. Kliknutím na Restartovat restartujte prohlížeč.
Poznámka: Metody vysvětlené níže považují počítač za poruchový nebo s nějakou funkcí, která narušuje fungování Telegram Web. Tato část by vám také představila způsoby poskytování výjimek pro web Telegram Web na vašem počítači, aby bylo možné opravit problém, že Telegram Web nefunguje.
Metoda 4: Vypněte proxy
Tato metoda vám umožňuje vypnout nastavení Proxy na vašem PC a umožňuje vám pracovat na Telegram Web. Postupujte podle níže uvedených kroků.
1. Stiskněte klávesu Windows a zadejte Proxy, jak je zvýrazněno níže.
2. Otevřete Změnit nastavení proxy z výsledků vyhledávání.
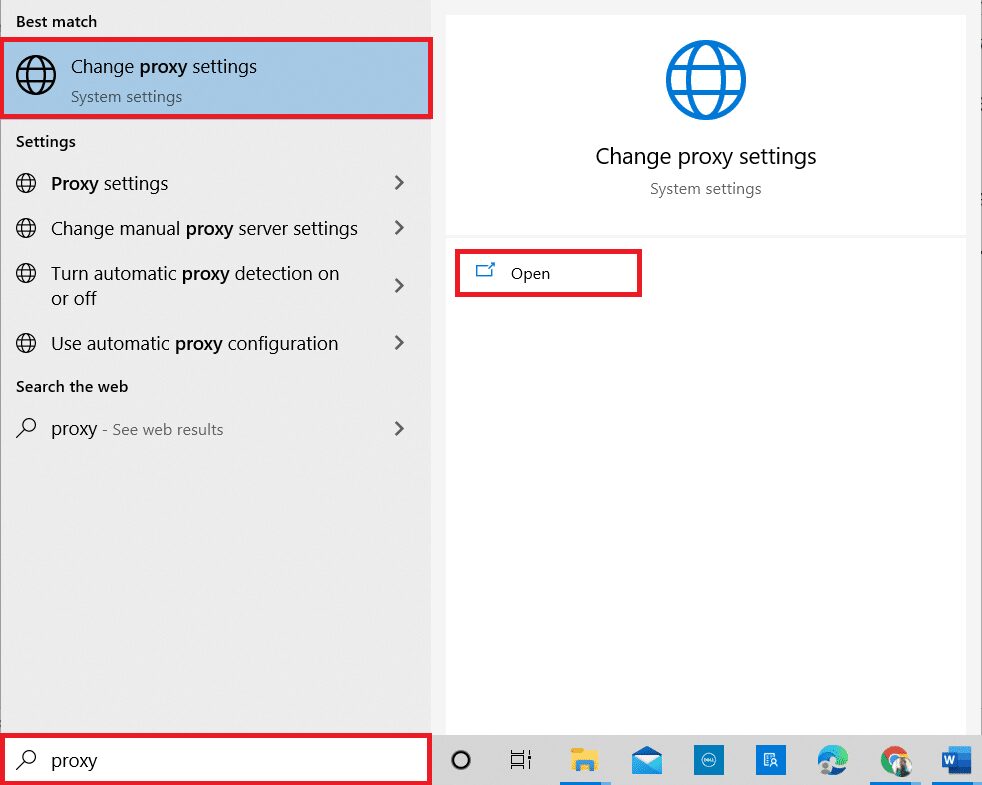
3. Zde vypněte následující nastavení.
- Automaticky zjistit nastavení
- Použijte instalační skript
- Použijte proxy server
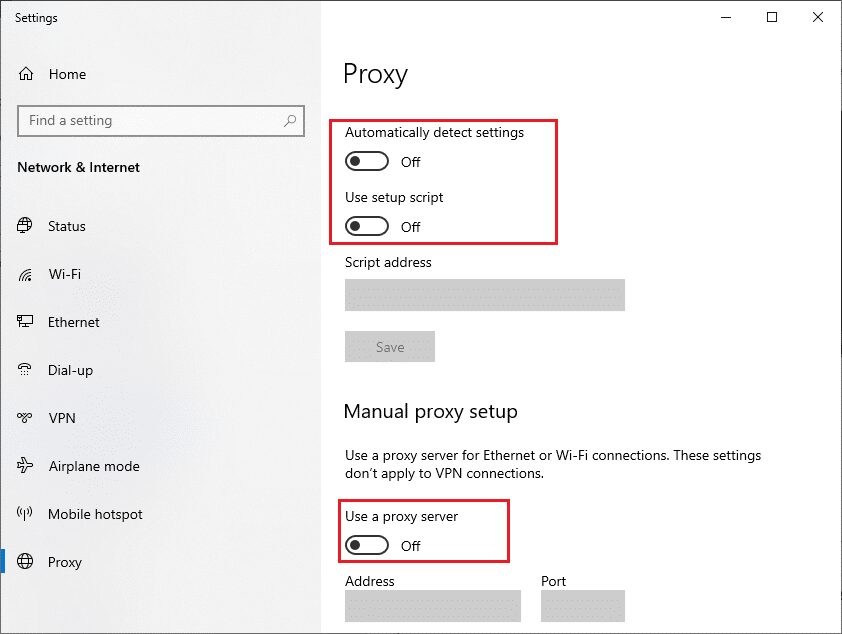
4. Nyní znovu spusťte prohlížeč Chrome a pokuste se otevřít Telegram Web a zkontrolovat, zda problém s připojením Telegram Web přetrvává nebo ne.
Metoda 5: Spusťte Poradce při potížích s připojením k Internetu
Tato metoda vyřeší všechny problémy s internetovým připojením a umožní vám opravit problém, že Telegram Web nefunguje.
1. Stiskněte klávesu Windows a klikněte na ikonu Nastavení.
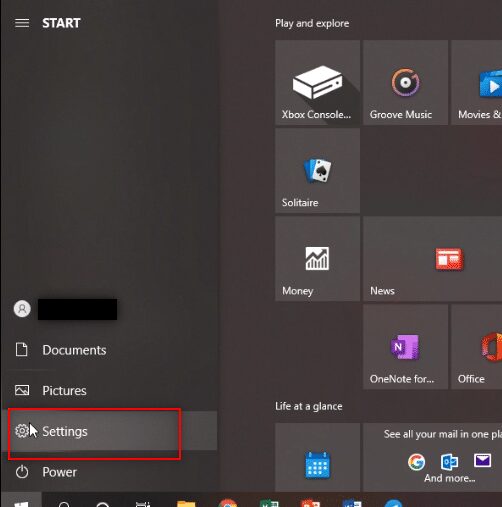
2. Do zobrazeného vyhledávacího pole zadejte Najít a opravit problémy se sítí a stiskněte Enter.
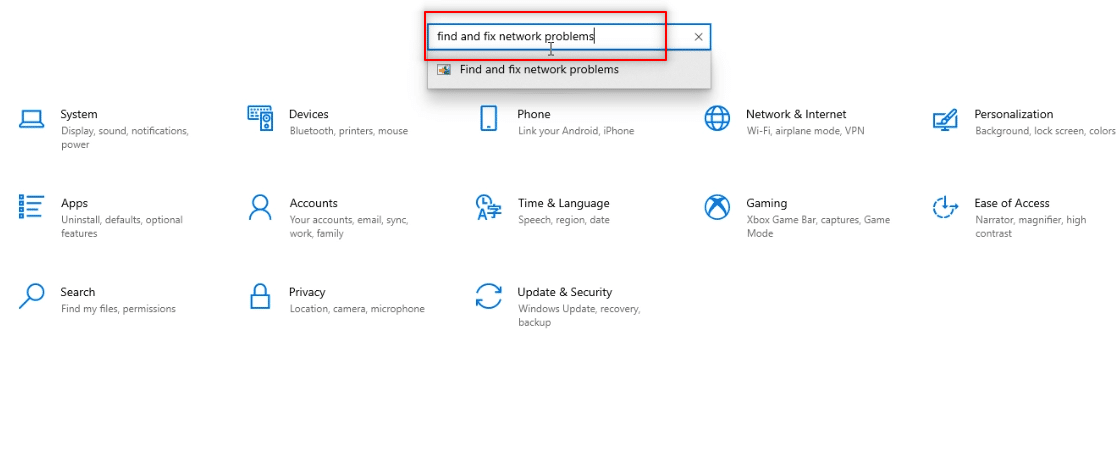
3. V okně Internetová připojení klikněte na Upřesnit.
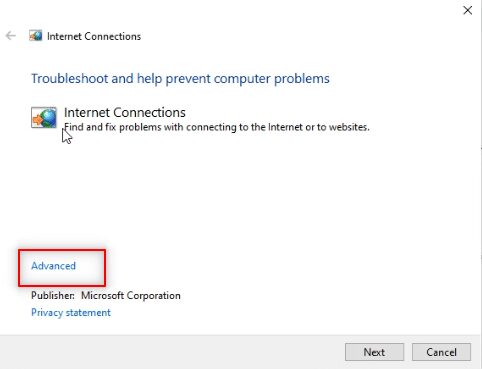
4. Zaškrtněte políčko vedle možnosti Aplikovat opravy automaticky.
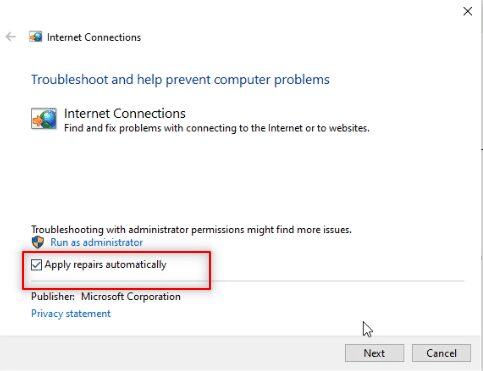
5. Klepnutím na tlačítko Další zahájíte proces odstraňování problémů.
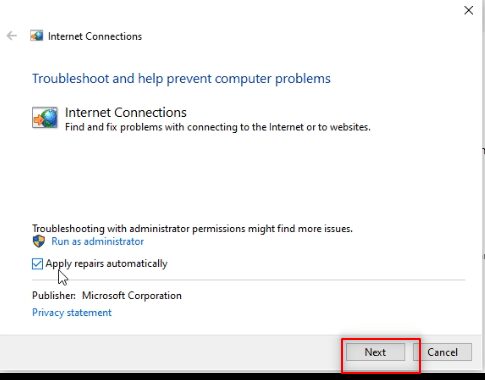
6. V okně Vyberte problém, který by měl systém Windows řešit, klikněte na možnost Pomozte mi připojit se ke konkrétní webové stránce.
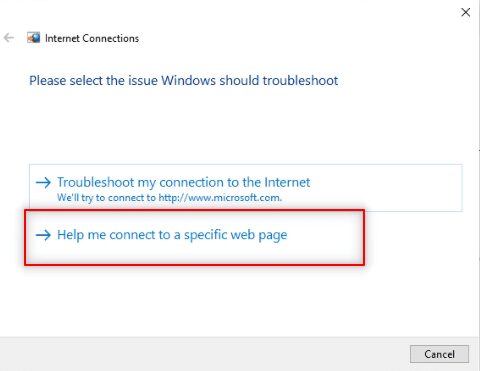
7. V dalším okně zadejte do lišty webovou adresu telegramu a klikněte na Další v dolní části obrazovky.
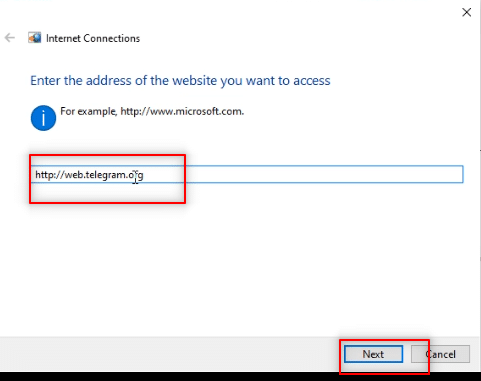
8A. Pokud se vyskytne problém se sítí Windows, postupujte podle pokynů na obrazovce a opravte problém s nefunkčním telegramem Web.
8B. Pokud není problém se sítí Windows, klikněte na Zavřít poradce při potížích.
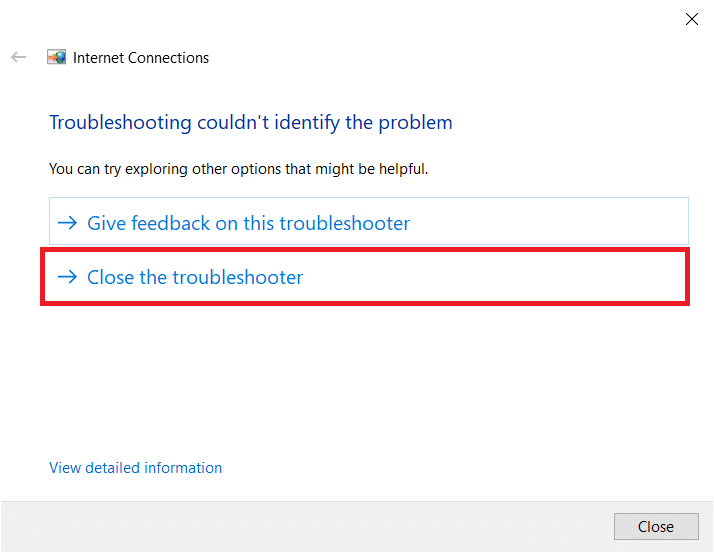
Metoda 6: Povolte aplikaci Google Chrome v bráně Windows Firewall
Někdy se může stát, že aplikace Webový prohlížeč, tedy Google Chrome, není povolena bránou Windows Firewall. Chcete-li vyřešit problém s připojením Telegram Web, musíte nastavit bránu Windows Firewall, aby tento prohlížeč mohl pracovat na webu Telegram Web.
1. Napište Ovládací panely do vyhledávacího pole systému Windows a kliknutím na aplikaci ji spusťte v počítači.
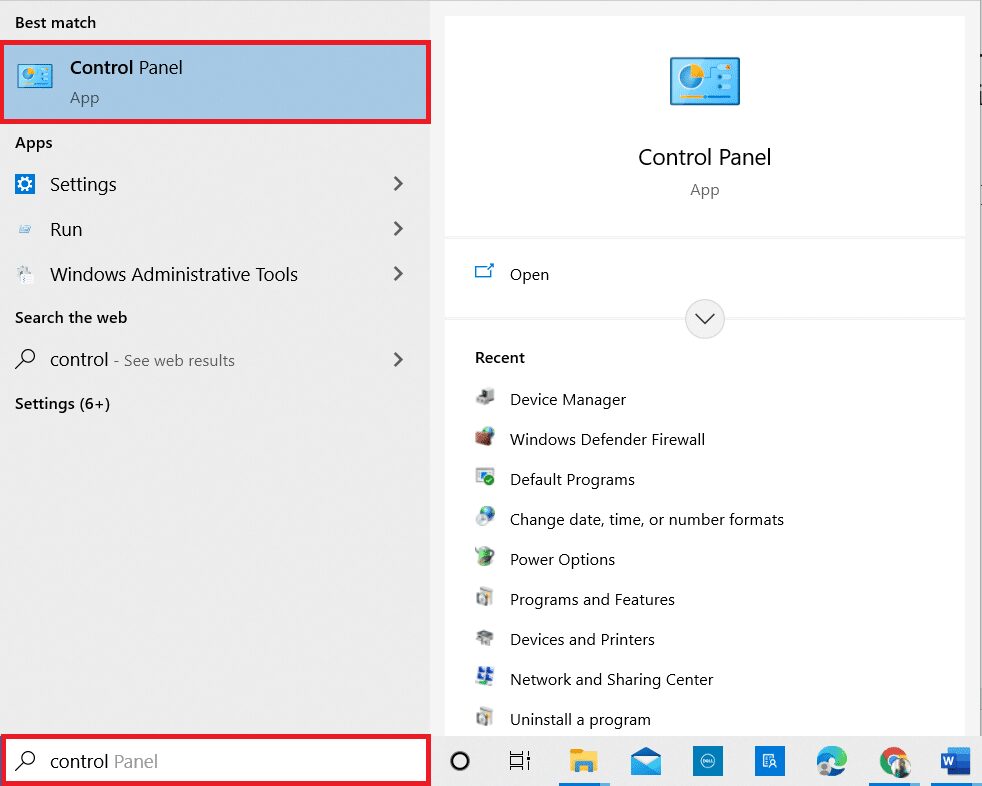
2. Nastavte Zobrazit podle jako kategorii a klikněte na možnost Systém a zabezpečení.

3. Klikněte na možnost Povolit aplikaci prostřednictvím brány firewall systému Windows umístěnou pod možností brány firewall programu Windows Defender.

4. Klepnutím na tlačítko Změnit nastavení změňte své preference.
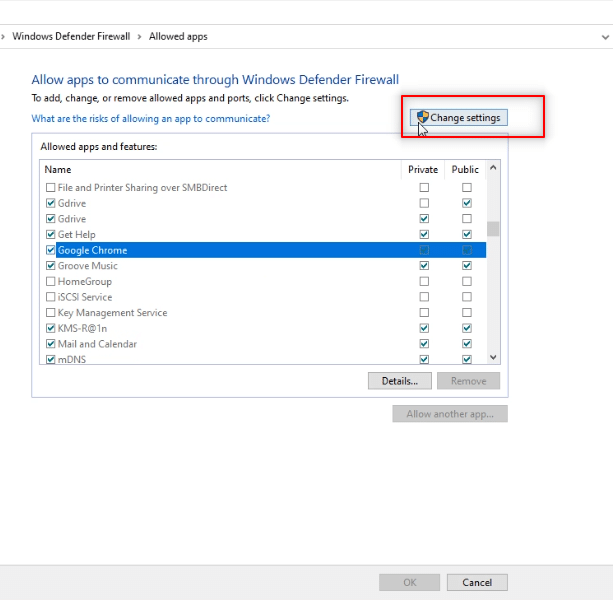
5. Nyní v seznamu vyhledejte aplikaci Google Chrome. Ujistěte se, že jsou zaškrtnuta políčka vedle Google Chrome, což znamená, že aplikace je na vašem počítači povolena.
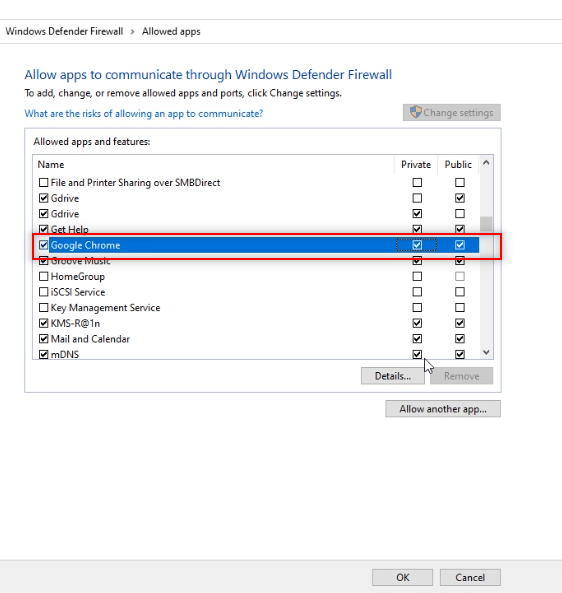
6. Kliknutím na tlačítko OK povolíte Google Chrome na vašem PC.
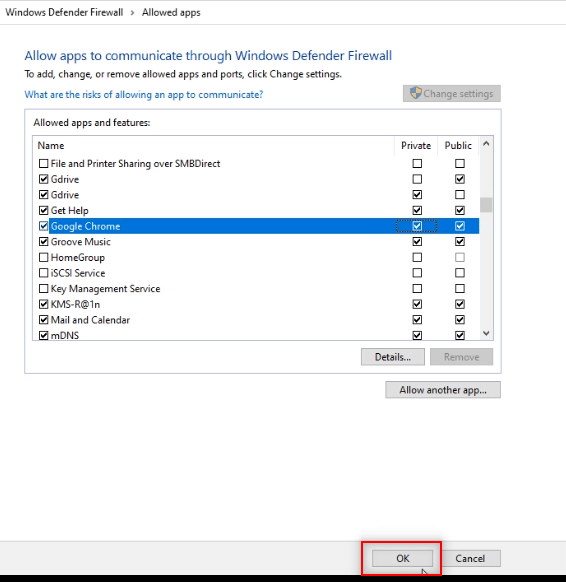
Metoda 7: Přidat výjimku portu
Protože není vhodné vypínat bránu firewall na vašem počítači, můžete Telegram Web udělit výjimku podle níže uvedených kroků. Chcete-li opravit problém, že Telegram Web nefunguje, můžete postupovat podle jedné z níže uvedených možností nebo obou.
Poznámka: Přidání výjimky portu umožní počítači připojit se k serveru HTTP.
Možnost I: Přidejte do brány firewall výjimku portu
1. Spusťte Ovládací panely jako v předchozím způsobu.
2. Nastavte Zobrazit podle jako kategorii a klikněte na možnost Systém a zabezpečení.

3. V dalším okně klikněte na Windows Defender Firewall.

4. Klikněte na možnost Upřesnit nastavení.

5. V dalším okně vyberte možnost Příchozí pravidla.
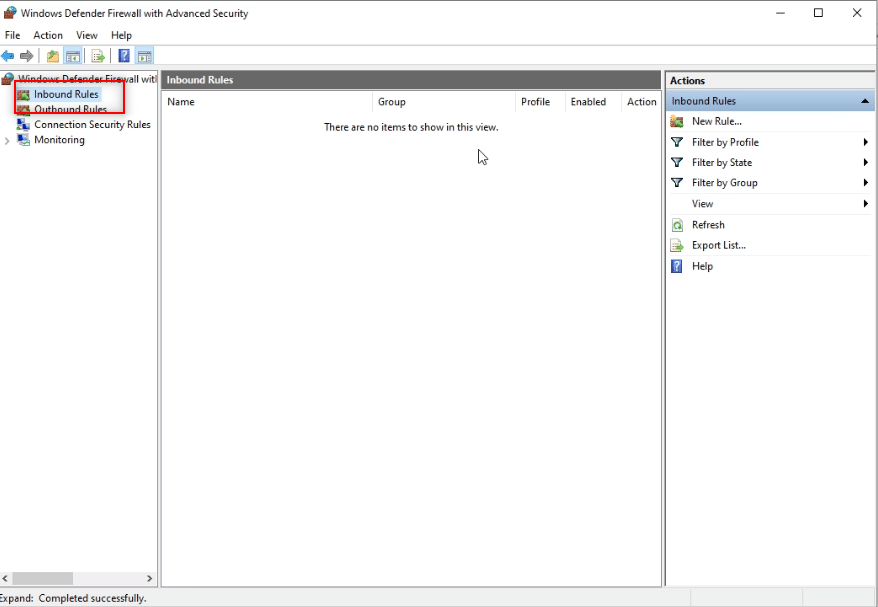
6. V pravém podokně okna klikněte na možnost Nové pravidlo….

7. V dalším okně vyberte Port a klikněte na Další.

8. V otázce Platí toto pravidlo pro TCP nebo UDP?

9. V následující otázce: Platí toto pravidlo pro všechny místní porty nebo konkrétní místní porty? Z nabízených možností klikněte na Specifické místní porty.

10. Zadejte hodnotu 443 do panelu vedle položky Specifické místní porty a klepněte na tlačítko Další.
Poznámka: Počítače používají místní port 443 k přesměrování síťového provozu.

11. Vyberte možnost Povolit připojení a v dalším okně klikněte na Další.

12. Zaškrtněte všechna políčka vedle možností, Doména, Soukromá a Veřejná v seznamu a klikněte na tlačítko Další.

13. Do poskytnuté lišty zadejte TW jako název pravidla a kliknutím na tlačítko Dokončit proces ukončete.
Poznámka: Pro účely vysvětlení byl zvolen název TW. Pravidlo můžete pojmenovat podle potřeby.
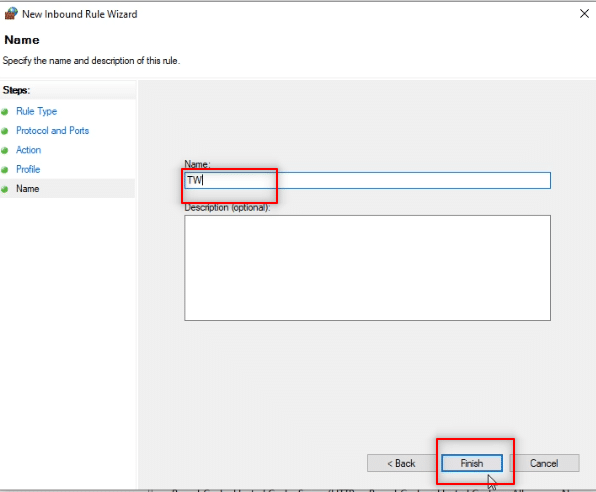
14. Nyní se ujistěte, že pravidlo TW je přidáno do okna Inbound Rules.

Možnost II: Přidat výjimku portu do antiviru (pokud je to možné)
Níže uvedené kroky a postup se mohou lišit v závislosti na používaném antivirovém softwaru. Postupujte podle těchto kroků a přidejte výjimku portu do antiviru a opravte problém s připojením nebo fungováním Telegram Web.
1. Stiskněte klávesu Windows a na počítači otevřete aplikaci Nastavení.

2. Klikněte na možnost Aktualizace a zabezpečení.
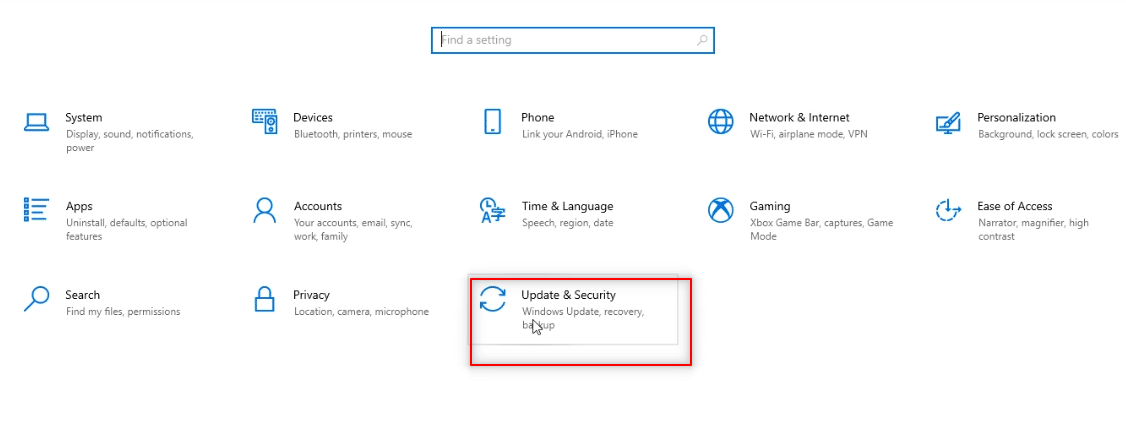
3. V levém podokně dalšího okna klikněte na možnost Zabezpečení systému Windows.

4. Klepněte na tlačítko Otevřít zabezpečení systému Windows.

5. Klikněte na možnost Ochrana před viry a hrozbami v levém podokně nového okna.

6. Klikněte na možnost Otevřít aplikaci, která je k dispozici pod podrobnostmi antivirového programu.

7. V antivirovém softwaru klikněte na možnost Nastavení v horní části obrazovky.

8. Klepněte na Síťová připojení pod možností Brána firewall.

9. V dalším okně přejděte na kartu Výjimky.

10. Klepnutím na tlačítko Přidat přidejte výjimku portu.

11. V části Stručný popis tohoto pravidla zadejte tw a nastavte název pravidla.
Poznámka: Pro účely vysvětlení je zvolen název tw.

11. V seznamu klikněte na položku When Local Port is… description.

12. Vyberte Specific Port Address v možnostech konfigurace a zadejte hodnotu portu 443. Nyní klikněte na OK.
Poznámka: Počítače používají místní port 443 k přesměrování síťového provozu.

13. Klepnutím na tlačítko Použít aplikujte změny a klepněte na tlačítko Zavřít.

Metoda 8: Přepněte na aplikaci Telegram Desktop App
Pokud na vašem PC nefunguje žádná z dostupných metod, můžete zkusit přejít na aplikaci Telegram Desktop na vašem PC. Aplikace by neměla žádný problém ve srovnání s webem Telegram.
1. Stáhněte si aplikaci z oficiální stránky telegramu.
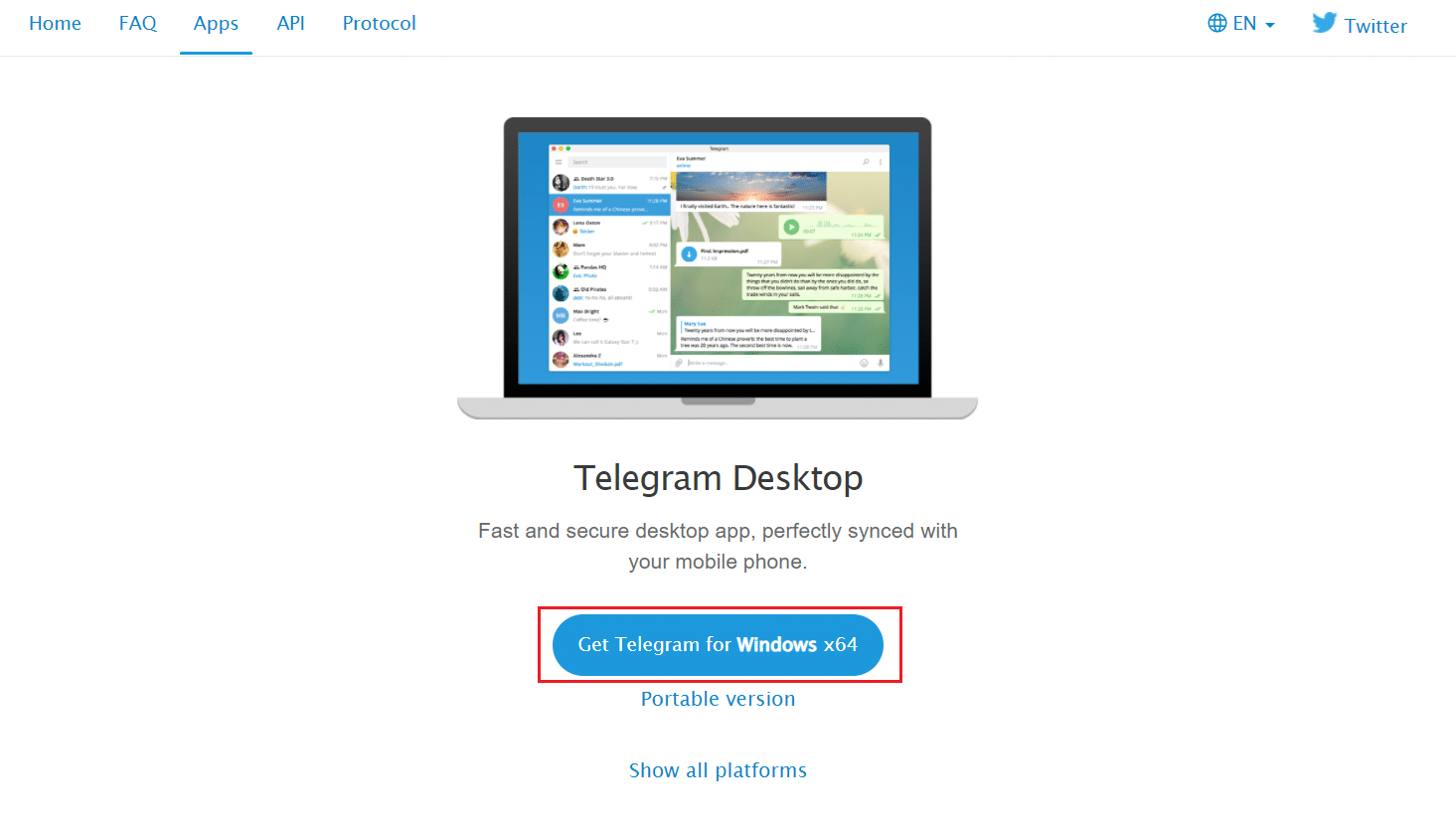
2. Spusťte stažený instalační soubor a vyberte jazyk instalace a poté klepněte na OK.
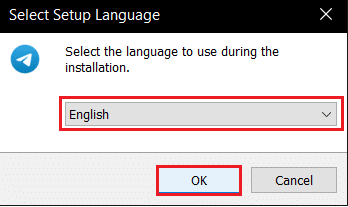
3. Vyberte Cílové umístění a klikněte na tlačítko Další.
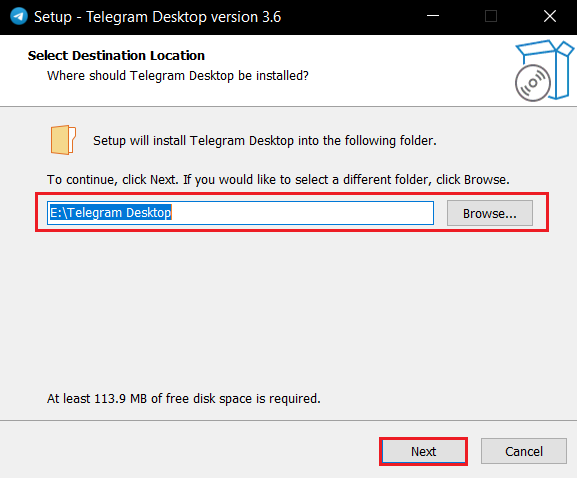
4. Vyberte Složka nabídky Start a klikněte na Další.
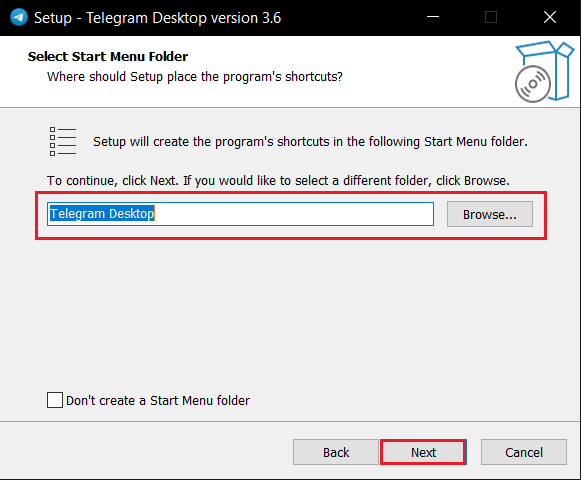
5. Zaškrtněte volbu Vytvořit zástupce na ploše a klikněte na Další.
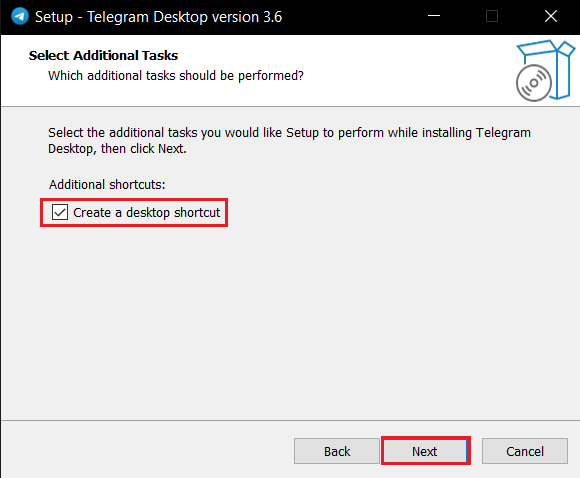
6. Nakonec po instalaci klikněte na tlačítko Dokončit.
Metoda 9: Kontaktujte telegramovou podporu
Pokud nejste schopni používat Telegram Web, přestože jste vyzkoušeli všechny metody, můžete kontaktovat Tým podpory telegramů. Zprávu můžete umístit na kteroukoli jejich platformu sociálních médií, jako je např Cvrlikání.
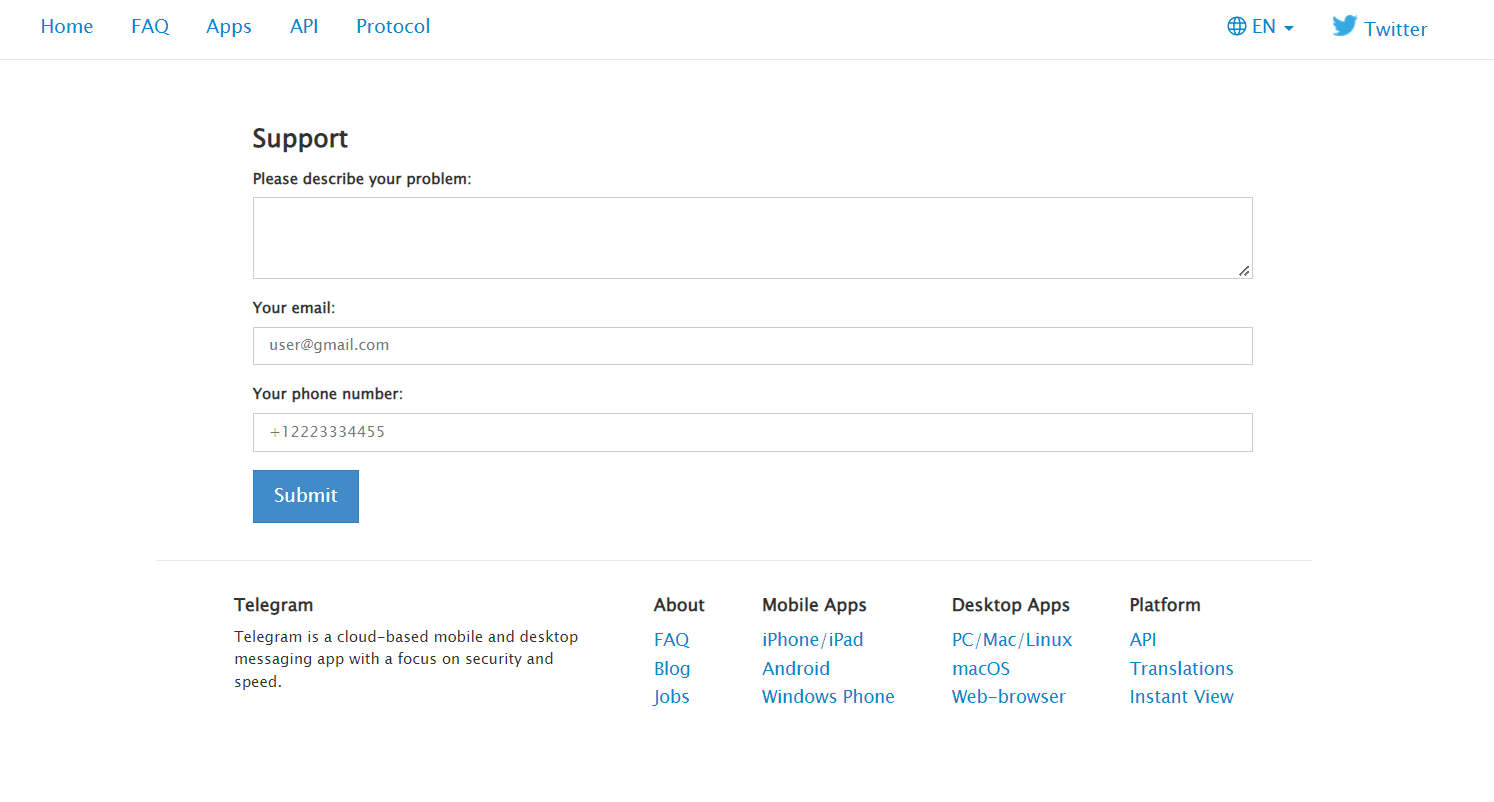
***
Doufáme, že vám tento článek pomohl a že jste jej dokázali opravit Telegram Web nefunguje. Neváhejte zanechat své cenné návrhy a dotazy v sekci Komentáře. Také nám dejte vědět, co se chcete dále naučit.