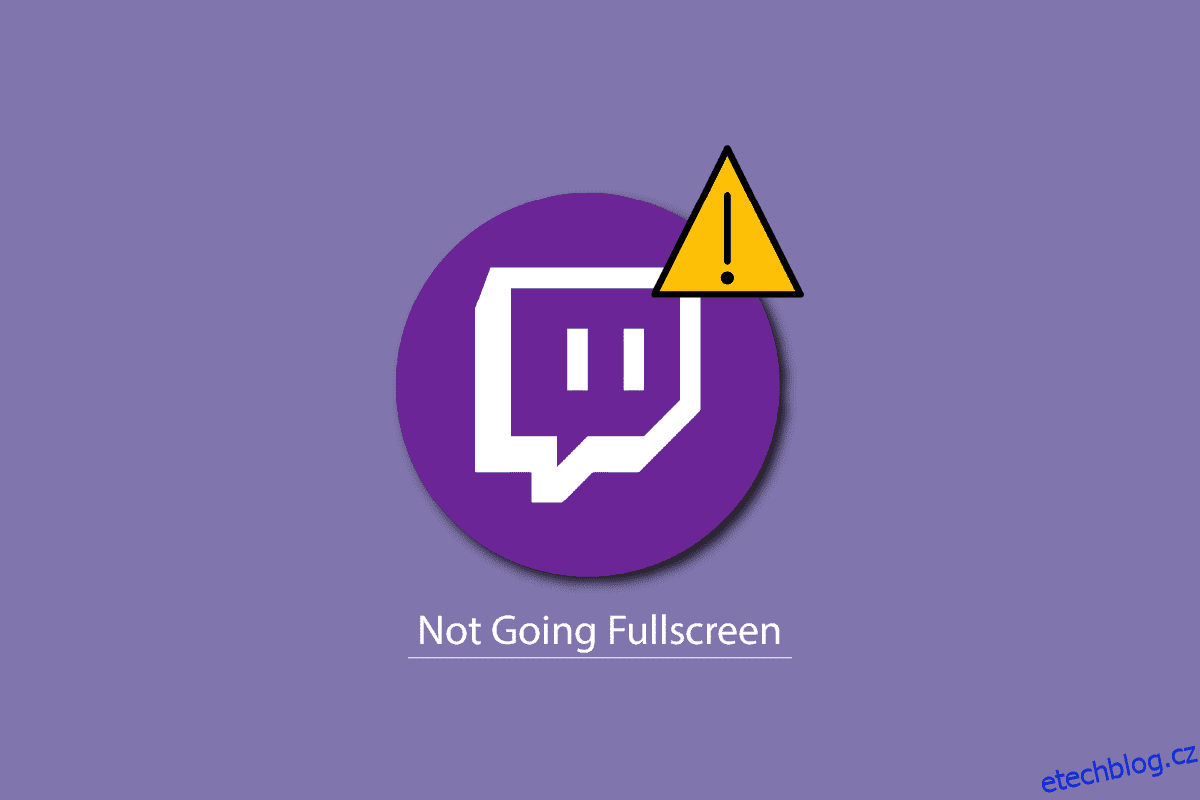Twitch je mezi hráči oblíbená streamovací platforma. Sledování streamů na Twitchi je velmi snadné. Můžete jej sledovat z webového prohlížeče nebo pomocí aplikace Twitch. Pokud se však potýkáte s problémem, že Twitch nefunguje na celé obrazovce, pak se nebojte! Přinášíme vám perfektního průvodce, který vás naučí, jak opravit problém, že Twitch nefunguje na celou obrazovku v systému Windows 10. Takže pokračujte ve čtení!
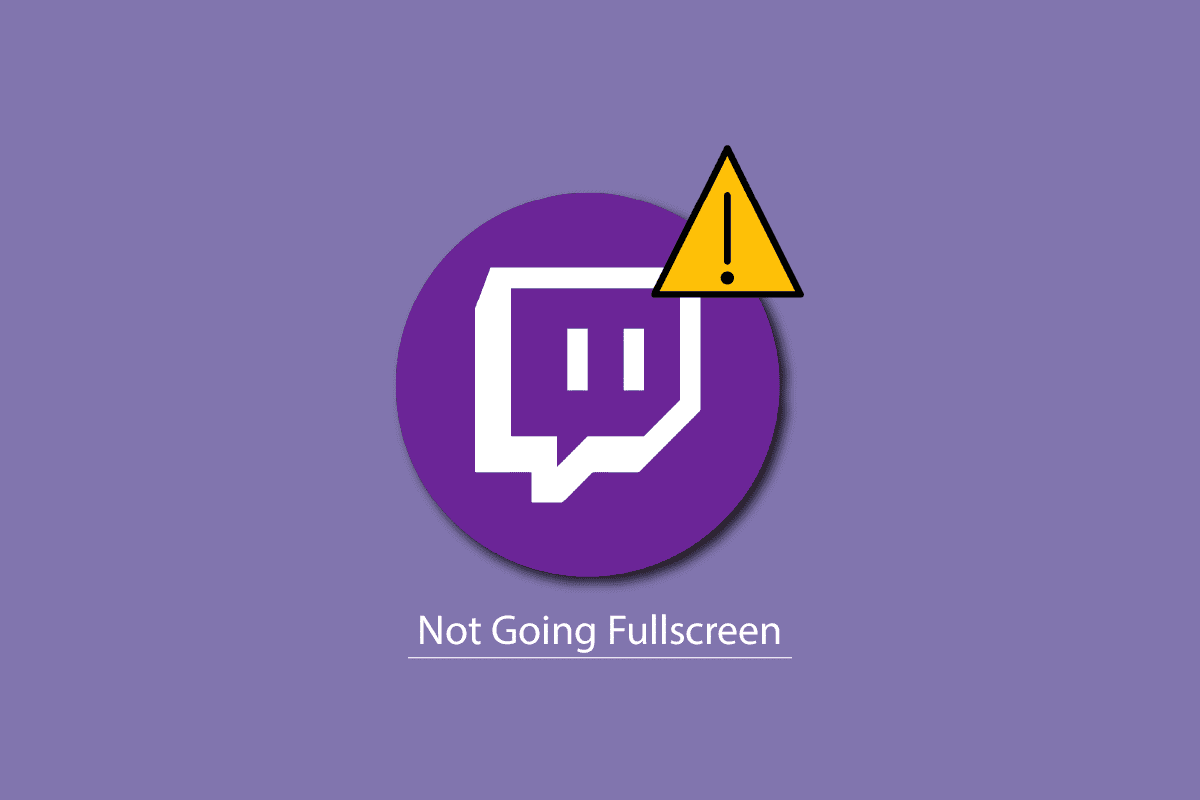
Table of Contents
Jak opravit Twitch, který nepřejde na celou obrazovku ve Windows 10
Než budete vědět, jak mohu streamovat Twitch na celou obrazovku, měli byste nejprve zkontrolovat stav serveru Twitch. Pokud servery Twitch nefungují, můžete čelit chybám a chybám podobným uvedenému problému. Navštivte tedy stavovou stránku Twitch.

Metoda 1: Přihlaste se na Twitch
Nejzákladnější věcí, kterou musíte udělat, je přihlásit se ke svému účtu Twitch a zkontrolovat, zda to vyřeší problém, že Twitch nefunguje na celou obrazovku, nebo ne. Zde jsou kroky k přihlášení na Twitch.
1. Přejděte na Twitch a odhlaste se ze svého účtu.
2. Poté znovu klikněte na možnost Přihlásit se.

3. Zadejte své přihlašovací údaje a přihlaste se na Twitch.
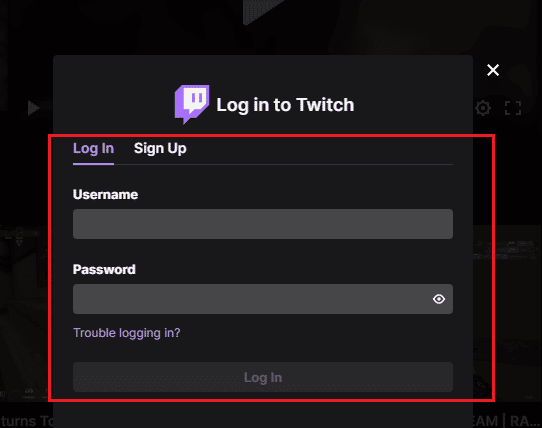
Metoda 2: Přepněte z režimu divadla na celou obrazovku
Další metodou je přepnutí streamu z režimu kina do režimu celé obrazovky, jak je znázorněno v krocích uvedených níže.
1. Přejděte na web Twitch a přehrajte si svůj oblíbený stream.
2. Klepněte na ikonu režimu Divadlo.
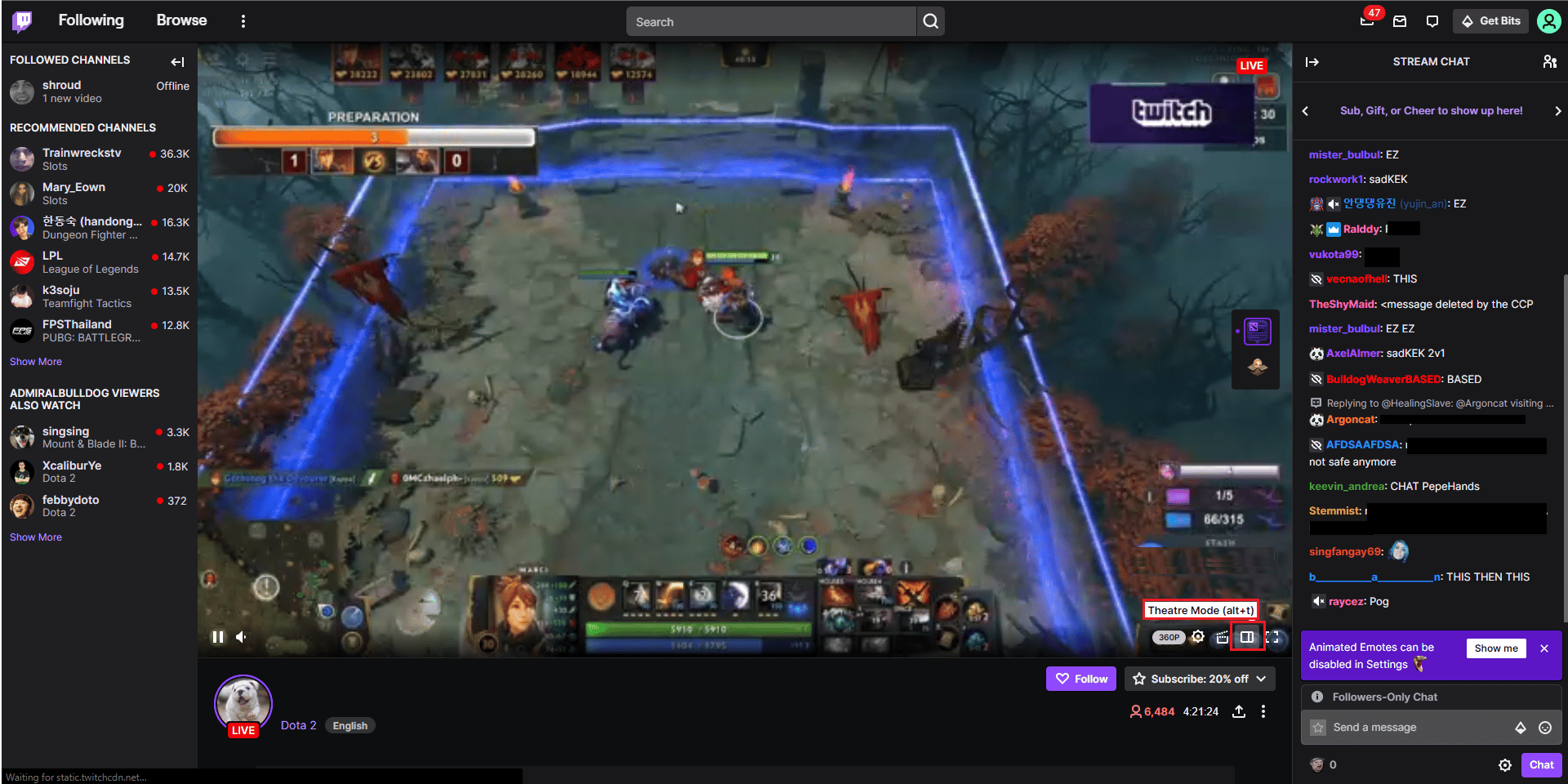
3. Nyní poklepáním na video přepnete na celou obrazovku.
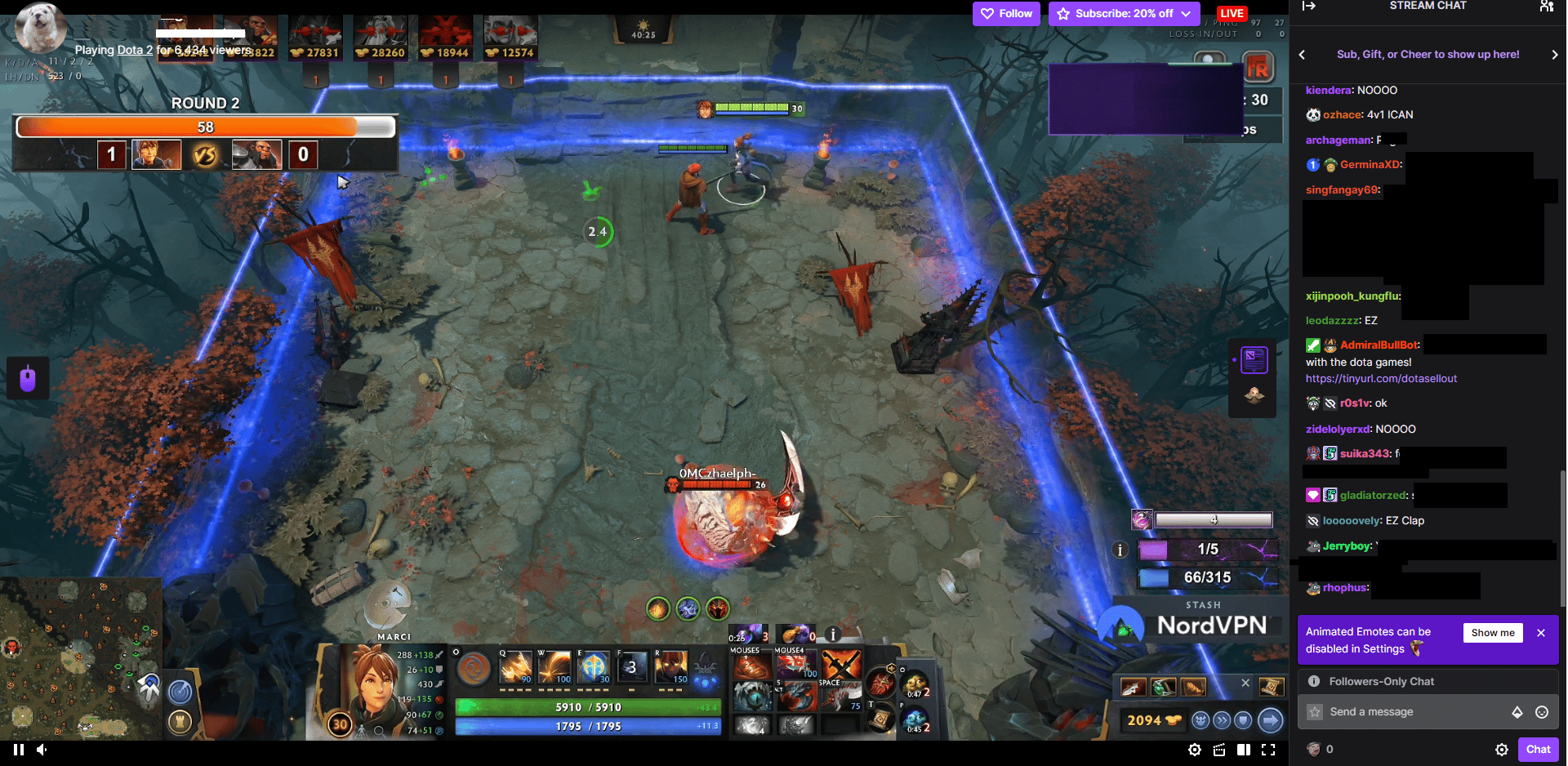
Poznámka: V níže uvedených metodách jsme jako příklad ukázali prohlížeč Chrome.
Metoda 3: Zakažte rozšíření (pokud je to možné)
Pokud jsou ve vašem prohlížeči nainstalována některá nepodporovaná rozšíření, může to také způsobit chyby, které způsobí, že Twitch nebude fungovat na celou obrazovku. Chcete-li ve webovém prohlížeči zakázat nepodporovaná rozšíření, postupujte podle těchto kroků.
1. Otevřete Google Chrome a klikněte na tři svislé tečky jako v předchozí metodě.
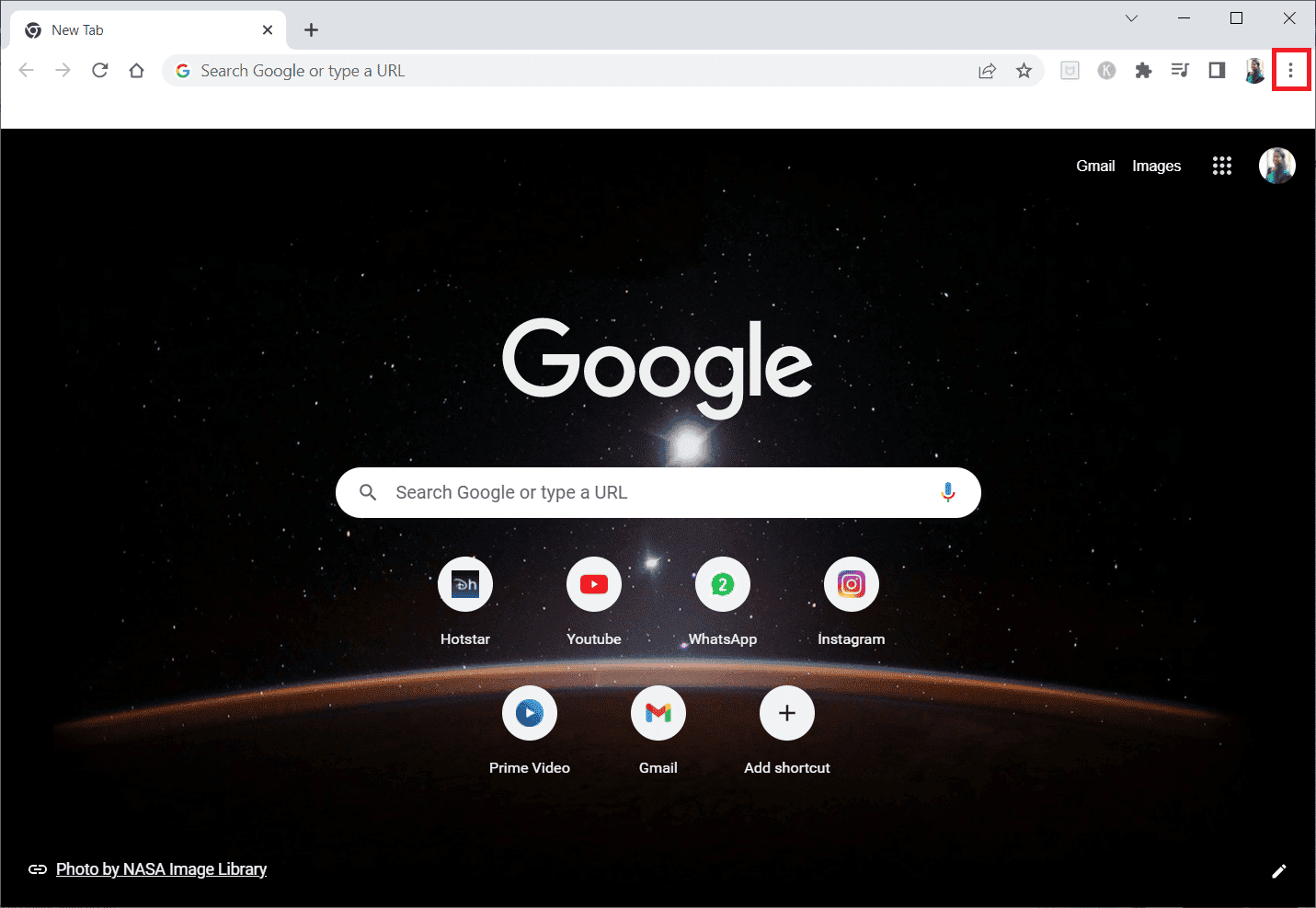
2. Klikněte na Další nástroje a poté vyberte Rozšíření.
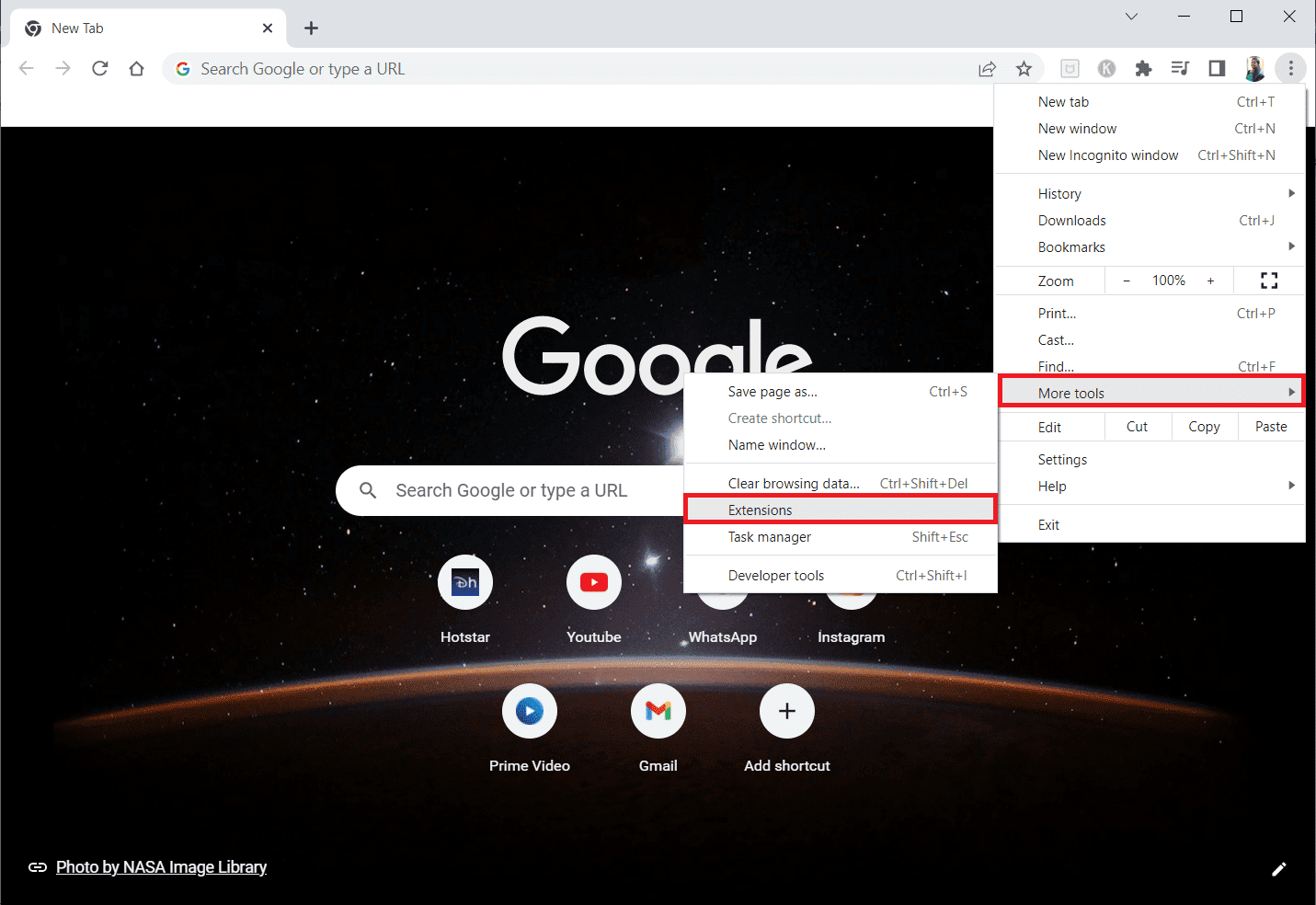
3. Vypněte přepínač pro nepoužívaná rozšíření. Zde je jako příklad použit Google Meet Grid View.
Poznámka: Pokud webové rozšíření není nezbytné, můžete je odstranit kliknutím na tlačítko Odebrat.
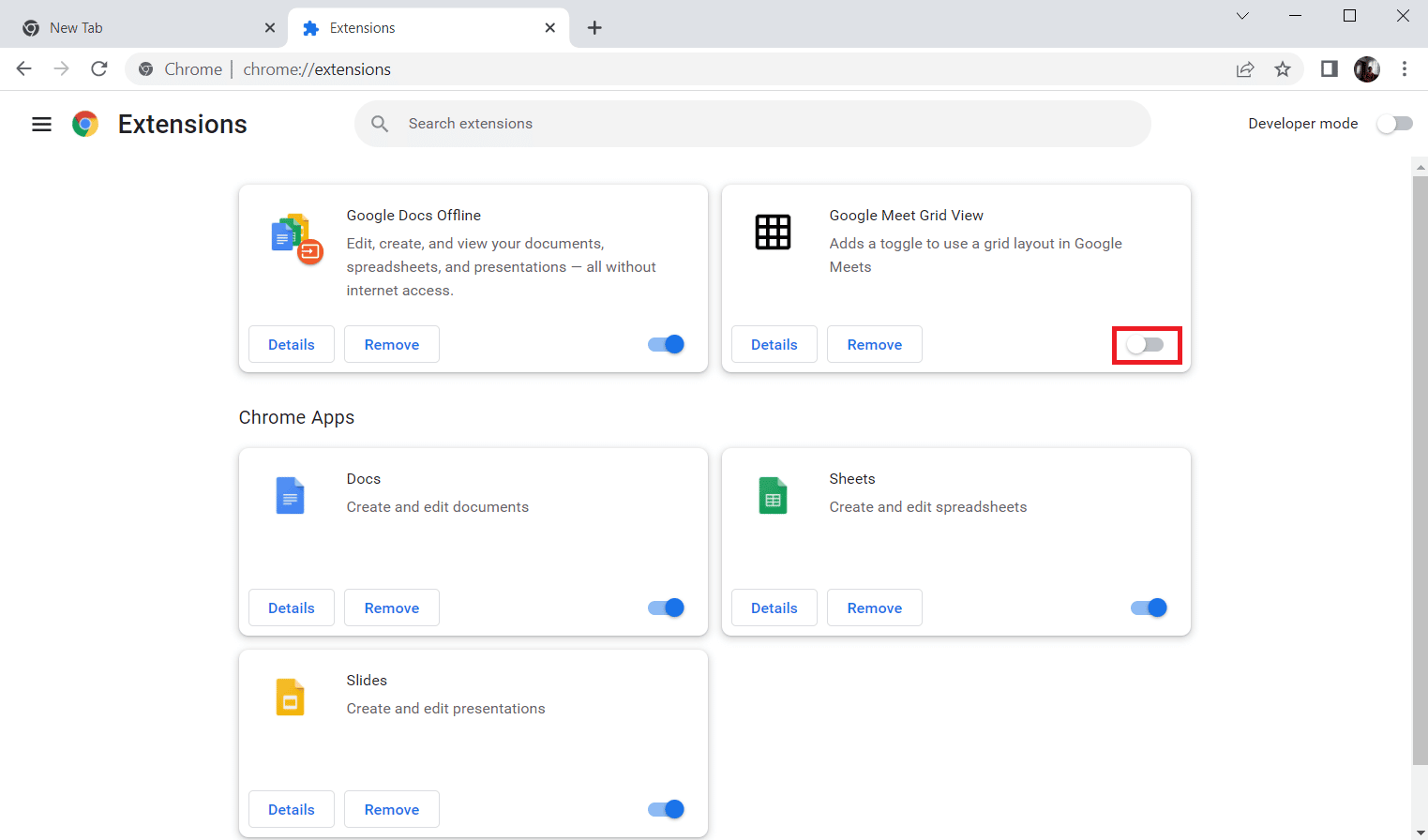
Metoda 4: Vymažte mezipaměť prohlížeče a soubory cookie
Poškozená data mezipaměti prohlížeče mohou způsobit, že tento Twitch nepřejde na celou obrazovku. Chcete-li tento problém vyřešit, můžete vymazat soubory mezipaměti prohlížeče. Přečtěte si našeho průvodce vymazáním mezipaměti v aplikaci Google Chrome.
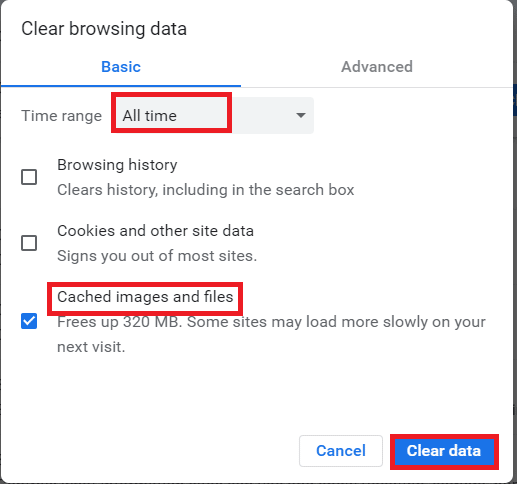
Metoda 5: Použití jiného webového prohlížeče
Pokud se potýkáte s problémem, že Twitch nefunguje na celé obrazovce v prohlížeči Google Chrome, můžete zkusit streamovat Twitch pomocí jiných webových prohlížečů. Můžete streamovat na jiných populárních webových prohlížečích, jako je Mozilla Firefox, Microsoft Edge, Opera atd.
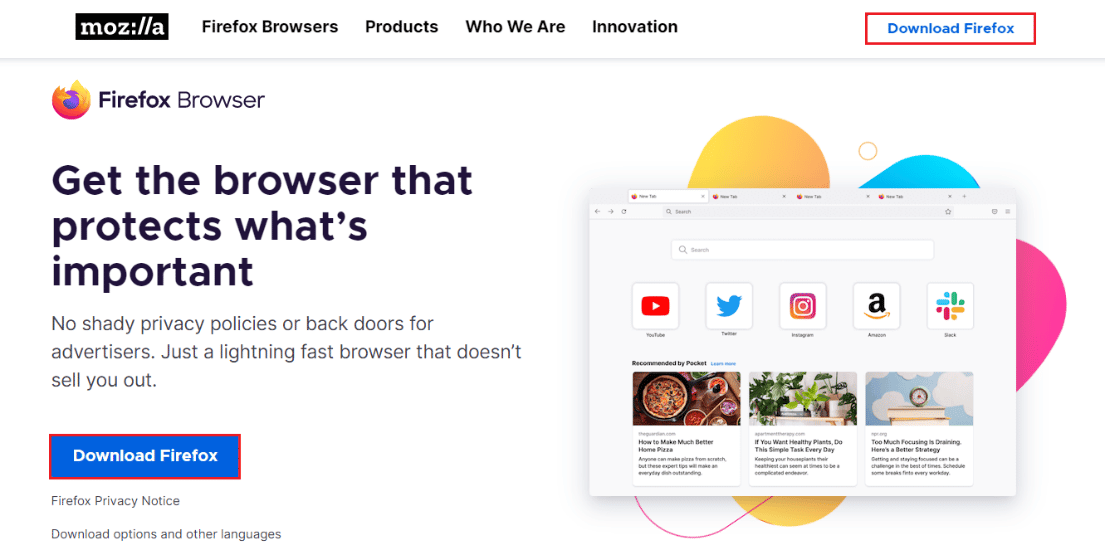
Metoda 6: Aktualizujte ovladače zobrazení
Postupujte podle našeho průvodce 4 způsoby aktualizace grafických ovladačů v systému Windows 10 a udržujte ovladače zobrazení aktualizované.
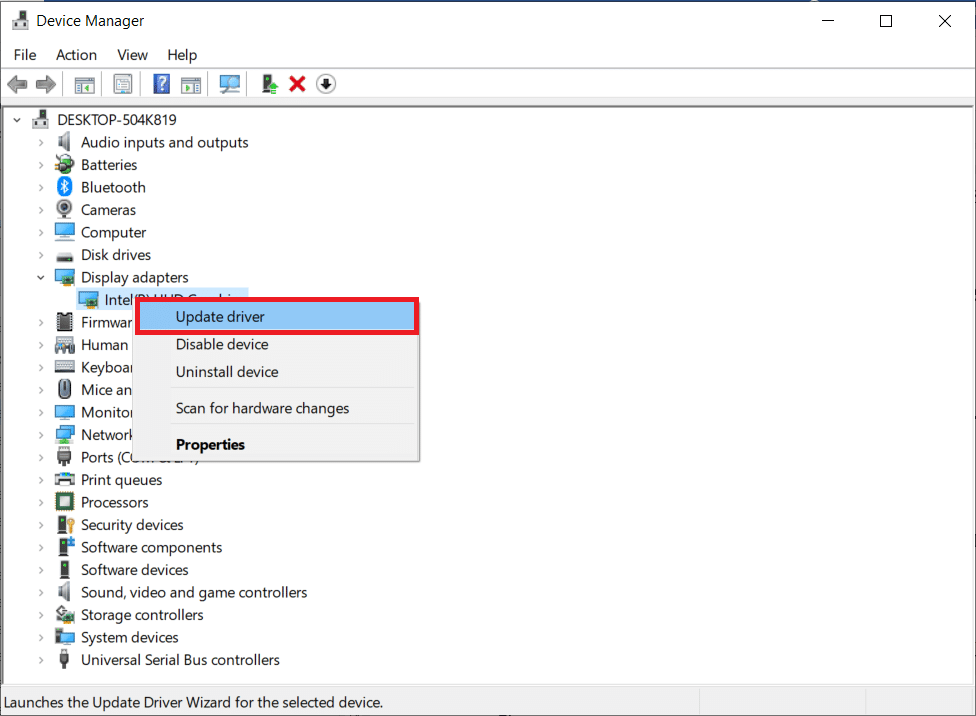
Metoda 7: Přeinstalujte aplikaci Twitch
Pokud ke sledování streamů používáte aplikaci Twitch, přeinstalování aplikace může vyřešit problém s tím, že Twitch nepřejde na celou obrazovku. Chcete-li znovu nainstalovat aplikaci Twitch, postupujte podle níže uvedených kroků.
1. Stiskněte klávesu Windows, zadejte App & features a klikněte na Open.
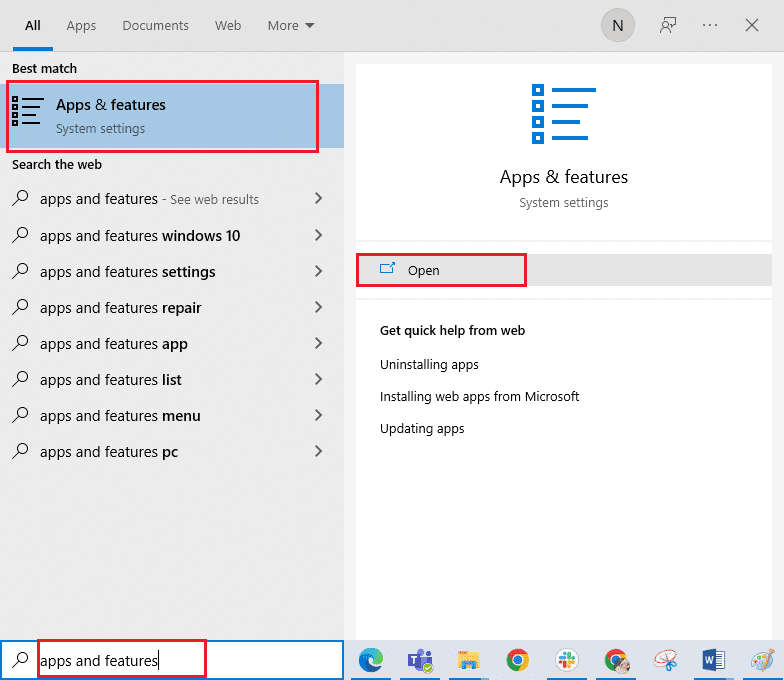
2. Vyhledejte Twitch a vyberte jej.
3. Poté klikněte na Odinstalovat a potvrďte výzvu.
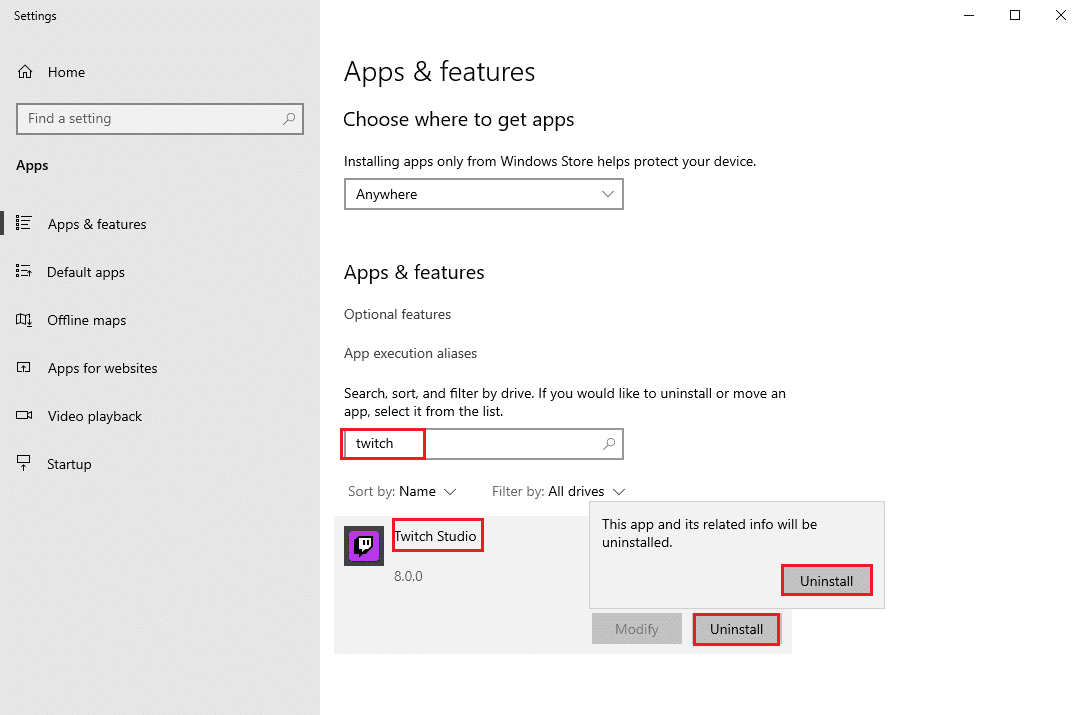
4. Dále restartujte počítač.
5. Přejděte na stránku stahování Twitch a stáhněte si aplikaci Twitch.
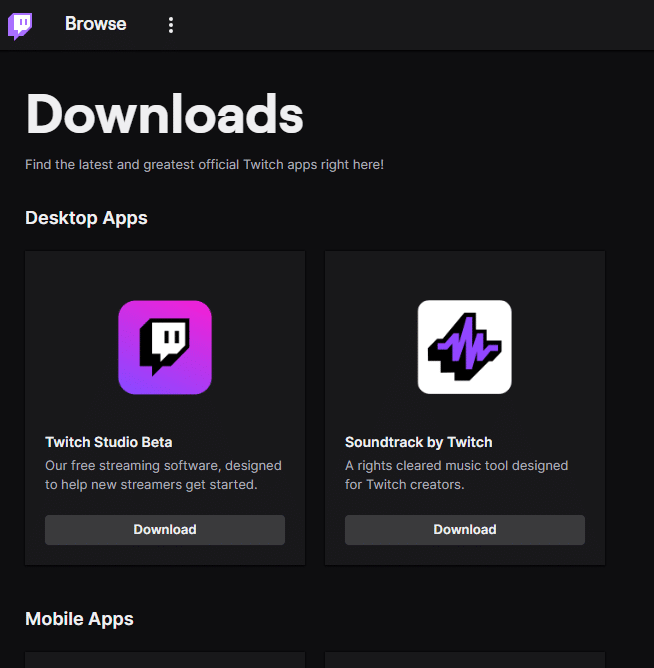
6. Počkejte na dokončení stahování a přejděte na Moje stažené soubory v Průzkumníku souborů.
7. Poklepáním na stažený soubor jej otevřete.
8. Nyní klikněte na možnost Instalovat pro zahájení procesu instalace.
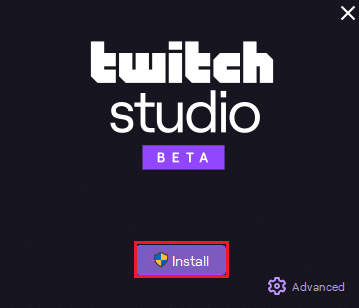
9. Dokončete proces instalace podle pokynů na obrazovce.
Metoda 8: Kontaktujte podporu Twitch
Nakonec zkuste kontaktovat podporu Twitch a vyřešit problém s nefunkčním celoobrazovkovým Twitchem.
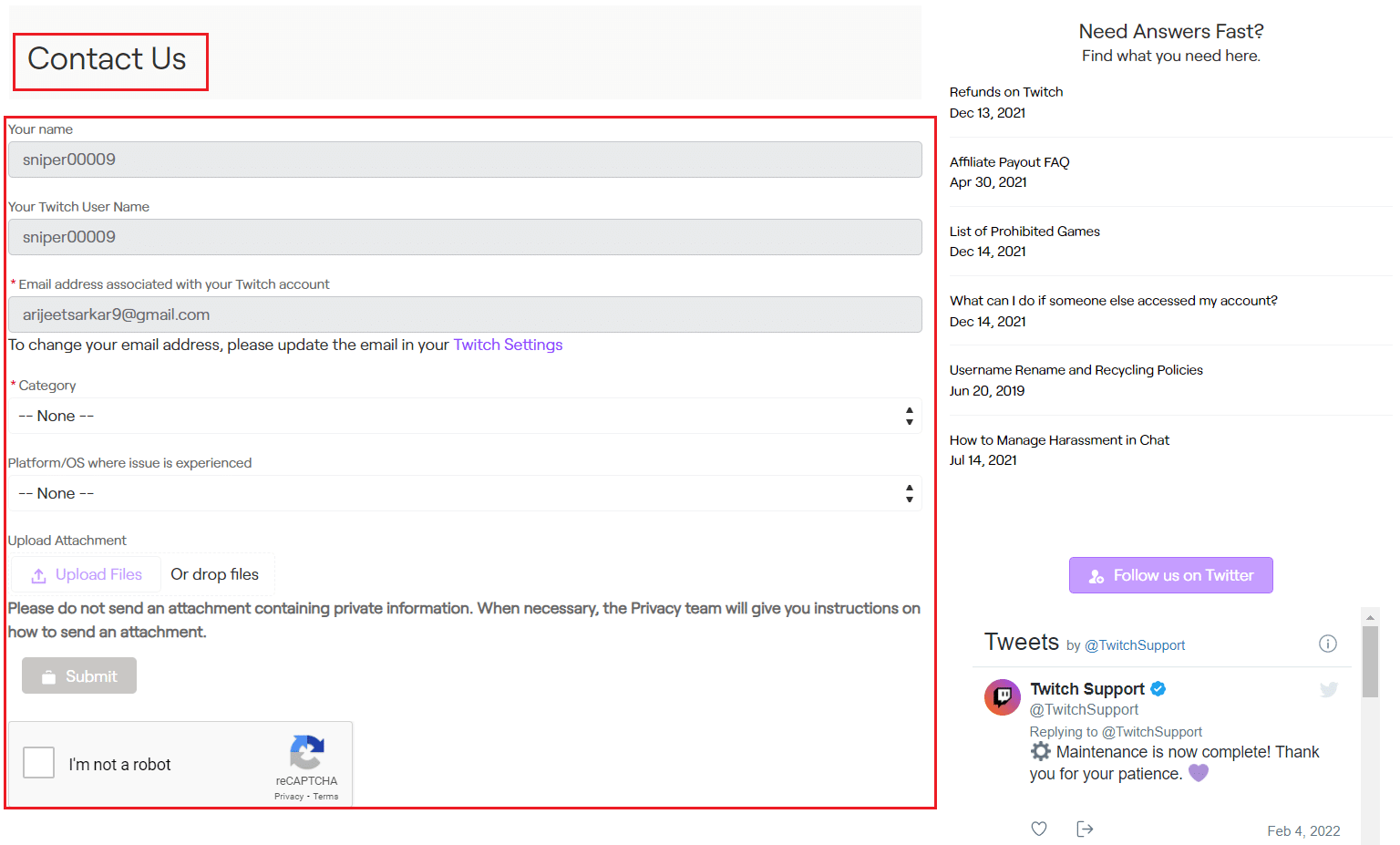
***
Doufáme, že tato příručka byla užitečná a že jste se mohli naučit, jak vyřešit problém s Twitch, který nepřechází na celou obrazovku. Pokud máte nějaké dotazy nebo návrhy, neváhejte je zanechat v sekci komentářů níže. A také nám dejte vědět, co se chcete naučit dál.