Unity, nejpopulárnější multiplatformní herní engine na světě, používají mnozí k vytváření virtuální reality, 3D, AR atd., konec herních mechanismů. Několik vývojářů využívá tyto procesy ve svém webovém prohlížeči, ale mnoho z těchto vývojářů a koncových uživatelů hlásí problém s nefunkčním přehrávačem Unity Web Player. Protože tyto Unity Web Player nefungují, problém s Chrome je neustále hlášen, ale nikdo ve skutečnosti nezná řešení, jak jej vyřešit. Tento článek vám tedy podrobně vysvětlí způsoby, jak uvedenou chybu vyřešit.
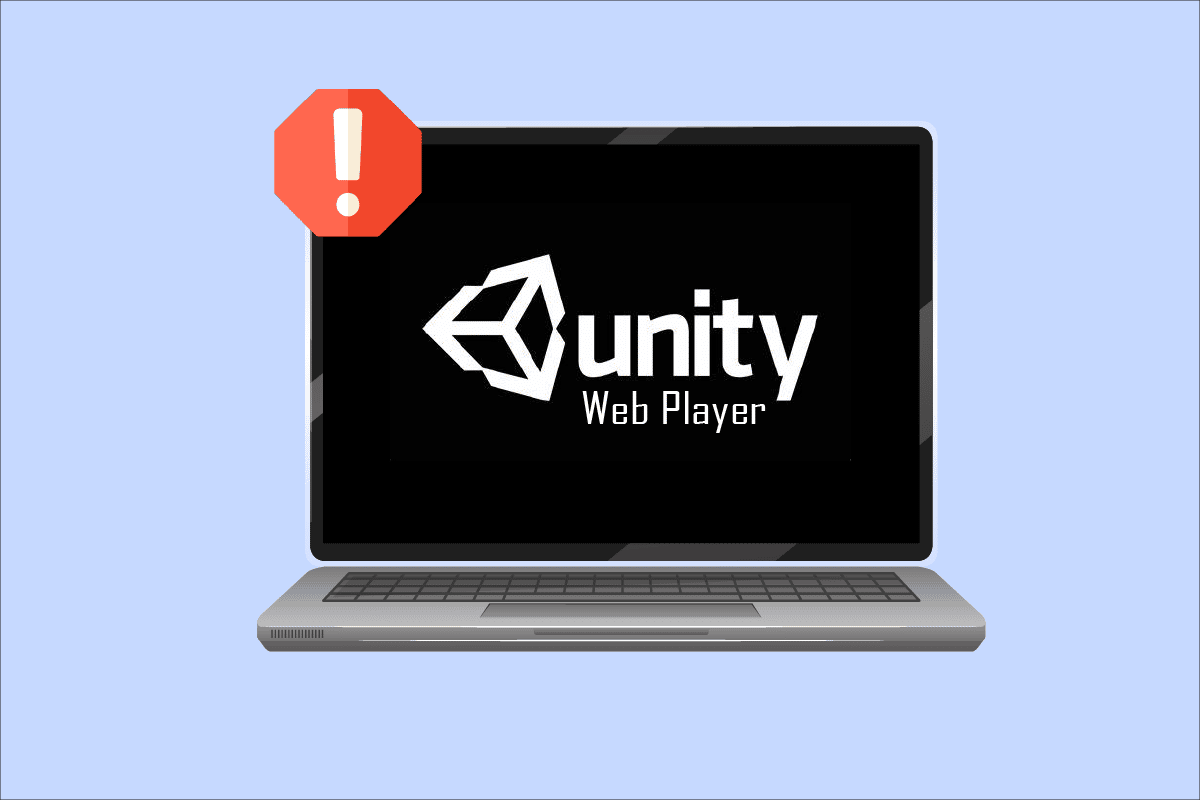
Table of Contents
Jak opravit, že webový přehrávač Unity nefunguje
Několik prohlížečů jako Google Chrome a Firefox před několika lety ukončilo podporu pro Unity Web Player. NPAPI (Netscape Plugin Application Programming Interface) umožňuje vývojářům vyvíjet rozšíření prohlížeče. Ale toto API se postupně vyřazuje, protože přebírají další technologie, jako je WebGL, která poskytuje pokročilejší funkce pro zpracování webu. Java a Unity 3D Web Player jsou součástí pluginů NPAPI, které většina prohlížečů odepsala.
Pomocí následujících metod můžete stále nějak zprovoznit Unity Web Player v těchto prohlížečích. Přečtěte si až do konce, abyste pochopili každou metodu a provedli je na svém počítači.
Metoda 1: Použijte prohlížeče Internet Explorer 11 a Safari
Některé výchozí prohlížeče Windows a Mac stále podporují Unity Web Player. Internet Explorer 11 a Firefox jsou prohlížeče, které stále poskytují oficiální podporu pro Unity Web Player.
Poznámka: Před provedením níže uvedených kroků musíte být na svém počítači přihlášeni jako správce.
1. Navštivte stránku pro stažení Unity Web Player a stáhněte si jej do počítače se systémem Windows.
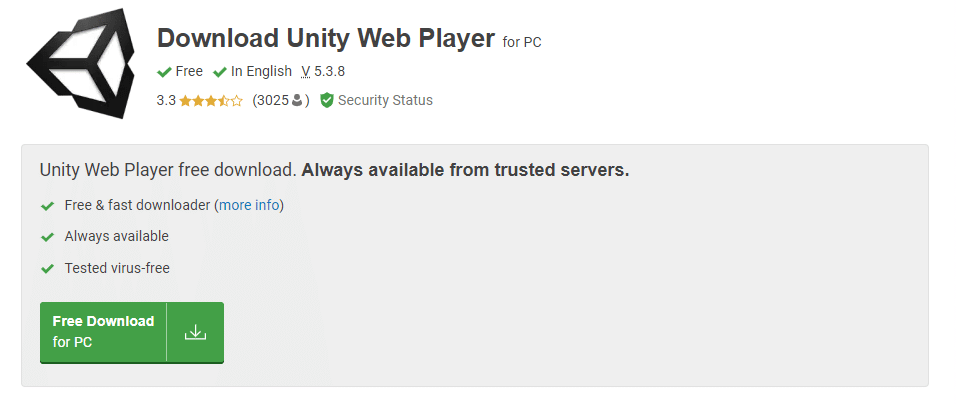
2. Po dokončení procesu instalace restartujte počítač.
3. Poté stiskněte klávesu Windows, zadejte Internet Explorer a klikněte na Otevřít, jak je ukázáno níže.
Poznámka: Pokud používáte systém Mac, otevřete prohlížeč Safari a pokračujte v provádění následujících akcí.
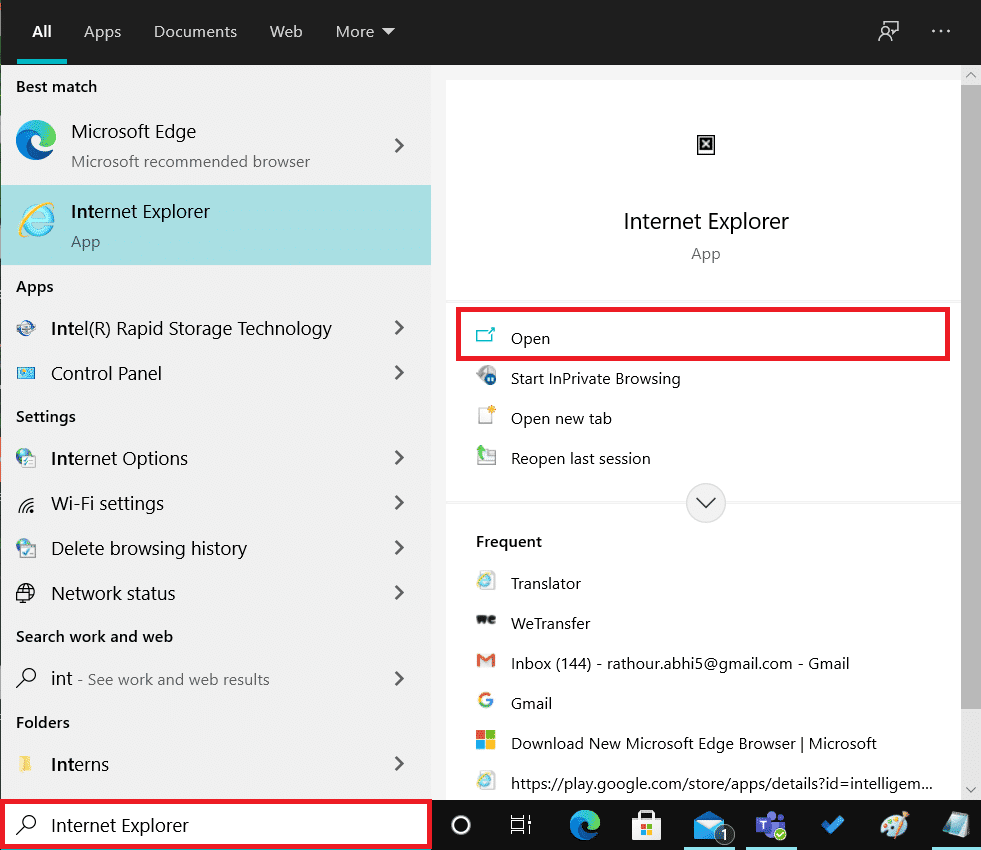
Přejděte na chybu způsobující obsah a zjistěte, zda je opravena nebo ne.
Metoda 2: Nainstalujte Firefox Extended Support Release
Pokud potřebujete prohlížeč Firefox pro účely hromadného nasazení, je mezi uživateli oblíbená verze Firefox Extended Support Release (ESR). Protože Firefox ESR vydává pouze základní bezpečnostní aktualizace, Firefox ESR může stále podporovat NPAPI s Unity Web Player. V této verzi webového prohlížeče Firefox můžete spustit obsah bez jakýchkoli chyb.
1. Navštivte stránku stahování Firefox ESR ve svém aktuálním prohlížeči.
2. Vyberte následující z dostupných rozevíracích polí a klikněte na Stáhnout, jak je znázorněno níže.
- Vydání rozšířené podpory Firefoxu
- Windows 32-bit
-
angličtina (USA) (nebo jiná preferovaná)
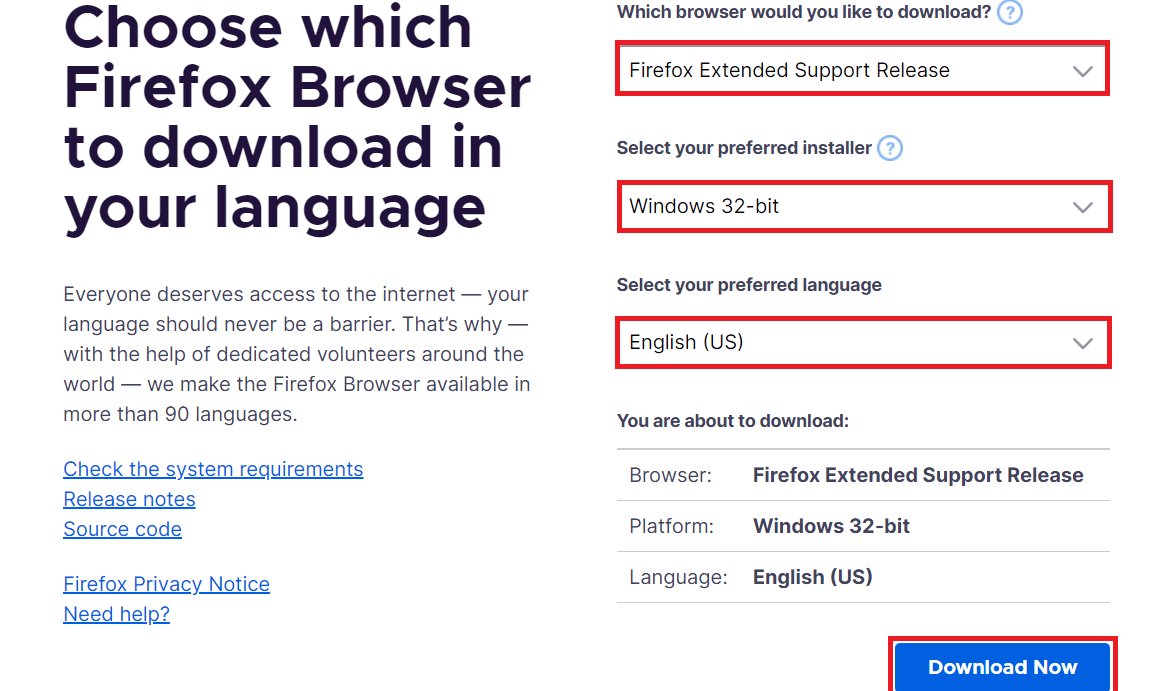
3. Klikněte pravým tlačítkem na program az kontextové nabídky klikněte na Spustit jako správce.
4. Nakonec po instalaci softwaru restartujte počítač a zkuste na něm otevřít požadovaný obsah, abyste zjistili, zda je problém s nefunkčním přehrávačem Unity Web Player vyřešen nebo ne.
Metoda 3: Nainstalujte starší verzi prohlížeče do VirtualBoxu
K používání Unity Web Player můžete také použít starší verze prohlížeče Chrome nebo Firefox. Ale nemůžete to udělat na vašem původním OS, protože to způsobí mnoho problémů s již nainstalovanou nejnovější verzí stejného prohlížeče. Můžete použít aplikaci Virtual Box, která uživatelům umožňuje nainstalovat nezávislý OS na jejich hlavní OS.
Poznámka: Pokud nemáte stažený VirtualBox, můžete si jej stáhnout z oficiální stránky Oracle VirtualBox a nastavit jej na vašem PC.
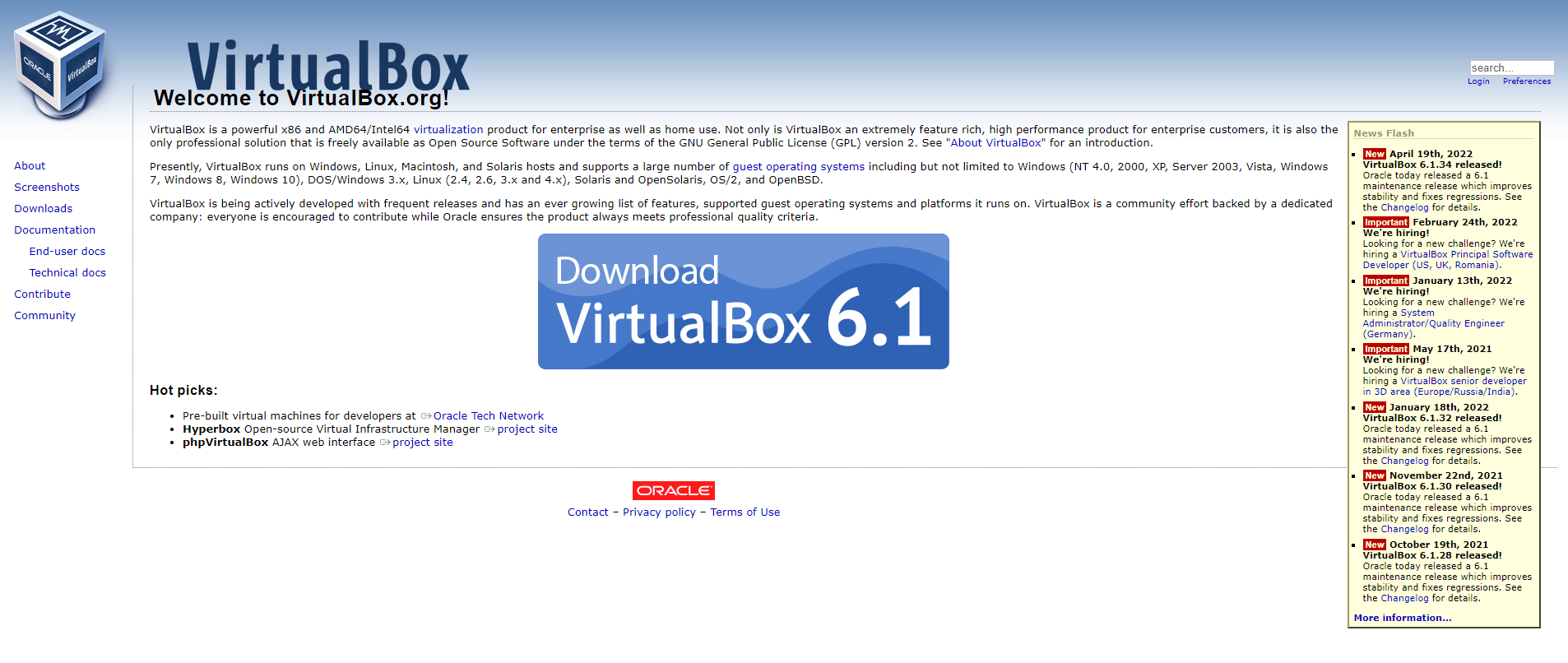
1. Otevřete na svém PC aplikaci VirtualBox.
2. Nyní nainstalujte některý z následujících prohlížečů se zmíněnými staršími verzemi.
- Opera verze 37
- Chrome verze 45
- Firefox verze 50
3. Navštivte následující stránky a vyhledejte verze prohlížeče uvedené v kroku 2 výše.
4. Po instalaci prohlížečů se zmíněnými verzemi zkuste v těchto prohlížečích načíst požadovaný obsah vyžadující Unity Web Player. Spusťte je, abyste zjistili, zda jsou problémy s nefunkčním přehrávačem Unity Web Player v prohlížeči Chrome, Opera nebo Firefox vyřešeny nebo ne.
Metoda 4: Povolte příznak NPAPI Chrome
Pokud jste si ve VirtualBoxu stáhli starší verzi Chrome a stále čelíte problému s nefunkčními hrami Unity Web Player, příznaky NPAPI mohou být v nastavení prohlížeče zakázány. Chcete-li to povolit, postupujte podle následujících kroků.
1. Otevřete staženou starší verzi Chrome v aplikaci VirtualBox.
2. Do adresního řádku prohlížeče zadejte následující adresu a stiskněte klávesu Enter na klávesnici.
chrome://flags/#enable-npapi
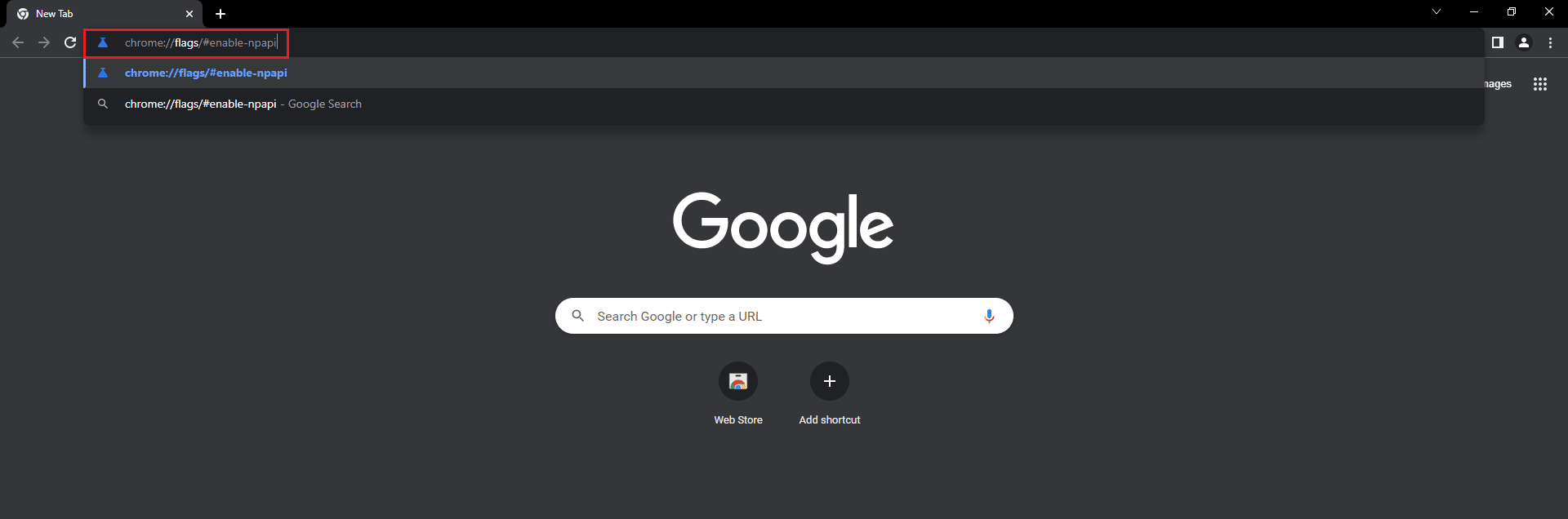
3. Zobrazí se stránka nastavení NPAPI. Klikněte na Povolit pro možnost Povolit NPAPI.
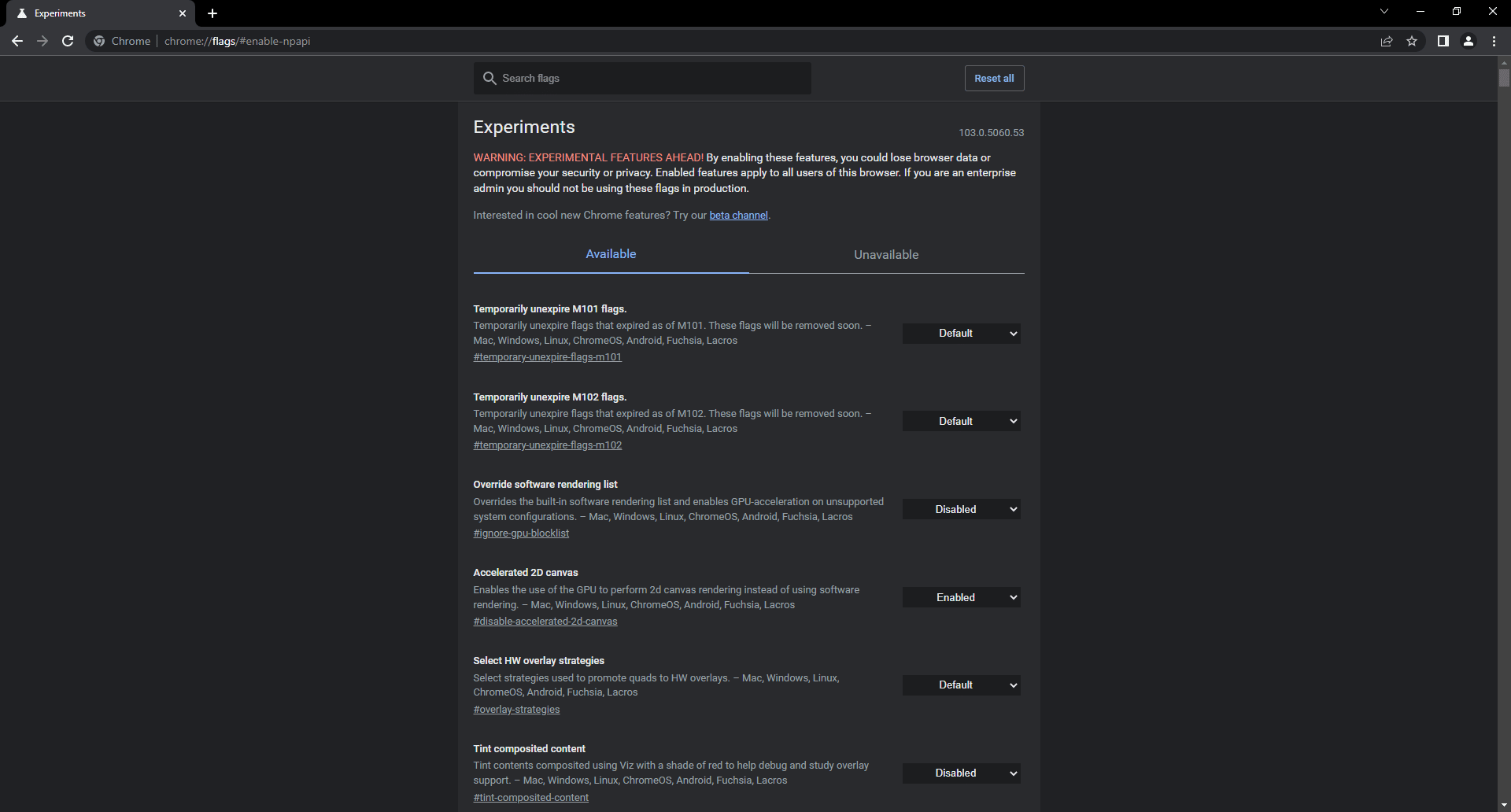
4. Nakonec znovu otevřete prohlížeč ve VirtualBoxu a zkuste načíst platformu nebo hru do prohlížeče a zkontrolujte, zda vám to pomohlo vyřešit zmíněný problém.
***
Doufáme tedy, že jste pochopili způsoby, jak vyřešit problém s nefunkčním přehrávačem Unity Web Player s podrobnými kroky, které vám pomohou. Můžete nám sdělit jakékoli dotazy k tomuto článku nebo návrhy na jakékoli jiné téma, o kterém chcete, abychom vytvořili článek. Dejte je do sekce komentářů níže, abychom je věděli.
