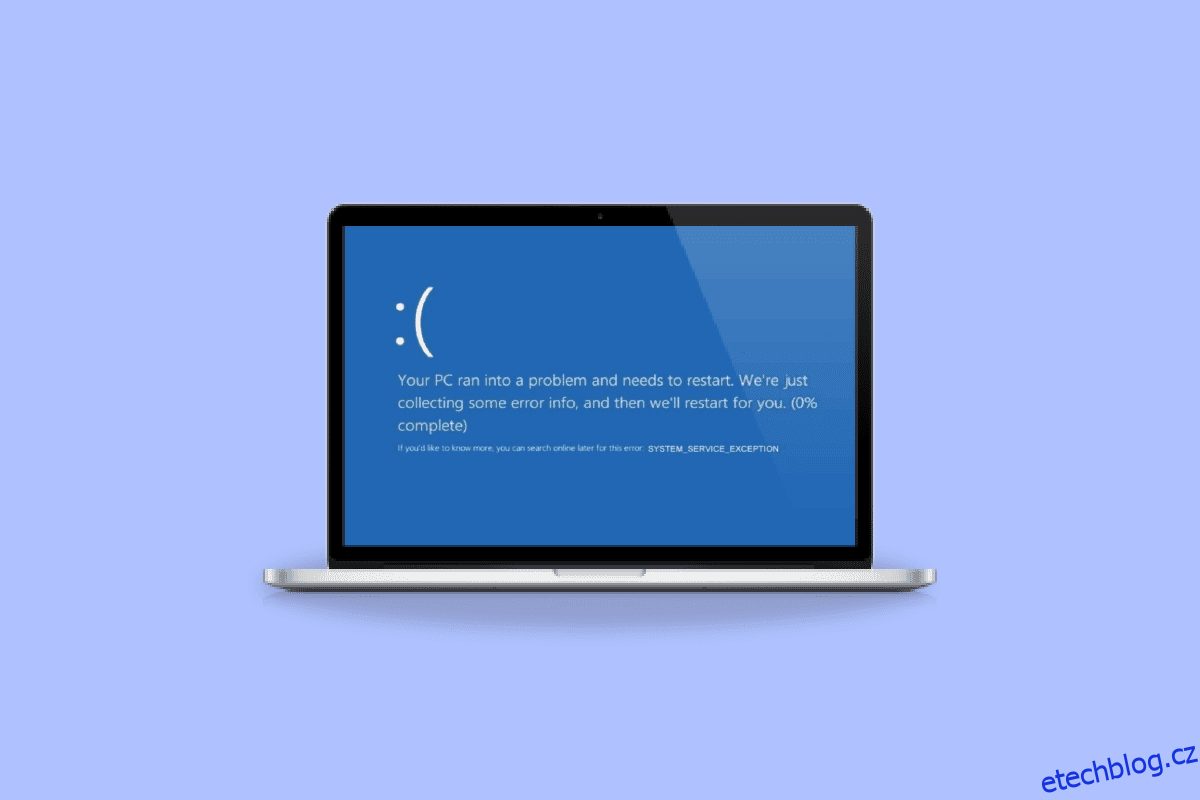Představte si, že vytváříte kritický dokument PowerPoint a je téměř hotovo. Okamžitě se něco pokazí v systému a dojde k chybám BSOD výjimky systémové služby, když jsou funkce automatického ukládání vypnuté. Všechno, co jste vytvořili, je pryč, protože jste také zapomněli dokument pravidelně ukládat, všechna vaše snaha a čas jdou vniveč. Takže BDOS je velmi otravný. V tomto článku se chystáme sdílet další informace týkající se výjimky systémové služby při chybě systému Windows 10 nebo 11 a všech metod, které můžete použít k řešení této chyby.
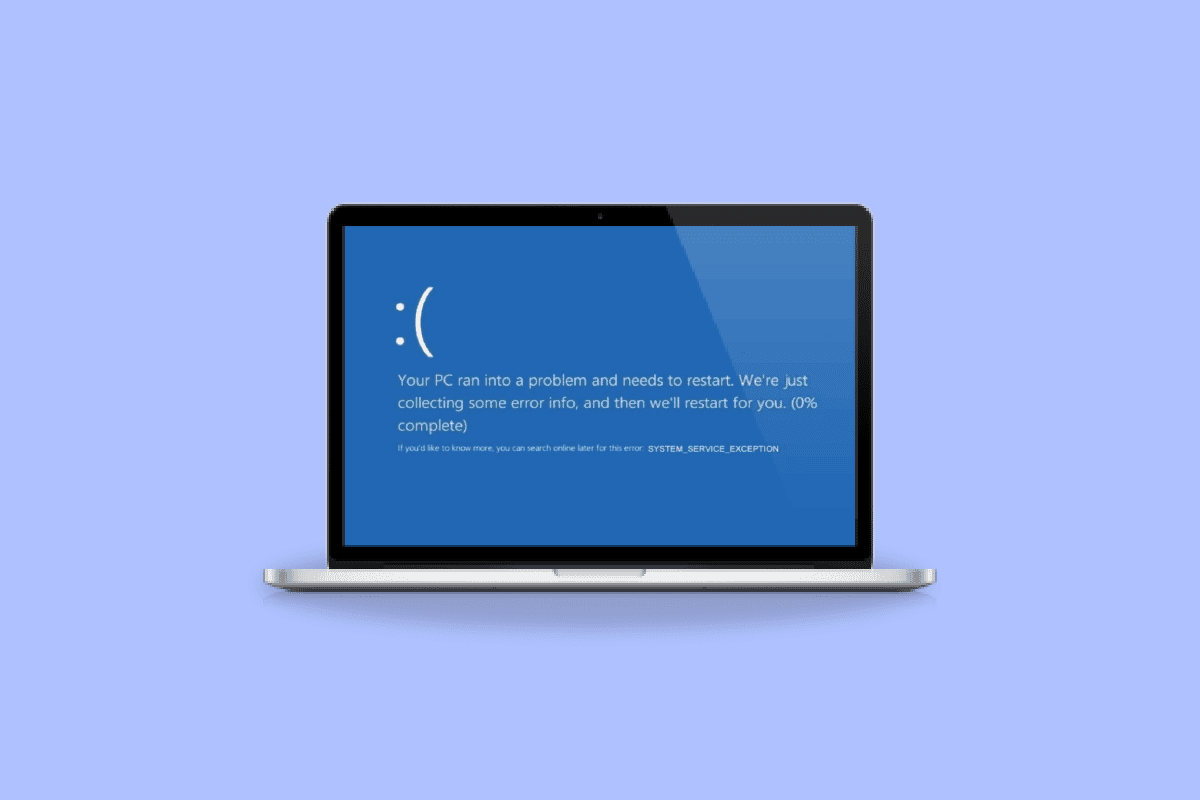
Table of Contents
Jak opravit výjimku systémové služby v systému Windows 10 nebo 11
Uživatel čelí této chybě BSOD (Blue Screen of Death) po většinu času, když pracuje se systémem. Uživatelé se s touto chybou ve svém systému setkávají po celá desetiletí a tato chyba je velmi znepokojivá, protože musí restartovat systém ve smyčce, která narušuje fungování a efektivitu.
Co způsobuje chybu výjimky systémové služby?
Mohou existovat různé důvody, které mohou být zodpovědné za chybu, a některé z nich jsou uvedeny níže:
-
Nekompatibilní ovladače Windows: Do našeho systému instalujeme ovladače tak, aby systém fungoval hladce a efektivně, ale někdy mohou být příčinou takových chyb i některé nekompatibilní nebo poškozené ovladače.
-
Chybné aktualizace systému Windows: Systém Windows přichází s nejnovějšími aktualizacemi, aby si je mohl stáhnout a také opravit chyby, pokud nějaké existují. Ale tyto nové aktualizace mohou být také důvodem nové chyby v systému.
-
Škodlivé programy: Škodlivé programy a infikované soubory, které se nacházejí v systému, jsou hlavním důvodem této chyby a lze ji vyřešit antivirovou kontrolou.
-
Poškozené systémové soubory Windows: V systému jsou poškozené soubory, které jsou zodpovědné za různé chyby, které narušují vaši práci a efektivitu. Tyto soubory by tedy měly být identifikovány a opraveny co nejdříve.
Následují kroky pro řešení problémů k vyřešení chyby servisní výjimky Windows 10 nebo 11.
Metoda 1: Spusťte nástroj Windows Memory Diagnostic Tool
Nástroj Windows Memory Diagnostic je bezplatný program pro testování paměti, který vám umožňuje skenovat paměť a najde všechna poškozená data, která se nacházejí ve vašem systému. Chcete-li spustit diagnostický nástroj paměti Windows a opravit chybu výjimky systémové služby, postupujte podle níže uvedených kroků:
1. Otevřete dialogové okno Spustit současným stisknutím kláves Windows + R.
2. Napište mdsched.exe a kliknutím na OK spusťte nástroj Windows Memory Diagnostic.
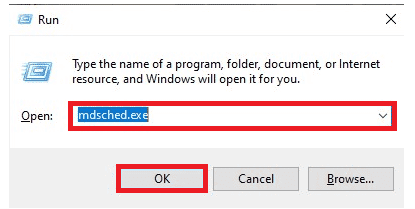
3. Dále klikněte na možnost Restartovat nyní a zkontrolovat problémy (doporučeno).
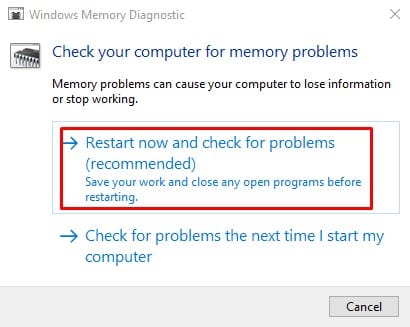
4. Systém se restartuje a spustí se proces.
Metoda 2: Aktualizujte systémové ovladače
Aktualizace systému Windows udržuje vaše systémové ovladače aktuální. Ovladače jsou důležitý software, který hraje důležitou roli v tom, aby hardwarové součásti vašeho systému fungovaly velmi hladce a efektivně. Takže musíte udržovat ovladače aktualizované, aby se při práci nevyskytly žádné chyby nebo chyby. Podívejte se na naši příručku Jak aktualizovat ovladače zařízení v systému Windows 10.
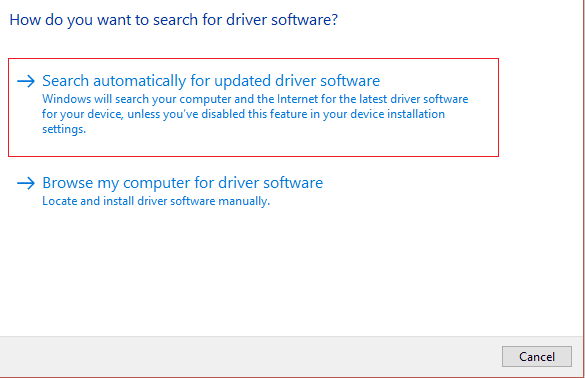
Metoda 3: Spusťte příkaz chkdsk
Je to funkce, kterou systém Windows nabízí, aby vám pomohla identifikovat vadnou paměť a vyřešit různé systémové chyby. Tato funkce kontroluje dostupné místo na disku, využití disku a další relevantní procesy. Postupujte podle našeho průvodce Jak zkontrolovat chyby na disku pomocí chkdsk.
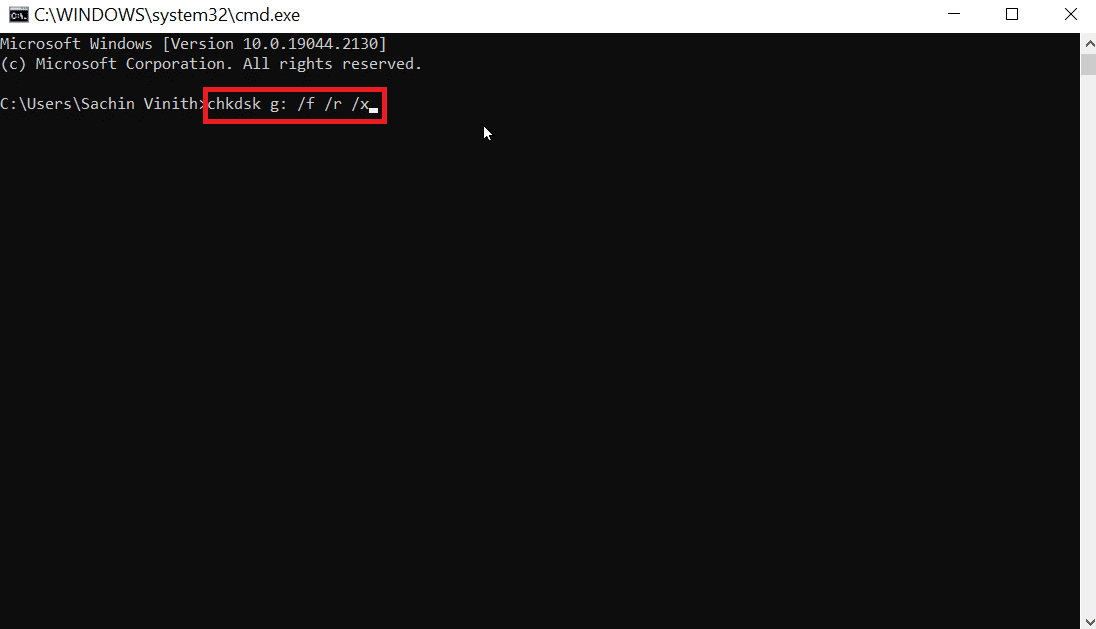
Metoda 4: Oprava systémových souborů
Dalším systémovým nástrojem Windows, který vyhledává chybějící a poškozené systémové soubory Windows, je Kontrola systémových souborů (SFC). Správně, zní to jako CHKDSK. Na rozdíl od nástroje CHKDSK, který analyzuje chyby celého disku, SFC selektivně kontroluje systémové soubory Windows.
Před provedením příkazu SFC je však důležité znovu zkontrolovat, zda je vše plně funkční. Zde je náš průvodce Jak opravit systémové soubory v systému Windows 10.
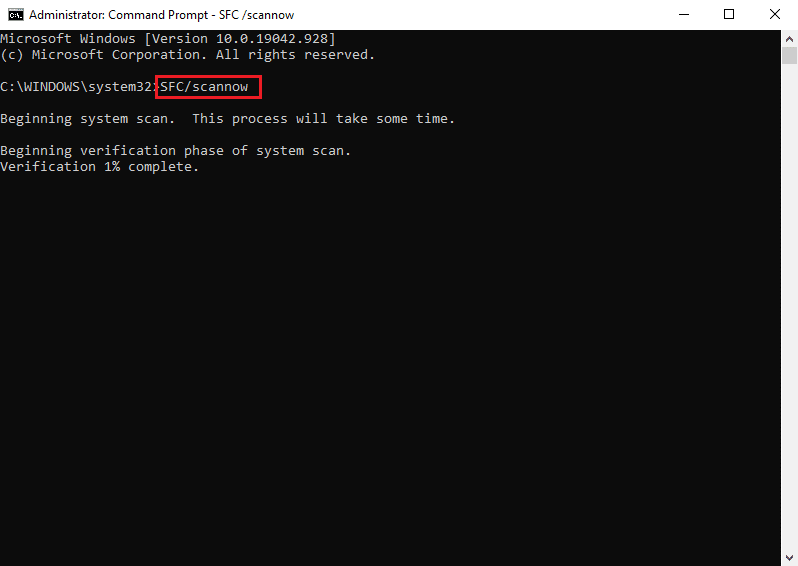
Metoda 5: Zakažte webovou kameru
Externí hardware, jako jsou webové kamery, může příležitostně způsobit problém s výjimkou systémové služby. Můžete to zkontrolovat vypnutím webové kamery a sledováním, zda byl problém vyřešen. Pokud nemáte webovou kameru, pokuste se vyvolat poslední zařízení, které jste připojili k počítači, a poté se pokuste toto zařízení deaktivovat podle níže uvedených kroků.
1. Stiskněte klávesu Windows, zadejte Správce zařízení a klikněte na Otevřít.
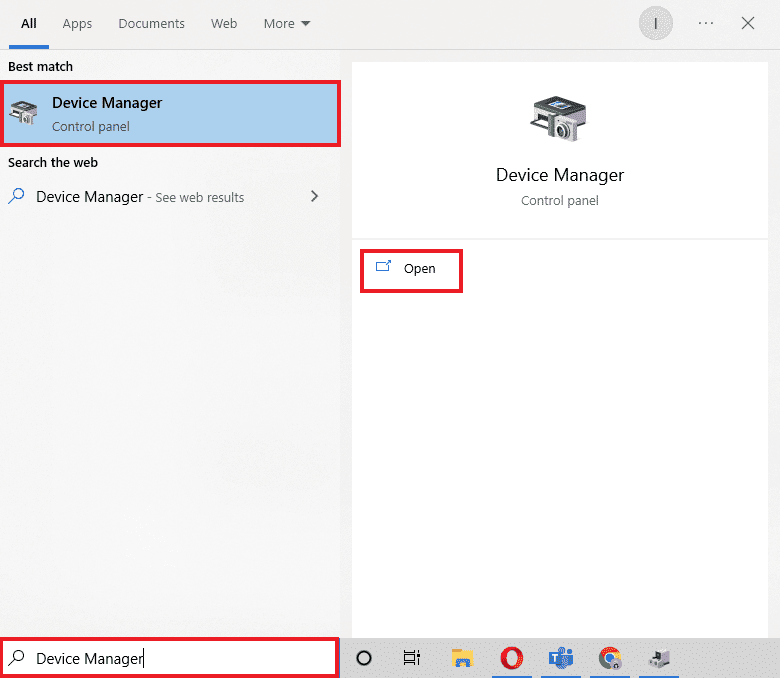
2. Nyní klikněte na Zařízení pro zpracování obrázků a pravým tlačítkem myši klikněte na ovladač webové kamery.
3. Poté ze seznamu dostupných možností klikněte na Zakázat zařízení.
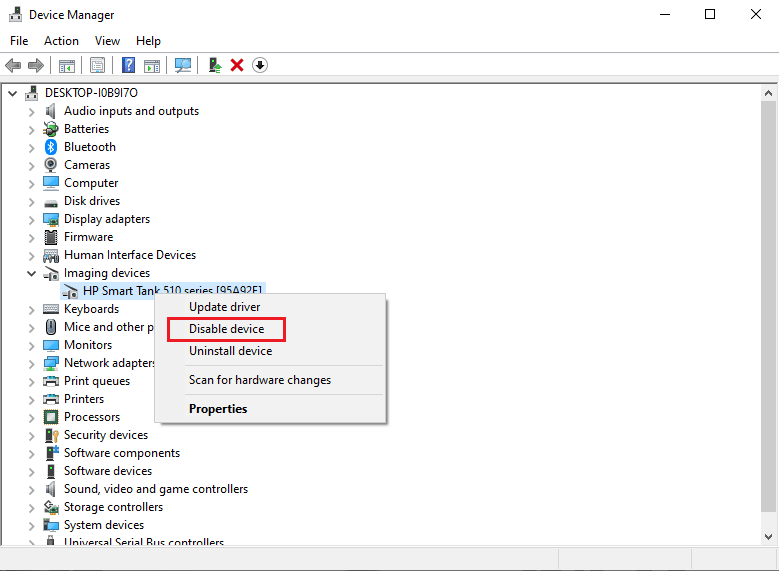
Metoda 6: Použijte Správce ověřovače ovladačů
Je to funkce nabízená systémem Windows, která vám umožňuje potvrdit a prozkoumat každý ovladač, který je aktuálně nainstalován v systému. Spusťte Driver Verifier Manager a vyřešte výjimku systémové služby Windows podle následujících kroků:
1. Stiskněte klávesu Windows, zadejte Windows Powershell a klikněte na Spustit jako správce.
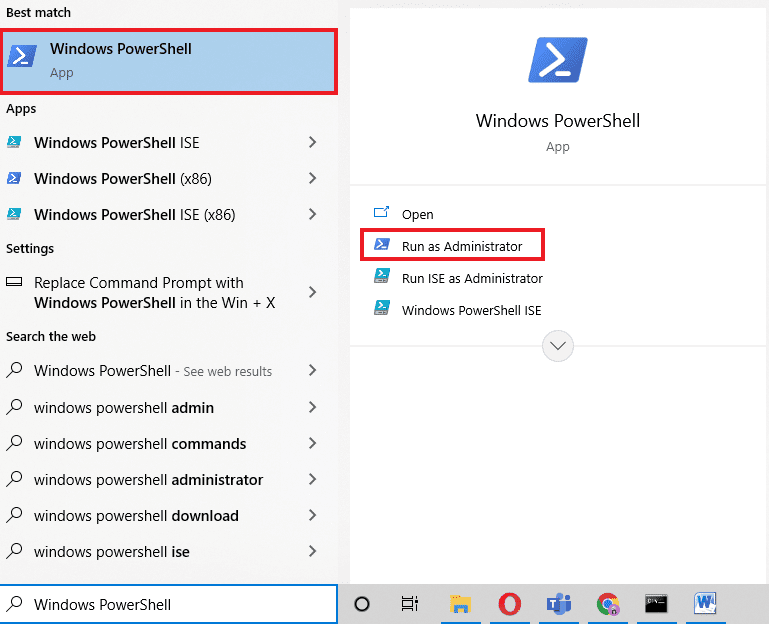
2. Jak je znázorněno na obrázku níže, zobrazí se nyní modrá obrazovka. Zadejte příkaz verifier a stiskněte klávesu Enter.
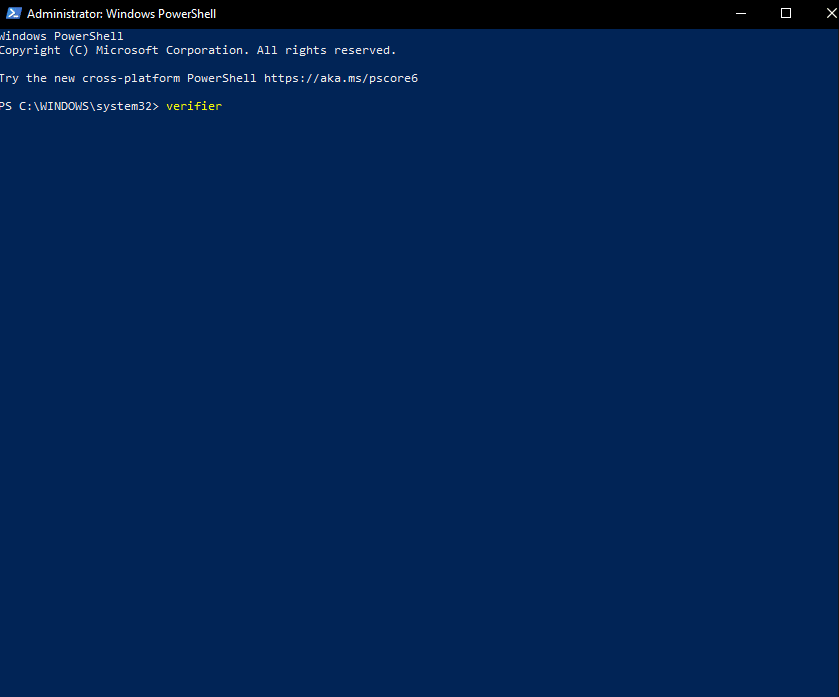
3. Zobrazí se dialogové okno, jak je znázorněno níže. Vyberte Vytvořit standardní nastavení a poté klikněte na Další.
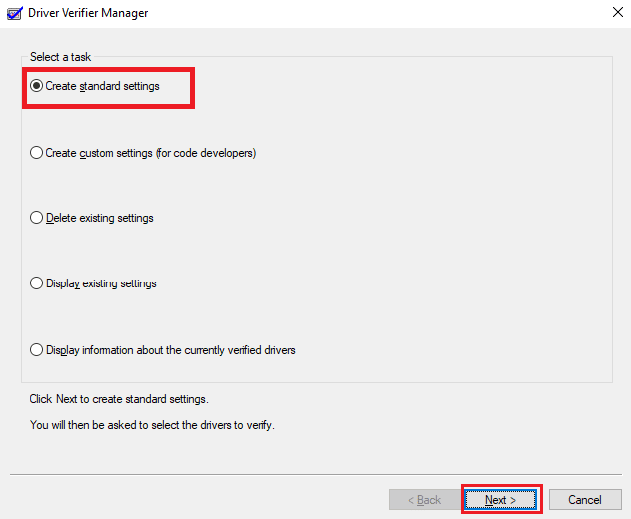
4. Po zaškrtnutí možnosti Automaticky vybrat nepodepsané ovladače klepněte na tlačítko Další.
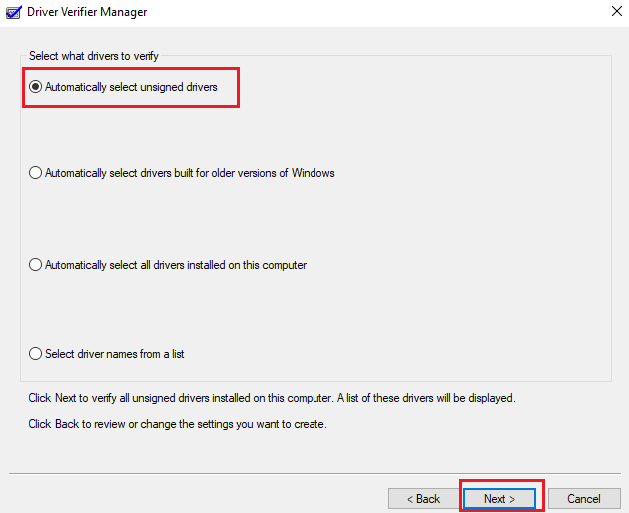
5. Proběhne procedura a PowerShell zobrazí zprávu Operace byla úspěšně dokončena.
Metoda 7: Odinstalujte problematické aplikace
V systému Windows 10 je známo, že některé programy vedou k chybě System Service Exception Windows 10. Mohou to způsobit konflikty, problematické aktualizace nebo zastaralý software nainstalovaný ve vašem počítači. Zde je návod, jak odstranit programy, o kterých je známo, že způsobují tuto chybu modré obrazovky.
1. Chcete-li otevřít nabídku Start, klepněte na ikonu Windows v levém dolním rohu obrazovky. Poté vyberte Nastavení.
2. Vyberte Aplikace. Každý program, který je aktuálně nainstalován ve vašem počítači, naleznete zde.

3. Ověřte, zda je na vašem počítači nainstalován některý z následujících softwarových programů:
- Virtuální CloneDrive
- Vysílač XSplit
- BitDefender Antivirus
- Cisco VPN
- Služba Asus GameFirst
- Antivirus McAfee
4. Pokud je některý z výše uvedených programů již na vašem počítači nainstalován, klikněte na něj jednou a poté na tlačítko Odinstalovat.
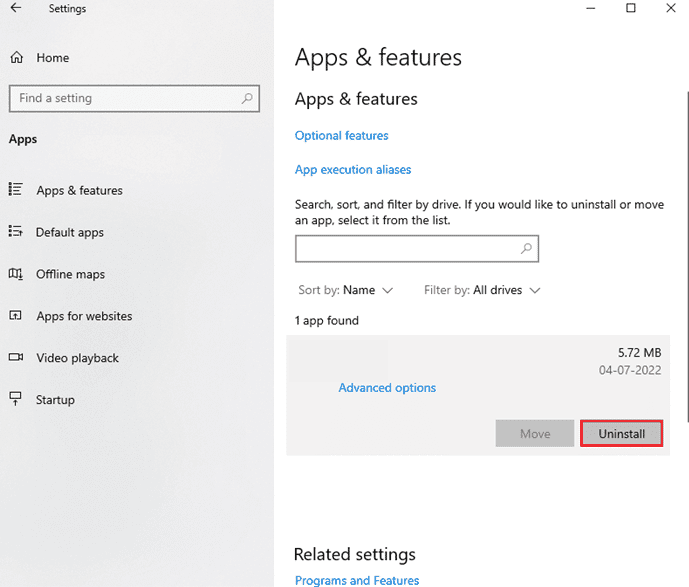
5. Po dalším výběru možnosti Odinstalovat vás odinstalační program programu vyzve, abyste postupovali podle pokynů na obrazovce. Ujistěte se, že byl software zcela odinstalován.
6. Postupujte podle těchto pokynů pro každou aplikaci v seznamu. Zkontrolujte, zda byla modrá obrazovka smrti opravena po odinstalování všech problematických programů restartováním počítače.
Metoda 8: Vypněte službu Google Update
Podle některých zpráv je služba Automatické aktualizace Google hlavní příčinou STOP kódu výjimky systémové služby. Jak název napovídá, tato služba má na starosti aktualizaci jakéhokoli softwaru Google, který je nainstalován ve vašem počítači. Chcete-li zjistit, zda je problém vyřešen po zakázání této služby, můžete to zkusit.
1. Stiskněte současně klávesy Windows + R pro otevření dialogového okna Spustit.
2. Zadejte services.msc a stisknutím klávesy Enter spusťte okno Služby.
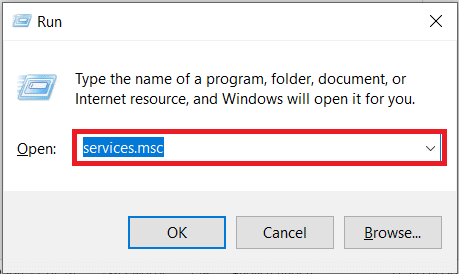
3. Přejděte dolů a vyhledejte službu Google Update Service (gupdate). Vyberte možnost Vlastnosti z místní nabídky kliknutím pravým tlačítkem myši na ni.
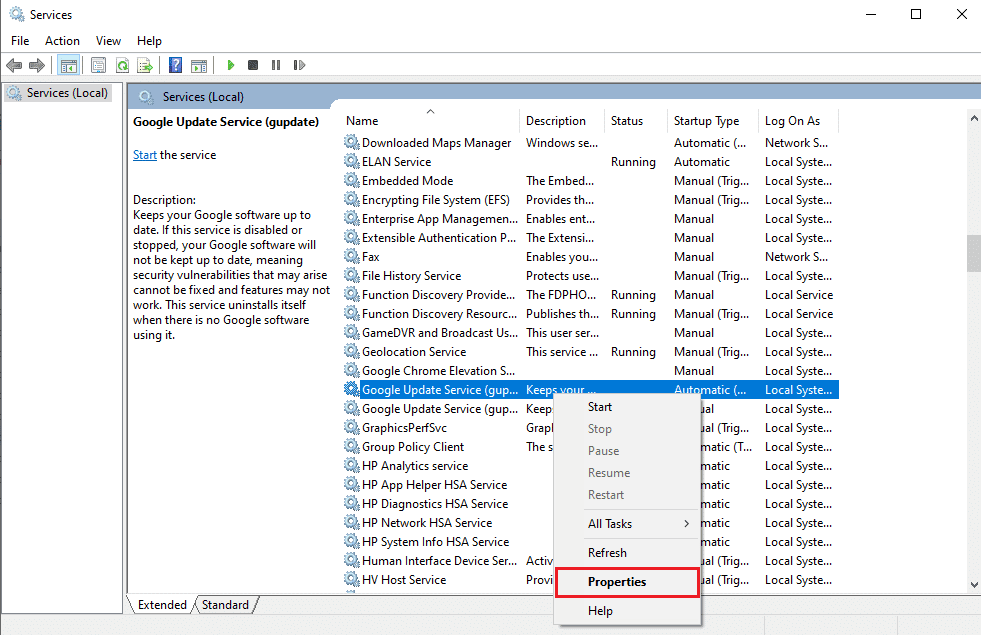
4. Po výběru možnosti Zakázáno z rozevírací nabídky Typ spouštění restartujte počítač. Tímto způsobem můžete zabránit tomu, aby služba běžela na vašem zařízení a způsobovala problémy.
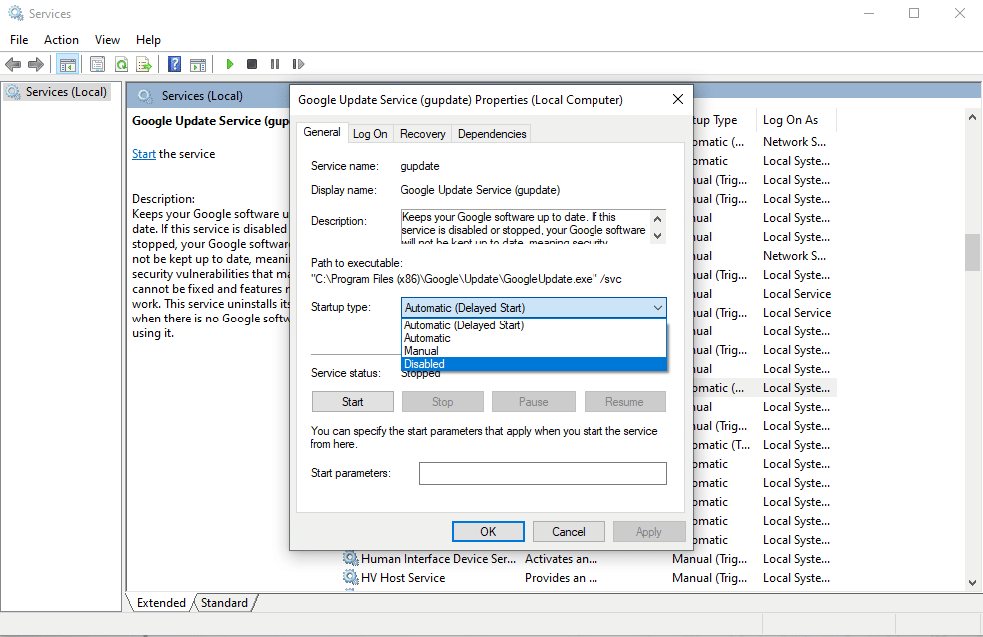
Zkontrolujte, zda se po deaktivaci této služby restartováním počítače stále zobrazuje kód zastavení SYSTEM SERVICE EXCEPTION. Pokud ne, problém byl vyřešen; v takovém případě použijte ruční aktualizátor pro všechny aplikace Google, které máte nainstalované v zařízení.
Metoda 9: Spusťte antivirovou kontrolu
Virus nebo část malwaru brání normálnímu fungování systému. Aby byl váš systém plynulý a efektivní, musíte spustit antivirovou kontrolu, abyste našli malware nebo infikované soubory v systému a odstranili je. Chcete-li se ujistit, že váš systém neobsahuje nežádoucí a škodlivé soubory, můžete provést úplnou kontrolu systému. Podívejte se na naši příručku Jak odstranit malware z počítače v systému Windows 10.
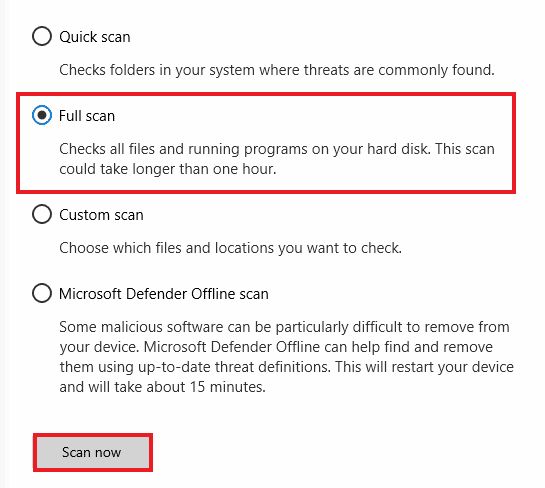
Metoda 10: Aktualizujte operační systém Windows
Zpětná vazba uživatelů se bere v úvahu při vývoji aktualizací a oprav systému Windows, které mohou uživatelům pomoci vyhnout se řadě systémových chyb. Musíte proto aktualizovat svůj systém na nejnovější aktualizace nabízené systémem Windows. Podívejte se na naši příručku Jak stáhnout a nainstalovat nejnovější aktualizaci systému Windows 10 k vyřešení výjimky systémové služby při chybě systému Windows 11.
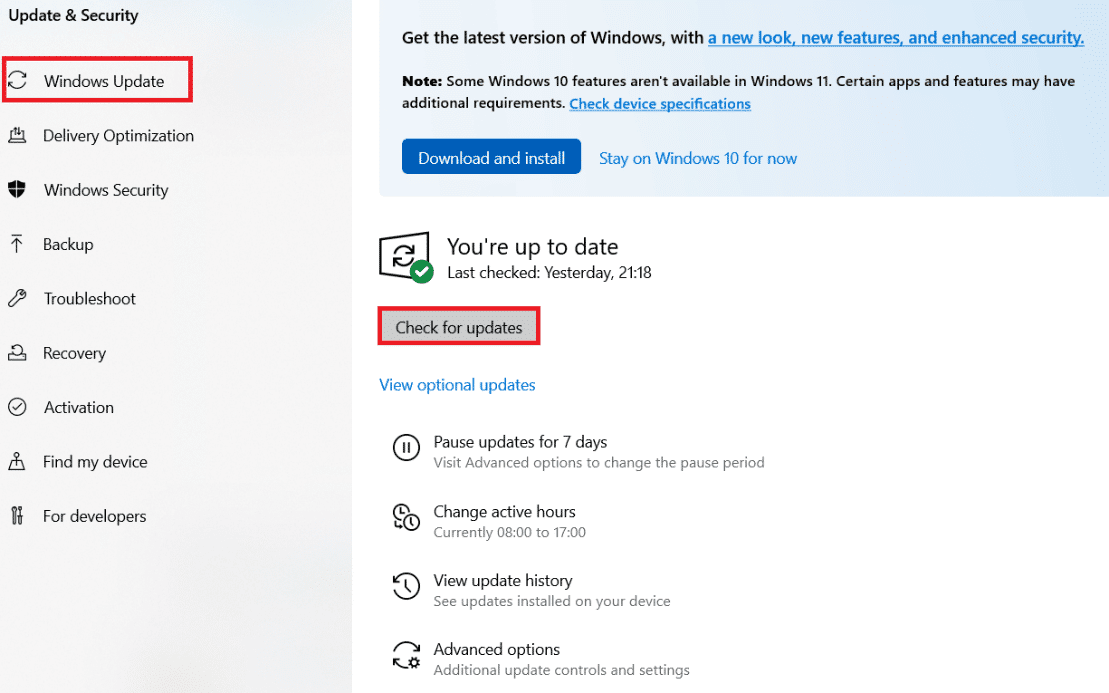
Metoda 11: Aktualizujte BIOS
Mikroprocesor systému používá základní vstupně/výstupní systém neboli BIOS jako první program, který se spustí po zapnutí počítače. Kromě toho řídí tok dat mezi připojenými zařízeními a operačním systémem. V důsledku toho je důležité aktualizovat BIOS na nejnovější verzi. Podívejte se do našeho průvodce Co je BIOS a jak aktualizovat BIOS?

Metoda 12: Zakažte antivirus
Antivirový software je fantastický způsob, jak chránit náš systém před chybnými škodlivými útoky virů a malwaru. Příležitostně však může antivirový software bránit správnému fungování některých programů v systému, což vede k dalším škodlivým chybám v procesech. Podívejte se na naši příručku Jak dočasně zakázat antivirus v systému Windows 10.
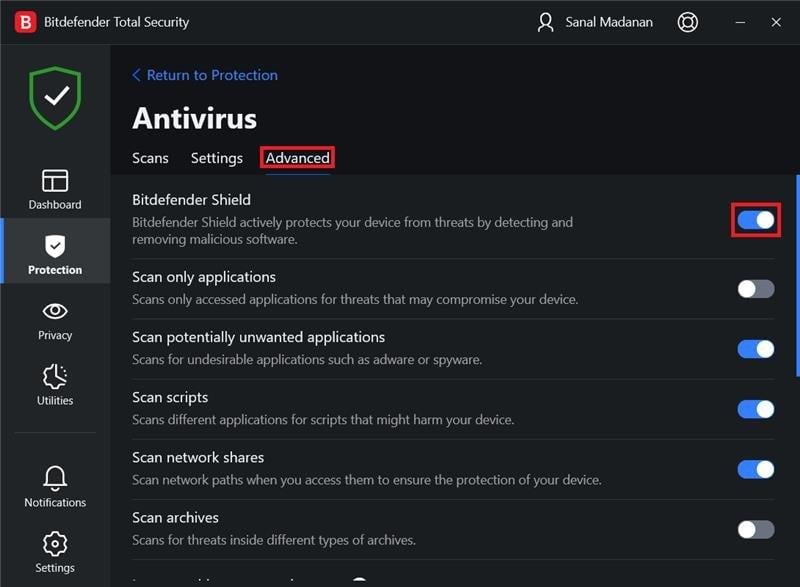
Metoda 13: Aktualizujte grafický ovladač
Můžete jednoduše zkontrolovat skutečný stav ovladače grafiky a vytvořit potřebné řešení, protože chyba System Service Exception ve Windows 10 nebo 11 může být způsobena poškozením ovladače grafiky. Chcete-li aktualizovat ovladače, přečtěte si naši příručku Jak aktualizovat ovladače.
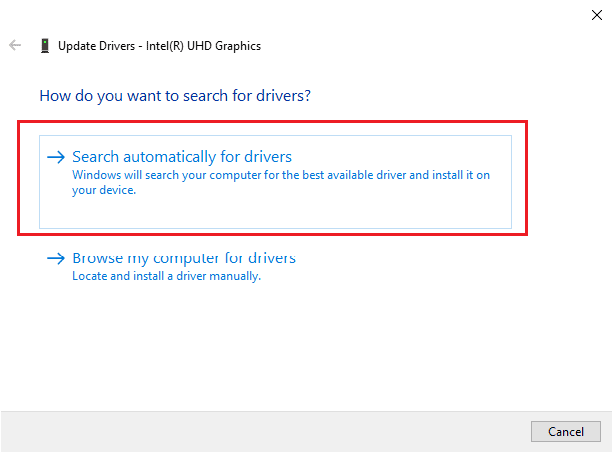
Metoda 14: Resetujte Windows 10
Je velká šance, že chyba byla způsobena posledními úpravami nastavení systému. Proto můžete všechny změny vrátit zpět a nakonfigurovat systém Windows na tovární nastavení provedením resetu. Podívejte se na našeho průvodce Jak resetovat Windows 10 bez ztráty dat.
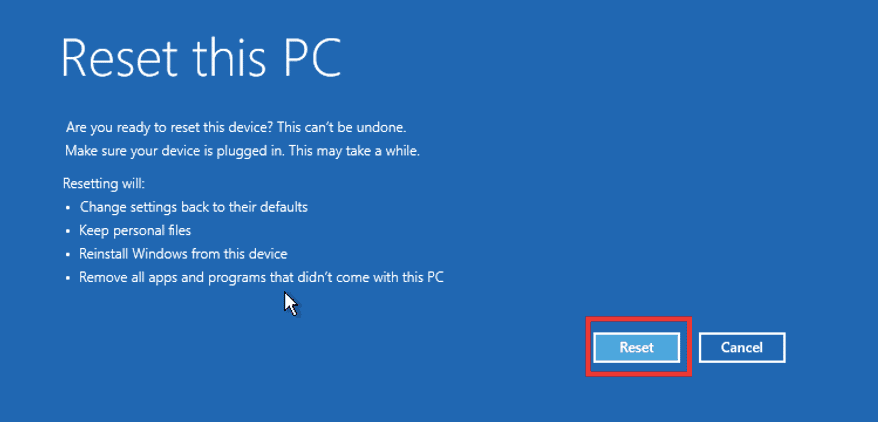
Často kladené otázky (FAQ)
Q1. Co je výjimka systémové služby?
Ans. Pokud používáte Windows 7, výjimka systémové služby ve Windows 7 a chybový stop kód 0x0000003b jsou dvě z chyb modré obrazovky smrti (BSoD). Tato modrá obrazovka označuje poruchu jednoho nebo více systémových procesů v operačním systému Windows.
Q2. Jak opravím výjimku systémové služby v systému Windows 10?
Ans. Výše jsme v tomto článku zmínili různé metody, pomocí kterých můžete opravit chybu výjimky systémové služby.
Q3. Co je to stop kód?
Ans. Jiný název pro stop kód je kód pro kontrolu chyb. Když se něco pokazí s operačním systémem Windows, objeví se modrá obrazovka se stop kódem, který lze analyzovat a určit, co přesně způsobilo chybu BSoD.
Q4. Co způsobuje modrou obrazovku?
Ans. Chyby BSoD mohou být způsobeny vadným hardwarem, jako je selhání napájecího zdroje, přehřívající se zařízení, vadná paměť atd., stejně jako problémy se softwarem ovladače hardwaru. Windows přestane fungovat, když se objeví modrá obrazovka, a musíte to opravit.
***
V tomto článku jsme hovořili o výjimce systémové služby v systému Windows 10 nebo 11 a objevili jsme pro ni řadu řešení. Když se ve vašem systému vyskytne výjimka systémové služby BSOD, kroky uvedené v tomto článku vám pomohou při odstraňování problémů. Pokud se nejedná o závažnější problém s hardwarem, lze se chybě obvykle vyhnout tím, že budete systém aktualizovat.