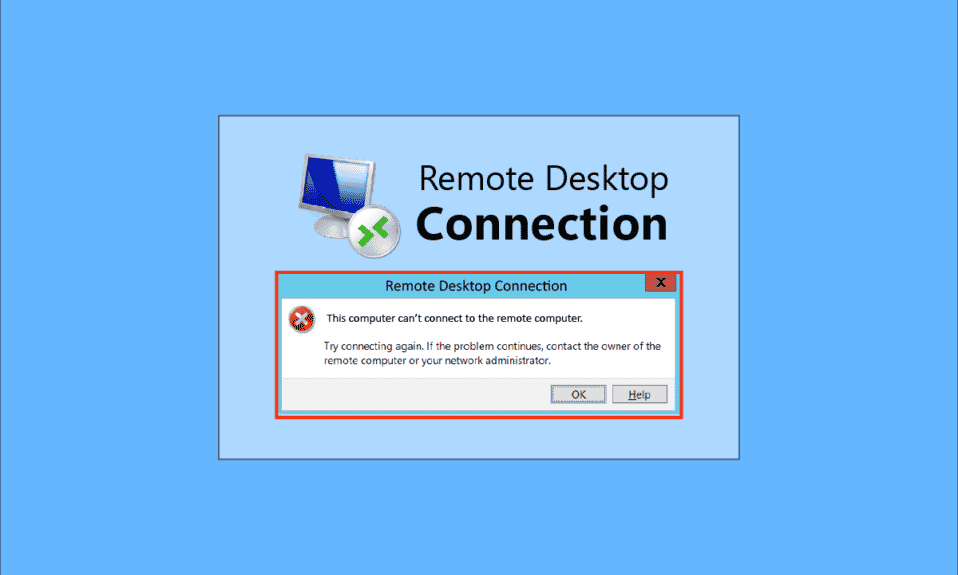
S postupující technologií a nutností mít v organizaci propojené systémy se uživatelé snaží propojit PC v oblasti pomocí společného síťového připojení. Vzdálená plocha se však nemůže připojit ke vzdálenému počítači z jednoho z těchto důvodů na počítačích dochází k problému. Tento problém brání uživatelům v připojení počítačů ke stejné síti a způsobuje problém se sdílením souborů. Můžete si přečíst článek o vyřešení problému, kdy se vzdálená plocha nemůže připojit ke vzdálenému počítači v systému Windows 10.

Table of Contents
Jak opravit, že se vzdálená plocha nemůže připojit ke vzdálenému počítači
Níže je uveden seznam příčin problému, kdy se Vzdálená plocha nemůže připojit ke vzdálenému počítači v systému Windows 10.
-
Vzdálený počítač je vypnutý – Vzdálený počítač, ke kterému se pokoušíte připojit, může být vypnutý.
-
Vzdálený počítač není připojen k síťovému přístupu – Vzdálená plocha a vzdálený počítač nemusí být připojeny ke stejnému síťovému přístupu.
-
Vzdálený přístup k serveru není povolen – Vzdálený přístup k síťovému serveru nemusí být povolen na vzdálené ploše a vzdáleném počítači.
-
Profil veřejné sítě – Síťový profil internetového připojení může být nastaven na veřejný.
-
Konflikty ze softwaru – Bezpečnostní software, jako je Windows Defender Firewall, může být v konfliktu s nastavením Vzdálený přístup ve Vzdálené ploše a Vzdáleném počítači. Další příčinou problému je služba VPN na vaší ploše a počítači.
-
Problém s Windows Update- Nejnovější verze aktualizace operačního systému Windows mohou kolidovat se vzdáleným přístupem ke vzdálené ploše a vzdálenému počítači.
-
Nekompatibilní verze systému Windows – Jednou z důležitých příčin problému je pokus o připojení počítače s nekompatibilní verzí systému Windows. Vzdálený přístup je použitelný pouze na Windows 10 Pro a další vyšší verze.
-
Nesprávná konfigurace portů – Porty pro připojení k Internetu mohou být nakonfigurovány nesprávně.
Metoda 1: Základní metody odstraňování problémů
Zde jsou uvedeny základní metody odstraňování problémů, jak opravit vzdálenou plochu, která se nemůže připojit k problému se vzdáleným počítačem.
Metoda 1A: Odstraňování problémů s připojením k Internetu
Prvním způsobem, jak problém vyřešit, je zkontrolovat, zda připojení k Internetu síťového serveru funguje nebo ne. Můžete spustit test rychlosti a zkontrolovat rychlost připojení k internetu.
1. Stiskněte klávesu Windows, zadejte Google Chrome a klikněte na Otevřít.

2. Otevřete oficiální web SpeedTest a klikněte na tlačítko Go.

3. Pokud má připojení k Internetu nižší šířku pásma, můžete:
- Změňte plán připojení k Internetu
- Použijte jinou síť Wi-Fi
Metoda 1B: Omezení připojených sítí
Možná byla překročena kapacita, kterou může zabrat síťový přístup. Chcete-li tento problém vyřešit, ujistěte se, že přístup k síti může zabírat počet systémů, které jste k síti připojeni.
Metoda 1C: Zakažte službu VPN
Další důležitou příčinou problému je služba VPN, problém můžete vyřešit zakázáním služby VPN na vzdálené ploše a vzdáleném počítači. Pomocí odkazu můžete znát metodu deaktivace služby VPN.

Metoda 1D: Vyprázdnění DNS
DNS na počítačích mohl způsobit problém, že se vzdálená plocha nemůže připojit ke vzdálenému počítači z jednoho z těchto důvodů. Chcete-li problém vyřešit, můžete pomocí uvedených kroků vyprázdnit DNS na obou počítačích.
1. Otevřete příkazový řádek zadáním do vyhledávacího pole systému Windows. Klikněte na Spustit jako správce.

2. Napište příkaz IPConfig /FlushDNS a stiskněte klávesu Enter.

Metoda 1E: Povolit vzdálenou pomoc
Jednou z metod, jak problém vyřešit, je povolit nastavení vzdálené pomoci na vzdálené ploše a vzdáleném počítači.
1. Stiskněte klávesu Windows, zadejte Povolit odesílání pozvánek ke vzdálené pomoci z tohoto počítače a klikněte na Otevřít.

2. Zaškrtněte políčko Povolit připojení vzdálené pomoci k tomuto počítači v části Vzdálená pomoc.

3. Vyberte možnost Povolit vzdálená připojení k tomuto počítači a klepněte na tlačítka Použít a OK.

Metoda 1F: Restartujte služby RDP
Služby vzdálené plochy na obou počítačích se mohly zaseknout, což způsobuje, že se Vzdálená plocha nemůže připojit ke vzdálenému počítači v systému Windows 10. Pomocí této metody můžete restartovat služby a problém vyřešit.
1. Stiskněte klávesu Windows, zadejte Služby a klikněte na Otevřít.

2. Vyberte ze seznamu Služby vzdálené plochy a klikněte na možnost Restartovat.

3. V seznamu vyberte Přesměrovač portu uživatelského režimu služby Vzdálená plocha a klikněte na možnost Restartovat.

Metoda 1G: Aktualizujte operační systém Windows
Problém mohl způsobit zastaralý operační systém Windows na vzdálené ploše a vzdáleném počítači. Přečtěte si našeho průvodce, jak stáhnout a nainstalovat nejnovější aktualizaci Windows 10.

Metoda 2: Přeinstalujte síťové adaptéry
Chcete-li opravit, že se Vzdálená plocha nemůže připojit ke vzdálenému počítači z jednoho z těchto důvodů, můžete znovu nainstalovat síťové adaptéry na oba počítače.
Krok I: Odinstalujte síťový adaptér
Prvním krokem je odinstalovat síťový adaptér na počítačích pomocí Správce zařízení. Musíte znovu nainstalovat všechny síťové adaptéry WAN v seznamu pomocí zde uvedených kroků.
1. Stiskněte klávesu Windows, zadejte Správce zařízení a klikněte na Otevřít.

2. V seznamu rozbalte možnost Síťové adaptéry, klepněte pravým tlačítkem myši na síťový adaptér a v seznamu klepněte na možnost Odinstalovat zařízení.

3. Klepněte na tlačítko Odinstalovat v okně potvrzení odinstalovat zařízení.

Krok II: Přeinstalujte síťový adaptér
Dalším krokem je automatická přeinstalace síťových adaptérů pomocí Správce zařízení.
1. Otevřete Správce zařízení a rozbalte položku Síťové adaptéry.
2. Klepněte na kartu Akce a v zobrazeném seznamu klepněte na možnost Vyhledat změny hardwaru.

Metoda 3: Povolte vzdálenou plochu prostřednictvím brány Windows Firewall
Konflikt ze bezpečnostního softwaru nebo brány Windows Firewall lze vyřešit povolením přístupu ke vzdálené ploše prostřednictvím brány firewall.
1. Stiskněte klávesu Windows, zadejte Ovládací panely a klepněte na Otevřít.

2. V rozevírací nabídce Zobrazit podle vyberte možnost Kategorie a v nabídce klikněte na možnost Systém a zabezpečení.

3. Klikněte na možnost Povolit aplikaci prostřednictvím brány Windows Firewall v části Brána firewall programu Windows Defender.

4. V dalším okně klikněte na tlačítko Změnit nastavení.

5. Zaškrtněte v seznamu možnost Vzdálená plocha, zaškrtněte políčka Soukromé a Veřejné a klikněte na tlačítko OK.

Metoda 4: Úpravy v Připojení ke vzdálené ploše
Problém vzdálené plochy se nemůže připojit ke vzdálenému počítači z jednoho z těchto důvodů lze vyřešit úpravou připojení ke vzdálené ploše na obou počítačích.
Metoda 4A: Zadejte správná uživatelská pověření
Prvním způsobem, jak problém vyřešit, je zajistit, že jste do Připojení ke vzdálené ploše zadali správná uživatelská pověření.
1. Stiskněte klávesu Windows, zadejte Připojení ke vzdálené ploše a klikněte na Otevřít.

2. Zadejte správnou IP adresu do panelu Počítač a klikněte na tlačítko Připojit.

Metoda 4B: Znovu přidejte vzdálený počítač
Chcete-li problém se vzdáleným připojením vyřešit, můžete počítač znovu přidat k síťovému připojení.
Krok I: Smažte uživatelské jméno
Prvním krokem je odstranění uživatelského jména počítače přidaného do vzdáleného připojení na vzdálené ploše.
1. Spusťte aplikaci Připojení ke vzdálené ploše.

2. V rozevírací nabídce Počítač vyberte uživatelské jméno počítače a klikněte na možnost Odstranit.

3. Klepněte na tlačítko Ano v okně UAC připojení ke vzdálené ploše.
Krok II: Znovu přidejte uživatelské jméno
Dalším krokem je opětovné přidání počítače do síťového přístupu na vzdálené ploše.
1. V okně Připojení ke vzdálené ploše zadejte do pole Počítač IP adresu vzdáleného počítače a klikněte na tlačítko Připojit.

Metoda 4C: Nastavení nižšího širokopásmového připojení pro připojení
Další možností, jak problém vyřešit, je nastavit nižší šířku pásma pro síťové připojení a poté přidat vzdálený počítač blízko ke vzdálené ploše.
1. Otevřete aplikaci Připojení ke vzdálené ploše.

2. Klikněte na Zobrazit možnosti v levém dolním rohu okna.

3. Přejděte na kartu Zkušenosti a v rozevírací nabídce Zvolte rychlost připojení pro optimalizaci výkonu vyberte možnost Nízkorychlostní širokopásmové připojení (256 kbps – 2 Mbps).

4. Přejděte na kartu Obecné, zadejte uživatelské jméno vzdáleného počítače a klikněte na tlačítko Připojit.

Metoda 5: Ověřte port RDP v prostředí Windows PowerShell
Další možností, jak vyřešit problém, že se vzdálená plocha nemůže připojit ke vzdálenému počítači z jednoho z těchto důvodů, je zkontrolovat port RDP pomocí prostředí Windows PowerShell. Port RDP pro síťové připojení lze změnit, aby bylo zajištěno, že vzdálený počítač je připojen k portu 3389 na vzdálené ploše.
1. Stiskněte klávesu Windows, zadejte Windows PowerShell a klikněte na Otevřít.

2. Napište následující příkaz a stiskněte klávesu Enter.
Enter-PSSsession –Computer Name <PC>
Poznámka: V příkazu musíte místo

3. Poté zadejte daný příkaz a stiskněte klávesu Enter.
cmd /c ‘netstat –ano | find “3389”’

4. Zadejte následující příkaz a stiskněte klávesu Enter.
cmd /c ‘tasklist /svc | find “<pid listening on 3389>”

Metoda 6: Změňte oprávnění složky MachineKeys
Jednou z metod, jak opravit vzdálenou plochu nelze připojit ke vzdálenému počítači v systému Windows 10 problém se vzdáleným připojením, je poskytnout oprávnění správce složce MachineKeys v Průzkumníkovi Windows.
1. Současným stisknutím kláves Windows + E otevřete Průzkumníka souborů a přejděte do složky MachineKeys pomocí cesty umístění
C:ProgramDataMicrosoftCryptoRSAMachineKeys

2. Klepněte pravým tlačítkem myši na složku MachineKeys a v seznamu klepněte na možnost Vlastnosti.

3. Přejděte na kartu Zabezpečení a klepněte na tlačítko Upřesnit na obrazovce.

4. Vyberte účet správce a v dalším okně klikněte na tlačítko Změnit oprávnění.

5. V rozevírací nabídce Typ vyberte možnost Povolit, zaškrtněte všechna políčka v části Základní oprávnění a klikněte na tlačítko OK.

6. Klepněte na tlačítka Použít a OK v okně Rozšířená nastavení zabezpečení pro MachineKeys.

7. Znovu klikněte na tlačítka Použít a OK v okně Vlastnosti MachineKeys.

Metoda 7: Přidejte IP adresu vzdáleného počítače
Pokud nemůžete vyřešit problém, že se vzdálená plocha nemůže připojit ke vzdálenému počítači, můžete zkusit přidat IP adresu vzdáleného počítače ke vzdálené ploše ručně.
Krok I: Poznamenejte si IP adresu vzdáleného počítače
Prvním krokem je poznamenat si IP adresu vzdáleného počítače pomocí příkazového řádku.
1. Stiskněte klávesu Windows, zadejte Příkazový řádek a klikněte na Spustit jako správce.
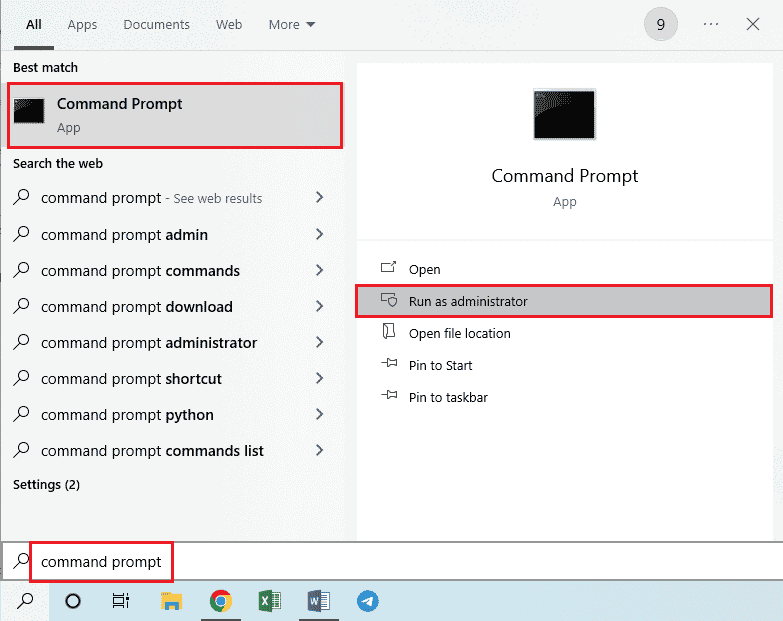
2. Zadejte příkaz ipconfig /all a stiskněte klávesu Enter.
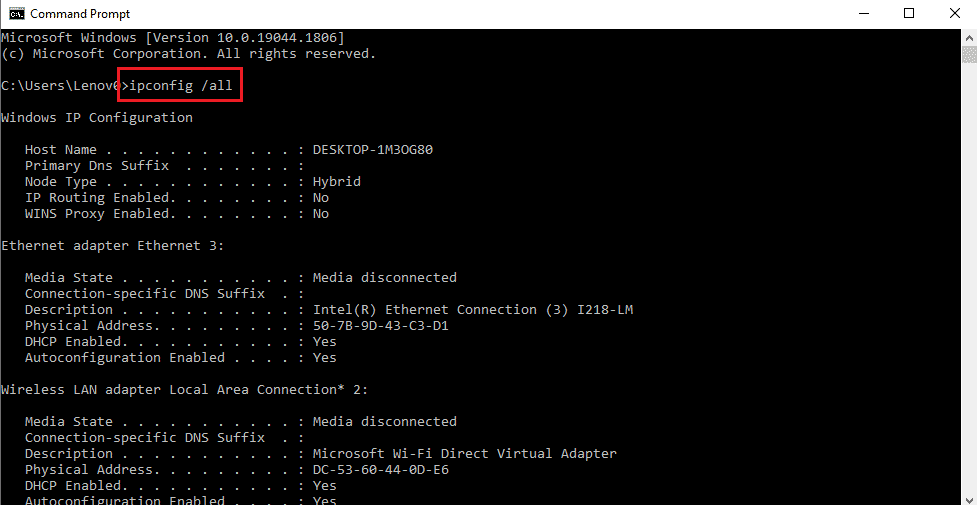
3. Poznamenejte si IP adresu do řádku IPv4 Address v části Wireless LAN adapter Wi-Fi 3.
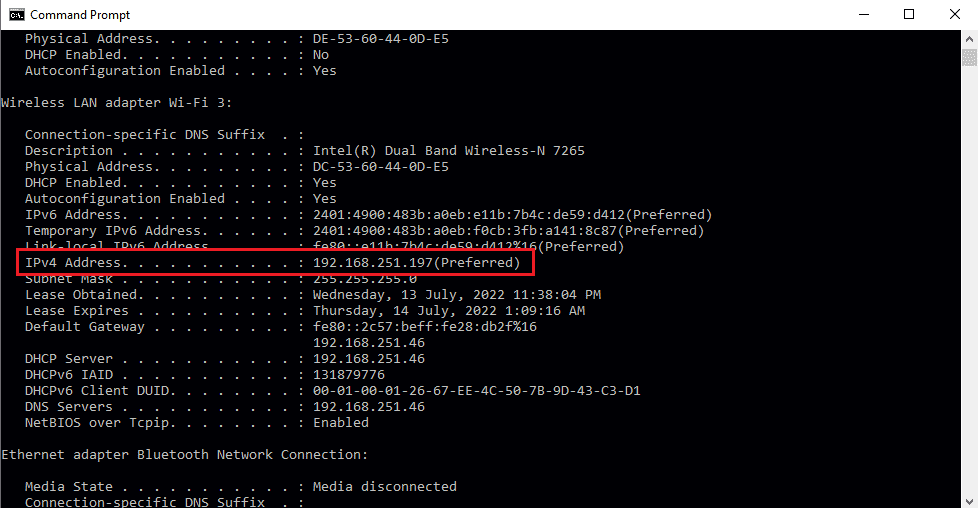
Krok II: Zobrazení IP adres ve vzdálené ploše
Dalším krokem je zobrazit adresy IP na vzdálené ploše pomocí příkazového řádku a zkontrolovat, zda v seznamu můžete najít adresu IP vzdáleného počítače.
1. Otevřete příkazový řádek jako správce.
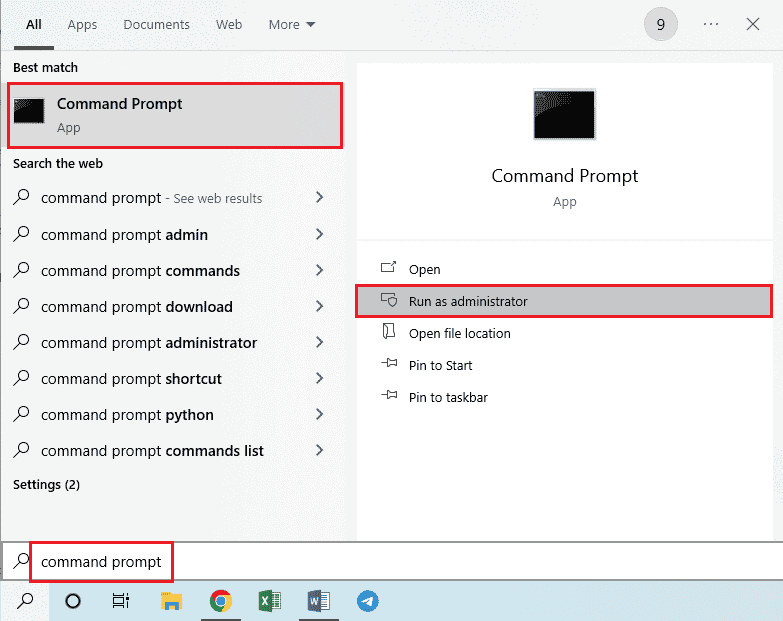
2. Napište daný příkaz a stiskněte klávesu Enter.
cd C:/Windows/System32/drivers/etc

3. Napište příkaz dir a stiskněte klávesu Enter pro zobrazení souborů v adresáři.
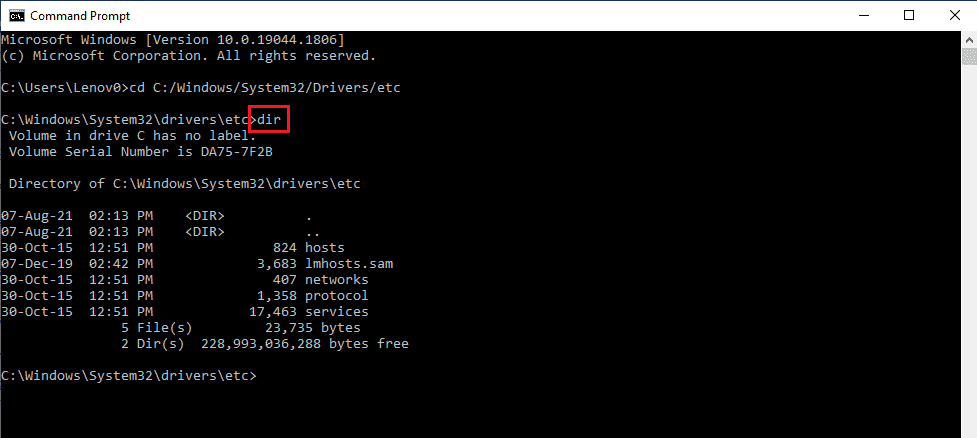
Krok III: Zadejte IP adresu do souboru Hosts
Tento krok je dalším krokem, pokud nemůžete najít IP adresu v předchozím kroku. Pomocí tohoto kroku můžete ručně přidat adresu IP vzdáleného počítače do souboru Hosts.
1. Otevřete Průzkumníka souborů současným stisknutím kláves Windows + E a přejděte na následující cestu umístění.
C:WindowsSystem32driversetc
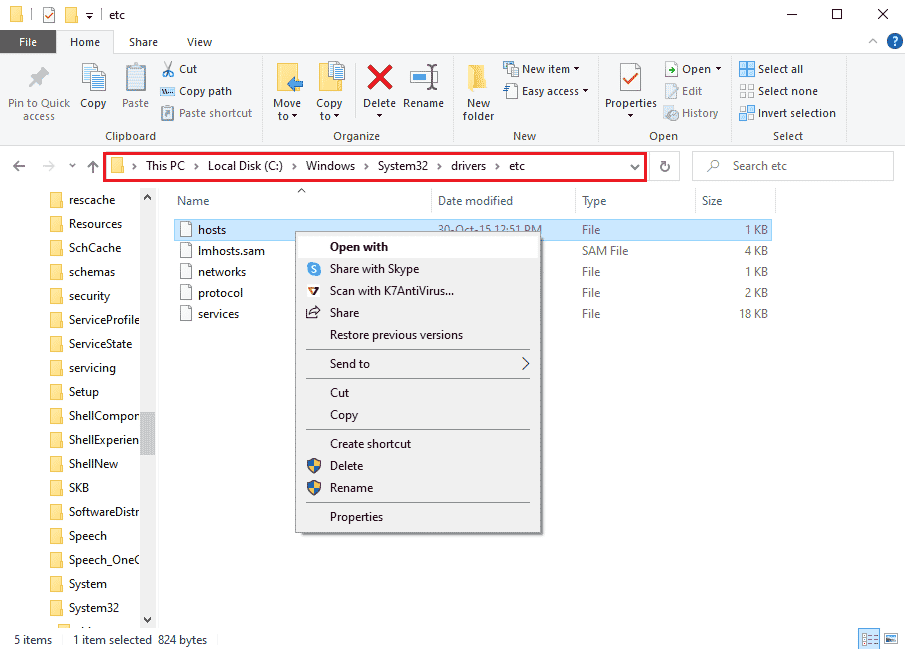
2. Klepněte pravým tlačítkem myši na soubor hostitelů a v nabídce klepněte na možnost Otevřít pomocí.
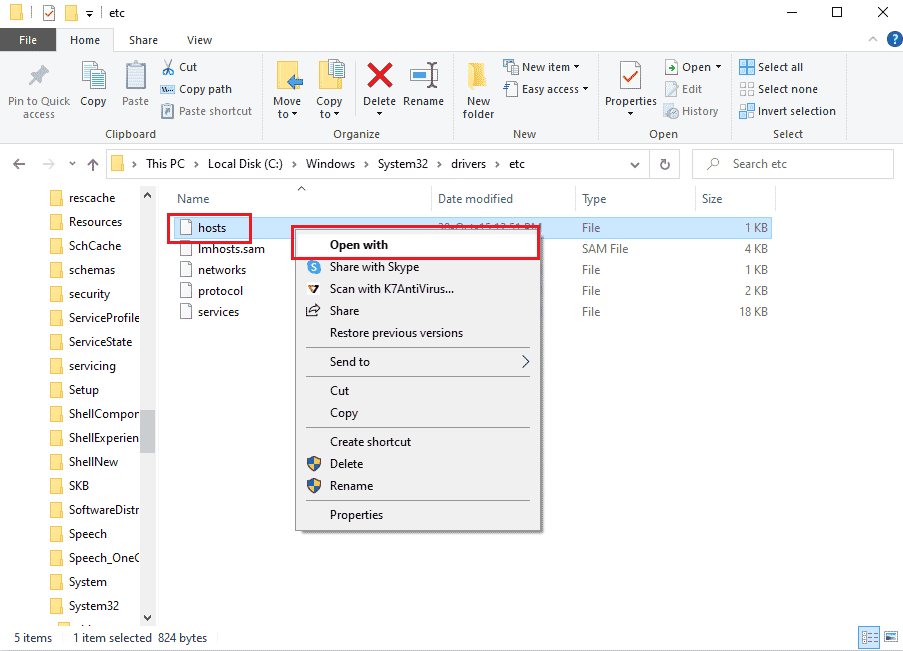
3. Klikněte na možnost Poznámkový blok a klikněte na tlačítko OK v okně Jak chcete tento soubor otevřít?
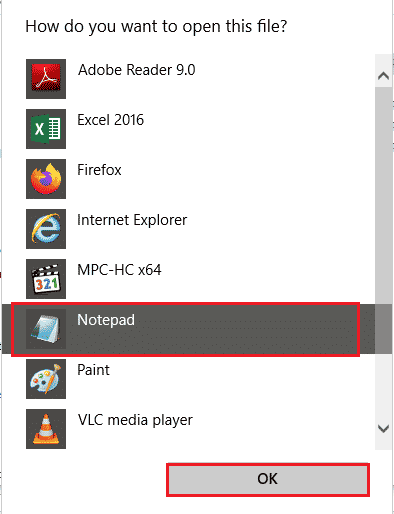
4. Zadejte IP adresu vzdáleného počítače do souboru a stisknutím kláves Ctrl+S soubor uložte.
Metoda 8: Úpravy v aplikaci Nastavení
Můžete upravit nastavení na obou počítačích a vyřešit tak problém, že se Vzdálená plocha nemůže připojit ke vzdálenému počítači z jednoho z těchto důvodů.
Metoda 8A: Vypněte vlastní měřítko (pokud je to možné)
Pokud je na vašem počítači povolena možnost Custom Scaling, můžete ji vypnout a problém vyřešit.
1. Stiskněte současně klávesy Windows + I a otevřete Nastavení.
2. Klikněte na Nastavení systému.
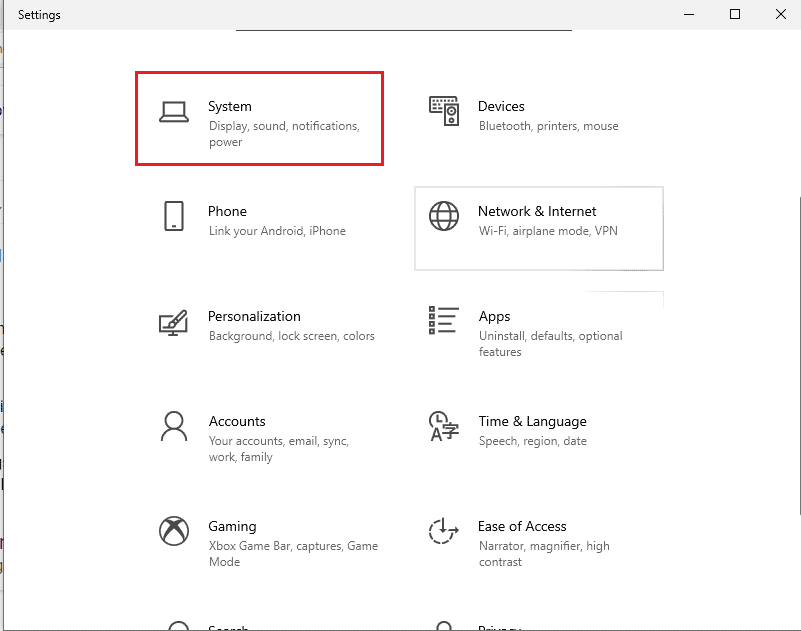
3. Na kartě Zobrazení vypněte možnost Vlastní měřítko v části Měřítko a rozvržení.
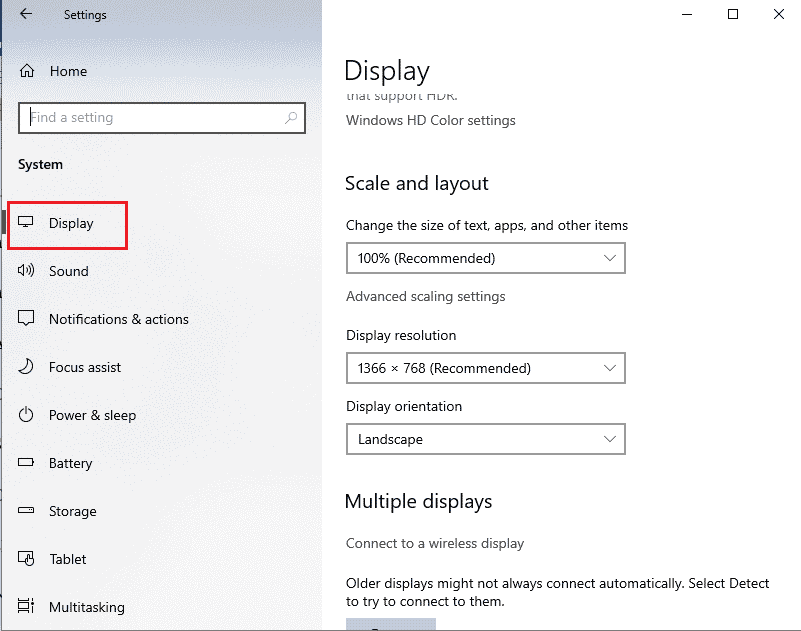
Metoda 8B: Povolte vzdálenou plochu
Chcete-li vyřešit problém se vzdálenou plochou, že se nemůže připojit ke vzdálenému počítači v systému Windows 10, můžete povolit vzdálenou plochu na počítačích.
1. Spusťte aplikaci Nastavení.
2. Klikněte na nastavení systému, jak je zvýrazněno na obrázku níže.
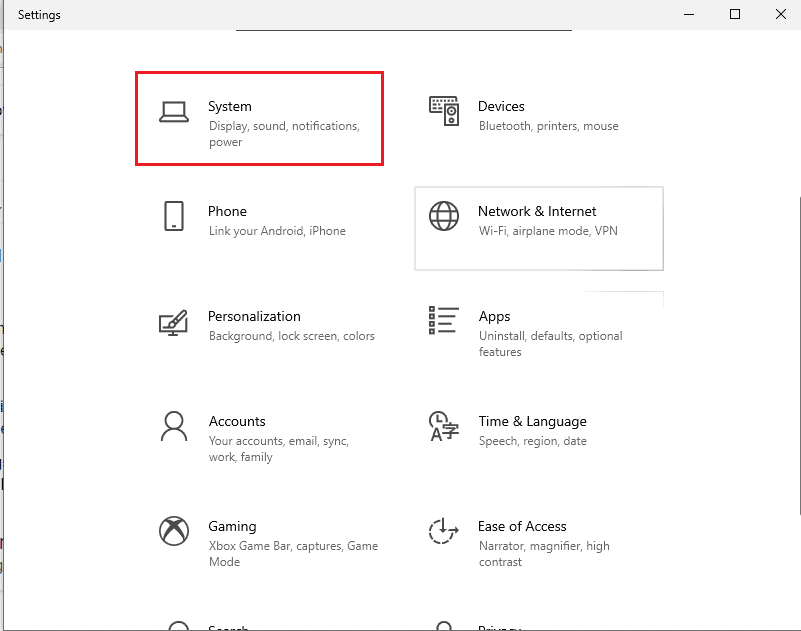
3. Klepněte na kartu Vzdálená plocha v levém podokně okna a přepněte na možnost Povolit vzdálenou plochu.
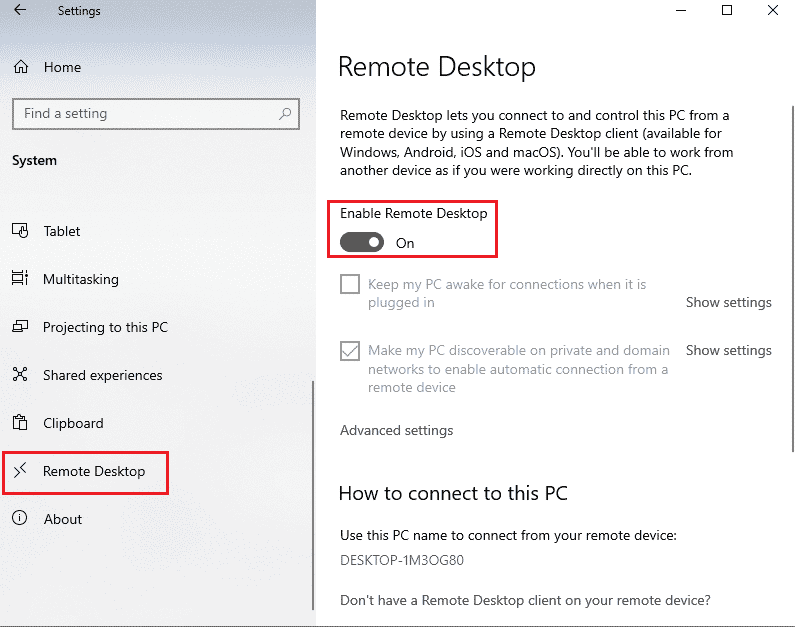
4. Klepněte na tlačítko Potvrdit v potvrzovacím okně Nastavení vzdálené plochy.
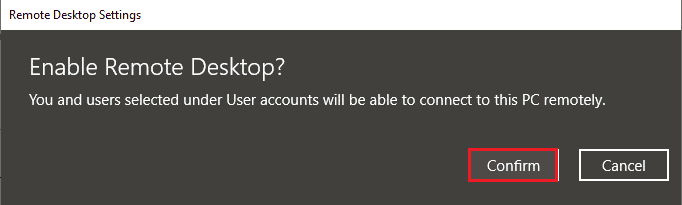
Metoda 8C: Nastavte síťové připojení na soukromé
Dalším způsobem, jak problém vyřešit, je nastavení síťového profilu připojení k Internetu na soukromý.
1. Současným stisknutím kláves Windows + I otevřete aplikaci Nastavení.
2. Klikněte na nastavení Síť a Internet.
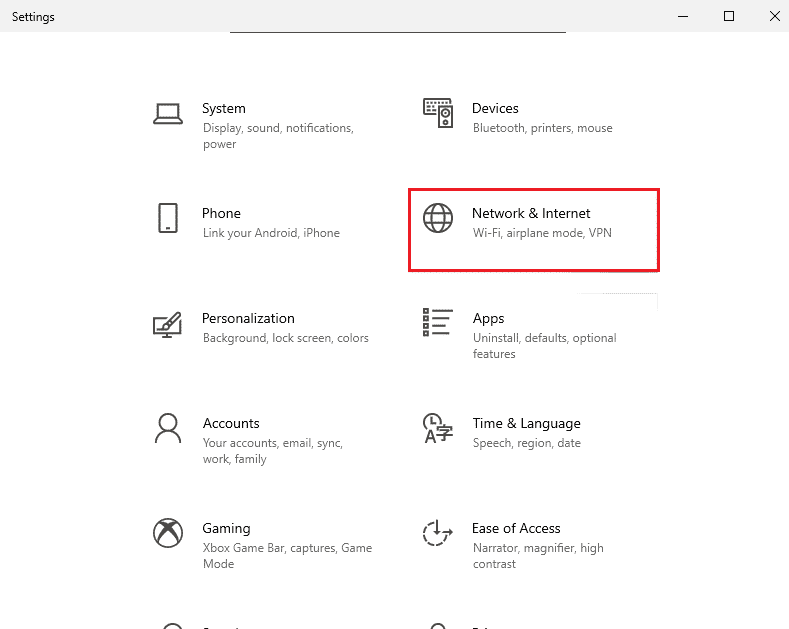
3. Na kartě Stav klikněte na tlačítko Vlastnosti v připojení Wi-Fi v části Stav sítě.
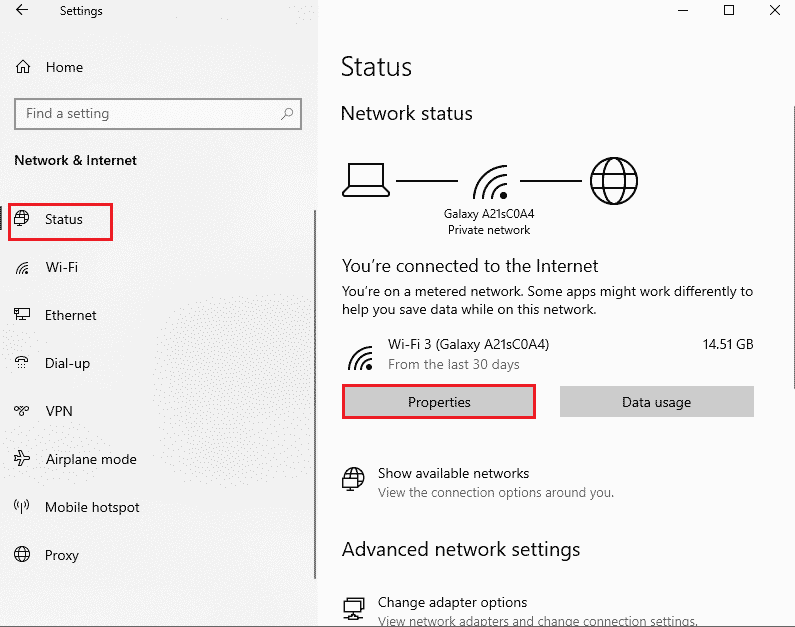
4. Na další obrazovce vyberte možnost Soukromé.
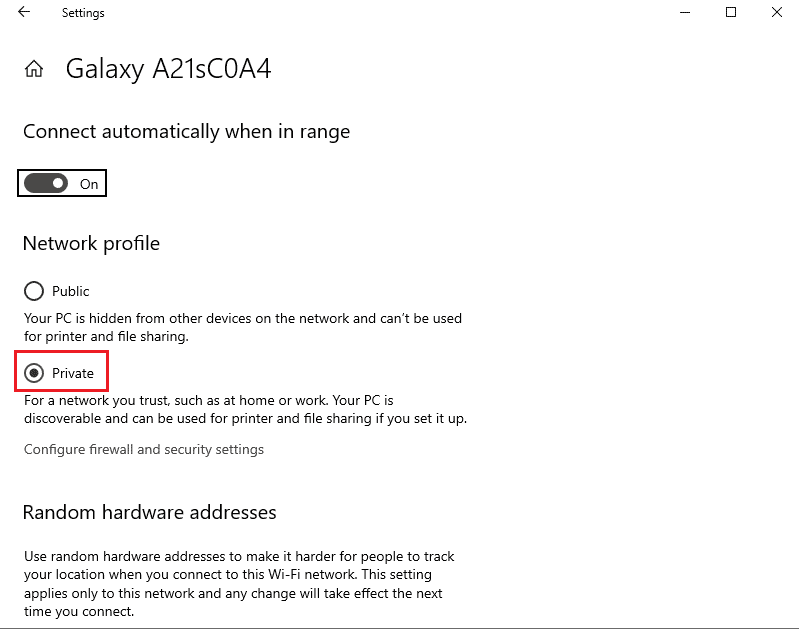
Metoda 9: Úpravy v Editoru registru
Problém vzdálené plochy se nemůže připojit ke vzdálenému počítači z jednoho z těchto důvodů lze vyřešit úpravou klíčů v Editoru registru.
Metoda 9A: Upravte fDenyTSConnections
Metodu můžete použít k nastavení vyšší hodnoty klíče fDenyTSConnections.
1. Stiskněte klávesu Windows, zadejte Editor registru a klikněte na Otevřít.
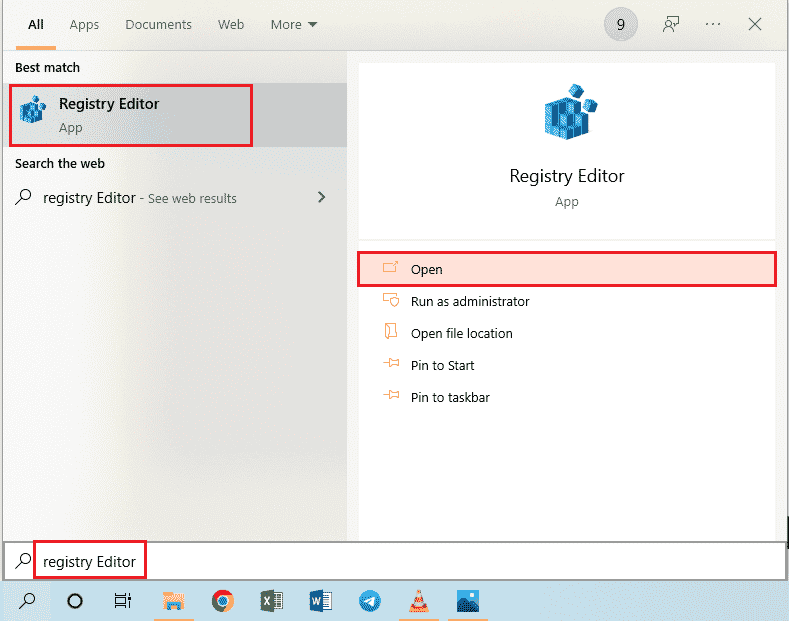
2. Pomocí zadané cesty umístění přejděte do složky Klient terminálového serveru.
ComputerHKEY_LOCAL_MACHINESYSTEMCurrentControlSetControlTerminal Server Client
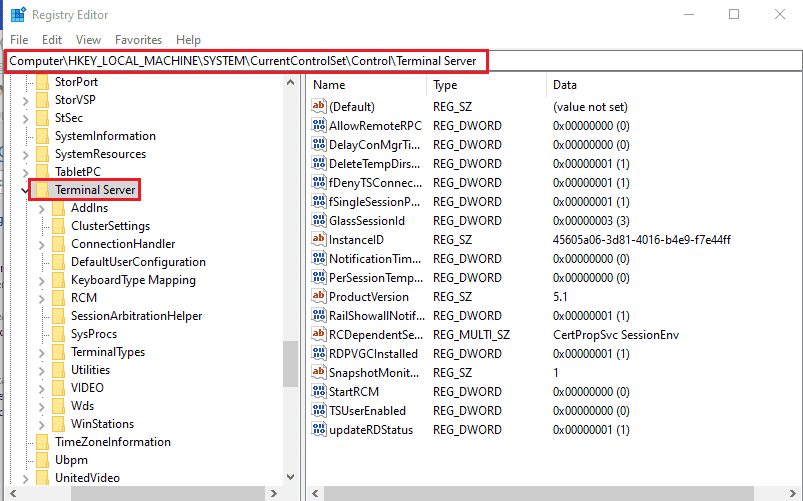
3. Klikněte pravým tlačítkem na fDenyTSConnections a v zobrazené nabídce klikněte na možnost Upravit….
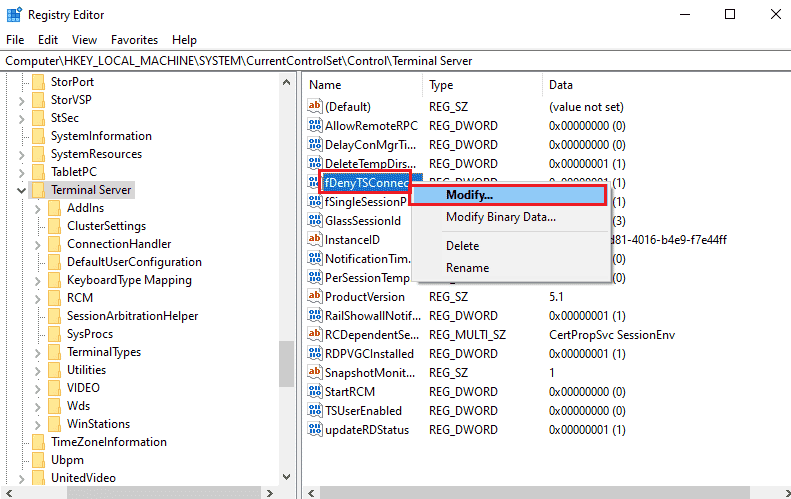
4. Vyberte možnost Hexadecimální v části Base, zadejte hodnotu jako 1 do řádku Údaj hodnoty a klikněte na tlačítko OK.
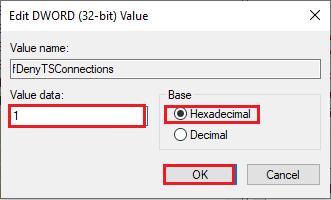
Metoda 9B: Změňte klíč PortNumber
Port internetového připojení lze změnit úpravou klíče PortNumber, aby se opravila Vzdálená plocha se nemůže připojit ke vzdálenému počítači při problému se systémem Windows 10.
1. Spusťte aplikaci Editor registru.
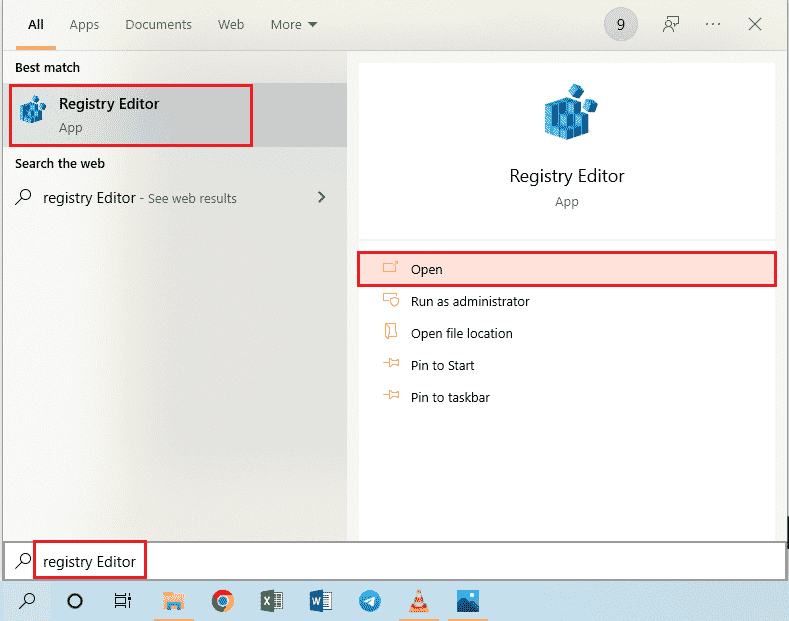
2. Přejděte do složky RDP-Tcp pomocí následující cesty umístění.
ComputerHKEY_LOCAL_MACHINESYSTEMCurrentControlSetControlTerminal ServerWinStationsRDP-Tcp
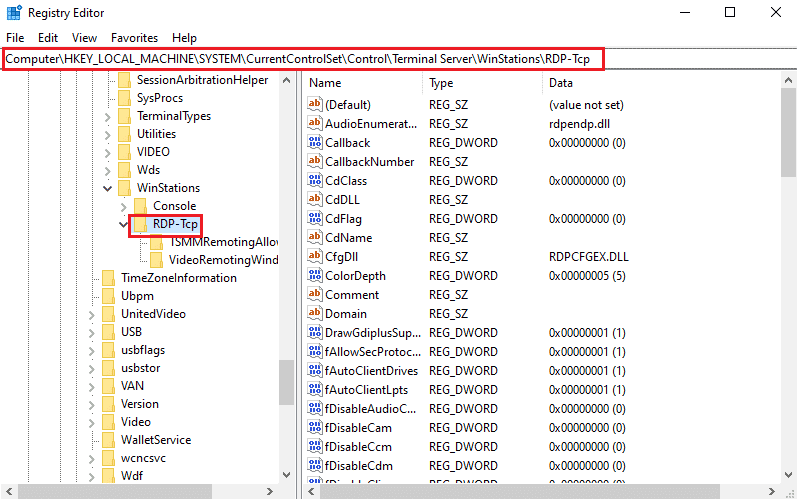
3. Klepněte pravým tlačítkem myši na klíč PortNumber v seznamu a v nabídce klepněte na možnost Upravit….
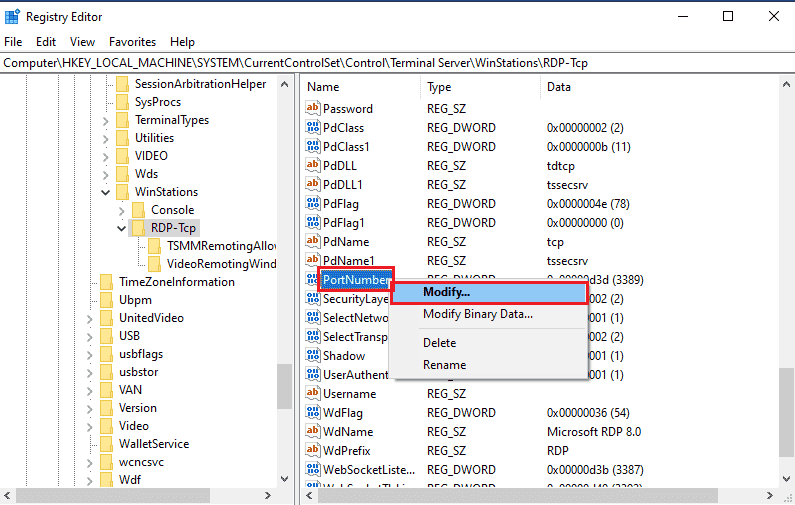
4. Vyberte možnost Desítková v části Base, změňte hodnotu v pruhu Hodnoty z 3389 na 3388 a klikněte na tlačítko OK.
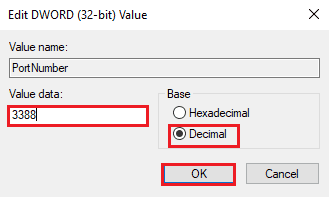
Metoda 9C: Upravte klíč RDGClientTransport
Další metodou, jak opravit vzdálenou plochu, která se nemůže připojit ke vzdálenému počítači z jednoho z těchto důvodů, je úprava klíče RDGClientTransport.
1. Otevřete aplikaci Editor registru.
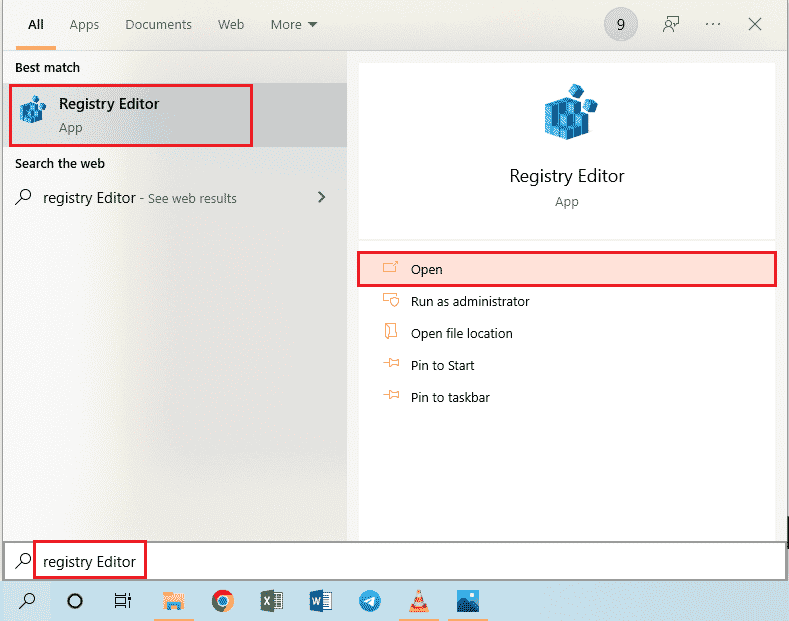
2. Přejděte do složky Klient terminálového serveru pomocí cesty umístění.
ComputerHKEY_CURRENT_USERSOFTWAREMicrosoftTerminal Server Client
Poznámka: Pokud nemůžete přejít do složky Klient terminálového serveru, klikněte pravým tlačítkem myši na složku Microsoft, přesuňte kurzor na možnost Nový v nabídce a klikněte na možnost Klíč v přilehlé nabídce. Přejmenujte novou složku na Klient terminálového serveru a stiskněte klávesu Enter.
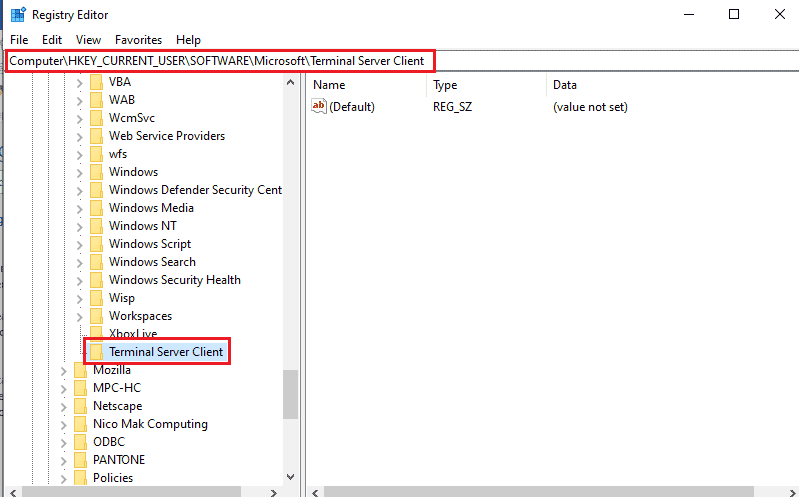
3. Klepněte pravým tlačítkem myši na pravé podokno okna, přesuňte kurzor na možnost Nový a v přilehlé nabídce klepněte na možnost Hodnota DWORD (32-bit).
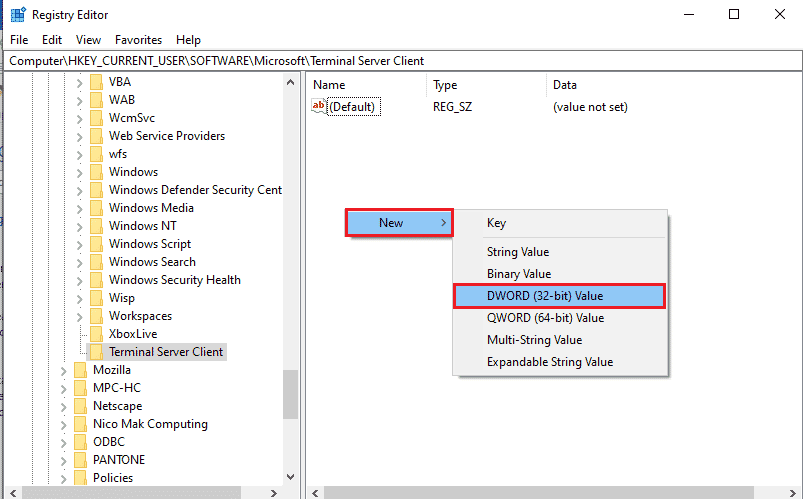
4. Přejmenujte DWORD na RDGClientTransport a stiskněte klávesu Enter.
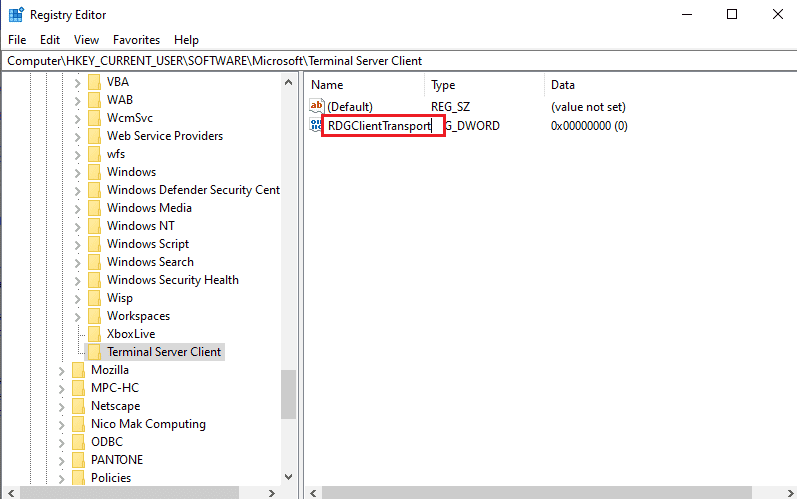
5. Klikněte pravým tlačítkem na RDGClientTransport DWORD a v nabídce klikněte na možnost Upravit….
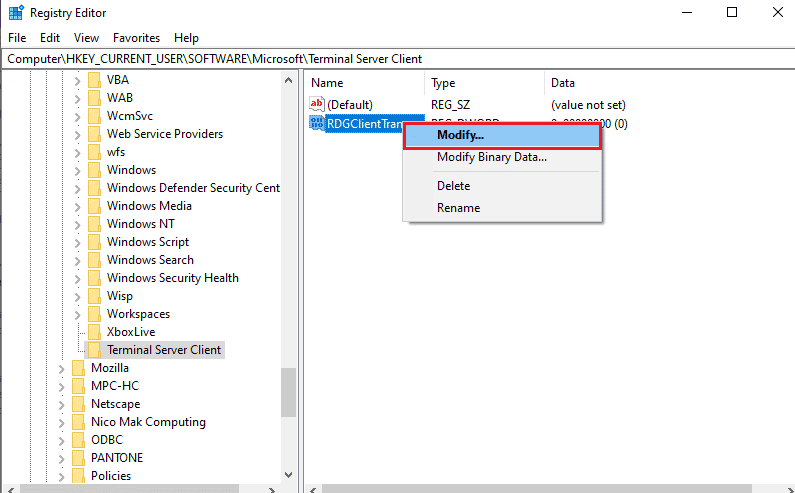
6. Vyberte možnost Hexadecimální v části Base, zadejte hodnotu jako 1 do řádku Údaj hodnoty a klikněte na tlačítko OK.
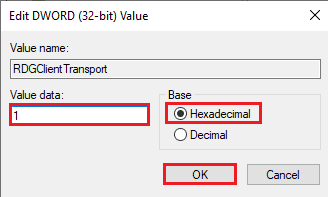
Metoda 9D: Změna hodnoty klíče ve vzdáleném počítači (pouze pro Citrix Software)
Chcete-li vyřešit problém, že se vzdálená plocha nemůže připojit ke vzdálenému počítači, můžete změnit hodnotu klíče pro vzdálená připojení na obou počítačích. Tato metoda je použitelná pouze v případě, že máte Citrix Software pro vzdálené připojení na obou PC.
Krok I: Zkopírujte hodnotu položky vzdálené plochy
Jako první krok musíte zkopírovat hodnotu položky CitrixBackup na vzdálené ploše.
1. Spusťte Editor registru z vyhledávacího panelu systému Windows.
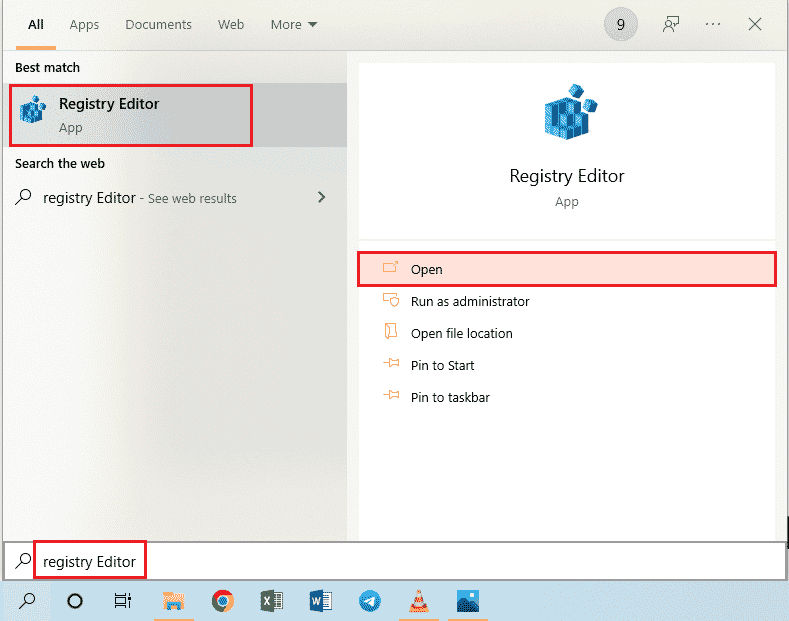
2. Přejděte do složky RDP-Tcp pomocí následující cesty umístění.
ComputerHKEY_LOCAL_MACHINESYSTEMCurrentControlSetControlTerminal ServerWinStationsRDP-Tcp
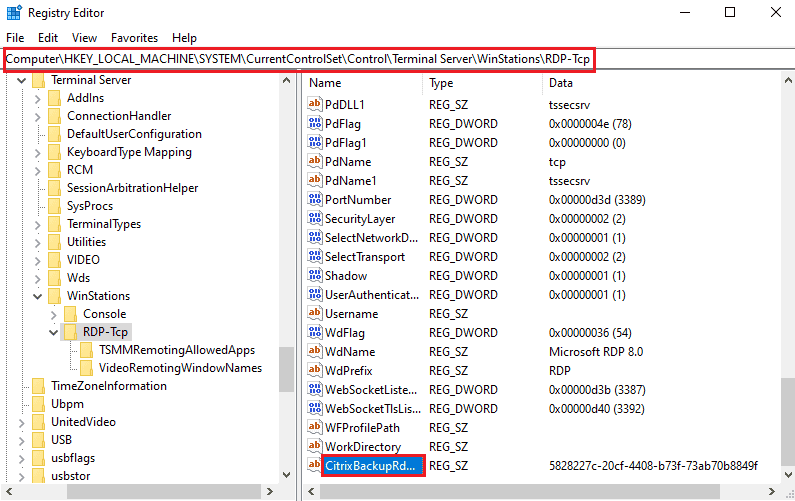
3. Poklepejte na položku CitrixBackupRdpTcpLoadableProtocol_Object a poznamenejte si hodnotu v pruhu Údaj hodnoty.
Poznámka: Hodnota položky bude {5828277c-20cf-4408-b73f-73ab70b8849f}.
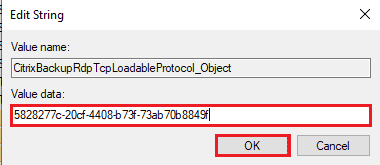
Krok II: Vložte položku do vzdáleného počítače
Druhým krokem je vložení hodnoty položky do klíče LoadableProtocol_Object ve vzdáleném počítači.
1. Přejděte do složky RDP-Tcp v Editoru registru na vzdáleném počítači podle výše uvedených kroků.
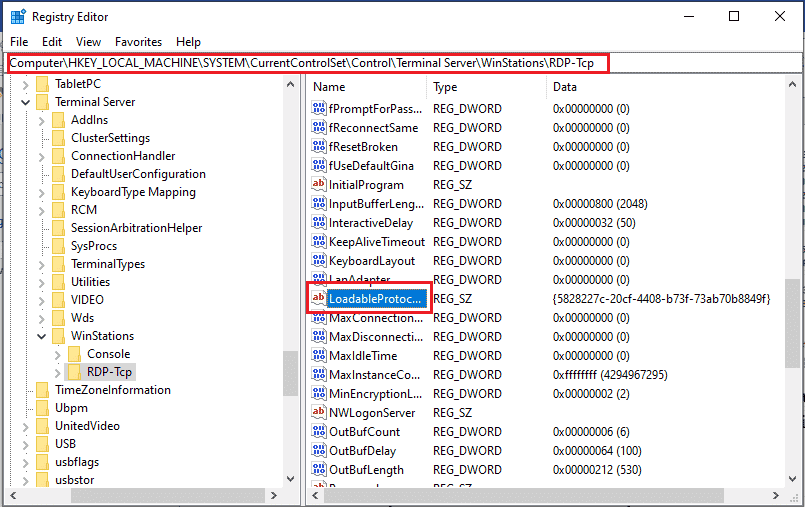
2. Poklepejte na položku LoadableProtocol_Object a zadejte hodnotu položky CitrixBackupRdpTcpLoadableProtocol_Object do panelu Údaj hodnoty.
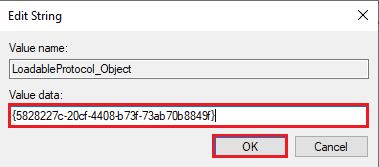
Krok III: Restartujte službu vzdálené plochy
Posledním krokem je restartování služby Vzdálená plocha na obou počítačích pomocí aplikace Služby.
1. Spusťte aplikaci Služby.
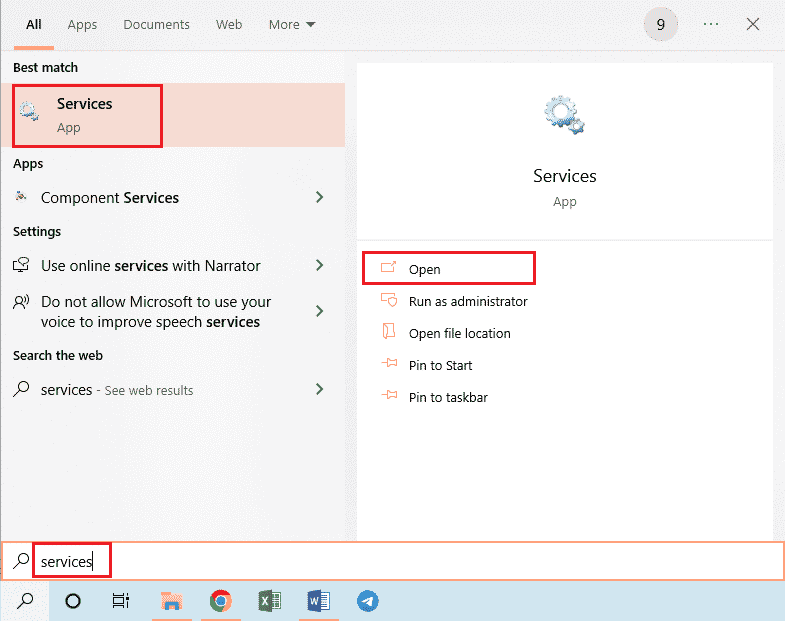
2. Vyberte ze seznamu Služby vzdálené plochy a kliknutím na možnost Restartovat službu restartujte.
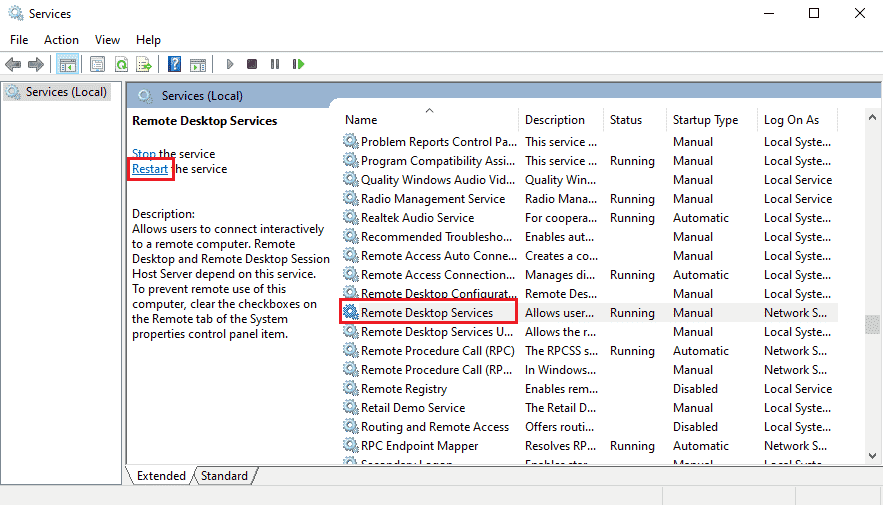
3. Klepněte pravým tlačítkem myši na Služby (místní) a v seznamu klepněte na možnost Připojit k jinému počítači….
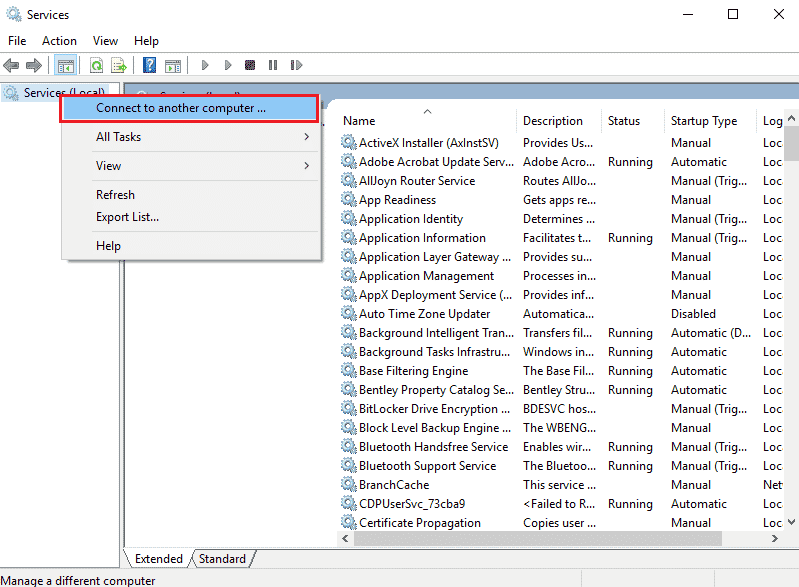
4. Klepněte na tlačítko Procházet… v okně Vybrat počítač.
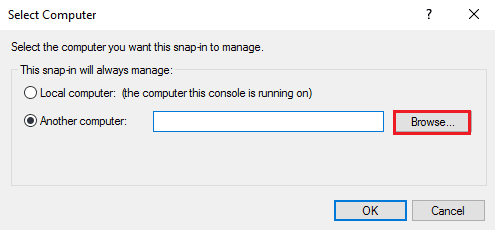
5. V dalším okně klikněte na tlačítko Upřesnit….
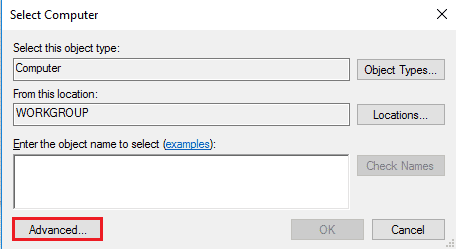
6. Klepněte na tlačítko Najít nyní a vyberte ze seznamu Vzdálenou plochu.
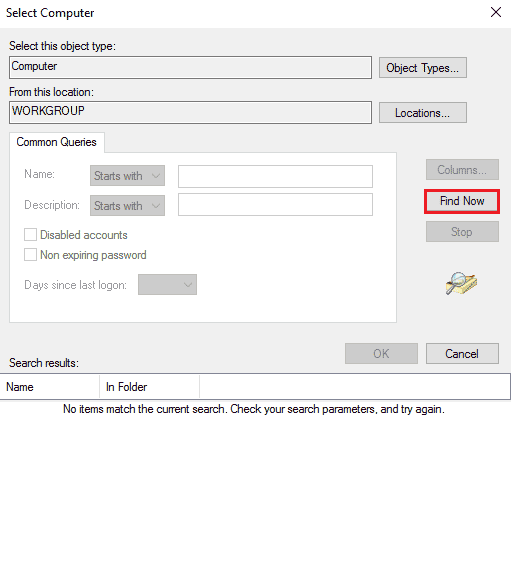
7. Klepněte na tlačítko OK v okně Vybrat počítač.
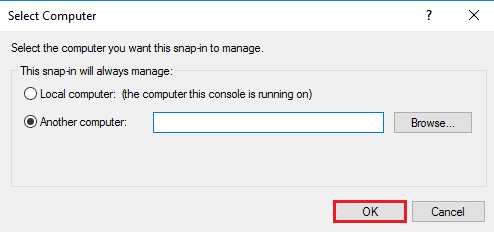
Metoda 10: Úpravy v Editoru zásad skupiny
Pomocí následujících metod můžete opravit, že se Vzdálená plocha nemůže připojit ke vzdálenému počítači z jednoho z těchto důvodů pomocí Editoru zásad skupiny.
Metoda 10A: Přidejte uživatelské účty do pole Povolit přihlášení prostřednictvím služby Vzdálená plocha
Pomocí této metody můžete povolit správci v položce Povolit přihlášení prostřednictvím služeb vzdálené plochy.
1. Současným stisknutím kláves Windows + R otevřete dialogové okno Spustit.
2. Napište gpedit.msc a kliknutím na tlačítko OK spusťte Editor místních zásad skupiny.
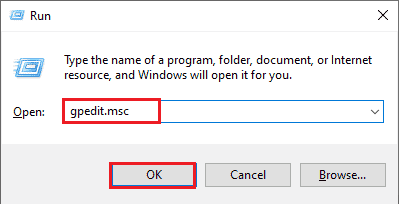
3. Přejděte do složky Přiřazení uživatelských práv pomocí cesty umístění
Compute Configuration > Security Settings > Local Policies > User Rights Assignment
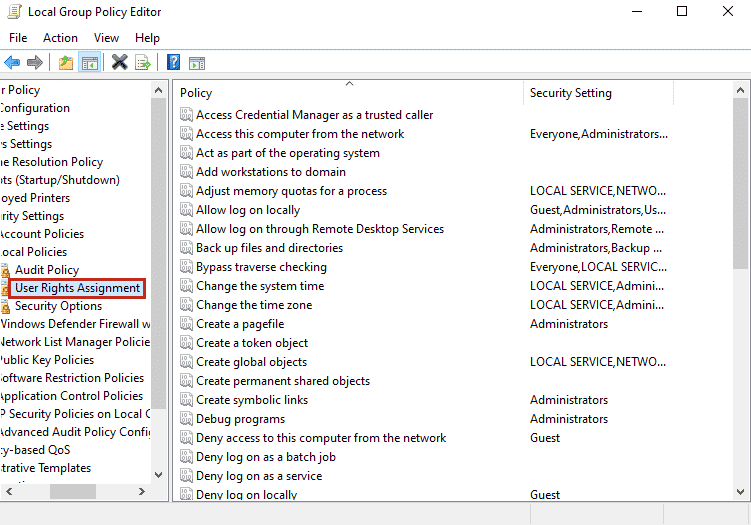
4. V seznamu poklepejte na položku Povolit přihlášení prostřednictvím služeb vzdálené plochy.
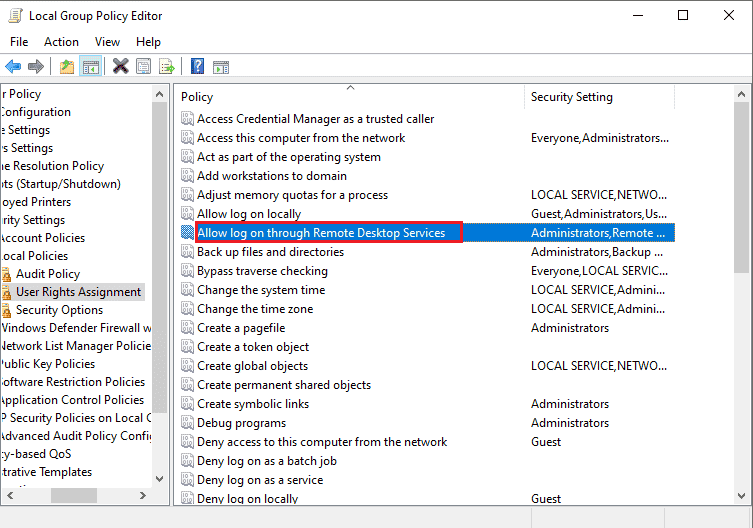
5. Na kartě Místní nastavení zabezpečení klikněte na tlačítko Přidat uživatele nebo skupinu….
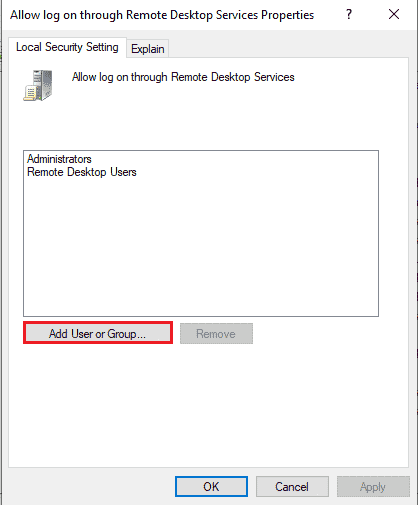
6. Klikněte na tlačítko Upřesnit… v levém dolním rohu.
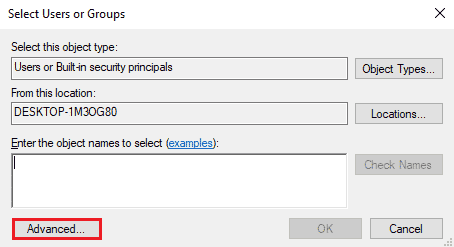
7. Klepněte na tlačítko Najít, vyberte účet správce a klepněte na tlačítko OK.
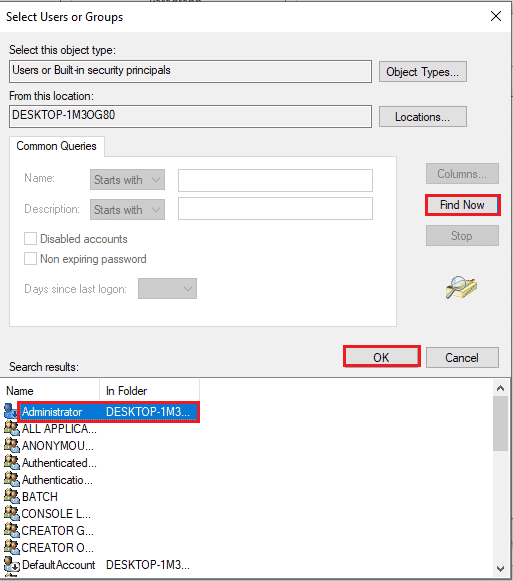
8. Klepněte na tlačítko OK v okně Vybrat uživatele nebo skupiny.
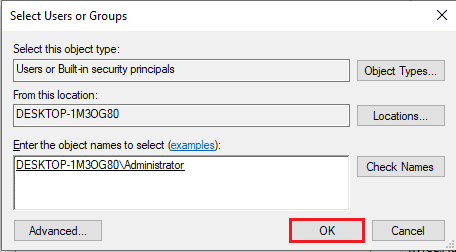
9. Klepněte na tlačítka Použít a OK v okně Povolit přihlášení prostřednictvím služby Vzdálená plocha – vlastnosti.
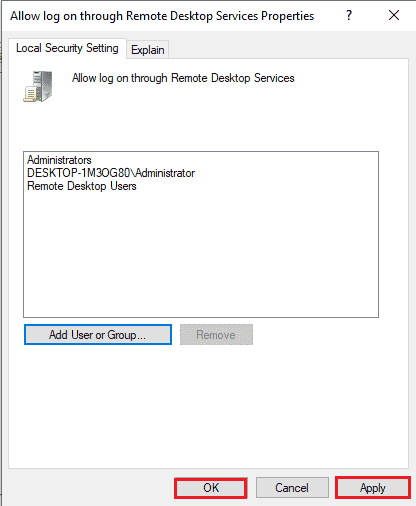
Metoda 10B: Upravte nastavení služby Vzdálená plocha
Další možností, jak opravit vzdálenou plochu, se nemůže připojit ke vzdálenému počítači z jednoho z těchto důvodů je změna nastavení služby Vzdálená plocha.
Krok I: Upravte nastavení služeb vzdálené plochy
Prvním krokem je upravit nastavení Služby vzdálené plochy v Editoru zásad skupiny.
1. Stiskněte současně klávesy Windows + R a otevřete dialogové okno Spustit.
2. Do vyhledávacího pole zadejte gpedit.msc a klikněte na OK.
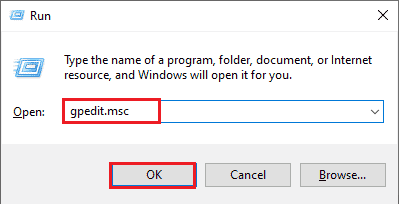
3. Přejděte do složky Připojení pomocí následující cesty umístění.
Computer Configuration > Administrative Templates > Remote Desktop Services > Remote Desktop Session Host > Connections
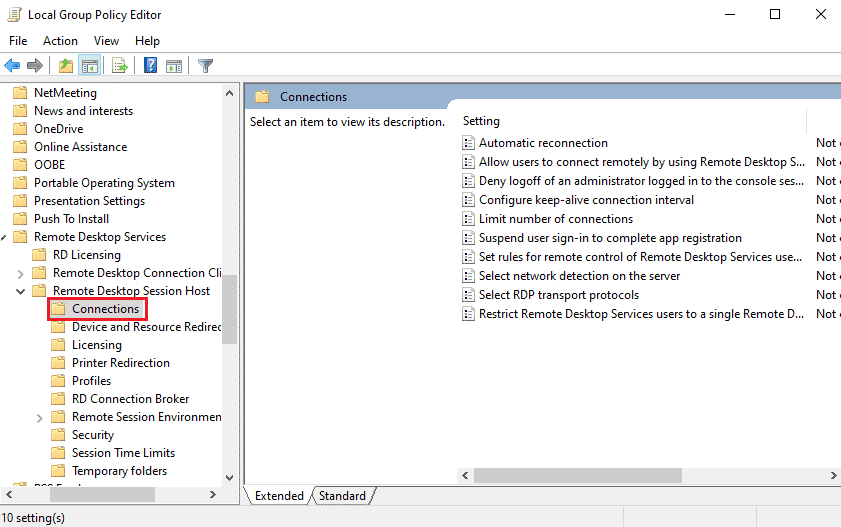
4. Poklepejte na položku Povolit uživatelům vzdálené připojení pomocí služeb vzdálené plochy v seznamu.
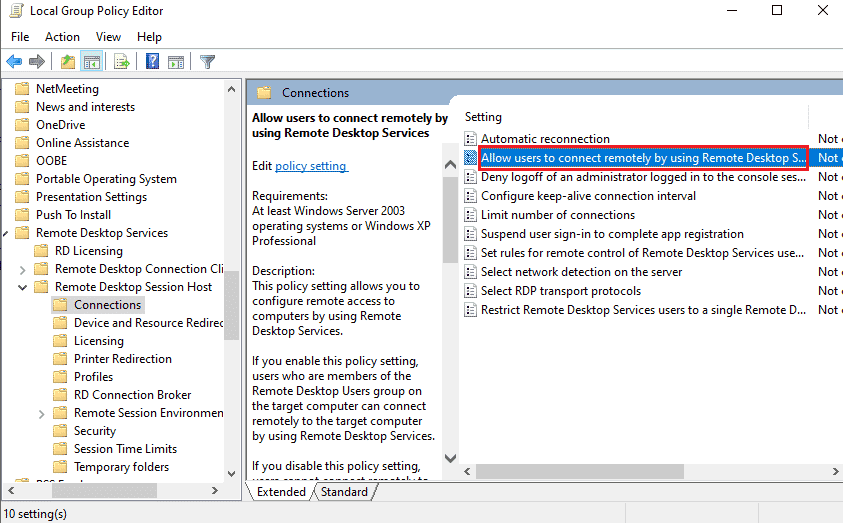
5. V okně nastavení vyberte možnost Nekonfigurováno a klepněte na tlačítka Použít a OK.
Poznámka: Alternativně můžete v okně vybrat možnost Povoleno.
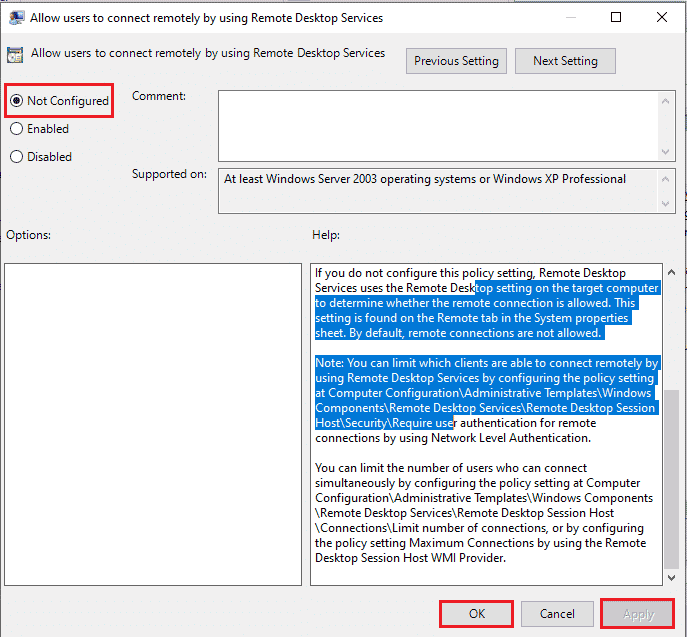
Krok II: Vynutit aktualizaci GPE
Dalším krokem je vynutit aktualizaci Editoru zásad skupiny pomocí příkazového řádku.
1. Otevřete příkazový řádek jako správce.
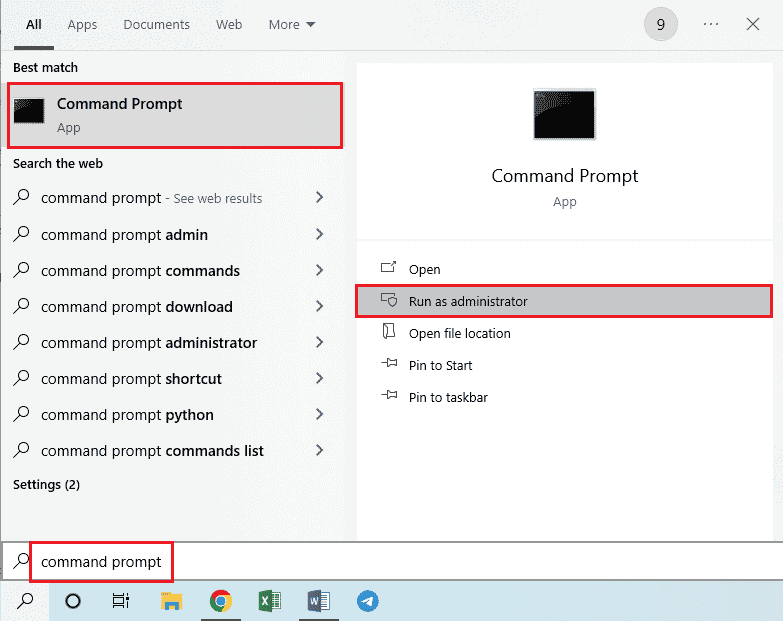
2. Zadejte příkaz gpudate /force a stiskněte klávesu Enter.
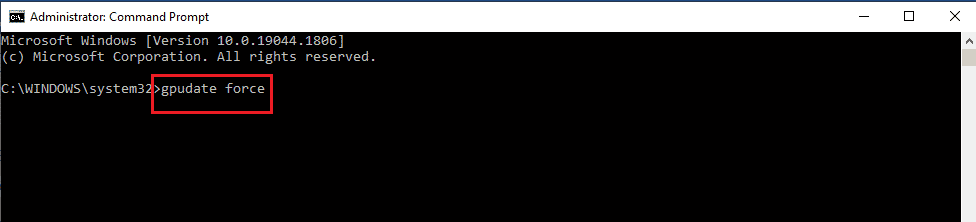
Metoda 11: Přidejte certifikáty SSL
Chcete-li vyřešit problém, že se vzdálená plocha nemůže připojit ke vzdálenému počítači, můžete přidat certifikáty SSL pro přístup k síti.
1. Současným stisknutím kláves Windows + R otevřete dialogové okno Spustit.
2. Do panelu Otevřít zadejte MMC a kliknutím na tlačítko OK otevřete okno Konzola.
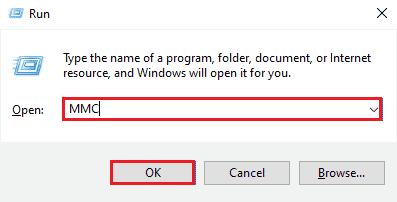
3. Klepněte na kartu Soubor a v seznamu klepněte na možnost Přidat/Odebrat modul snap-in….
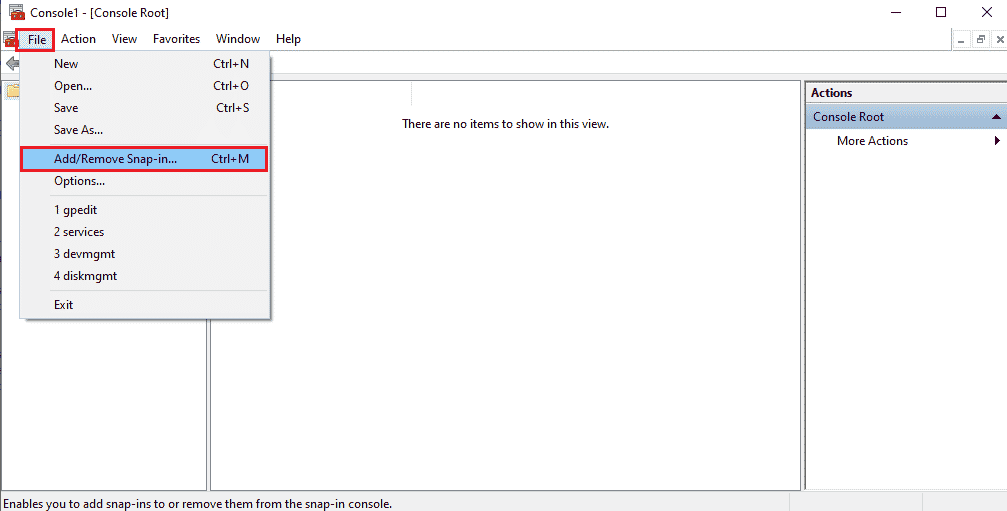
4. Vyberte Certifikáty v okně Dostupné moduly snap-in a klikněte na tlačítko Přidat >.
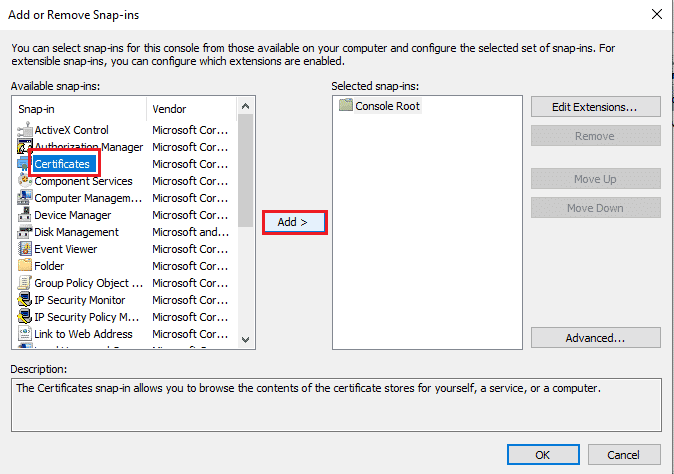
5. Vyberte možnost Účet počítače a klikněte na tlačítko Další.
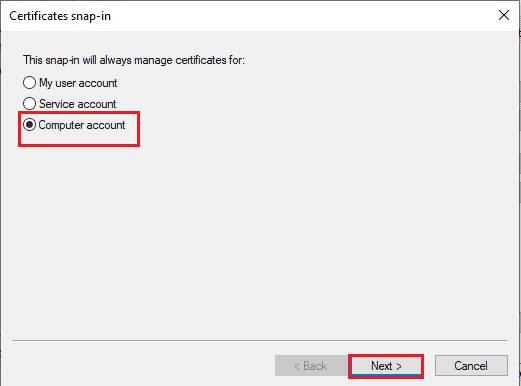
6. Vyberte možnost Místní počítač: (počítač, na kterém je spuštěna tato konzola) a klikněte na tlačítko Dokončit.
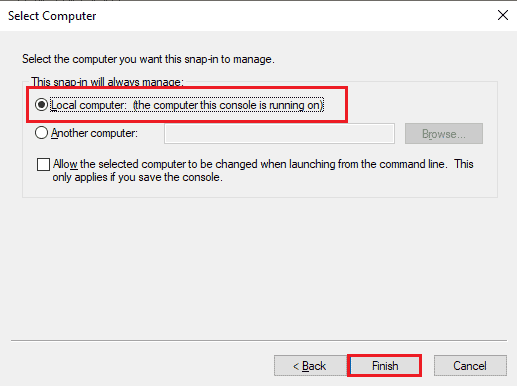
7. Klepněte na tlačítko OK v okně Přidat nebo odebrat moduly snap-in.
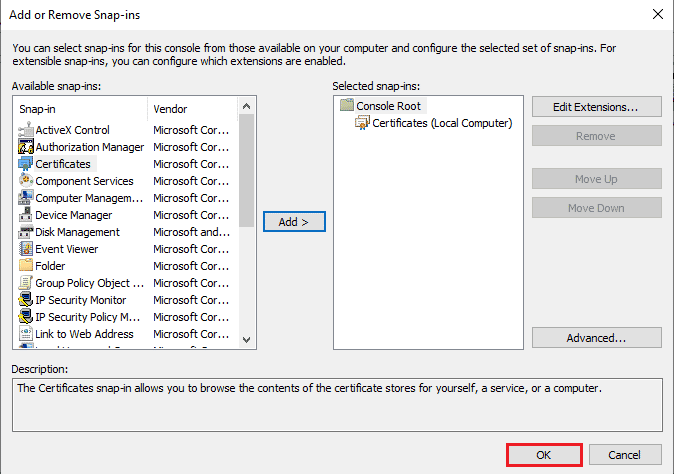
8. V kořenové složce konzoly v levém podokně okna přejděte do složky Certifikáty pomocí cesty umístění.
Certificates (Local Computer) > Trusted Root Certification Authorities > Certificates
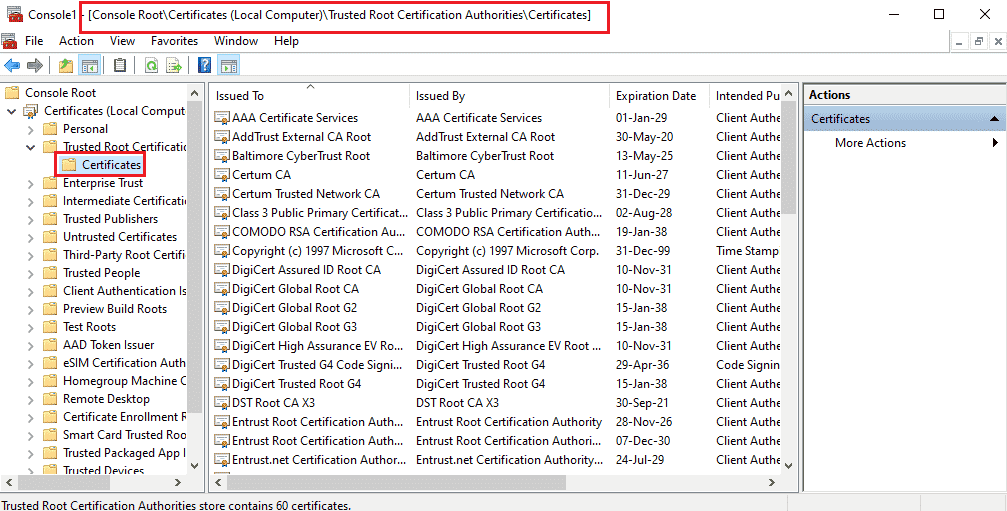
9. Klepněte pravým tlačítkem myši na složku Certifikáty, přesuňte kurzor na volbu Všechny úkoly a klepněte na volbu Importovat….
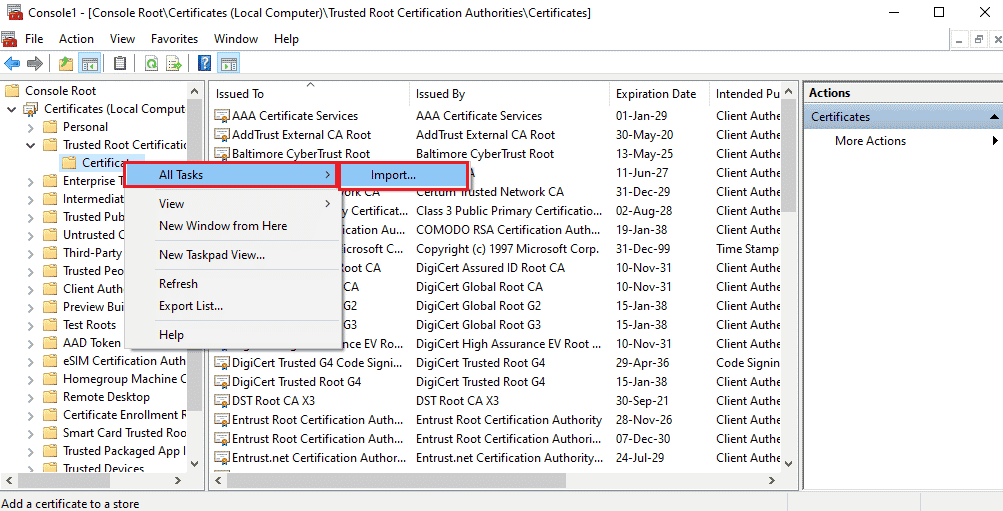
10. Klepněte na tlačítko Další v okně Průvodce importem certifikátu.
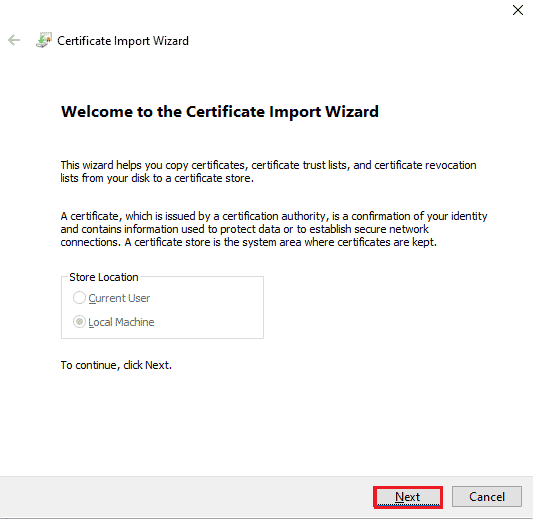
11. Klikněte na tlačítko Procházet…, vyhledejte soubor certifikátu a klikněte na tlačítko Další.
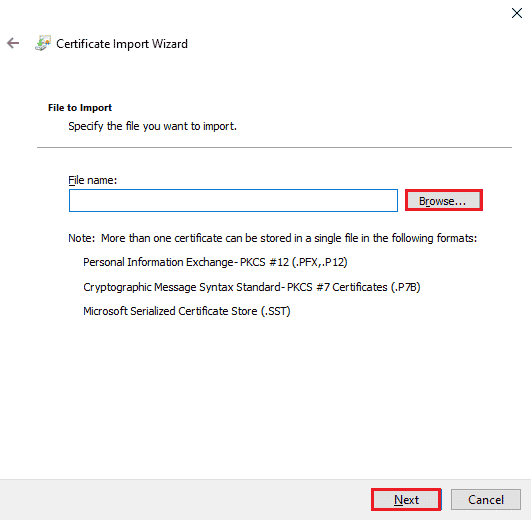
12. Postupujte podle pokynů na obrazovce a importujte certifikáty SSL do počítače.
***
Metody, jak opravit vzdálenou plochu nelze připojit k problému se vzdáleným počítačem, jsou popsány v tomto článku. Zkuste problém vyřešit implementací metod uvedených v článku a zanechte své návrhy v komentářích. Také, pokud máte nějaké dotazy týkající se této vzdálené plochy, která se nemůže připojit ke vzdálenému počítači v tématu Windows 10, zanechte je prosím v komentářích.
