Váš počítač má sadu dvou ovladačů, normální ovladače jsou zodpovědné za komunikaci mezi vaším operačním systémem a hardwarem, zatímco jiné ovladače v režimu jádra jsou nezbytné pro zavedení operačního systému. Soubor win32kfull.sys je jedním z ovladačů režimu jádra ve vašem PC. Jakékoli problémy v souboru win32kfull.sys nastanou, když máte problémy s hardwarem v počítači. V některých případech můžete čelit problému win32kfull.sys BSOD Windows 10 při spouštění počítače. To je velmi frustrující, protože v případě potřeby nemůžete počítač používat. Doufejme, že se váš počítač vrátí do normálu, když čelí chybě modré obrazovky smrti, podržte tlačítko napájení po dobu 5 až 10 sekund. Systém Windows může problém automaticky vyřešit a restartovat počítač. Pokud ne, jsme tu, abychom vám pomohli s nejlepšími metodami odstraňování problémů, jak opravit chybu win32kfull.sys Blue Screen na Windows 10 PC.
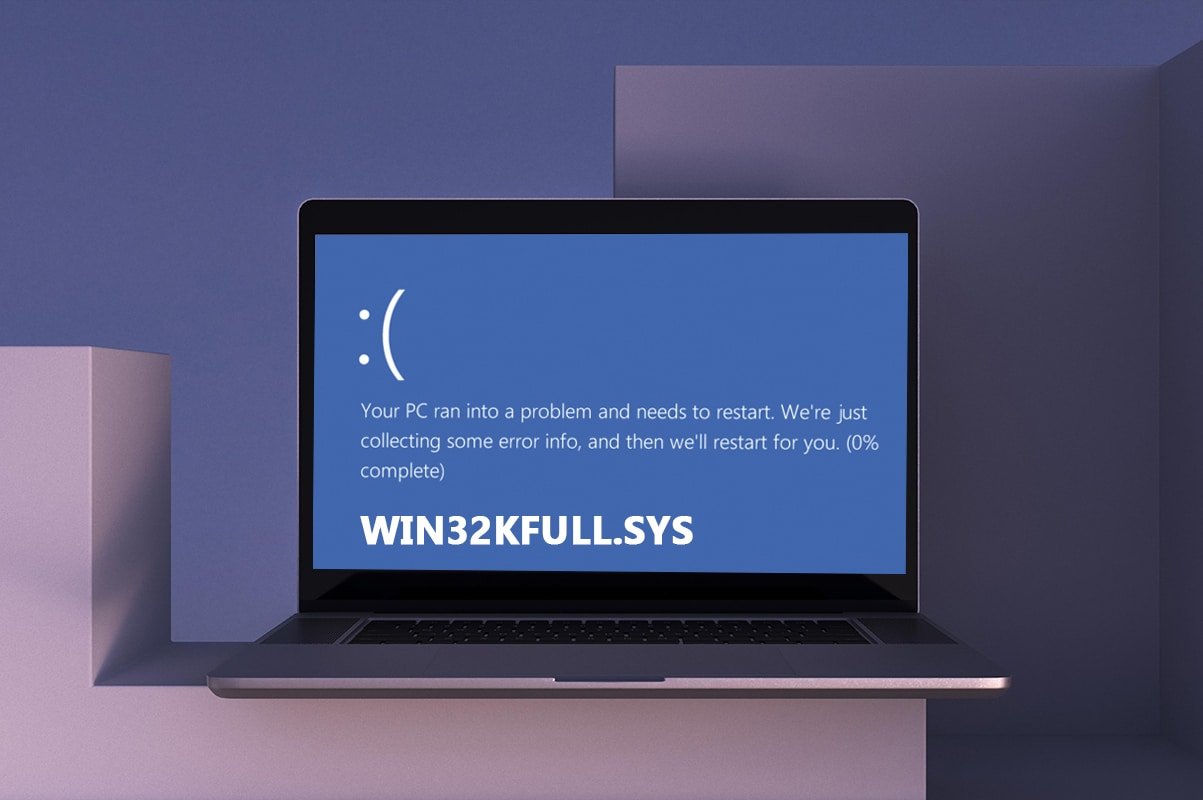
Table of Contents
Jak opravit win32kfull.sys BSOD ve Windows 10
Toto je úplný kontext další běžné chyby:
„SYSTEM_SERVICE_EXCEPTION (win32kbase.sys)
APC_INDEX_MIXMATCH
PAGE_FAULT_IN_NONPAGED_AREA”
Jak bylo diskutováno dříve, soubory win32kfull.sys jsou ovladače v režimu jádra zodpovědné za spouštění systému Windows. Tyto ovladače jsou zodpovědné za navázání spojení mezi interními a externími hardwarovými zařízeními, jako je tiskárna. S tímto chybovým kódem se můžete setkat také v aplikacích, jako je chyba modré obrazovky v Edge.
Když narazíte na chybu BSOD kvůli souborům win32kfull.sys, obdržíte jednu z následujících zpráv:
- STOP 0×00000050: PAGE_FAULT_IN_NONPAGED_AREA – win32kfull.sys
Kdykoli se setkáte s touto chybou, znamená to, že váš počítač zjistil nějakou chybu a byl vypnut, aby nedošlo k poškození. K tomu dochází v důsledku velkého zatížení a při odkazu na poškozenou systémovou paměť.
- STOP 0x0000001E: KMODE_EXCEPTION_NOT_HANDLED – win32kfull.sys
K této chybě dochází v důsledku nesprávně nakonfigurovaných ovladačů. Často to vede k chybě modré obrazovky, kterou lze opravit pomocí níže uvedených metod odstraňování problémů.
- STOP 0x0000000A: IRQL_NOT_LESS_EQUAL – win32kfull.sys
K této chybě dochází, když se váš počítač pokouší přerušit nekonečnou smyčku přerušení. Všechna přerušení mají prioritu, aby se zabránilo uváznutí opakujících se požadavků. Chybu vám pomůže vyřešit spuštění nástroje pro odstraňování problémů s hardwarem a přeinstalace nekompatibilních ovladačů.
Bez ohledu na všechny tyto chyby a jejich odrůdy můžete použít tohoto průvodce odstraňováním problémů k vyřešení všech typů problémů ze souboru win32kfull.sys.
Co způsobuje chybu na modré obrazovce win32kfull.sys?
Zde jsou některé běžné důvody, které způsobují problém win32kfull.sys BSOD Windows 10. Pokuste se analyzovat příčiny, abyste podle nich mohli problém vyřešit:
- Přítomnost zastaralých nebo nekompatibilních ovladačů ve vašem PC povede k win32kfull.sys BSOD.
- Pokud má počítač během instalace/odinstalování jakéhokoli nekompatibilního programu nějaké chybné klíče registru, je pravděpodobnější, že k chybě dojde.
-
Přítomnost malwaru v PC a případné konflikty mezi hardwarem a zařízeními.
- Pokud jsou nějaké poškozené nebo chybějící soubory programu, budete čelit chybě win32kfull.sys BSOD Windows 10.
-
Poškozená RAM a problémy s pamětí v PC.
Metoda 1: Spusťte Poradce při potížích s tiskárnou
Málokdo z vás může čelit chybě BSOD win32kfull.sys při tisku dokumentů. V tomto případě k problému přispívají konflikty mezi hardwarem a OS. Můžete to vyřešit spuštěním odpovídajícího nástroje pro odstraňování problémů, jak je popsáno níže:
1. Současným stisknutím kláves Windows + I otevřete Nastavení.
2. Klepněte na pn Update & Security.
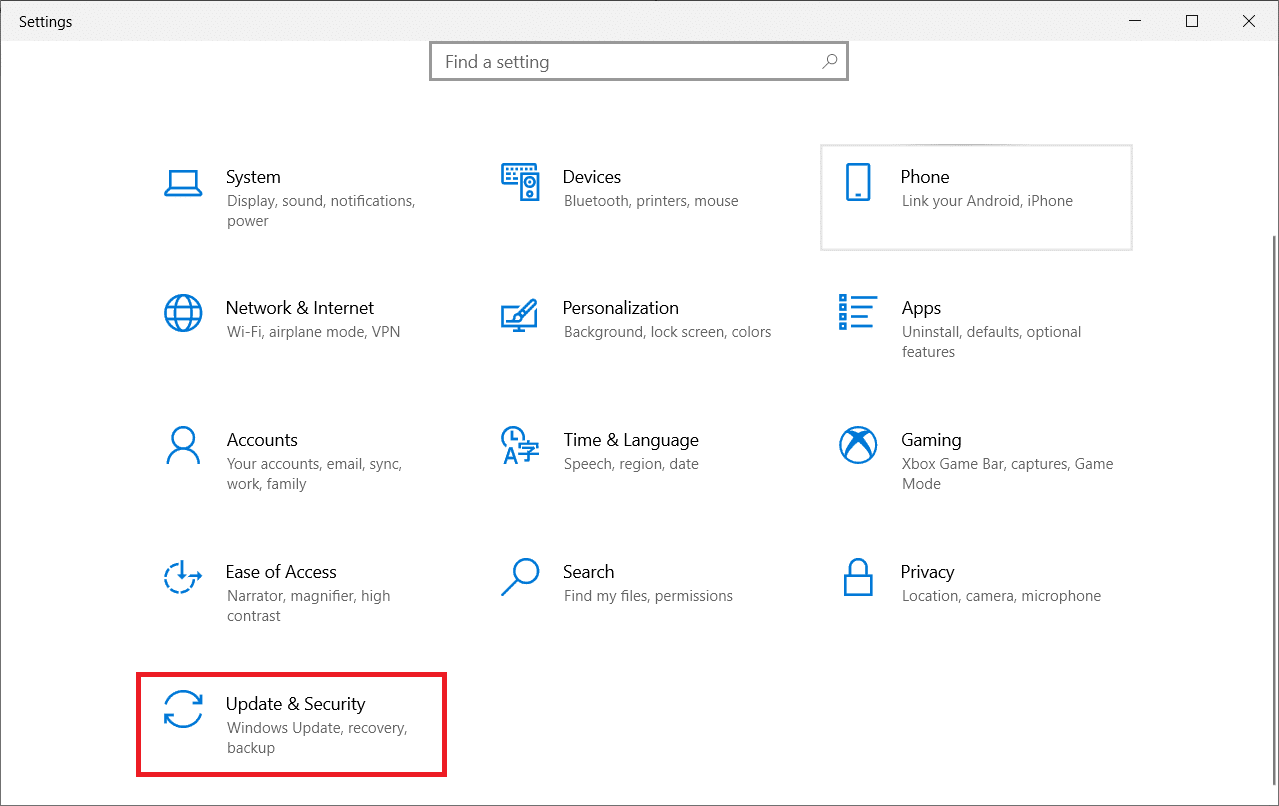
3. Klepněte na položku Odstraňování problémů. Poté vyberte Tiskárna a klikněte na Spustit poradce při potížích.

4. Váš systém projde procesem kontroly. Počkejte na dokončení procesu, a pokud se ve vašem systému objeví nějaký problém, klikněte na Použít tuto opravu a postupujte podle pokynů uvedených v následujících výzvách.

5. Nakonec restartujte počítač
Metoda 2: Oprava systémových souborů
Nástroj Kontrola systémových souborů je užitečný nástroj k opravě poškozených souborů v počítači. Všechny poškozené systémové soubory jsou automaticky tříděny a opraveny, když spustíte jednoduchý příkazový řádek. Také můžete obnovit nezbytné chybějící soubory pomocí příkazového nástroje SFC. Chcete-li spustit nástroje SFC a DISM, postupujte podle níže uvedených kroků.
1. Stiskněte klávesu Windows, zadejte příkazový řádek a klikněte na Spustit jako správce.

2. Ve výzvě Řízení uživatelských účtů klikněte na Ano.
3. Zadejte příkaz chkdsk C: /f /r /x a stiskněte klávesu Enter.

4. Pokud se zobrazí výzva, Chkdsk nelze spustit… proces se používá… svazek, potom zadejte Y a stiskněte klávesu Enter.
5. Znovu zadejte příkaz: sfc /scannow a stisknutím klávesy Enter spusťte kontrolu System File Checker.

Poznámka: Bude zahájena kontrola systému a její dokončení bude trvat několik minut. Mezitím můžete pokračovat v jiných činnostech, ale dejte pozor, abyste okno omylem nezavřeli.
Po dokončení skenování se zobrazí některá z těchto zpráv:
- Ochrana prostředků systému Windows nenalezla žádné porušení integrity.
- Ochrana prostředků systému Windows nemohla provést požadovanou operaci.
- Ochrana prostředků systému Windows našla poškozené soubory a úspěšně je opravila.
- Ochrana prostředků systému Windows našla poškozené soubory, ale některé z nich nedokázala opravit.
6. Po dokončení skenování restartujte počítač.
7. Znovu spusťte Příkazový řádek jako správce a spouštějte zadané příkazy jeden po druhém:
dism.exe /Online /cleanup-image /scanhealth dism.exe /Online /cleanup-image /restorehealth dism.exe /Online /cleanup-image /startcomponentcleanup
Poznámka: Pro správné provádění příkazů DISM musíte mít funkční připojení k internetu.

Metoda 3: Použijte nástroj pro diagnostiku paměti systému Windows
Nástroj Windows Memory Diagnostic Tool je bezplatný program pro testování paměti, který zajišťuje jakékoli problémy se systémovou pamětí spouštějící win32kfull.sys BSOD. Tento nástroj se snadno používá a po seřazení chyb bude systém restartován. Chcete-li použít nástroj Windows Memory Diagnostic, postupujte podle níže uvedených kroků.
1. Stiskněte klávesu Windows a do vyhledávacího pole zadejte Windows Memory Diagnostic a zvolte Otevřít.
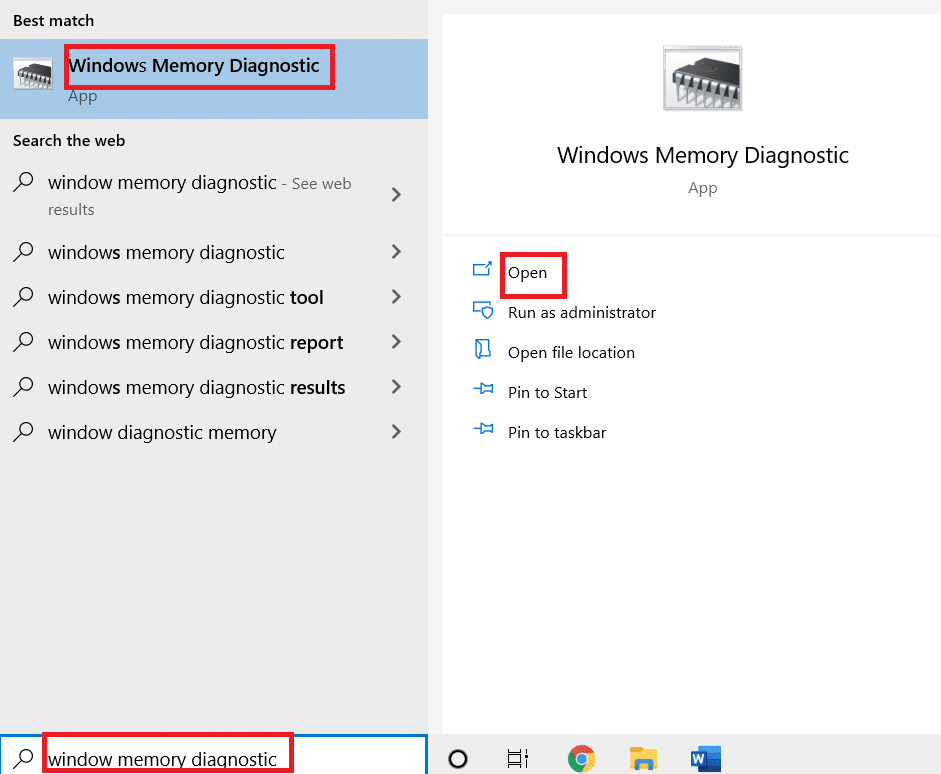
2. Klepnutím na možnost Restartovat nyní a zkontrolovat problémy (doporučeno) prohledejte počítač kvůli problémům s pamětí.
Poznámka: Před restartováním uložte svou práci a ukončete všechny spuštěné programy.
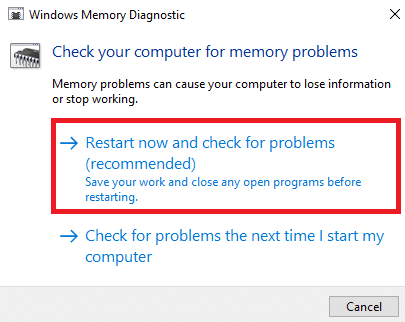
3. Nyní, po restartu, se otevře nástroj Windows Memory Diagnostics Tool. Poté stisknutím klávesy F1 otevřete Možnosti.
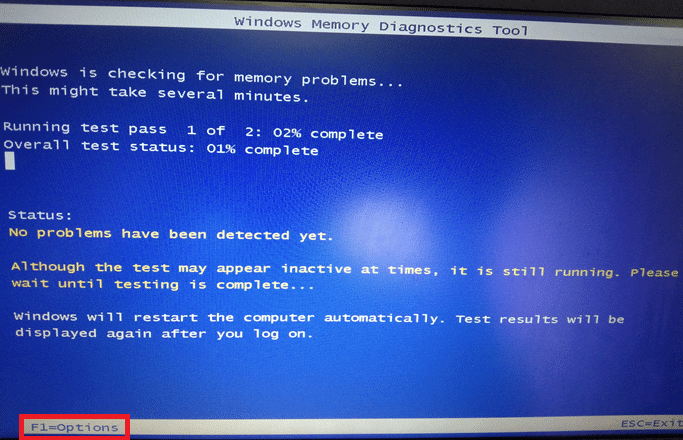
4. Zde pomocí kláves se šipkami přejděte na možnost Extended a stiskněte F10 pro použití.
Poznámka: Rozšířené testy zahrnují všechny standardní testy plus MATS+ (mezipaměť vypnutá). Stride38, WSCHCKR, WStride-6. CHCKR4, WCHCKR3, ERAND, Stride6 (vyrovnávací paměť deaktivována) a CHCKRS.
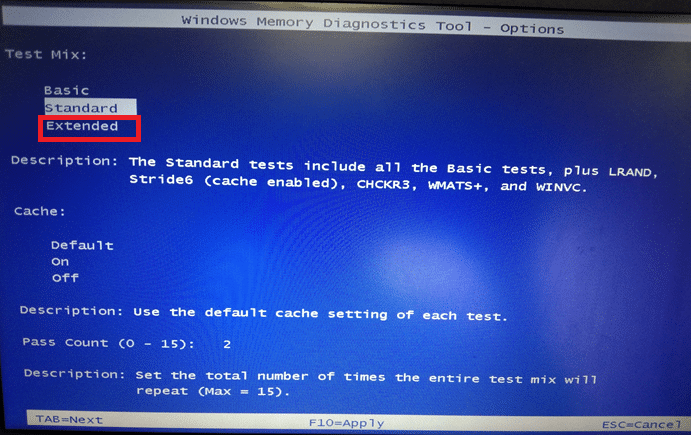
5. Počkejte na dokončení testu paměti (může to trvat několik minut) a zkontrolujte, zda nejsou hlášeny nějaké chyby. Pokud existují, poznamenejte si chyby (odpovídajícím způsobem je vyřešte) a stisknutím ESC nástroj ukončete.

Metoda 5: Spusťte kontrolu malwaru
BSOD win32kfull.sys se může objevit v důsledku útoků malwaru na váš počítač. Chyby, které pronikly do počítače, mohou infikovat a poškodit základní soubory .sys, což vede k diskutované chybě. Zajímá vás, jak spustím antivirovou kontrolu ve svém počítači? Zde je návod, jak odstranit malware z počítače v systému Windows 10.
Metoda 6: Aktualizujte ovladače
Pokud máte zastaralé ovladače, může dojít k chybě BSOD win32kfull.sys. Ke stejnému problému často vedou také nekompatibilní ovladače. Abyste předešli chybám, aktualizujte všechny ovladače v počítači podle níže uvedených pokynů:
1. Stiskněte klávesu Windows a napište Správce zařízení, klikněte na Otevřít.

2. Na hlavním panelu uvidíte Síťové adaptéry; poklepáním na něj rozbalíte.

3. Klepněte pravým tlačítkem myši na síťový ovladač (např. Intel(R) Dual Band Wireless-AC 3168) a klepněte na Aktualizovat ovladač.

4. Nyní klikněte na možnosti Automaticky vyhledávat ovladače pro automatické vyhledání a instalaci ovladače.

5A. Nyní budou ovladače aktualizovány na nejnovější verzi, pokud nebudou aktualizovány.
5B. Pokud jsou již ve fázi aktualizace, na obrazovce se zobrazí následující zpráva Nejlepší ovladače pro vaše zařízení jsou již nainstalovány. Klepnutím na Zavřít okno zavřete.

Metoda 7: Aktualizujte systém Windows
Microsoft se snaží vylepšit všechny své verze Windows, aby přinesly PC bez jakýchkoli chyb. Chyby a problémy související s opravami v počítači se systémem Windows 10 můžete opravit následujícím způsobem:
1. Současným stisknutím kláves Windows + I spusťte Nastavení.
2. Klikněte na dlaždici Aktualizace a zabezpečení, jak je znázorněno.

3. Na kartě Windows Update klikněte na tlačítko Zjistit aktualizace.

4A. Pokud je k dispozici nová aktualizace, klepněte na Instalovat nyní a postupujte podle pokynů na obrazovce. Po dokončení restartujte počítač.

4B. Jinak se zobrazí zpráva Jste aktuální, jak je uvedeno.

Metoda 8: Odinstalujte nedávno nainstalované programy
Pokud jste si do počítače nedávno nainstalovali nový program a vyskytla se u vás modrá obrazovka win32kfull.sys, znamená to, že program není kompatibilní s vaším počítačem. Postup:
1. Postupujte podle našeho průvodce Jak spustit nouzový režim ve Windows 10 zde.
2. Nyní stiskněte klávesu Windows, zadejte aplikace a funkce a klikněte na Otevřít.

3. Klikněte na konfliktní/podezřelou aplikaci (např. Battle.net) a vyberte možnost Odinstalovat, jak je znázorněno níže.
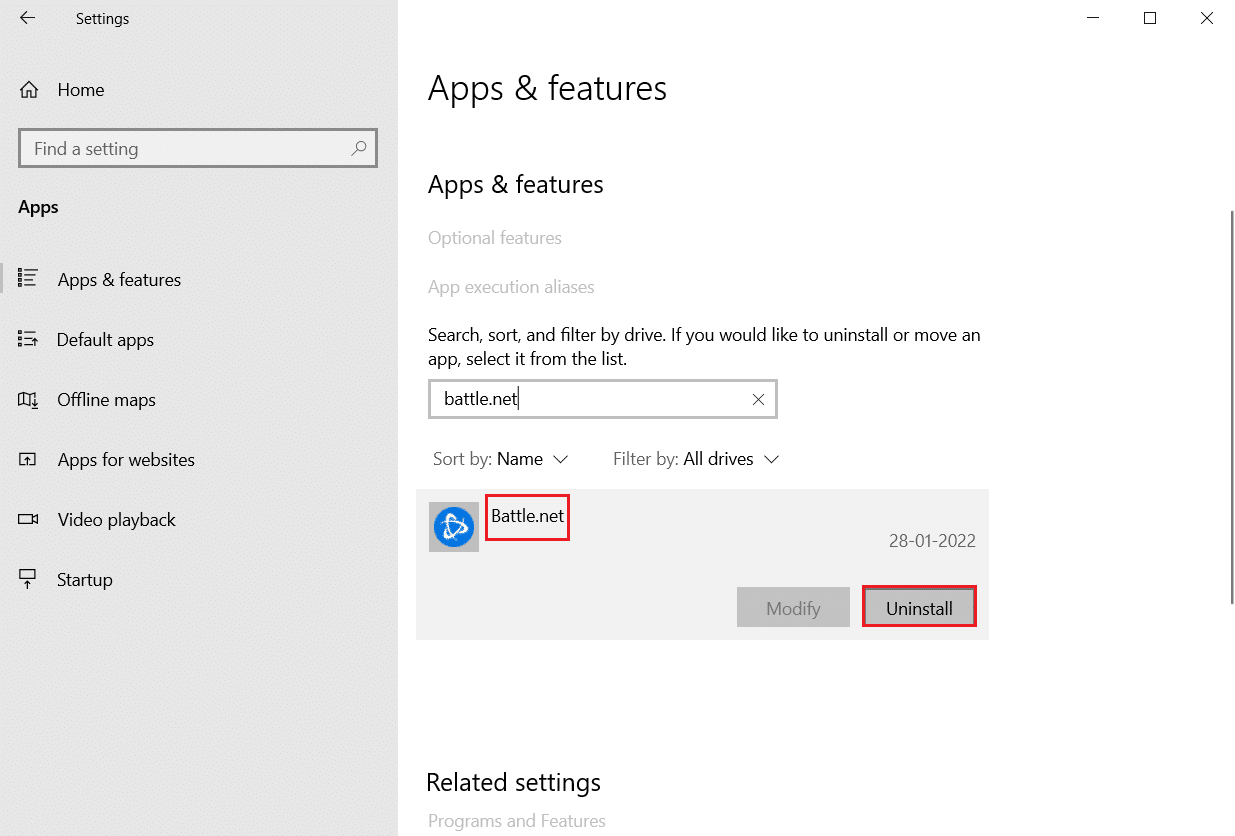
4. Potvrďte totéž opětovným kliknutím na Odinstalovat.
5. Nakonec restartujte počítač.
Metoda 9: Odinstalujte poslední aktualizace
Pokud se po aktualizaci operačního systému Windows setkáte s uvedeným problémem, vaše surfování po internetu nemusí být kompatibilní s novou aktualizací a v tomto případě odinstalujte nejnovější aktualizace z počítače. Po odinstalování vadné aktualizace také získáte stabilitu svého PC. Zde je návod, jak na to.
1. Stiskněte a podržte současně klávesy Windows + R pro otevření dialogového okna Spustit.
2. Zadejte appwiz.cpl podle obrázku a stiskněte Enter.
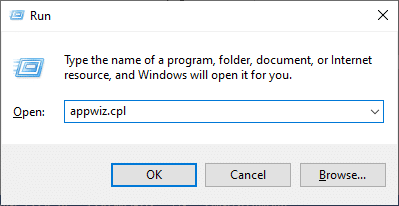
3. Klikněte na Zobrazit nainstalované aktualizace.
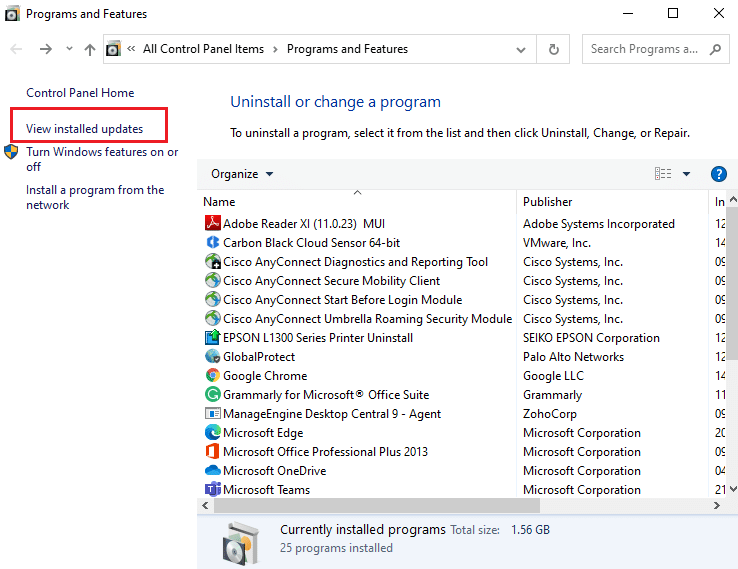
4. Vyberte nejnovější aktualizaci a klikněte na Odinstalovat.
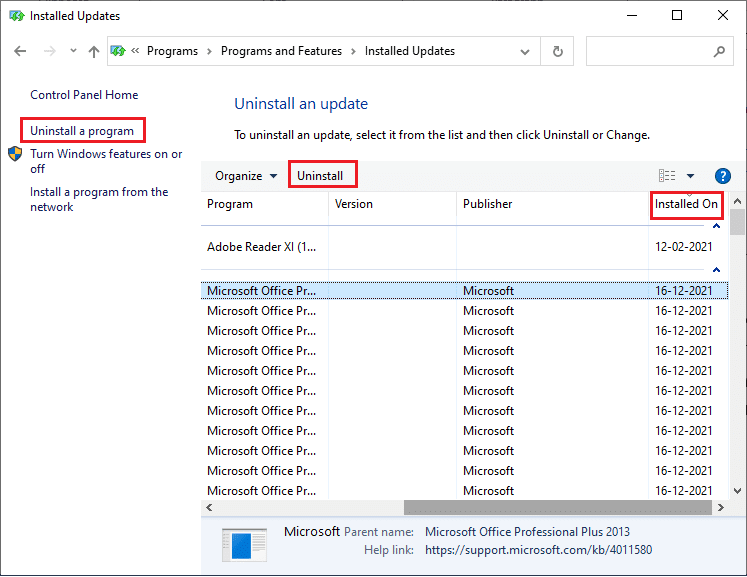
5. Potvrďte výzvu, pokud existuje, a restartujte počítač.
Metoda 10: Čisté spouštění počítače
Problémy týkající se win32kfull.sys BSOD Windows 10 lze opravit čistým spuštěním všech základních služeb a souborů ve vašem systému Windows 10, jak je vysvětleno v této metodě.
Poznámka: Ujistěte se, že jste přihlášeni jako správce, abyste mohli provést čisté spuštění systému Windows.
1. Otevřete dialogové okno Spustit, zadejte msconfig a klikněte na tlačítko OK.
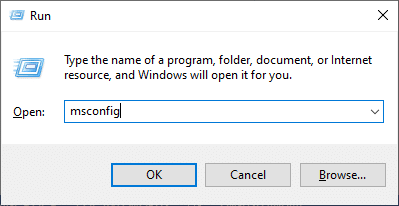
2. Zobrazí se okno Konfigurace systému. Dále se přepněte na kartu Služby.
3. Zaškrtněte políčko vedle možnosti Skrýt všechny služby společnosti Microsoft a klikněte na tlačítko Zakázat vše, jak je znázorněno zvýrazněno.
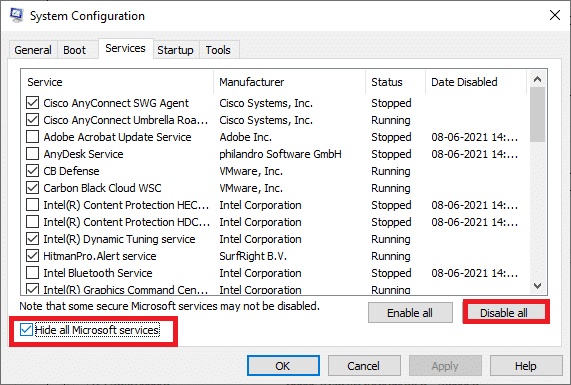
4. Přejděte na kartu Po spuštění a klikněte na odkaz Otevřít Správce úloh.
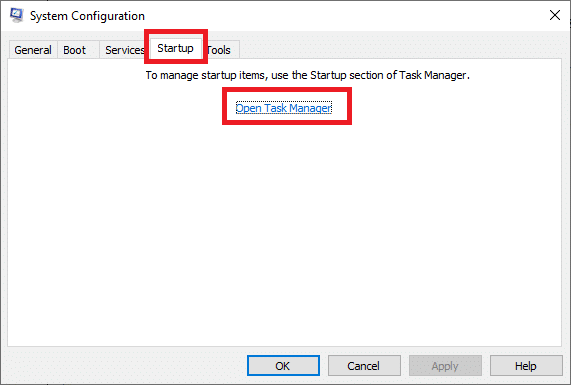
5. Nyní se objeví okno Správce úloh. Přejděte na kartu Po spuštění.
6. Vyberte úlohy spouštění, které nejsou vyžadovány, a klepněte na tlačítko Zakázat zobrazené v pravém dolním rohu.
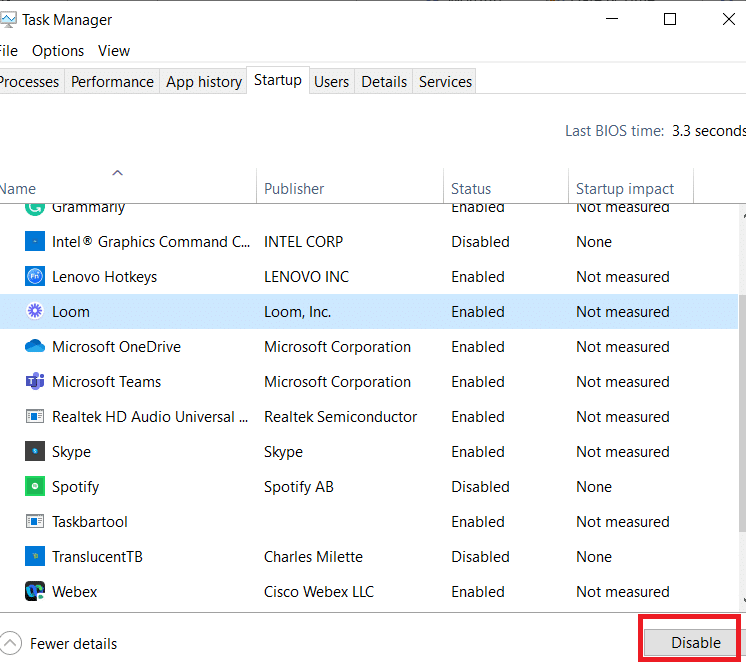
7. Ukončete okno Správce úloh a konfigurace systému. Nakonec restartujte počítač.
Metoda 11: Proveďte obnovení systému
Po aktualizaci operačního systému můžete čelit diskutovanému problému. Pokud ano, můžete obnovit svůj systém Windows 10 na předchozí verzi.
Metoda 12: Resetujte počítač
Pokud jste nedosáhli žádné opravy pomocí všech výše diskutovaných metod, máte poslední šanci resetovat počítač následovně:
1. Stiskněte současně klávesy Windows + I a otevřete Nastavení ve vašem systému.
2. Vyberte Aktualizace a zabezpečení.
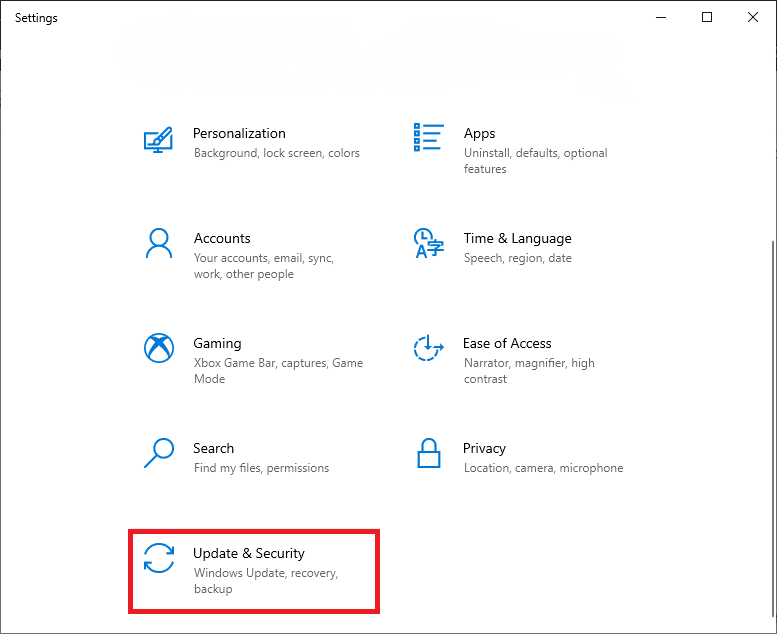
3. Vyberte možnost Obnovení a klikněte na Začít.
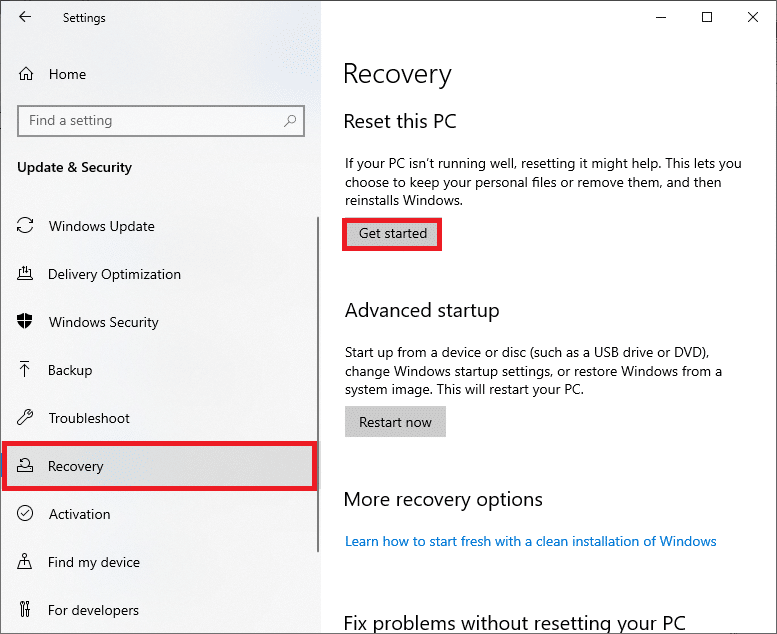
4. Nyní vyberte možnost z okna Resetovat tento počítač.
-
Možnost Ponechat moje soubory odstraní aplikace a nastavení, ale zachová vaše osobní soubory.
-
Možnost Odebrat vše odstraní všechny vaše osobní soubory, aplikace a nastavení.
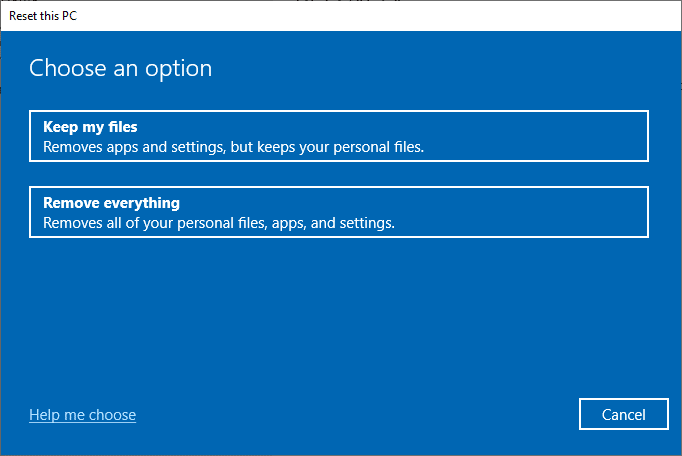
5. Nakonec dokončete proces resetování podle pokynů na obrazovce.
***
Doufáme, že tato příručka byla užitečná a mohli jste opravit win32kfull.sys BSOD ve Windows 10. Dejte nám vědět, která metoda pro vás fungovala nejlépe. Také, pokud máte nějaké dotazy/návrhy týkající se tohoto článku, neváhejte je zahodit do sekce komentářů.
