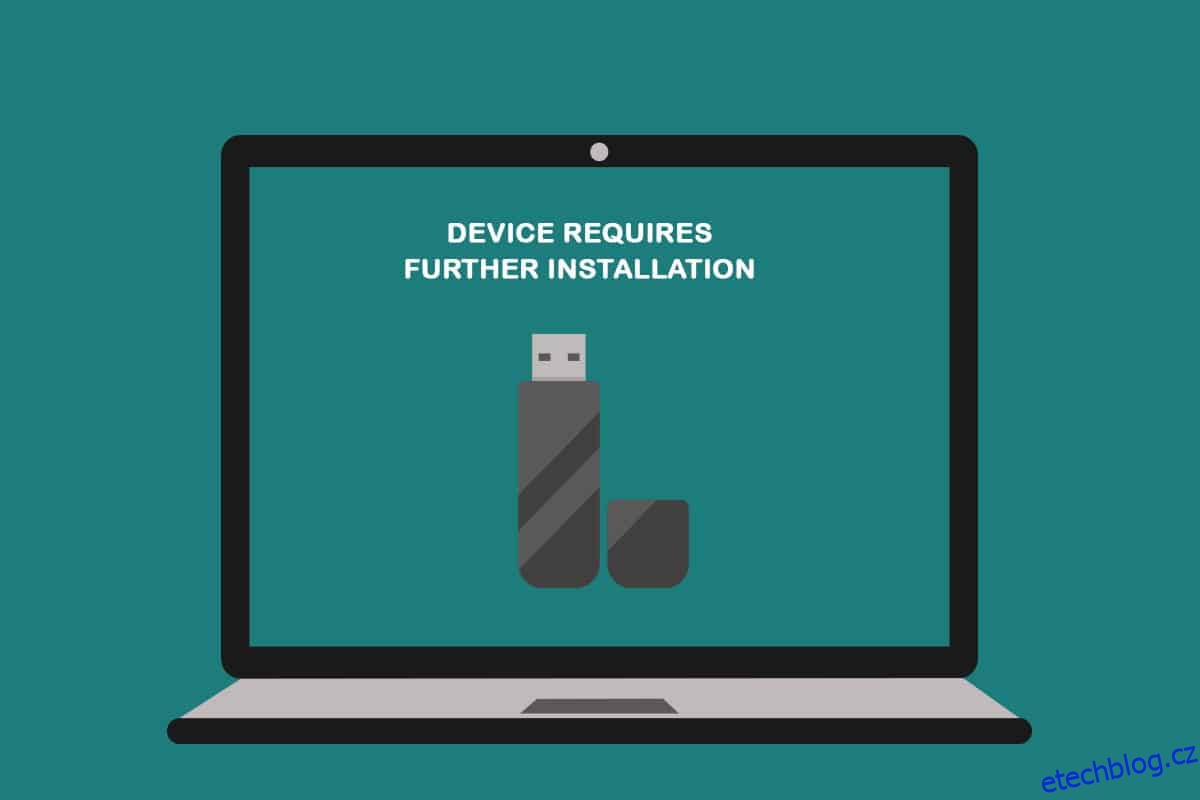Zkoušeli jste někdy získat přístup k sekundárním úložným zařízením a zobrazili se vám chybové zprávy? Abych byl konkrétní, obdrželi jste zprávu, že zařízení USB vyžaduje další instalaci? Objevila se podobná zpráva při používání připojení Bluetooth, protože zařízení Bluetooth vyžaduje další instalaci? Pokud ano, nebudete muset těmto otázkám dále čelit, protože tento článek přináší řešení pro zařízení, které vyžaduje další chyby instalace na vašem PC. V tomto článku je vysvětleno několik metod, jak chybu opravit, zkuste implementovat metody k opravě této chyby a můžete zařízení snadno používat.
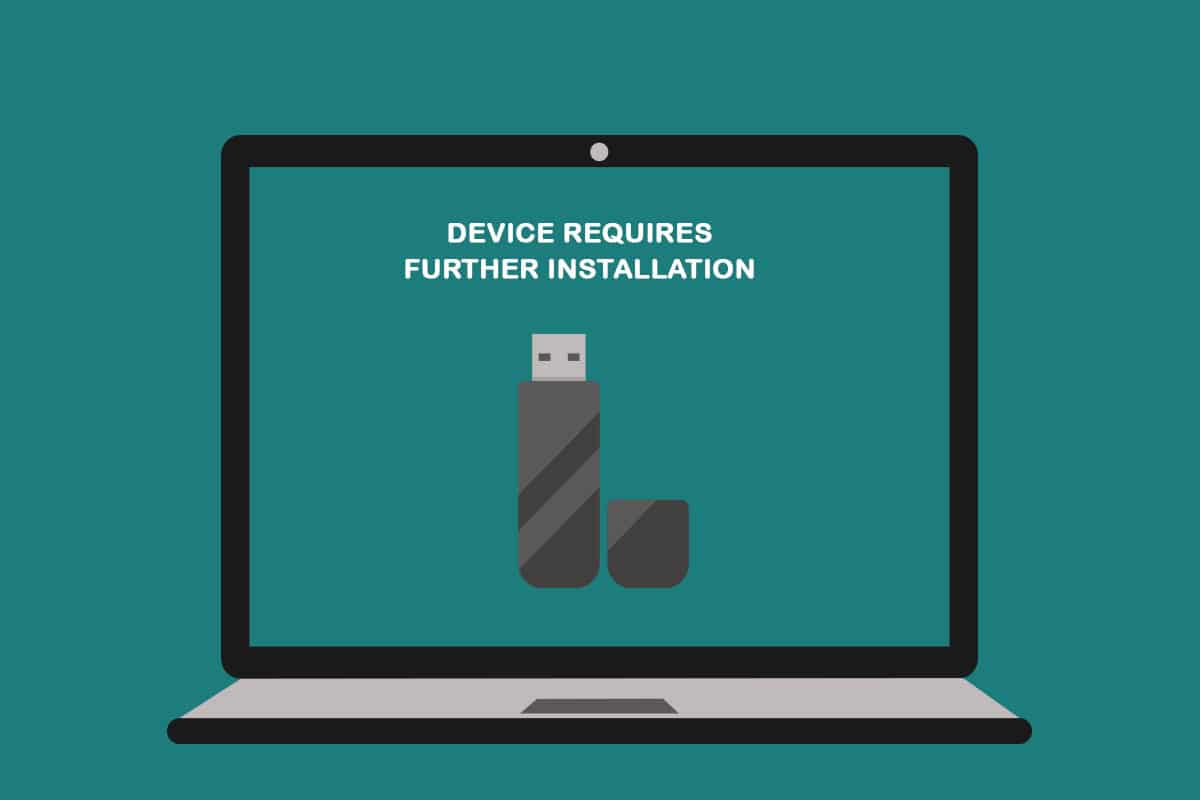
Table of Contents
Jak opravit zařízení vyžaduje další instalaci v systému Windows 10
Před pokusem o vyřešení chyby instalace je nutné pochopit možné příčiny této chyby.
-
Neanalyzujete závěrečnou událost nebo časové razítko: Museli jste se dívat na první událost použití ovladače a možná neanalyzujete konečné časové razítko na seznamu událostí.
-
Poškozený ovladač zařízení: Ovladač zařízení mohl být poškozen nebo musel být špatně nakonfigurován.
-
Zastaralé Windows na vašem PC: Windows na vašem PC mohou být zastaralé a nemusí podporovat vaše zařízení.
-
Nesprávná verze ovladače zařízení Intel PROSet: Ovladač zařízení Intel PROSet nainstalovaný na vašem počítači musí být nekompatibilní verze a nemusí být na vašem počítači podporován.
Základní metody odstraňování problémů
Než vyzkoušíte složité metody k odstranění chyby, můžete zkusit problém vyřešit pomocí jednoduchých metod popsaných v této části. Pokud je problém způsoben momentálními závadami, lze jej snadno napravit pomocí těchto metod.
1. Restartujte počítač
První předběžnou metodou, kterou můžete vyzkoušet, je restartování počítače, abyste problém vyřešili. Chcete-li restartovat počítač, stiskněte klávesu Windows, klepněte na tlačítko Napájení v nabídce Start a v zobrazeném seznamu vyberte možnost Restartovat.
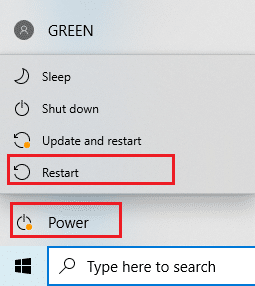
2. Aktualizujte systém Windows
Pokud používáte zastaralý systém Windows, možná nebudete moci používat žádnou z funkcí operačního systému. Chcete-li tento problém vyřešit, musíte aktualizovat systém Windows a poté budete moci zařízení používat, aniž by zařízení vyžadovalo další chyby instalace. Přečtěte si naši příručku Jak stáhnout a nainstalovat nejnovější aktualizaci Windows 10.
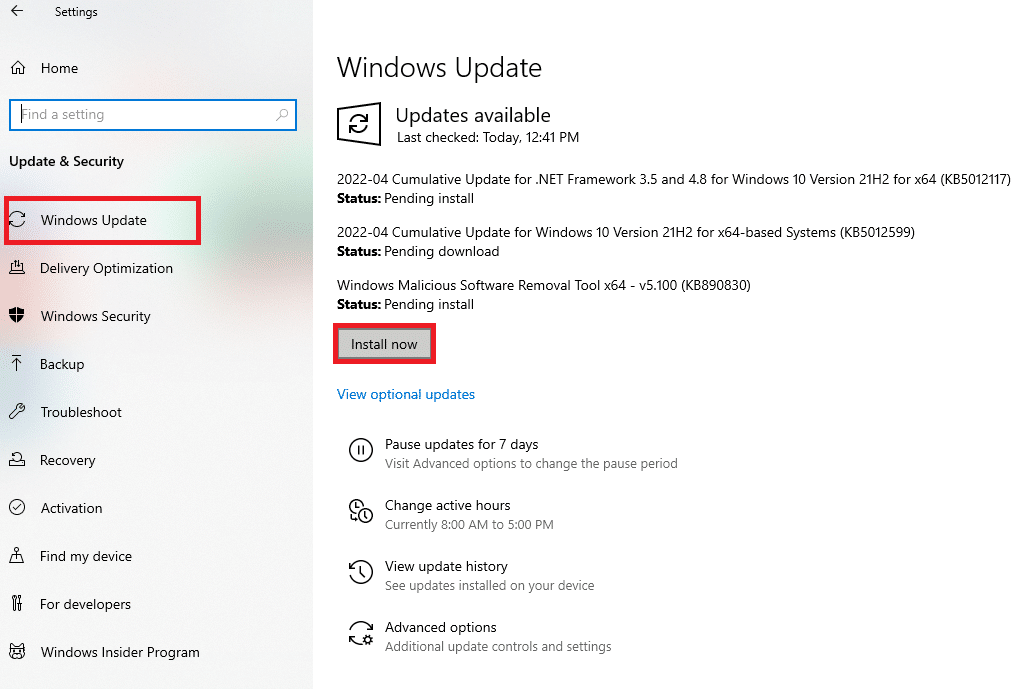
3. Opravte poškozené soubory
Pokud je chyba na vašem PC, možná budete muset opravit soubory a software na vašem PC. Přečtěte si naši příručku Jak opravit systémové soubory ve Windows 10.
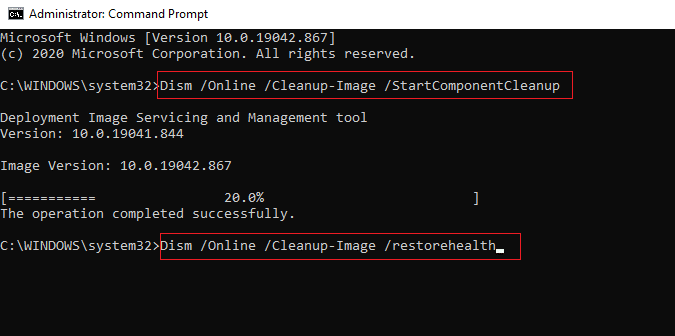
Metoda 1: Ověřte konečné časové razítko
Pokud jste si nevšimli konečného časového razítka ovladače zařízení, možná nebudete vědět, zda je problém s ovladačem zařízení nebo ne. Tato část obsahuje seznam kroků, které lze provést při kontrole nejnovějšího časového razítka ovladače zařízení.
Možnost I: V zařízení USB
Zde je popsán způsob kontroly nejnovějšího časového razítka problematického ovladače zařízení USB.
1. Stiskněte klávesu Windows, zadejte Správce zařízení a klikněte na Otevřít.

2. V seznamu rozbalte možnost řadiče Universal Serial Bus a klikněte na zařízení USB, které je třeba zkontrolovat.
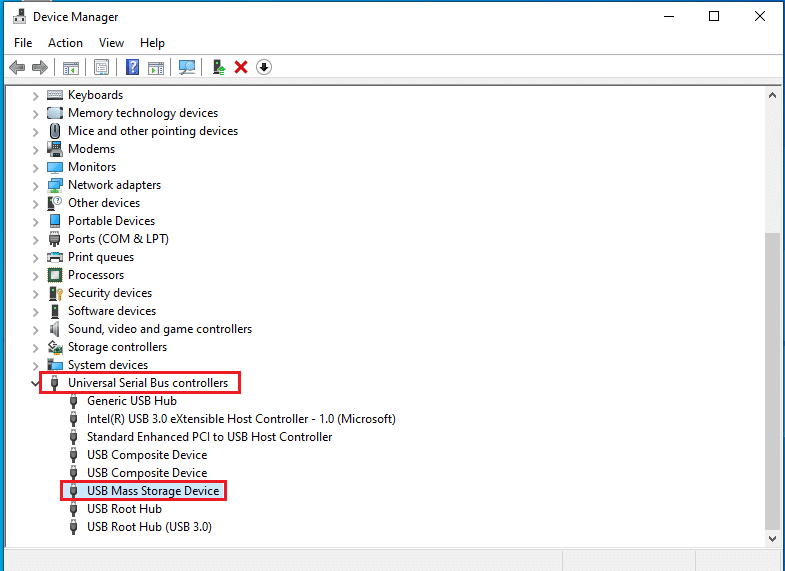
3. Klepněte pravým tlačítkem myši na zařízení a vyberte možnost Vlastnosti v nabídce pro spuštění nabídky vlastností zařízení.
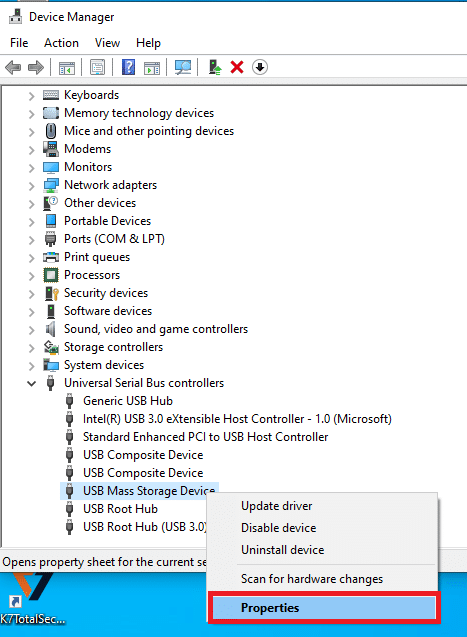
4. Přejděte na kartu Události a vyhledejte nejnovější časové razítko v seznamu.
Poznámka: Pokud je na časové značce zařízení uvedeno Zařízení spuštěno, zařízení funguje perfektně a nepotřebuje žádné další změny.
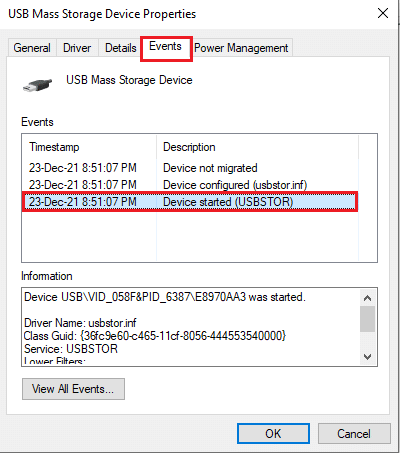
Možnost II: V zařízení Bluetooth
Tato část pojednává o metodě analýzy nejnovějšího časového razítka ovladače zařízení Bluetooth na vašem počítači, aby oprava zařízení vyžadovala další problém s instalací.
1. Spusťte Správce zařízení z Windows Search.

2. V seznamu rozbalte možnost Bluetooth a klikněte na zařízení Bluetooth, které je třeba zkontrolovat.
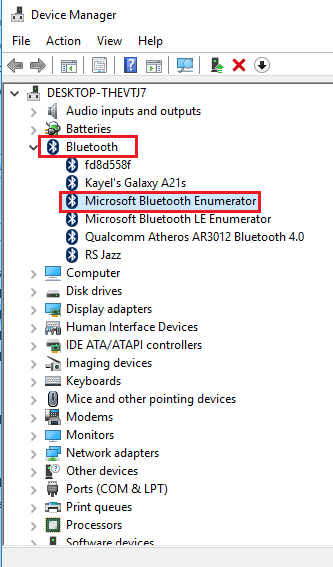
3. Klepněte pravým tlačítkem myši na zařízení a vyberte možnost Vlastnosti v nabídce pro spuštění nabídky vlastností zařízení.
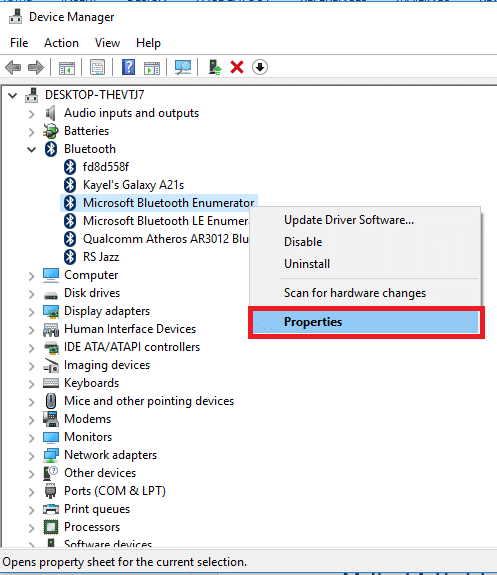
4. Přejděte na kartu Události a vyhledejte nejnovější časové razítko v seznamu.
Poznámka: Pokud je na časové značce zařízení uvedeno Zařízení spuštěno, zařízení funguje perfektně a nepotřebuje žádné další změny.
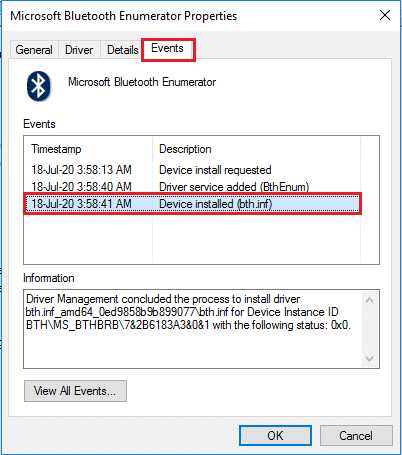
Metoda 2: Vymažte dočasné soubory
Pokud jsou na jednotce místního disku (C:) poškozené soubory, musíte vymazat všechny dočasné soubory. To vám pomůže při používání zařízení a pomůže vám opravit zařízení, které vyžaduje další chybové zprávy při instalaci.
1. Stiskněte současně klávesy Windows + R pro spuštění dialogového okna Spustit.
2. Napište clearmgr.exe a kliknutím na tlačítko OK spusťte okno Vyčištění disku: Výběr jednotky.
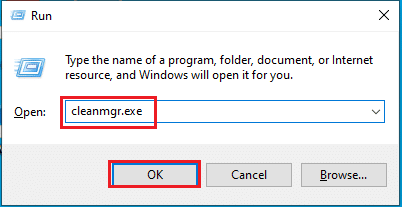
3. Vyberte (C:) v rozevírací nabídce Jednotky a klikněte na tlačítko OK.
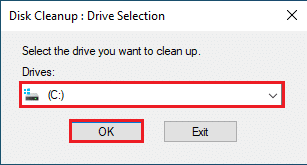
4. V okně Vyčištění disku vyberte soubory v seznamu a kliknutím na tlačítko OK vymažte všechny soubory v seznamu.
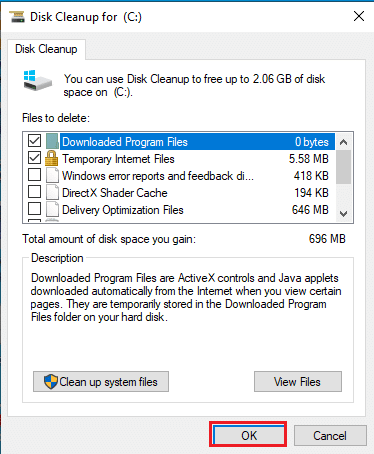
5. Po vymazání všech souborů na disku (C:) restartujte počítač a budete moci opravit, že zařízení vyžaduje další chybu instalace.
Metoda 3: Aktualizujte ovladač zařízení
Použití zastaralého ovladače zařízení vám nemusí pomoci při používání všech funkcí zařízení. V této části se dozvíte, jak aktualizovat ovladač zařízení.
Poznámka: Pokud nejste schopni aktualizovat ovladače zařízení, můžete spustit počítač v nouzovém režimu a poté zkusit aktualizovat ovladače zařízení. Přečtěte si naši příručku Jak spustit systém do nouzového režimu v systému Windows 10.
Možnost I: Aktualizace ovladače USB
V této části je vysvětlena metoda aktualizace vybraného ovladače zařízení USB.
1. Otevřete Správce zařízení z Windows Search.

2. V seznamu rozbalte možnost řadiče Universal Serial Bus a klikněte na zařízení USB, které je třeba zkontrolovat.
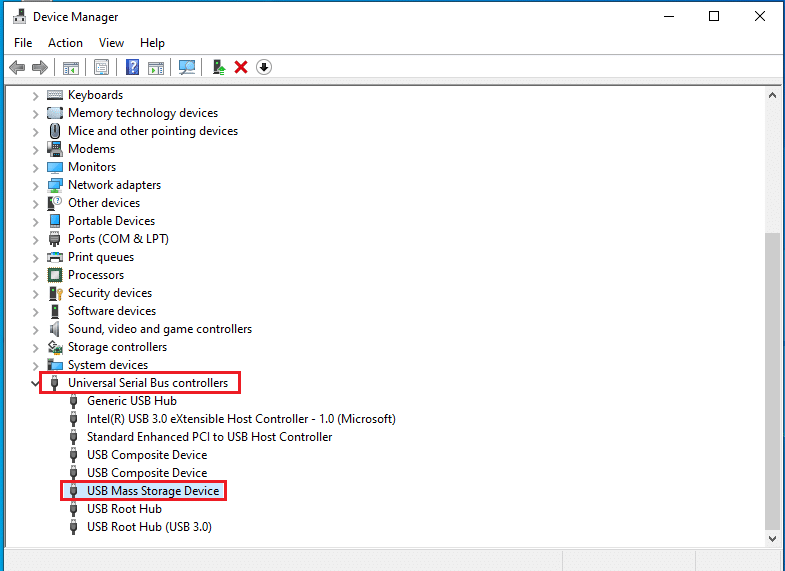
3. Klikněte pravým tlačítkem myši na zařízení a vyberte v nabídce možnost Aktualizovat ovladač pro aktualizaci vybraného ovladače zařízení.
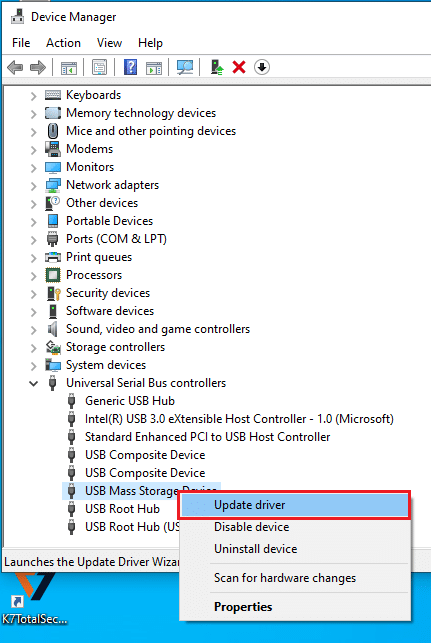
4. V okně aktualizace ovladačů vyberte možnost Hledat automaticky ovladače a počkejte nějakou dobu, než váš počítač zkontroluje aktualizace.
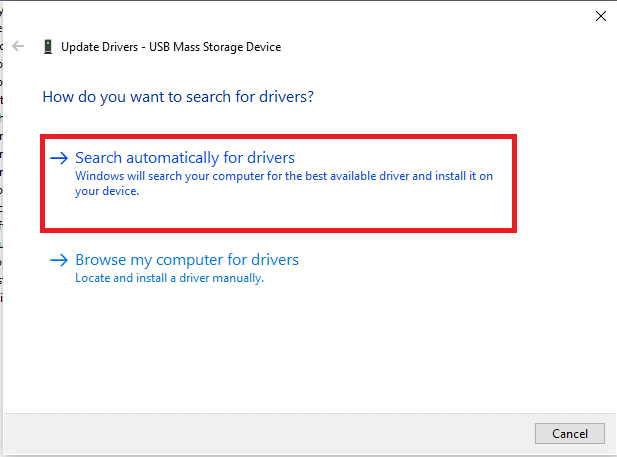
5. Systém Windows automaticky stáhne a nainstaluje dostupné aktualizace.
Poznámka: Případně obdržíte zprávu, že nejlepší ovladače pro vaše zařízení jsou již nainstalovány, pokud jsou nyní k dispozici aktualizace.
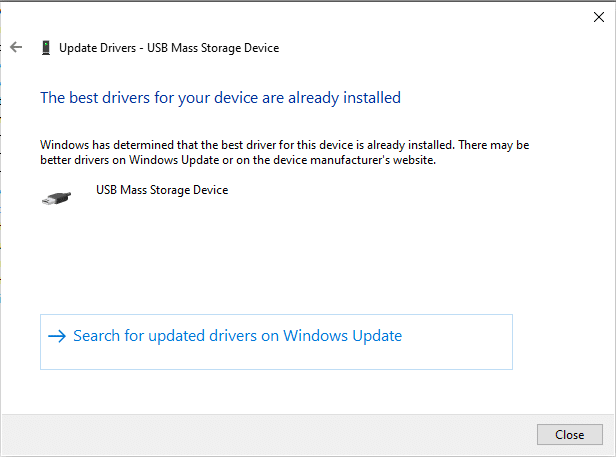
Možnost II: Aktualizujte ovladač Bluetooth
Pokud hledáte způsob aktualizace ovladače zařízení vašeho zařízení Bluetooth, můžete postupovat podle kroků uvedených níže. Ovladač pro zařízení Bluetooth můžete aktualizovat stažením ovladače odpovídající vaší architektuře Windows na oficiálních stránkách Intel.
Poznámka: Tato metoda je vhodná výhradně pro aktualizaci vestavěného ovladače zařízení Bluetooth vašeho počítače.
1. V dostupném seznamu vyhledejte správný ovladač pro vaše zařízení Bluetooth (např. Intel) a na stránce klikněte na tlačítko Stáhnout.
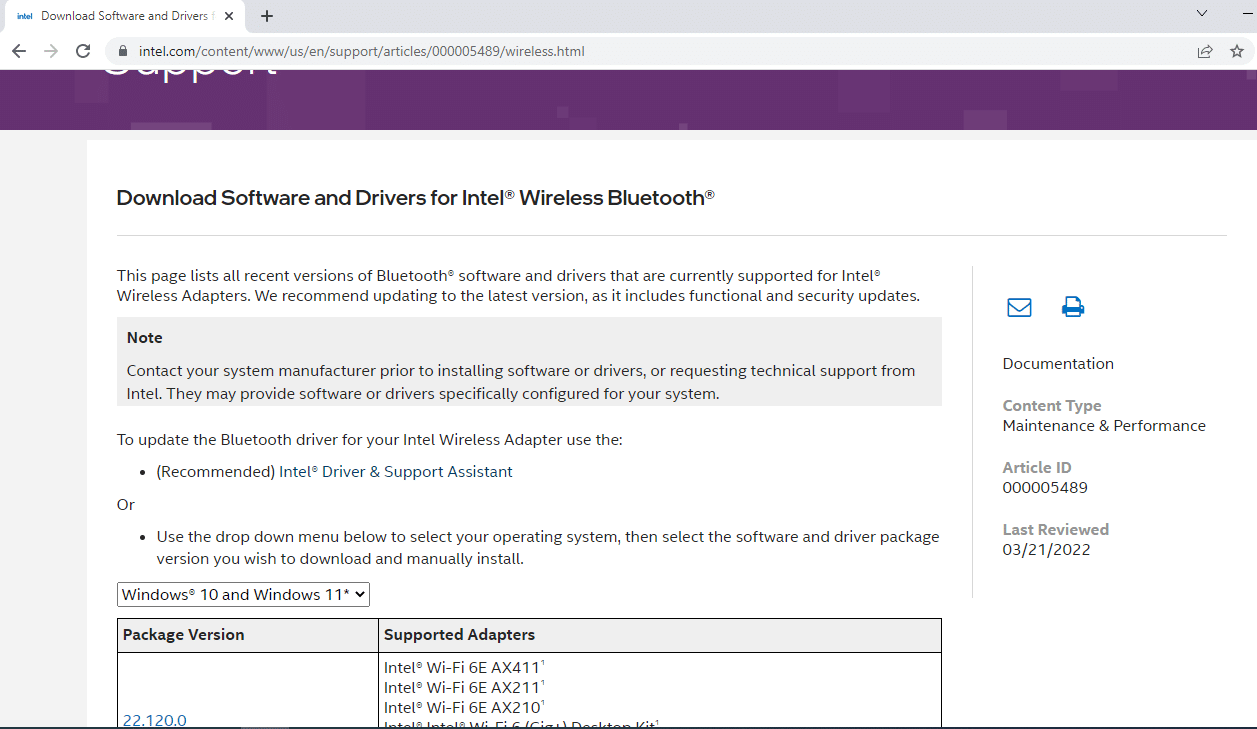
2. Klikněte na tlačítko Souhlasím a podle pokynů v průvodci instalací stáhněte ovladač do počítače.
3. Po stažení ovladače do počítače otevřete soubor .exe a nainstalujte ovladač podle pokynů v průvodci.
4. Nakonec restartujte počítač a musíte být schopni používat zařízení bez jakékoli chyby.
Metoda 4: Odinstalujte ovladač zařízení
Pokud pro vás žádná z možností nefunguje, můžete zkusit odinstalovat ovladač zařízení z počítače. Kroky pro provedení této metody jsou vysvětleny v této části pro opravu zařízení vyžaduje další problém s instalací.
Možnost I: Odinstalujte ovladač USB
Ovladač zařízení USB můžete aktualizovat podle níže uvedených kroků.
1. Spusťte Správce zařízení.

2. Poté v seznamu rozbalte možnost řadiče Universal Serial Bus a klikněte na zařízení USB, které je třeba zkontrolovat.
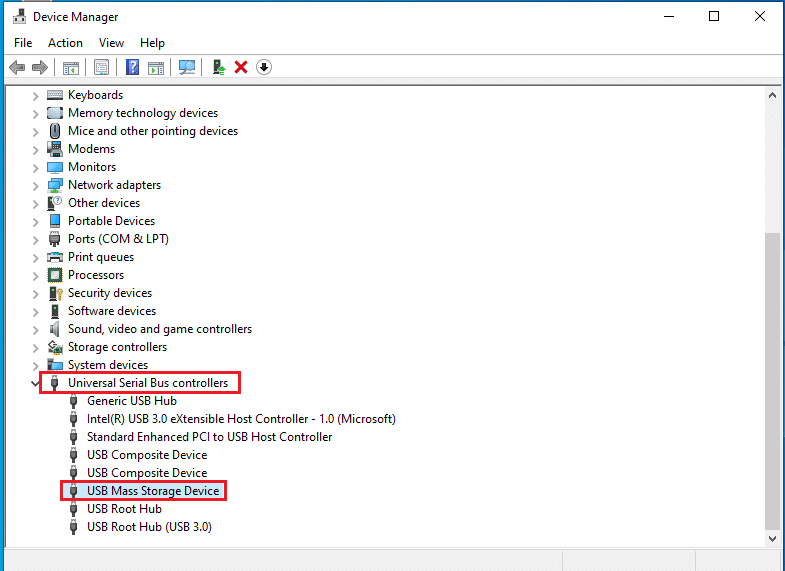
3. Klepněte pravým tlačítkem myši na zařízení av nabídce vyberte možnost Odinstalovat zařízení pro odinstalování vybraného ovladače zařízení.
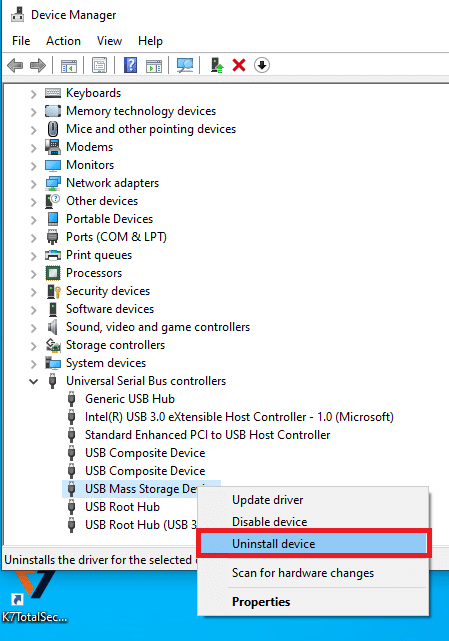
4. V okně Odinstalovat zařízení klikněte na tlačítko Odinstalovat a odinstalujte ovladač z počítače.
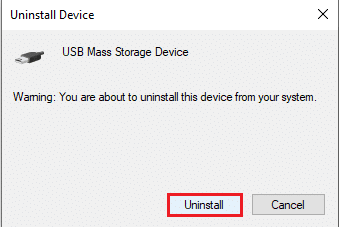
5. Nakonec restartujte počítač. Automaticky můžete vidět chybějící ovladač zařízení nainstalovaný na vašem zařízení.
Možnost II: Odinstalujte ovladač Bluetooth
Odinstalujte ovladač zařízení Bluetooth provedením kroků popsaných v této části, abyste opravili zařízení USB vyžaduje další problém s instalací.
1. Přejděte do Správce zařízení.
2. V seznamu rozbalte možnost Bluetooth a klikněte na ovladač Intel(R) Wireless Bluetooth(R).
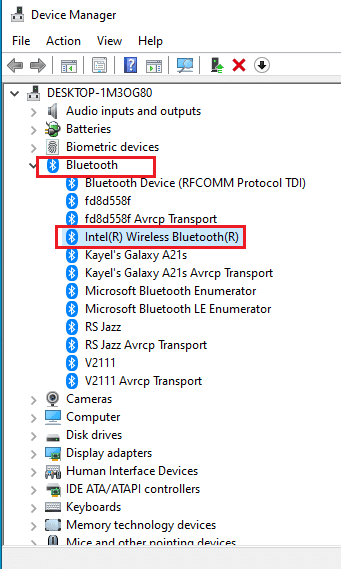
3. Klepněte pravým tlačítkem myši na zařízení av nabídce vyberte možnost Odinstalovat zařízení pro odinstalování vybraného ovladače zařízení.
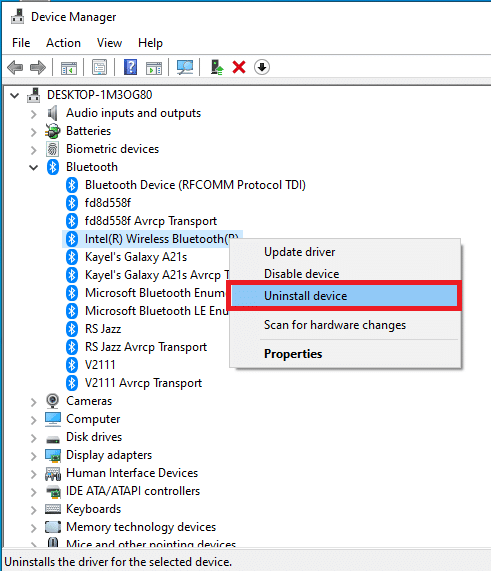
4. V okně Odinstalovat zařízení kliknutím na tlačítko Odinstalovat odinstalujte ovladač zařízení z počítače.
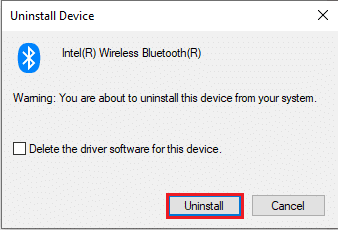
Metoda 5: Nainstalujte ovladač Intel PROSet Wireless Driver
Tato metoda je vhodná, pokud jste se setkali se zařízením USB vyžaduje další instalační problém při použití ovladače Intel Dual Band Wireless na vašem PC. V takovém případě můžete do počítače nainstalovat správný ovladač ručně podle kroků v této části.
1. Otevřete stránku Intel PROSet Wireless Driver a klikněte na tlačítko Stáhnout nyní podle vaší architektury Windows.
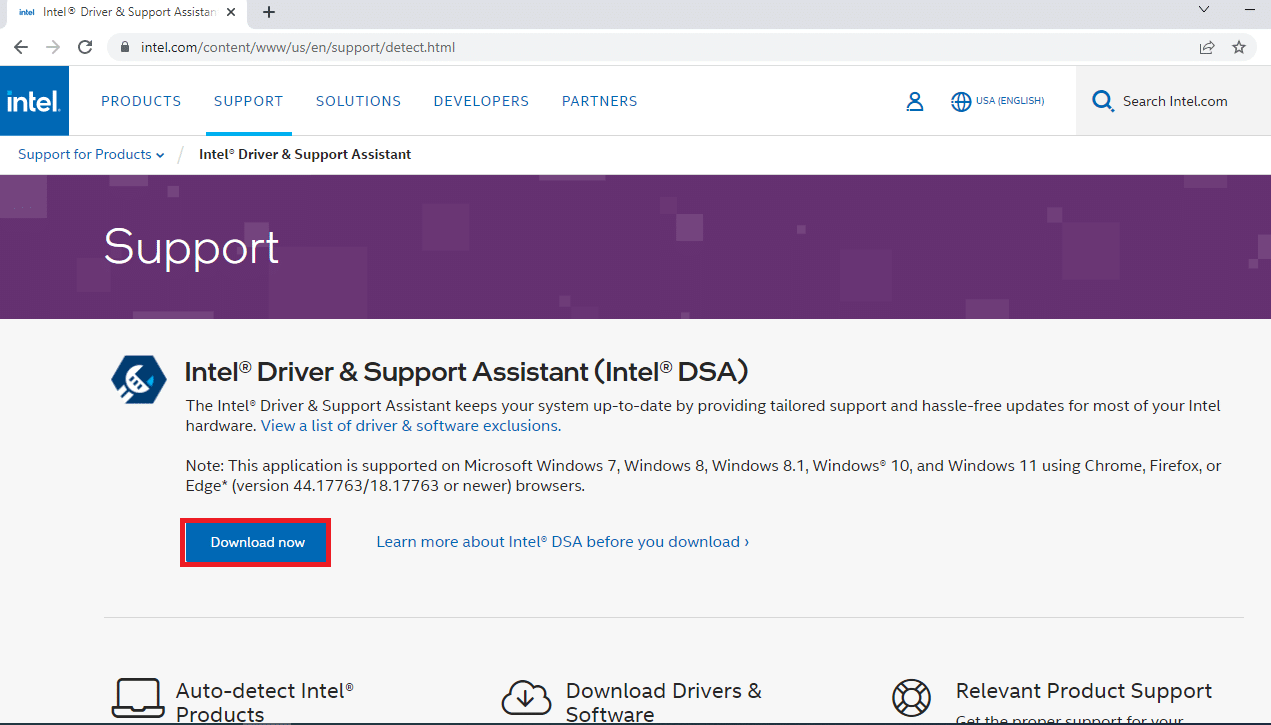
2. Klikněte na tlačítko Souhlasím a podle pokynů v průvodci instalací stáhněte ovladač do počítače.
3. Po stažení ovladače do počítače otevřete soubor .exe a nainstalujte ovladač podle pokynů v průvodci.
4. Nakonec restartujte počítač a musíte být schopni používat zařízení bez jakékoli chyby.
***
Článek pojednává o metodách, jak opravit chybu zařízení vyžaduje další instalaci v systému Windows 10. Pokud při používání zařízení USB nebo Bluetooth narazíte na chyby, protože zařízení USB vyžaduje další instalaci nebo zařízení Bluetooth vyžaduje další instalaci, můžete k vyřešení problému použít popsané metody. problém. Laskavě zanechte své návrhy a neváhejte zveřejnit své dotazy pro další vysvětlení v sekci komentářů níže.