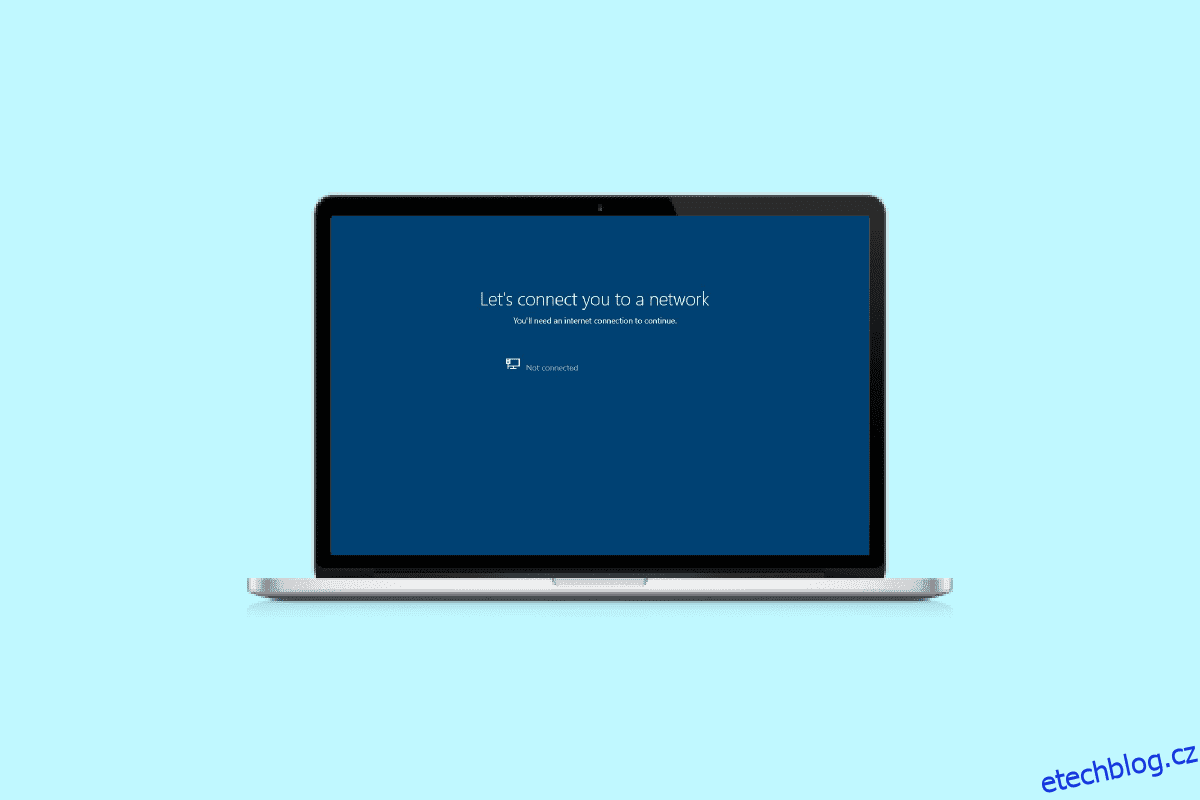Zatímco instalace nového systému Windows přináší do vašeho systému nové funkce, je také nutné instalovat nové aktualizace, abyste udrželi krok se změnami. Díky nové instalaci systému Windows bude váš systém fungovat rychleji a lépe. Také optimalizuje funkce vašeho PC. Ačkoli se doporučuje instalovat nové aktualizace systému Windows po jejich vydání, je to také úkol. Zejména někteří lidé, když se pokoušejí nainstalovat nový, mají problémy s připojením k síti. Pokud jste se potýkali se stejným problémem, máme pro vás perfektního průvodce, který vám pomůže opravit počítač zaseknutý, aby vás mohl připojit k síti. V tomto dokumentu budeme vědět, jak obejít, abychom vás připojili k chybě sítě různými způsoby. Spolu s tím také odhalíme důvody, proč k tomuto problému dochází. Takže bez dalších okolků začněme s naším nejočekávanějším průvodcem, jak opravit nemožnost připojení k síti.
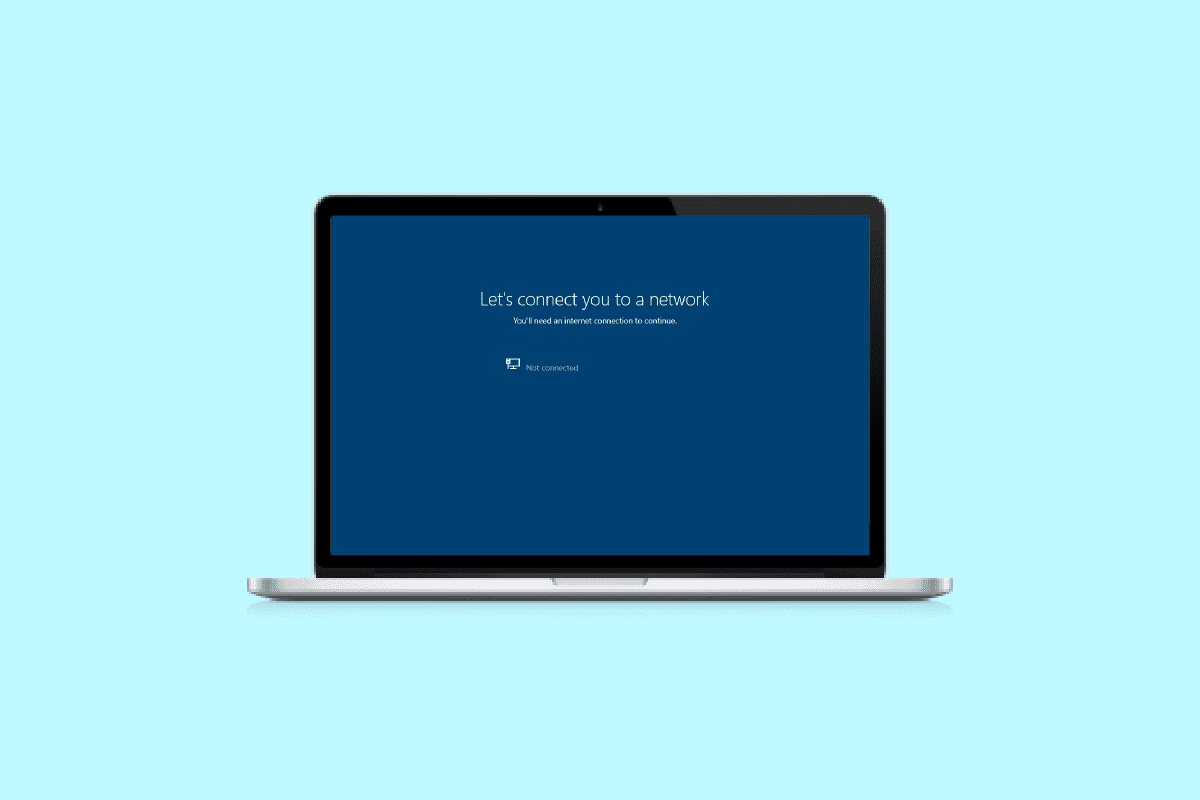
Table of Contents
Jak opravit zaseknutý počítač vám umožní připojit se k síti
Pokračujte ve čtení a vynechejte, abychom vás mohli připojit k síti Okna PC.
Co je chyba připojení k síti?
Než začnete se způsoby, jak opravit zaseknutý počítač, abyste se mohli připojit k síti, je nejprve moudré prozkoumat chybu a dozvědět se o ní více. Obvykle se systém nebo počítač připojuje k internetu za účelem sdílení datových paketů pro přístup k datům a souborům v síti. V případě, že systém není schopen nastavit toto připojení kvůli síti, můžete narazit na chybu připojení k síti.
Důvody vám umožní připojit vás k chybě sítě
Existuje několik důvodů, proč se můžete připojit k chybě sítě. Podívejme se níže na tyto důvody problémů se sítí:
-
Zastaralé ovladače: Prvním důvodem, o kterém je známo, že spouští chybu, jsou zastaralé ovladače ve vašem systému. Ovladače obvykle pomáhají při hladké a efektivní práci softwaru a aplikací ve vašem systému. Proto musí být pravidelně aktualizovány, aby se předešlo jakýmkoliv síťovým chybám.
-
Infikované soubory: Dalším důvodem tohoto síťového problému mohou být soubory infikované malwarem, které ovlivňují fungování systému. Musíte tedy zkontrolovat, zda soubory plné malwaru nejsou důvodem, proč se váš systém nemůže připojit k síti.
-
Aktualizace plné chyb: Systém Windows často vydává nové aktualizace, které opravují chyby a chyby ve vašem systému. Pokud je však samotná aktualizace infikována chybami nebo malwarem, může to mít za následek problémy se sítí ve vašem počítači.
-
Fyzické poškození: Posledním důvodem, který může způsobit selhání sítě ve vašem PC, je fyzické poškození vašeho routeru nebo ethernetové karty. Pokud ano, musíte zkontrolovat, zda jsou váš router a karta fyzicky v dobrém stavu.
Jak obejít Připojíme vás k chybě sítě
I když vás pojďme připojit k problému se sítí, se kterým se uživatelé Windows často setkávají, je snadné tento problém snadno vyřešit pomocí níže uvedených testovaných metod:
Metoda 1: Zapomeňte na síť
Prvním krokem k vyřešení problému s připojením k síti je zapomenout na aktuální síť. Obvykle systém ukládá pověření, když se připojujete k síti. Pokud však poskytovatel provede změny v nastavení, může systém čelit problémům s připojením zpět k němu, a proto může dojít k chybě. Takže musíte zapomenout na síť a znovu se k ní připojit, abyste vyřešili problém s připojením k síti. Další nápovědu naleznete v našem průvodci 3 způsoby, jak zapomenout na síť Wi-Fi v systému Windows 10.

Metoda 2: Použijte Mobile Hotspot
Chcete-li opravit nemožnost připojení k síti, můžete také použít mobilní hotspot. Někdy může být pro uživatele obtížné připojit se k bezdrátovému připojení, v takovém případě lze jako záchranu použít mobilní hotspot. Všechna ostatní zařízení připojená k počítači můžete jednoduše odpojit a připojit k mobilnímu hotspotu. Další informace naleznete v naší příručce Jak povolit nebo zakázat mobilní hotspot ve Windows 11.

Metoda 3: Povolte/zakažte režim Letadlo
Režim Letadlo je skvělý nástroj pro uživatele Windows, který jim pomáhá povolit nebo zakázat všechna připojení k jejich systému jediným kliknutím. Chcete-li se bez problémů připojit k síti, můžete na svém počítači povolit a poté zakázat režim Letadlo.
1. Klikněte na ikonu Wi-Fi ve spodní části obrazovky systému.

2. Nyní klikněte na možnost Režim Letadlo, abyste jej aktivovali. Tím odpojíte všechna vaše připojení.

3. Poté klikněte na stejnou záložku po nějaké době pro úspěšné připojení k síti.
Metoda 4: Spusťte Poradce při potížích se síťovým adaptérem
Systémy Windows mají vestavěné nástroje pro odstraňování problémů, jako je jeden pro síť, který vám může pomoci obejít, abychom vás připojili k potížím se sítí. To vám také může pomoci najít chyby při připojování k síti a zároveň je opravit. Náš průvodce Jak řešit problémy s připojením k síti v systému Windows 10 vám může s touto metodou velmi pomoci.

Metoda 5: Aktualizujte ovladače síťového adaptéru
Přejděme k naší další metodě, která zahrnuje aktualizaci ovladačů síťového adaptéru, aby se vyřešil problém s připojením k síti. Někdy může být za celý problém s připojením na vašem zařízení zodpovědný vadný nebo zastaralý ovladač síťového adaptéru, takže je důležité, aby byl vždy aktualizován. Další informace naleznete v naší příručce Jak aktualizovat ovladače síťového adaptéru v systému Windows 10.

Metoda 6: Ruční nastavení připojení
Dalším krokem je ruční nastavení síťového připojení, aby se vyřešily všechny problémy se sítí a usnadnila se instalace systému Windows pro vaše zařízení.
1. Stiskněte klávesu Windows, zadejte Ovládací panely a klikněte na Otevřít.

2. Nastavte Zobrazit podle > Velké ikony a poté klikněte na Centrum sítí a sdílení.

3. Nyní vyberte Nastavit nové připojení nebo síť.
4. Dále vyberte Ručně připojit k bezdrátové síti a klikněte na Další.

5. Nyní zadejte Název sítě a další nezbytné údaje a nakonec klikněte na Další.

Metoda 7: Změňte režim bezdrátové sítě
V tomto kroku budete muset změnit režim bezdrátové sítě, abyste opravili zaseknutý počítač a připojení k síti. Tyto bezdrátové sítě umožňují uživatelům připojit se k určité síti.
1. V Ovládacích panelech otevřete Centrum sítí a sdílení.

2. Nyní vyberte svou síť a kliknutím na ni otevřete její vlastnosti.

3. Nyní v okně Vlastnosti Wi-Fi na kartě Síť klikněte na Konfigurovat

4. Poté na kartě Upřesnit vyberte Bezdrátový režim.

5. Nakonec v části Hodnota klikněte na 802.11b/ga vyberte OK.

Metoda 8: Ujistěte se, že adaptér a Windows používají stejný typ zabezpečení
Další metodou, kterou je třeba zkusit, je zajistit, aby adaptér a Windows vašeho systému používaly stejný typ zabezpečení. Jelikož je Wi-Fi chráněno zabezpečením, musí oba zmíněné nástroje používat stejnou bezpečnostní funkci, kterou nabízí poskytovatel sítě. Můžete to zajistit pomocí následujících kroků:
1. Spusťte Centrum sítí a sdílení z Ovládacích panelů.

2. Nyní klikněte na svou síť Wi-Fi.

3. Dále v okně Stav Wi-Fi klikněte na Vlastnosti bezdrátového připojení.

4. Nyní na kartě Zabezpečení ověřte typ zabezpečení a vyberte OK.

Metoda 9: Změňte šířku kanálu pro síťový adaptér
Neschopnost připojit se k síti můžete také vyřešit změnou šířky kanálu, přes který se systém připojuje k síti, což vám nakonec pomůže nainstalovat Windows na váš počítač.
1. Klepněte pravým tlačítkem myši na ikonu Wi-Fi na ploše a klepněte na Otevřít nastavení sítě a internetu.

2. V něm otevřete Centrum sítí a sdílení.

3. Nyní vyberte Změnit nastavení adaptéru.

4. Dále klepněte pravým tlačítkem myši na svou síť Wi-Fi a vyberte Vlastnosti.

5. Nyní na záložce Networking klikněte na Configure…

6. Na kartě Upřesnit klikněte na Šířka kanálu 802.11n pro 2,4 GHz.

7. Nyní vyberte 20MHz Only pod Value.

8. Nakonec vyberte v dolní části OK.

Metoda 10: Změňte možnosti napájení
Nakonec, abychom vás obešli, abychom vás připojili k chybě sítě a všem dalším problémům se sítí ve vašem počítači, můžete zkusit změnit možnosti napájení. Tato akce vám také pomůže zvýšit výkon vašeho PC.
1. Stiskněte klávesu Windows, zadejte Nastavení napájení a spánku a klikněte na Otevřít.

2. Nyní klikněte na možnost Další nastavení napájení.

3. Dále klikněte na Změnit nastavení plánu.

4. Poté klikněte na Změnit pokročilé nastavení napájení.

5. Nyní poklepáním na Nastavení bezdrátového adaptéru otevřete režim úspory energie.

6. Poté vyberte Maximální výkon pro Na baterii a vyberte OK a poté Použít.

Metoda 11: Zakažte IPv6
Zatímco většina počítačů se systémem Windows používá protokol IPv4, existují specifické úkoly, které ke zpracování vyžadují protokol IPv6. IPv6 tedy můžete prozatím zakázat a povolit, když je potřeba opravit nemožnost připojení k síti. O tom, jak zakázat IPv6, se můžete dozvědět pomocí následujících kroků:
1. Spusťte dialogové okno Spustit současným stisknutím kláves Windows + R.

2. Dále zadejte příkaz control.exe /name Microsoft.NetworkAndSharingCenter a stiskněte klávesu Enter.

3. Nyní kliknutím na aktuální připojení otevřete jeho nastavení.

4. Dále klikněte na Vlastnosti.

5. Nyní na kartě Síť zrušte zaškrtnutí políčka Internetový protokol verze 6 (TCP/IPv6) a klepněte na OK.

6. Poté restartujte počítač a zkontrolujte, zda nemáte bypass, abychom vás mohli připojit k problému se sítí.
Metoda 12: Vyprázdnit a resetovat mezipaměť DNS
Další metoda zahrnuje vyprázdnění a resetování mezipaměti DNS, aby se napravil počítač zaseknutý, aby vás mohl připojit k síti. Pokud váš systém DNS není vyprázdněn, může mít problémy s připojením k síti. Může to také způsobit, že váš systém bude pracovat pomaleji a nebude vám nabízet žádné výsledky. O tom, jak vyprázdnit a resetovat mezipaměť DNS ve Windows 10, se můžete dozvědět pomocí našeho informativního průvodce.

Metoda 13: Resetujte síť
Pokud vám ani odstraňování problémů se sítí nepomůže s chybou na vašem PC, můžete zkusit resetovat síť. Pokud chcete vyzkoušet tuto metodu, náš dokument Jak obnovit nastavení sítě v systému Windows 10 vás dobře provede.
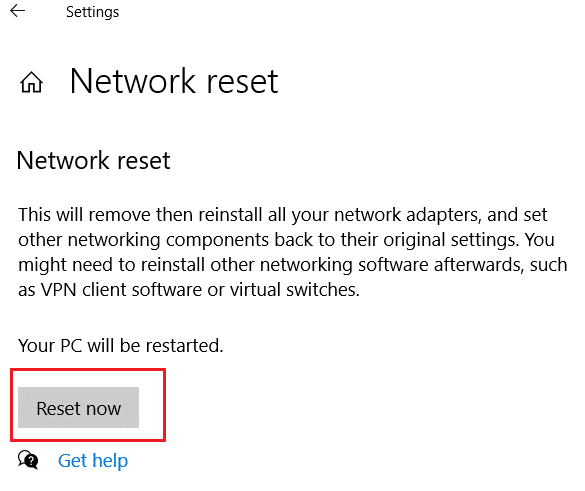
Metoda 14: Zakažte/povolte NIC
Network Interface Card (NIC) je hardwarová součást, která je nezbytná pro připojení počítačů přes síť. Můžete se pokusit deaktivovat nebo povolit síťovou kartu, abyste vyřešili jakékoli problémy se sítí v počítači.
1. Otevřete dialogové okno Spustit.
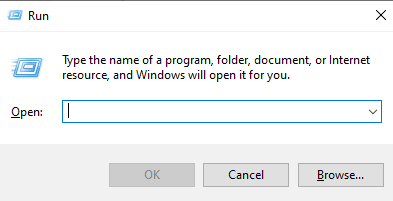
2. Dále zadejte ncpa.cpl a stisknutím klávesy Enter spusťte Network Connections.
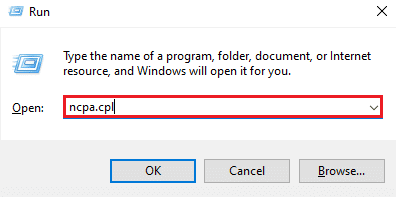
3. Nyní klikněte pravým tlačítkem myši na svou síť Wi-Fi a klikněte na Zakázat.
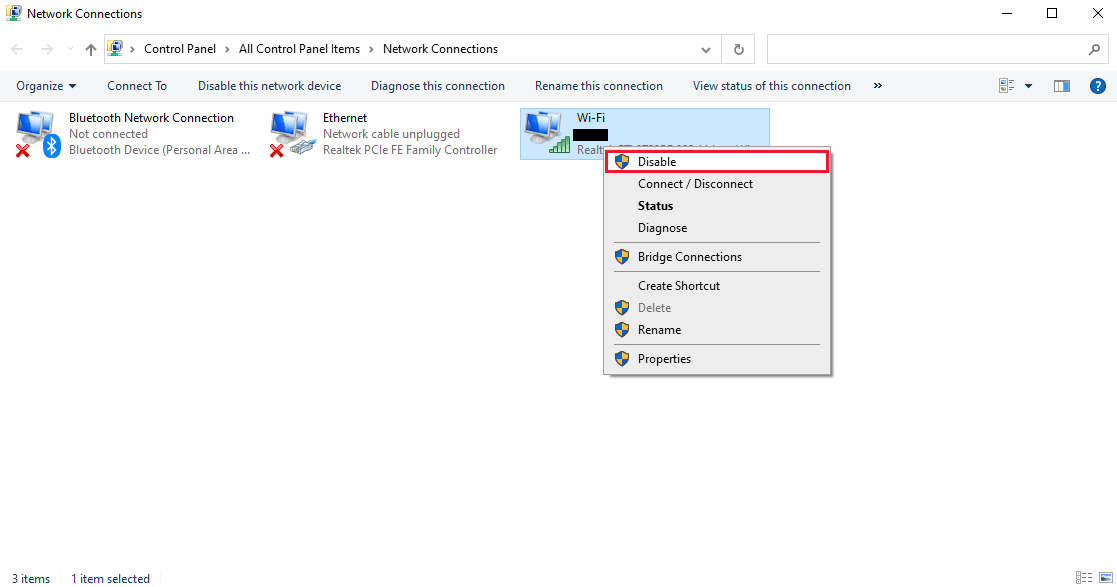
4. Poté povolte síť a restartujte počítač.
***
Doufáme, že náš podrobný a informativní průvodce, jak opravit zaseknutý počítač, který vám umožní připojit vás k síti, byl úspěšný při zodpovězení všech vašich pochybností o chybě a různých způsobech, které vám ji mohou pomoci opravit. Pokud máte nějaké dotazy nebo návrhy, dejte nám vědět tím, že zanecháte své komentáře níže.