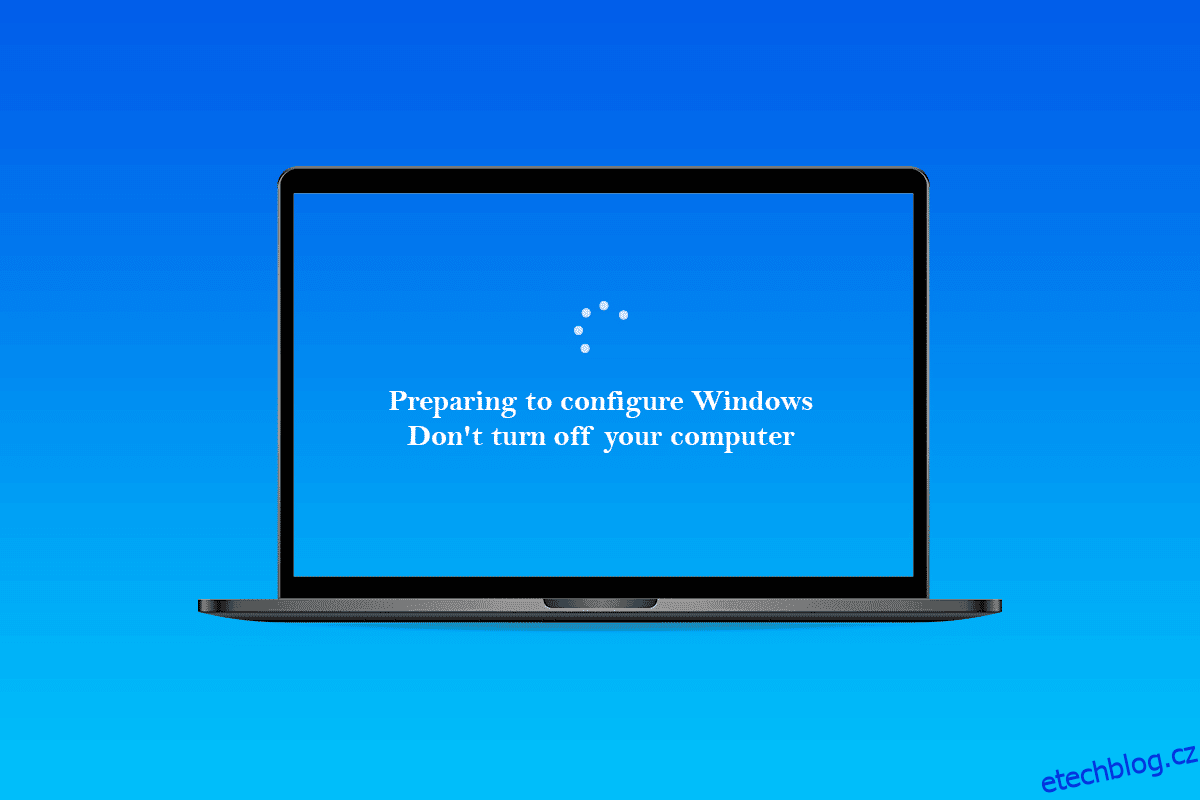Příprava na konfiguraci systému Windows je běžná zpráva, která se zobrazí při spuštění aktualizace systému Windows. Nevypínejte počítač. Je důležité zůstat trpělivý, protože postup může trvat déle, než bylo zamýšleno. Když jsou nainstalovány nové aktualizace nebo když uživatel přeinstalovává nebo provádí čistou instalaci systému Windows, příprava na konfiguraci systému Windows se zdá být zaseknutá nebo se zobrazuje příliš dlouho. Problém je obvykle způsoben poškozenými aktualizačními soubory nebo když byla narušena integrita dat. Můžete však být schopni tento problém vyřešit sami. Níže uvedené metody by vám měly pomoci vyřešit problém s přípravou konfigurace systému Windows.
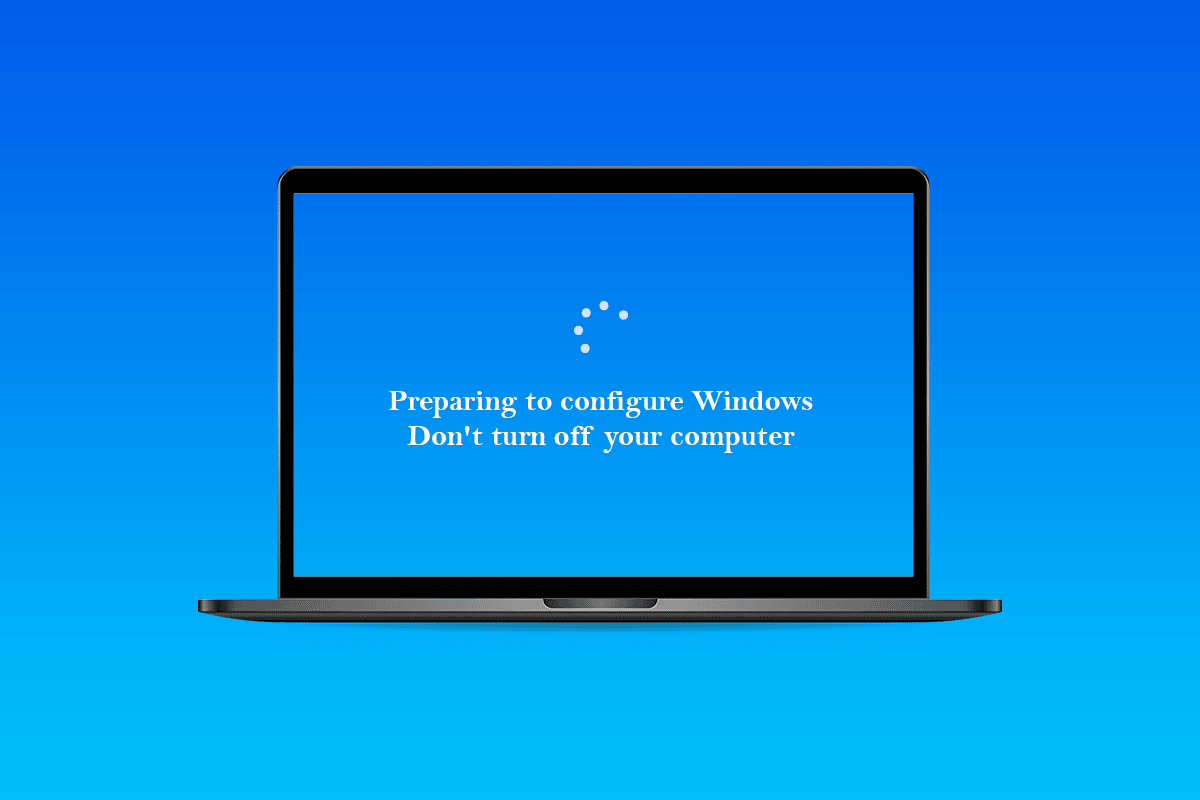
Table of Contents
Jak opravit zaseknutí při přípravě na konfiguraci systému Windows 10
Základní důvody byly objeveny jako příčiny přípravy na konfiguraci problému se zaseknutým systémem Windows:
-
Chybějící soubory: V určitých situacích mohou některé soubory z aktualizace chybět nebo mohly být poškozeny během procesu instalace, což má za následek chybu. Je také možné, že během instalace systému Windows došlo k přeskočení určitých souborů nebo přerušení instalace z důvodu výpadku napájení, což bránilo správné instalaci všech dat.
-
Chyba disku: Je také možné, že některé chyby disku zabránily instalaci ve správném nastavení systému Windows a zabránily dokončení instalace. Chyby disku mohou nastat v důsledku nedostatku diskových prostředků nebo existence chybných souborů protokolu. Tyto chyby disku mohou ovlivnit celý diskový prostředek a způsobit problémy s instalací.
-
Závada: Během instalace systému Windows může dojít k závadě v části nastavení, která způsobí zablokování v určitém bodě. Tento problém může být způsoben několika věcmi a lze jej snadno opravit.
Předběžné kroky
- Nejprve a především musíte počkat alespoň 30 minut, než se pokusíte postupovat podle níže uvedených metod. Nastavení důležitých služeb a instalace důležitých funkcí v systému Windows může trvat dlouho.
- Pokud to nefunguje, můžete na stránce Příprava na konfiguraci stisknout a podržet tlačítko Napájení na počítači a počítač jej vypnout. Nebo můžete vstoupit do nouzového nastavení stisknutím kláves Ctrl + Alt + Del a kliknutím na možnost Napájení > Restartovat.
- Poté restartujte počítač stisknutím tlačítka Napájení ještě jednou. Vyberte možnost Start Windows Normally a poté postupujte podle přihlašovacího postupu, aby se systém Windows spustil správně.
- Stránka přípravy na konfiguraci se může vrátit, ale nakonec zmizí a budete muset provést určité akce, abyste potvrdili, že systém Windows byl nainstalován úspěšně a bez chyb.
Metoda 1: Spusťte SFC Scan
Prověřování SFC může vyhledávat a odhalovat problémy s ovladači, podpisy a dalšími důležitými soubory počítače. A vyřešení těchto problémů může nakonec vyřešit požadovaný problém při přípravě konfigurace systému Windows. Přečtěte si a postupujte podle našeho průvodce Jak opravit systémové soubory v systému Windows 10 a zjistěte, zda byl diskutovaný problém vyřešen nebo ne.
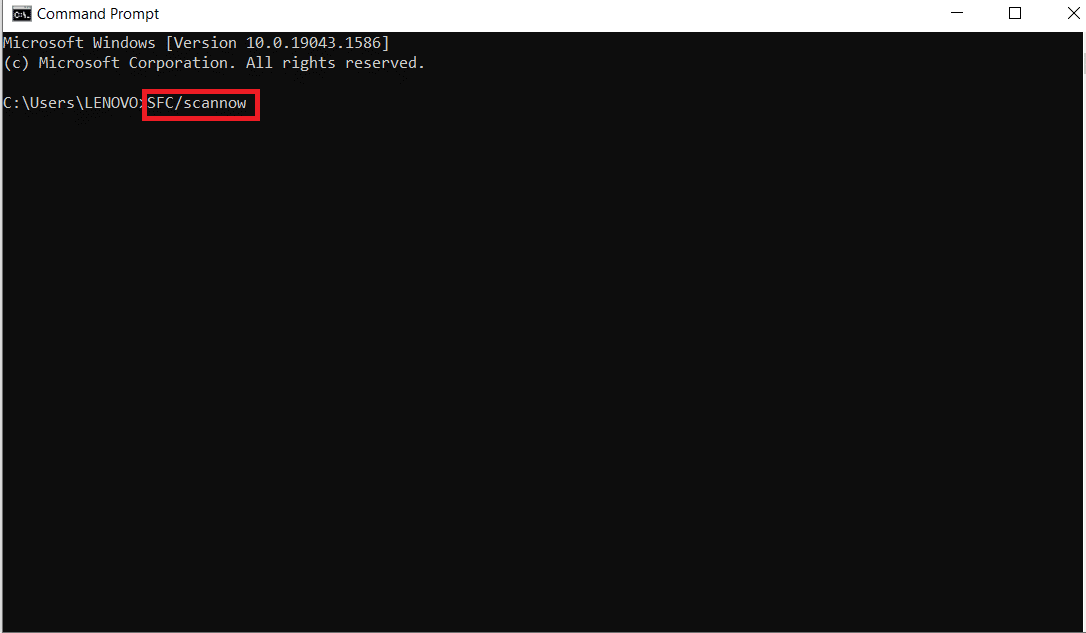
Metoda 2: Spusťte ChkDisk Scan
Instalace životně důležitého softwaru na váš počítač může být ve vzácných situacích znemožněna, pokud má váš počítač nějaké chyby disku. Chcete-li zjistit a odstranit jakékoli problémy s diskem, budete muset provést kontrolu chkdisk. Přečtěte si naši příručku Jak zkontrolovat chyby na disku pomocí nástroje chkdsk a opravit požadovaný problém v počítači.
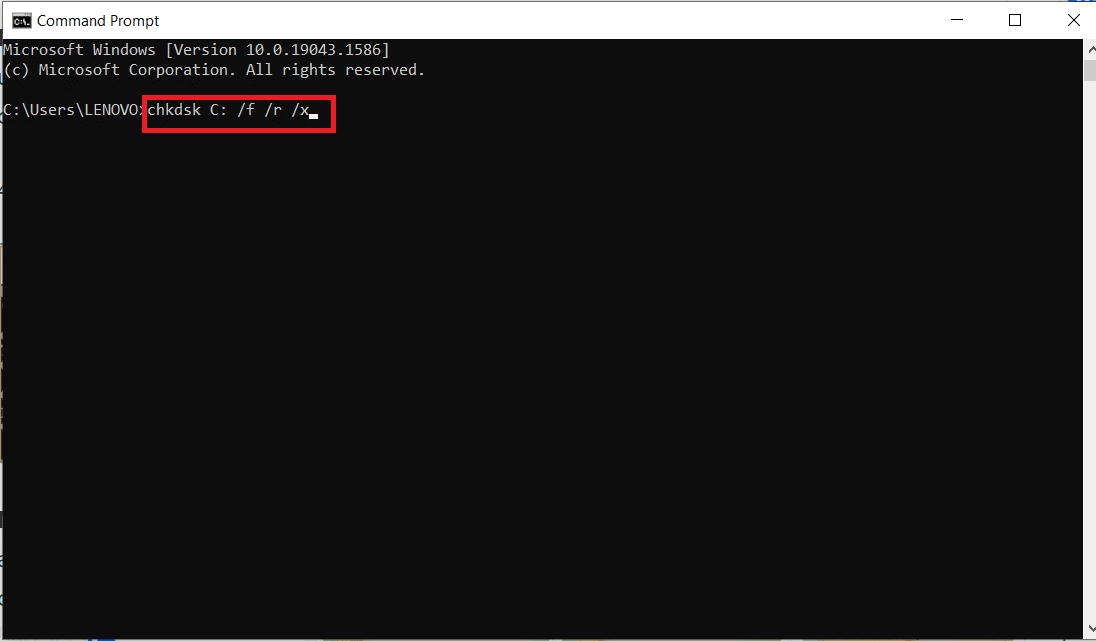
Metoda 3: Aktualizujte systém Windows v nouzovém režimu
Pokud vám výše uvedená metoda nepomohla vyřešit vaši přípravu na konfiguraci systému Windows, postupujte podle níže uvedených kroků.
1. Nejprve proveďte čisté spuštění systému Windows pomocí našeho průvodce, jak provést čisté spuštění ve Windows 10.
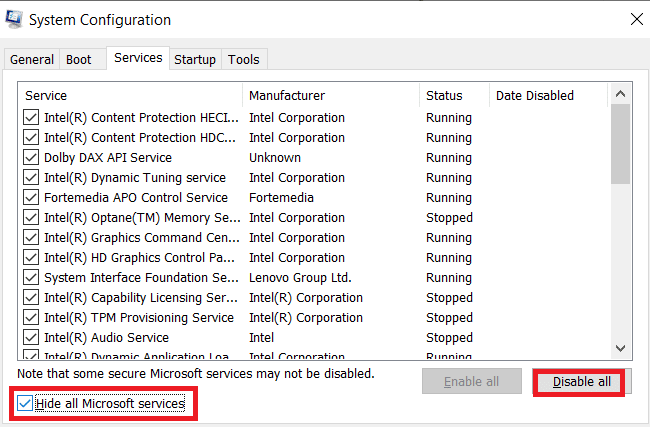
2. Za druhé dočasně vypněte antivirus. Můžete si přečíst naši příručku Jak dočasně zakázat antivirus v systému Windows 10, abyste to udělali, a přejděte k dalšímu kroku k aktualizaci systému Windows.
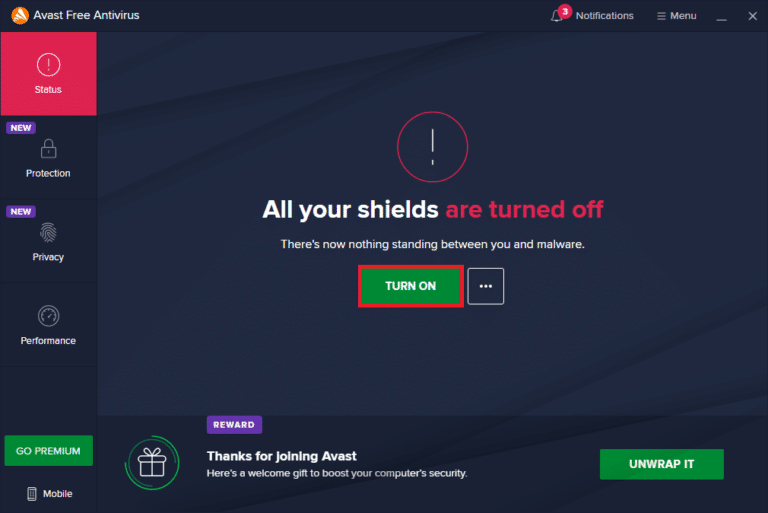
3. Nakonec aktualizujte svá okna podle našeho průvodce Jak stáhnout a nainstalovat nejnovější aktualizaci Windows 10.
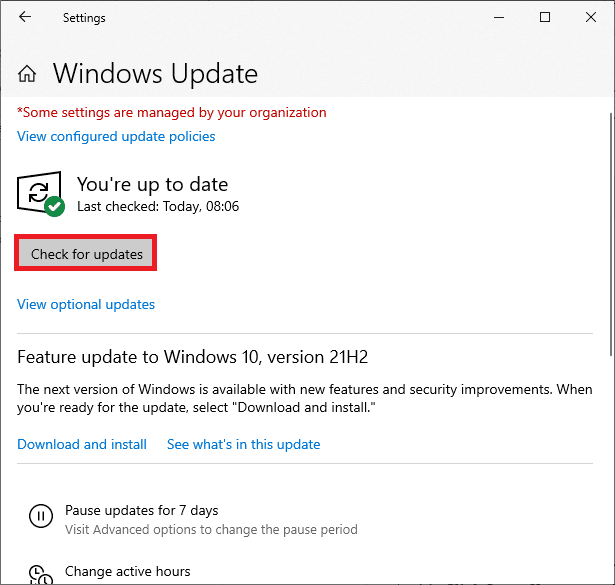
Metoda 4: Aktualizujte síťové ovladače
Někdy k vyřešení problémů, jako je příprava konfigurace systému Windows, by měly být aktualizovány síťové ovladače v počítači. Vadné a poškozené ovladače povedou k uvedenému problému, kterému ve svém počítači čelíte. Ujistěte se tedy, že neexistují žádné nevyřízené aktualizace síťového ovladače a že jsou aktuální. Přečtěte si naši příručku Jak aktualizovat ovladače síťového adaptéru v systému Windows 10, kde se celý proces naučíte a problém vyřešíte.
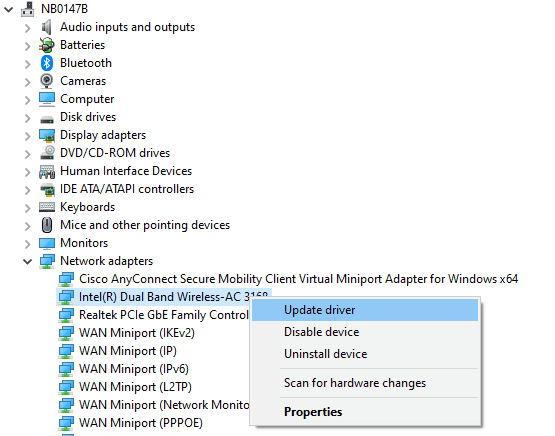
Metoda 5: Proveďte tvrdý restart
Při pokusu o vypnutí systému Windows se váš počítač zasekne na obrazovce Příprava na konfiguraci systému Windows 10. V tomto případě je jedinou možností provedení tvrdého restartu. Chcete-li provést tvrdý restart, postupujte takto:
1. Vypněte počítač stisknutím a podržením tlačítka Napájení, dokud se počítač nevypne.

2. Odpojte externí zdroje napájení nebo vyjměte baterii z notebooku.
3. Stiskněte a podržte tlačítko Napájení po dobu přibližně 15 sekund.
4. Před připojením baterie notebooku nebo napájecího zdroje k počítači počkejte několik minut.

5. Dalším stisknutím tlačítka Napájení restartujte počítač.
6. Pokud se zobrazí upozornění, že se počítač neočekávaně vypnul, vyberte možnost Restartovat normálně.
Metoda 6: Proveďte obnovení systému
Tento nepříjemný problém můžete vyřešit obnovením systému Windows do předchozího stavu. Obnovení systému je funkce systému Windows, která vám umožňuje vrátit změny ve vašem systému bez poškození vašich dat. Pokud máte potíže s přihlášením do systému Windows, může vám v tomto procesu pomoci Obnovení systému. Přečtěte si naši příručku Jak používat nástroj Obnovení systému v systému Windows 10 a zjistěte, zda je diskutovaný problém ve vašem počítači vyřešen nebo ne.
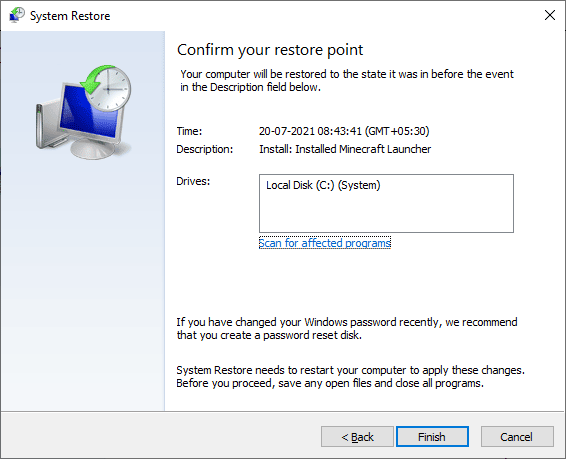
***
Doufáme, že pro vás byly tyto informace užitečné a že se vám podařilo vyřešit problém s přípravou konfigurace systému Windows. Dejte nám vědět, která metoda byla pro vás nejpřínosnější. A pokud máte nějaké dotazy nebo připomínky, použijte sekci komentářů níže.