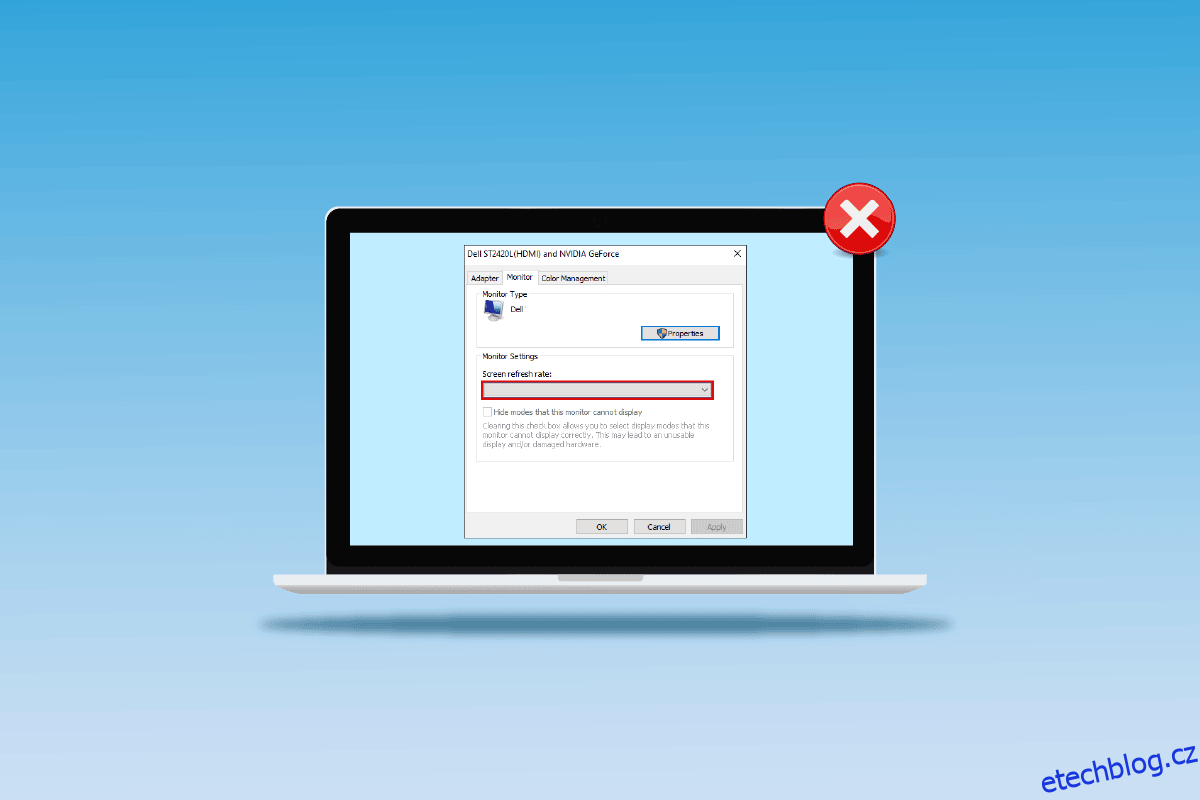Jedním z neidentifikovaných důvodů problémů s blikáním obrazovky nebo rozlišením displeje je nižší hodnota obnovovací frekvence. Problém je označován jako 144 Hz nezobrazující Windows 10. Jak bylo uvedeno dříve, chyba v nastavení může způsobit problémy s obrazovkou monitoru. V případě, že je obnovovací frekvence nastavena na 60Hz, článek má odpověď na otázku, jak opravit 144Hz monitor zobrazující pouze 60Hz. To by problém vyřešilo nastavením obnovovací frekvence na vyšší frekvenci. V tomto článku je také vysvětlena odpověď na otázku, jak povolím 144Hz. Přečtěte si článek až do konce a zjistěte způsoby, jak problém vyřešit na vašem počítači.
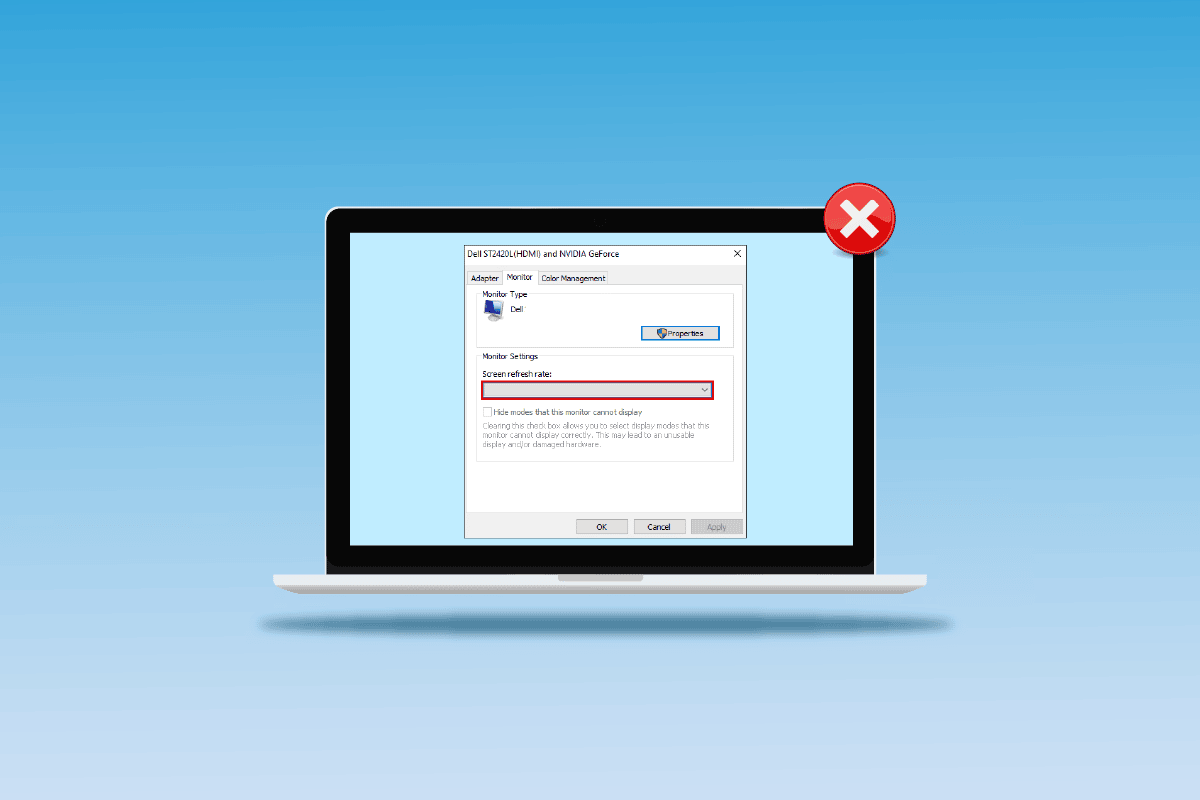
Table of Contents
Jak opravit, že se 144 Hz nezobrazuje v monitoru Windows 10
Obnovovací frekvence 144 Hz znamená, že se displej obnoví 144krát za sekundu, aby se na obrazovce zobrazil obraz. Obnovovací frekvence 60 Hz by na druhou stranu obnovila zobrazení na obrazovce po dobu 75 snímků za sekundu.
Níže jsou uvedeny výhody použití 144Hz oproti jakékoli jiné obnovovací frekvenci na displeji monitoru.
- Kvalita zobrazení obrazu na obrazovce je lepší.
- Doba odezvy, kterou monitor potřebuje k zobrazení jakéhokoli obrazu, se prodlouží.
- Rychlost snímků za sekundu FPS je vylepšena. To by pomohlo vyřešit problémy s vykreslováním ve hrách.
- Blikání, ke kterému dochází při přehrávání jakéhokoli videa, nebo je snížena vstupní prodleva nebo rozmazání pohybu videa.
- Celkově se zlepšila celková kvalita obrazu na displeji.
Co způsobuje, že se 144 Hz nezobrazuje ve Windows 10
Níže jsou uvedeny důvody, proč by se problém s rozlišením 144 Hz vyskytoval na počítači se systémem Windows 10.
-
Výchozí nastavení monitoru – Ve většině případů nemusí monitor počítače se systémem Windows podporovat obnovovací frekvenci 144 Hz.
-
Problémy s hardwarem – Pokud se vyskytnou problémy s hardwarem, jako jsou připojovací porty nebo připojovací kabely vašeho počítače se systémem Windows, jsou poškozené nebo jsou připojeny nesprávně, může dojít k tomuto problému.
-
Zastaralý ovladač displeje- Zastaralý ovladač displeje na vašem PC nemusí podporovat obnovovací frekvenci.
Metoda 1: Základní metody odstraňování problémů
Jako předběžný přístup můžete zkusit použít základní metody odstraňování problémů a aktivovat 144Hz vysvětlené v této části.
1A. Opravte problémy s hardwarem
Problém je většinou způsoben problémy s hardwarem počítače se systémem Windows a dalších připojených zařízení. Můžete vyzkoušet následující možnosti jako odpověď na otázku, jak opravit 144Hz monitor zobrazující pouze 60 Hz a zjistit, zda je problém s hardwarovým připojením vyřešen.
- Chcete-li připojit monitor počítače se systémem Windows, zkuste místo portu HDMI použít DisplayPort.
- Ujistěte se, že připojujete propojovací kabel k odpovídajícím portům, tedy kabel HDMI k portu HDMI.
- Pro lepší zobrazení použijte HDMI 2.0 nebo DisplayPort 1.2 nebo kabel dual-link DVI.
- Pokud je připojovací port poškozen, připojte kabel k jinému portu.
- Pokud je propojovací kabel poškozen, vyměňte jej za nový a použijte nejlépe kabel dodaný s počítačem.
1B. Zkontrolujte konfiguraci zařízení
Pokud připojované zařízení nepodporuje obnovovací frekvenci 144 Hz, může se stát, že se při 144 Hz nezobrazí problém s Windows 10. Konfigurace můžete zkontrolovat v uživatelské příručce nebo na oficiálních webových stránkách, abyste zjistili, zda je pro zařízení vhodná otázka, jak povolit 144Hz.
Možnost I: Na počítači se systémem Windows
Specifikace počítače se systémem Windows můžete zkontrolovat na oficiálních webových stránkách pomocí výchozího webového prohlížeče. Pro účely vysvětlení je jako výrobce PC vybrána společnost Dell. V rozbalovací nabídce vyberte verzi a zkontrolujte, zda monitor počítače podporuje 144 Hz. Můžete navštívit stránku podpory výrobce (např Dell) a zkontrolujte specifikace vašeho monitoru.
Poznámka: Chcete-li znát model svého zařízení, postupujte podle našeho průvodce a zkontrolujte model monitoru v systému Windows 10.

Možnost II: Na konzoli Xbox
Pokud jste připojili konzolu Xbox k počítači se systémem Windows, ujistěte se, že konzola podporuje obnovovací frekvenci 144 Hz pro zobrazení vizuálů. Specifikace můžete zkontrolovat pomocí výchozího webového prohlížeče. Pro účely vysvětlení, konfigurace obrazovky konzole Xbox One jsou popsány níže.

1C. Aktualizujte OS Windows
Další metodou, jak snadno vyřešit problém se 144 Hz, který se nezobrazuje ve Windows 10, je aktualizace operačního systému Windows na vašem počítači. Pokyny ke stažení a instalaci nejnovějších aktualizací systému Windows 10 naleznete v příručce.

Metoda 2: Aktualizujte ovladače zobrazení
Pokud výše uvedené metody nefungovaly a stále přemýšlíte, jak povolit 144Hz, mohou vám v tom bránit zastaralé ovladače zobrazení. Vzhledem k tomu, že obnovovací frekvence je přímo závislá na vizuálu, je nutné zajistit, aby byl ovladač zobrazení na vašem PC aktualizován na nejnovější verzi. Chcete-li zjistit způsoby aktualizace grafického ovladače v systému Windows 10 na vašem počítači, můžete použít průvodce v odkazu uvedeném zde.

Metoda 3: Vrácení aktualizací ovladačů
Pokud váš systém fungoval správně a po aktualizaci začal selhávat, může pomoci vrácení ovladačů. Vrácení ovladače odstraní aktuální ovladač nainstalovaný v systému a nahradí jej předchozí verzí. Chcete-li vrátit ovladače, přečtěte si naši příručku Jak vrátit ovladače v systému Windows 10.

Metoda 4: Přeinstalujte ovladače zobrazení
Pokud aktualizace ovladače zobrazení problém nevyřeší, můžete jej zkusit přeinstalovat do počítače. Chcete-li to provést, postupujte podle pokynů v naší příručce k odinstalaci a opětovné instalaci ovladačů zařízení v systému Windows 10.

Metoda 5: Upravte nastavení zobrazení
Ve většině případů může být nastavení zobrazení nakonfigurováno nesprávně a nemusí být možné použít obnovovací frekvenci. Jako odpověď na otázku, jak opravit 144Hz monitor zobrazující pouze 60 Hz, můžete zkontrolovat nastavení zobrazení a upravit je na vašem počítači, abyste problém vyřešili.
Možnost I: Prostřednictvím nastavení zobrazení monitoru
První možností je změnit nastavení zobrazení monitoru v počítači a upravit obnovovací frekvenci na 144 Hz. Toto je hlavní odpověď na otázku, jak povolím 144Hz na vašem počítači se systémem Windows.
1. Otevřete aplikaci Nastavení pomocí kláves Windows + I a v nabídce klikněte na možnost Systém.

2. Na kartě Zobrazení klikněte v části Více zobrazení na možnost Upřesnit nastavení zobrazení.

3. Obnovovací frekvenci (Hz) najdete v části Zobrazení informací.

4. Chcete-li změnit obnovovací frekvenci, klepněte na možnost Display adapter properties for Display1.

5. Přejděte na kartu Monitor a klikněte na požadovanou obnovovací frekvenci v rozevírací nabídce obnovovací frekvence obrazovky.

6. Chcete-li změnu použít, klikněte na tlačítko Použít.

7. V potvrzovacím okně klikněte na tlačítko Zachovat změny.

8. Klikněte na tlačítko OK a zkontrolujte, zda se obnovovací frekvence nezměnila.

Možnost II: Prostřednictvím ovládacího panelu NVIDIA
Pokud používáte grafickou kartu NVIDIA, můžete pomocí ovládacího panelu NVIDIA změnit nastavení zobrazení a opravit tak problém se 144 Hz, který se nezobrazuje ve Windows 10.
1. Stiskněte libovolné prázdné místo na ploše a klikněte na možnost Ovládací panely NVIDIA.

2. Na kartě Zobrazení v levém podokně klikněte na možnost Změnit rozlišení.

3. V rozevírací nabídce Obnovovací frekvence vyberte možnost 144Hz.
4. Pokud nemůžete vybrat obnovovací frekvenci, klikněte na tlačítko Přizpůsobit….
5. Klikněte na tlačítko Create Custom Resolution….
6. V části Režim zobrazení (jak uvádí Windows) zadejte do pole Obnovovací frekvence (Hz) hodnotu 144.
7. Klepnutím na tlačítko Test zkontrolujte nastavení zobrazení.
8. Klepnutím na tlačítko Ano v potvrzovacím okně uložte nastavení.
Možnost III: Prostřednictvím AMD Catalyst Control Center
Pokud používáte herní počítač, můžete tuto možnost použít jako odpověď na otázku, jak opravit 144Hz monitor zobrazující pouze 60 Hz. Zde je vypracován způsob změny obnovovací frekvence na grafické kartě AMD Radeon pomocí AMD Catalyst Control Center.
1. Na ploše klikněte pravým tlačítkem na libovolné prázdné místo a vyberte možnost AMD Catalyst Control Center.

2. V levém podokně rozbalte záložku Správa plochy a klikněte na možnost Vlastnosti plochy.

3. V části Nastavení nastavte obnovovací frekvenci na 144 Hz a klikněte na tlačítko Vytvořit.
Pokud jste tedy měli dotaz, jak povolím 144Hz, pak je toto řešení.
Tip pro profesionály: Upravte nastavení ve hře
Jako další způsob, jak vyřešit problém se 144 Hz, který se nezobrazuje ve Windows 10, můžete zkusit upravit nastavení zobrazení herních aplikací, které jste nainstalovali do počítače. To by opravilo nekompatibilitu mezi herními aplikacemi a nastavením zobrazení a pomohlo vám to najít odpověď na otázku, jak povolím 144Hz.
Poznámka: Pro účely vysvětlení slouží herní nastavení hry Skyrim.
1. Spusťte hru Skyrim ve službě Stream
2. Otevřete nastavení ve hře.
3. V části Podrobnosti klikněte na možnost Upřesnit….

4. V záložce Podrobnosti nastavte pomocí rozevírací nabídky možnosti Kvalita stínu a Vzdálenost stínů na Nízká a klikněte na tlačítko OK.

5. Znovu spusťte hru Skyrim pomocí vyhledávací lišty a zjistěte, zda je problém vyřešen.
***
Způsoby, jak opravit problém se 144 Hz, který se nezobrazuje ve Windows 10, jsou vysvětleny v článku. Dejte nám vědět, která z metod je perfektním řešením pro otázku, jak opravit 144Hz monitor zobrazující pouze 60 Hz. Také prosím použijte sekci komentářů ke sdílení vašich návrhů a dotazů.