Minimální nastavení PC bez viditelných kabelů jsou právě teď v módě. K tomu slouží bezdrátové příslušenství jako Bluetooth myš a Bluetooth klávesnice. Zařízení Bluetooth se snadno nastavují, vydrží několik měsíců atd., ale běžná myš má rychlejší odezvu a nikdy nezpožďuje. Zpoždění myši Bluetooth ve Windows 10 může být nepříjemné. V tomto článku vám přinášíme užitečného průvodce, který vás naučí, jak opravit zpoždění myši Bluetooth ve Windows 10, zejména zpoždění bezdrátové myši Logitech Windows 10.

Table of Contents
Jak opravit zpoždění myši Bluetooth ve Windows 10
Zde je několik důvodů, které způsobují zpoždění bezdrátové myši
- Vzdálenost mezi myší a PC je mimo specifikovaný rozsah
- Nízká úroveň nabití baterie
- Používají se nesprávné porty
- Zkorumpovaní řidiči
Po pochopení důvodů zpoždění myši Windows 10 Bluetooth přejdeme k metodám, které tento problém vyřeší. Nejprve začneme s některými hardwarovými kontrolami.
Metoda 1: Vyměňte baterii
Kdykoli se myš Bluetooth (nebo jakékoli zařízení Bluetooth) začne chovat špatně, první věcí, kterou je třeba zkontrolovat, je stav baterie a zbývající úroveň nabití.
- Pokud nemůžete zkontrolovat zbývající nabití, zkuste vyměnit baterie za jiný pár a zkontrolujte, zda problém přetrvává.
- Zařízení Bluetooth mají tendenci zpomalovat, když nabití baterie klesne pod určitou hodnotu. Chcete-li to vyřešit, jednoduše je vyměňte za novou sadu baterií.
Poznámka: Pokud chcete prodloužit životnost baterií, vyjměte je a uložte je stranou, když je nepoužíváte.
Metoda 2: Použijte rychlejší port USB
Většina moderních systémů má několik různých portů USB. Pomocí našeho průvodce můžete identifikovat port USB, ke kterému je připojen přijímač Bluetooth, a poté jej zapojit do rychlejšího portu.
-
Porty USB 3.1 jsou rychlejší než porty USB 3.0, které jsou zase rychlejší než porty USB 2.0.
- Pokud je přijímač již připojen k portu 3.1, zkuste se připojit k portu USB-C nebo Thunderbolt 3 a zkontrolujte, zda opravuje problém se zpožděním myši Windows 10 Bluetooth.
Metoda 3: Změňte nastavení DPI
Pokud vaše myš Bluetooth podporuje proměnné DPI, ujistěte se, že je hodnota DPI nastavena správně. DPI je zkratka pro Dots Per Inch a je měřítkem citlivosti myši. Vyšší nastavení DPI by mělo za následek citlivou myš, zatímco nižší nastavení DPI může vyvolat dojem zpoždění při pomalém pohybu ukazatele myši. Zde je návod, jak to můžete změnit –
1. Současným stisknutím kláves Windows + I spusťte Nastavení.
2. Klikněte na dlaždici Zařízení.
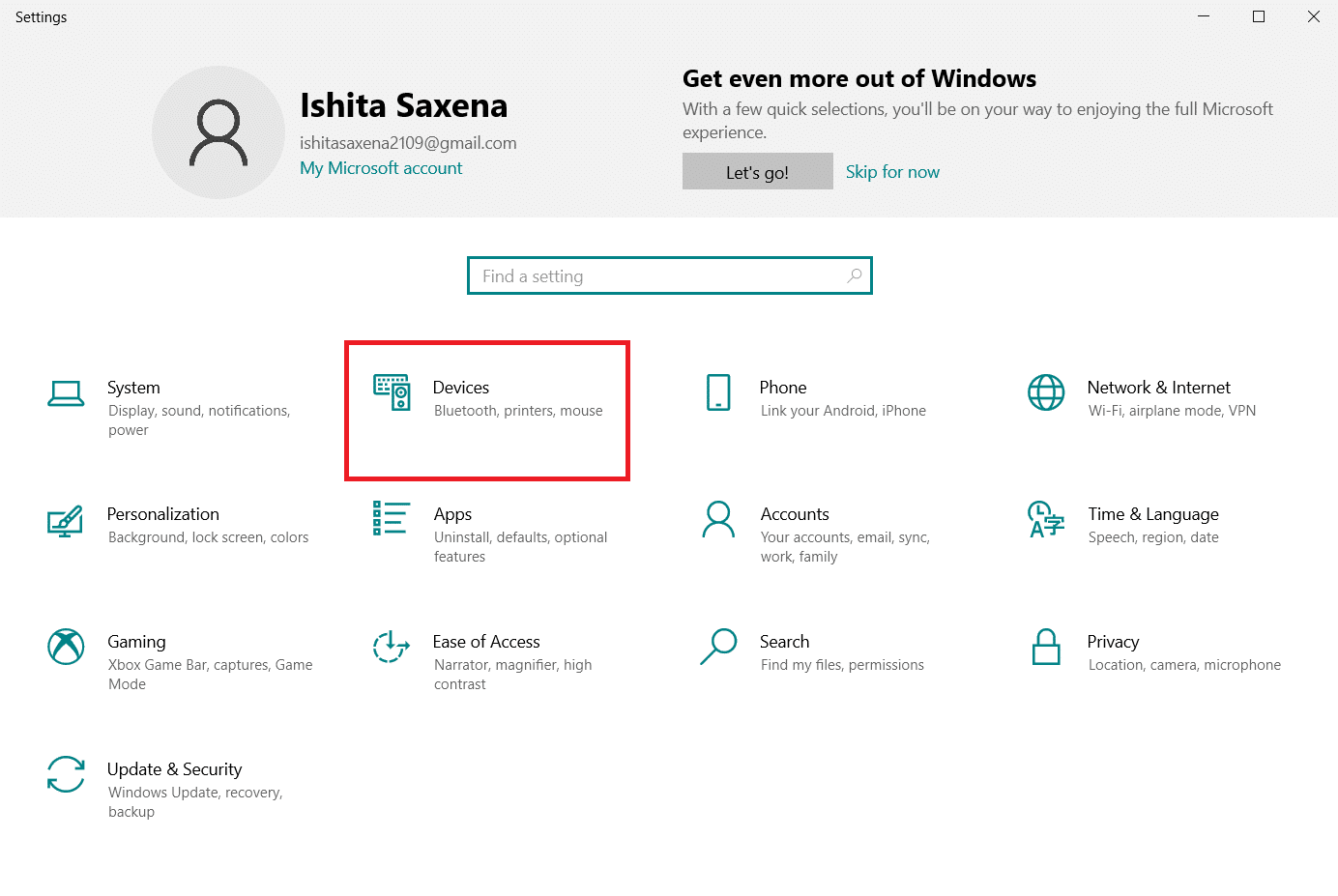
3. Klikněte na Myš v levém podokně. Poté klikněte na Další možnosti myši.
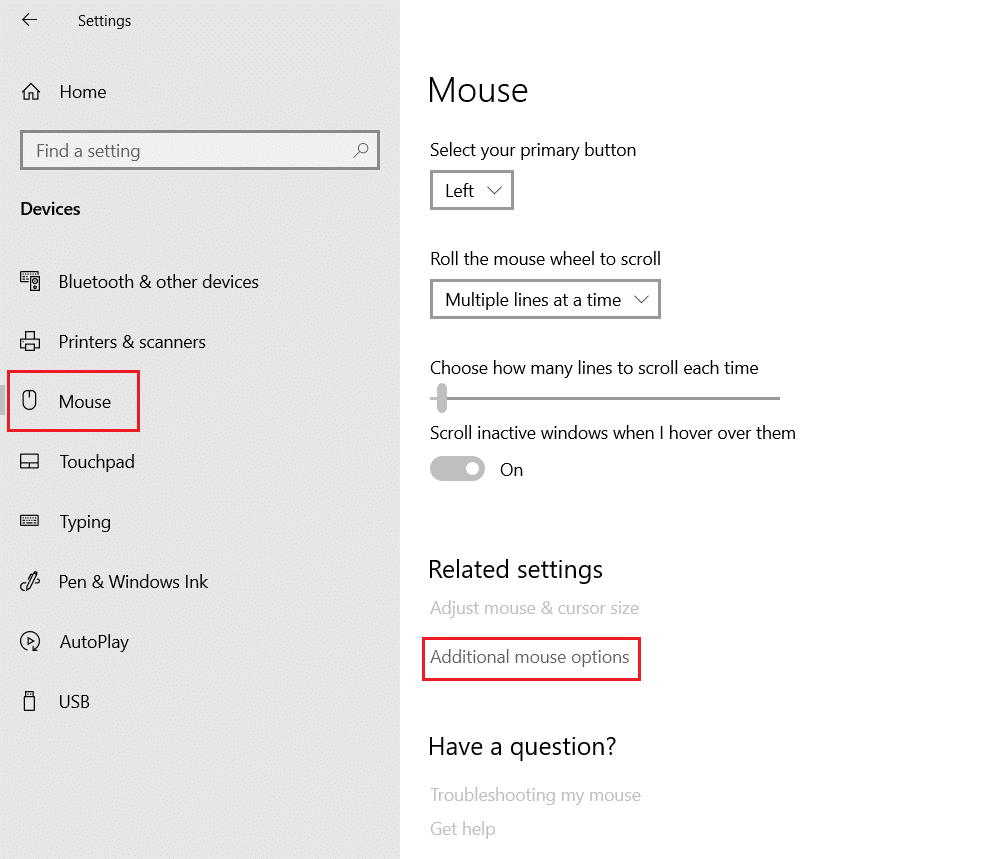
4. Přejděte na kartu Možnosti ukazatele v okně Vlastnosti myši.
5. V části Pohyb posuňte posuvník na pravou stranu směrem k rychlému zvýšení DPI myši.

6. Klepnutím na tlačítko Použít a OK uložte změny.
Obecně platí, že v bezdrátové myši je přidané tlačítko DPI pro nastavení citlivosti myši. Některé pro to mají speciální aplikaci. Najděte dostupnou možnost, která vám vyhovuje, a zkuste změnit DPI.
Metoda 4: Zakažte stín ukazatele
Mnoho uživatelů navrhlo, že vypnutí funkce Ukazatel Shadow jim pomohlo odstranit zpoždění myši. Když je tato funkce povolena, objeví se pod ukazatelem myši slabý tmavý stín, který pomáhá při jeho nalezení na světlém pozadí. Můžete jej deaktivovat podle následujících kroků.
1. Přejděte na Nastavení > Zařízení > Myš > Další možnosti myši, jak je znázorněno v Metodě 3.
2. Přejděte na kartu Ukazatele v okně Vlastnosti myši.
3. Zrušte zaškrtnutí políčka Enable Ukazatel Shadow a klikněte na Použít.

4. Poté přejděte na kartu Možnosti ukazatele a zrušte zaškrtnutí políčka Zobrazit stopy ukazatele.

5. Klepnutím na tlačítko Použít > OK uložte změny.
Poznámka: Pokud problém přetrvává, zkuste deaktivovat funkci Posouvání neaktivních oken, přejděte na nastavení myši, jak je znázorněno v kroku 3 výše, a vypněte přepínač Posouvat neaktivní okna, když na ně umístím kurzor.

Metoda 5: Aktualizujte ovladače zařízení
Vzhledem k tomu, že problémy s hardwarem a konektivitou jsou mimo cestu, je čas podívat se na softwarovou stránku věci, pokud se i nadále setkáte se zpožděním myši. Zatímco Windows 10 automaticky aktualizuje ovladače zařízení, stále se mohou objevit problémy s kompatibilitou. Poškozené ovladače myši mohou způsobit zpoždění myši Bluetooth ve Windows 10. Můžete to opravit aktualizací ovladačů myši, jak je znázorněno níže.
1. Stiskněte klávesu Windows, napište správce zařízení a klikněte na Otevřít.

2. Poklepáním na štítek Myši a další ukazovací zařízení jej rozbalte.
3. Klepněte pravým tlačítkem myši na myš Bluetooth a vyberte Vlastnosti.

4. Přejděte na kartu Driver a klikněte na Update Driver.

5. V následujícím vyskakovacím okně vyberte možnost Hledat automaticky ovladače. Systém Windows automaticky vyhledá a nainstaluje všechny aktualizované soubory ovladače.

Poznámka: Můžete si také stáhnout nejnovější soubory ovladačů z webu výrobce a nainstalovat je ručně výběrem možnosti Vyhledat ovladače v mém počítači a jejich otevřením.
Pokud se tím problém nevyřeší, zkuste ovladače myši úplně odinstalovat. Chcete-li odinstalovat, klikněte pravým tlačítkem myši na myš Bluetooth, jak je znázorněno v kroku 3 výše, a vyberte možnost Odinstalovat zařízení.

Potvrďte akci a restartujte počítač. Systém Windows automaticky nainstaluje požadované ovladače myši.
Metoda 6: Zakažte úsporu energie USB
Někdy může systém Windows deaktivovat porty USB, aby šetřil energii, když se nepoužívají. Pokud je vaše myš po nějakou dobu ideální, může systém Windows deaktivovat port, ke kterému je připojen její přijímač. Automaticky se znovu aktivuje lehkým pohybem myši, ale setkáte se se zpožděním. Chcete-li zabránit systému Windows v deaktivaci portů USB, postupujte podle následujících kroků.
1. Postupujte podle kroků 1 až 3 z metody 5.
2. Přejděte na kartu Řízení spotřeby a zrušte zaškrtnutí políčka Povolit počítači vypnout toto zařízení za účelem úspory energie.

3. Klepněte na OK.
Metoda 7: Vypněte WiFi Bluetooth Collaboration
Funkce Wi-Fi Bluetooth Collaboration zabraňuje vzájemnému rušení přenosů Wi-Fi adaptéru a Bluetooth adaptéru. Může narušit přenosy z obou adaptérů a může způsobit zpoždění myši Windows 10 Bluetooth. Tuto funkci můžete zakázat podle následujících kroků.
1. Napište Ovládací panely do vyhledávacího panelu Windows a klikněte na Otevřít.

2. Klikněte na možnost Centrum sítí a sdílení. Pokud nemůžete najít, klikněte na Zobrazit podle > Velké ikony.

3. Klepnutím na připojení Wi-Fi otevřete okno stavu Wi-Fi.

4. V části Aktivita klikněte na tlačítko Vlastnosti.

5. V části Networking klikněte na Configure…

6. V dalším okně přejděte na kartu Upřesnit a vyberte možnost Bluetooth Collaboration.
7. Otevřete rozevírací seznam hodnot a vyberte možnost Zakázáno.

8. Klepnutím na OK uložte změny.
Metoda 8: Přeinstalujte ovladače zvuku
Někdy se ovladače zařízení mohou vzájemně rušit a vést k chybám, jako je zpoždění myši Bluetooth ve Windows 10. Ovladače jako Realtek HD, Realtek AC97 a NVIDIA HD mohou narušit funkčnost ovladačů Bluetooth. Odinstalování těchto zvukových ovladačů může problém vyřešit a můžete to provést podle následujících kroků.
1. Otevřete Správce zařízení z vyhledávacího panelu Windows.
2. Poklepáním na možnost Řadiče zvuku, videa a her ji rozbalte.

3. Klepněte pravým tlačítkem na Realtek High Defintion Audio nebo NVIDIA High Definition Audio podle toho, jaký máte zvukový ovladač. Vyberte Odinstalovat zařízení.

4. V následujícím vyskakovacím okně zaškrtněte políčko Odstranit software ovladače pro toto zařízení a potvrďte kliknutím na tlačítko Odinstalovat.

5. Po odinstalování ovladače restartujte počítač.
6. Stáhněte si ovladač zvuku z oficiální webové stránky.

I když budete i nadále pociťovat zpoždění, je možné, že vaše Bluetooth myš utrpěla nějaké poškození a je třeba ji vyměnit. Abychom vám pomohli s výběrem nové myši, zde je seznam 10 nejlepších myší do 500 Rs. v Indii.
***
Doufáme, že vám tato příručka byla užitečná a že se vám podařilo vyřešit problém se zpožděním myši Bluetooth ve Windows 10 a zpoždění bezdrátové myši Logitech ve Windows 10. Dejte nám vědět, která metoda se vám osvědčila nejlépe. Pokud máte nějaké dotazy nebo návrhy, neváhejte je hodit do sekce komentářů.

