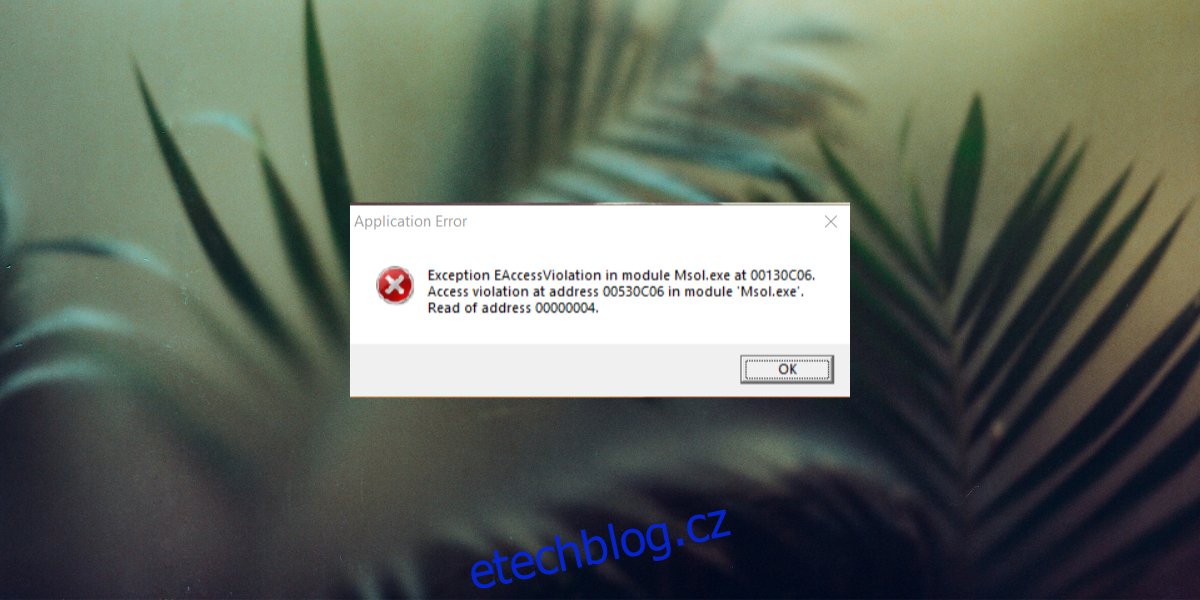Chyba narušení přístupu k výjimce se objeví ve Windows 10 při spuštění aplikace nebo při spuštění systému. Normálně, když se systém spouští a spouští aplikace nastavené na spuštění při spuštění, jedna z nich spustí tuto chybu. V důsledku toho se aplikace nebo váš systém nespustí Duben stát se nestabilní.
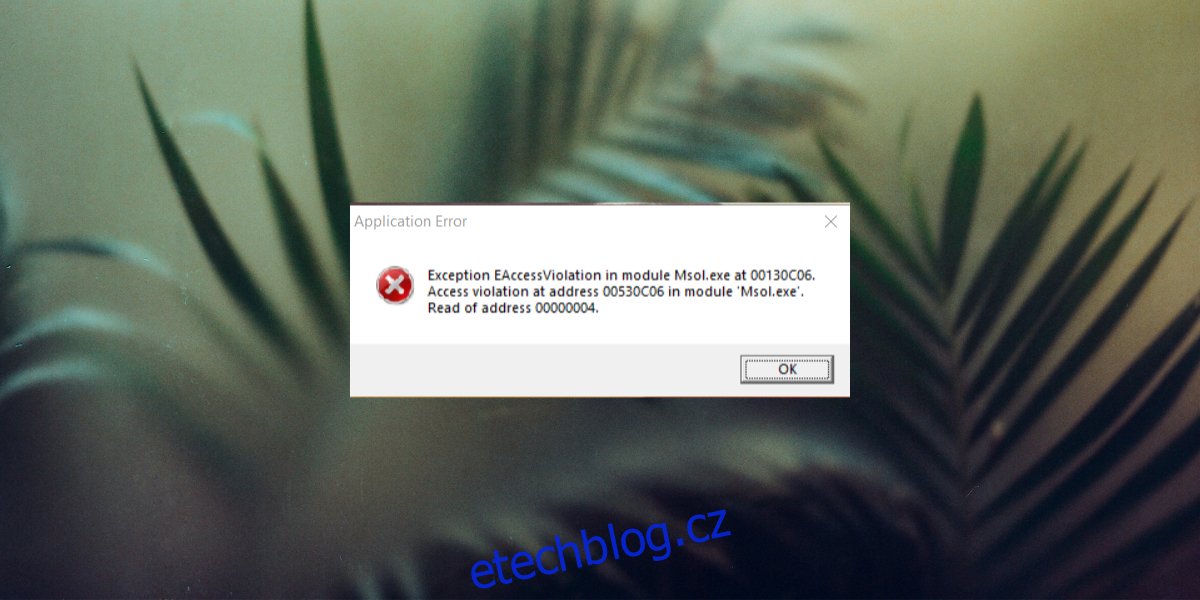
Table of Contents
Exception_Access_Violation Error v systému Windows 10
Chyba narušení přístupu k výjimce je způsobena jednou z následujících situací;
Problém se zpracováním paměti aplikací
Problémy s RAM
Problémy s hardwarem
Jak opravit porušení přístupu na adrese…
Problémy s hardwarem jsou nejvzácnější příčinou chyby Exception Access Violation, ale neměly by být vyloučeny. Pokud se po vyčerpání všech zde uvedených oprav stále zobrazuje chyba Exception Access Violation, nechte zkontrolovat hardware vašeho systému, zda není poškozený, zejména RAM.
1. Přidejte výjimku Prevence spouštění dat pro aplikaci
Pokud se při každém otevření konkrétní aplikace zobrazí chyba Porušení přístupu k výjimce, můžete do ní přidat výjimku, aby se chyba nezobrazovala. Problém to nevyřeší, ale aplikaci budete moci spustit.
Otevřete Průzkumník souborů.
Vložte toto do adresního řádku: explorer shell:::{BB06C0E4-D293-4f75-8A90-CB05B6477EEE} a klepněte na Enter.
Ve sloupci nalevo klikněte na Pokročilá nastavení systému.
Přejděte na kartu Upřesnit.
Klepněte na tlačítko Nastavení v části Výkon.
Přejděte na kartu Zabránění spouštění dat.
Vyberte Zapnout DEP pro všechny programy kromě těch, které vyberu.
Klepněte na tlačítko Přidat ve spodní části.
Vyberte EXE aplikace, která způsobuje chybu.
Klikněte na Použít a poté spusťte aplikaci.
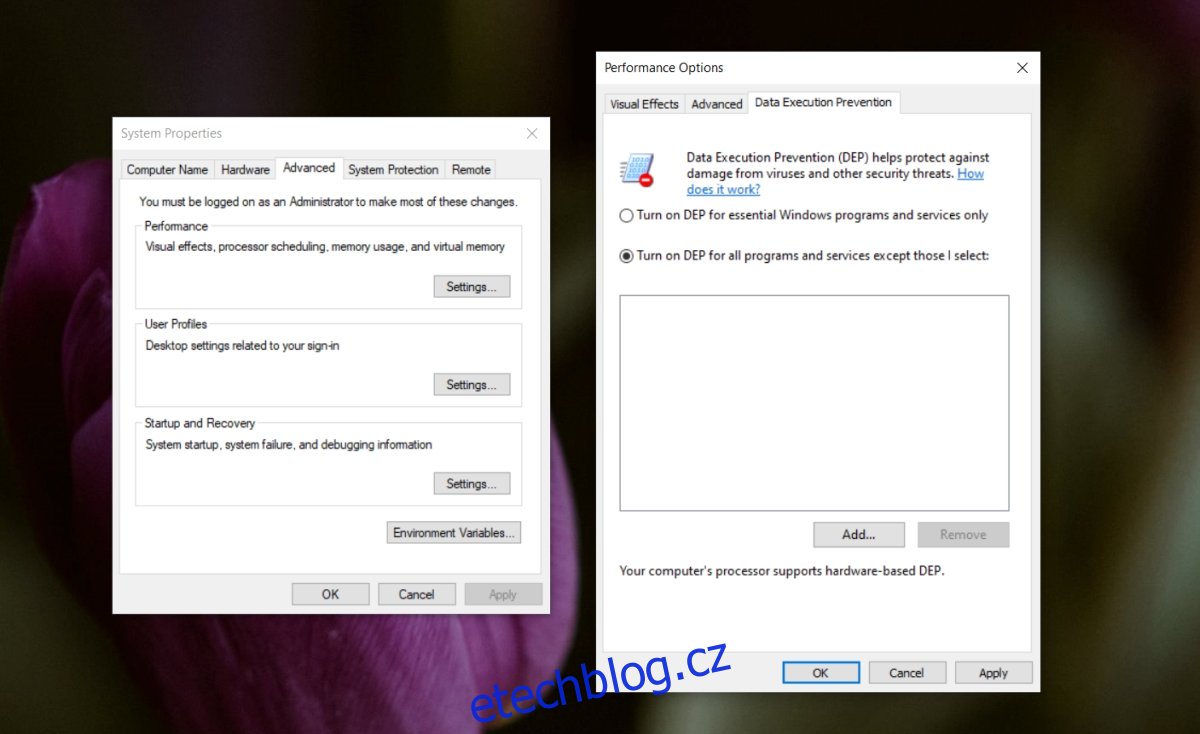
2. Vypněte Řízení uživatelských účtů
Můžete vypnout kontrolu uživatelského účtu a skryje chybu, měli byste to však dělat pouze tehdy, když potřebujete aplikaci spustit. Řízení uživatelských účtů by nemělo být trvale deaktivováno.
Otevřete Ovládací panely.
Přejděte na Uživatelské účty>Uživatelské účty.
Klikněte na Změnit nastavení řízení uživatelského účtu.
Přetáhněte posuvník dolů a klikněte na Použít.
Spusťte aplikaci nyní a chybová zpráva se nezobrazí.
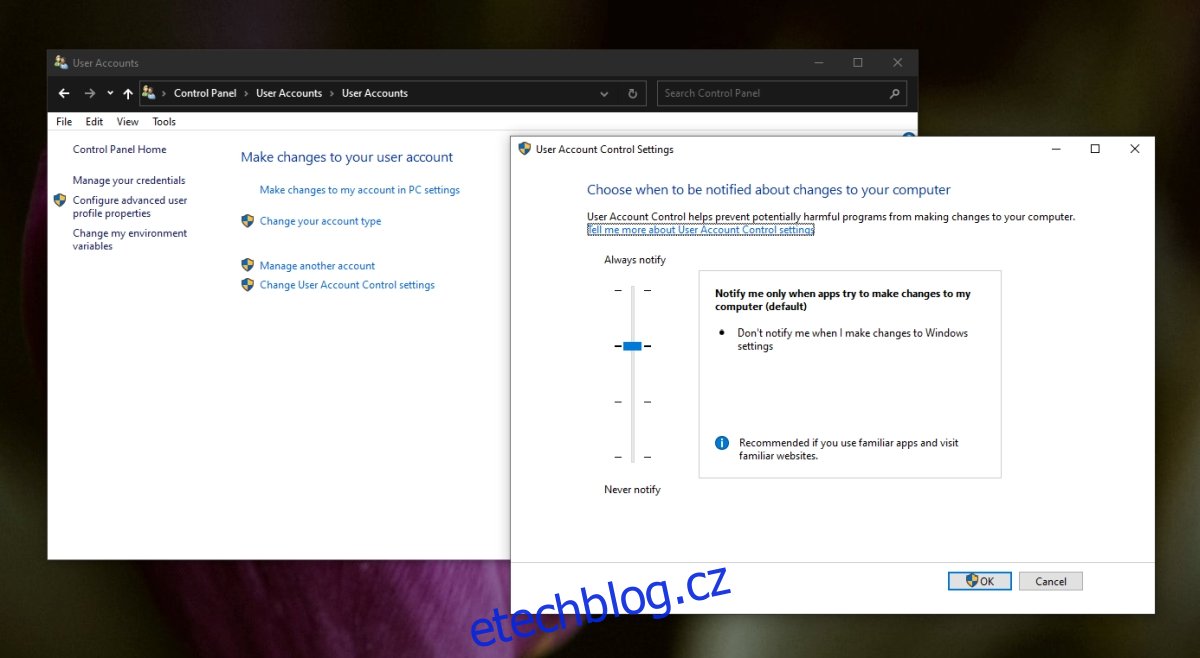
3. Vytvořte soubor options.ini pro aplikaci
Můžete vytvořit soubor nastavení, který Duben být schopen vyřešit chybu aplikace. Toto řešení se vztahuje na hry, nikoli na jiné aplikace Duben ukázat chybu.
Otevřete Průzkumník souborů.
Vložte toto %AppData% do panelu umístění a klepněte na Enter.
Otevřete složku pro hru, která spouští chybu.
Klikněte pravým tlačítkem do prázdné oblasti a vyberte Nový>Textový dokument.
Přejmenujte jej na: options.ini (po zobrazení výzvy změňte příponu).
Otevřete soubor a vložte do něj následující:
AudioLOD = Low HasSeenLogoMovies = yes IdealStaticGameLOD = VeryLow Resolution = 800 600 StaticGameLOD = VeryLow TimesInGame = 1
Uložte změny a otevřete hru.
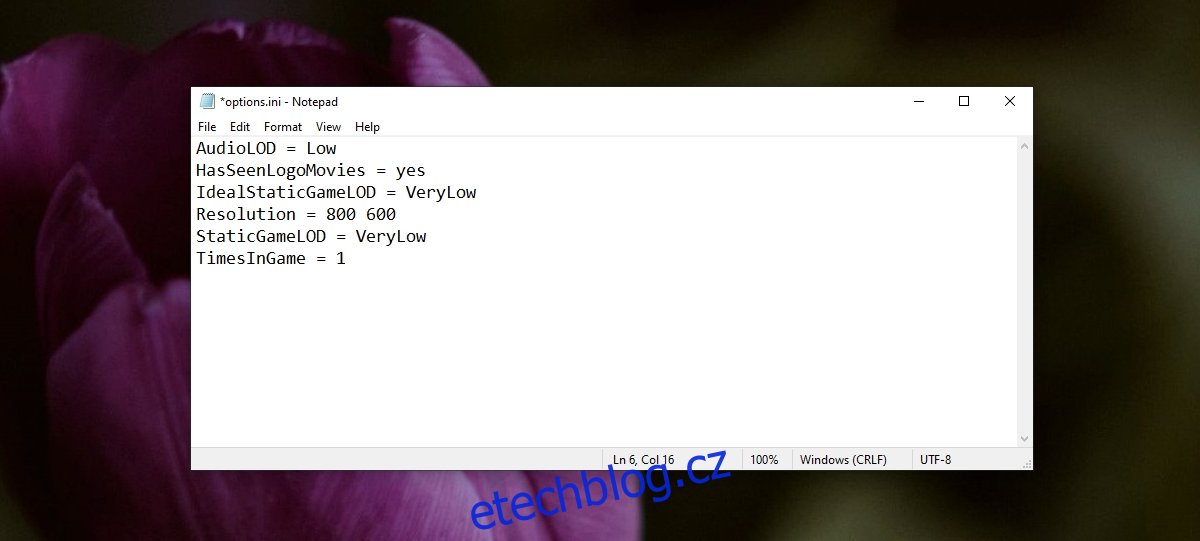
4. Zkontrolujte atributy souboru
Chyba narušení přístupu k výjimce Duben být způsobeno konkrétním souborem. Budete to vědět, protože chybová zpráva vám to řekne. Pokud je chybová zpráva doprovázena názvem souboru, zkontrolujte atributy souboru.
Otevřete Průzkumník souborů a přejděte k souboru.
Klepněte pravým tlačítkem myši na soubor a z kontextové nabídky vyberte Vlastnosti.
Zrušte zaškrtnutí pouze pro čtení.
Klepněte na tlačítko Použít.
Spusťte aplikaci.
5. Spusťte aplikaci v režimu kompatibility
Pokud jste nedávno aktualizovali okno 10 nebo se aktualizovala samotná aplikace, aktualizace Duben být důvodem, proč vidíte problém. Zkuste aplikaci spustit v režimu kompatibility a chyba možná zmizí.
Vytvořte zástupce pro aplikaci, kterou se pokoušíte otevřít.
Klepněte pravým tlačítkem myši na zástupce a z kontextové nabídky vyberte Vlastnosti.
Přejděte na kartu Kompatibilita.
Vyberte „Spustit tento program v režimu kompatibility pro“
Otevřete rozevírací seznam a vyberte Windows 7 nebo 8 (zde budete muset trochu experimentovat).
Klepněte na tlačítko Použít.
Pomocí zkratky otevřete aplikaci.
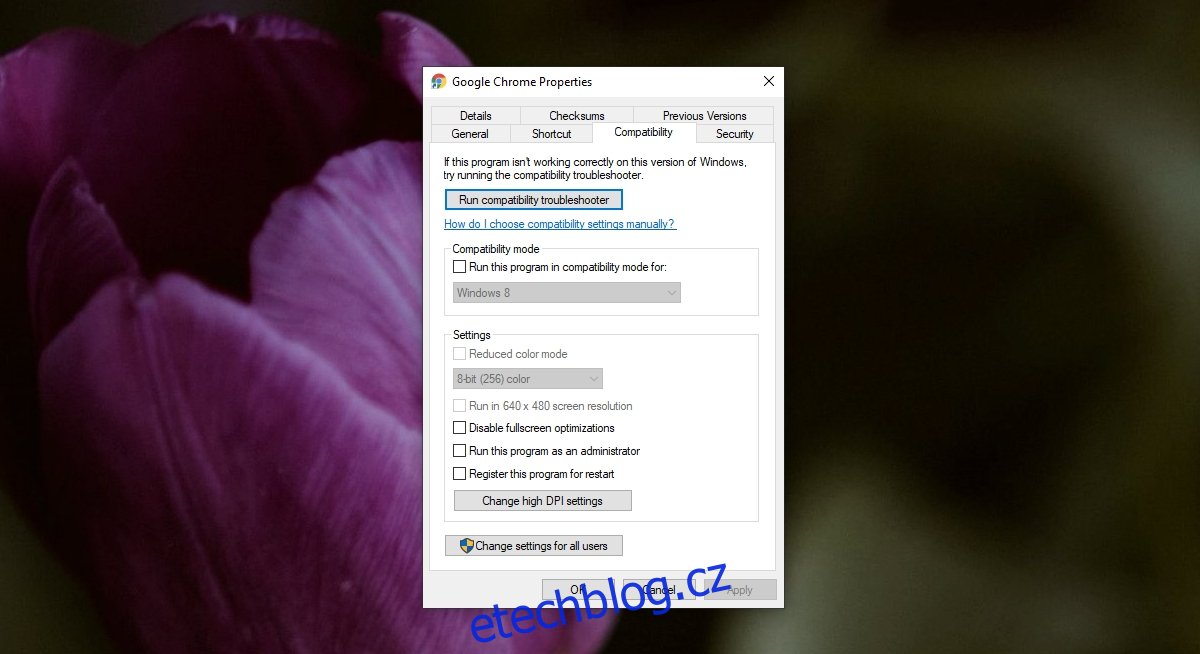
6. Odinstalujte a znovu nainstalujte aplikaci
Je možné, že aplikace byla poškozena. Tento Duben nastane, pokud byla aplikace aktualizována a aktualizace je chybná Duben dojde, pokud se váš systém nevypne správně. Odinstalace a přeinstalace aplikace je snadný způsob, jak to opravit.
Otevřete Ovládací panely.
Přejděte na Programy>Odinstalovat program.
Vyberte aplikaci, kterou se pokoušíte otevřít, a klikněte na tlačítko Odinstalovat.
Jakmile bude aplikace odinstalována, stáhněte si ji a znovu nainstalujte.
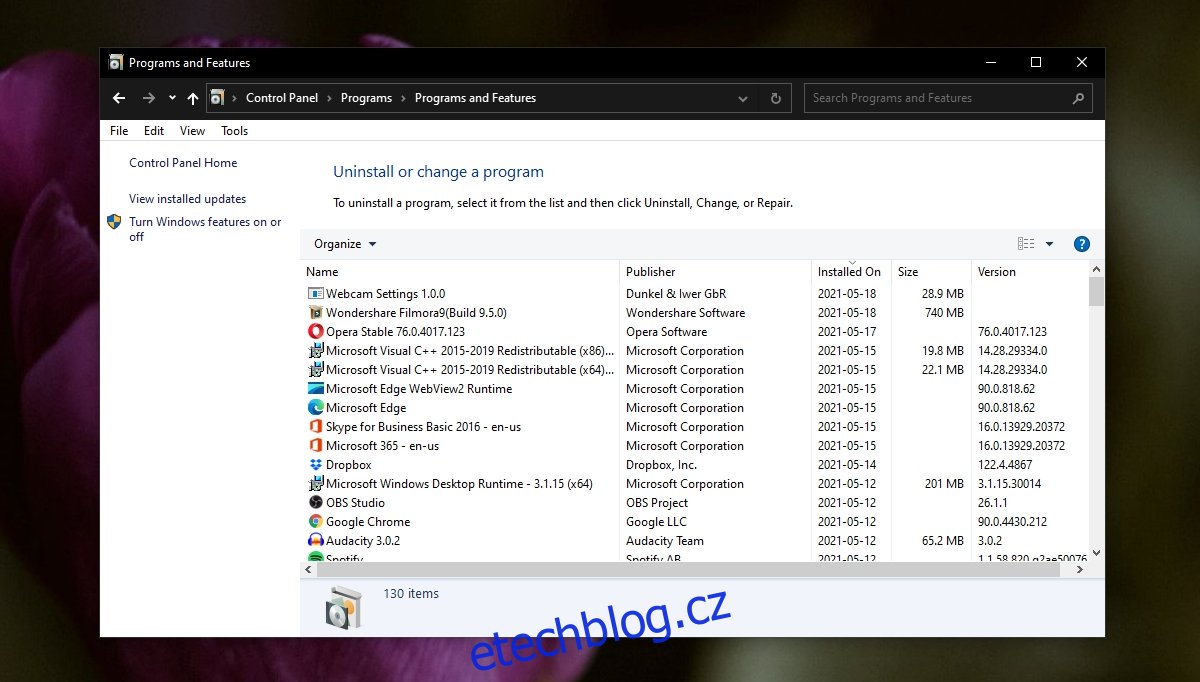
7. Spusťte Poradce při potížích s hardwarem
Tato chyba Duben být způsobeno hardwarovými problémy. Některé problémy s hardwarem lze opravit nebo identifikovat pomocí Poradce při potížích s hardwarem systému Windows 10.
Klepnutím na klávesovou zkratku Win+R otevřete okno spuštění.
Do pole spuštění zadejte msdt.exe -id DeviceDiagnostic a klepněte na klávesu Enter.
Spusťte nástroj pro odstraňování problémů a použijte všechny opravy, které doporučuje.
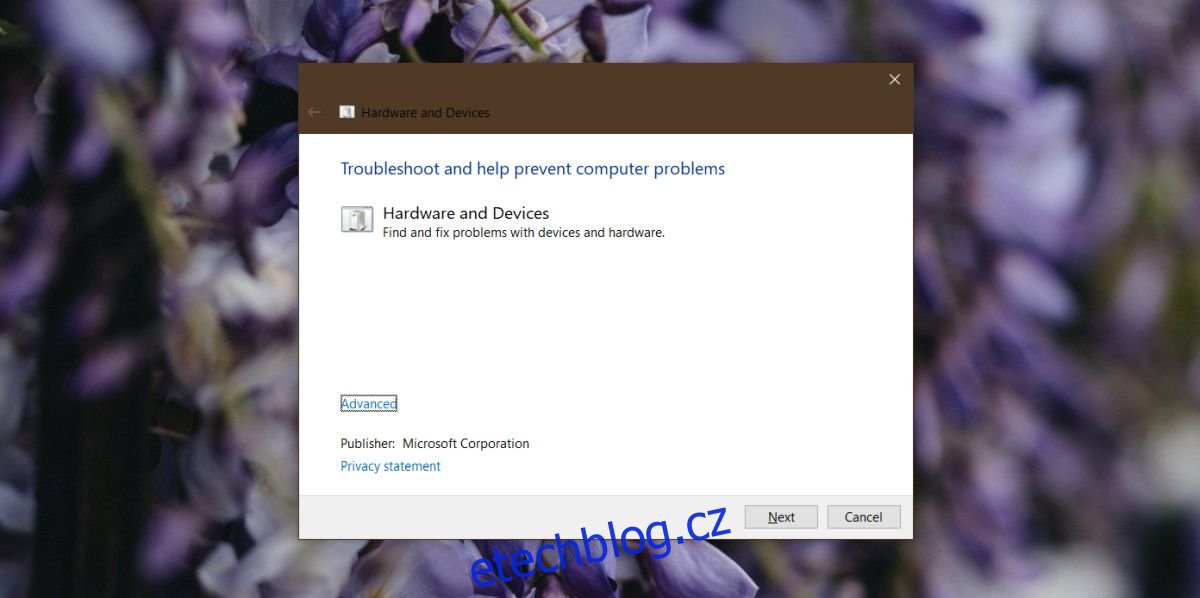
8. Odpojte a znovu připojte periferní zařízení
Je možné, že jedno z periferních zařízení, které jste připojili k systému, zejména zařízení Bluetooth, způsobuje chybu Exception Access Violation. Odpojte je a znovu je připojte.
9. Zkontrolujte hardwarové problémy
Pokud v tomto okamžiku váš problém stále není vyřešen, měli byste nechat hardware zkontrolovat, zda neobsahuje chyby. Zátěžový test RAM a poté nechte systém fyzicky zkontrolovat, zda není poškozený nebo uvolněné vodiče. Pokud nevíte, jak zkontrolovat, zda nedošlo k poškození hardwaru, vezměte jej do opravy.
Závěr
Chyba Exception Access Violation zablokuje spuštění aplikace. To Duben nebo Duben neukáže vás, který soubor způsobuje chybu, ale výše uvedené opravy by měly poskytnout řešení problému.