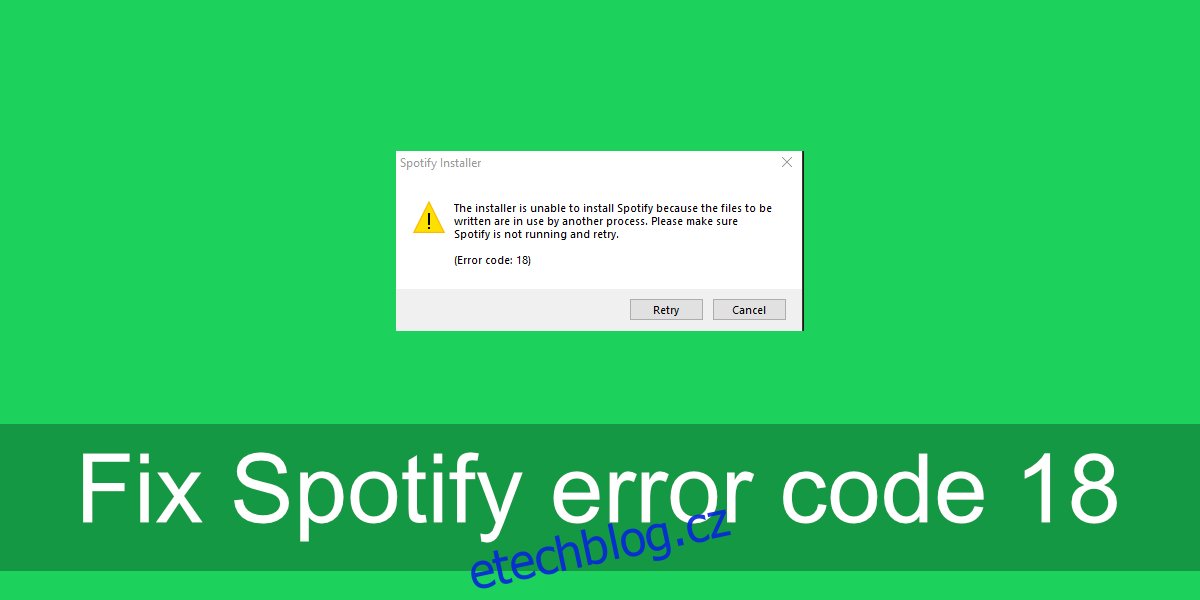Spotify je k dispozici pro Windows 10 jako desktopová aplikace a jako UWP aplikace v Microsoft Store. Verze aplikace UWP funguje stejně jako verze pro stolní počítače, ale mnoho uživatelů stále upřednostňuje verzi pro stolní počítače.

Desktopová verze Spotify je stále aktivně udržována, takže není důvod, aby někdo přešel na aplikaci UWP. To znamená, že když se Spotify dostane do problémů, je často nejlepším řešením jeho přeinstalace. Přeinstalace Spotify je snadná, ale během instalace můžete narazit na chybový kód Spotify 18.
Table of Contents
ČTĚTE TAKÉ: Máte potíže s otevřením Spotify? Zkuste tyto opravy.
Kód chyby Spotify 18
Při pokusu o instalaci Spotify se objeví chybový kód Spotify 18. Může k tomu dojít po odinstalování aplikace nebo při její první instalaci. K tomu obvykle dochází, když aplikace nemůže zapisovat do souborů, protože se používají. Zde je návod, jak to opravit.
1. Restartujte systém
Pokud jste nedávno odinstalovali Spotify nebo jste nainstalovali/odinstalovali jiné aplikace, restartujte systém. Windows 10 se normálně po instalaci nebo odinstalaci aplikace nemusí restartovat, ale vždy existují výjimky. Restartujte systém a poté zkuste nainstalovat Spotify.
2. Odstraňte adresář Spotify
Pokud přeinstalujete Spotify, nejprve ručně odstraňte všechny jeho adresáře.
Otevřete Průzkumník souborů.
Vložte toto do adresního řádku: %AppData%.
Vyhledejte složku s názvem Spotify a odstraňte ji.
Přejděte na Tento počítač.
Do vyhledávacího pole zadejte Spotify a klepněte na Enter.
Smažte všechny výsledky, tj. všechny soubory a složky.
Restartujte systém.
Nainstalujte si Spotify.
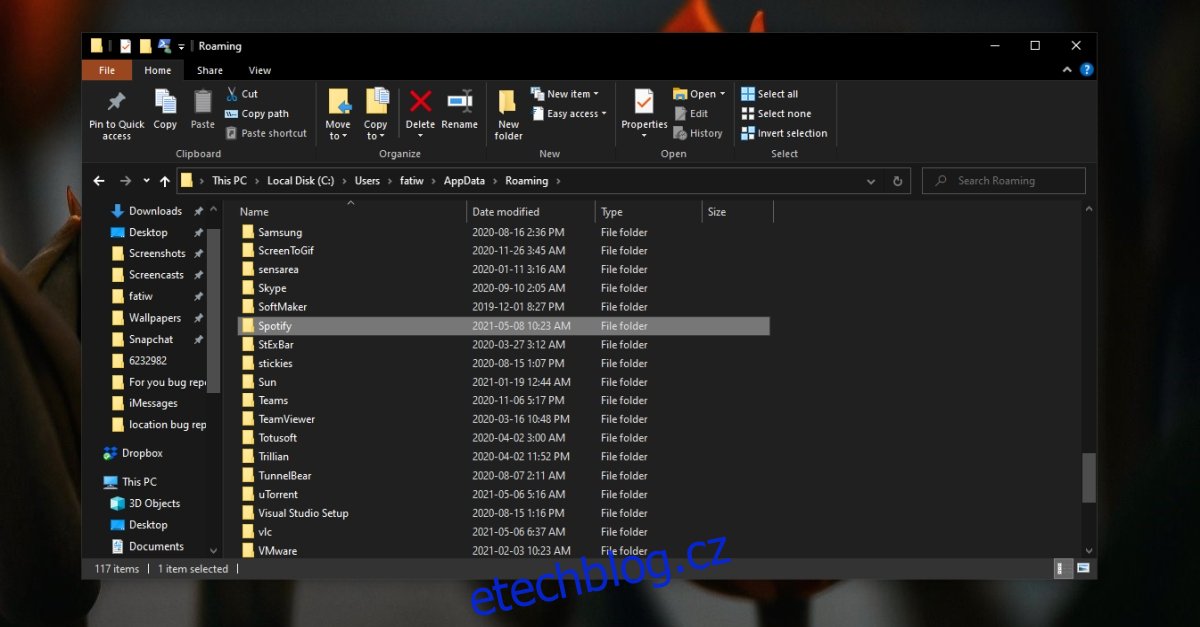
3. Ukončete aplikace související se Spotify
Existuje poměrně málo neoficiálních klientů Spotify a pomocných aplikací, které uživatelé spouštějí na svém systému. Tyto aplikace umožňují uživatelům ovládat Spotify způsobem, který nativní aplikace nepodporují. Pokud jste nějakou takovou aplikaci nainstalovali;
Ukončete všechny aplikace související se Spotify
Restartujte systém a ujistěte se, že se žádná z těchto aplikací nespustí při spuštění.
Nainstalujte si Spotify.
Poznámka: Některým uživatelům se po odinstalaci iTunes podařilo nainstalovat Spotify. Při pokusu o instalaci Spotify se také ujistěte, že Steam neběží.
4. Instalace v nouzovém režimu (síť povolena)
Pokud stále nemůžete nainstalovat Spotify, zkuste jej nainstalovat v nouzovém režimu.
Otevřete nabídku Start.
Klepněte na tlačítko Napájení.
Podržte klávesu Shift a klikněte na Restartovat.
Spustíte se do nabídky Odstraňování problémů.
Přejděte na Pokročilé možnosti > Nastavení spouštění > Restartovat.
Ze seznamu možností vyberte možnost pro Nouzový režim se sítí.
Nainstalujte si Spotify.
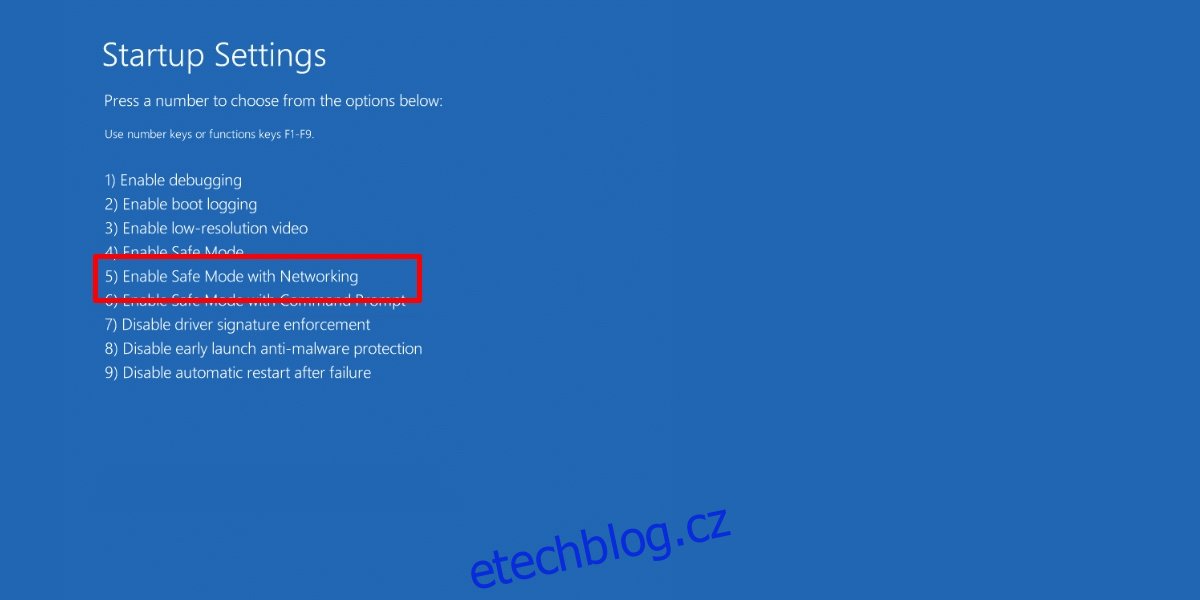
5. Použijte verzi Microsoft Store
Pokud vše ostatní selže, můžete Spotify nainstalovat z obchodu Microsoft Store. Tato verze nezobrazuje kód chyby Spotify 18, protože nevytváří adresář ve složce AppData. Je to aplikace UWP a fungují jinak.
Návštěva tento odkaz ve vašem prohlížeči.
Klepněte na tlačítko Získat.
Po zobrazení výzvy otevřete aplikaci Microsoft Store.
Klikněte na Získat a poté na Instalovat.
Spotify se nainstaluje do vašeho systému.
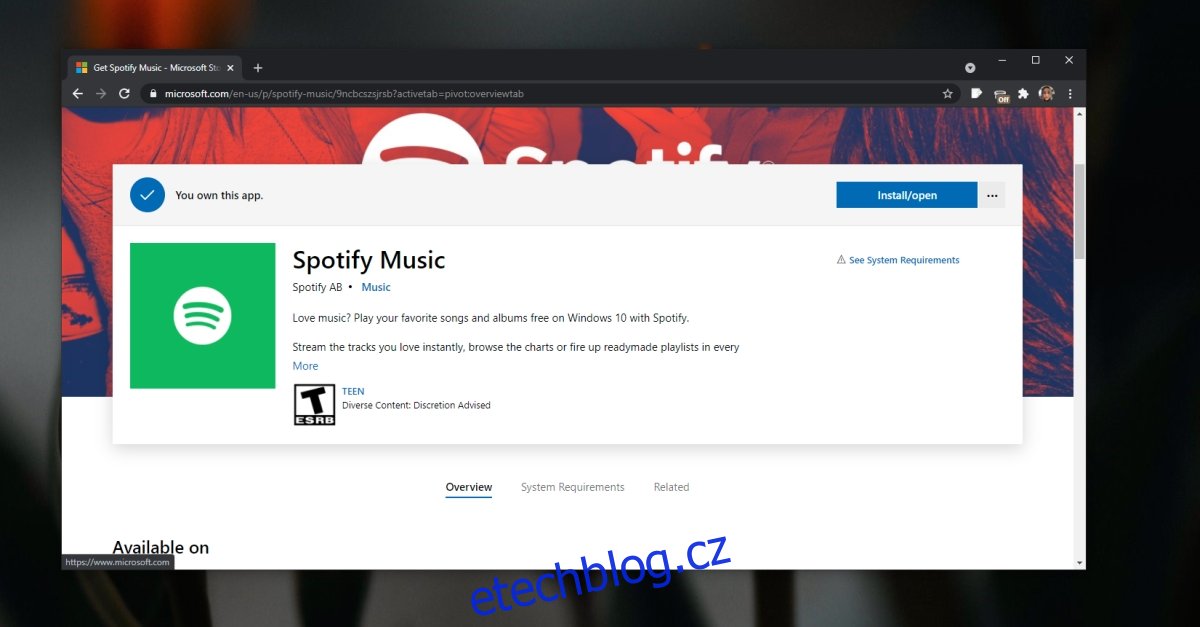
Závěr