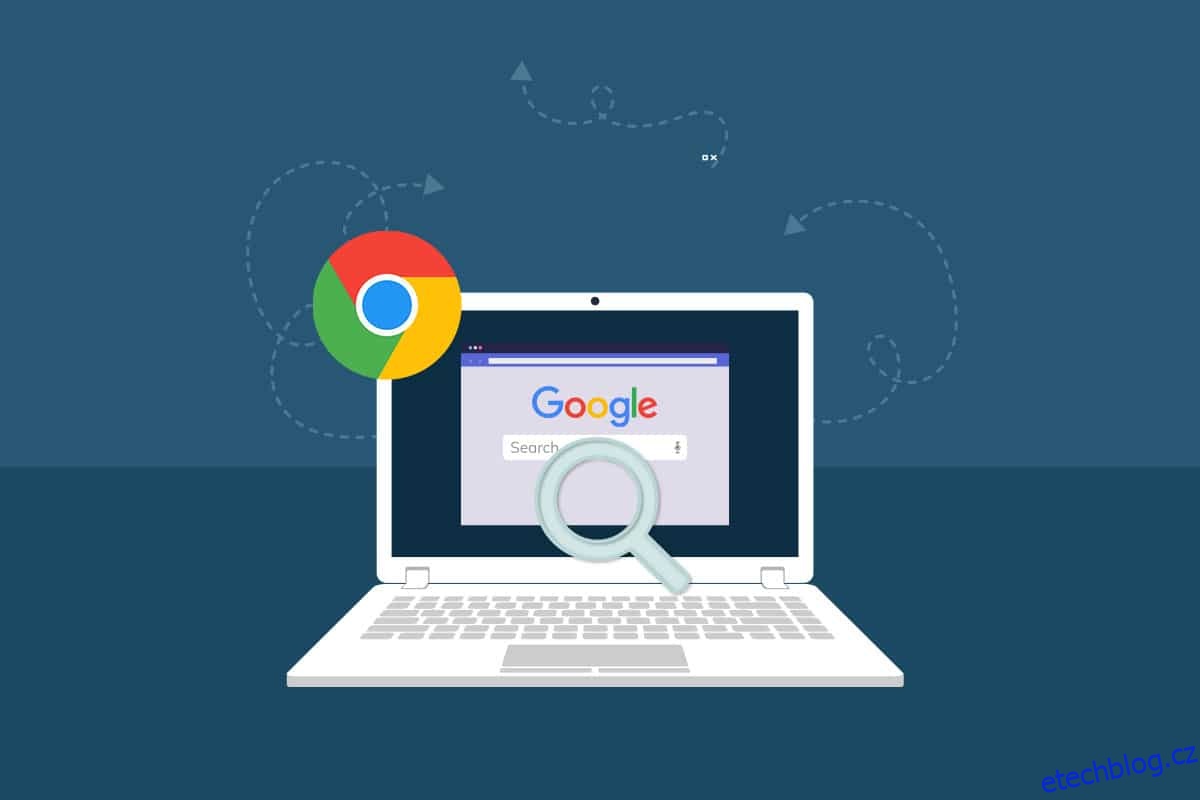Kdykoli v prohlížeči Google Chrome otevřete novou kartu, na úvodní obrazovce se zobrazí nejnavštěvovanější miniatury. Takže až příště otevřete novou kartu, můžete jednoduše kliknout na miniatury a přejít na svůj oblíbený web. Objeví se také, když otevřete nový prohlížeč (pokud jste povolili nastavení). Přestože se jedná o užitečnou funkci, mnoho uživatelů čelí po nejnovější aktualizaci Chrome často navštěvovaným stránkám s chybějícím problémem. Pokud se také potýkáte s tímto frustrujícím problémem s chybějícími miniaturami nové karty v prohlížeči Google Chrome, tento článek vám hodně pomůže.
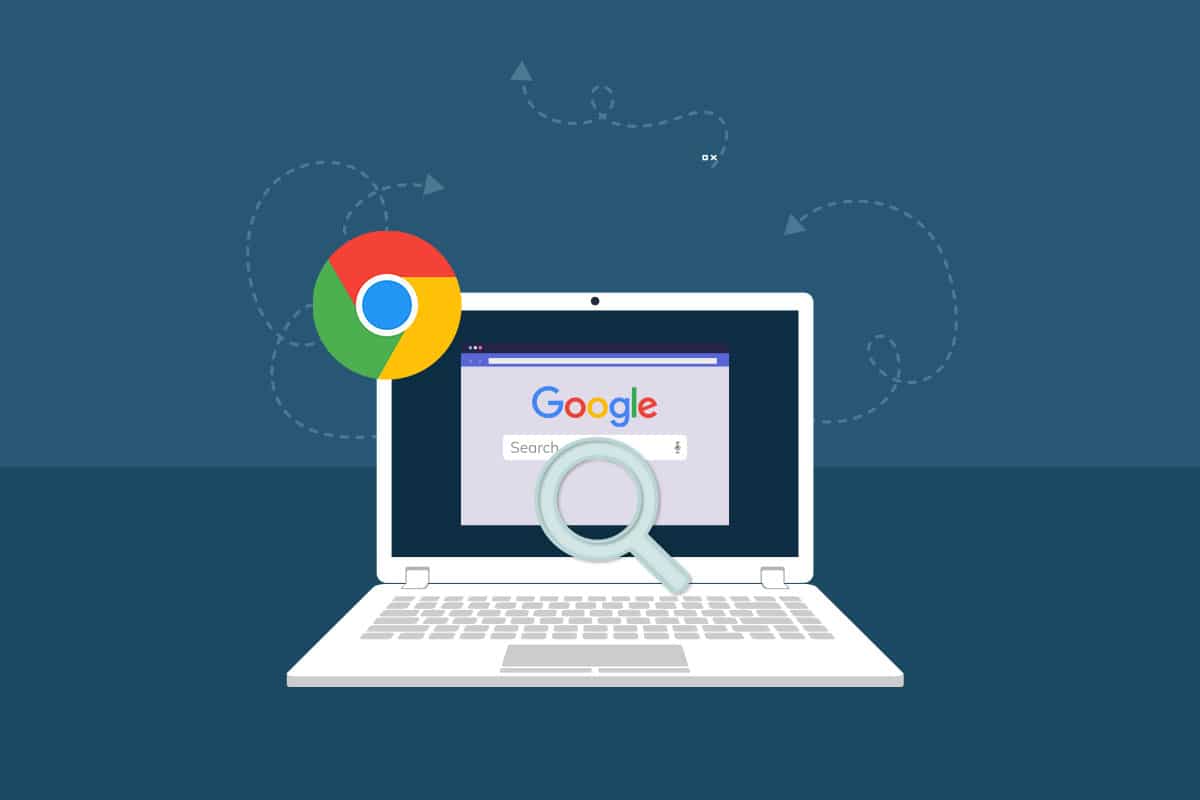
Table of Contents
Jak opravit chybějící často navštěvované stránky v prohlížeči Google Chrome v systému Windows 10
V této části se dozvíte o důvodech, které způsobují, že miniatury nezobrazují problém Chrome. Analyzujte je jeden po druhém, abyste získali představu, jak problém snadno vyřešit.
- Chyba v aktuální verzi Google Chrome.
- Konflikty mezi vyhledávačem a náhledy.
- Jen málo procesů na pozadí narušuje váš prohlížeč.
- Problémy s rozlišením.
- Hardwarová akcelerace a konflikty rozšíření třetích stran.
- Konfliktní mezipaměť prohlížeče a soubory cookie.
- Nekompatibilní programy na vašem PC.
- Antivirus a firewall blokují několik funkcí vašeho prohlížeče.
- Špatně nakonfigurované nastavení prohlížeče.
V této části jsme sestavili seznam metod, které vám pomohou vyřešit problém s chybějícími miniaturami nové karty v prohlížeči Google Chrome. Postupujte podle nich ve stejném pořadí, abyste dosáhli dokonalých výsledků.
Metoda 1: Znovu načtěte webové stránky
Nejjednodušší metodou, jak vyřešit problém s chybějícími často navštěvovanými weby v prohlížeči Chrome, je pouze opětovné načtení webové stránky, na které se potýkáte s problémem.
1. Stiskněte klávesu Windows, zadejte chrome a klikněte na Otevřít.

2. Klikněte na tlačítko Znovu načíst, jak je zvýrazněno, nebo stiskněte současně klávesy Ctrl + R a obnovte stránku procházení.

3. Jakmile se obrazovka obnoví, zkontrolujte, zda máte přístup k internetovému požadavku.
Kromě výše uvedených kroků můžete také použít anonymní prohlížení pomocí uvedených kroků:
1. Spusťte Google Chrome a otevřete novou kartu.
2. Nyní klikněte na ikonu se třemi tečkami v pravém horním rohu, jak je znázorněno.
3. Zde vyberte možnost Nové anonymní okno, jak je uvedeno na obrázku, nebo jej spusťte stisknutím a podržením kláves Ctrl + Shift + N na klávesnici.
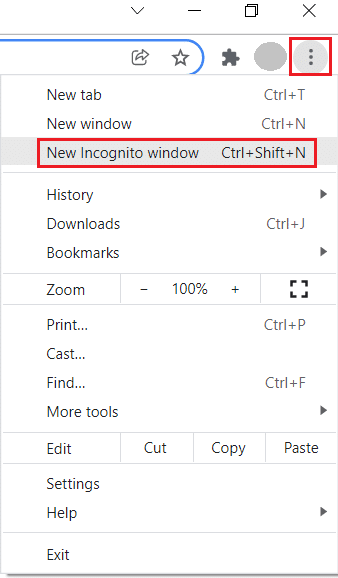
Nyní zkontrolujte, zda znovu čelíte problému.
Metoda 2: Restartujte PC a router
Chcete-li vyřešit dočasné problémy a problémy s připojením k internetu ve vašem počítači, můžete zkusit restartovat počítač a router.
1. Stisknutím a podržením kláves Windows + D společně přejděte na plochu.
2. Nyní současným stisknutím kláves Alt + F4 otevřete okno Vypnout Windows.
3. Poté z rozevírací nabídky vyberte možnost Restartovat a stiskněte klávesu Enter.
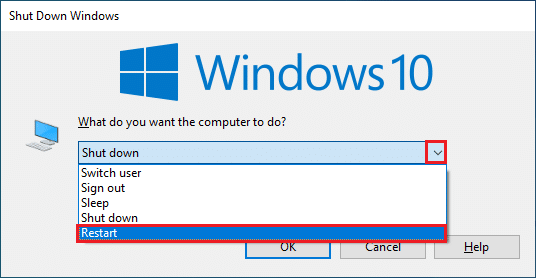
Pokud restartování počítače nevyřeší problém s chybějícími často navštěvovanými weby Chrome, restartujte router. Bude tedy navázáno nové síťové připojení na straně klienta a serveru. Postupujte podle našeho průvodce Restartujte router nebo modem a proveďte totéž. Jakmile se router restartuje, zkontrolujte, zda máte opravené miniatury, které nezobrazují problém s Chrome.

Metoda 3: Zavřete úlohy na pozadí
Několik uživatelů potvrdilo, že problém s chybějícími často navštěvovanými weby v prohlížeči Chrome lze vyřešit uzavřením všech úloh na pozadí spuštěných na vašem počítači. Chcete-li úlohu implementovat, postupujte podle našeho průvodce Jak ukončit úlohu ve Windows 10 a postupujte podle pokynů.
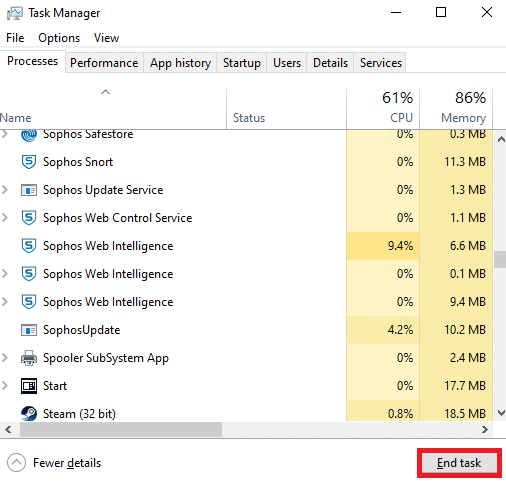
Jakmile zavřete všechny procesy na pozadí, zkontrolujte, zda se vám podařilo opravit miniatury, které nezobrazují problém s Chrome.
Metoda 4: Vypněte možnost Skrýt zástupce
Webové stránky, které navštěvujete častěji, se na nové kartě prohlížeče Google Chrome zobrazí pouze v případě, že jste deaktivovali funkci Skrýt zástupce. Pokud jste tuto funkci povolili omylem, doporučujeme vám tuto funkci vypnout podle níže uvedených pokynů.
1. Spusťte novou kartu v prohlížeči Google Chrome a klikněte na ikonu Upravit tuto stránku v pravém dolním rohu obrazovky.
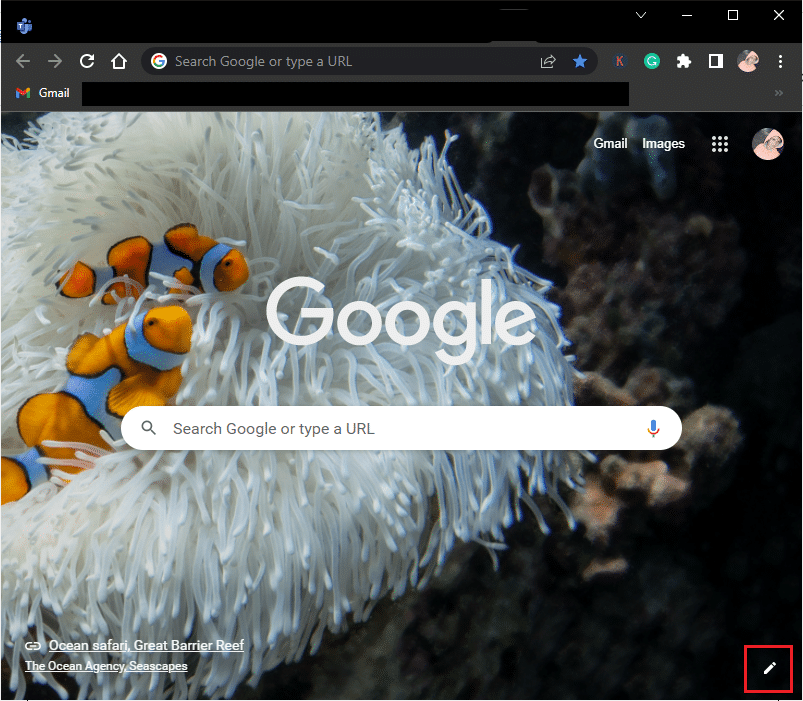
2. Nyní v levém podokně klikněte na Zástupci. Poté klikněte na nabídku Nejnavštěvovanější weby a vypněte možnost Skrýt zástupce, jak je uvedeno níže.
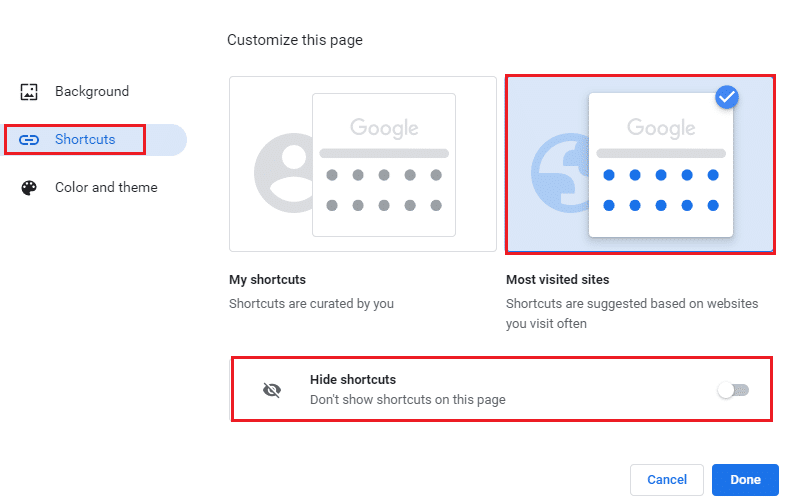
3. Nakonec uložte změny kliknutím na Hotovo. Nyní budete moci na své nové kartě vidět miniatury nových karet.
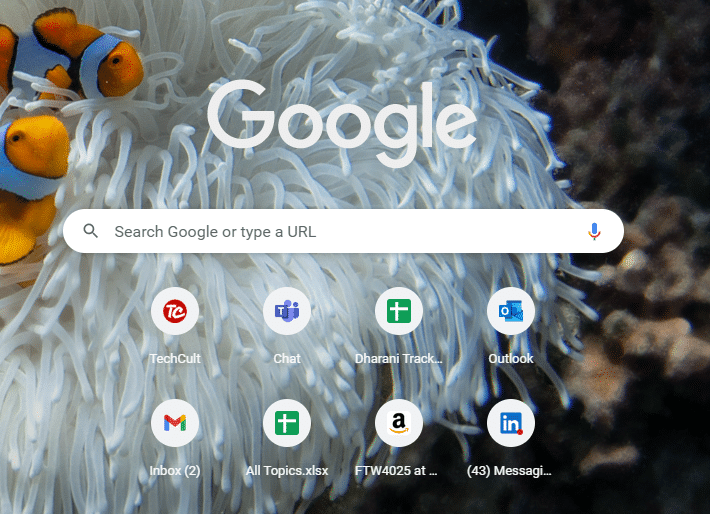
Metoda 5: Zajistěte správné úrovně přiblížení/oddálení
Podle uživatelských zpráv dochází na vašem PC k problému s chybějícími miniaturami nové karty Google Chrome kvůli nevhodným úrovním přiblížení. Někdy můžete stránku svého prohlížeče přiblížit a podívat se na malý obsah. Ale pokud má vaše nová karta také nevhodné nastavení přiblížení, musíte je upravit na výchozí hodnoty, jak je uvedeno níže.
1. Spusťte Google Chrome a klikněte na ikonu se třemi tečkami.
2. Nyní upravte úrovně přiblížení kliknutím na ikony + nebo – a ujistěte se, že jste nastavili úroveň na 100 %
Poznámka: Chcete-li upravit rozlišení, stačí podržet klávesu Ctrl a otáčením kolečka myši.
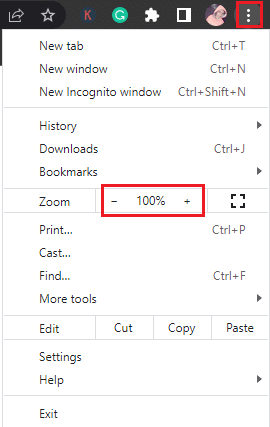
3. Obnovte svůj prohlížeč a zkontrolujte, zda máte opravené miniatury, které nezobrazují problém s Chrome.
Metoda 6: Vypněte nastavení souborů cookie obsahu
V prohlížeči Google Chrome je funkce, která vymaže veškerou mezipaměť a soubory cookie, kdykoli zavřete všechny karty. Vymazání mezipaměti a souborů cookie vám může pomoci vyřešit problém s chybějícími často navštěvovanými weby Chrome, ale ne vždy. Velmi časté vymazání mezipaměti a souborů cookie způsobí problémy s nekompatibilitou mezi miniaturami, čímž se spustí problém. Proto vám doporučujeme vypnout Vymazat soubory cookie a data webu, když zavřete všechny funkce oken, jak je ukázáno.
1. Spusťte Google Chrome a přejděte do Nastavení jako dříve.
Poznámka: Tuto zkratku chrome://settings/cookies můžete také vložit na novou kartu prohlížeče Google Chrome a přejít přímo na stránku nastavení souborů cookie.

2. Nyní v levém podokně klikněte na Soukromí a zabezpečení a v pravém podokně klikněte na Soubory cookie a další data webu, jak je znázorněno.
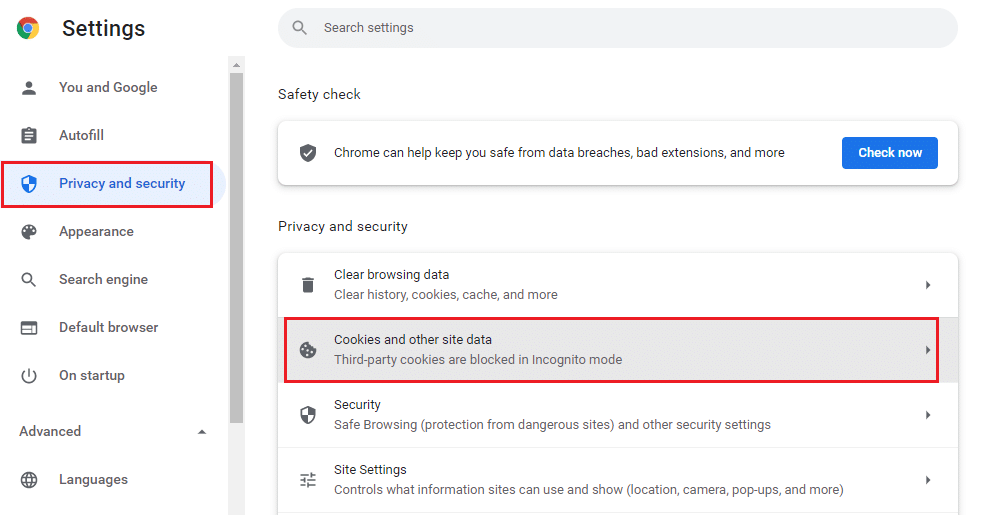
3. Poté přejděte na pravou obrazovku dolů a vypněte nastavení Vymazat soubory cookie a data webu při zavření všech oken, jak je uvedeno na obrázku.
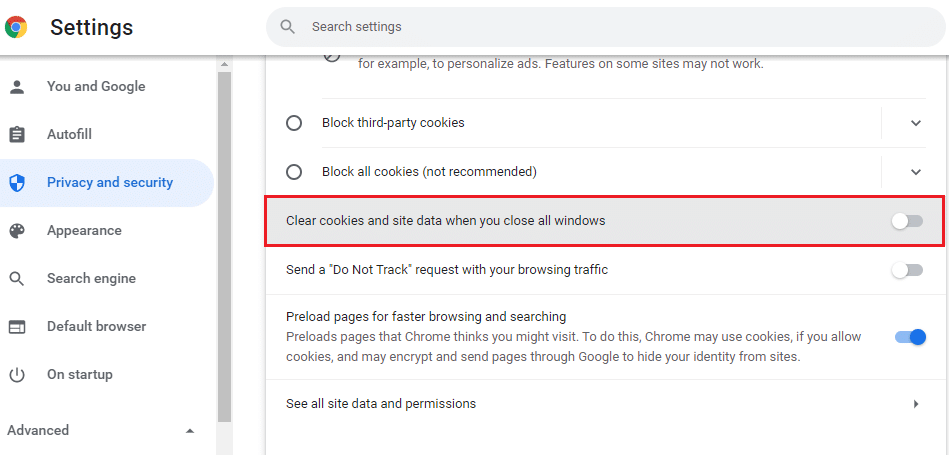
Nakonec zkontrolujte, zda máte opravené miniatury, které nezobrazují problém s Chrome.
Metoda 7: Zakažte hardwarovou akceleraci
Jen málo vašich webových stránek a webů v prohlížeči spotřebovává další zdroje GPU, když je zapnutá funkce hardwarové akcelerace. Chcete-li tuto funkci zakázat, postupujte podle níže uvedených kroků a opravte problém s chybějícími miniaturami nové karty v prohlížeči Google Chrome.
1. Spusťte Google Chrome a klikněte na tři tečky v pravém horním rohu.
2. Nyní klikněte na Nastavení.

3. Nyní rozbalte sekci Upřesnit v levém podokně a klikněte na Systém.
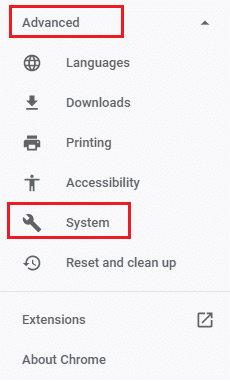
4. Nyní vypněte nastavení Použít hardwarovou akceleraci, je-li k dispozici.
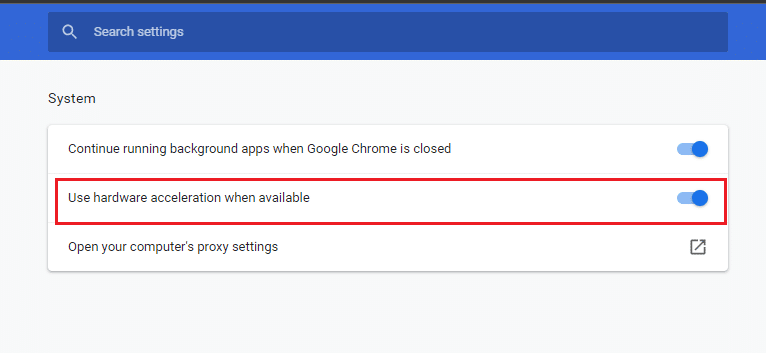
5. Nakonec znovu spusťte webovou stránku a zkontrolujte, zda se vám podařilo opravit chybějící problém na často navštěvovaných webech Chrome.
Metoda 8: Vymažte mezipaměť prohlížeče
Cache zvyšuje rychlost vašeho prohlížení. Mohou se však hromadit v průběhu dní a způsobit tak několik problémů v prohlížeči. Kromě deaktivace funkce Vymazat soubory cookie a data webu při zavření všech oken podle pokynů v metodě 6 vám doporučujeme vymazat mezipaměť prohlížeče a soubory cookie podle pokynů níže.
1. Spusťte prohlížeč Chrome.
2. Nyní klikněte na ikonu se třemi tečkami v pravém horním rohu.
3. Zde klikněte na možnost Další nástroje.
4. Dále klikněte na možnost Vymazat údaje o prohlížení….
Poznámka: Chcete-li přímo spustit stránku historie prohlížeče, můžete do vyhledávacího pole zadat chrome://settings/clearBrowserData.
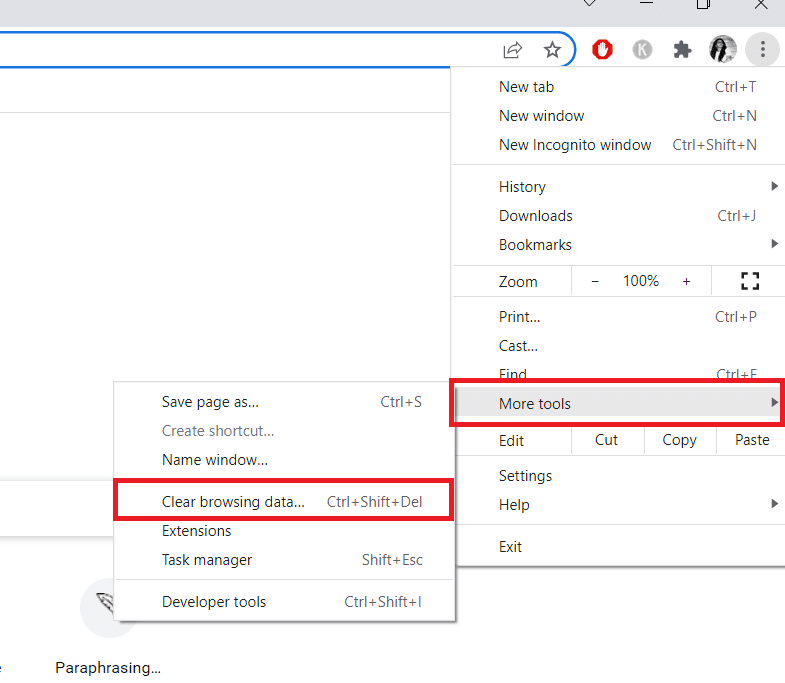
5. Zde vyberte v dalším okně Časový rozsah a zaškrtněte políčka Soubory cookie a jiná data webu a Obrázky a soubory uložené v mezipaměti jsou zaškrtnuté.
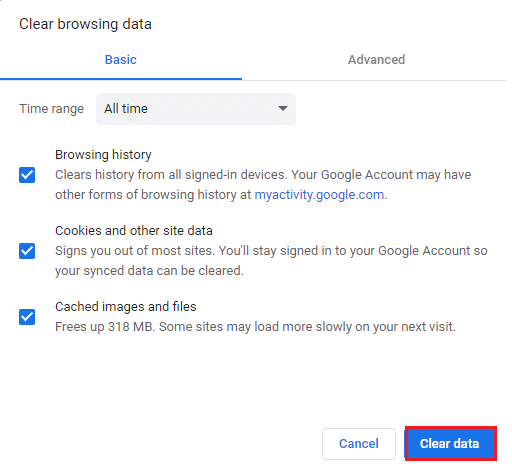
6. Nakonec klikněte na Vymazat data.
Metoda 9: Nastavte Google Chrome jako výchozí vyhledávač
Ačkoli si mnoho technických odborníků není jistí, proč toto řešení pomohlo vyřešit problém s chybějícími miniaturami nové karty v prohlížeči Google Chrome, musíte se pokusit problém vyřešit. Nastavením Google Chrome jako výchozího prohlížeče vyřešíte všechny konflikty mezi polem vyhledávače a vašimi miniaturami. Zde je několik jednoduchých kroků, jak nastavit Google Chrome jako výchozí vyhledávač.
1. Otevřete Google Chrome z Windows Search.

2. Poté klikněte na ikonu se třemi tečkami v pravém horním rohu, jak je znázorněno na obrázku.
3. Vyberte možnost Nastavení.

4. Nyní klikněte na nabídku Výchozí prohlížeč v levém podokně, jak je znázorněno.
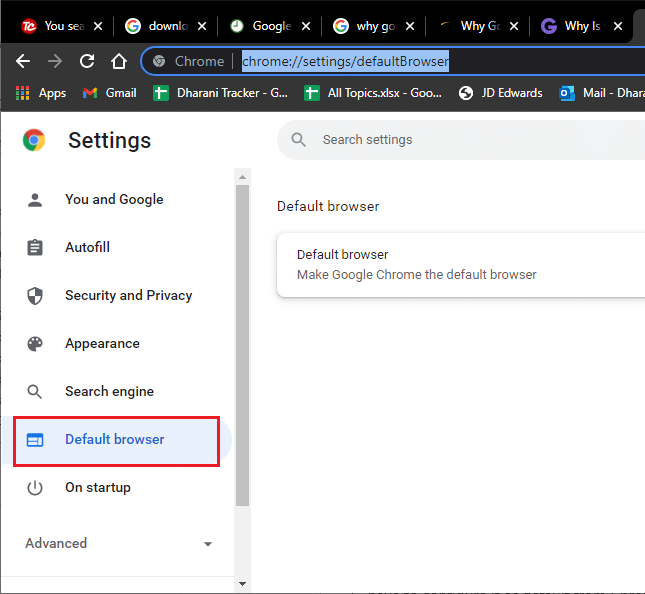
5. Poté v pravém podokně klikněte na tlačítko Nastavit jako výchozí, jak je znázorněno.
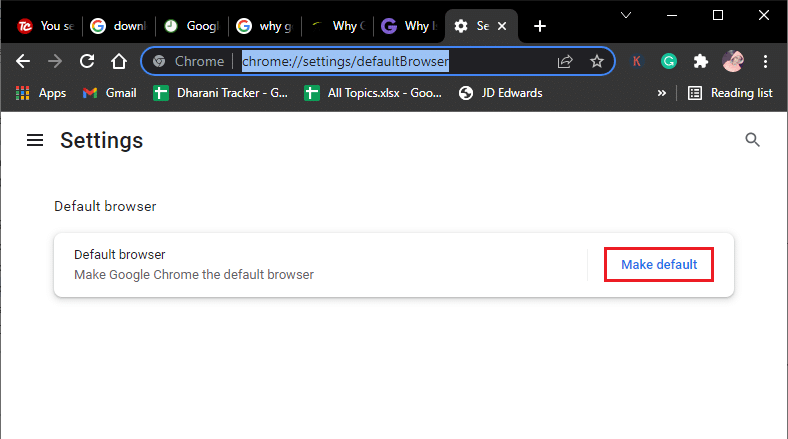
6. Tím se znovu otevře okno Nastavení. Klikněte na název svého prohlížeče (řekněme Microsoft Edge) v nabídce webového prohlížeče.
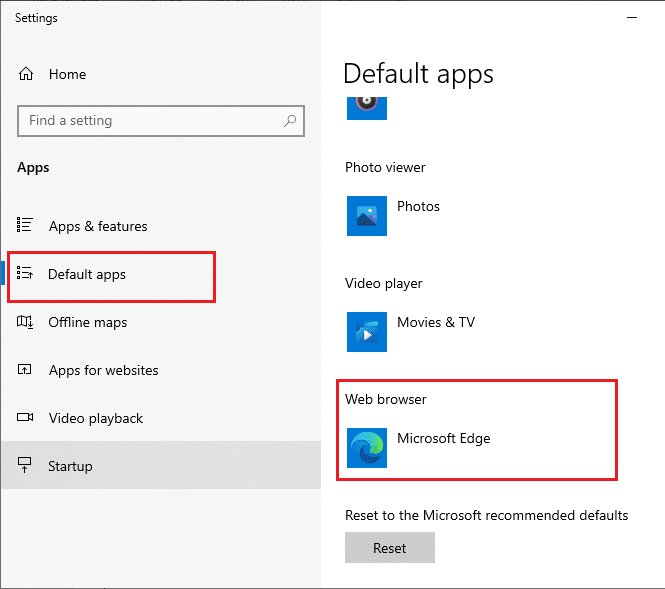
7. Nyní vyberte Google Chrome z rozevíracího seznamu nabídky Vyberte aplikaci.
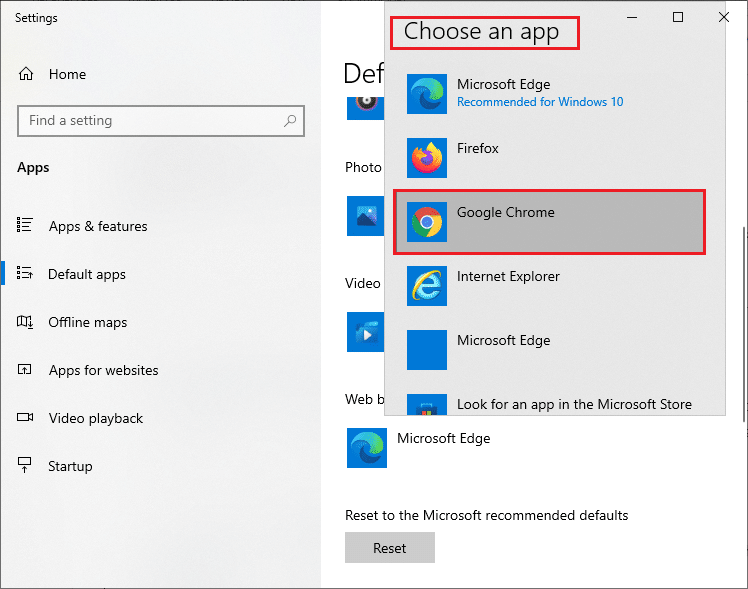
8. Nakonec restartujte počítač a nyní víte, jak nastavit Chrome jako výchozí prohlížeč pomocí nastavení prohlížeče.
Metoda 10: Zakažte rozšíření (pokud je to možné)
Zkontrolujte, zda některá nekompatibilní rozšíření nejsou v konfliktu s vašimi miniaturami. Pokud ano, deaktivujte je ve svém prohlížeči nebo je zcela odstraňte. Tato metoda vám pomůže vyřešit problém s chybějícími miniaturami nové karty v prohlížeči Google Chrome, když budete postupovat podle pokynů.
1. Spusťte prohlížeč Google Chrome.
Poznámka: Chcete-li přeskočit kroky k otevření stránky rozšíření, zadejte do vyhledávacího pole chrome://extensions/ a stiskněte Enter.
2. Nyní klikněte na ikonu se třemi tečkami v pravém horním rohu.
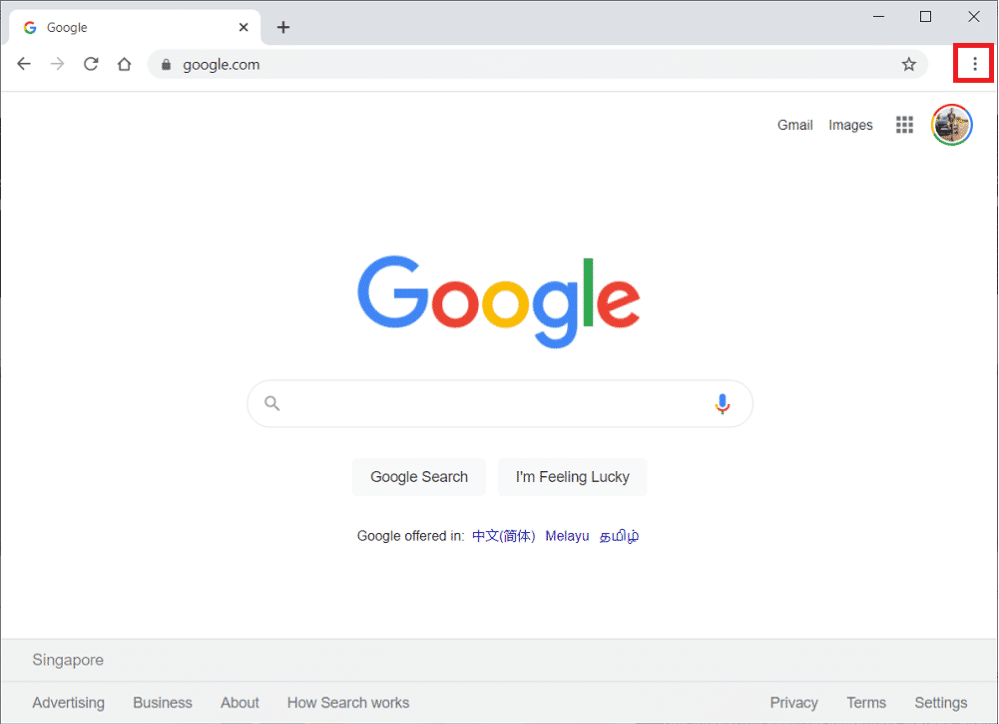
3. Zde vyberte možnost Další nástroje.
4. Nyní klikněte na Rozšíření, jak je znázorněno na obrázku níže.
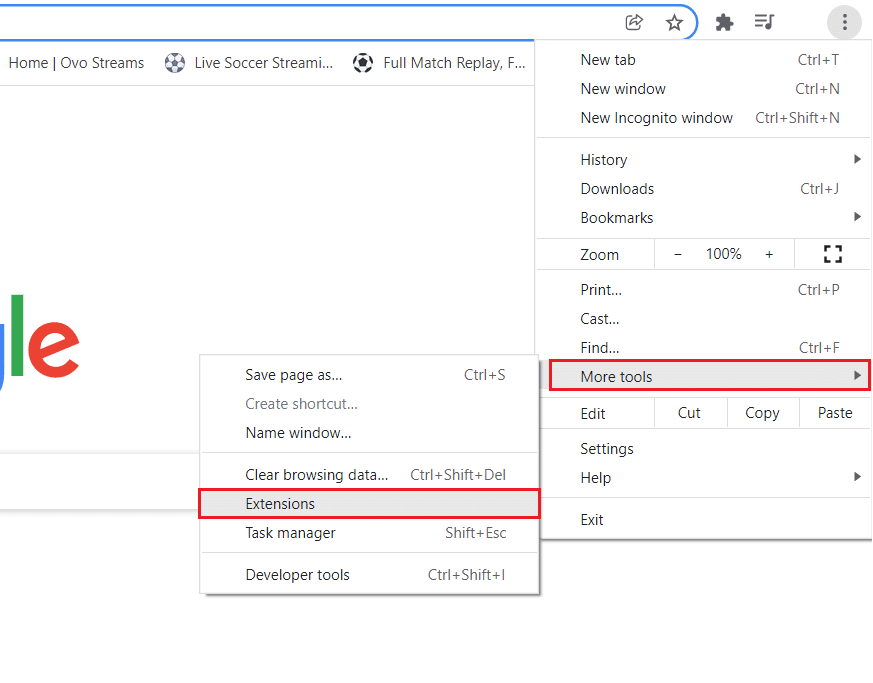
5. Nakonec vypněte rozšíření, které chcete zakázat. Pokud jste po deaktivaci jakéhokoli konkrétního rozšíření nenarazili na miniatury nové karty prohlížeče Google Chrome, které chybí, klikněte na tlačítko Odebrat a smažte je z prohlížeče.
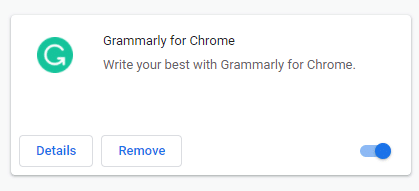
Obnovte svůj prohlížeč a nyní nebudete čelit žádným problémům.
Poznámka: Pokud vám zakázání rozšíření třetích stran nepomůže opravit miniatury, které nezobrazují problémy s Chrome, doporučujeme vám přidat do prohlížeče rozšíření SpeedDial. Toto rozšíření bude opravdu užitečné pro přenos vašich záložek, kdykoli to bude potřeba.
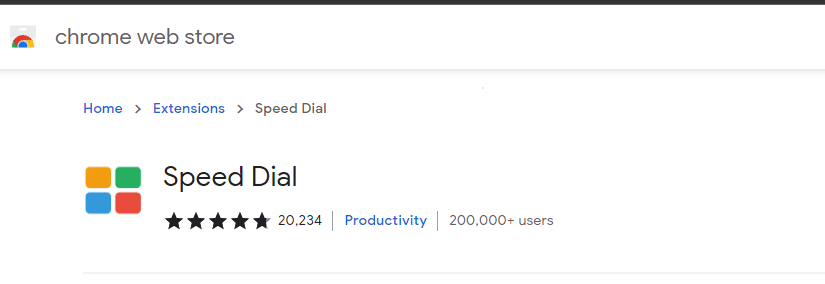
Metoda 11: Aktualizujte Google Chrome
Pokud narazíte na problém s chybějícími často navštěvovanými weby Chrome, může to být způsobeno zastaralým prohlížečem. Nejlepší způsob, jak se s tímto problémem vypořádat, je aktualizovat prohlížeč podle níže uvedených pokynů. Po aktualizaci prohlížeče zkontrolujte, zda jste problém vyřešili.
1. Spusťte Google Chrome a otevřete kartu.
Poznámka: Můžete také zadat chrome://settings/help a přímo spustit stránku O prohlížeči Chrome.
2. Nyní klikněte na ikonu se třemi tečkami a vyberte možnost Nápověda, jak je uvedeno níže.
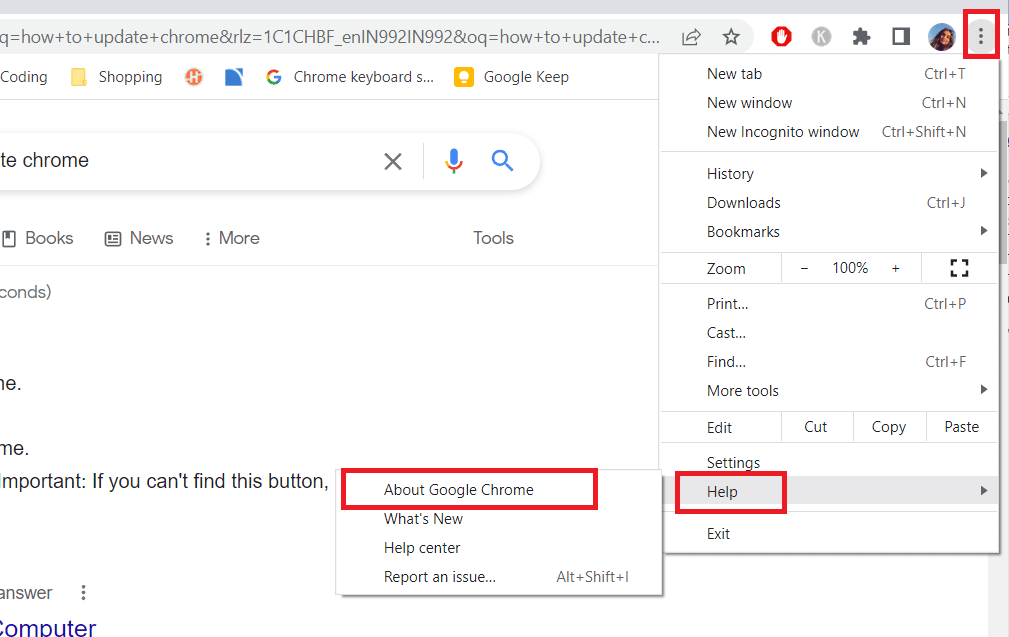
3. Poté vyberte možnost O Google Chrome.
4. Dále zkontrolujte, zda je Google Chrome aktualizován na nejnovější verzi. Pokud ne, klikněte na tlačítko Aktualizovat a aktualizujte prohlížeč.
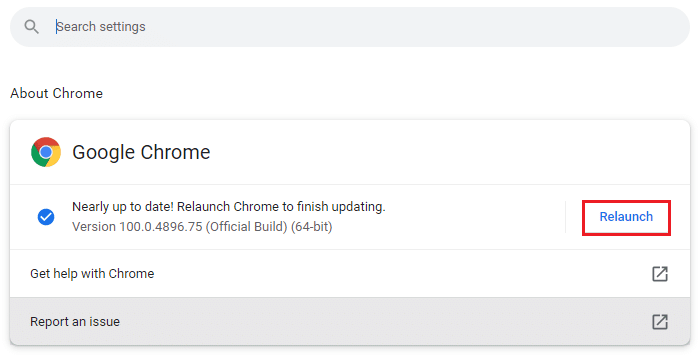
5. Nakonec kliknutím na tlačítko Restartovat restartujte prohlížeč.
Metoda 12: Odstraňte škodlivý software
Pokud váš prohlížeč a váš počítač obsahují nějaké nekompatibilní programy, mohou narušovat některé funkce vašeho prohlížeče a přispívat k tomu, že často navštěvované stránky Chrome chybí. Chcete-li odstranit nežádoucí programy z počítače se systémem Windows 10, postupujte podle níže uvedených pokynů.
1. Spusťte Google Chrome a klikněte na ikonu se třemi tečkami, jak je uvedeno ve výše uvedené metodě.
2. Nyní vyberte možnost Nastavení.

3. Zde klikněte na Pokročilé nastavení v levém podokně a vyberte možnost Resetovat a vyčistit.
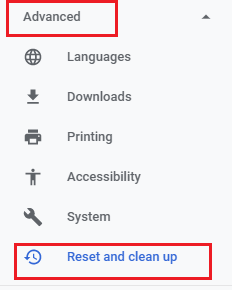
4. Nyní vyberte možnost Vyčistit počítač, jak je znázorněno níže.
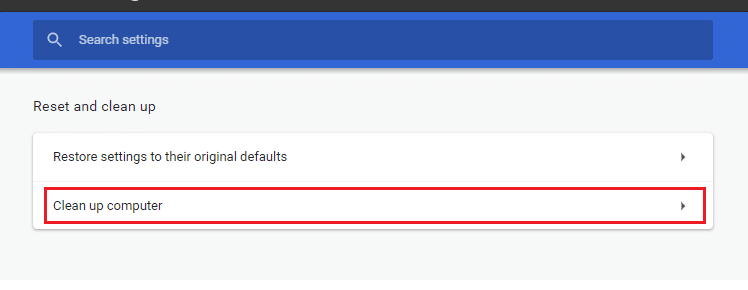
5. Zde klikněte na možnost Najít.
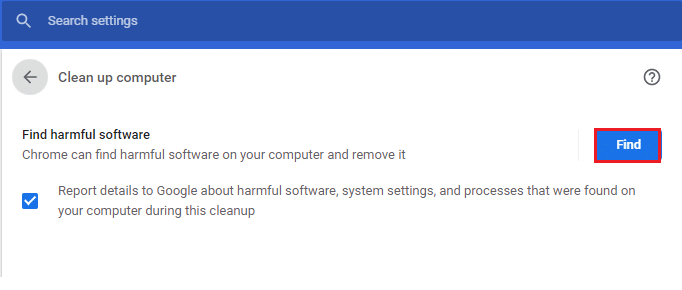
6. Počkejte na dokončení procesu a odstraňte škodlivé programy zjištěné prohlížečem Google Chrome.
Metoda 13: Vylaďte příznaky Chrome
Pokud jste nedosáhli žádné opravy pro problém s chybějícími miniaturami nové karty v prohlížeči Google Chrome, upravte příznaky prohlížeče Google Chrome podle pokynů níže.
1. Spusťte v prohlížeči Google Chrome novou kartu a do adresního řádku vložte následující. Poté stiskněte Enter.
chrome://flags/#top-chrome-touch-ui
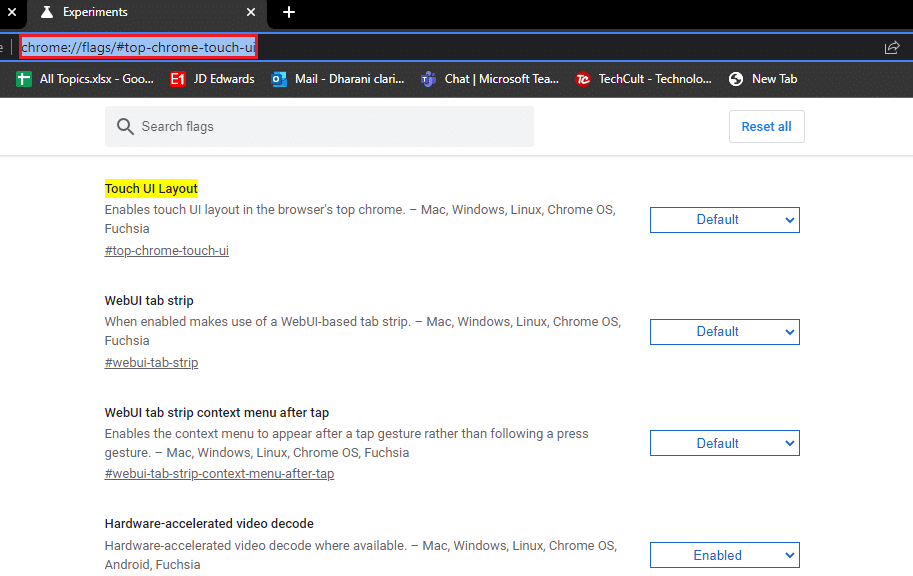
2. Nyní, chcete-li změnit rozvržení uživatelského rozhraní na normální, nastavte funkci Rozvržení dotykového uživatelského rozhraní na hodnotu Zakázáno v rozevírací nabídce, jak je znázorněno na obrázku.
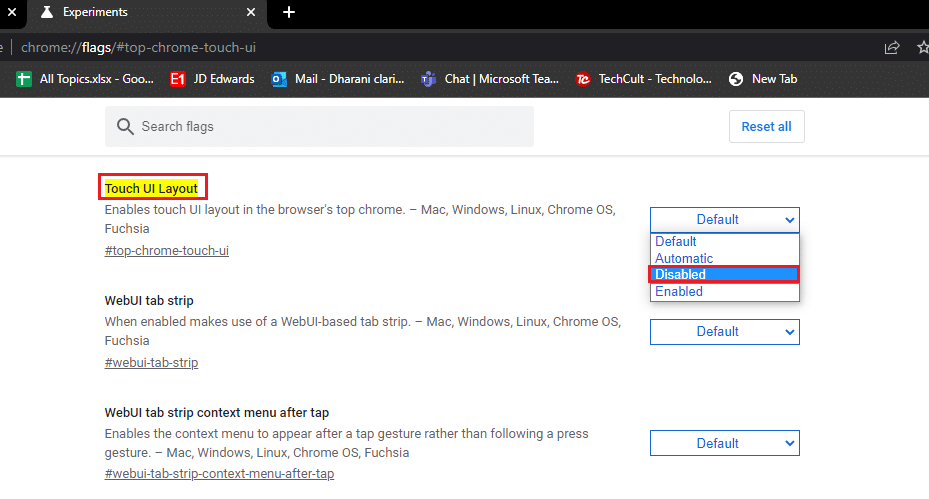
3. Znovu spusťte Google Chrome a zkontrolujte, zda je problém vyřešen či nikoli.
Metoda 14: Aktualizujte systém Windows
Aktualizace systému Windows vám pomůže opravit jakékoli problémy a opravy chyb v počítači se systémem Windows 10. Vždy se ujistěte, že používáte aktualizovanou verzi operačního systému, abyste předešli jakýmkoli problémům. Chcete-li aktualizovat operační systém Windows, použijte naši příručku Jak stáhnout a nainstalovat nejnovější aktualizaci Windows 10 a proveďte kroky podle pokynů.
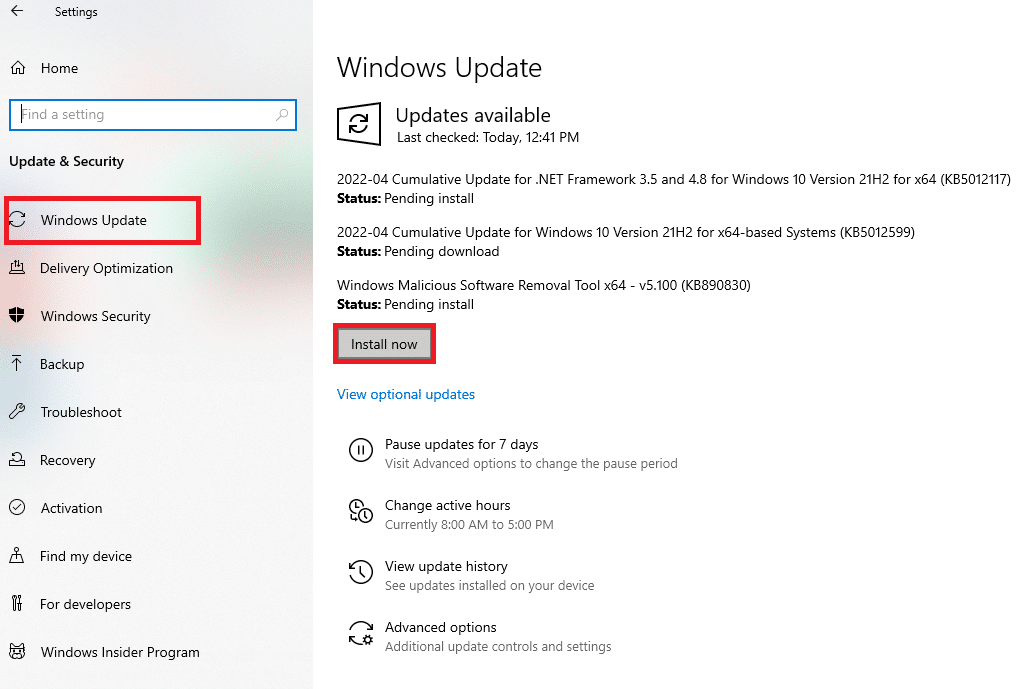
Po aktualizaci operačního systému Windows zkontrolujte, zda můžete v prohlížeči Chrome opravit chybějící často navštěvované stránky.
Metoda 15: Dočasně deaktivujte antivirovou aplikaci (pokud je to možné)
Pokud v prohlížeči Google Chrome nevidíte žádné konkrétní miniatury, může to být způsobeno tím, že vaše sada antivirového zabezpečení brání jejich zobrazení. Chcete-li vyřešit problém s chybějícími miniaturami nových karet v prohlížeči Google Chrome, vypněte antivirovou sadu pomocí našeho průvodce Jak dočasně zakázat antivirus v systému Windows 10.
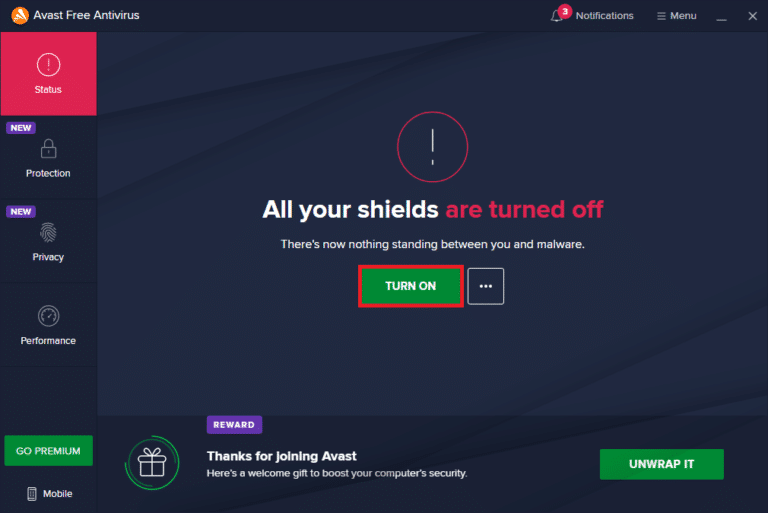
Metoda 16: Zakažte bránu Windows Defender Firewall (nedoporučuje se)
I po deaktivaci antivirového programu, pokud narazíte na problém s chybějícími miniaturami nové karty v prohlížeči Google Chrome, vypněte bránu Windows Defender Firewall, protože může také blokovat webové stránky, miniatury a další funkce, které je považují za hrozbu. Proveďte kroky uvedené v našem průvodci Jak deaktivovat bránu firewall systému Windows 10, abyste provedli totéž.
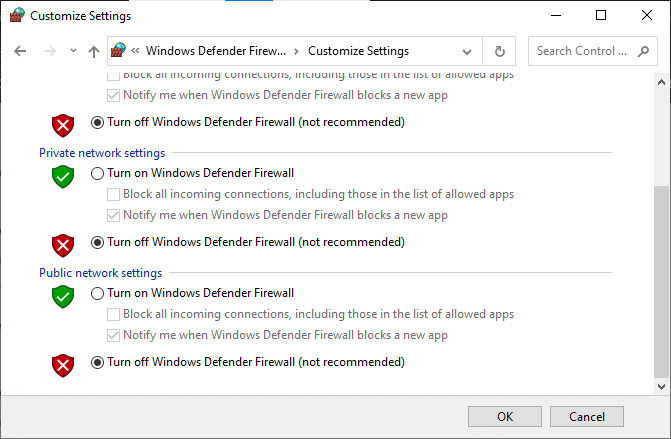
Ujistěte se, že jste znovu povolili ochranu firewallem, abyste předešli obavám z ohrožení.
Metoda 17: Resetujte Chrome
Pokud vám žádná z metod nepomohla vyřešit problém s chybějícími často navštěvovanými weby v prohlížeči Chrome, zkuste možnost Resetovat. Vezměte prosím na vědomí, že tato metoda může smazat několik základních nastavení Chromu a uložené informace, jako je historie, hesla atd. Chcete-li obnovit Google Chrome, postupujte podle níže uvedených pokynů.
1. Spusťte Google Chrome a klikněte na ikonu se třemi tečkami jako dříve.
2. Nyní vyberte možnost Nastavení.

3. Zde klikněte na Pokročilé nastavení v levém podokně a vyberte možnost Resetovat a vyčistit.
Poznámka: Stránku Resetovat Chrome můžete také spustit zadáním chrome://settings/reset.
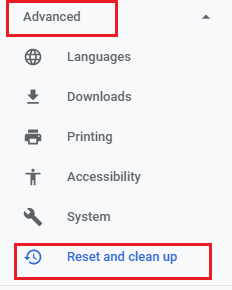
4. Nyní vyberte možnost Obnovit nastavení na původní výchozí hodnoty, jak je znázorněno níže.
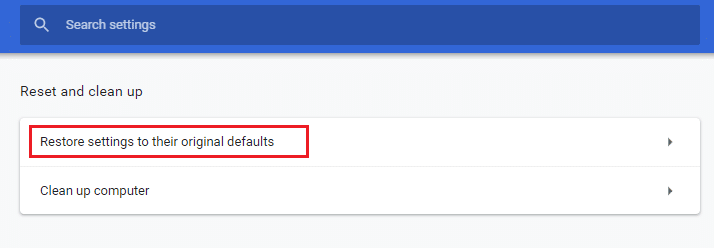
5. Nyní potvrďte výzvu výběrem tlačítka Resetovat nastavení podle obrázku.
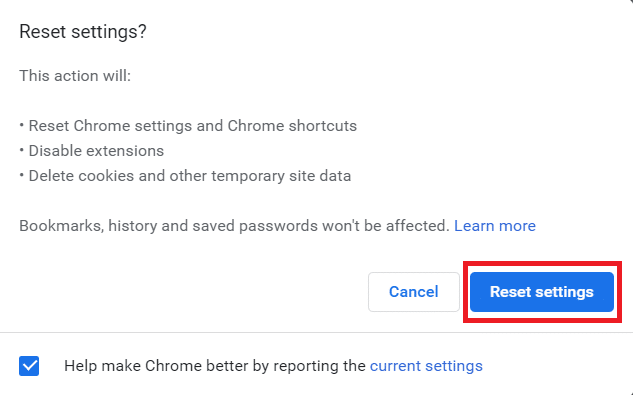
Nyní znovu spusťte novou kartu.
Metoda 18: Přeinstalujte Chrome
Jakékoli problémy s nekompatibilitou ve vašem prohlížeči povedou k tomu, že miniatury nové karty Google Chrome nebudou chybět. V tomto případě tedy nemáte jinou možnost, než prohlížeč přeinstalovat. Zde je návod, jak přeinstalovat Google Chrome.
1. Stiskněte klávesu Windows, zadejte Ovládací panely a klepněte na Otevřít.
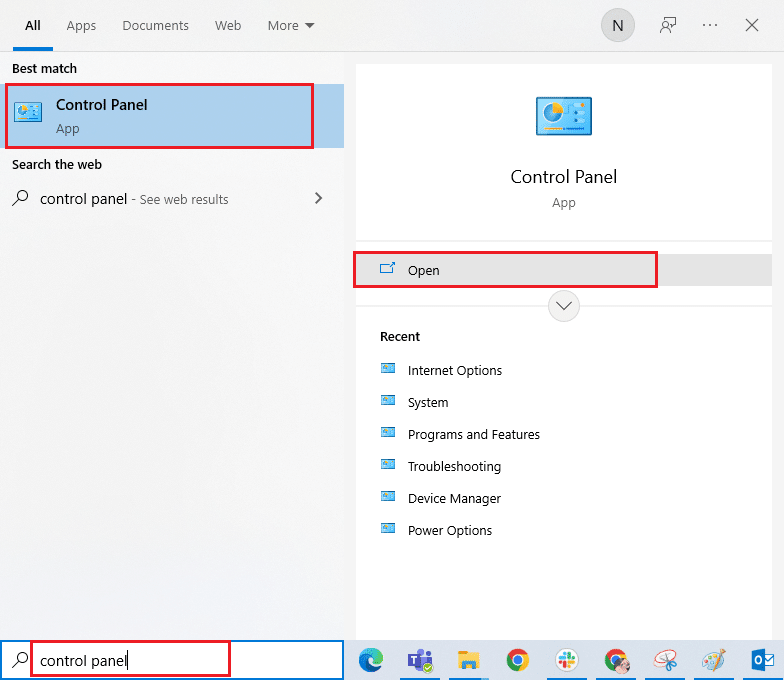
2. Nyní klikněte na Odinstalovat program v nabídce Programy, jak je znázorněno.
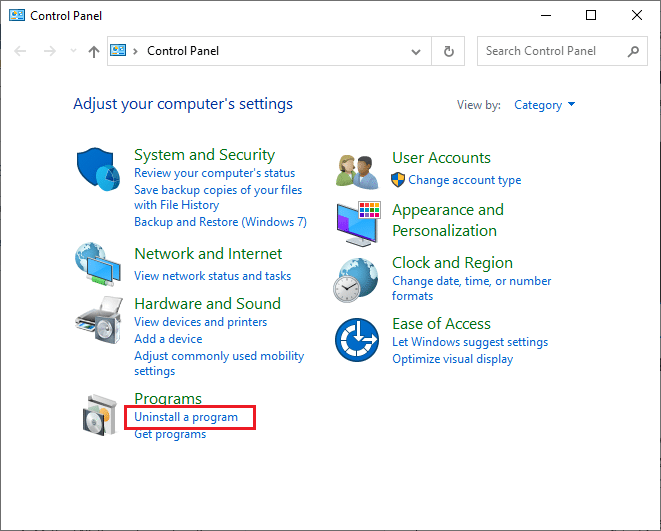
3. Nyní vyberte ze seznamu Google Chrome a klikněte na Odinstalovat podle obrázku. Poté potvrďte všechny výzvy, které se objeví v dalším okně.
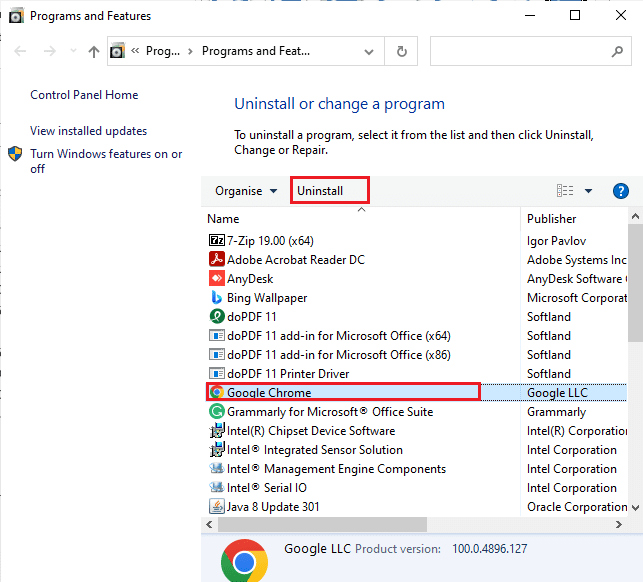
4. Znovu stiskněte klávesu Windows, zadejte %localappdata% a klikněte na Otevřít. Tím se otevře místní složka AppData.
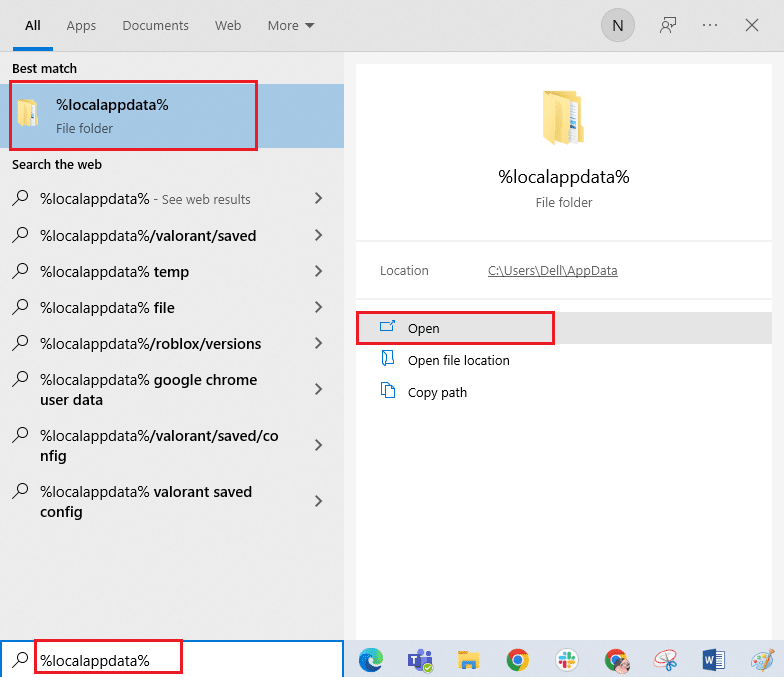
5. Nyní poklepejte na složku Google.
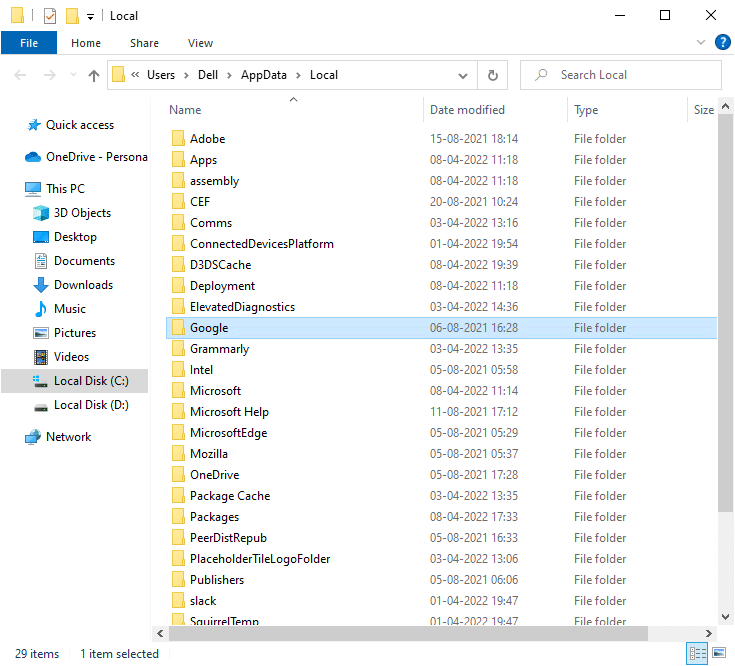
6. Nyní klikněte pravým tlačítkem na složku Chrome a vyberte možnost Odstranit.
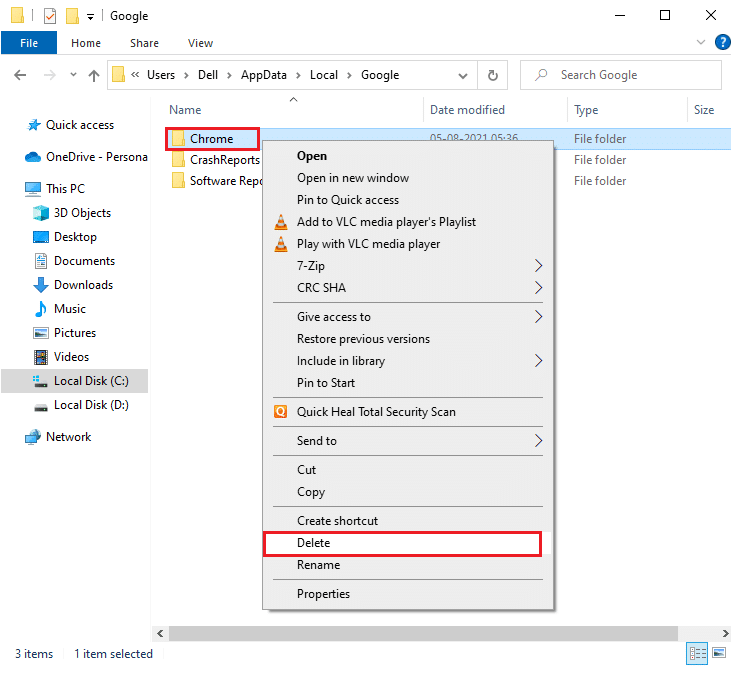
7. Poté stiskněte klávesu Windows a zadejte %appdata%, poté klikněte na Otevřít a přejděte do složky AppData Roaming.
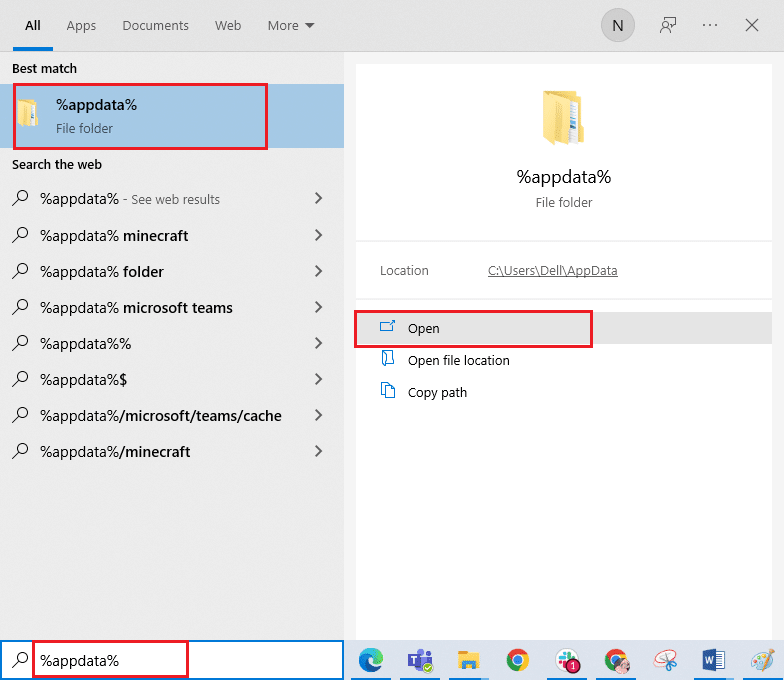
8. Nyní opakujte kroky 5-6 a smažte složku Chrome, pokud nějaká existuje, a restartujte počítač.
9. Nejnovější verzi prohlížeče Chrome si můžete stáhnout z jeho oficiálních stránek.
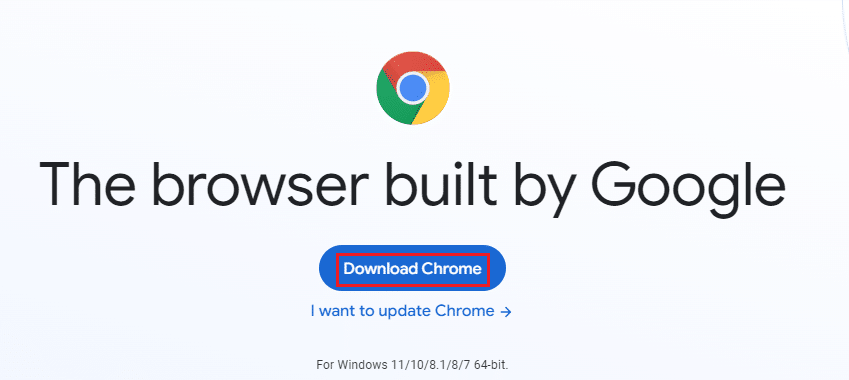
10. Přejděte na Moje stažené soubory a spusťte instalační soubor. Poté podle pokynů na obrazovce nainstalujte Chrome.
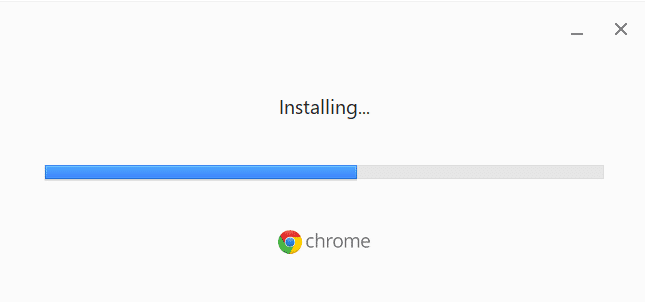
Po přeinstalaci prohlížeče zkontrolujte, zda můžete v prohlížeči Chrome opravit chybějící často navštěvované stránky.
***
Doufáme, že vám tato příručka byla užitečná a že by vám v zařízení mohly chybět miniatury nové karty v prohlížeči Google Chrome. Dejte nám vědět, o čem se chcete dozvědět příště. Také, pokud máte nějaké dotazy/návrhy týkající se tohoto článku, neváhejte je zahodit do sekce komentářů.