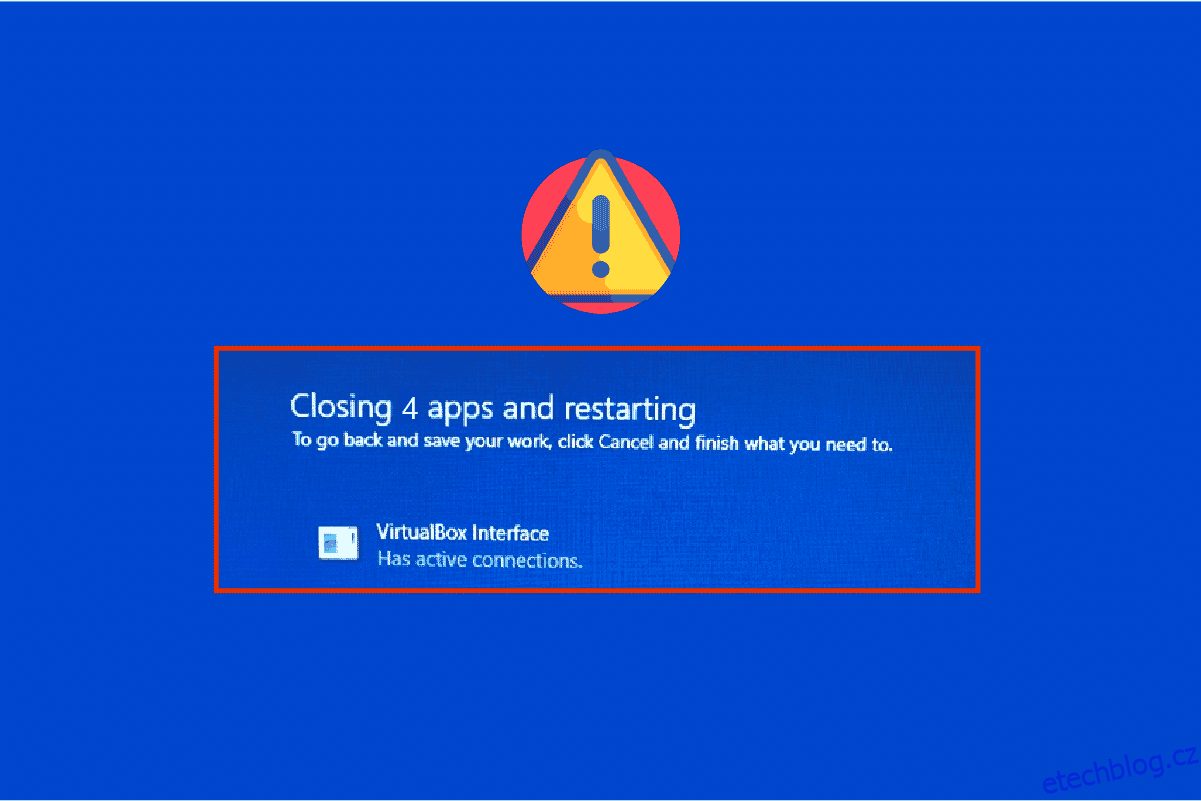Můžete se setkat s chybovou zprávou rozhraní VirtualBox s aktivním připojením, když vypínáte počítač, zejména pokud používáte starou verzi emulátoru BlueStacks. Toto je problém, se kterým se uživatelé pokoušejí vypnout počítač, ale nedaří se to. Kromě toho může konfigurace priorit Správce úloh BlueStacks také způsobit chybu rozhraní VirtualBox BlueStacks. Pokud jste také tím, kdo čelí stejné chybě, tato příručka vám pomůže ji opravit pomocí účinných kroků pro řešení problémů.
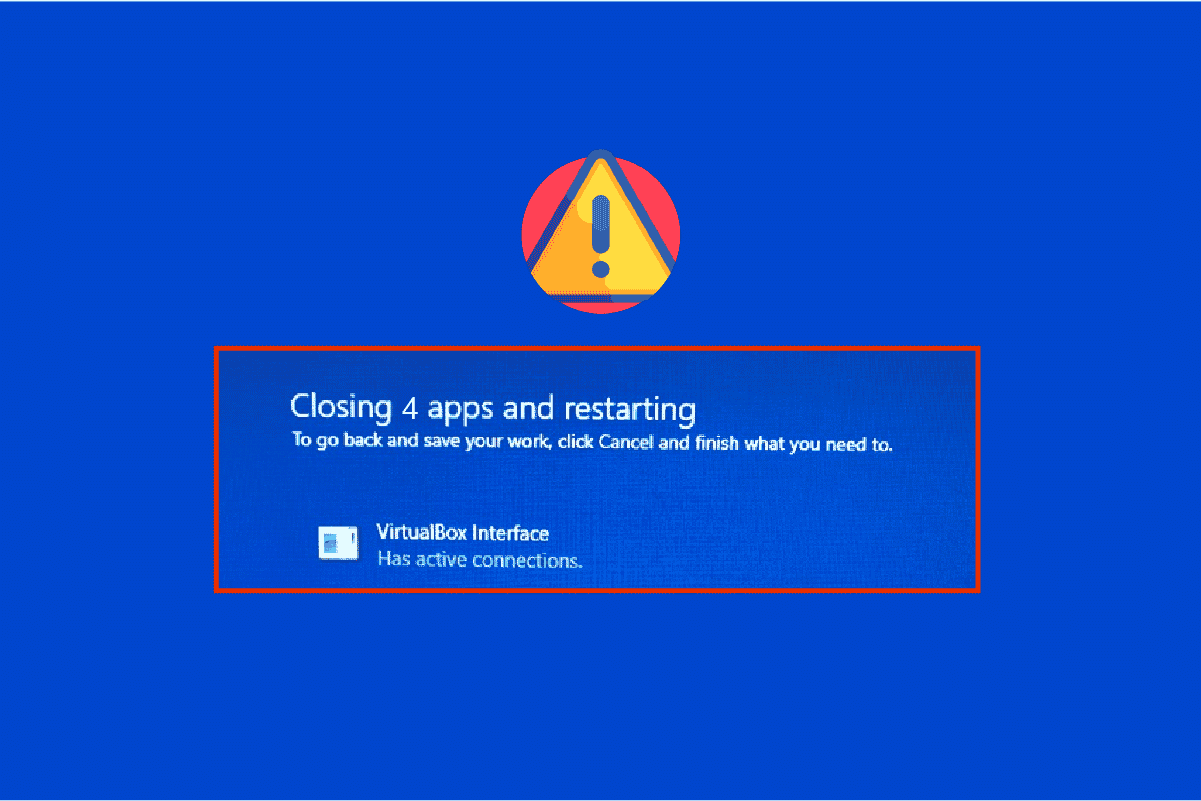
Table of Contents
Jak opravit chybovou zprávu rozhraní VirtualBox má aktivní připojení
Existuje tolik faktorů, které přispívají k problému s vypnutím rozhraní VirtualBox Windows 10. Některé z nich jsou uvedeny níže.
- Konfliktní procesy na pozadí běžící na vašem PC.
- Úlohy spouštění narušují BlueStacks.
- Pro BlueStacks jsou nastaveny nevhodné priority.
- Zastaralý emulátor, operační systém, .NET framework, ovladače na PC.
- Jen málo aplikací je v konfliktu s BlueStacks.
- Konfliktní uživatelský účet a verze Windows.
Sestavili jsme seznam účinných metod odstraňování problémů, které vám pomohou vyřešit problém s vypnutím rozhraní VirtualBox BlueStacks na vašem počítači se systémem Windows 10.
Poznámka: Než se pustíte do řešení, ujistěte se, že jste v BlueStacks nepovolili režim oznámení.
Metoda 1: Zavřete procesy BlueStack
Pokud BlueStacks pracuje na vašem PC (i na pozadí), ztěžuje vypínání vašeho PC. V takovém případě ukončete emulátor BlueStacks úplně pomocí Správce úloh násilným uzavřením všech procesů souvisejících s BlueStacks podle našeho průvodce Jak ukončit úlohu ve Windows 10. To vám pomůže tento problém vyřešit. Pro dosažení funkčnosti můžete také vytvořit dávkový soubor, postupujte podle níže uvedených kroků.
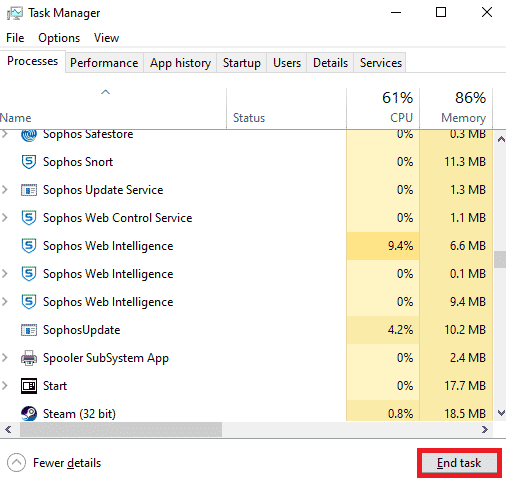
Nyní vypněte počítač a zkontrolujte, zda je problém s vypínáním rozhraní VirtualBox Windows 10 vyřešen. Pokud je chyba opravena, můžete vytvořit dávkový soubor a poté na něj před vypnutím počítače kliknout.
Poznámka: Tuto funkci lze také provést vytvořením úlohy vypnutí buď v Editoru zásad skupiny nebo v Plánovači úloh.
Nyní postupujte podle uvedených kroků;
1. Zkopírujte následující text v textovém editoru, například v Poznámkovém bloku.
wmic process where "name="HD-Player.exe"" delete wmic process where "name="HD-Agent.exe"" delete wmic process where "name="Bluestacks.exe"" delete wmic process where "name="Bluestacks.exe"" delete
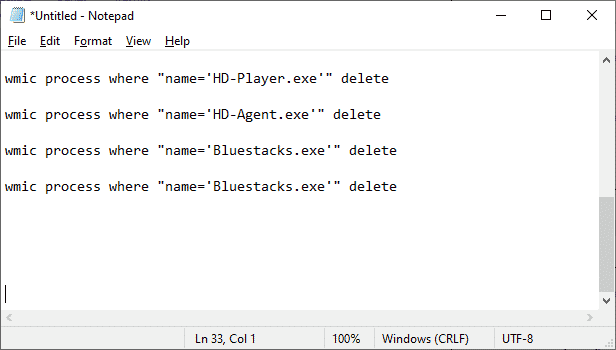
2. Poté klikněte na Soubor a vyberte Uložit jako.
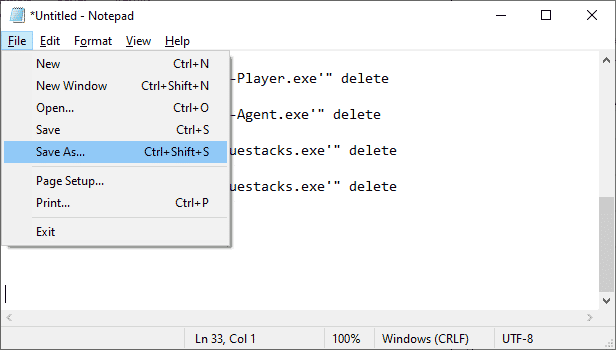
3. Nyní změňte rozevírací nabídku Uložit jako typ na Všechny soubory a poté uložte soubor s názvem s příponou CMD (například Klikněte na něj před vypnutím počítače.cmd )
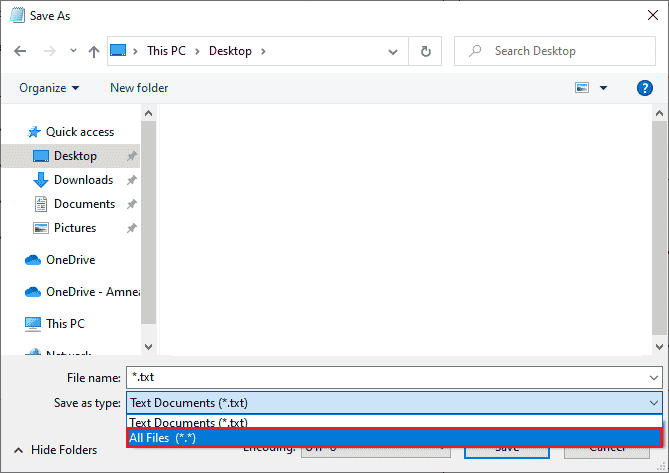
4. Klikněte na Soubor nyní a poté vypněte počítač a zkontrolujte, zda je chybová zpráva rozhraní VirtualBox aktivní připojení opravena.
Metoda 2: Zakázat spouštěcí procesy
Pokud první metoda neopravila chybovou zprávu rozhraní VirtualBox má aktivní připojení, můžete zkusit zakázat všechny spouštěcí procesy pomocí Správce úloh a několik uživatelů navrhlo, že jim tento úkol hodně pomohl. Chcete-li tuto metodu implementovat, postupujte podle našeho průvodce 4 způsoby, jak zakázat spouštěcí programy v systému Windows 10.
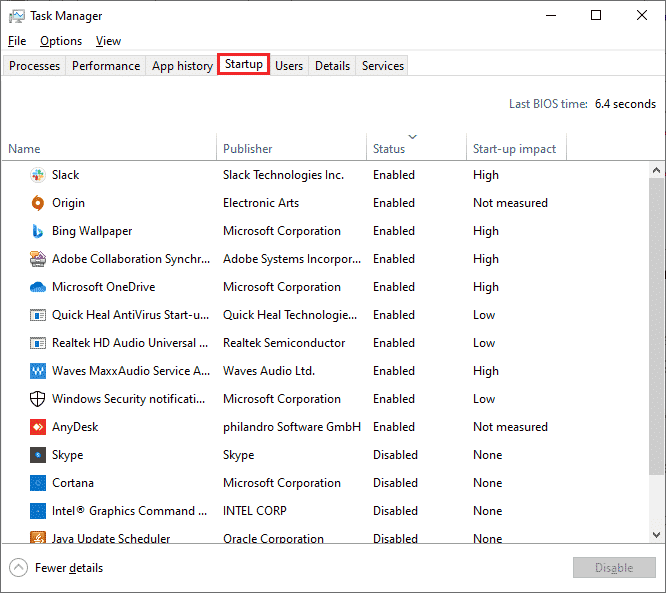
Postupně klikněte na procesy spouštění a vyberte možnost Zakázat.
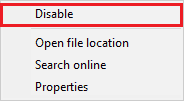
Po deaktivaci úloh restartujte počítač a zkontrolujte, zda je chyba rozhraní VirtualBox Windows 10 opravena.
Metoda 3: Upravte nastavení kompatibility
Je také možné, že BlueStacks nemusí mít dostatečnou bezpečnostní prověrku ke spuštění na vašem PC. Nastavení zabezpečení lze změnit v nejnovější aktualizaci aplikace nebo aktualizaci systému Windows. Chcete-li společnosti BlueStacks poskytnout plnou kontrolu, postupujte podle následujících kroků.
1. Klepněte pravým tlačítkem myši na zástupce BlueStacks na ploše a vyberte možnost Otevřít umístění souboru.
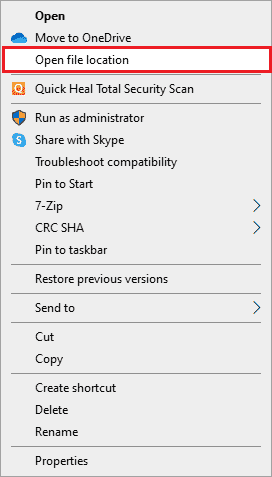
2. Najděte soubor Bluestacks.exe a klikněte na něj pravým tlačítkem.
3. Vyberte Vlastnosti.

4. Přejděte na kartu Zabezpečení v okně Vlastnosti a poté klepněte na tlačítko Upravit vedle položky Chcete-li změnit oprávnění, klepněte na tlačítko Upravit.
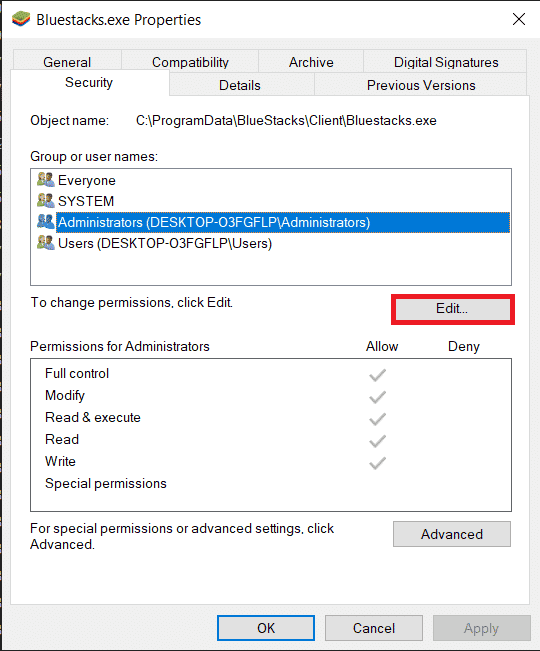
5. Nejprve vyberte své uživatelské jméno ze seznamu uživatelů, který je zobrazen v části Skupina nebo jména uživatelů, a v části Oprávnění pro všechny zaškrtněte ve sloupci Povolit políčko Úplné řízení.
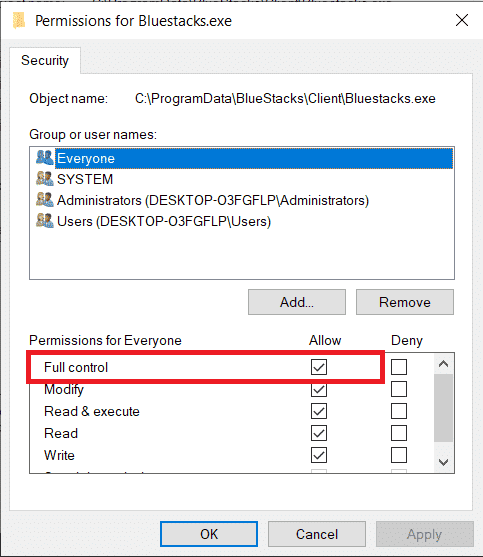
6. Klikněte na Použít a OK pro uložení změn.
Zkontrolujte, zda je problém s vypínáním rozhraní VirtualBox BlueStacks vyřešen. Pokud problém ještě není vyřešen, můžete zkusit spustit BlueStacks v režimu kompatibility v jiné verzi Windows, pokud se po aktualizaci na konkrétní verzi Windows potýkáte s tímto problémem. Postupujte podle níže uvedených kroků.
1. Klepněte pravým tlačítkem myši na ikonu zástupce BlueStacks a vyberte Vlastnosti.
2. Přejděte na kartu Kompatibilita a klikněte na políčko Spustit tento program v režimu kompatibility pro:.
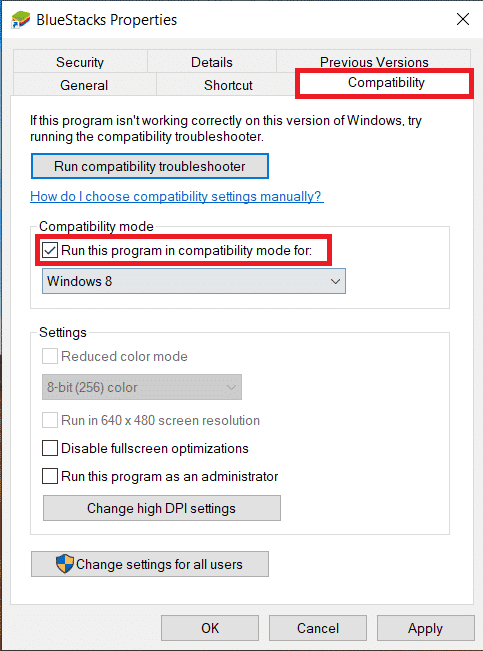
3. Vyberte verzi systému Windows, která je vhodná pro spuštění Bluestacks v kompatibilitě, a poté klikněte na Použít a poté na OK.
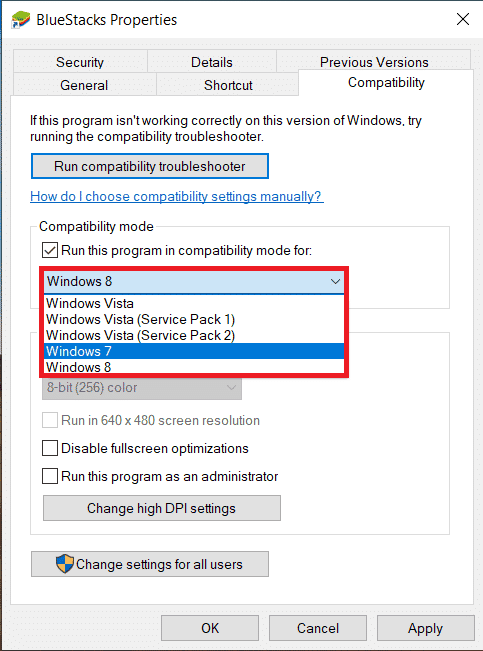
Metoda 4: Změňte priority procesů BlueStacks
Pokud nejsou správně nastaveny priority procesů BlueStacks, můžete se setkat s chybovou zprávou rozhraní VirtualBox s aktivním připojením. Pokud ano, můžete změnit priority procesů BlueStacks ve Správci úloh podle pokynů níže.
Poznámka: Pokračujte velmi opatrně, protože neopatrná změna priorit procesů může způsobit nestabilitu nebo extrémně zpomalení systému.
1. Současným stisknutím kláves Ctrl + Shift + Esc otevřete Správce úloh.
2. Nyní se přepněte na kartu Podrobnosti a poté klikněte pravým tlačítkem na HD-Player,exe.
3. Poté přejděte na možnost Nastavit prioritu a vyberte možnost V reálném čase.
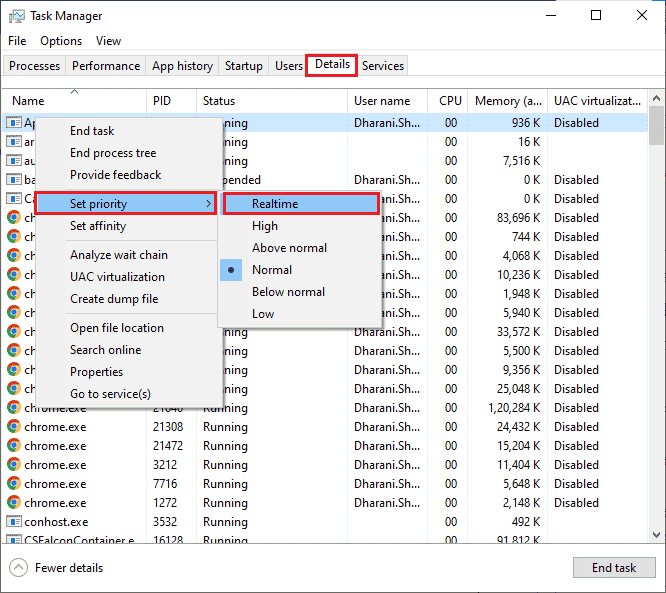
4. Nyní nastavte priority uvedené níže pro odpovídající procesy.
HD-Agent.exe >> above normal Bluestacks.exe >> realtime BstkSVC.exe >> realtime
5. Po zavření Správce úloh restartujte počítač a zkontrolujte, zda je problém s rozhraním VirtualBox Windows 10 vyřešen.
6. Pokud je problém vyřešen, zavřete všechny otevřené procesy.
7. Nyní otevřete textový editor, například Poznámkový blok, a zkopírujte do něj následující.
start "" /Realtime "C:Program FilesBlueStacksHD-Player.exe" start "" /AboveNormal "C:Program FilesBlueStacksHD-Agent.exe" start "" /Realtime "C:Program FilesBlueStacksBluestacks.exe" start "" /Realtime "C:Program FilesBlueStacksBstkSVC.exe"
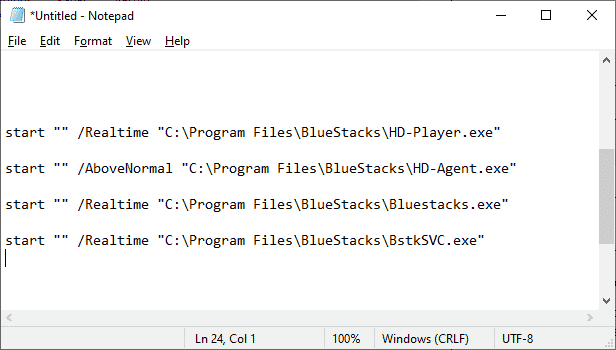
8. Nyní vyberte Uložit jako z nabídky Soubor.
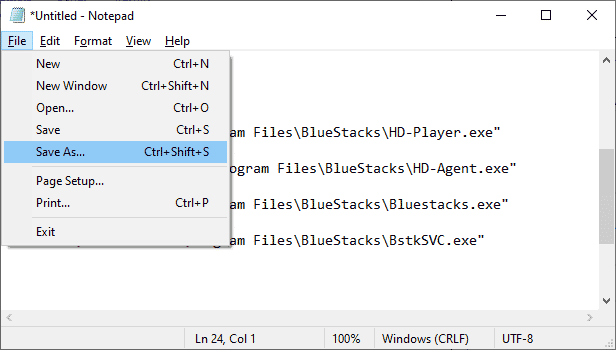
9. Nyní změňte rozevírací nabídku Uložit jako typ na Všechny soubory a poté uložte soubor s názvem s příponou CMD (například BlueStacks.cmd ).
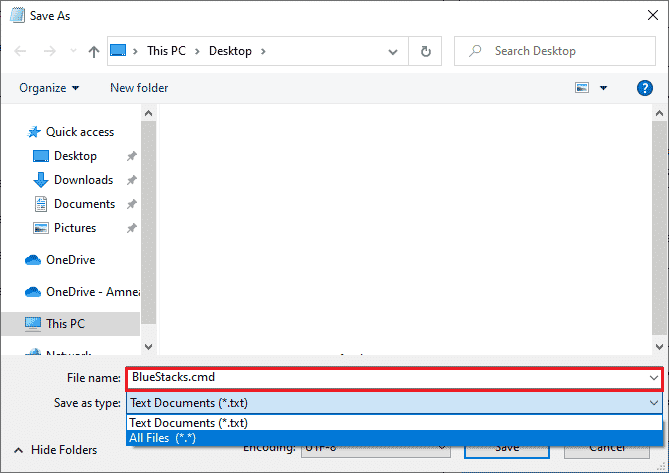
10. Spusťte BlueStacks s nově vytvořeným příkazovým souborem a problém bude opraven.
Metoda 5: Zapněte virtualizaci (pokud je to možné)
Bluestacks je virtualizační aplikace. Některé čipové sady AMD a Intel obsahují virtualizační technologii, která zvyšuje výkon, zatímco se v té době používá virtualizační software, jako je Bluestacks. Takový software běží plynuleji bez jakékoli námahy s použitím technologie, jako je tato. Mnoho uživatelů uvedlo, že zapnutí virtualizace řeší problém s vypnutím rozhraní VirtualBox BlueStacks. Musíte zkontrolovat, zda je to ve vašem systému k dispozici, protože všechny počítače nejsou touto technologií vybaveny. Podle níže uvedených kroků zkontrolujte, zda váš počítač (systém Intel) podporuje technologii virtualizace.
1. Stáhněte si nástroj pro identifikaci procesoru společnosti Intel tak, že přejdete na oficiální stránku a kliknete na tlačítko Stáhnout, které je na levé straně.
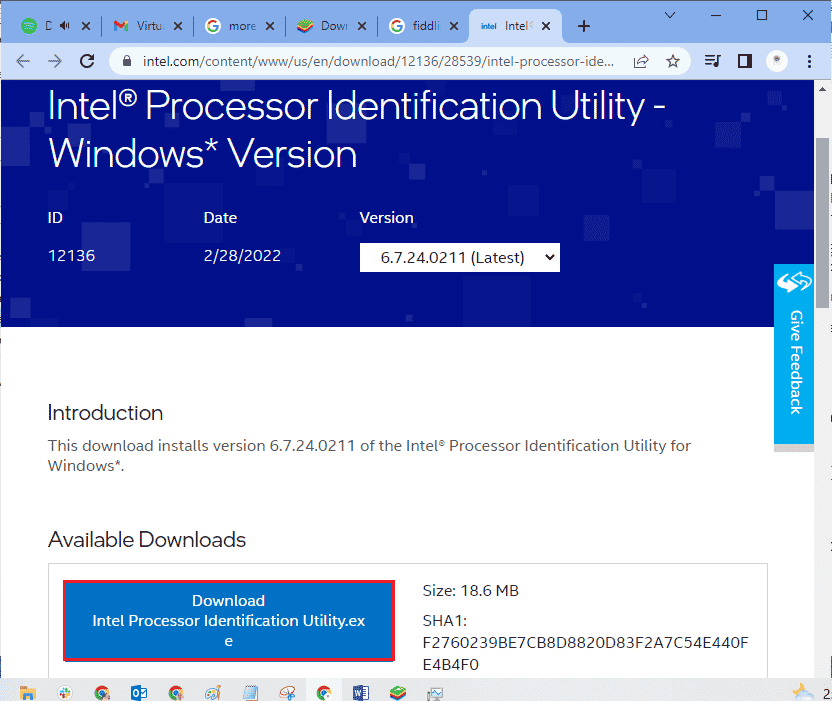
2. Soubor se stáhne krátce v závislosti na rychlosti vašeho internetu. Po stažení souboru klikněte na instalační soubor v části Moje soubory ke stažení a podle pokynů nainstalujte nástroj Processor Identification Utility do počítače.
3. Po instalaci spusťte aplikaci.
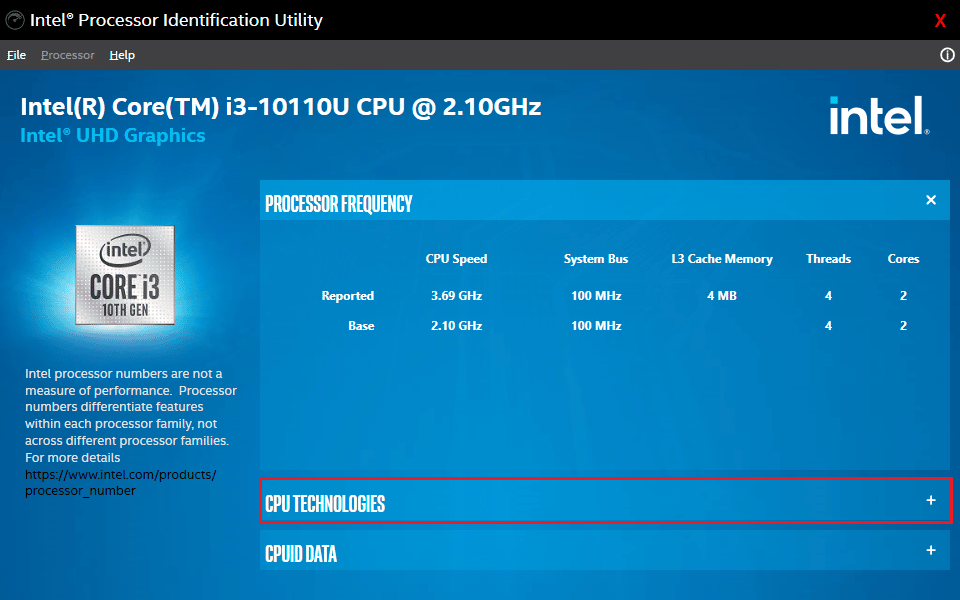
4. Kliknutím na ikonu + rozbalte TECHNOLOGIE CPU.
5. Prohledejte seznam technologií CPU a vyhledejte Intel® Virtualization Technology, obvykle bude Intel® Virtualization Technology úplně první položkou v seznamu.
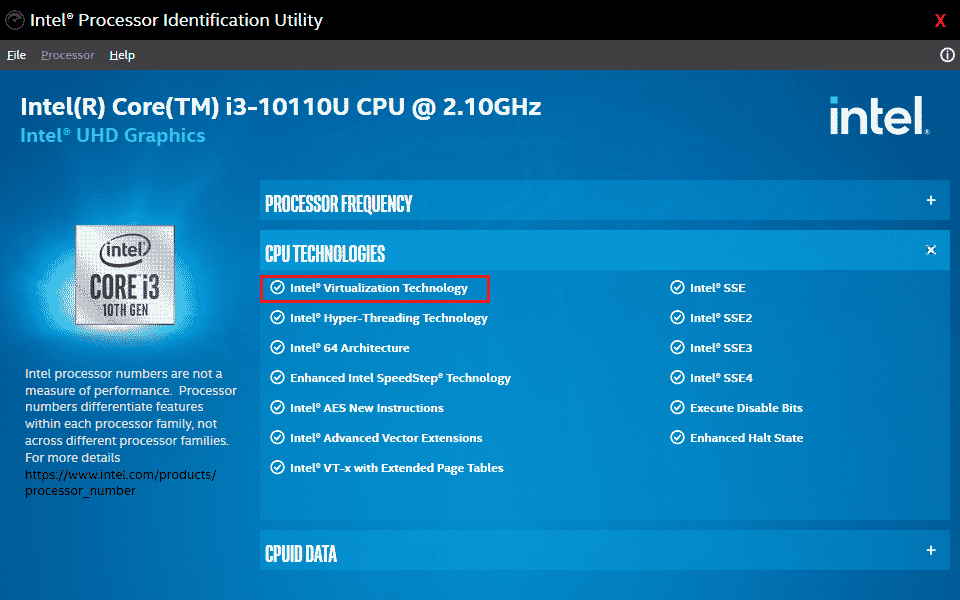
6. Pokud je technologie na vašem počítači podporována, zobrazí se vedle ní Ano nebo nalevo rázný zaškrtnutí.
Podle níže uvedených kroků zkontrolujte, zda váš počítač (AMD) podporuje virtualizaci.
1. Stáhněte si soubory AMD Virtualization Technology a Hyper V požadované pro váš počítač.
2. Klikněte na stažený soubor .exe a nainstalujte jej podle pokynů na obrazovce.
3. Otevřete aplikaci a zkontrolujte, zda podporuje virtualizaci. Pokud je podporován, zobrazí se zpráva Systém je kompatibilní s Hyper-V
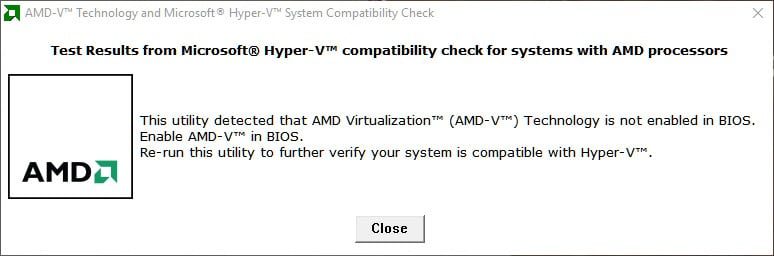
Pokud váš počítač podporuje virtualizační technologii Intel nebo AMD, povolte ji podle následujících kroků. Pokud ne, přesuňte se
1. Virtualizaci můžete povolit z nabídky BIOS, k tomu musíte restartovat počítač.
2. Klikněte na tlačítko Start, nyní klikněte na možnost Napájení a poté vyberte možnost Restartovat.
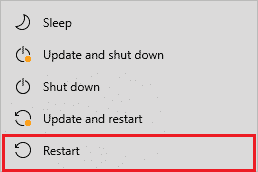
3. Opakovaným stisknutím jedné z následujících kláves Esc, Del, F12, F10 nebo F8 přejděte do nabídky BIOS. Klíč BIOSu není podobný všem výrobcům, proto si prohlédněte papíry s klíči BIOS dodané s počítačem. Nebo můžete jednoduše pomocí Goggle vyhledat klíč systému BIOS
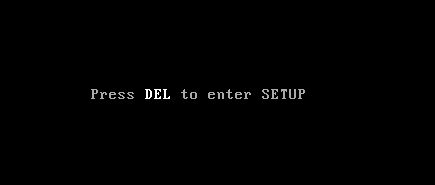
4. V nabídce BIOS přejděte pomocí kláves se šipkami na Virtualization Technology nebo Intel Virtualization Technology nebo Intel VT for Direct I/O nebo na jakoukoli podobnou možnost a stisknutím klávesy Enter ji povolte.
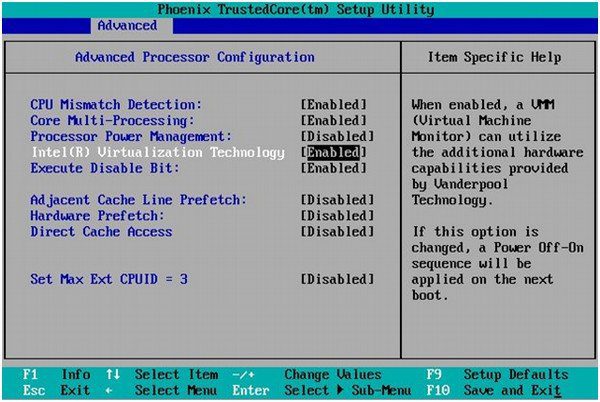
5. Po uložení změněných nastavení ukončete BIOS. Nyní se váš počítač automaticky restartuje, po dokončení zkontrolujte, zda je problém s vypínáním rozhraní VirtualBox BlueStacks vyřešen.
Metoda 6: Aktualizujte emulátor BlueStacks
BlueStacks jsou pravidelně aktualizovány, aby vyhovovaly technologickým pokrokům, k nimž dochází v těchto dnech, a opravují hlášené chyby, jako je tato. Aktualizace BlueStacks na nejnovější verzi tedy může tento problém vyřešit. Postupujte podle pokynů pro aktualizaci BlueStacks.
1. Spusťte emulátor BlueStacks, který se nachází v pravé dolní části obrazovky, otevřete Nastavení kliknutím na ikonu Gear.
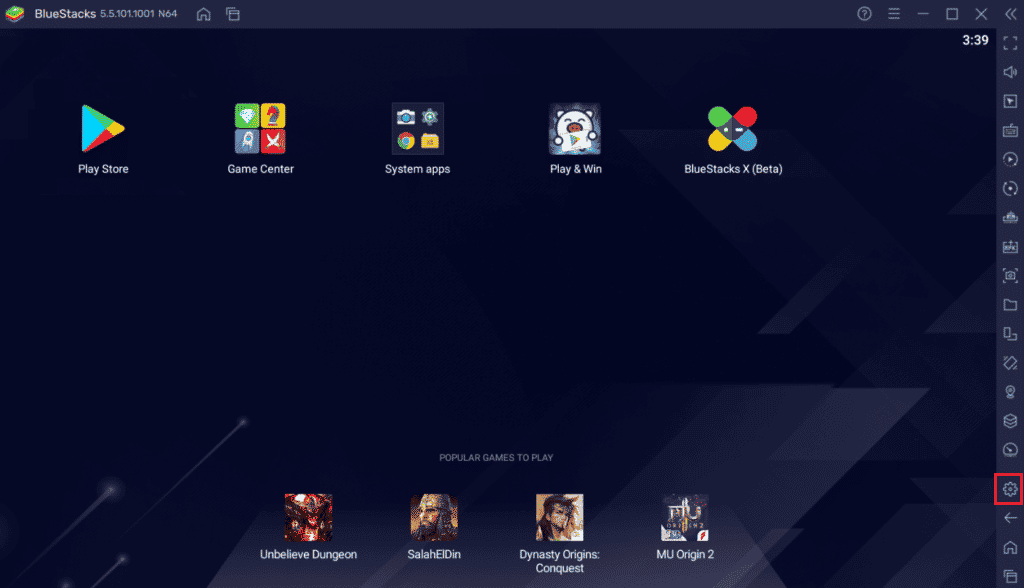
2. Klepněte na O aplikaci, která se nachází v levém podokně okna.
3. Nyní klikněte na tlačítko Check for Updates.
4. Aplikujte aktualizace a poté znovu spusťte emulátor.
5. Nyní zavřete emulátor také ze systémové lišty a poté zkontrolujte, zda je problém s chybovou zprávou rozhraní VirtualBox aktivní připojení vyřešen.
Metoda 7: Aktualizujte systém Windows
Pokud jsou ve vašem počítači nějaké chyby, lze je opravit pouze po aktualizaci systému Windows. Společnost Microsoft vydává pravidelné aktualizace, které opravují všechny tyto chyby, čímž bude vyřešen problém s vypnutím rozhraní VirtualBox Windows 10. Proto se ujistěte, že jste aktualizovali svůj operační systém Windows a zda nějaké aktualizace čekají v akci, použijte naši příručku Jak stáhnout a nainstalovat nejnovější aktualizaci Windows 10
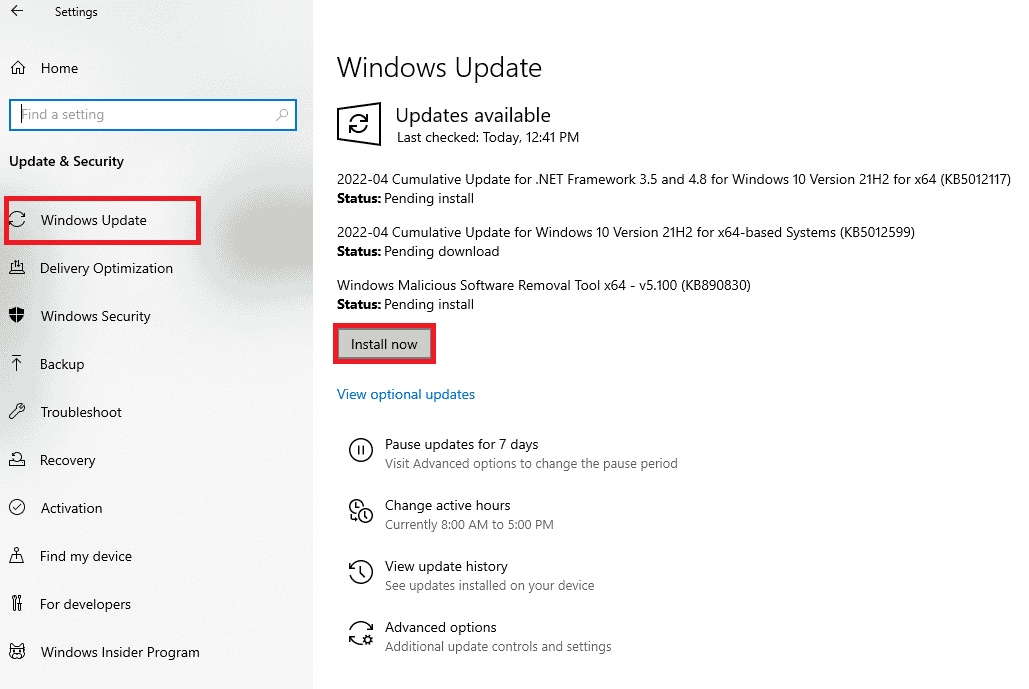
Po aktualizaci operačního systému Windows zkontrolujte, zda je problém s vypínáním rozhraní VirtualBox BlueStacks vyřešen.
Metoda 8: Aktualizujte ovladače grafiky
Pokud váš počítač používá zastaralé ovladače grafické karty, musíte je všechny aktualizovat, abyste opravili případné problémy s hraním. Tento úkol můžete provést ručně nebo pomocí softwaru třetí strany. Podívejte se na naši příručku 4 způsoby aktualizace grafických ovladačů v systému Windows 10, abyste aktualizovali všechny ovladače ručně a zkontrolujte, zda je problém s chybovou zprávou rozhraní VirtualBoxu aktivní připojení vyřešen.

Metoda 9: Přeinstalujte ovladače grafiky
Pokud se po aktualizaci grafických ovladačů stále potýkáte s chybou, přeinstalujte ovladače zařízení, abyste opravili případné problémy s nekompatibilitou. Existuje mnoho způsobů, jak přeinstalovat ovladače v systému Windows. Pokud si však nejste jisti, jak implementovat totéž, podívejte se na naši příručku Jak odinstalovat a znovu nainstalovat ovladače v systému Windows 10 a implementovat totéž.

Po přeinstalaci ovladačů GPU zkontrolujte, zda si můžete užívat hry bez problému s vypínáním BlueStacks rozhraní VirtualBox.
Metoda 10: Vrácení ovladačů grafiky
Pokud aktuální verze grafických ovladačů není kompatibilní s vaší hrou, nemá smysl je aktualizovat nebo přeinstalovat. Jediné, co musíte udělat, je vrátit ovladače na předchozí verzi podle našeho průvodce Jak vrátit ovladače v systému Windows 10.
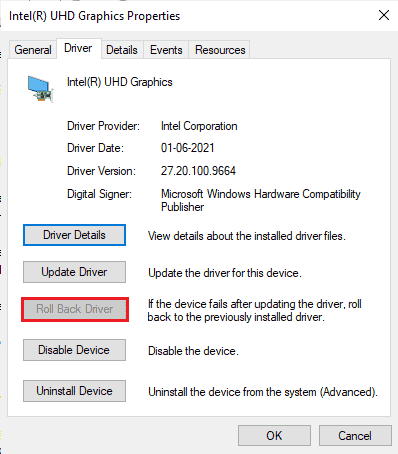
Zkontrolujte, zda máte opravenou chybovou zprávu rozhraní VirtualBoxu aktivních připojení.
Metoda 11: Aktualizujte rozhraní .NET Framework
.NET framework v počítači s Windows 10 je nezbytný pro nepřetržitý provoz moderních aplikací a her. Mnoho her má pro .NET framework funkci automatické aktualizace, a proto bude automaticky aktualizována, kdykoli bude k dispozici aktualizace. V jiném případě, pokud se ve vašem počítači zobrazí výzva k aktualizaci, můžete ručně nainstalovat nejnovější verzi rozhraní .NET, jak je popsáno níže, a vyřešit tak problém s rozhraním VirtualBox Windows 10.
1. Na oficiálních stránkách Microsoftu vyhledejte nové aktualizace pro .NET framework.
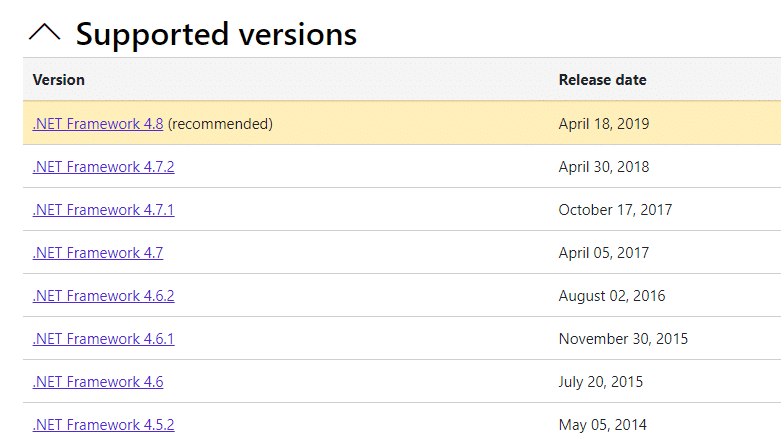
2. Pokud existují nějaké aktualizace, klikněte na odpovídající/doporučený odkaz a klikněte na možnost Stáhnout .NET Framework 4.8 Runtime.
Poznámka: Neklikejte na Stáhnout .NET Framework 4.8 Developer Pack, protože jej používají vývojáři softwaru.
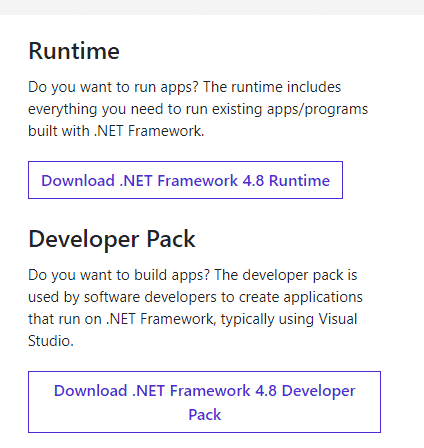
3. Přejděte na Moje soubory ke stažení, poklepáním na instalační soubor spusťte stažený soubor a postupujte podle pokynů na obrazovce pro úspěšnou instalaci rozhraní .NET Framework do počítače se systémem Windows.
4. Po dokončení zkontrolujte, zda máte opravený problém s rozhraním VirtualBox Windows 10 nebo ne.
Metoda 12: Vytvoření nového uživatele správce
Pokud vám žádná z metod nepomohla opravit chybovou zprávu rozhraní VirtualBox má aktivní připojení, za určitých okolností je váš uživatelský účet poškozen nebo některé jeho konfigurace jsou nevhodné. V takovém případě musíte podle níže uvedených pokynů vytvořit nový účet správce, abyste problém vyřešili.
1. Stiskněte současně klávesy Windows + I a otevřete Nastavení.
2. Klikněte na nastavení Účty.

3. Poté z levé nabídky vyberte nabídku Rodina a další uživatelé.
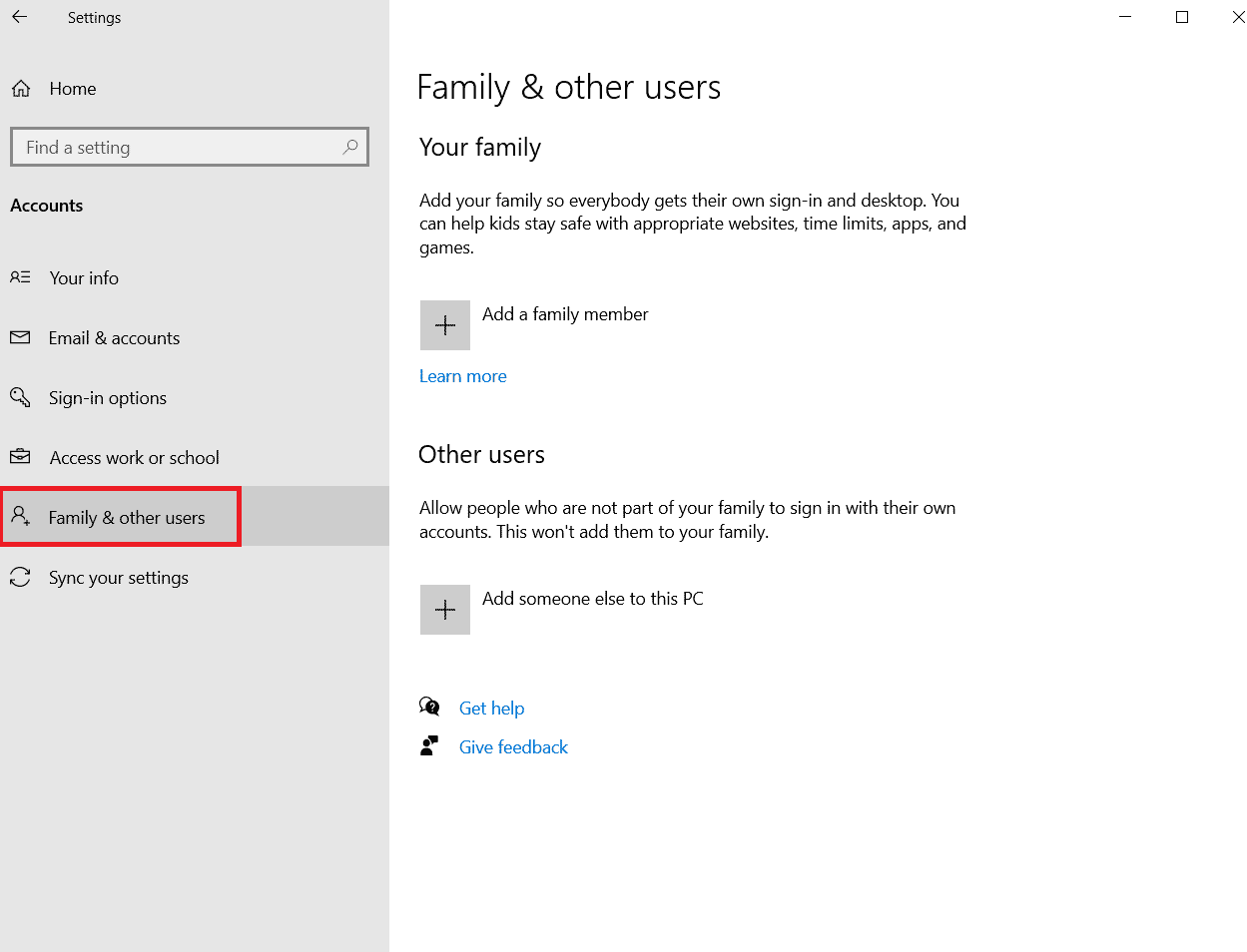
4. V části Ostatní lidé vyberte účet a klikněte na Změnit typ účtu.
Poznámka: Pokud nenajdete žádný účet, můžete podle našeho průvodce vytvořit místní účet v systému Windows 10.
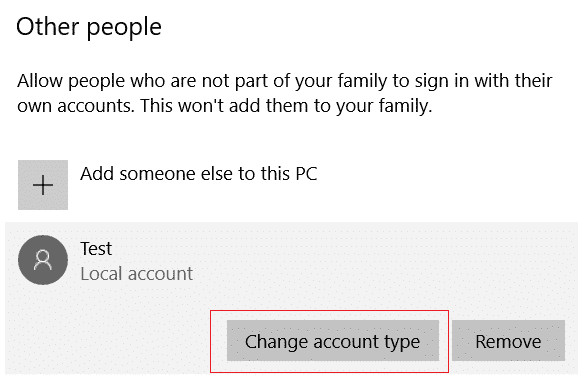
5. Nakonec v části Typ účtu vyberte Správce a klikněte na OK.
Poznámka: Toto neplatí pro uživatele standardního účtu.
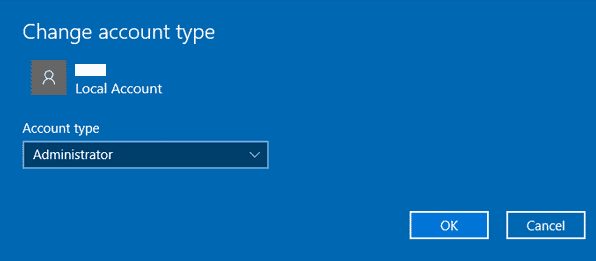
6. Nakonec zkontrolujte, zda máte problém s rozhraním VirtualBox BlueStacks nebo ne.
Metoda 13: Odinstalujte konfliktní aplikace v nouzovém režimu
Některé aplikace a programy mohou rušit BlueStacks během jeho provozu. Chcete-li to potvrdit a opravit, musíte spustit nouzový režim v systému Windows 10. Nouzový režim počítače se systémem Windows vypne všechny nepodstatné úlohy a spustí se s nejstabilnějšími ovladači. V nouzovém režimu bude počítač se systémem Windows v nejstabilnějším prostředí, a proto můžete zjistit, která aplikace je v konfliktu s BlueStacks. Počítač můžete zavést podle našeho průvodce Jak spustit nouzový režim v systému Windows 10 a jakmile je veškerý software třetích stran deaktivován, zkontrolujte, zda znovu čelíte problému s vypínáním rozhraní VirtualBox BlueStacks.
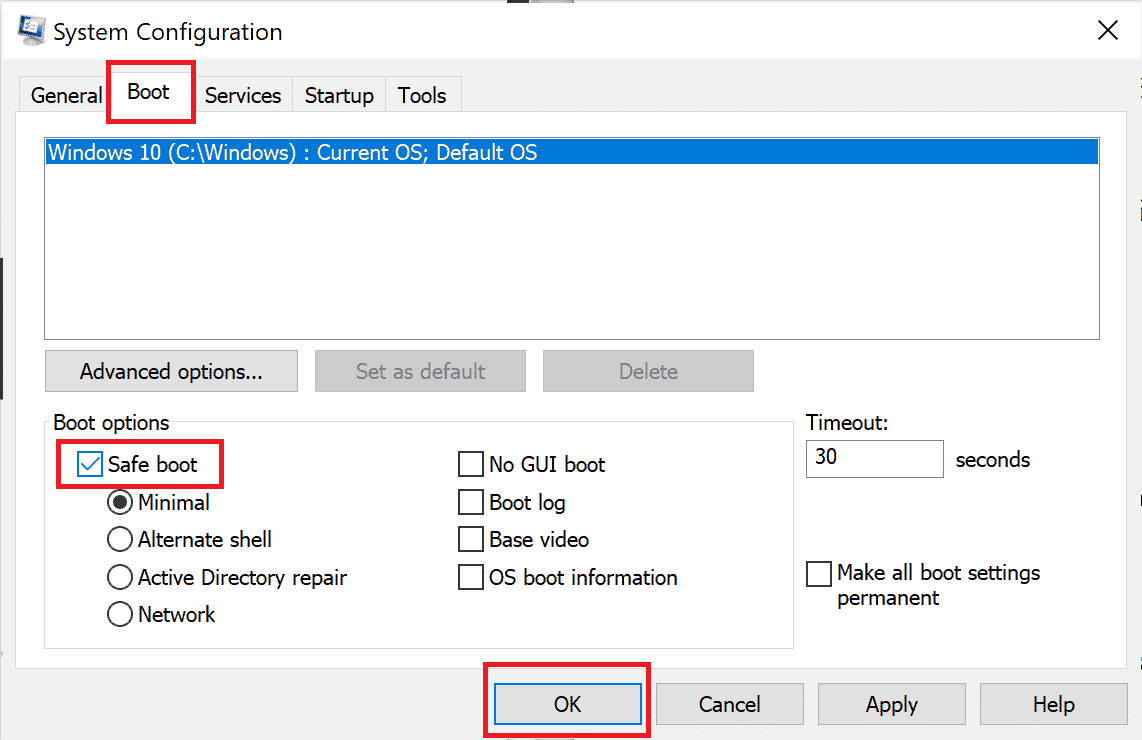
Pokud se s tímto problémem nesetkáte, odinstalujte všechny nedávné programy nebo aplikace, které jste přidali do počítače.
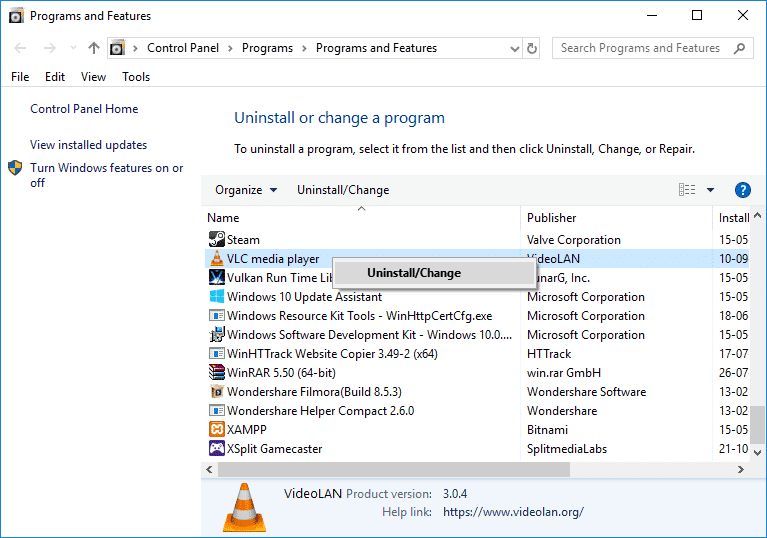
Metoda 14: Odinstalujte Bluestacks a znovu nainstalujte v nouzovém režimu
Pokud žádná z výše uvedených metod neopravila rozhraní VirtualBoxu s chybovou zprávou aktivních připojení, může být chyba v inherentní chybě v samotné aplikaci. V takovém případě musíte odinstalovat aktuální verzi aplikace a nahradit ji nejnovější verzí BlueStacks.
1. Nejprve ukončete všechny procesy BlueStacks, které mohou běžet na pozadí.
2. Pokud máte otevřené BlueStacks, zavřete je kliknutím na tlačítko X, které bude v pravé horní části obrazovky.
3. Nyní odstraňte ikonu BlueStacks ze systémové lišty kliknutím pravým tlačítkem myši na ikonu BlueStacks a poté kliknutím na Konec.
4. Jako preventivní opatření odstraňte všechny dočasné soubory v počítači. Postupujte podle níže uvedených kroků.
5. Současným stisknutím kláves Windows + R otevřete dialogové okno Spustit, zadejte do něj %temp% a stiskněte klávesu Enter.
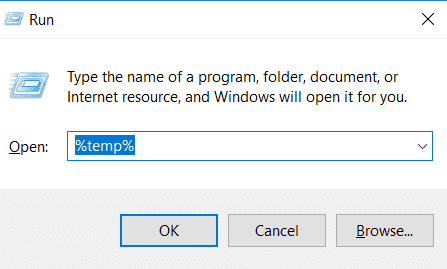
6. Vyberte všechny soubory, klikněte na ně pravým tlačítkem myši a klikněte na Odstranit.
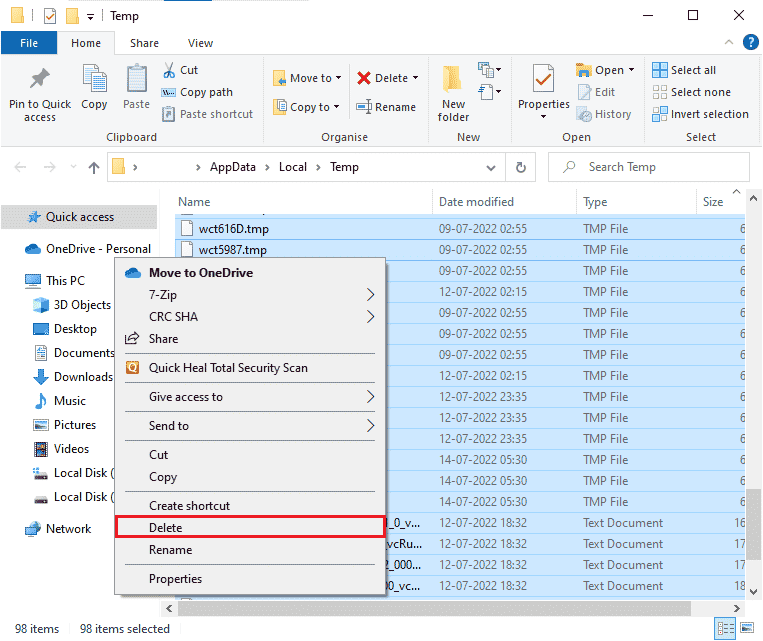
7. Použijte odinstalační program BlueStacks k odstranění všech jeho stop z počítače, místo abyste odinstalovali aplikaci neobvyklým způsobem.
8. Navštivte oficiální stránku a stáhněte si odinstalační nástroj BlueStacks.
9. Po instalaci jej spusťte, abyste odstranili všechny jeho soubory. Udělte oprávnění, pokud požaduje mnoho. Na poslední obrazovce klikněte na tlačítko OK.
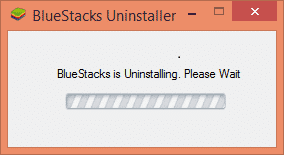
Nyní znovu nainstalujte BlueStacks podle následujících kroků.
10. Přejděte na stránku stahování Bluestacks a stáhněte si nejnovější verzi.
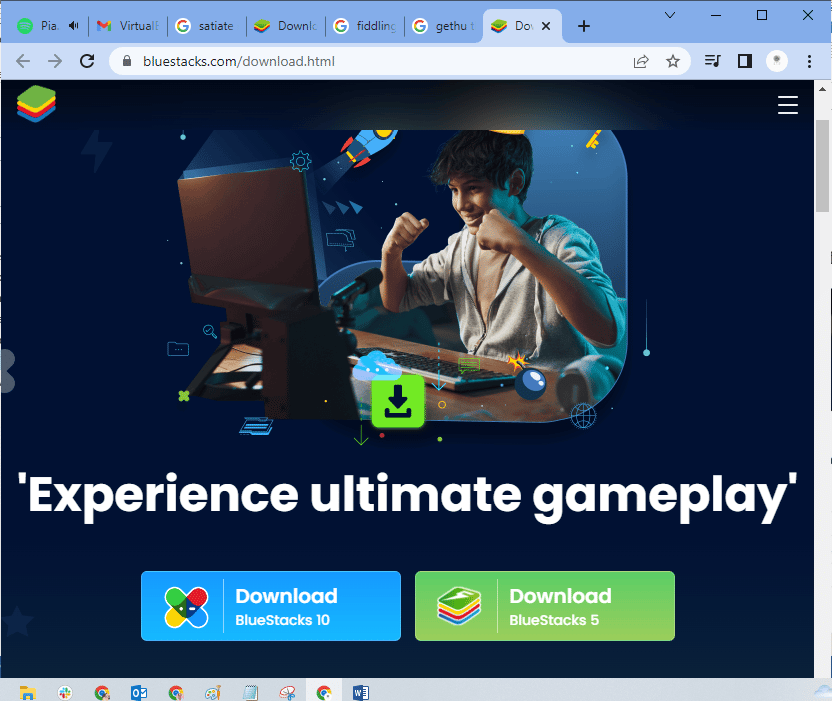
11. Aplikaci nainstalujeme po zavedení do nouzového režimu.
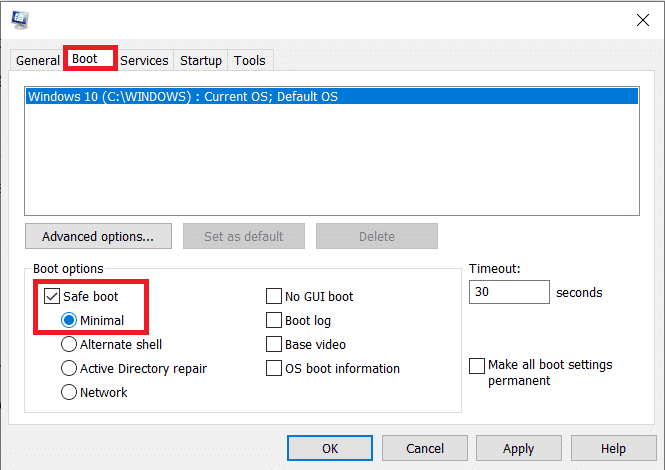
12. Jakmile se Windows spustí v nouzovém režimu, přejděte do složky (Downloads), kde jste stáhli instalační soubor Bluestacks, a spusťte jej. Dokončete instalaci podle pokynů na obrazovce.
13. Nyní, když jsme přeinstalovali Bluestacks, můžeme vypnout nouzový režim a normálně spustit systém.
14. Otevřete Spustit, zadejte msconfig a stiskněte enter. Na kartě Boot zrušte zaškrtnutí políčka vedle položky Nouzový režim a klikněte na OK.
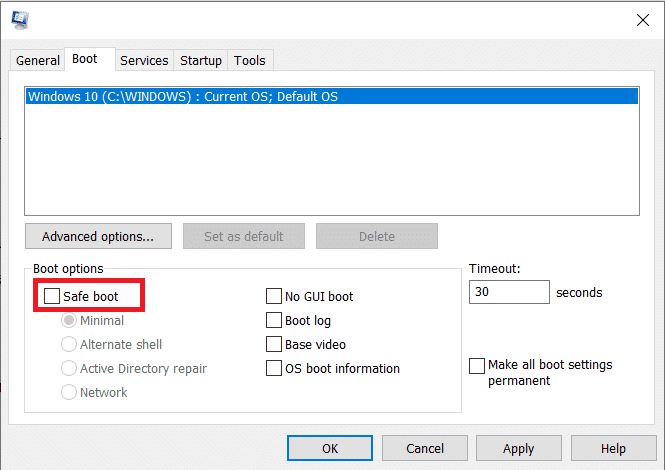
15. Nakonec restartujte počítač a spusťte Bluestacks, abyste zkontrolovali, zda byl problém s rozhraním VirtualBox Windows 10 vyřešen.
Metoda 15: Obnovení systému Windows
Nejnovější aktualizace systému Windows nemusí být kompatibilní s BlueStacks, což vede k problému s rozhraním VirtualBox Windows 10. Zkuste si vzpomenout, zda tato chyba začala po aktualizaci systému Windows, pokud ano, můžete buď počkat na novou aktualizaci, nebo se vrátit k předchozí verzi, která tuto chybu nezpůsobila.
1. Současným stisknutím kláves Windows + I přejděte do Nastavení.
2. Klikněte na Nastavení aktualizací a zabezpečení.

3. Nyní vyhledejte Nastavení obnovení a klikněte na něj.
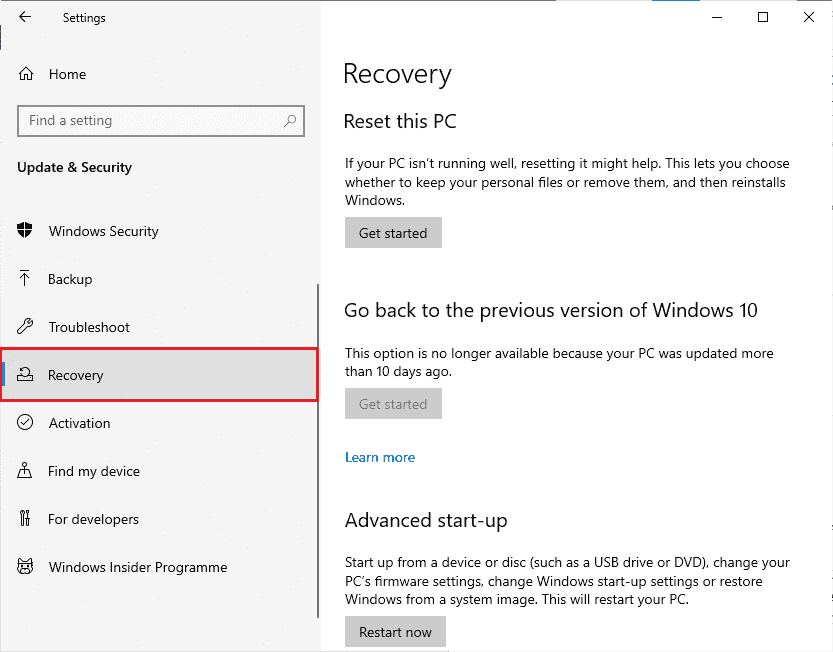
4. Nyní klikněte na tlačítko Začít, které bude v části Přejít zpět na předchozí verzi Windows 10.
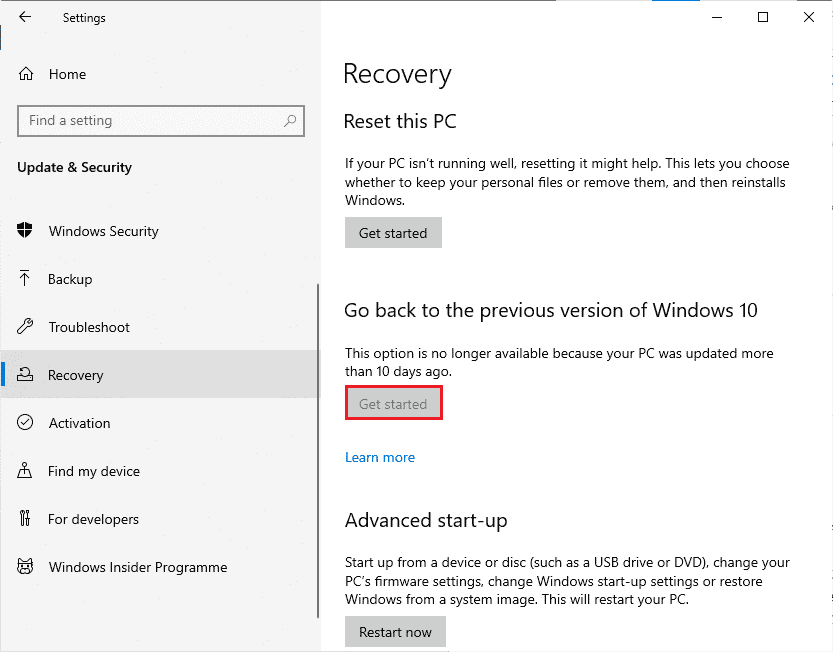
5. Podle pokynů na obrazovce se vraťte k předchozí verzi systému Windows.
6. Pokud od poslední aktualizace uplynulo 10 dní, možnost Začít bude zašedlá, v takovém případě musíte počkat, až získáte další aktualizaci.
Tip pro profesionály: Jak vypnout VirtualBox
VirtualBox je open-source aplikace, která uživatelům umožňuje spouštět další prostředí operačního systému z plochy PC nebo Mac. Například uživatel Windows může použít VirtualBox ke spuštění Windows XP, Mac OS X a Windows 7. Po použití virtuálního stroje VirtualBox však musíte VirtualBox zavřít příkazem Zavřít.
1. Klikněte na tlačítko Zavřít, které bude v pravém horním rohu obrazovky.
2. Vyberte přepínač označený jako Vypnout zařízení
3. Chcete-li načíst poslední snímek, zaškrtněte políčko vedle položky Obnovit aktuální snímek.
4. Zahajte proces vypínání kliknutím na tlačítko OK.
5. Otevřete nabídku Soubor nebo VirtualBox a po dokončení vypnutí vyberte možnost Ukončit.
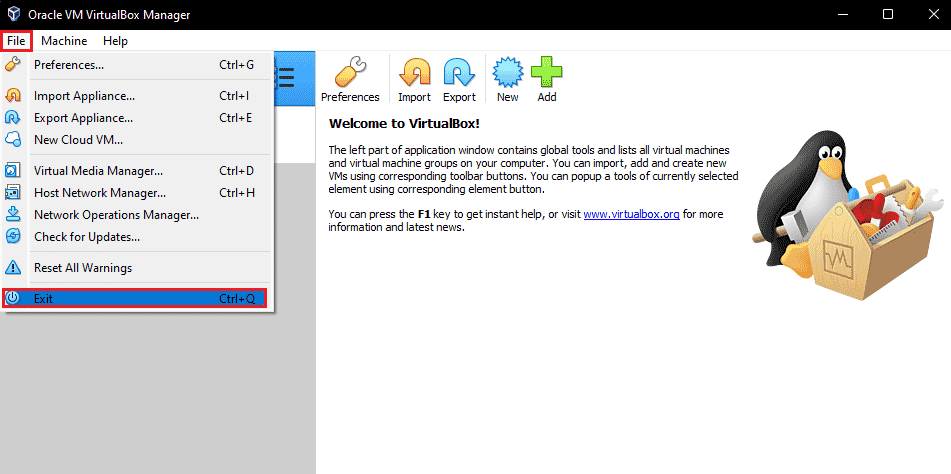
***
Doufáme, že vám tato příručka byla užitečná a naučili jste se, jak opravit chybovou zprávu rozhraní VirtualBox má aktivní připojení ve Windows 10. Dejte nám vědět, jak vám tento článek nejlépe pomohl. Také, pokud máte nějaké dotazy/návrhy týkající se tohoto článku, neváhejte je hodit do sekce komentářů.