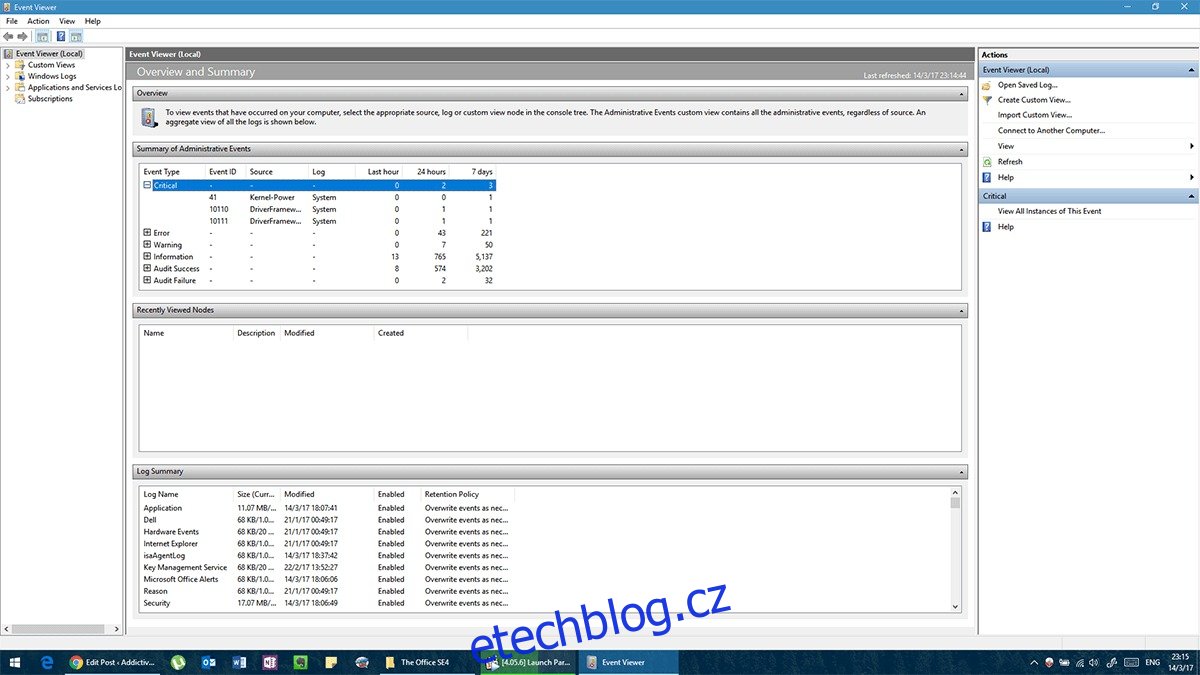Když Windows 10 běží dobře, běží výjimečně dobře. Když to nefunguje dobře, pravděpodobně uvidíte obávanou modrou obrazovku smrti (BSOD) častěji než vaši plochu. BSOD nenabízí moc pomoci při řešení chyb, které ji způsobily. Ve skutečnosti systém Windows ve výchozím nastavení restartuje váš systém několik sekund po zobrazení BSOD. Budete mít štěstí, pokud se vám podaří zachytit skutečnou chybu, která to způsobila.
DRIVER IRQL_LESS_OR_NOT_EQUAL je chyba, kterou uživatelé Windows 10 často vidí.
Spustí BSOD a Windows 10 vám sdělí řešení společnosti Google. Tato chyba je komplikovaná a je obtížné ji přiřadit k jedné věci. Zde je několik věcí, které můžete zkusit vyřešit chybu DRIVER IRQL_LESS_OR_NOT_EQUAL.
Table of Contents
DRIVER IRQL_LESS_OR_NOT_EQUAL Chyba
Chyba DRIVER IRQL_LESS_OR_NOT_EQUAL se vztahuje na širokou škálu problémů, se kterými se může systém setkat. Znamená to, že váš ovladač má potíže s komunikací s hardwarem. Neexistuje žádné řešení, které by vyhovovalo všem, ale je pravděpodobné, že to vyřeší jedno z následujících řešení.
Řešení 1 – Aktualizujte všechny ovladače a BIOS
Zkontrolujte a aktualizujte všechny ovladače. V ideálním případě byste si měli tyto ovladače stáhnout přímo z webu výrobce, protože ovladače stažené službou Windows Update mohou být v několika případech zastaralé nebo nekompatibilní. Stáhněte si správnou verzi odpovídající vašemu modelu. Číslo modelu vašeho hardwaru bude uvedeno na krabici, ve které byl dodán. Pokud krabici nemáte, můžete zkontrolovat samotné zařízení (mělo by být v jednom z rohů).
Pokud je k dispozici aktualizace systému BIOS (první obrazovka, kterou uvidíte po zapnutí systému), rozhodně ji aktualizujte také. Někdy jsou ovladače napsány v souladu s aktualizovaným BIOSem, což vás může vystavit riziku BSOD.
Řešení 2 – Prohlížeč událostí
Pokud výše uvedené řešení nefunguje, musíte zjistit, odkud může problém pocházet. Windows má pro to vestavěný nástroj s názvem ‚Prohlížeč událostí‘. Můžete jej vyhledat v liště Windows Search/Cortana.
Prohlížeč událostí bude mít protokol všech kritických chyb, varování a zpráv s jejich časovými razítky. Může to být trochu únavné, ale pokud projdete každou kritickou chybu, budete schopni zjistit, které zařízení způsobilo problémy. Pokud se problém se stejným zařízením opakuje, problém jste identifikovali přímo tam.
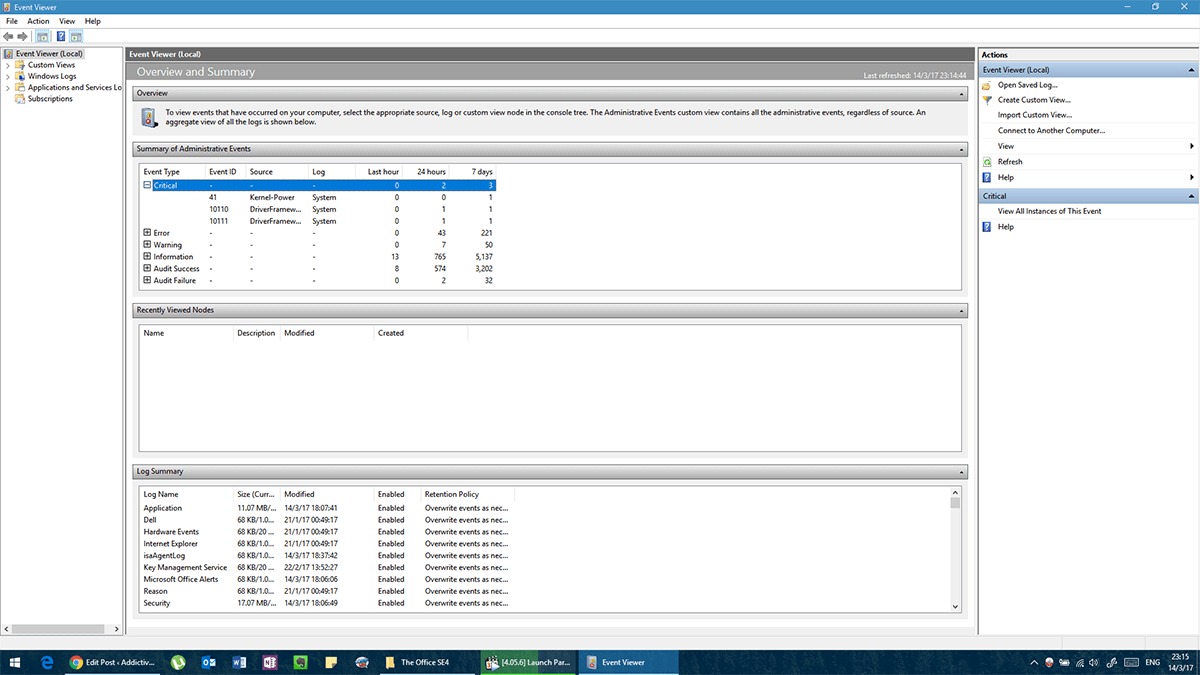
Pokud se jedná o vadné ovladače, budete muset starý zcela odstranit a nainstalovat znovu. Nejprve si stáhněte nejnovější ovladač z webu výrobce a poté ovladač odeberte pomocí následujících kroků:
Otevřete Ovládací panely
Přejděte do Správce zařízení
Klikněte pravým tlačítkem na zařízení, které chybu způsobuje
Z kontextové nabídky vyberte ‚Odinstalovat‘
Po jeho úplném odstranění nainstalujte stažený ovladač a restartujte počítač.
Řešení 3 – Odeberte nástroj Overclocking Tool
Nástroje pro přetaktování jsou navrženy tak, aby zvýšily výkon vašeho hardwaru nad jeho limity. Odeberte všechny nástroje pro přetaktování a obnovte svůj hardware do továrního nastavení. Poté odeberte software pro přetaktování. Problém by měl být pryč.
Pokud chcete znovu přetaktovat, přeinstalujte novou kopii softwaru a tentokrát to provádějte postupně, abyste znovu nedotlačili hardware k bodu zlomu. Chyba může být způsobena tím, že systém Windows 10 nefunguje správně s vaším nástrojem pro přetaktování. Je možné, že si budete muset vybrat mezi plynulým spuštěním systému Windows 10 nebo přetaktováním systému.
Řešení 4 – Přeinstalujte ovladače zvuku/sítě
Pokud aktualizace ovladačů nefungovala, můžete zvážit odebrání a přeinstalaci vadných ovladačů. Někdy systém Windows nainstaluje obecnou verzi ovladače, která skončí v konfliktu s hardwarem. Chcete-li to vyřešit, nejprve si stáhněte přesný ovladač hardwaru z webu výrobce (pro váš přesný model). Chcete-li zkontrolovat přesný model, podívejte se na původní krabici. Pokud krabici nemáte, odpojte zařízení a fyzicky prozkoumejte číslo modelu.
Pokud máte nainstalované více než jedno síťové zařízení, proveďte následující pro každé z nich.
Otevřete aplikaci Ovládací panely
Loko pro Správce zařízení
Klepněte pravým tlačítkem myši na síťový adaptér
V kontextové nabídce klikněte na ‚Odinstalovat‘
Poté nainstalujte stažený ovladač a chyba by měla být pryč. Až budete příště potřebovat aktualizovat konkrétní ovladač, stáhněte si nový z webu výrobce. Nenechte systém Windows stáhnout tento ovladač za vás a měli byste být v pořádku.
Pokud problém přetrvává, zjistěte, zda můžete zkusit použít externí nebo jiné síťové zařízení (tj. takové, které můžete připojit a odebrat ručně).
Řešení 5 – Aktualizujte/změňte software VPN
Technicky je to chyba a také problém se sítí, protože software VPN má přesměrovat váš provoz na jiné místo na planetě. Někdy zastaralý software VPN vytváří požadavky, které hardware neví, jak splnit. Aktualizace softwaru VPN by měla pomoci odstranit problémy.
Pokud problém přetrvává, odeberte software VPN z Ovládací panely > Programy a funkce > Klepněte pravým tlačítkem > Odinstalovat. Pokud toto řešení funguje, možná budete muset změnit software VPN, který používáte, na takový, který je kompatibilní s vaším systémem.
Řešení 6 – Nástroje Anti-Virus/Firewall
Bezpečnostní nástroje třetích stran mohou vašemu systému poskytnout slušnou ochranu. V některých případech mohou bezpečnostní opatření narušovat normální výkon systému (podobně jako užívání příliš velkého množství léků na vyléčení malého onemocnění). Odstranění uvedeného ochranného softwaru by mělo problém vyřešit. Zkuste použít jiný antivirus, aby byl váš systém zabezpečený.
K úplnému odstranění antivirového softwaru důrazně doporučujeme použít jeden z vyhrazených odinstalačních programů. Většina antivirových společností má na svých webových stránkách k dispozici odinstalační nástroje a používá je k odstranění určitého antivirového programu z vašeho počítače.
Po odebrání antivirového softwaru se můžete pokusit jej znovu nainstalovat, nebo můžete místo něj nainstalovat jakýkoli jiný antivirový software.
Řešení 7 – Resetujte Windows 10
Pokud vše ostatní selže a vyloučili jste jakékoli fyzické závady, možná je na místě kompletní reset. Tímto odstraníte všechny soubory a nastavení ze systému Windows 10 a také všechny aplikace, které jste nainstalovali. Budete si muset udělat zálohu a poté ji obnovit. Chcete-li resetovat systém Windows 10, postupujte takto.
Otevřete aplikaci Nastavení a přejděte do skupiny nastavení Aktualizace a zabezpečení. Přejděte na kartu Obnovení a vyberte možnost Obnovit tento počítač.
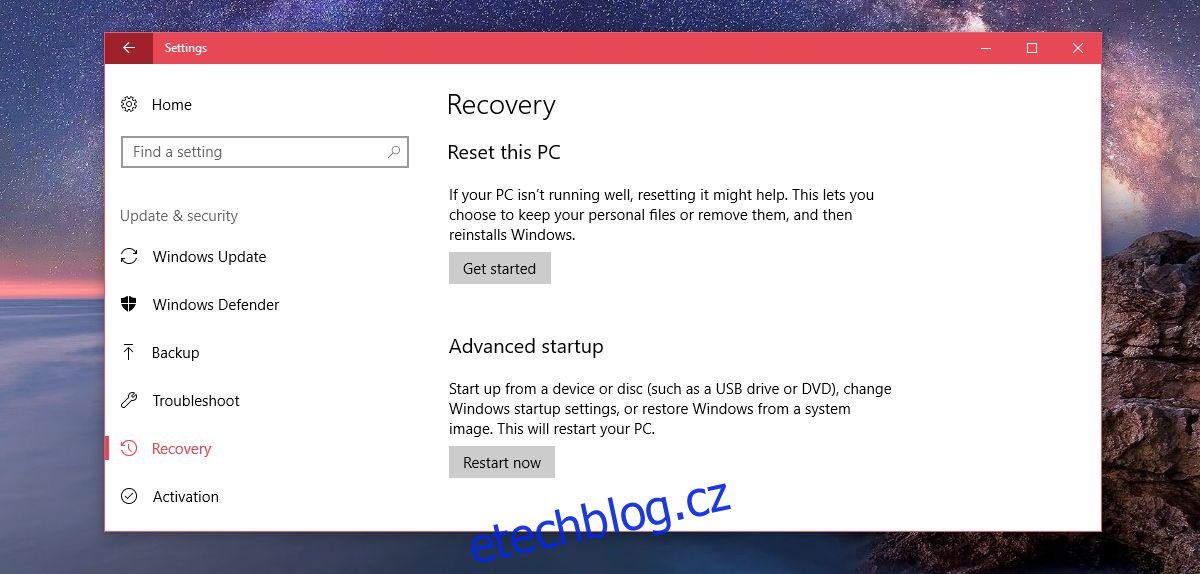
Vyberte Odebrat vše a resetujte Windows 10
Řešení 8 – Zkontrolujte hardware
Pokud byla vyčerpána všechna softwarová řešení, může být vhodné prozkoumat hardware na fyzické vady. Někdy chladicí systém nefunguje správně, systém se přehřívá a někdy systém Windows negeneruje varování o teplotě. Svůj systém můžete otevřít a jednotlivě odpojit, odšroubovat, odstranit, prozkoumat fyzické vady (jako jsou spáleniny nebo nadměrný prach), vyčistit a znovu nainstalovat každou součást. Pokud si nejste jisti, co hledat, zvažte, zda byste svůj systém nedali profesionálovi.