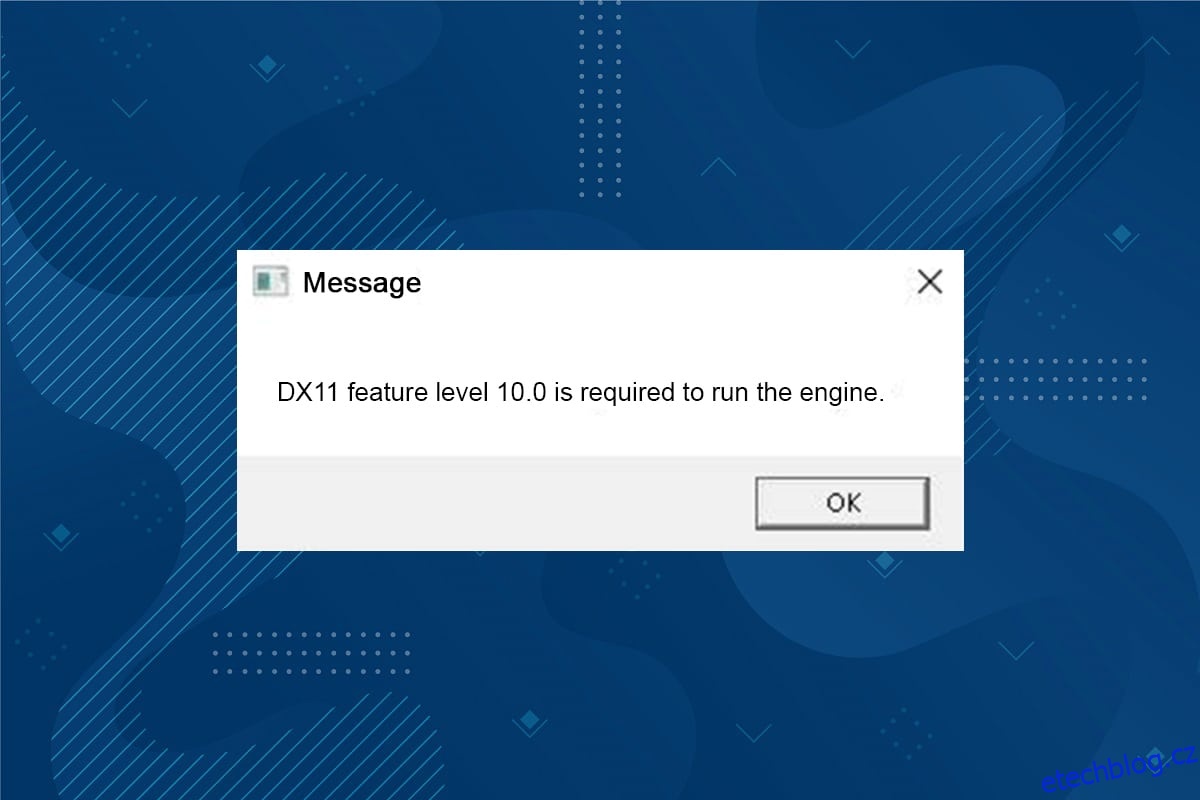DX11, také známý jako DirectX 11, zvládá multimediální platformy ve vašem počítači Microsoft. Toto aplikační programovací rozhraní běží výhradně na platformě Microsoft. Přestože je DirectX 11 stabilní platforma, mnoho uživatelů se potýká s mnoha problémy, jako je například funkce DX11 na úrovni 10.0, která vyžaduje spuštění chyby motoru. Tyto chyby však lze rychle opravit pomocí vhodných metod odstraňování problémů. Pokud se potýkáte s touto chybou úrovně funkcí DX11 10.0, tato příručka vám pomůže problém vyřešit jednoduchými kliknutími. Takže pokračujte ve čtení.
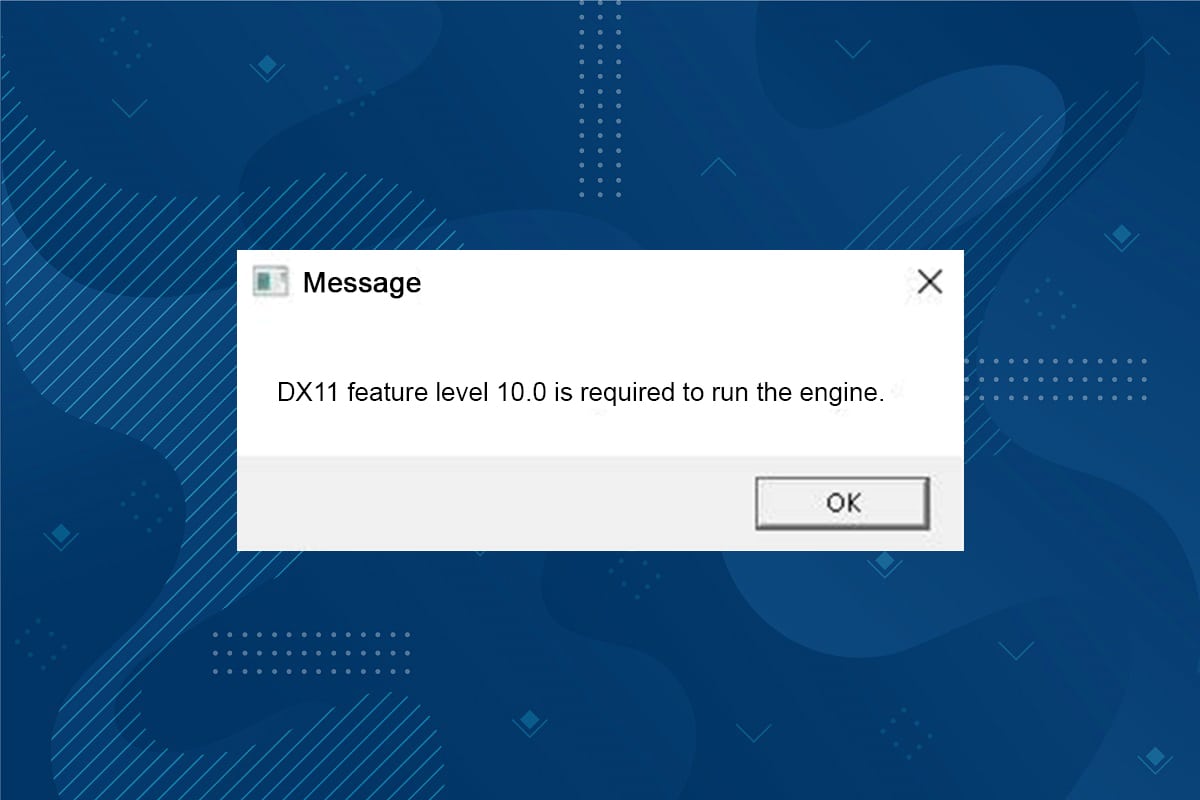
Table of Contents
Jak opravit DX11 Feature Level 10.0 je vyžadován ke spuštění chyby motoru
DirectX je sada aplikačních programovacích rozhraní (API), která spravuje všechny úlohy a programy související s hrami a multimediálními službami na platformě Microsoft. Všechny programy DirectX mají zrychlenou hardwarovou podporu, což znamená, že určuje, zda váš herní program splňuje hardwarové možnosti a jeho parametry pro poskytování lepšího výkonu. Mnoho rozhraní API DirectX je nezbytnými součástmi vašeho počítače pro zajištění lepších služeb přehrávání videa. Jednoduše řečeno, DirectX vylepšuje multimediální zážitek z hraní her, grafiky, zvuku a síťových služeb.
Co způsobuje, že ke spuštění chyby enginu je vyžadována úroveň funkcí DX11 10.0?
Zde jsou některé běžné důvody, které tuto chybu způsobují. Pečlivě si je přečtěte a zjistěte hlavní příčinu vašeho problému, abyste se podle toho řídili metodami odstraňování problémů.
- Pokud máte v počítači zastaralé ovladače, DirectX nebude kompatibilní s grafickou kartou, což povede k této chybě.
- Pokud váš počítač nemá hardwarovou úroveň Direct3D požadovanou DirectX, budete čelit této chybě. Nemůžete tedy používat žádné aplikace spojené s DirectX, což vede k této chybě.
- Zastaralý operační systém bude nekompatibilní s DirectX, a proto budete čelit uvedené chybě.
- Pokud na pozadí běží příliš mnoho zdrojů náročných na grafiku, budete čelit této chybě.
Metoda 1: Restartujte počítač
Než vyzkoušíte ostatní metody, doporučujeme vám restartovat systém. Ve většině případů problém vyřeší jednoduchý restart bez náročných rozvržení. Pokuste se tedy restartovat systém podle níže uvedených kroků a zkontrolujte, zda se problém znovu objeví. Případně můžete systém úplně vypnout pomocí možností Napájení a znovu jej zapnout.
1. Současným stisknutím kláves Windows + X přejděte do nabídky Windows Power User.
2. Vyberte možnost Vypnout nebo se odhlásit.
3. Nakonec klikněte na Restartovat.
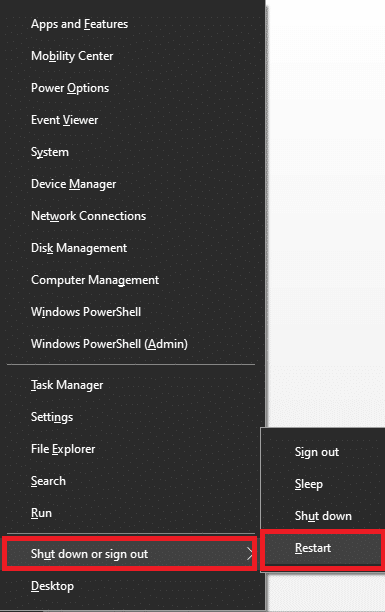
Metoda 2: Ukončete aplikace na pozadí
Může existovat spousta aplikací, které běží na pozadí. Tím se zvětší prostor CPU a paměti, což ovlivní výkon systému. Chcete-li opravit tuto chybu úrovně 10.0 funkcí DX11, postupujte podle níže uvedených kroků.
1. Současným stisknutím kláves Ctrl + Shift + Esc otevřete Správce úloh.
2. Nyní vyhledejte a vyberte úlohy s vysokou spotřebou CPU, které zbytečně běží na pozadí.
3. Nakonec vyberte Ukončit úlohu podle obrázku.
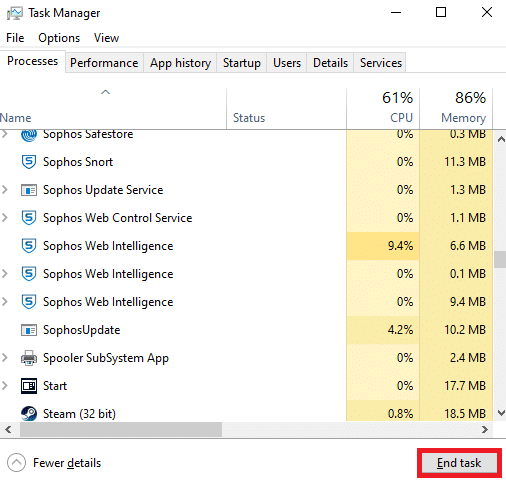
Metoda 3: Vyčistěte dočasné soubory
S tímto chybovým kódem se setkáte, když má váš systém poškozené systémové soubory nebo soubory registru. Tuto chybu můžete vyřešit vymazáním dočasných souborů ve vašem systému. Poté postupujte podle pokynů a implementujte totéž.
1. Přejděte do nabídky Start a zadejte %temp%.
2. Nyní kliknutím na Otevřít otevřete dočasné soubory.
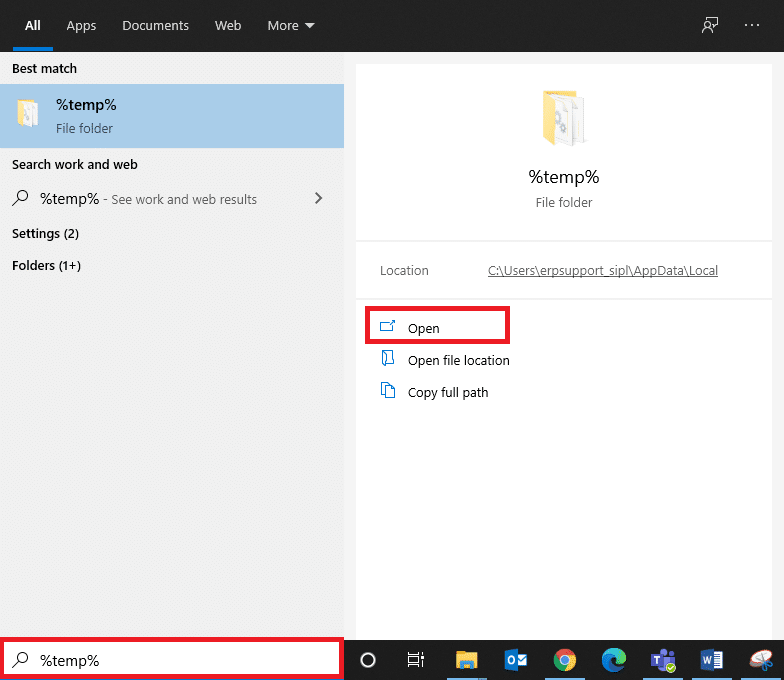
3. Nyní vyberte všechny soubory a složky. Klepněte pravým tlačítkem myši a vyberte možnost Odstranit, abyste odstranili všechny dočasné soubory ze systému.
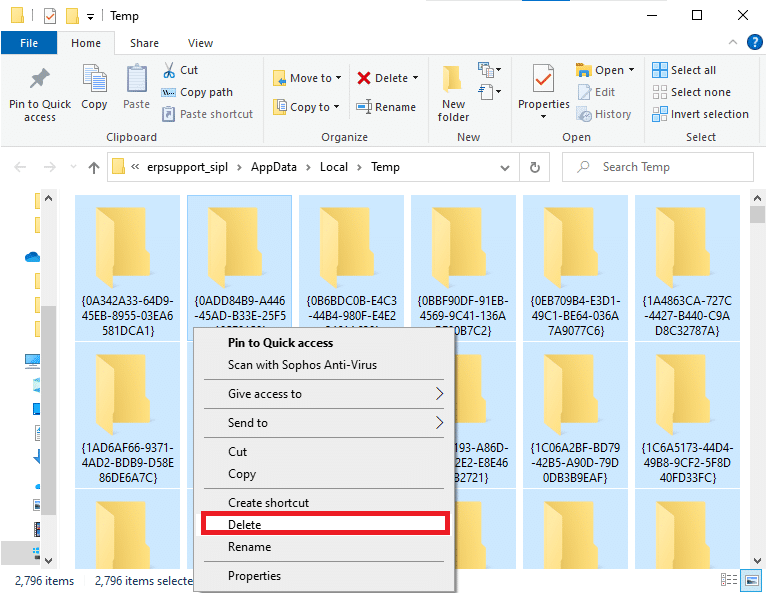
5. Nakonec se přesměrujte do koše a trvale odstraňte soubory a složky, které jste nyní smazali.
Metoda 4: Aktualizace nebo vrácení ovladače grafiky
Možnost I: Aktualizace ovladačů GPU
Pokud jsou aktuální ovladače ve vašem systému nekompatibilní nebo zastaralé s herními soubory, budete čelit, že ke spuštění chyby motoru je vyžadována úroveň funkcí DX11 10.0. Proto se doporučuje aktualizovat zařízení a ovladače, abyste předešli uvedenému problému.
1. Do vyhledávací nabídky Windows 10 zadejte Správce zařízení a otevřete jej.

2. Poklepáním na grafické adaptéry na hlavním panelu jej rozbalte.
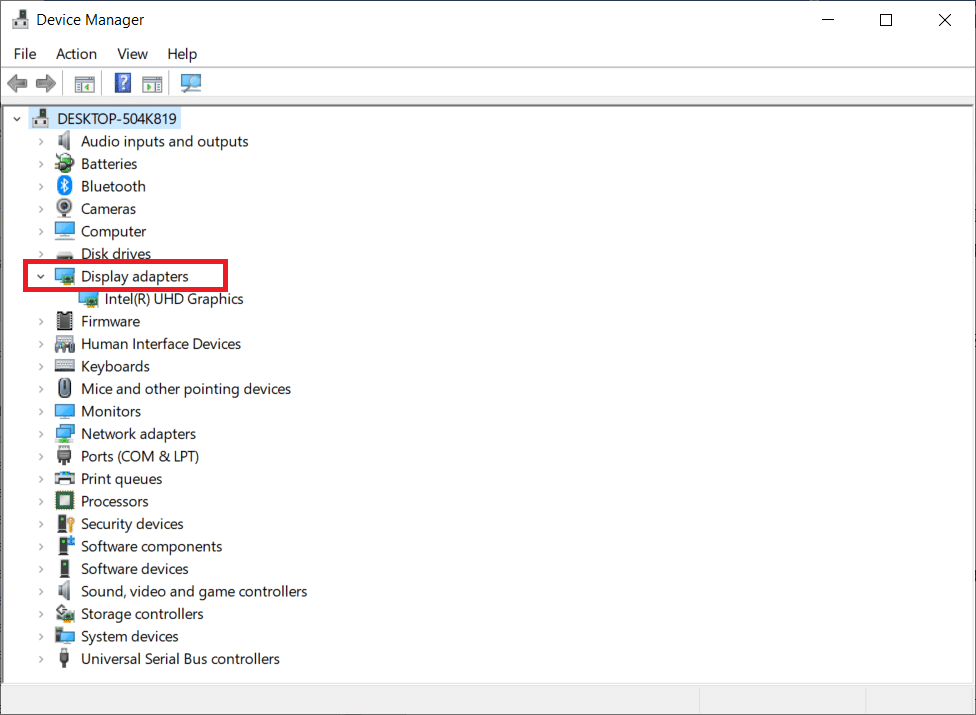
3. Nyní klikněte pravým tlačítkem na ovladač grafické karty (řekněme Intel(R) HD Graphics) a klikněte na Aktualizovat ovladač.
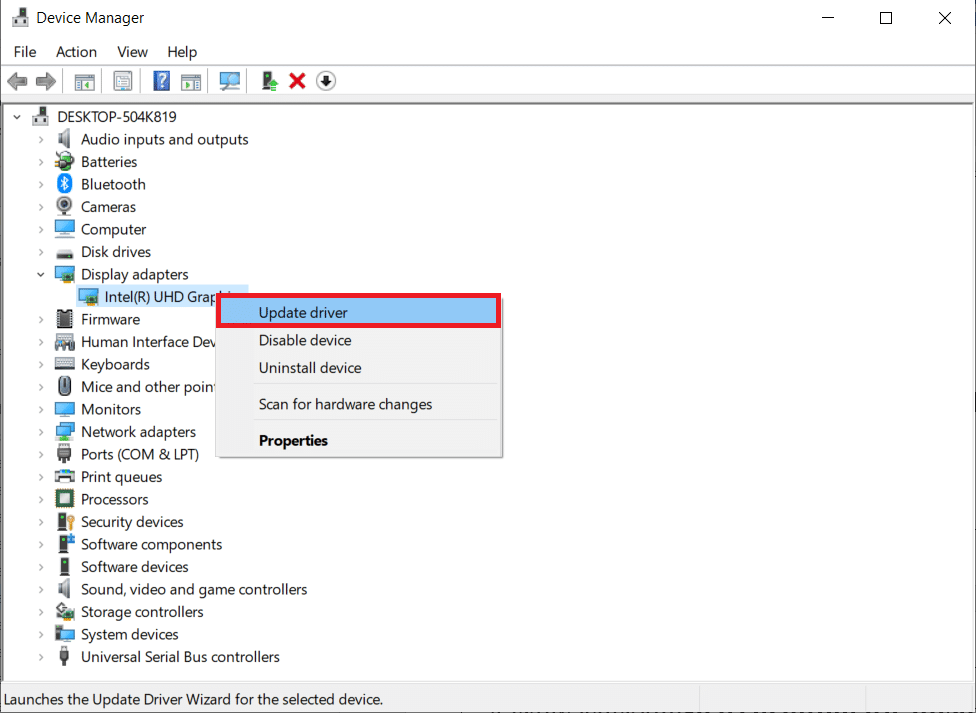
4. Nyní klikněte na Hledat automaticky ovladače.
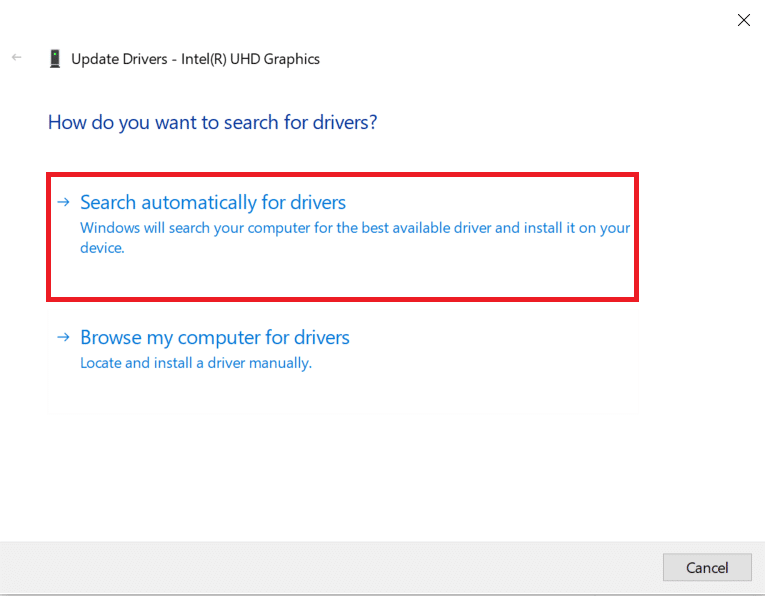
5A. Pokud je ovladač zastaralý, bude automaticky aktualizován na nejnovější verzi.
5B. Pokud jsou již ve fázi aktualizace, na obrazovce se zobrazí následující zpráva Nejlepší ovladače pro vaše zařízení jsou již nainstalovány.
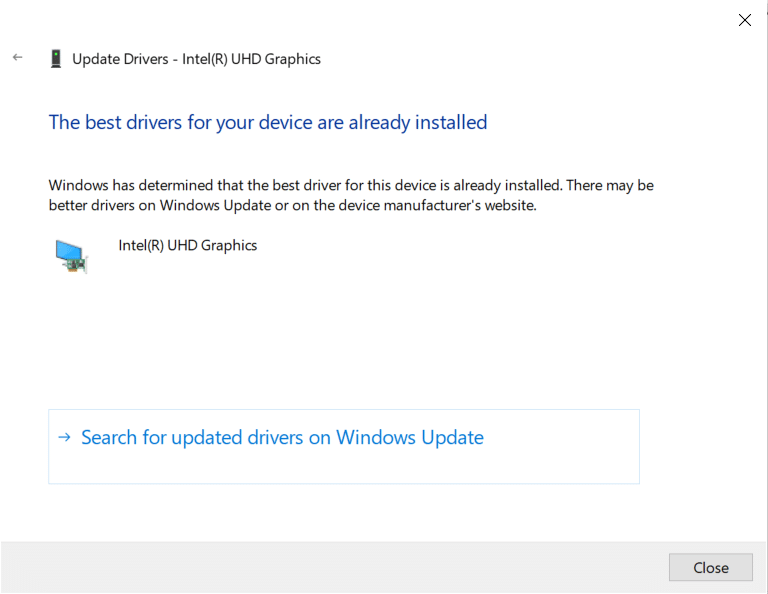
6. Klepněte na tlačítko Zavřít a restartujte počítač.
Možnost II: Vrátit zpět ovladače
Pokud váš systém fungoval správně a po aktualizaci začal selhávat, může pomoci vrácení ovladačů. Vrácení ovladače odstraní aktuální ovladač nainstalovaný v systému a nahradí jej předchozí verzí. Tento proces by měl odstranit všechny chyby v ovladačích a případně vyřešit zmíněný problém.
1. Napište Správce zařízení do vyhledávacího panelu systému Windows a otevřete jej z výsledků vyhledávání.
2. Poklepejte na grafické adaptéry na panelu vlevo a rozbalte jej.
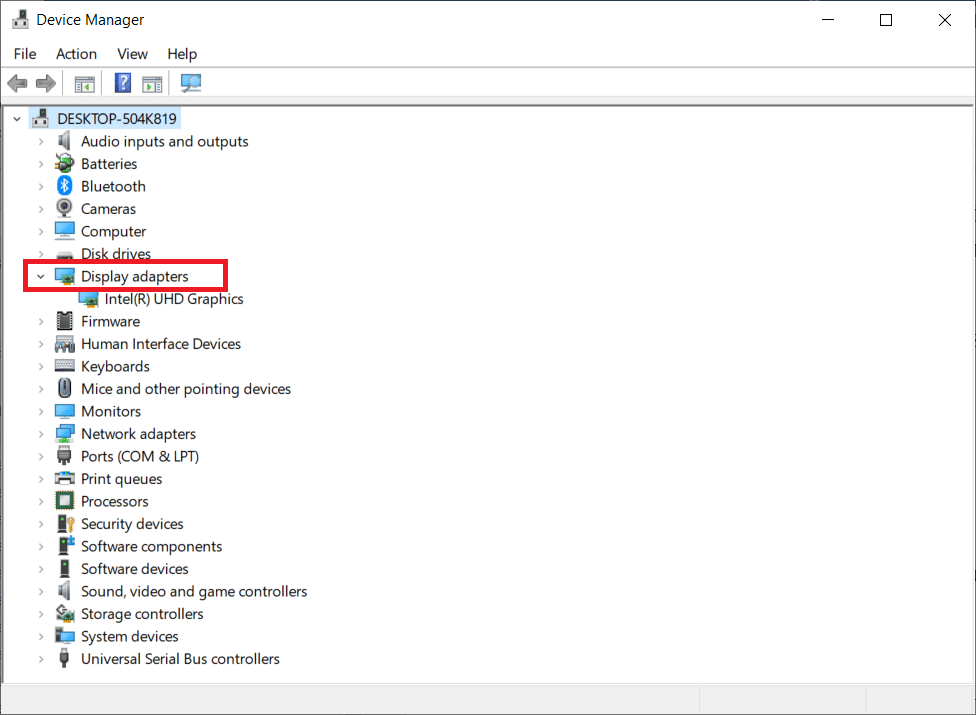
3. Klepněte pravým tlačítkem myši na ovladač grafické karty a klepněte na Vlastnosti, jak je znázorněno na obrázku.
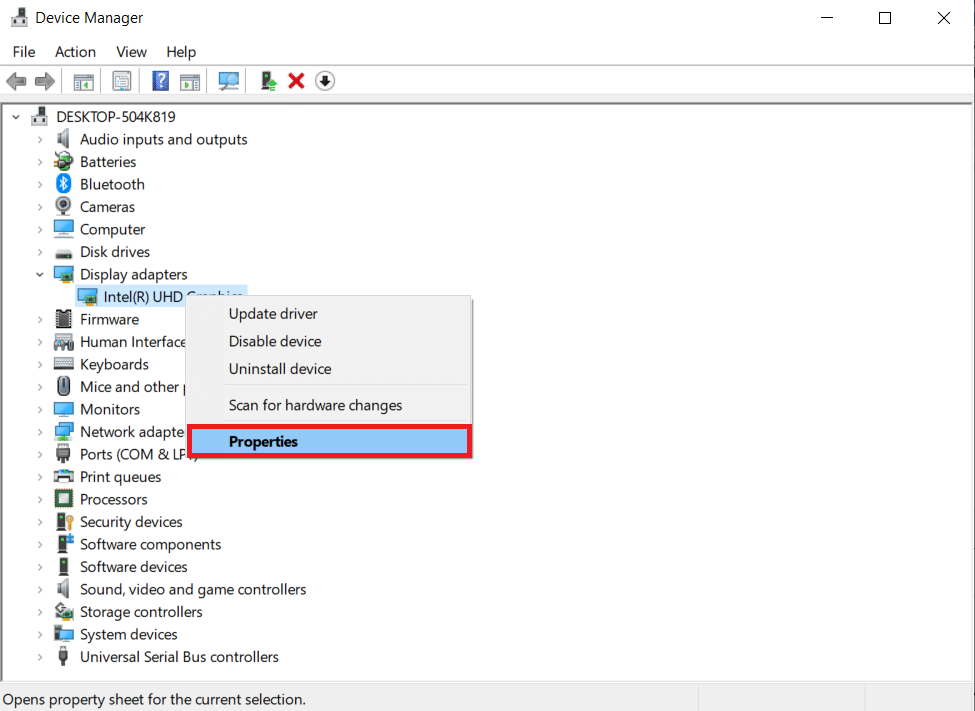
4. Přejděte na kartu Ovladač a vyberte možnost Vrátit zpět ovladač, jak je zvýrazněno na obrázku.
Poznámka: Pokud je možnost Vrátit zpět ovladač ve vašem systému zašedlá, znamená to, že váš systém nemá předinstalované soubory ovladače nebo že původní soubory ovladače chybí. V takovém případě vyzkoušejte alternativní metody popsané v tomto článku.
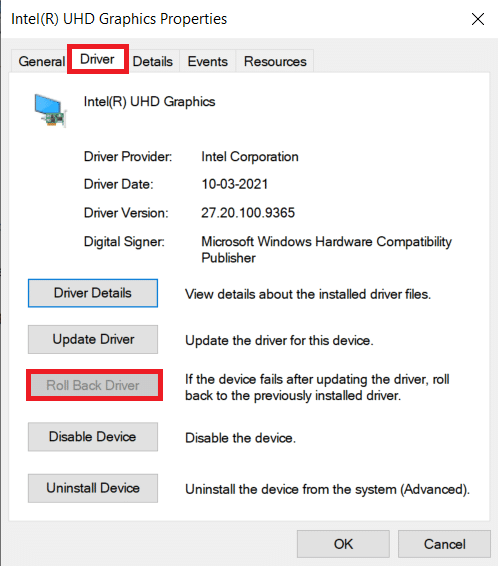
5. Klepněte na OK.
6. Nakonec ve výzvě k potvrzení klikněte na Ano.
7. Restartujte počítač, aby bylo vrácení zpět účinné.
Metoda 5: Přeinstalujte ovladače GPU
Pokud aktualizace ovladačů nepomůže, můžete ovladače GPU odinstalovat a znovu je nainstalovat. Poté postupujte podle níže uvedených kroků a implementujte totéž.
1. Spusťte Správce zařízení a rozbalte položku Adaptéry zobrazení, jak je uvedeno výše.
2. Nyní klikněte pravým tlačítkem na grafický ovladač (např. NVIDIA GeForce 940MX) a vyberte Odinstalovat zařízení.
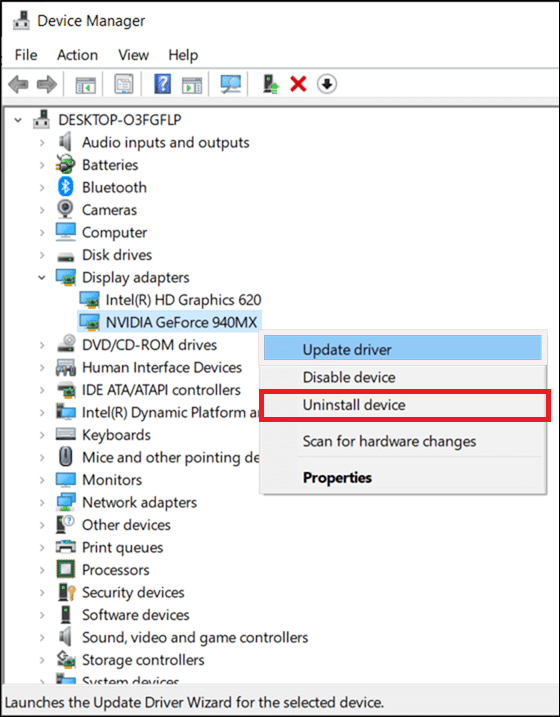
3. Nyní se na obrazovce zobrazí upozornění. Zaškrtněte políčko Odstranit software ovladače pro toto zařízení a potvrďte výzvu kliknutím na Odinstalovat.
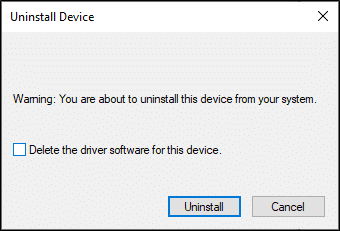
4. Stáhněte a nainstalujte nejnovější ovladače grafické karty do svého zařízení ručně z webu výrobce. např AMD, NVIDIA & Intel.
5. Nakonec restartujte počítač se systémem Windows
Metoda 6: Aktualizujte systém Windows
Pokud jste nezískali žádné opravy aktualizací na nový patch, pak existuje jen malá pravděpodobnost, že byste mohli mít ve svém systému chyby. Pokud používáte zastaralý operační systém, soubory v systému nebudou kompatibilní se soubory DirectX, což vede k tomu, že ke spuštění chyby motoru je vyžadována úroveň funkcí DX11 10.0. Postupujte podle níže uvedených kroků.
1. Současným stisknutím kláves Windows + I spusťte Nastavení.
2. Klikněte na dlaždici Aktualizace a zabezpečení, jak je znázorněno.

3. Na kartě Windows Update klikněte na tlačítko Zjistit aktualizace.

4A. Pokud je k dispozici nová aktualizace, klikněte na Instalovat nyní a postupujte podle pokynů k aktualizaci.

4B. V opačném případě, pokud je systém Windows aktuální, zobrazí se zpráva Jste aktuální.

Metoda 7: Aktualizujte hru
Někdy je možné, že hru spouštíte ve starší verzi. Zkontrolujte aktualizace hry v Parní klient popř Epic Games Store stránku a stáhněte si ji.
Metoda 8: Spusťte s vyhrazeným GPU
Obecně platí, že herní počítač je dodáván se dvěma grafickými kartami: výchozí integrovanou grafickou kartou (Intel) a vyhrazenou grafickou kartou (NVIDIA a AMD). V tomto případě váš počítač analyzuje zdroje GPU, které mají být spotřebovány, a rozhodne se v závislosti na aplikačním enginu. Pokud používáte aplikaci, která spotřebovává velké množství zdrojů, musíte místo integrované grafické karty přepnout na vyhrazenou grafickou kartu, abyste se této chybě vyhnuli.
1. Klepněte pravým tlačítkem myši na zástupce aplikace, kde chcete použít vyhrazenou grafickou kartu, a vyberte možnost Spustit s grafickým procesorem.
2A. Pokud jste uživatelem NVIDIA, klikněte v rozevírací nabídce na položku Vysoce výkonný procesor NVIDIA.
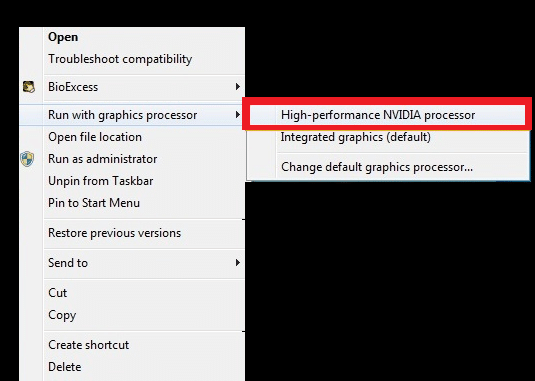
2B. Pokud jste uživatelem AMD, nemůžete přímo přejít na dedikovaný procesor. Chcete-li přidat aplikace do seznamu, postupujte podle níže uvedených pokynů.
3. Klepněte pravým tlačítkem na prázdnou oblast na ploše a otevřete AMD Catalyst Control Center.
4. Nyní vyberte ze seznamu možnost Catalyst Control Center.
5. V levém podokně klikněte na Napájení.
6. Nakonec klikněte na možnost Přepínatelné nastavení grafiky aplikací v části Napájení a vyberte svůj GPU.
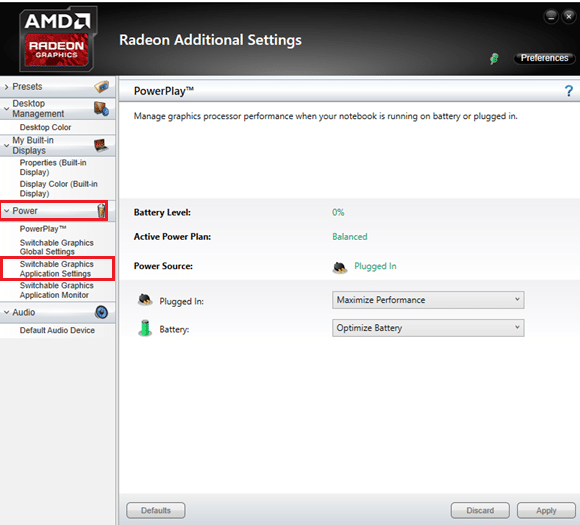
Metoda 9: Oprava DirectX
Pokud máte poškozené instalační soubory DirectX, budete čelit této chybě funkce DX11 na úrovni 10.0. DirectX nelze tak snadno odinstalovat. Přesto jej můžete opravit a vyřešit chybu podle níže uvedených pokynů.
1. Návštěva Centrum stahování společnosti Microsoft a stáhněte si webový instalační program pro koncové uživatele rozhraní DirectX.
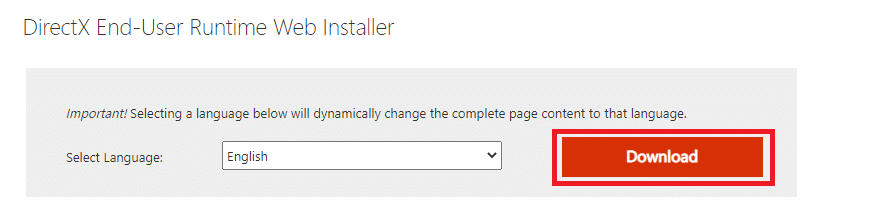
2. Nyní podle pokynů na obrazovce nainstalujte webový instalační program pro koncové uživatele rozhraní DirectX.
3. Znovu přejděte na Stránka Microsoft Download Center ke stažení DirectX End-User Runtimes (červen 2010).
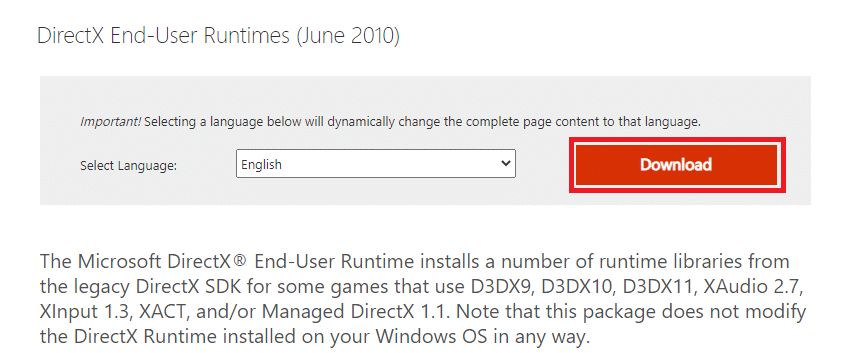
4. Nyní nainstalujte DirectX End-User Runtimes (červen 2010) na váš počítač s právy správce.
Poznámka: Microsoft DirectX® End-User Runtime nainstaluje několik runtime knihoven ze starší sady DirectX SDK pro některé hry, které používají D3DX9, D3DX10, D3DX11, XAudio 2.7, XInput 1.3, XACT a/nebo Managed DirectX 1.1. Všimněte si, že tento balíček žádným způsobem nemění modul DirectX Runtime nainstalovaný ve vašem operačním systému Windows.
5. Nakonec restartujte počítač. Tyto nástroje nahradí a opraví poškozené soubory DirectX a opraví tuto chybu.
Metoda 10: Nainstalujte DirectX 12 do systému
DirectX 12 je aplikace, která je nezbytná pro hraní her ve vašem systému Windows 10. Tímto způsobem váš počítač komunikuje s uživateli a říká jim, co mají dělat. Chcete-li tedy optimalizovat Windows 10 pro hry, nainstalujte si do systému DirectX 12. Podle níže uvedených kroků zkontrolujte, zda váš systém již obsahuje rozhraní DirectX 12, a nainstalujte jej, abyste opravili chybu úrovně funkcí DX11 10.0.
1. Stisknutím kláves Windows + R otevřete dialogové okno Spustit.
2. Napište dxdiag a stiskněte Enter.
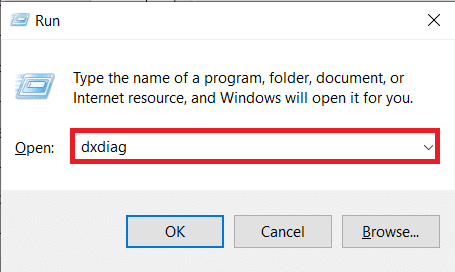
3. Pokud váš systém již obsahuje verzi DirectX 12, zobrazí se následující obrazovka.
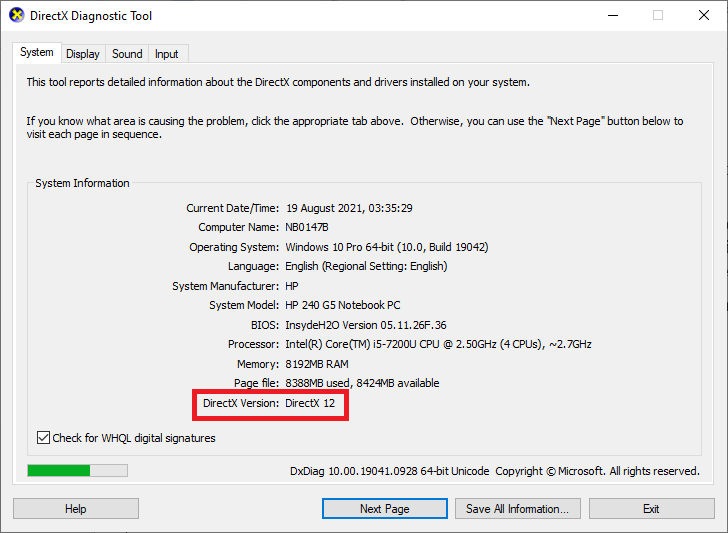
4. Pokud nemáte v systému DirectX 12, stáhněte si jej a nainstalujte z oficiální webové stránky podle pokynů na obrazovce.
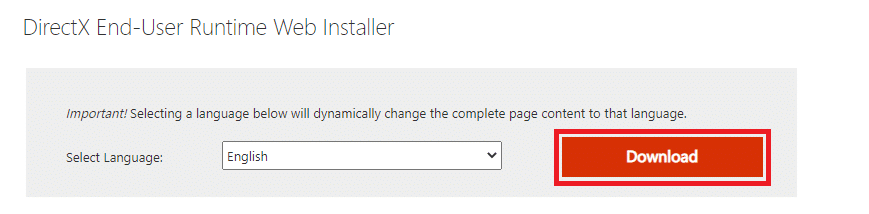
***
Doufáme, že tato příručka byla užitečná a mohli jste opravit DX11 úroveň funkcí 10.0 je vyžadována ke spuštění chyby motoru ve Windows 10. Dejte nám vědět, která metoda pro vás fungovala nejlépe. Také, pokud máte nějaké dotazy/návrhy týkající se tohoto článku, neváhejte je zahodit do sekce komentářů.