Při pokusu o instalaci jakékoli nové aktualizace můžete čelit problému s chybovým kódem 0x80246019 v obchodě Microsoft Store. K této chybě dochází také v počítači se systémem Windows 10 při aktualizaci operačního systému. Kdykoli se setkáte s touto chybou, můžete vyhledat odbornou podporu a vyřešit to samé. Trvá to ale nějakou dobu, takže musíte tento chybový kód vyřešit svými technickými metodami. Pokud jste v této kritické situaci, pomůžeme vám. Tato příručka přináší úžasné způsoby, jak opravit chyby 0x80246019 Microsoft Store a zabránit jim ve vašem počítači.

Table of Contents
Jak opravit chybu Microsoft Store 0x80246019
Diskutovaná chyba se ve vašem počítači vyskytuje z několika důvodů, ale několik potenciálních příčin je uvedeno níže. Doporučujeme vám je intenzivně analyzovat, abyste bez spěchu provedli vhodné metody odstraňování problémů.
- Poškozený adresář $WINDOWS.~BT.
- Poškozená mezipaměť Microsoft Store.
- Rušení firewallu a antiviru.
- Nedostatek místa pro instalaci nových aplikací.
- Poškozené součásti aktualizace systému Windows.
- Několik základních služeb na PC je zakázáno.
- Poškozené systémové soubory a programy.
- Zastaralý operační systém.
- Nesprávné nastavení data a času.
Nyní přejděte k další části a opravte diskutovanou chybu. V této části jsme sestavili seznam metod odstraňování problémů, které vám pomohou opravit v Microsoft Store něco neočekávaného, kód 0x80246019 ve vašem počítači se systémem Windows 10. Postupujte podle nich ve stejném pořadí, abyste dosáhli dokonalých výsledků.
Metoda 1: Odpojte externí zařízení
Pokud jste k počítači připojili příliš mnoho zařízení USB, může dojít k této chybě. Některá zařízení USB mohou rušit aplikace a programy v počítači a bránit vám ve stahování nových nejnovějších aktualizací. Doporučujeme vám, abyste z počítače bezpečně odebrali všechna externí zařízení podle níže uvedených pokynů.
1. Nejprve odpojte všechna externí USB zařízení připojená k počítači.
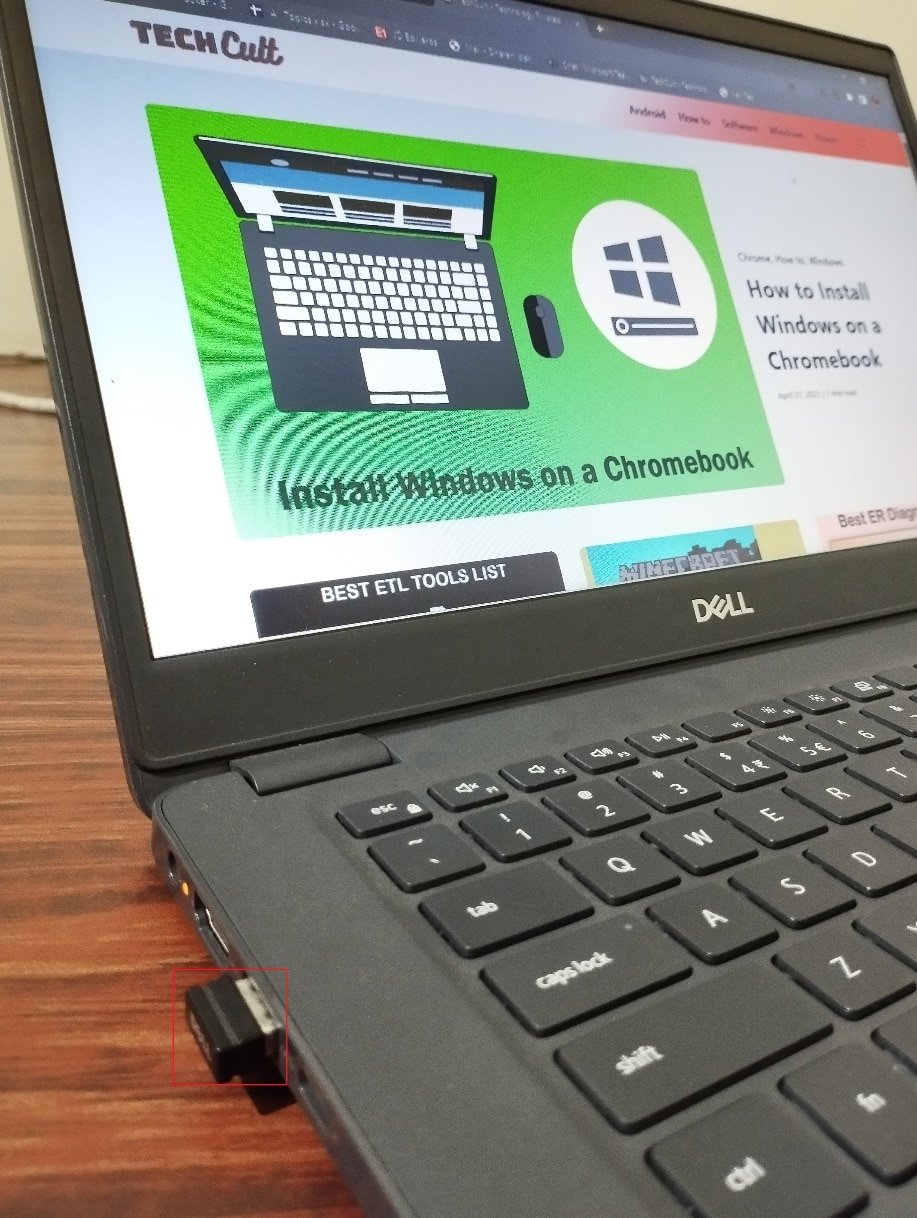
2. Poté odpojte zařízení s webovou kamerou, tiskárnu a další periferní zařízení a nejnutnější zařízení nechte připojená.
Metoda 2: Nainstalujte aktualizace aplikace
Pokud je v akci spousta aktualizací, nemůžete nainstalovat žádné nové aktualizace. Během procesu instalace Microsoft Store budete čelit mnoha chybám. Zde je několik pokynů k instalaci aktualizací aplikací a programů z obchodu Microsoft Store.
1. Stiskněte klávesu Windows a zadejte Microsoft Store. Poté klikněte na Otevřít.
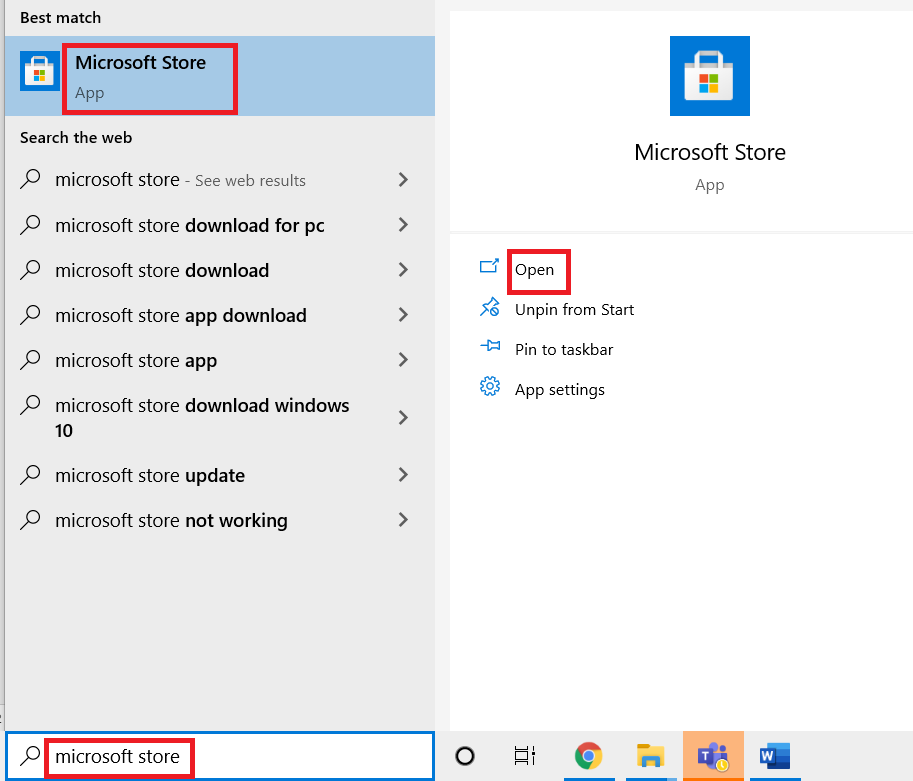
2. Poté klikněte na ikonu Knihovna v levém dolním rohu.
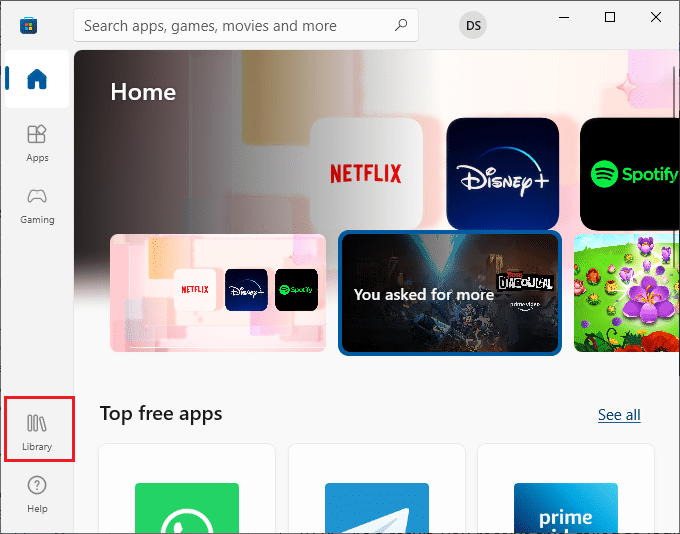
3. Poté klikněte na tlačítko Získat aktualizace podle obrázku.
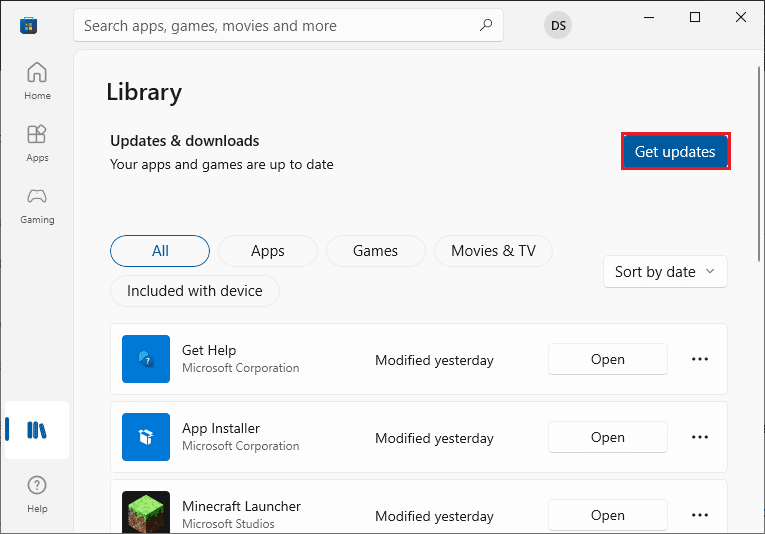
4. Poté klikněte na zvýrazněné tlačítko Aktualizovat vše.
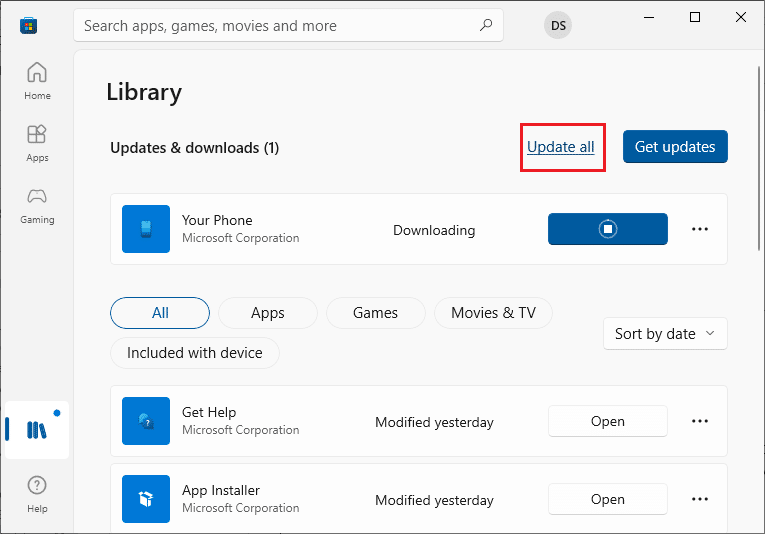
5. Počkejte, až se aktualizace stáhnou do počítače se systémem Windows 10, a ujistěte se, že jsou vaše aplikace a hry aktuální.
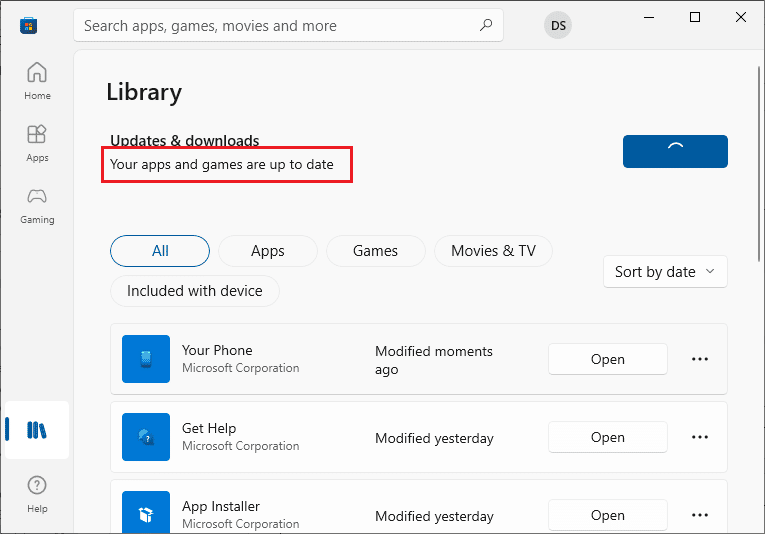
Metoda 3: Resetujte mezipaměť MS Store
Stejně jako Poradce při potížích se systémem Windows přichází společnost Microsoft s dalším vestavěným nástrojem pro resetování obchodu Microsoft Store. Tato metoda potenciálně opraví všechny poškozené soubory v aplikaci a pro resetování Microsoft Store postupujte podle níže uvedených kroků.
1. Stisknutím kláves Windows + R spusťte dialogové okno Spustit.
2. Nyní napište wsreset.exe a stiskněte klávesu Enter.
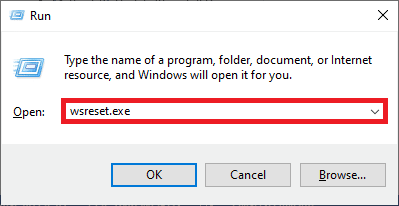
Tím se automaticky resetuje mezipaměť Microsoft Store a spustí se Microsoft Store.
Metoda 4: Resetujte Microsoft Store
Vymazání aplikace a mezipaměti spojené s Microsoft Store pomůže opravit diskutovaný chybový kód. Tento proces odstraní mezipaměť Windows Store vašeho počítače, přihlašovací údaje, nastavení a předvolby. Aplikace nainstalované z obchodu Microsoft Store však zůstanou zpět na vašem počítači s Windows 10.
1. Stiskněte klávesu Windows a zadejte Microsoft Store, poté klikněte na Nastavení aplikace.
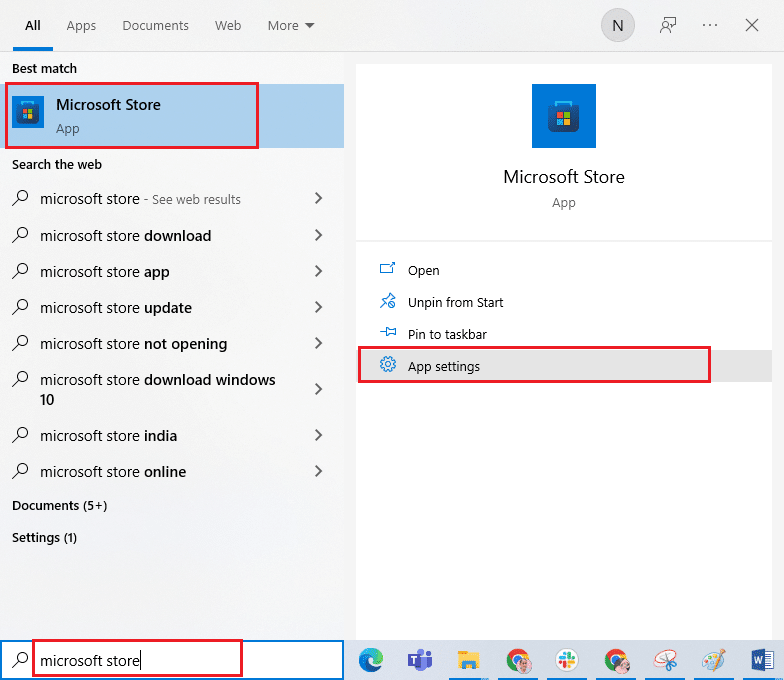
3. Přejděte dolů a klikněte na možnost Resetovat, jak je zvýrazněno.
Poznámka: Při resetování obchodu Microsoft Store budou data vaší aplikace smazána.

4. Nyní potvrďte výzvu kliknutím na Reset.
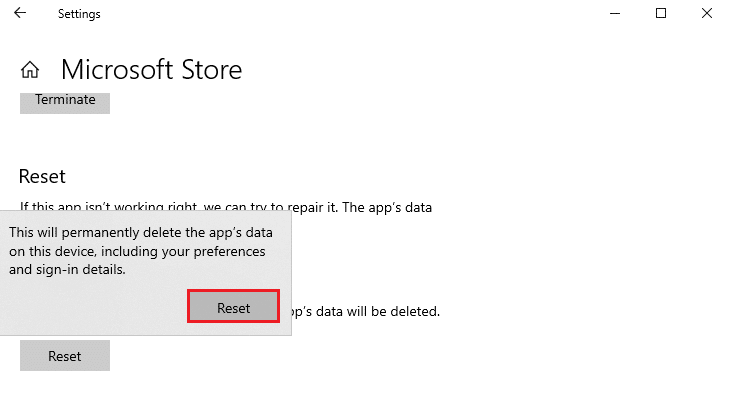
5. Nakonec restartujte počítač.
Metoda 5: Znovu zaregistrujte Microsoft Store
S největší pravděpodobností resetování obchodu Microsoft Store opraví něco neočekávaného, co se stalo, chyba kódu 0x80246019. Přesto zvažte opětovnou registraci obchodu Microsoft podle pokynů níže, pokud se potýkáte se stejným.
1. Stiskněte klávesu Windows a zadejte Windows PowerShell, poté klikněte na Spustit jako správce.
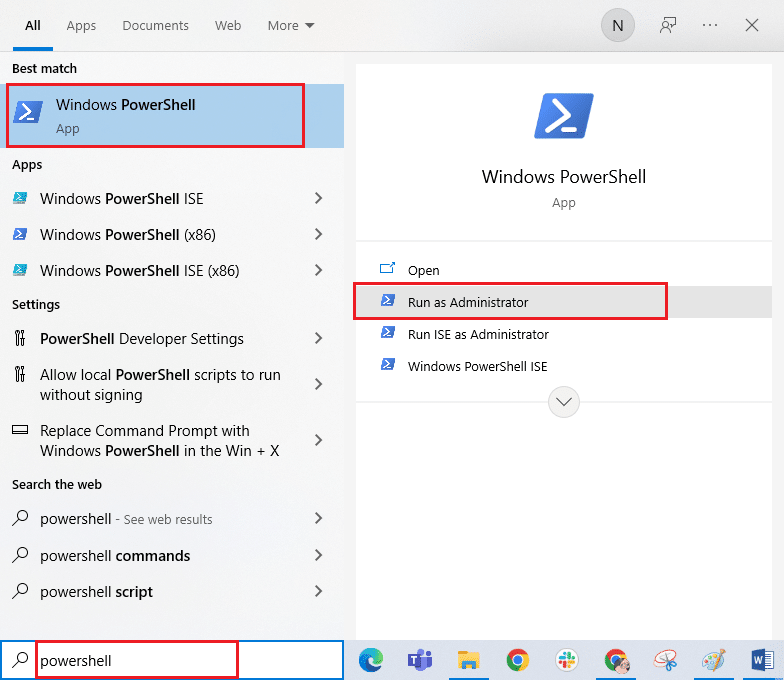
3. Ve výzvě Řízení uživatelských účtů klikněte na Ano.
4. Nyní zadejte následující příkaz a stiskněte klávesu Enter.
PowerShell -ExecutionPolicy Unrestricted -Command "& {$manifest = (Get-AppxPackage Microsoft.WindowsStore).InstallLocation + 'AppxManifest.xml' ; Add-AppxPackage -DisableDevelopmentMode -Register $manifest}
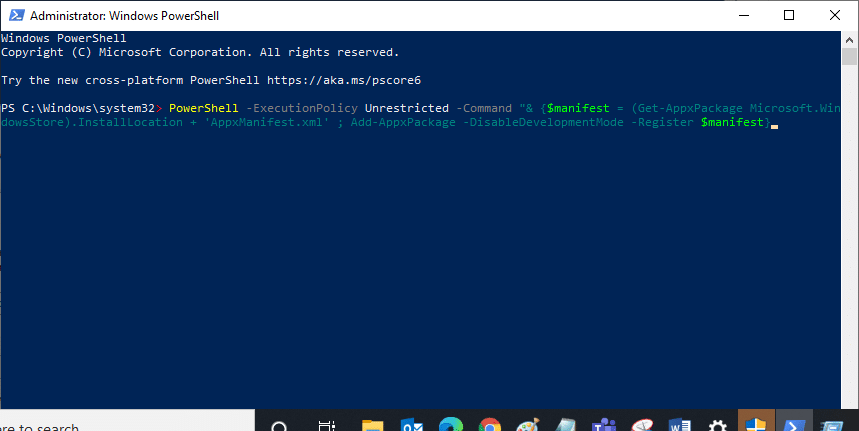
5. Počkejte, až budou příkazy provedeny, a nyní by byl problém vyřešen.
Metoda 6: Přeinstalujte Microsoft Store
Přesto, pokud se setkáte se stejnou chybou, váš Microsoft Store by byl poškozen a musíte Microsoft Store přeinstalovat. Přeinstalování Microsoft Store není možné pomocí Nastavení nebo Ovládacích panelů, ale lze ji implementovat pomocí příkazů PowerShellu, jak je uvedeno níže.
1. Otevřete PowerShell s právy správce podle pokynů výše.
2. Nyní zadejte get-appxpackage –allusers a stiskněte klávesu Enter.
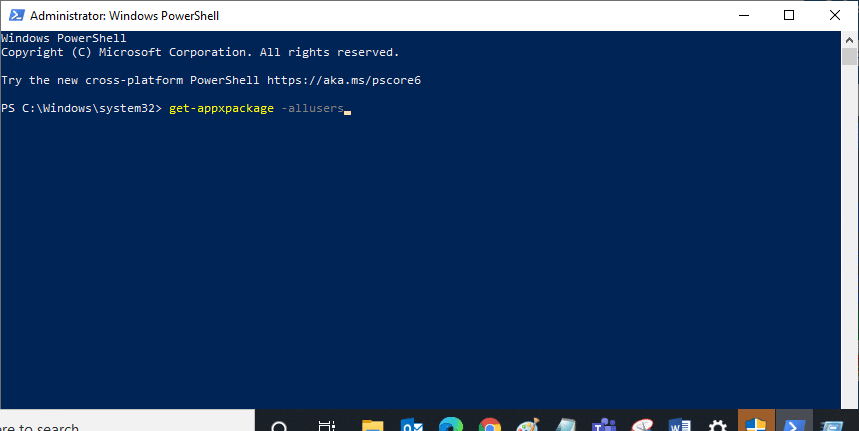
3. Nyní vyhledejte název Microsoft.WindowsStore a zkopírujte položku PackageFullName.
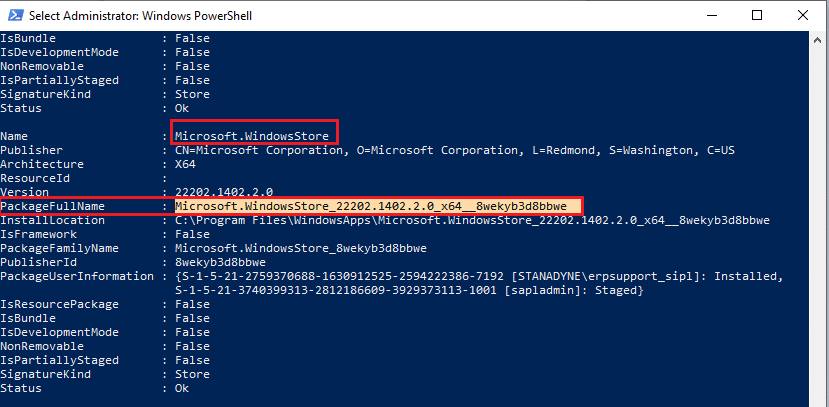
4. Nyní přejděte na nový řádek v okně PowerShell a napište remove-appxpackage následovaný mezerou a řádkem, který jste zkopírovali v předchozím kroku. Vypadá to, že,
remove-appxpackage Microsoft.WindowsStore_22202.1402.2.0_x64__8wekyb3d8bbwe
Poznámka: Příkaz se může trochu změnit podle verze Windows, kterou používáte.
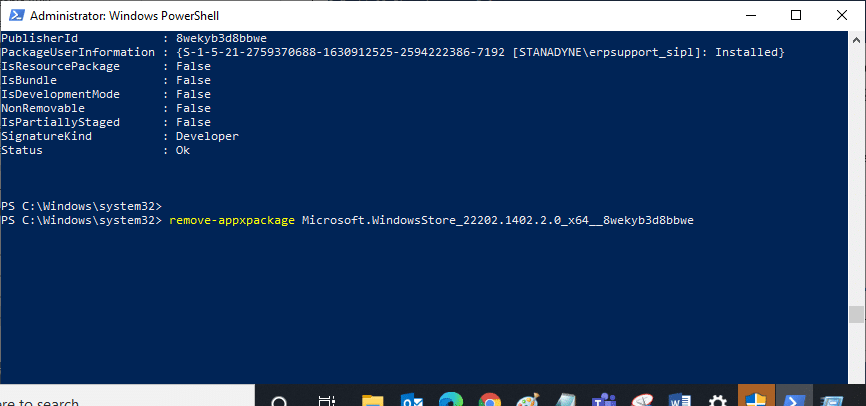
5. Nyní bude Microsoft Store odstraněn z vašeho PC. Nyní restartujte počítač.
6. Chcete-li jej znovu nainstalovat, znovu otevřete prostředí Windows PowerShell jako správce a zadejte následující příkaz.
Add-AppxPackage -register "C:Program FilesWindowsAppsMicrosoft.WindowsStore_11804.1001.8.0_x64__8wekyb3d8bbweAppxManifest.xml" –DisableDevelopmentMode
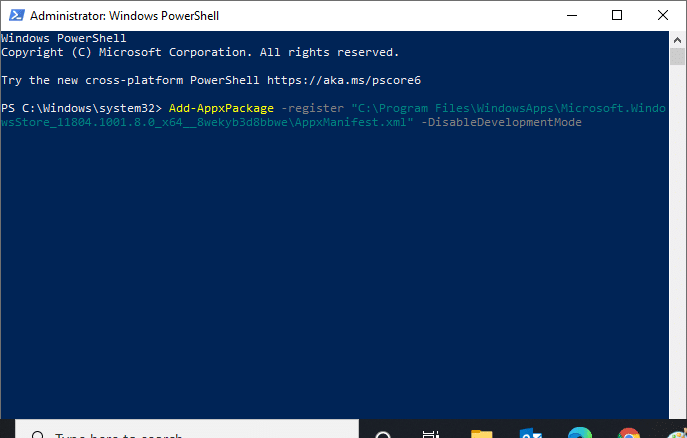
Metoda 7: Synchronizace nastavení data a času
Pokud jsou nastavení data a času vašeho počítače nesprávná, budete čelit chybovému kódu 0x80246019. Několik uživatelů uvedlo, že synchronizace nastavení data, oblasti a času v počítači se systémem Windows 10 jim pomohla opravit totéž. Postupujte podle pokynů.
1. Stisknutím a podržením kláves Windows + I společně otevřete Nastavení systému Windows.
2. Nyní vyberte možnost Čas a jazyk podle obrázku.

3. Dále na záložce Datum a čas zkontrolujte, zda jsou zapnuty dvě hodnoty, Nastavit čas automaticky a Nastavit časové pásmo automaticky.
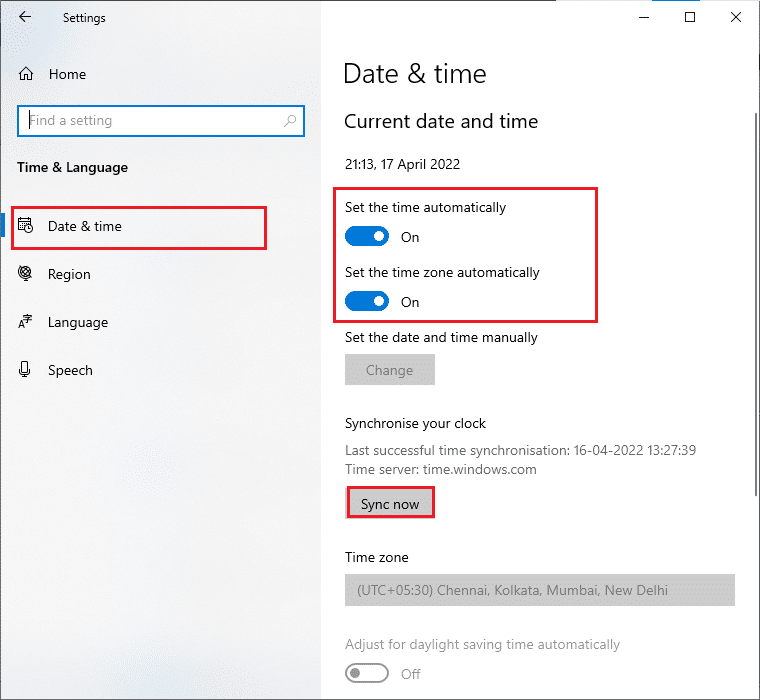
4. Poté klikněte na Sync now, jak je zvýrazněno výše.
Metoda 8: Spusťte Poradce při potížích s aplikacemi Windows Store
Musíte si být vědomi vestavěného nástroje pro odstraňování problémů systému Windows, který pomáhá opravit jakékoli problémy související s operačním systémem. Pokud o tomto nástroji nevíte, přečtěte si naši příručku Jak spustit Poradce při potížích se službou Windows Update a proveďte kroky podle pokynů. Po dokončení Poradce při potížích se službou Windows Update vám doporučujeme spustit Poradce při potížích s aplikacemi Windows Store podle podobných kroků jako dříve.
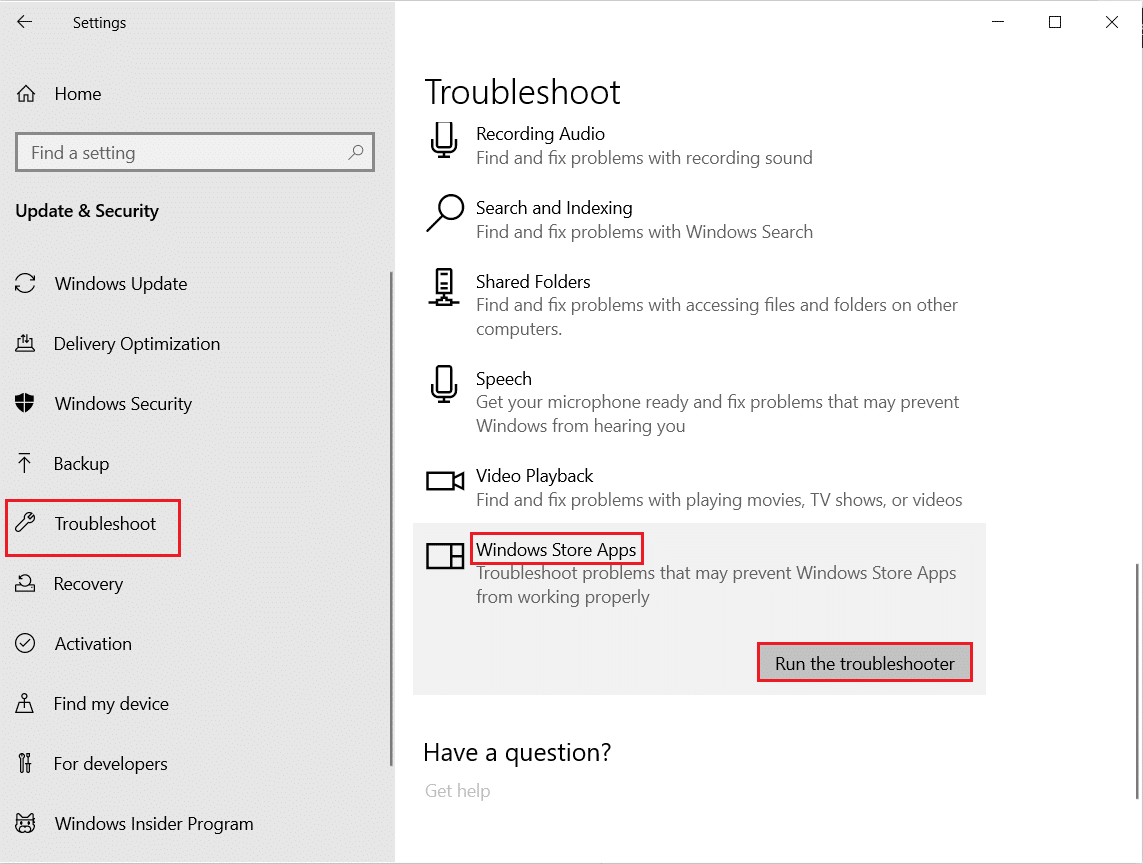
Postupujte podle pokynů na obrazovce a opravte problémy hlášené nástrojem pro odstraňování problémů.
Čtěte také: Kam Microsoft Store instaluje hry?
Metoda 9: Aktualizujte systém Windows
Vždy se ujistěte, že používáte nejnovější verzi Windows, abyste se vyhnuli problémům a závadám v počítači. Pokud jsou nějaké nové opravy připraveny k instalaci do vašeho počítače, použijte k instalaci nejnovější Windows Update naši příručku Jak stáhnout a nainstalovat nejnovější aktualizaci Windows 10.
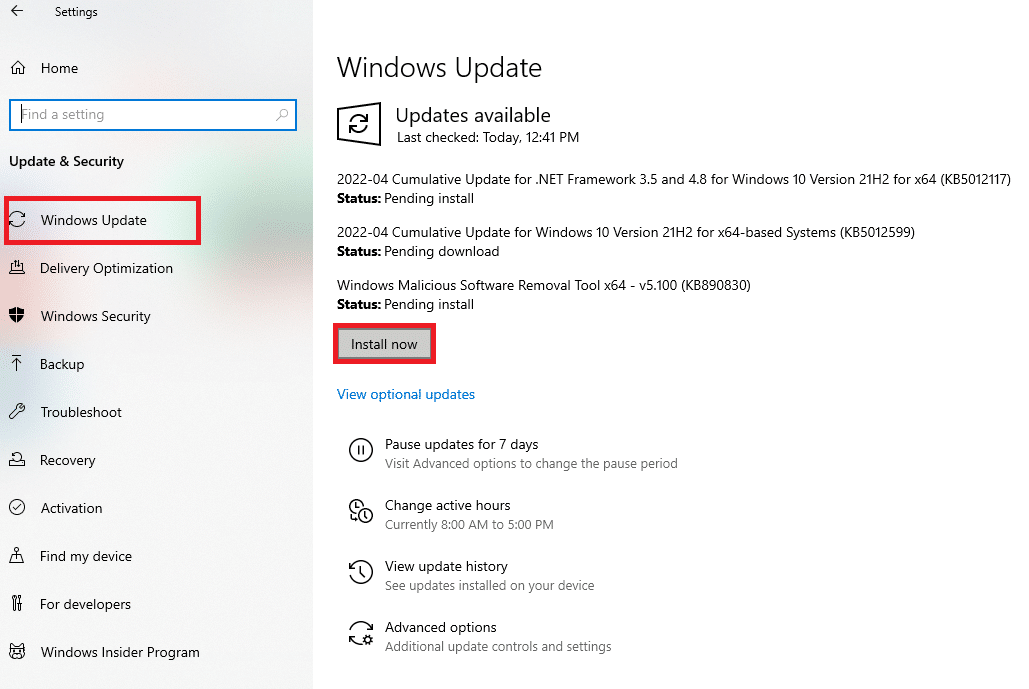
Po aktualizaci operačního systému Windows 10.
Metoda 10: Změňte nastavení programu Insider
Pokud se při instalaci nejnovějších sestavení setkáte s touto chybou, je možné to opravit změnou některých nastavení v počítači. Zde je několik pokynů k provedení některých úprav v nastavení programu Insider.
1. Současným stisknutím kláves Windows + I otevřete Nastavení.
2. Nyní přejděte dolů a klikněte na Aktualizace a zabezpečení.
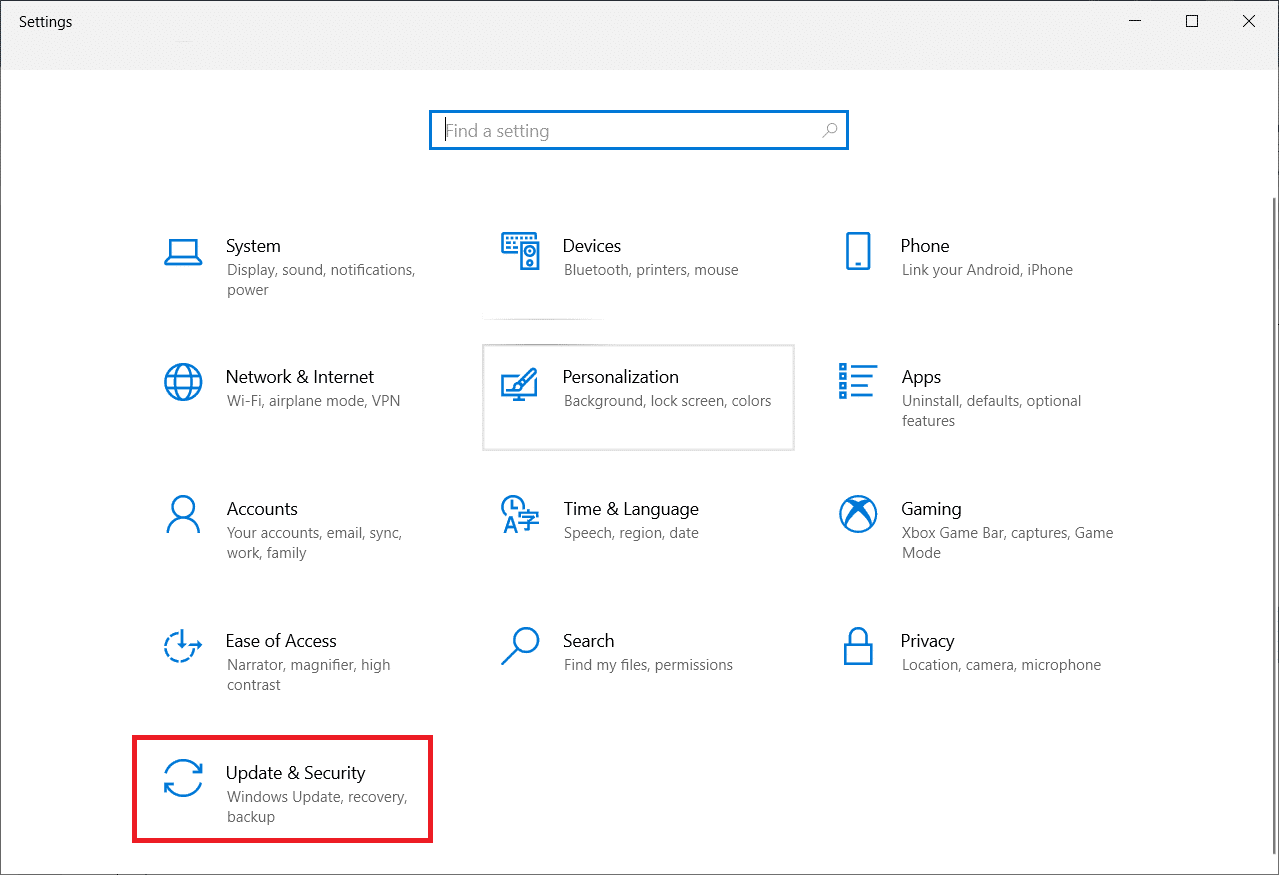
3. Poté klikněte na Windows Insider Program podle obrázku.
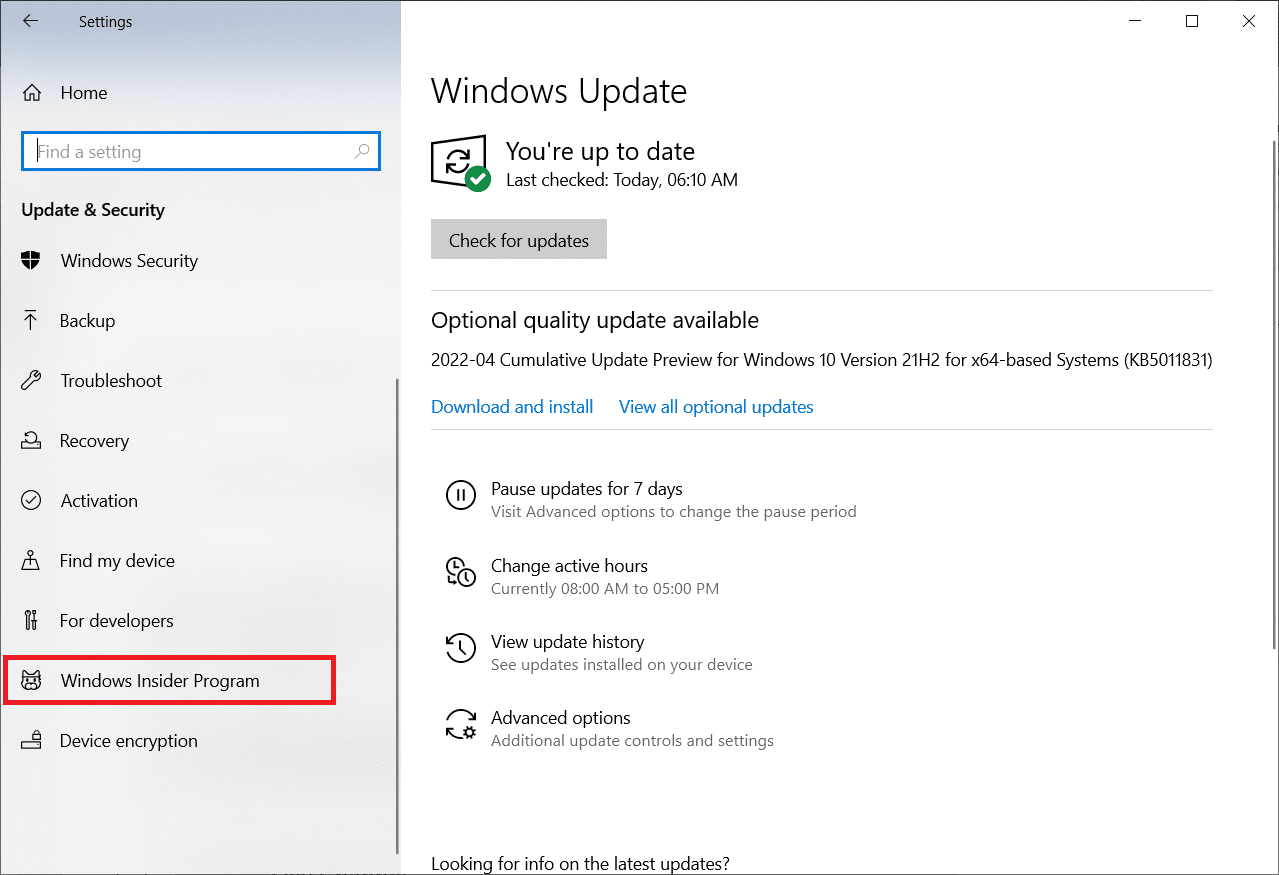
4. Přejděte dolů a vypněte přepínač pro možnost Zastavit získávání náhledových sestav, jak je znázorněno.
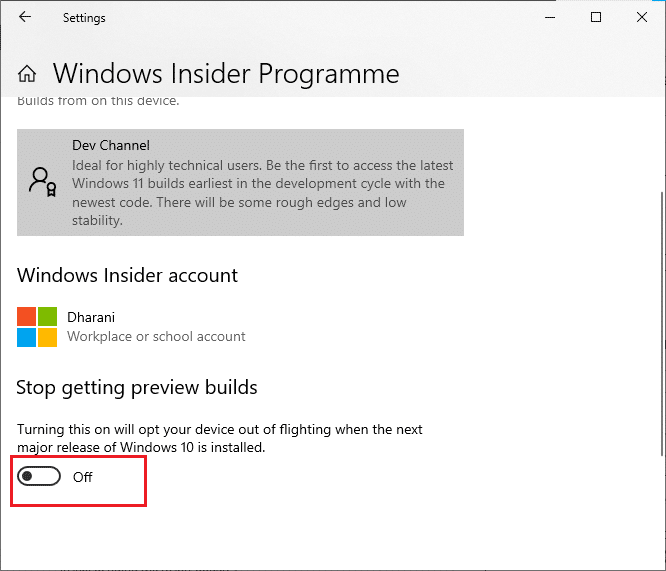
5. Nakonec potvrďte výzvu, pokud existuje, a restartujte PC.
Metoda 11: Opravte poškozené soubory
Pokud vás tento chybový kód stále obtěžuje, může to být způsobeno poškozenými systémovými soubory. Pokud má váš počítač poškozené systémové soubory, můžete totéž vyřešit spuštěním obslužných programů SFC (Kontrola systémových souborů) a DISM (Servis a správa obrazu nasazení). Tyto vestavěné nástroje ověří všechny systémové soubory na vašem PC a potvrdí, zda jsou poškozené nebo ne. Chcete-li opravit poškozené soubory v počítači, postupujte podle našeho průvodce Jak opravit systémové soubory v systému Windows 10 a proveďte stejné kroky.
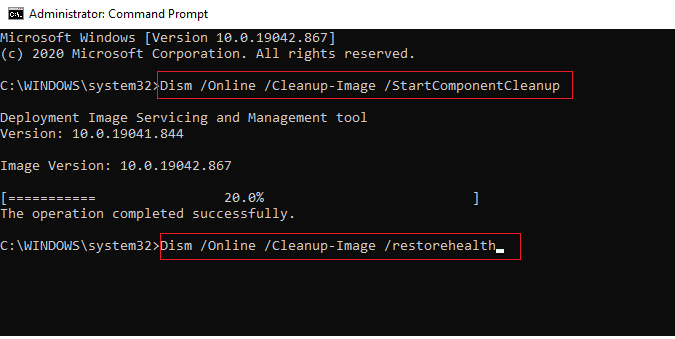
Jakmile opravíte všechny poškozené soubory v počítači.
Přečtěte si také: Oprava chyby stahování Windows Update 0x800f0984 2H1
Metoda 12: Restartujte základní služby
Několik služeb v počítači musí být nastaveno na Automaticky a stav musí být Spuštěno, aby se předešlo problémům. Protože vás tato chyba již obtěžuje, postupujte podle níže uvedených kroků a restartujte několik základních služeb.
1. Stiskněte klávesu Windows, zadejte Služby a klikněte na Spustit jako správce.
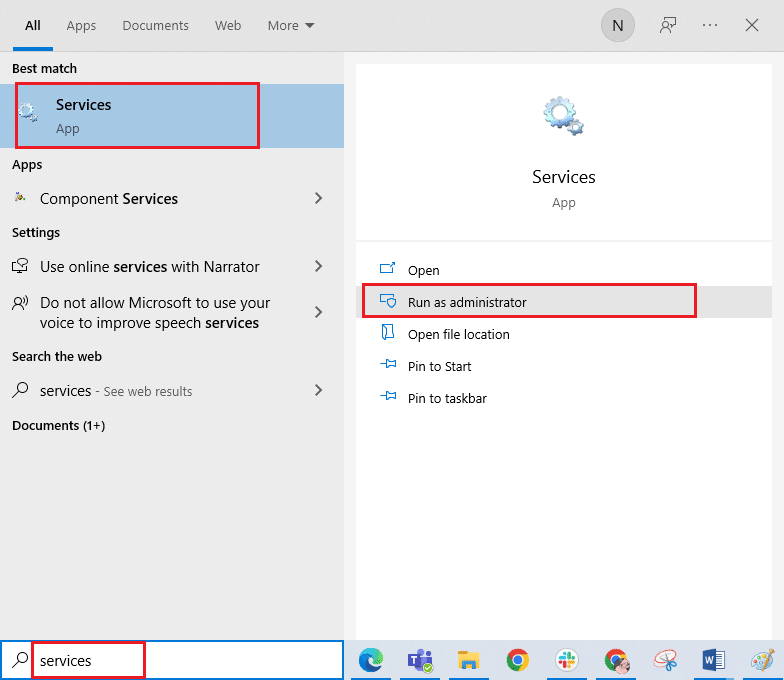
2. Nyní přejděte dolů a poklepejte na službu Windows Update.
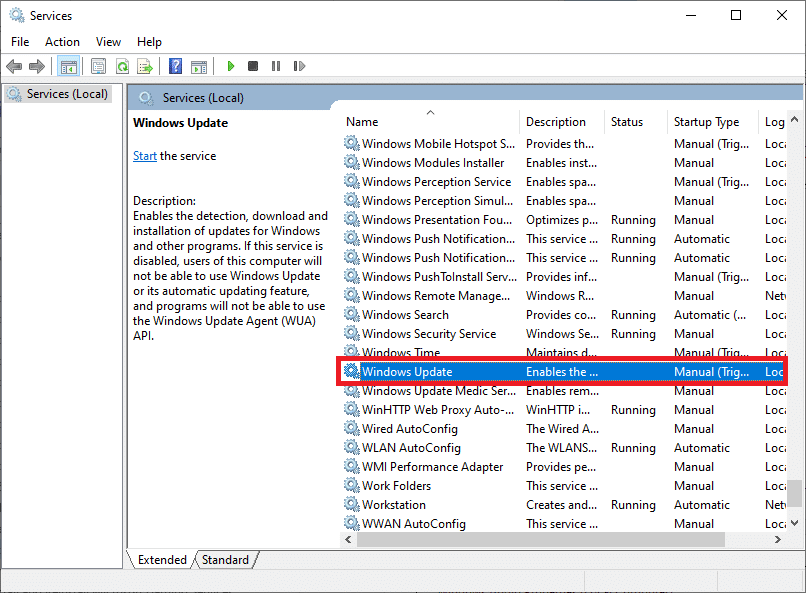
3. V okně Vlastnosti vyberte typ spouštění na Automaticky, jak je znázorněno na obrázku.
Poznámka: Pokud je stav služby Zastaveno, klikněte na tlačítko Start. Pokud je stav služby Běžící, klikněte na Zastavit a znovu spustit.
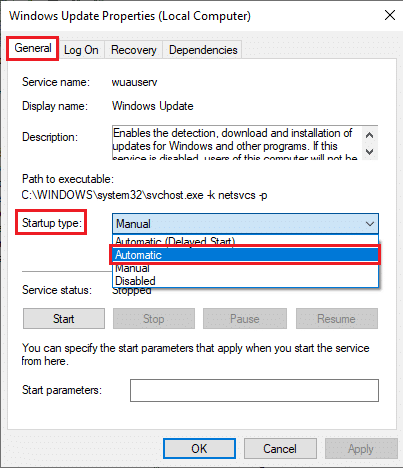
4. Klikněte na Apply > OK pro uložení změn.
5. Opakujte výše uvedené kroky pro následující služby Windows:
- Služba Správce licencí systému Windows
- Kryptografické služby
- Služba přenosu informací na pozadí
- Instalační služba Microsoft Store
Metoda 13: Spusťte nástroj Vyčištění disku
Soubor adresáře $WINDOWS.~BT ukládá dočasné soubory součástí aktualizace systému Windows. Ale někdy, když je tento soubor poškozen nebo poškozen, bude váš počítač vystaven mnoha problémům, jako je chyba 0x80246019 Microsoft Store. Doporučujeme vám tento adresářový soubor odstranit podle níže uvedených pokynů.
1. Stiskněte klávesu Windows a zadejte Vyčištění disku. Poté klikněte na Otevřít.
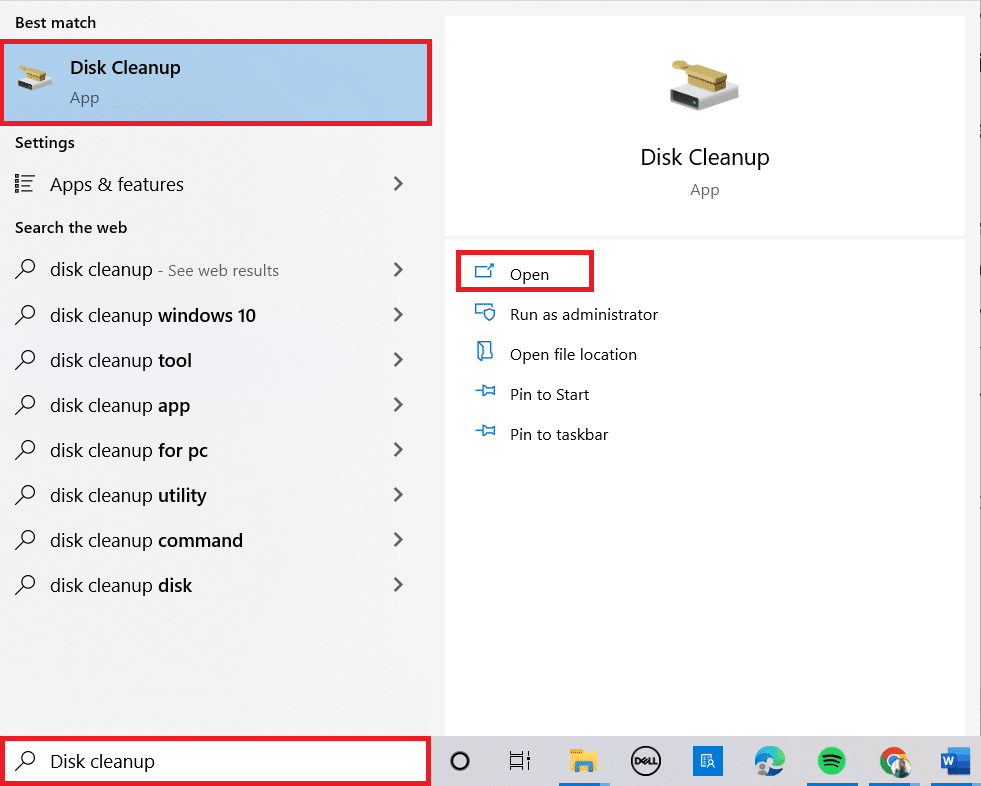
2. Nyní vyberte jednotku, kterou chcete vyčistit. Zde jsme vybrali jednotku C:. Pokračujte stisknutím klávesy Enter.
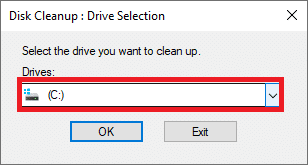
3. Klikněte na Vyčistit systémové soubory.
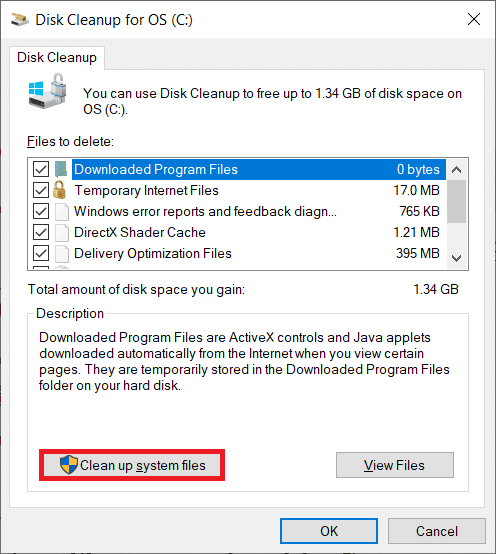
4. Nyní zaškrtněte políčko vedle položky Předchozí instalace systému Windows nebo Dočasné.
5. Klepněte na OK a poté na Odstranit soubory.
Metoda 14: Vymažte dočasné soubory
Pokud váš počítač nemá žádné místo na disku pro instalaci nových aplikací z Microsoft Store, budete čelit tomuto chybovému kódu. Proto nejprve zkontrolujte místo na disku a v případě potřeby vyčistěte dočasné soubory.
Krok I: Zkontrolujte místo na disku
Chcete-li zkontrolovat místo na disku v počítači se systémem Windows 10, postupujte podle níže uvedených kroků.
1. Stisknutím a podržením kláves Windows + E společně otevřete Průzkumník souborů.
2. Nyní klikněte na Tento počítač.
3. Zkontrolujte místo na disku v části Zařízení a ovladače, jak je znázorněno na obrázku. Pokud jsou červeně, zvažte vymazání dočasných souborů.
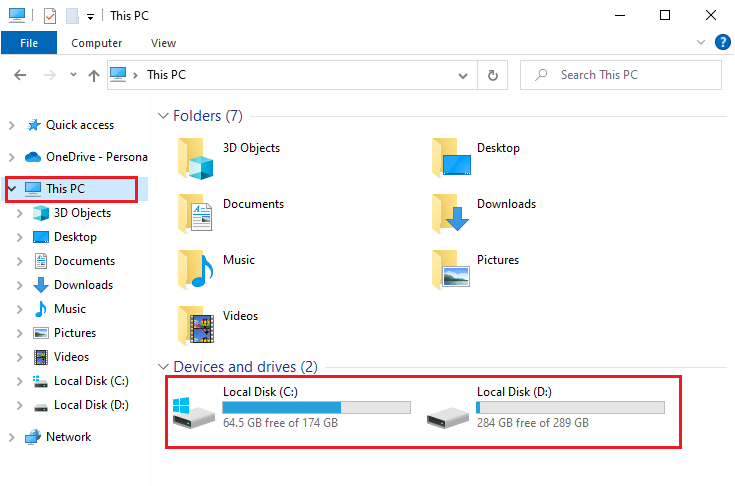
Krok II: Vymažte dočasné soubory
Pokud je ve vašem počítači minimální dostupné místo, které přispívá k této chybě kódu Microsoft Store, postupujte podle našeho průvodce 10 způsobů, jak uvolnit místo na pevném disku v systému Windows, který vám pomůže vymazat všechny nepotřebné soubory v počítači.
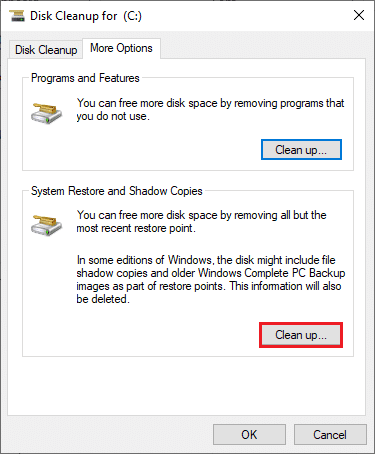
Metoda 15: Zakažte proxy a VPN
Někdy způsobí použití proxy a virtuálních privátních sítí nekompatibilitu mezi aplikacemi, které přispívají k tomuto chybovému kódu. Doporučujeme vám zakázat služby proxy a VPN podle našeho průvodce Jak zakázat VPN a proxy v systému Windows 10.
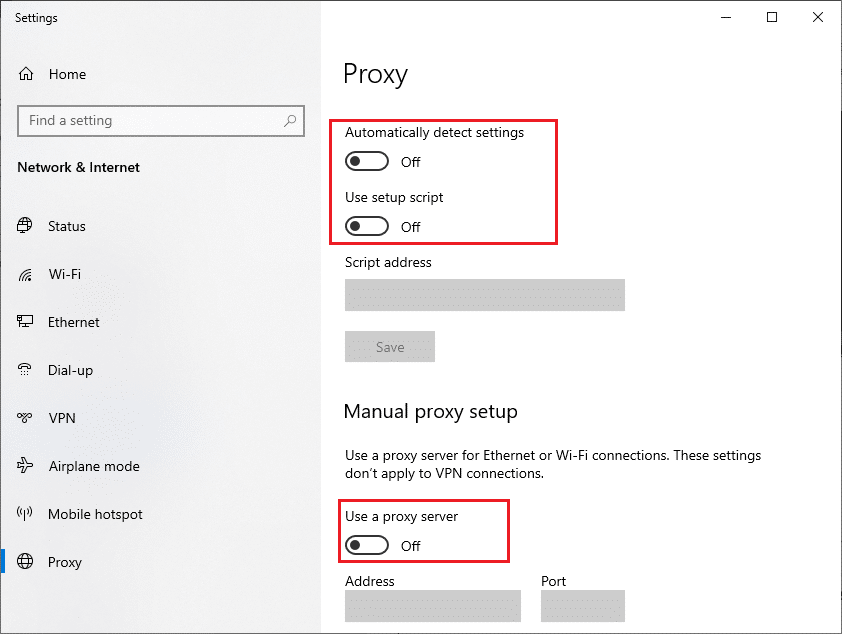
Pokud se však znovu setkáte se stejnou chybou, zkuste se připojit k síti mobilního hotspotu a zkontrolujte, zda můžete instalovat aplikace z obchodu Microsoft Store.
Metoda 16: Použijte adresu Google DNS
Adresy DNS (Domain Name System) jsou zodpovědné za vytvoření síťového spojení mezi klientem a serverem. Mnoho technických expertů navrhlo, že používání adres Google DNS jim pomohlo opravit kód chyby 0x80246019. Chcete-li tak učinit, postupujte podle našeho průvodce Jak změnit nastavení DNS ve Windows 10.
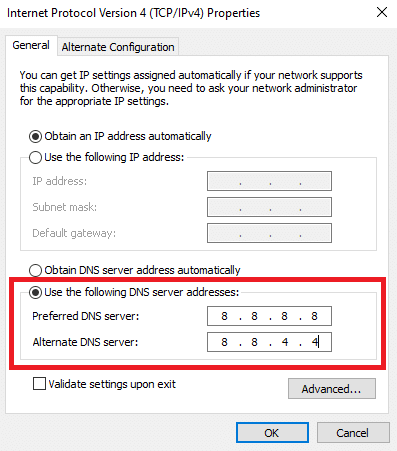
Metoda 17: Zakažte bránu Windows Defender Firewall (nedoporučuje se)
S touto chybou se také setkáte, pokud jste povolili sadu Windows Defender Firewall. Tento bezpečnostní program blokuje několik funkcí obchodu Microsoft Store, což přispívá k diskutované chybě. Pokud nevíte, jak zakázat bránu Windows Defender Firewall, pomůže vám s tím náš průvodce Jak zakázat bránu Windows 10 Firewall.
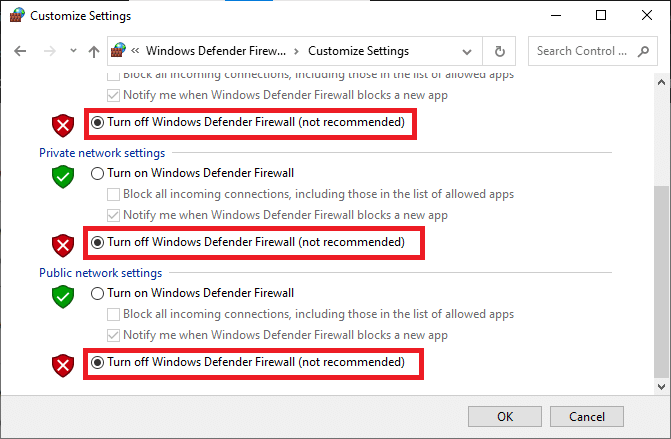
Po vyřešení problému se ujistěte, že jste sadu Firewall znovu povolili, protože počítač bez ochrany Firewall je vystaven útokům malwaru.
Metoda 18: Zakažte antivirový program (pokud je to možné)
Sada zabezpečení ve vašem počítači se systémem Windows 10 zabrání serverům a datovým balíčkům společnosti Microsoft aktualizovat jakékoli nové opravy. To může přispět k této chybě, a když budete čelit stejnému, musíte deaktivovat antivirovou sadu, pokud je to možné. V některých případech musíte antivirový program úplně odinstalovat, abyste předešli chybě Microsoft Store 0x80246019.
Přečtěte si naši příručku Jak dočasně zakázat antivirus v systému Windows 10 a postupujte podle pokynů k dočasnému deaktivaci antivirového programu v počítači.
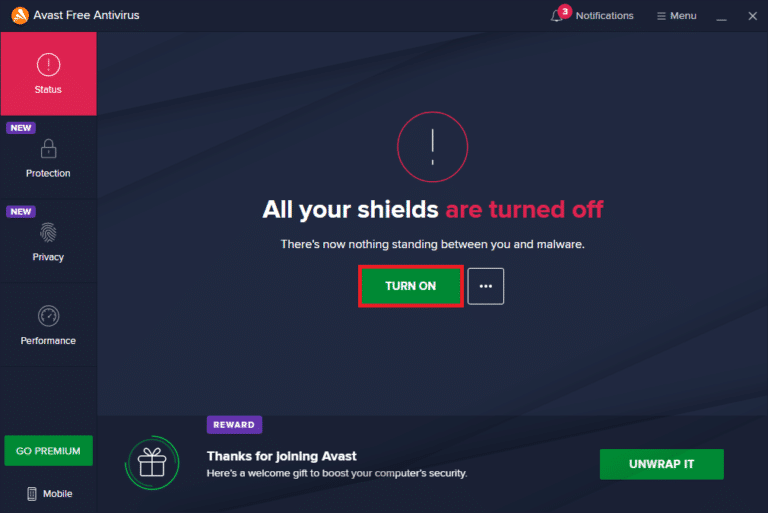
Metoda 19: Vylaďte soubory registru systému Windows
Dále se doporučuje vyčistit cestu registru systému Windows odpovídající cestě ke stažení aktualizace systému Windows, abyste opravili něco neočekávaného, kód 0x80246019. Při manipulaci s registrem Windows musíte být vždy opatrní. Jinak můžete skončit ztrátou souborů. Podle níže uvedených kroků upravte klíče registru, čímž opravíte diskutovanou chybu.
1. Stiskněte klávesu Windows a zadejte Editor registru a klikněte na Spustit jako správce.
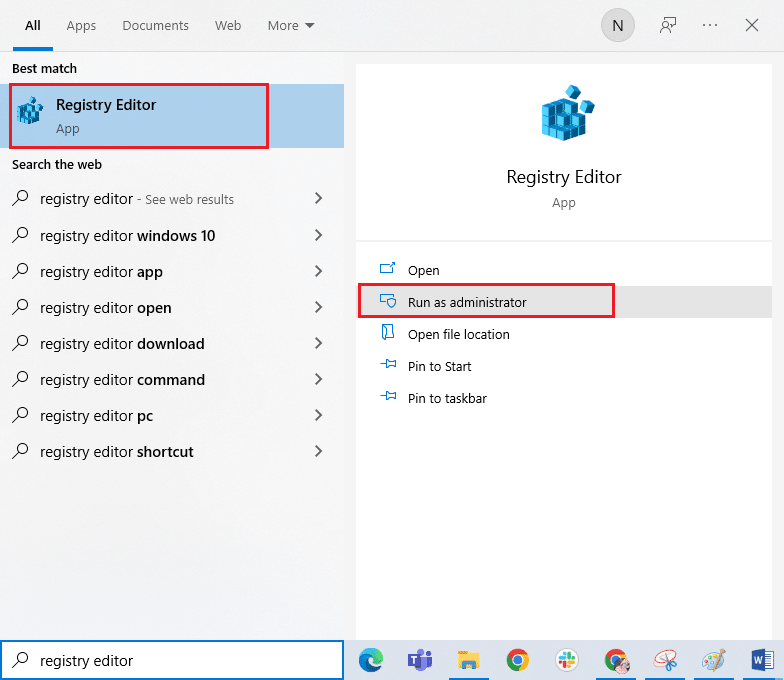
2. Ve výzvě Řízení uživatelských účtů klikněte na Ano.
3. Nyní zkopírujte a vložte následující cestu do navigační cesty Editoru registru.
HKEY_LOCAL_MACHINESOFTWAREPoliciesMicrosoftWindowsWindowsUpdate
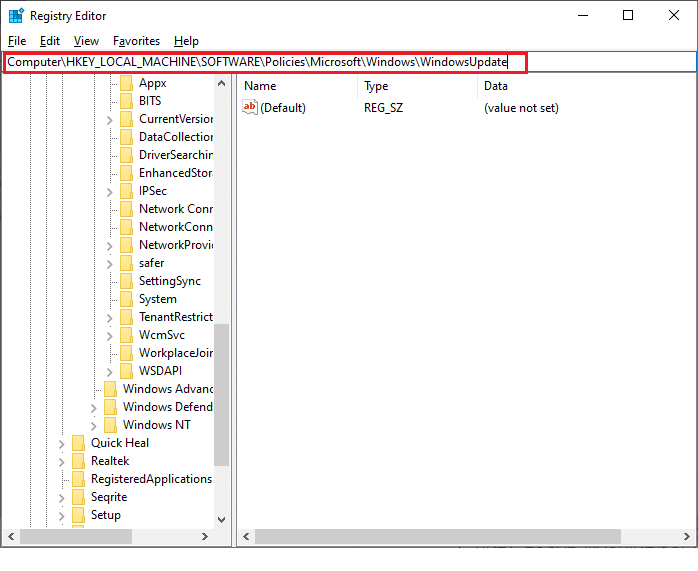
3. V pravém podokně vyhledejte WUServer a WIStatusServer.
3A. Pokud je nemůžete najít, nemůžete odebrat cestu ke stažení aktualizace systému Windows. Přejděte k další metodě odstraňování problémů.
3B. Pokud položky najdete, klikněte na ně pravým tlačítkem myši a klikněte na Smazat.
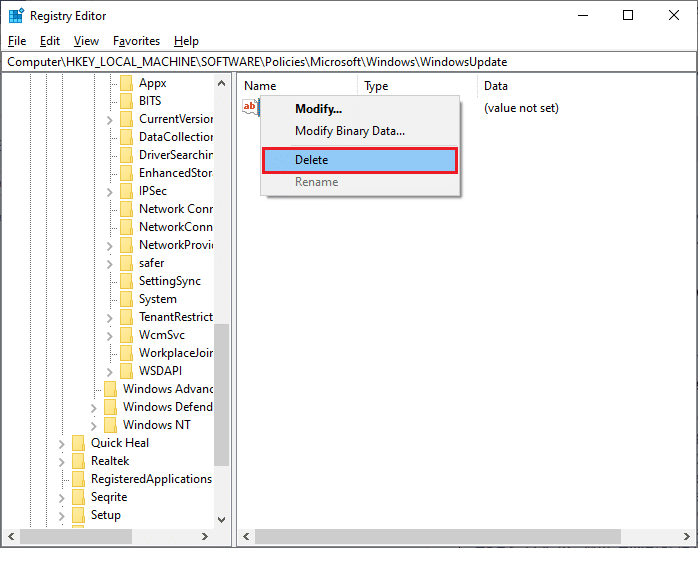
4. Nakonec restartujte počítač a zkontrolujte, zda jste neopravili chybový kód Microsoft Store 0x80246019.
Metoda 20: Resetujte součásti Windows Update
Pokud se vyskytne problém související s aktualizací kvůli několika službám nebo součástem, musíte resetovat všechny součásti aktualizace, abyste to opravili. Všechny soubory aktualizací systému Windows jsou uloženy ve vašem počítači, a pokud jsou poškozené nebo nekompatibilní, musíte čelit několika frustrujícím problémům. Chcete-li opravit poškozené součásti Windows Update v počítači, postupujte podle našeho průvodce Jak resetovat součásti Windows Update v systému Windows 10.
Poznámka: K opravě této chyby můžete také použít nástroj pro automatickou opravu.
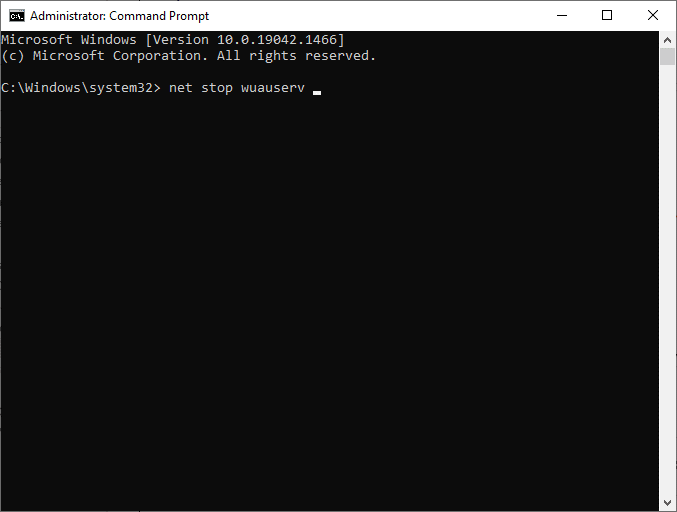
Metoda 21: Proveďte obnovení systému
Přesto, pokud vás rozčiluje něco neočekávaného, kód 0x80246019, zkuste obnovit počítač se systémem Windows 10 na předchozí verzi, ve které fungoval dobře. Počítač můžete snadno vrátit do předchozí verze podle našeho průvodce Jak používat nástroj Obnovení systému v systému Windows 10.
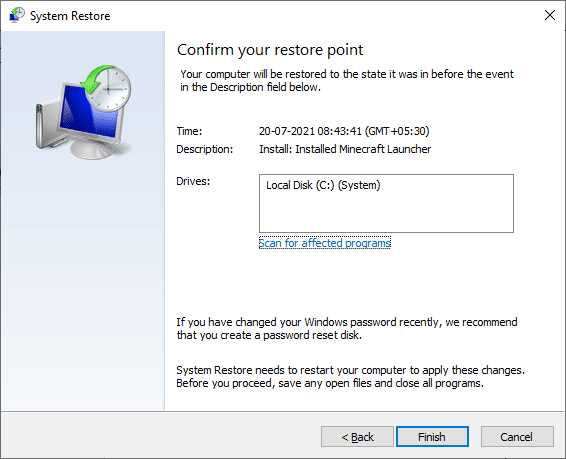
Metoda 22: Vytvořte jiný uživatelský účet
Někdy může poškozený uživatelský profil přispět k diskutované chybě a nejlepší možností je vytvořit nový uživatelský profil. Ve svém novém uživatelském účtu zkuste nainstalovat programy, které vám způsobují potíže. Nyní nebudete čelit chybovému kódu. Pomocí našeho průvodce Jak vytvořit místní uživatelský účet v systému Windows 10 vytvořte nový uživatelský účet.
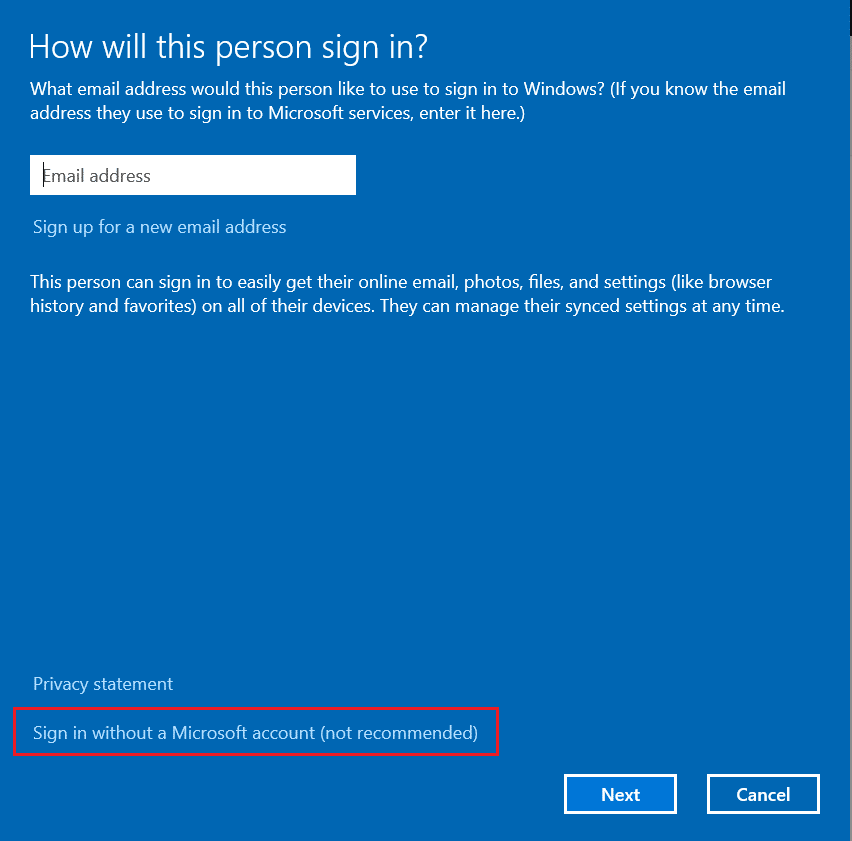
Jakmile vytvoříte nový uživatelský profil, zkontrolujte, zda jste neopravili chybu Microsoft Store 0x80246019.
Metoda 23: Resetujte počítač
Za určitých okolností máte co do činění s vážně poškozenými součástmi systému Windows. Účinným způsobem, jak vyčistit všechny tyto poškozené součásti a spustit data, je opravit instalaci počítače podle pokynů v našem průvodci Jak resetovat systém Windows 10 bez ztráty dat. Postupujte podle pokynů v tomto článku a nakonec byste diskutovanou chybu opravili.
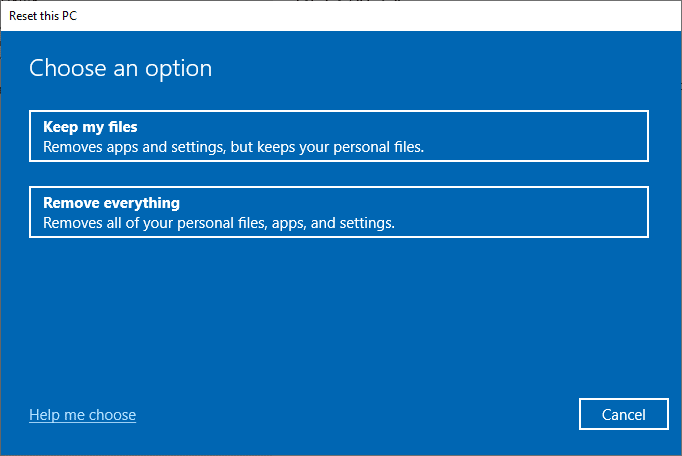
***
Doufáme, že vám tato příručka byla užitečná a mohli jste ji opravit. Stalo se něco neočekávaného Chyba Microsoft Store 0x80246019 v systému Windows 10. Dejte nám vědět, která metoda se vám osvědčila nejlépe. Také, pokud máte nějaké dotazy / návrhy týkající se tohoto článku, neváhejte je zahodit do sekce komentářů.

