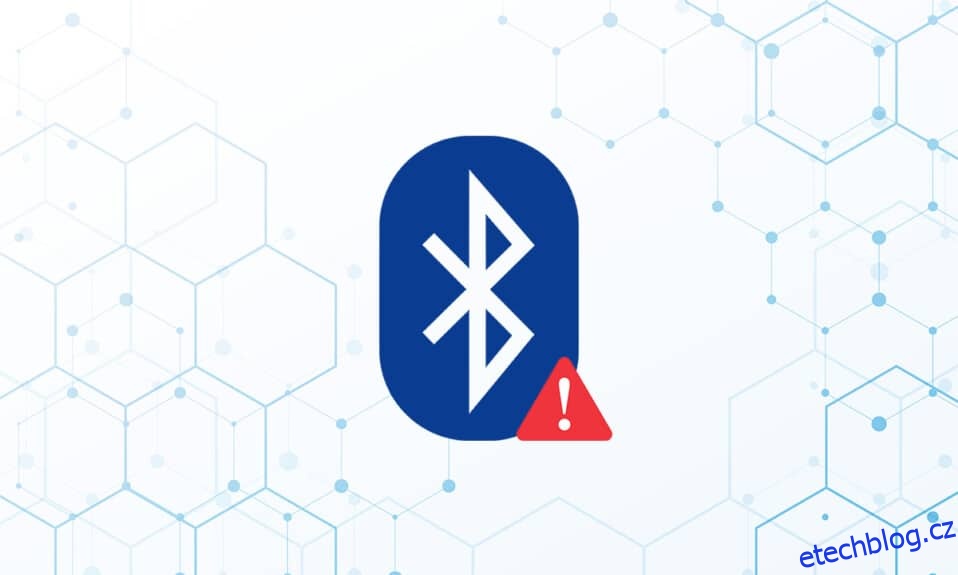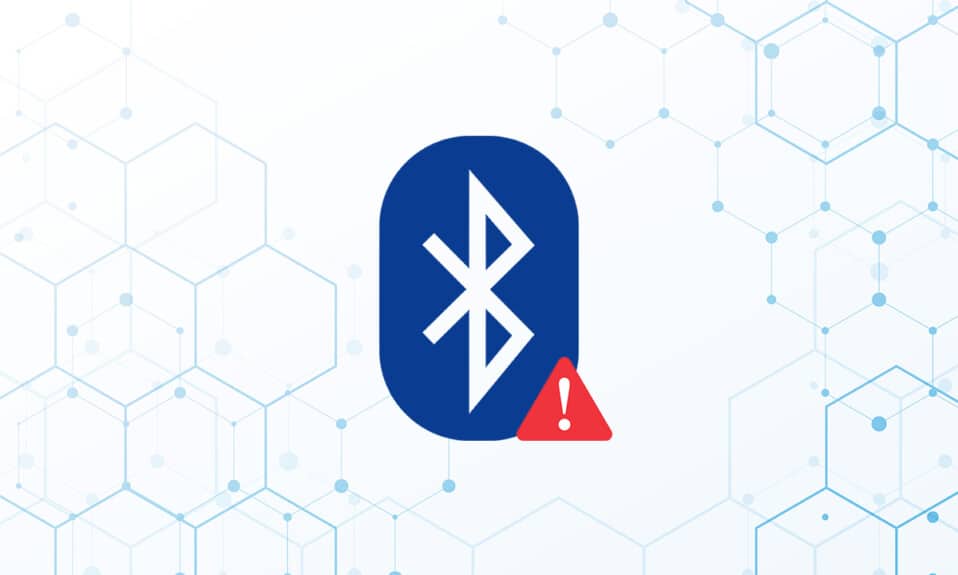
Na počítači se systémem Windows 10 jsou v dnešní době problémy s periferními zařízeními Bluetooth docela typické. Jedním takovým problémem, se kterým jsme se právě setkali, je chybějící obecný ovladač Bluetooth. Problém s ovladačem Bluetooth může nastat, když k počítači se systémem Windows 10 připojíte reproduktor, klávesnici nebo myš Bluetooth. Neexistence obecného ovladače Bluetooth ve vašem počítači může být způsobena čekajícími upgrady systému Windows 10 nebo poškozeným ovladačem. Tento problém může nastat v důsledku zastaralých ovladačů zařízení, které byly skryté, nebo chybných systémových souborů. Stáhněte a nainstalujte nejnovější CU. Tento opakující se problém lze vyřešit spuštěním nástroje pro odstraňování problémů Bluetooth, odinstalováním a opětovnou instalací ovladače Bluetooth a použitím nástrojů pro opravu systémových souborů (SFC/DISM). Dnes se v tomto příspěvku podíváme na některé možné příčiny tohoto problému chyby ovladače Bluetooth Windows 10 a také na některá potenciální řešení. Postupujte podle metod pro řešení problému s ovladačem Bluetooth v systému Windows 10.

Table of Contents
Jak opravit chybu ovladače Bluetooth v systému Windows 10
Je možné, že pokud se vám nedaří připojit zařízení Bluetooth k Windows, nedodržujete důkladně kroky párování. Protože párování těchto zařízení může být někdy složité, postupujte pečlivě podle pokynů. Než začnete, ujistěte se, že jste stiskli jejich párovací tlačítko a že je gadget v režimu párování. Pokud tak neučiníte, Bluetooth nebude schopen rozpoznat zařízení ve vašem počítači. Chyba při navazování připojení Bluetooth mohou mít i jiná vysvětlení, ale metody vám pomohou vyřešit problém s chybou ovladače Bluetooth Windows 10.
Předběžné kontroly
Než projdete metodami odstraňování problémů, proveďte uvedené předběžné kontroly.
Krok 1: Ujistěte se, že je Bluetooth zapnuto
Níže uvedená metoda ukáže, jak zkontrolovat, zda je vaše Bluetooth zapnuto:
1. Stiskněte současně klávesy Windows + I a otevřete Nastavení.
2. Vyberte kartu Zařízení.

3. Vyberte Bluetooth a další zařízení.

4. Ujistěte se, že je Bluetooth zapnuto.

Krok 2: Vypněte letadlo
Chcete-li opravit chybu ovladače Bluetooth ve Windows 10, ujistěte se, že je zapnutý režim Letadlo. V takovém případě jej před pokusem o připojení k zařízením Bluetooth deaktivujte. Chcete-li vypnout režim Letadlo, stiskněte tlačítko na klávesnici notebooku nebo postupujte podle následujících pokynů:
1. Současným stisknutím kláves Windows + I otevřete Nastavení.
2. Vyberte Síť a Internet.

3. Klikněte na Režim Letadlo a ujistěte se, že je přepínač vypnutý.

Krok 3: Zkontrolujte, zda vaše zařízení Bluetooth funguje správně
Bluetooth je na některých zařízeních standardně aktivováno, a když Bluetooth zapnete na jiném zařízení, vyzve vás k připojení. Pokud to nefunguje, zkuste:
- Před opětovným použitím zařízení na několik sekund vypněte.
- Ujistěte se, že je gadget v dosahu Bluetooth.
- Udržujte své zařízení Bluetooth mimo dosah zařízení USB, která nejsou chráněna. V důsledku toho může být vaše připojení omezeno.
- Pokud je váš gadget v dobrém funkčním stavu, zkuste jej znovu připojit.
Ukázali jsme následující kroky ke kontrole zařízení Bluetooth
1. Stisknutím kláves Windows + I spusťte nabídku Nastavení systému Windows.
2. Klikněte na Zařízení.

3. Vyhledejte zařízení, které způsobuje problémy, klikněte na něj, poté vyberte Odebrat zařízení a potvrďte odstranění kliknutím na Ano.

4. Klikněte na Nastavení Bluetooth a dalších zařízení.

5. Klikněte na Přidat Bluetooth nebo jiné zařízení.

6. Klepněte na Bluetooth. Umožněte svému systému vyhledat kompatibilní zařízení.

7. Klikněte na zařízení, které chcete připojit.

Metoda 1: Spusťte Poradce při potížích s Bluetooth
Pokud nic z výše uvedeného nefungovalo, použijte vestavěný nástroj pro ladění Bluetooth ve Windows 10. Windows 10 má několik integrovaných nástrojů pro odstraňování problémů zaměřených na řešení vnitřních problémů.
1. Současným stisknutím kláves Windows + I spusťte Nastavení.
2. Vyberte Aktualizace a zabezpečení.

3. V levém podokně vyberte možnost Odstraňování problémů.

4. Přejděte dolů a klikněte na Další řešení problémů.

5. Klikněte na Bluetooth a vyberte Spustit poradce při potížích.

6. Po dokončení odstraňování problémů restartujte zařízení a zjistěte, zda máte přístup k obecnému ovladači Bluetooth.
Metoda 2: Aktualizujte ovladače
Aktualizace ovladače je jediný přístup, který může opravit chybu ovladače Bluetooth ve Windows 10. Pravděpodobně jste o tom četli milionkrát, ale mohlo by to být užitečné. Pokud tedy váš ovladač nebyl aktualizován prostřednictvím služby Windows Update, přejděte do Správce zařízení a ručně stáhněte nejnovější ovladač pro zařízení Bluetooth.
1. Stiskněte klávesu Windows, zadejte Správce zařízení a klikněte na Otevřít.

2. Dvojitým klepnutím na Bluetooth jej rozbalíte.

3. Klepněte pravým tlačítkem na Generic Bluetooth Adapter. Vyberte Aktualizovat ovladač.

4. Klikněte na Hledat automaticky ovladače.

Windows nalezne ovladač Bluetooth.
Metoda 3: Spusťte skenování SFC a DISM
Rychlé kolísání napájení může způsobit poškození systémových komponent, což má za následek chyby, jako je chybějící Generic Bluetooth ovladač. V takovém případě vám pomůže nástroj pro kontrolu systémových souborů. Následující kroky je třeba podniknout:
1. Stiskněte klávesu Windows, zadejte příkazový řádek a klikněte na Spustit jako správce.

2. Ve výzvě Řízení uživatelských účtů klikněte na Ano.
3. Napište sfc /scannow a stisknutím klávesy Enter spusťte kontrolu System File Checker.

Poznámka: Bude zahájena kontrola systému a její dokončení bude trvat několik minut. Mezitím můžete pokračovat v jiných činnostech, ale dejte pozor, abyste okno omylem nezavřeli.
Po dokončení skenování se zobrazí některá z těchto zpráv:
- Ochrana prostředků systému Windows nenalezla žádné porušení integrity.
- Ochrana prostředků systému Windows nemohla provést požadovanou operaci.
- Ochrana prostředků systému Windows našla poškozené soubory a úspěšně je opravila.
- Ochrana prostředků systému Windows našla poškozené soubory, ale některé z nich nedokázala opravit.
4. Po dokončení skenování restartujte počítač.
5. Znovu spusťte příkazový řádek jako správce a provádějte zadané příkazy jeden po druhém:
dism.exe /Online /cleanup-image /scanhealth dism.exe /Online /cleanup-image /restorehealth dism.exe /Online /cleanup-image /startcomponentcleanup
Poznámka: Pro správné provádění příkazů DISM musíte mít funkční připojení k internetu.

Metoda 4: Aktualizujte systém Windows
Podobné problémy mohou nastat, pokud existuje odinstalovaná aktualizace systému Windows 10. I když tomu tak není, udržování operačního systému v aktuálním stavu eliminuje řadu nedostatků a problémů. V důsledku toho vám doporučujeme, abyste si stáhli a nainstalovali nejnovější opravu zabezpečení do svého zařízení podle následujících pokynů:
1. Současným stisknutím kláves Windows + R otevřete Nastavení.
2. Klikněte na Aktualizace a zabezpečení.

3. Klikněte na Check for Updates.

4A. Kliknutím na Instalovat nyní stáhnete a nainstalujete nejnovější dostupnou aktualizaci.

4B. Pokud je váš systém již aktuální, zobrazí se zpráva Jste aktuální.
Metoda 5: Aktualizujte skryté ovladače
Systém v takových případech nedokáže detekovat některé hardwarové ovladače, protože jsou skryté, což vede k chybě Missing Generic Bluetooth Driver error. Zde je návod, jak najít a aktualizovat skryté ovladače.
1. Stiskněte klávesu Windows, zadejte Správce zařízení a klikněte na Otevřít.

2. Vyberte Zobrazit a klikněte na Zobrazit skrytá zařízení.

3. Tím se v aktuálním okně zobrazí všechny skryté ovladače. Dvojitým kliknutím rozbalte Bluetooth.

4. Klepněte pravým tlačítkem na skryté ovladače zařízení a vyberte Aktualizovat ovladač.

Metoda 6: Přeinstalujte ovladače
K problému s opravou ovladače Bluetooth v systému Windows 10 může dojít také v případě, že došlo k poškození stávajícího ovladače zařízení. Chcete-li vyřešit tento problém s chybou ovladače Bluetooth Windows 10, přejděte na web výrobce a stáhněte/nainstalujte potřebný ovladač. Zde je návod, jak začít:
1. Stiskněte klávesu Windows, zadejte Správce zařízení a klikněte na Otevřít.

2. Poklepáním na Bluetooth rozbalte.

3. Klepněte pravým tlačítkem myši na svůj adaptér Bluetooth. Klepněte na Odinstalovat zařízení.

4. Pokud se objeví potvrzovací okno, vyberte ještě jednou Uninstall.
5. Tento postup opakujte, dokud nebudou odstraněny všechny ovladače v části Bluetooth.
6. Po odstranění všech ovladačů Bluetooth přejděte na webovou stránku výrobce (např Lenovo) a stáhněte si nejnovější ovladač pro váš systém.
Poznámka: Připojil jsem ovladač Bluetooth pro Lenovo. Na Googlu můžete vyhledat příslušného výrobce notebooku.

Metoda 7: Vrácení posledních aktualizací
Pokud máte po nedávné aktualizaci operačního systému potíže s obecným ovladačem Bluetooth, vraťte se k předchozí verzi. Může to být důsledek vadné instalace Build OS. Zde je návod, jak začít
1. Vyhledejte Ovládací panely ve vyhledávací liště Windows. Klepněte na Otevřít.

2. Klikněte na Zobrazit podle: Velké ikony. Vyberte Program a funkce.

3. Přejděte na Zobrazit nainstalované aktualizace.

4. Vyberte nejnovější aktualizaci opravy a na horním pásu karet vyberte možnost Odinstalovat.

5. Pokud se zobrazí výzva Řízení uživatelských účtů, potvrďte odstranění kliknutím na Ano.
Metoda 8: Resetujte počítač
Resetujte počítač, pokud žádná z předchozích možností nepomůže vyřešit chybějící obecný Bluetooth.
1. Stiskněte současně klávesy Windows + I a otevřete Nastavení.
2. Vyberte Aktualizace a zabezpečení.

3. V levém podokně vyberte možnost Obnovení a klikněte na Začít.

4. Nyní vyberte možnost z okna Resetovat tento počítač. Možnost Zachovat mé soubory odstraní aplikace a nastavení, ale vaše soubory zůstanou zachovány. Možnost Odebrat vše odstraní všechny vaše soubory, aplikace a nastavení.

5. Klikněte na Cloud download a poté na Reset.
6. Dokončete proces resetování podle pokynů na obrazovce. Nakonec zkontrolujte, zda jste diskutovanou chybu opravili.
Často kladené otázky (FAQ)
Q1. Co je chyba ovladače Bluetooth?
Odpověď: Pokud nemáte nainstalovaný ovladač zařízení nebo pokud máte zastaralé zařízení, zobrazí se chyba ovladače Bluetooth.
Q2. Co se stalo s mým ovladačem Bluetooth?
Odpověď: K chybám dojde vždy, pokud je váš ovladač Bluetooth starý nebo vadný. Ve většině případů problém vyřeší aktualizace ovladače Bluetooth.
Q3. Co způsobuje poruchy ovladače?
Odpověď: Většina problémů s ovladači zařízení Windows je způsobena chybějícími, poškozenými nebo zastaralými ovladači. Je to jen jeden z mnoha důvodů, proč byste měli vždy aktualizovat ovladače zařízení.
***
Doufáme, že pro vás byly tyto informace užitečné a že jste dokázali vyřešit, jak opravit chybu ovladače bluetooth v systému Windows 10. Dejte nám prosím vědět, která technika byla pro vás nejpřínosnější. Máte-li jakékoli dotazy nebo připomínky, použijte prosím níže uvedený formulář.