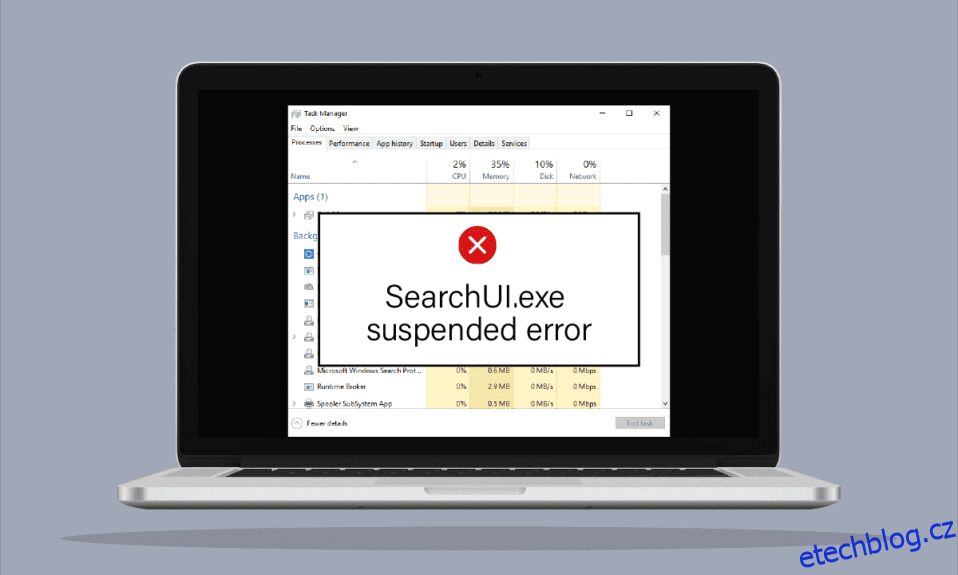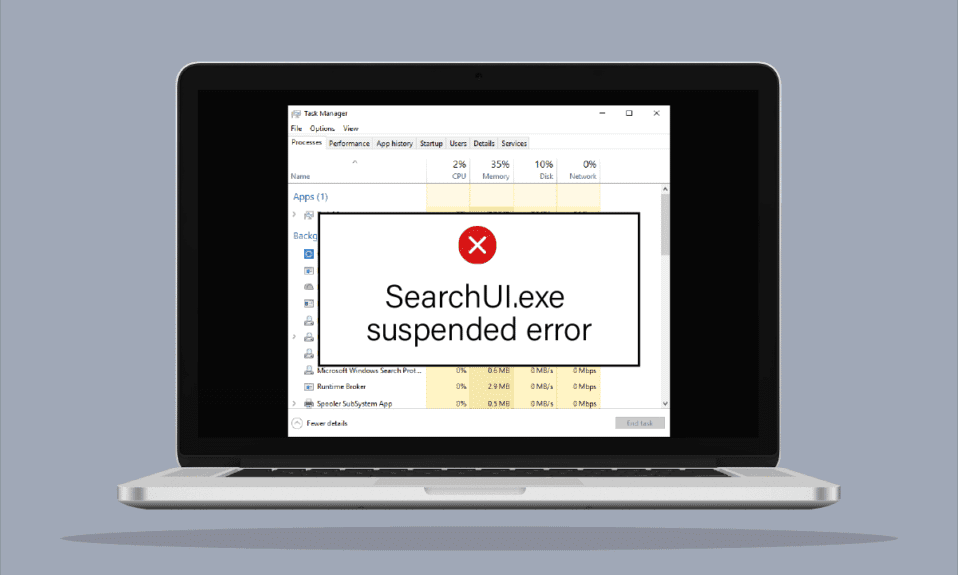
Styl řízení na technologických zařízeních se během všech těch let dramaticky změnil. Nyní je velmi snadné zadat příkaz vašemu zařízení pomocí vyhledávacích asistentů a získat požadovaný výsledek během několika sekund. Takovým požehnáním pro uživatele Windows je Cortana, což je vyhledávací asistent Microsoftu. Uživatelské rozhraní pro vyhledávání, známé také jako SearchUI, je součástí Cortany, která uživatelům stolních počítačů docela usnadňuje život. Zadávání příkazů asistentovi vyhledávání je možné také pomocí mikrofonu. Uprostřed toho, že SearchUI.exe je přínosem pro tolik uživatelů, neběží, trápí mnoho uživatelů Windows. Tato chyba narušuje proces vyhledávání Cortany a ztěžuje uživatelům přístup k asistentovi vyhledávání. Pokud se také zabýváte něčím podobným, pak k vaší úlevě jsme zde s užitečným průvodcem, který vám pomůže vědět, jak opravit pozastavenou chybu SearchUI.exe. Je to docela jednoduché, ale předtím se podívejme na některé z hlavních příčin chyby.
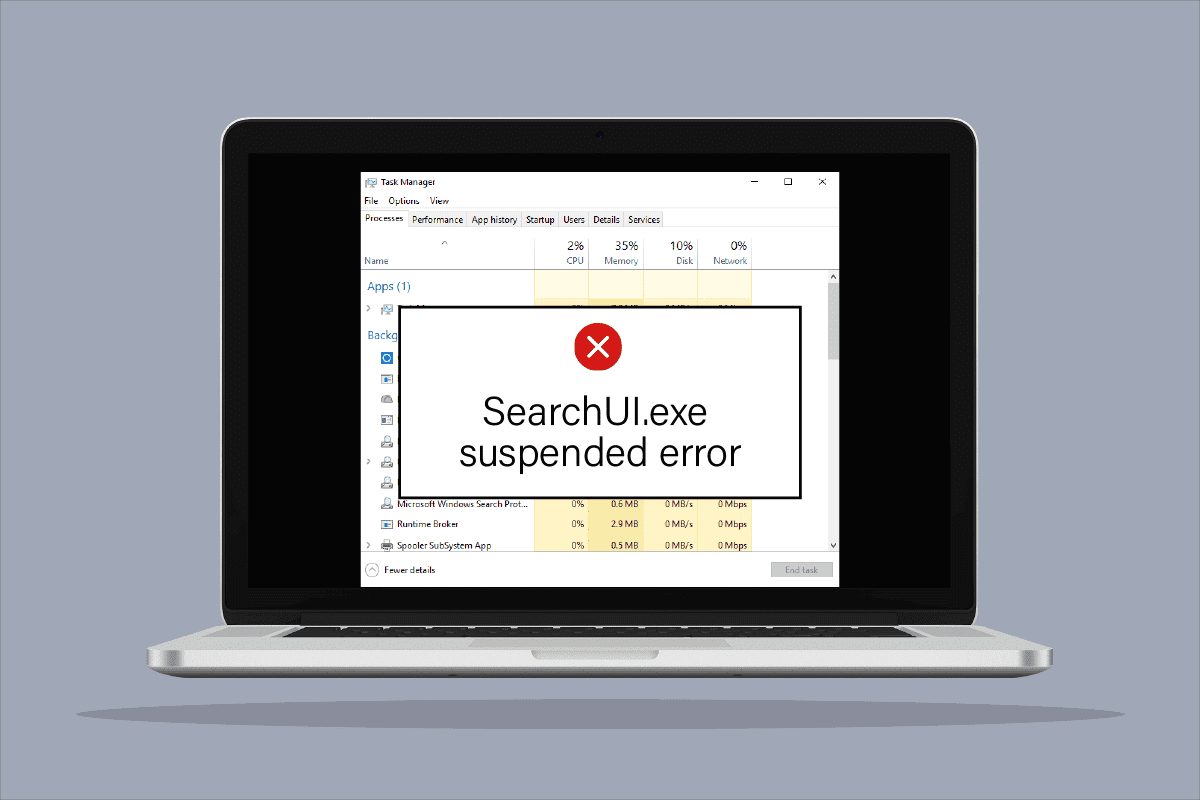
Table of Contents
Jak opravit chybu SearchUI.exe Suspended Error v systému Windows 10
Ačkoli hlavním důvodem, proč se uživatelům Windows zobrazuje chyba pozastavení SearchUI, je antivirový software třetí strany, který narušuje procesy na pozadí, existují i další faktory, které vedou k tomu, že asistent vyhledávání nefunguje nebo je zcela pozastaven.
- Jedním z prvních důvodů, proč problém způsobit, je zastaralý systém Windows. Pokud je pro váš software k dispozici aktualizace, doporučujeme vám ji aktualizovat.
- Dalším důvodem problému mohou být poškozené soubory a složky Cortana, musíte je okamžitě odstranit.
- Důvodem pozastavení pozastavení asistenta vyhledávání mohou být také aplikace třetích stran.
Může být nepříjemné vidět, že vaše SearchUI je pozastaveno Windows 10 a nefunguje, když jej potřebujete, ale nebojte se, protože je snadné tuto chybu vyřešit a vrátit se k funkčnímu softwaru SearchUI ve Windows. Níže jsou otestovány a vyzkoušeny metody, které vám pomohou dosáhnout stejného.
Metoda 1: Restartujte Cortanu
Pokus o restartování Cortany je také užitečný, pokud jde o problém, že SearchUI.exe nefunguje. v tomto případě můžete běh Cortany ukončit a poté zkusit pomocí ní něco vyhledat.
1. Stiskněte Klávesy Ctrl + Shift + Esc současně ke spuštění Správce úloh.
2. Klepněte pravým tlačítkem myši na proces Cortana.
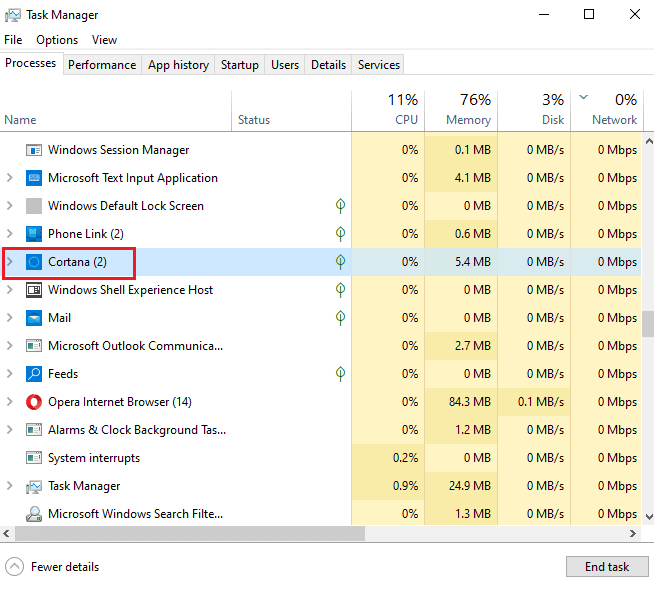
3. Vyberte možnost Ukončit úlohu.
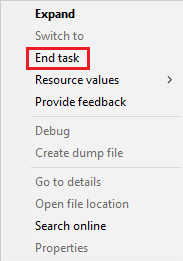
4. Nyní restartujte počítač a znovu začněte zadávat příkazy Cortaně, abyste zkontrolovali, zda je opravena chyba pozastavení SearchUI.exe.
Metoda 2: Ukončení procesu na pozadí
Ukončení všech úkolů ve správci úloh také zaznamenalo pozitivní výsledky v překonání chyby pozastaveného systému Windows 10 ve vyhledávacím rozhraní. Můžete zkusit zavřít všechny úlohy a znovu spustit SearchUI na vašem počítači/notebooku. Můžete se podívat na naši příručku Jak ukončit úlohu ve Windows 10 a zavřít aplikace na pozadí pro efektivní práci asistenta vyhledávání.
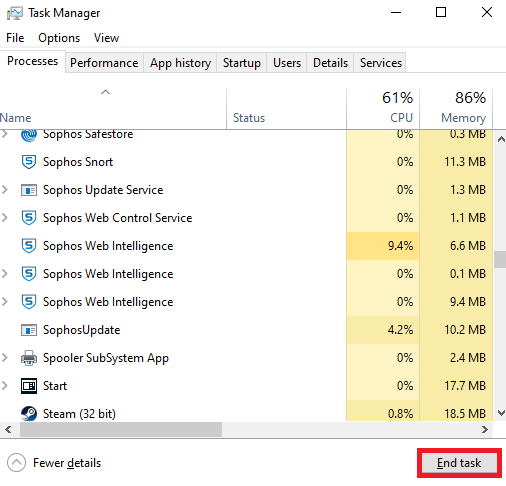
Metoda 3: Proveďte čisté spuštění
Provedení čistého spuštění ve vašem systému je posledním možným řešením problému s nefunkčním asistentem vyhledávání. Čisté spuštění je potřeba, když programy třetích stran začnou narušovat fungování vestavěných programů, jako je Cortana. Abyste se ujistili, že za neschopností SearchUI není příčinou žádná aplikace třetí strany, přečtěte si naši příručku Provedení čistého spouštění ve Windows 10.
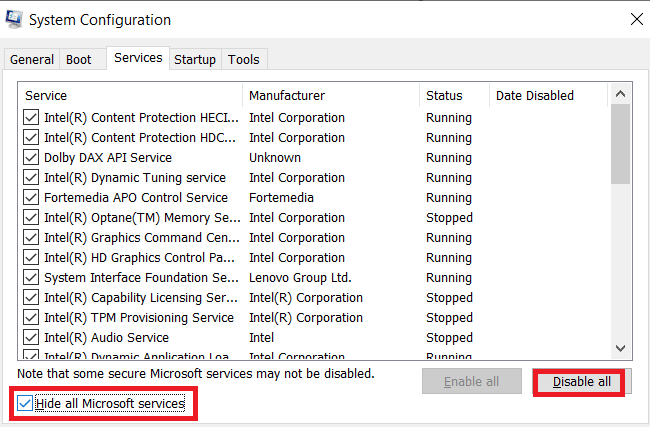
Metoda 4: Spusťte Poradce při potížích s vyhledáváním a indexováním
Jak název napovídá, nástroj pro odstraňování problémů ve Windows je pomůckou pro uživatele, kteří mají problémy se službami Desktop. Stejně jako nástroj pro odstraňování problémů s jinými běžnými problémy existuje jeden pro řešení problémů s vyhledáváním a indexováním. Automaticky se při spuštění pokusí vyřešit jakékoli problémy s Cortanou a jejími soubory. Proto je to navrhovaná a účinná metoda a kroky, jak ji spustit, jsou uvedeny níže k opravě pozastavené chyby SearchUI.exe.
1. Stiskněte klávesu Windows, zadejte Nastavení odstraňování problémů a klikněte na Otevřít.
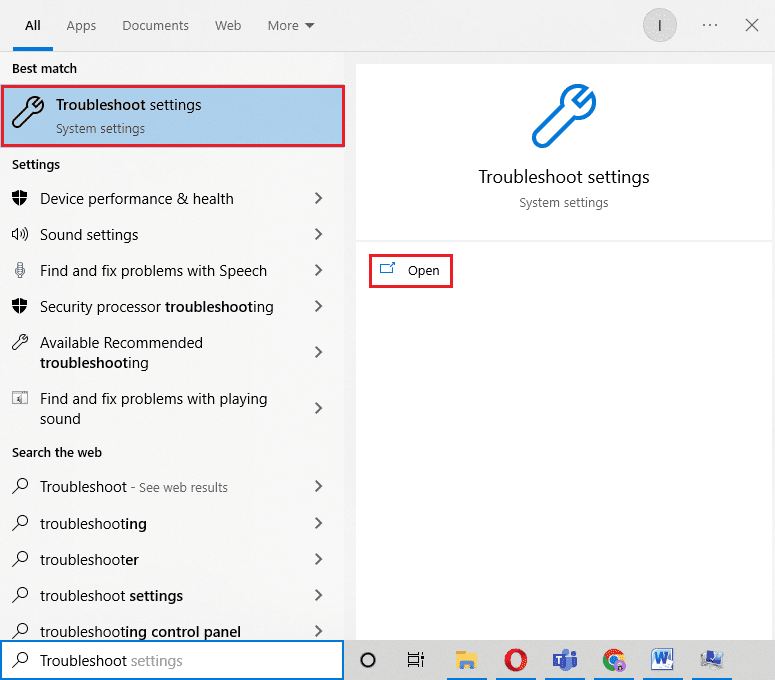
2. Přejděte dolů a vyberte Hledat a indexování.
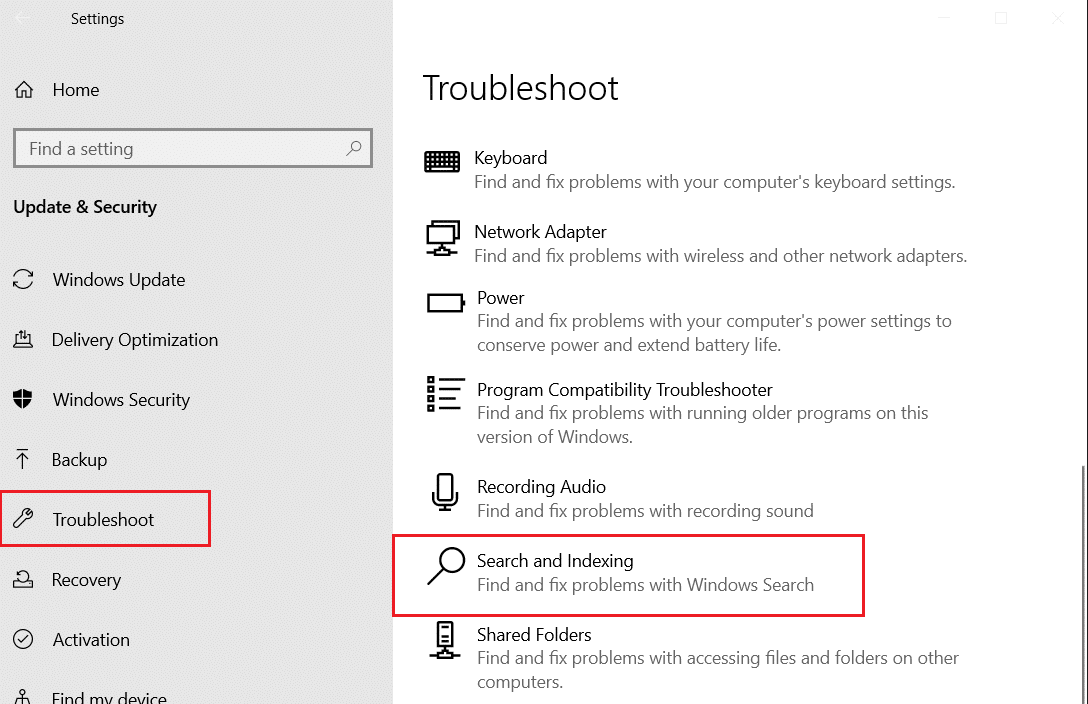
3. Klikněte na Spustit poradce při potížích.
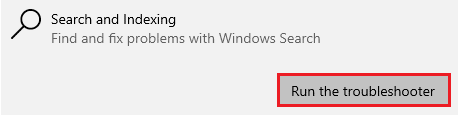
4. Vyberte problém a klepněte na tlačítko Další.
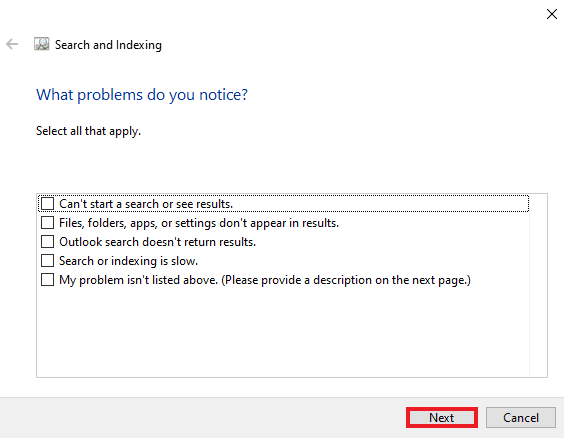
5. Dokončete akci pro odstraňování problémů a jakmile bude hotová, restartujte počítač, abyste zjistili, zda je problém se spuštěným SearchUI.exe vyřešen.
Metoda 5: Restartujte Průzkumníka Windows
Zde jsou kroky k restartování Průzkumníka Windows k vyřešení uvedeného problému.
1. Otevřete Správce úloh současným stisknutím kláves Ctrl + Shift + Esc.
2. Klepněte pravým tlačítkem na Průzkumník Windows a všechny programy iCloud a vyberte Ukončit úlohu.
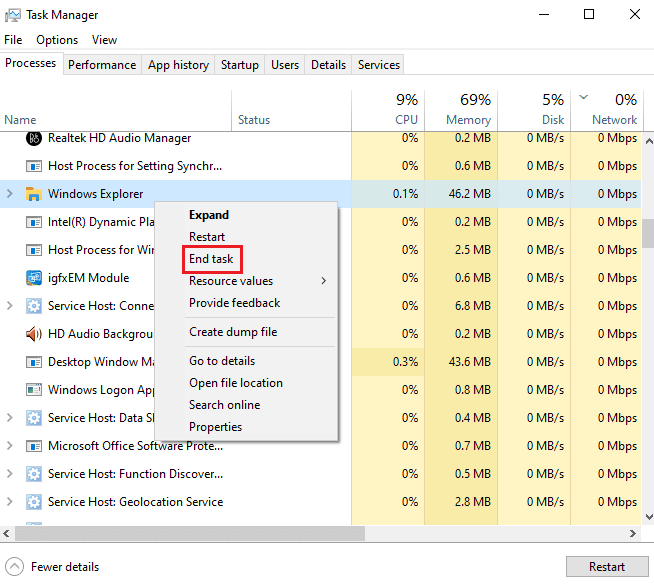
3. Nyní klikněte na kartu Soubor.
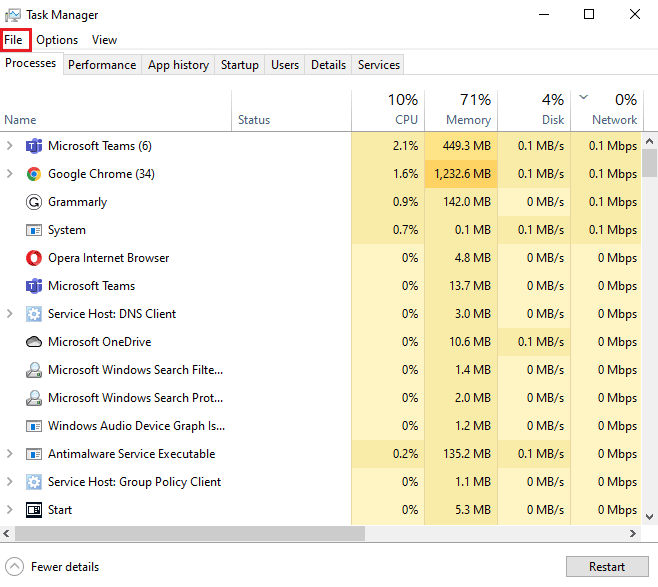
4. Vyberte Spustit novou úlohu.
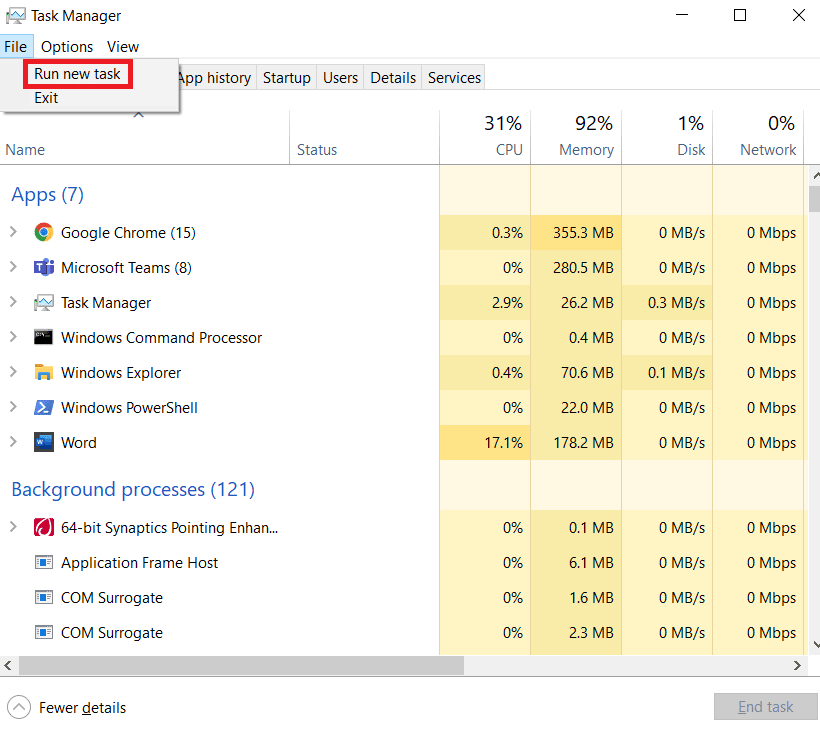
5. Napište do něj explorer a klikněte na OK.
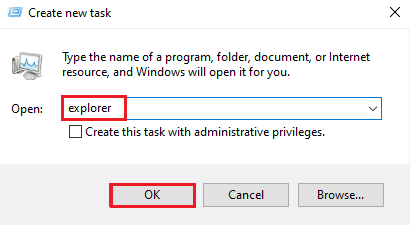
Nyní, když se Průzkumník Windows znovu spustí, ujistěte se, že jsou všechny aplikace iCloud odinstalovány. Znovu nainstalujte programy a zkuste spustit vyhledávání pomocí SearchUI a zkontrolujte, zda je problém vyřešen.
Metoda 6: Aktualizujte systém Windows
Zastaralý Windows je jedním z nejčastějších důvodů, proč se ve vašem systému vyskytuje pozastavený Windows 10 pomocí SearchUI. Starší verze systému Windows může narušovat vaši úlohu vyhledávání, aplikace Microsoft a také software vašeho systému vyžadují neustálé aktualizace, aby bylo možné bezproblémově spouštět všechny vestavěné aplikace a aplikace třetích stran. Přečtěte si naši příručku Jak stáhnout a nainstalovat nejnovější aktualizaci systému Windows 10 k opravě pozastavené chyby SearchUI.exe.
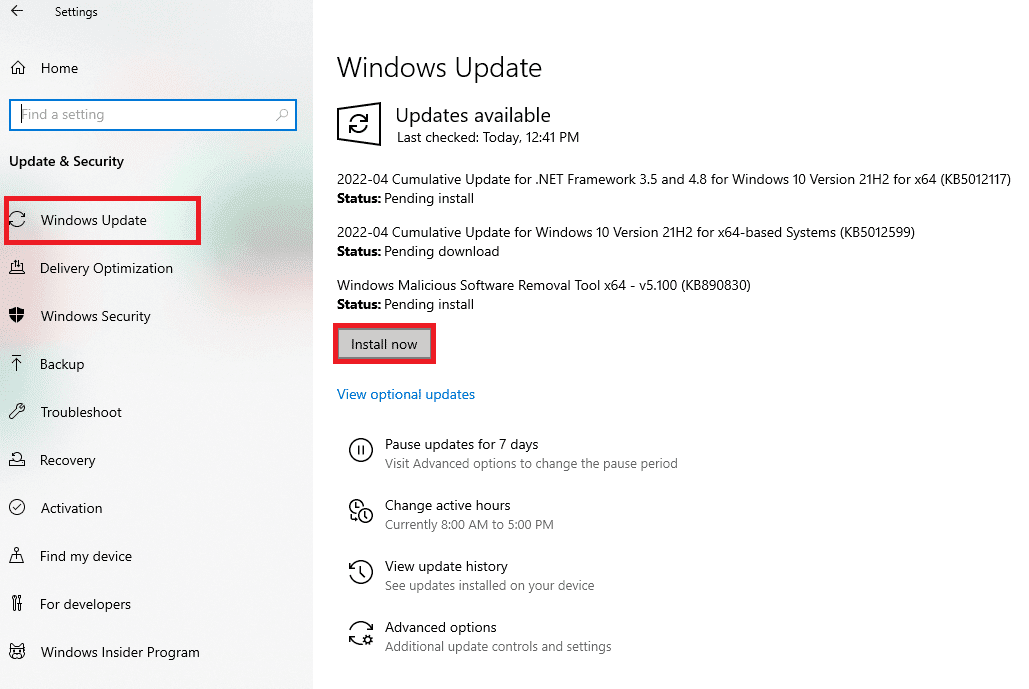
Metoda 7: Dočasně deaktivujte antivirus (pokud je to možné)
Další příčinou, jak již bylo diskutováno za problémem pozastaveného systému Windows 10 v SearchUI, bylo zapojení antivirového softwaru třetích stran. Tento problém se nejčastěji vyskytuje u antivirového softwaru Avast. Jako řešení se v mnoha případech ukázalo jako účinné deaktivace antivirové aplikace. Podrobné podrobnosti si můžete vyzkoušet v našem průvodci Jak dočasně zakázat antivirus ve Windows 10.
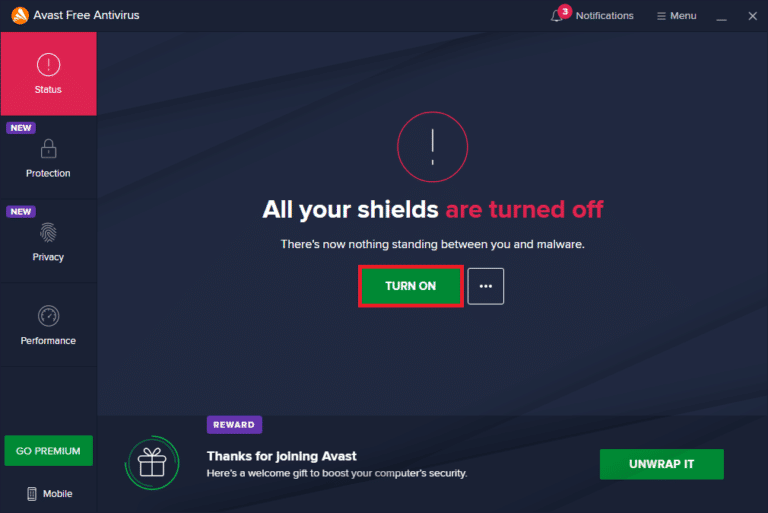
Pokud vám dočasné zakázání nepomůže zbavit se pozastavení SearchUI, budete muset program odinstalovat, abyste mohli spustit pomoc s vyhledáváním. Další informace naleznete v naší příručce 5 způsobů, jak úplně odinstalovat Avast Antivirus ve Windows 10.
Metoda 8: Opravte složku balíčku Cortana
Poškozené nebo poškozené soubory ve složce balíčku Cortana mohou být další na seznamu důvodů, proč se setkáváte s tím, že SearchUI.exe ve vašem systému nefunguje. Proto je důležité takovou složku smazat, ale najít tuto složku přímo ve Windows je úkol, k jejímu odstranění musíte vstoupit do nouzového režimu, a proto si můžete přečíst Jak nabootovat do nouzového režimu ve Windows 10, kde najdete podrobné pokyny . Jakmile je systém spuštěn, můžete podle níže uvedených kroků opravit složku balíčku Cortana:
1. Stiskněte klávesu Windows, zadejte Příkazový řádek a klikněte na Spustit jako správce.
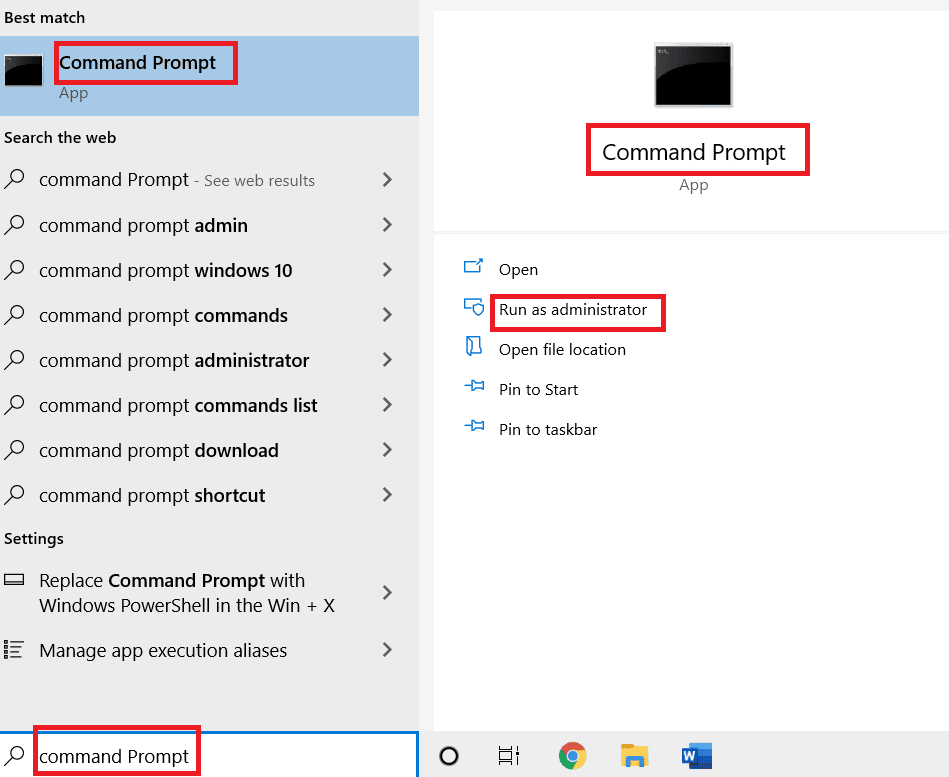
2. Zadejte následující příkaz a stiskněte klávesu Enter.
RD /S /Q "C:Users%username%AppDataLocalPackagesMicrosoft.Windows.Cortana_cw5n1h2txyewyRoamingState"
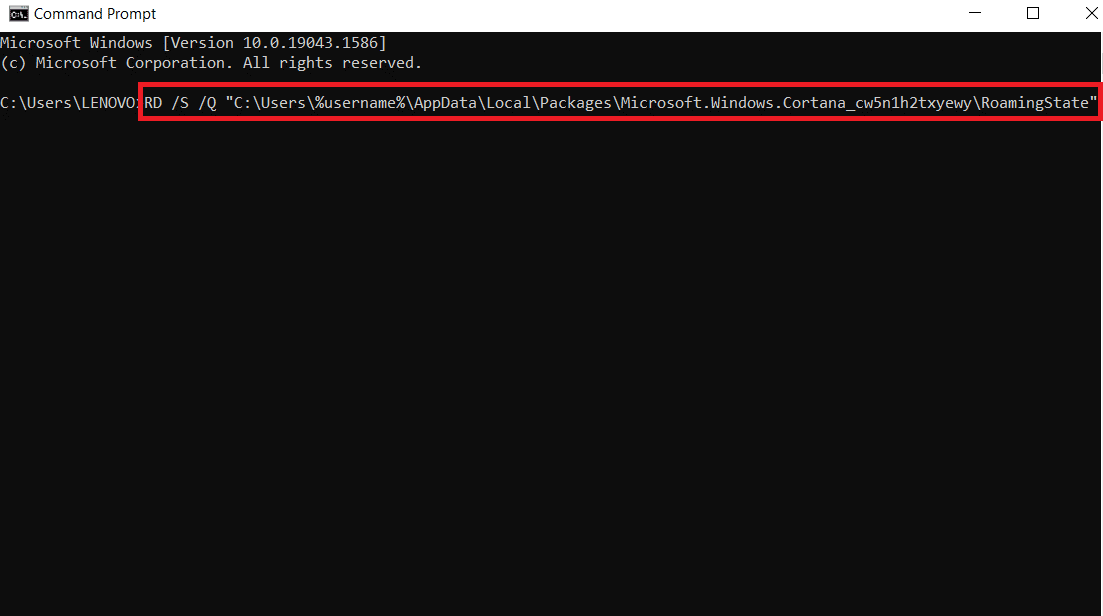
3. Nyní zavřete program a otevřete Windows PowerShell jako správce.
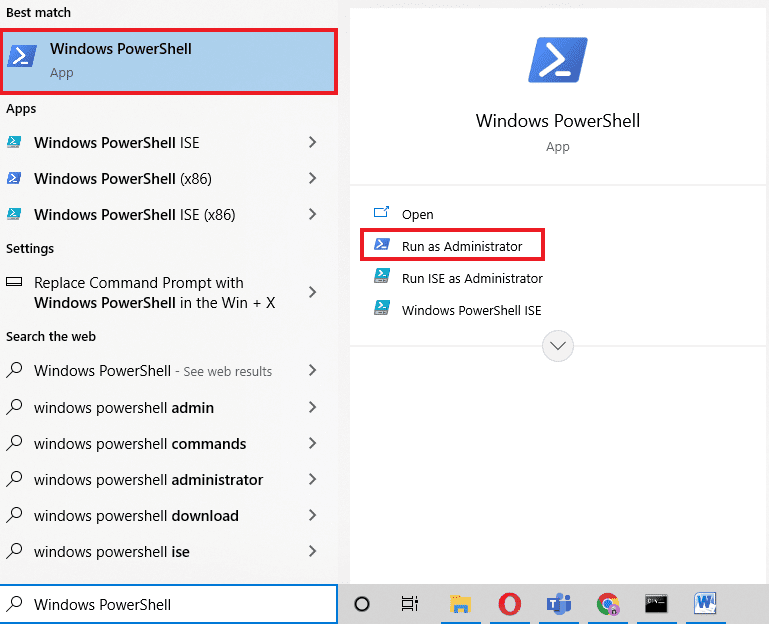
4. Poté zadejte daný příkaz a stiskněte klávesu Enter.
Get-AppXPackage -AllUsers |Where-Object {$_.InstallLocation -like "*SystemApps*"} | Foreach {Add-AppxPackage -DisableDevelopmentMode -Register "$($_.InstallLocation)AppXManifest.xml"}
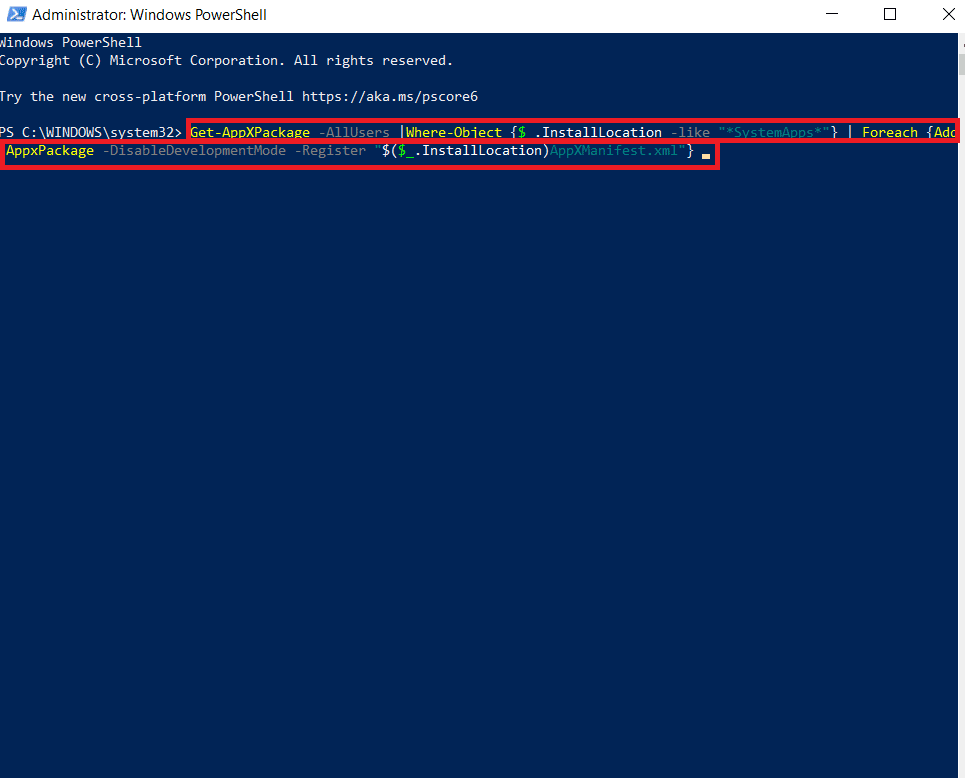
Výše uvedené kroky vám pomohou přeinstalovat složku balíčku Cortana a nepoškozené soubory. Po dokončení procesu restartujte systém a zkuste spustit asistenta vyhledávání.
Metoda 9: Odstraňte roamingový profil
Roamingový profil je přístupný z více systémů a všechna jeho data jsou uložena na centrálním zařízení. Nastavení profilu se použijí na všechna zařízení, na kterých je přihlášen. V případě, že máte v systému cestovní profil, zobrazuje se kvůli tomu chyba pozastavení SearchUI.exe. Abyste se ujistili, že to není způsobeno povahou vašeho profilu, smažte svůj cestovní profil podle níže uvedených kroků.
Poznámka: Tato metoda není určena pro běžné uživatele profilu.
1. Stiskněte klávesu Windows, napište SYSDM.CPL a klikněte na Otevřít.
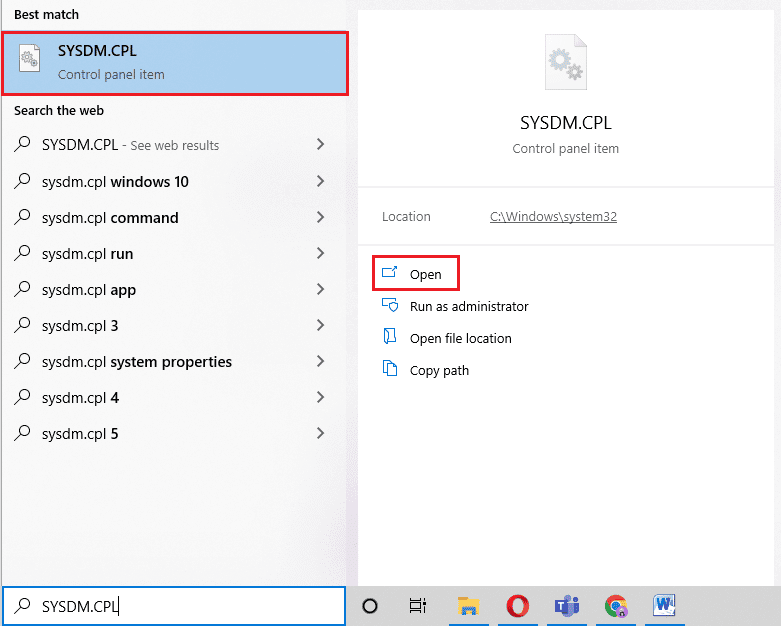
2. Klepněte na lištu Upřesnit.
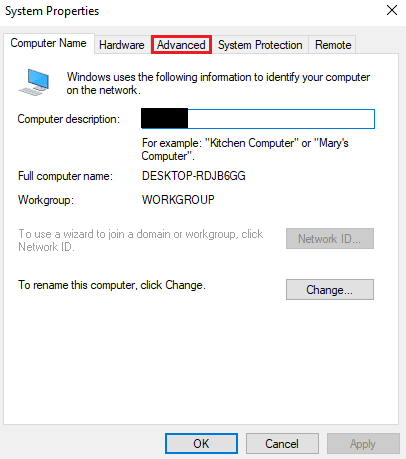
3. Dále klikněte na Nastavení v Uživatelských profilech.
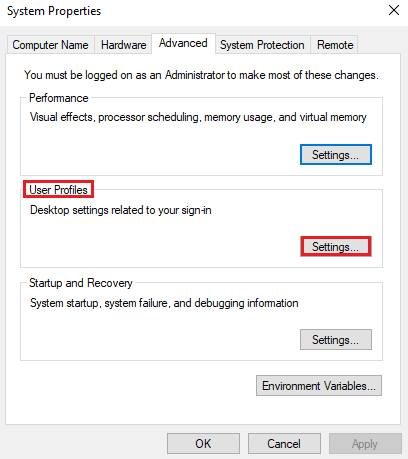
4. Dále v okně vyberte svůj roamingový profil a klikněte na Odstranit.
Metoda 10: Vytvořte nový účet
Pokud jste se nepokusili vytvořit nový uživatelský účet v systému Windows, zkuste to nyní, aby vám pomohl s chybou pozastavení SearchUI.exe. Přejmenování souborů Cortana pomocí aktuálního účtu vám s problémem nemusí pomoci, ale můžete k tomu použít svůj nový účet. Začněme tedy kroky k vytvoření zbrusu nového uživatelského profilu, který opraví problém, že SearchUI.exe nefunguje.
1. Otevřete Nastavení současným stisknutím kláves Windows + I.
2. Klikněte na Účty.
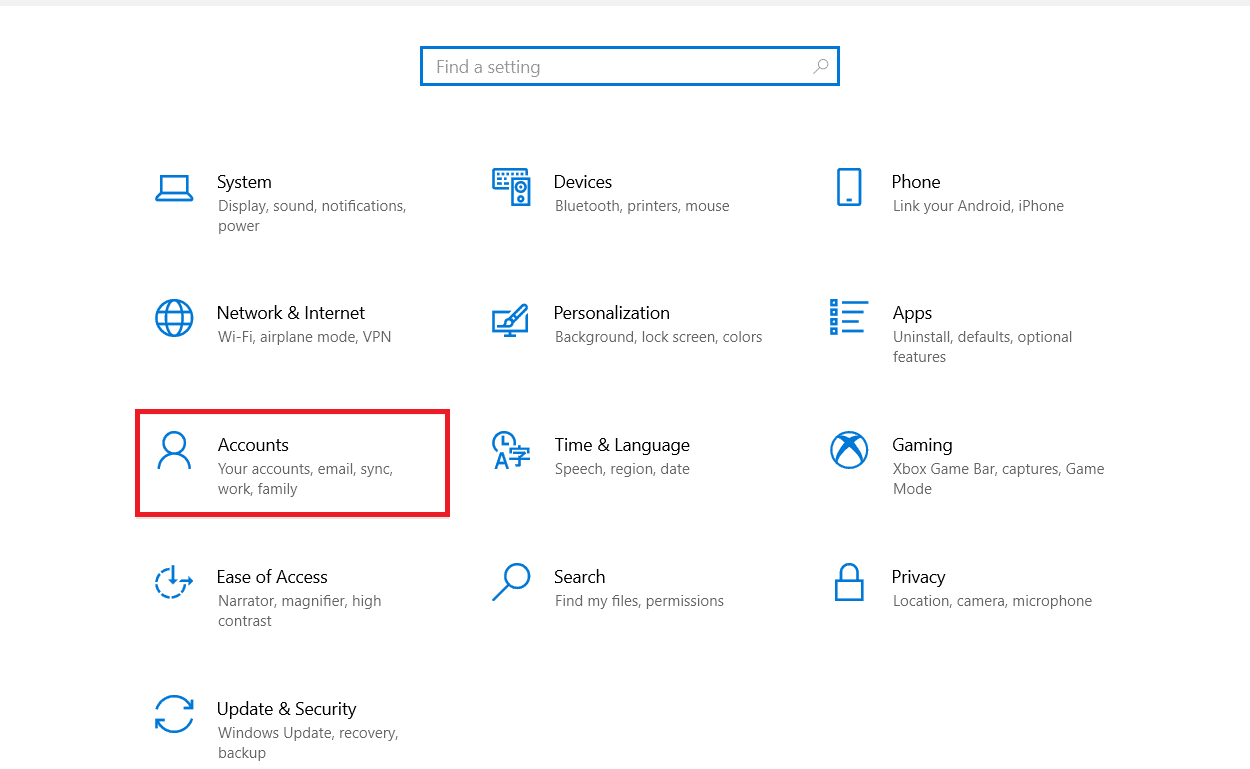
3. Vyberte možnost Rodina a další uživatelé.
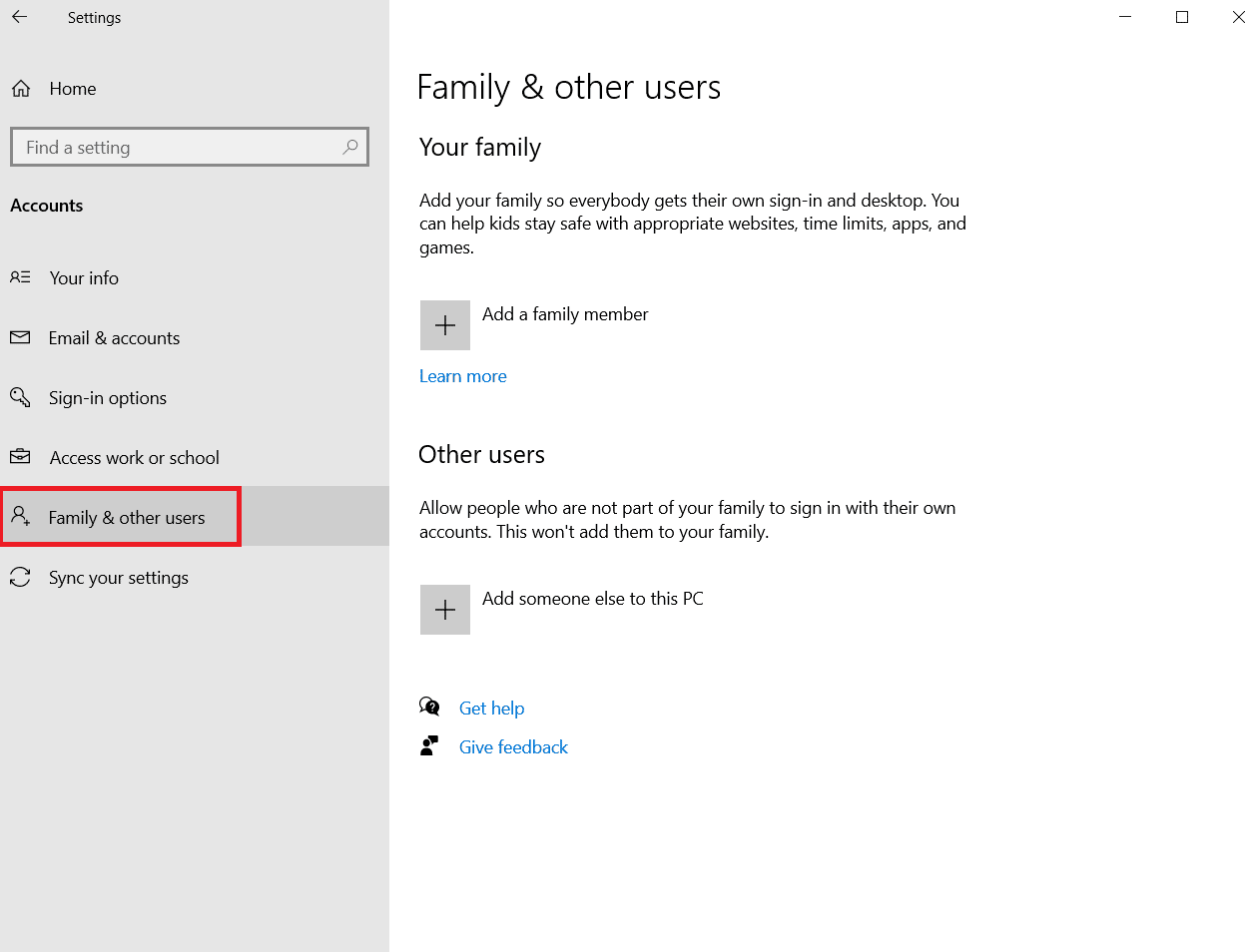
4. Klikněte na Přidat někoho jiného do tohoto počítače.
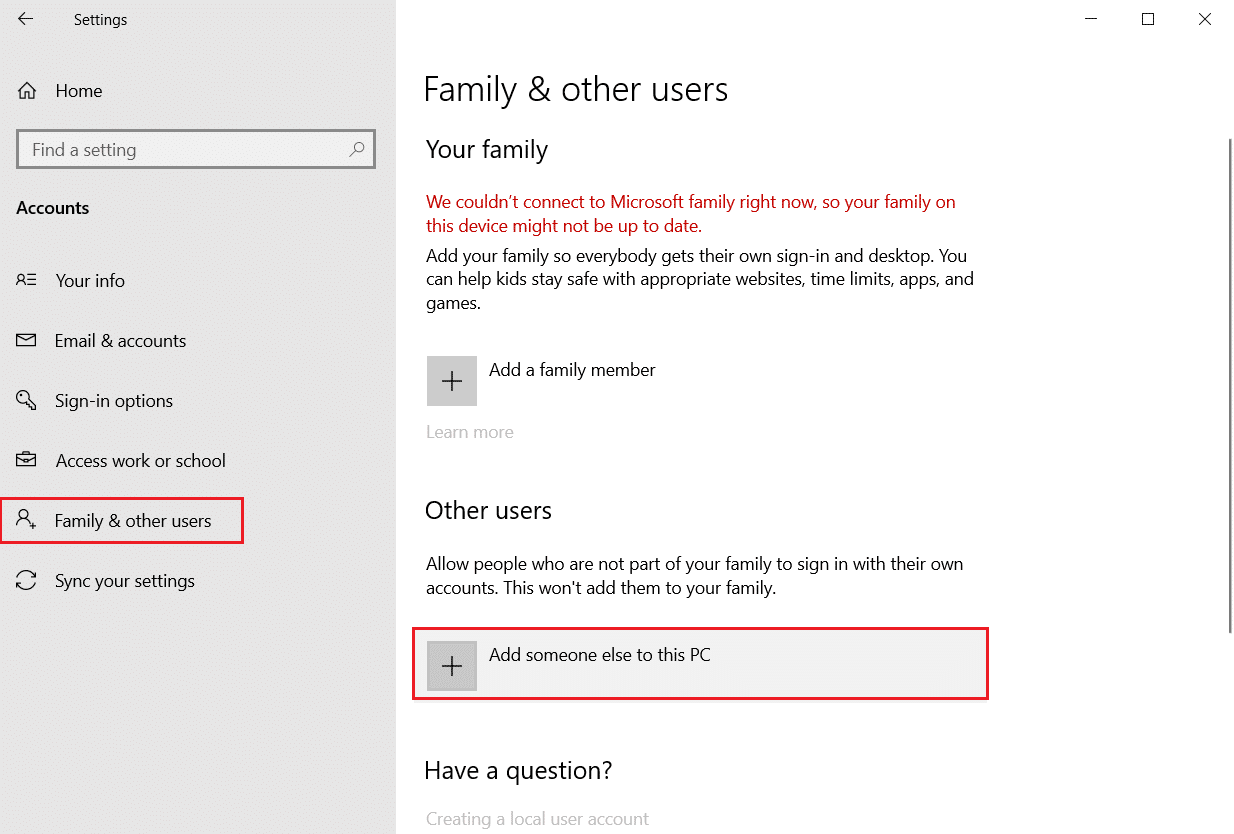
5. Dále v novém okně vyberte možnost Nemám přihlašovací údaje této osoby.
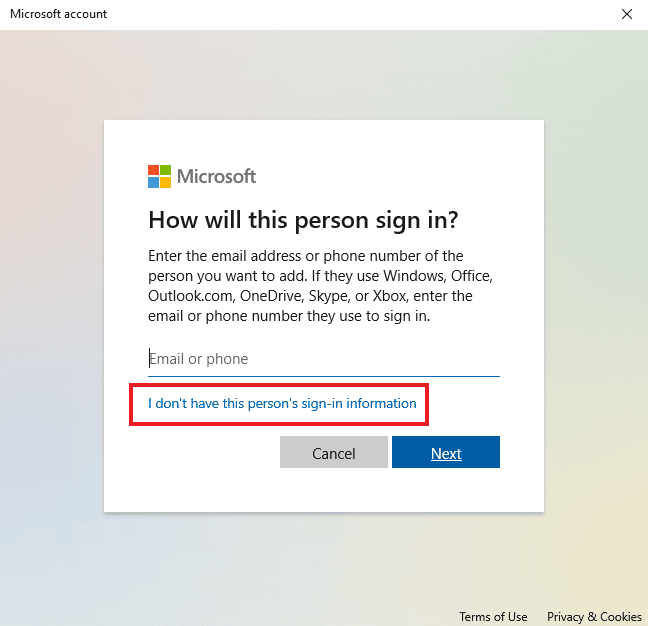
6. Vyberte Přidat uživatele bez účtu Microsoft.
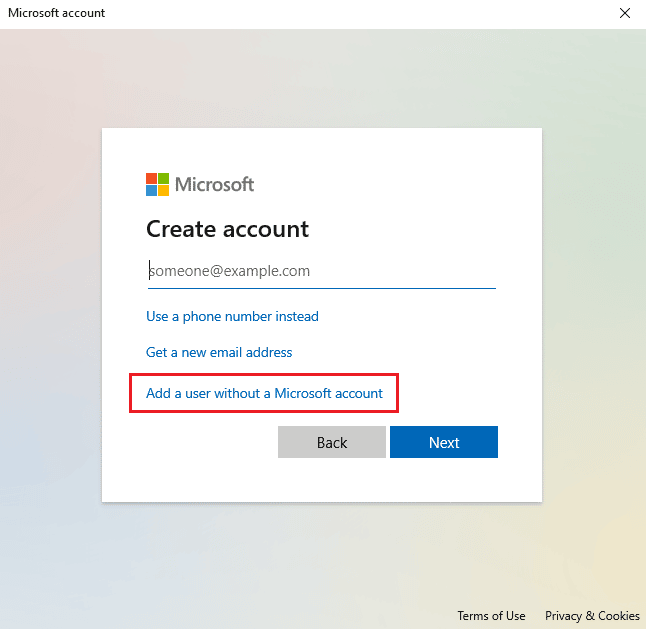
7. Vytvořte uživatele pro tento počítač vyplněním údajů a kliknutím na tlačítko Další.
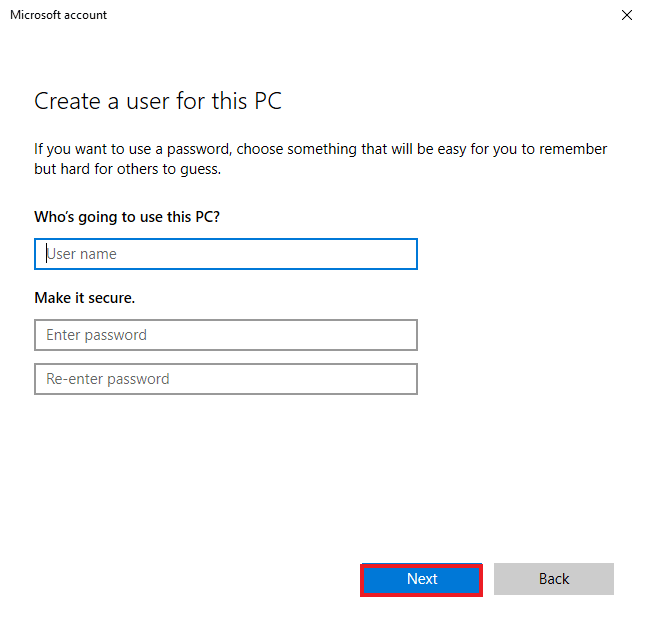
8. Nyní, když je vytvořen váš nový uživatelský profil, můžete restartovat systém a přihlásit se pomocí nového přihlašovacího uživatelského jména a hesla.
Metoda 11: Přeinstalujte Cortanu
Pokud vám žádná z výše uvedených metod nepomohla s problémem s nefunkčním rozhraním SearchUI, musíte aplikaci přeinstalovat. Můžete tak učinit pomocí níže uvedených kroků:
1. Stiskněte klávesu Windows, zadejte Windows PowerShell a klikněte na Spustit jako správce.
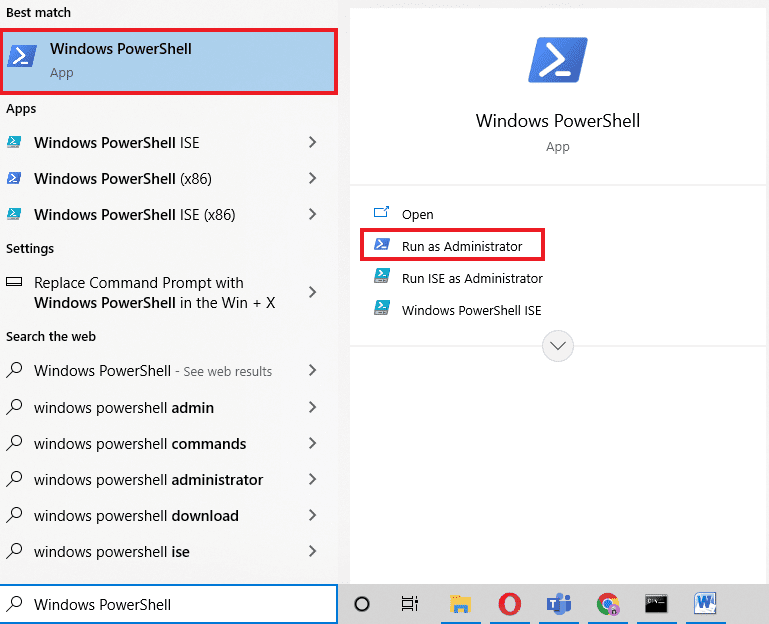
2. V okně Správce zkopírujte-vložte příkaz a stiskněte klávesu Enter.
Get-AppXPackage -Name Microsoft.Windows.Cortana | Foreach {Add-AppxPackage -DisableDevelopmentMode -Register "$($_.InstallLocation)AppXManifest.xml"}
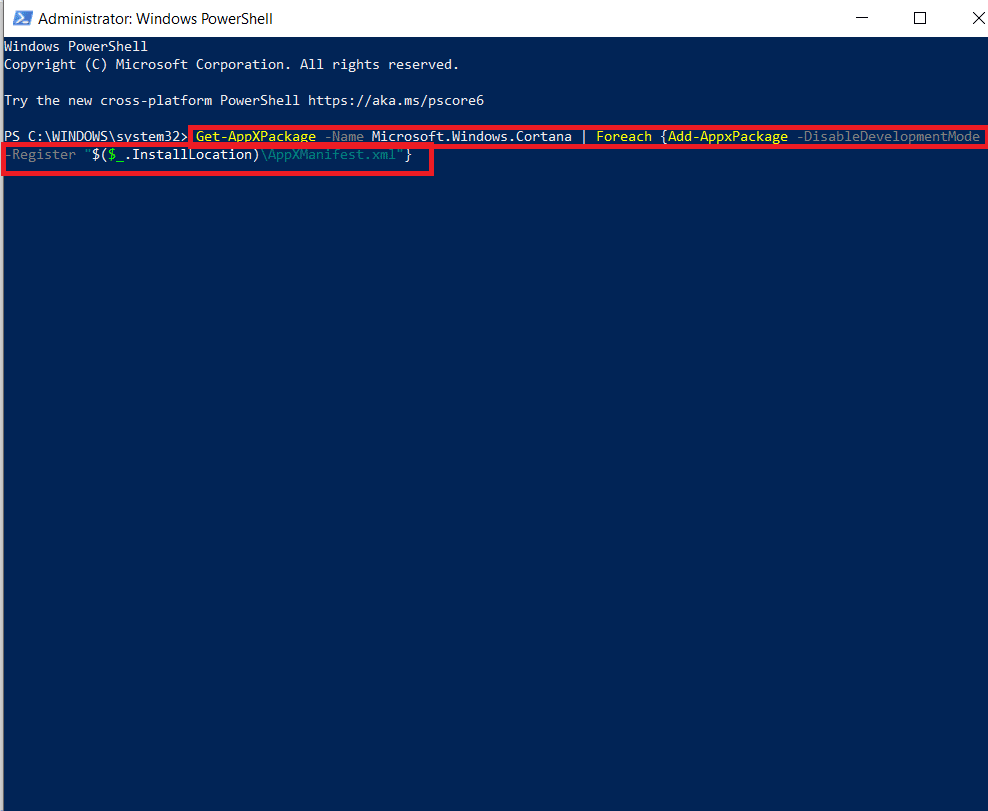
3. Po úspěšném spuštění příkazu restartujte počítač a spusťte Cortanu, abyste zkontrolovali, zda je opravena chyba pozastavení SearchUI.exe.
Často kladené otázky (FAQ)
Q1. Jak mohu povolit SearchUI.exe v mém systému Windows?
Ans. SearchUI.exe je součást Cortany, kterou najdete v její složce balíčku. Vyhledejte název SearchUI ve složce a povolte jej.
Q2. Mohu Cortanu zrušit?
Ans. Ano, reinicializace Cortany je možná pomocí Správce úloh. Další informace naleznete ve výše uvedené metodě 1.
Q3. Proč nemohu provozovat Cortanu ve Windows 10?
Ans. Pokud nemůžete Cortanu provozovat ve Windows 10, je to pravděpodobně způsobeno nedávno nainstalovanou aktualizací. Po aktualizaci uživatelé hlásili problémy, jako je Cortana, která se neotevírá nebo Cortana nefunguje.
Q4. Jak mohu povolit Cortanu ve svém systému?
Ans. Chcete-li povolit Cortanu, jednoduše ji vyhledejte na vyhledávacím panelu a přihlaste se pomocí svého účtu Microsoft, abyste mohli ovládat tohoto úžasného asistenta vyhledávání.
Q5. Co se stane, když trvale zakážu SearchUI.exe?
Ans. Trvalé zakázání SearchUI.exe nebo jeho odstranění může vést k problémům s vyhledávacími funkcemi vašeho systému. Proto se doporučuje službu dočasně deaktivovat.
***
Vyhledávání na PC je s pomocí programů jako SearchUI.exe snadné. Je to přínos pro uživatele Windows, kteří milují multitasking. Nedávné problémy s asistentem vyhledávání v systému Windows však vedly k pozastavení chyby SearchUI.exe. Doufáme, že vám tato příručka pomohla vyřešit tento problém se spuštěním SearchUI.exe nejlegitimnějšími metodami. Také nám dejte vědět, která z oprav pro vás byla užitečná. Pokud máte nějaké dotazy týkající se tématu nebo jakékoli další návrhy, dejte nám vědět tím, že je vložíte do sekce komentářů níže.