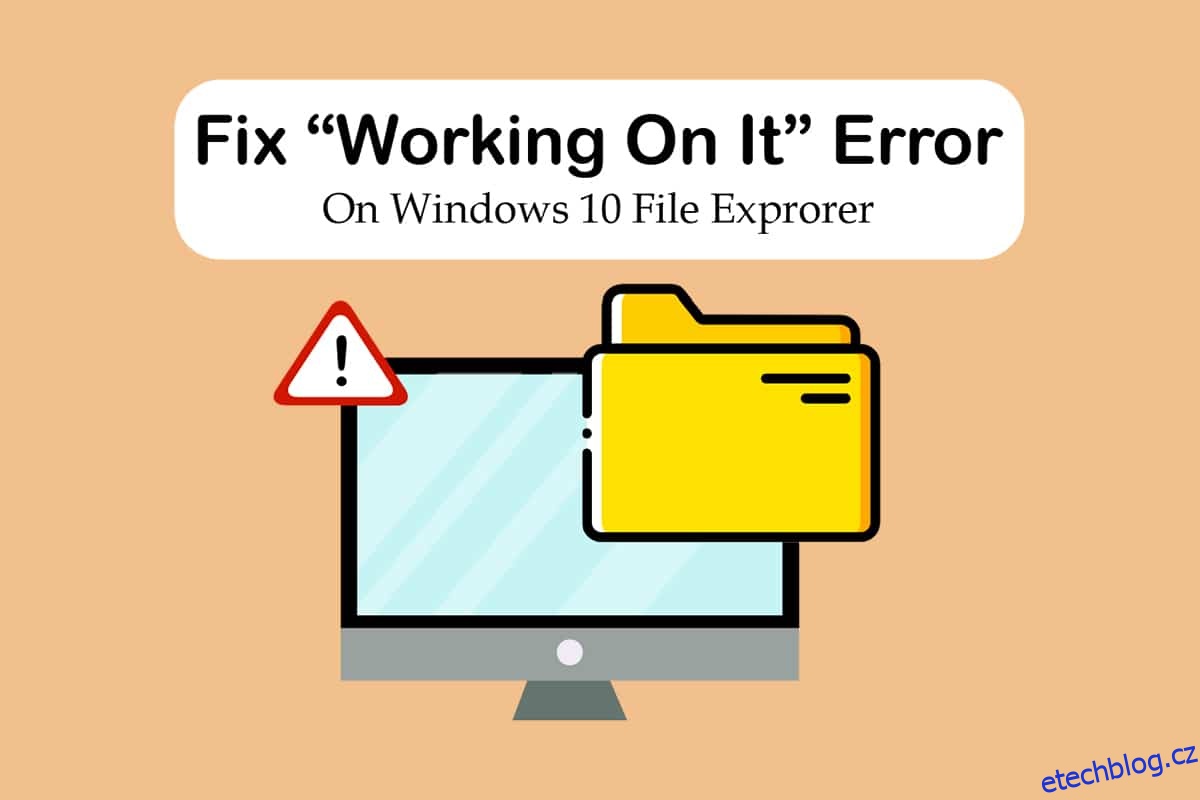Průzkumník souborů je jedním z primárních programů systému Windows. Uspořádá všechny soubory a složky, aby k nim uživatelé měli snadný přístup. Pro zvýšení efektivity se ve výchozím nastavení otevře Průzkumník souborů na stránce Rychlý přístup ve Windows 10. Nejedná se o žádné umístění, ale pouze o stránku, která zobrazuje nedávno otevřené nebo upravené soubory uživateli. Někdy se však na stránce Rychlý přístup může v Průzkumníku souborů Windows 10 zobrazit zpráva, že na tom pracuje. Může to být nepříjemné, protože vám brání v přístupu k souborům a může na nějakou dobu zmrazit Průzkumníka souborů. Pokud také řešíte stejný problém, jste na správném místě. Přinášíme vám perfektního průvodce, který vám pomůže vyřešit problém s pomalým fungováním Průzkumníka souborů Windows 10 a problém s nereagujícím Průzkumníkem souborů Windows 10, který na něm pracuje.
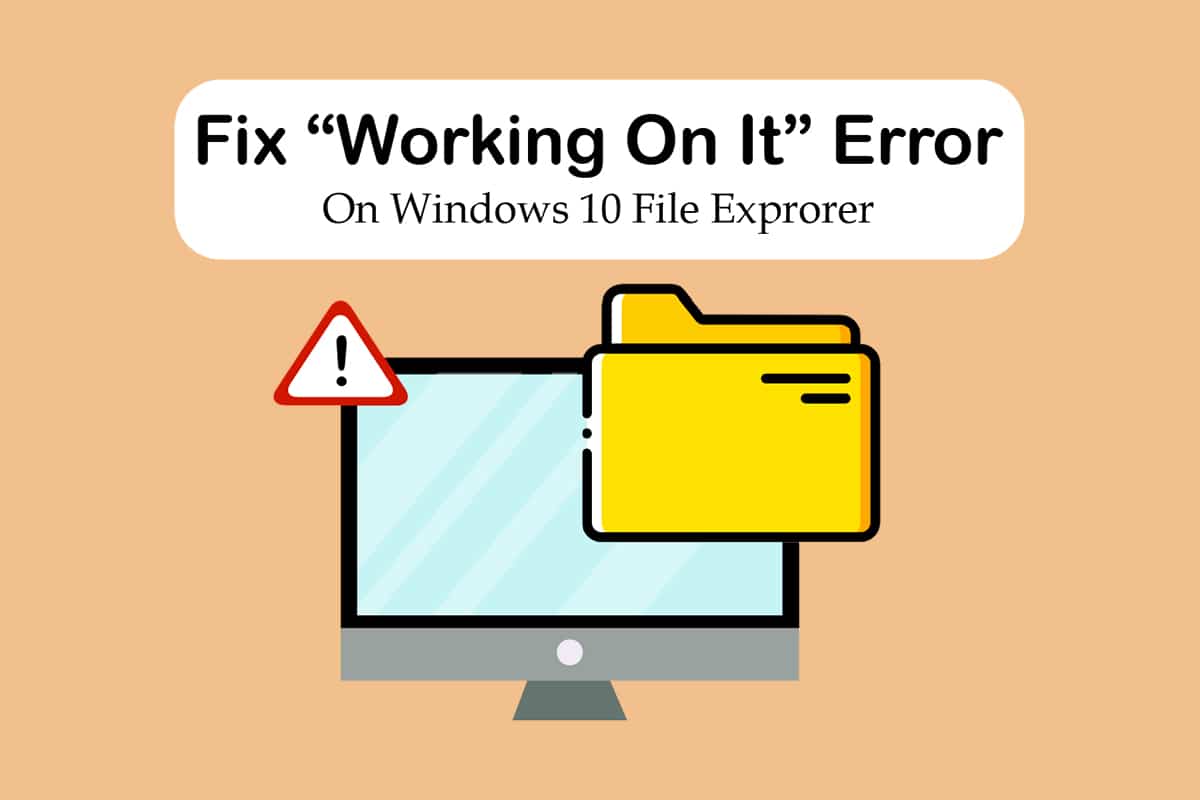
Table of Contents
Jak opravit chybu Windows 10 File Explorer Working on it
Průzkumník souborů je obecně spolehlivý a bez problémů, takže je obtížné zjistit důvod chyby Working on it. Zde jsou některé možné příčiny.
-
Problém s rychlým přístupem: Stránka Rychlý přístup neustále aktualizuje svůj obsah, protože uživatelé stále otevírají nové soubory a složky. Může způsobit zpomalení Průzkumníka souborů a zobrazit zprávu o práci na něm.
-
Soubory mezipaměti: Tuto chybu mohou způsobit poškozené soubory mezipaměti.
-
Závady: Důvodem tohoto problému mohou být také některé drobné poruchy programu nebo technické problémy v aplikaci File Explore.
Po pochopení toho, co způsobuje chybu Průzkumník souborů Windows 10 Working on it, se podíváme na několik způsobů, jak můžete tento problém vyřešit. Začneme některými základními metodami odstraňování problémů a ke konci přejdeme ke složitějším.
Metoda 1: Základní kroky pro odstraňování problémů
Doporučujeme začít s těmito základními metodami odstraňování problémů. Obecně to dělají a opravují problémy, jako je že Průzkumník souborů Windows 10, který na něm pracuje, nereaguje.
1. Restartujte počítač: Mnoho menších chyb v počítači se systémem Windows lze vyřešit jednoduchým restartováním počítače. Opravuje závady a chyby a obnovuje PC. Můžete použít naši příručku Jak restartovat nebo restartovat počítač se systémem Windows a zkontrolovat, zda problém vyřeší.
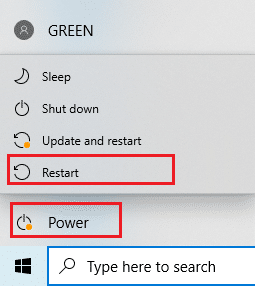
2. Zkontrolujte aktualizace systému Windows: Používání zastaralé verze systému Windows může způsobit mnoho systémových problémů a chyb. Můžete postupovat podle našeho průvodce stažením a instalací nejnovější aktualizace systému Windows 10 a aktualizací na nejnovější verzi systému Windows. Zkontrolujte, zda řeší problém Průzkumník souborů Windows 10.

Metoda 2: Upravte výchozí stránku Průzkumníka souborů
Jak již bylo zmíněno dříve, Průzkumník souborů se ve výchozím nastavení otevře na stránce Rychlý přístup a jak to může způsobit, že na něm Windows 10 pracuje s pomalou odezvou Průzkumníka souborů. Problém může vyřešit změna výchozí spouštěcí stránky Průzkumníka souborů na Tento počítač. Můžete to udělat podle následujících kroků.
1. Stiskněte současně klávesy Windows + E a otevřete Průzkumník souborů.
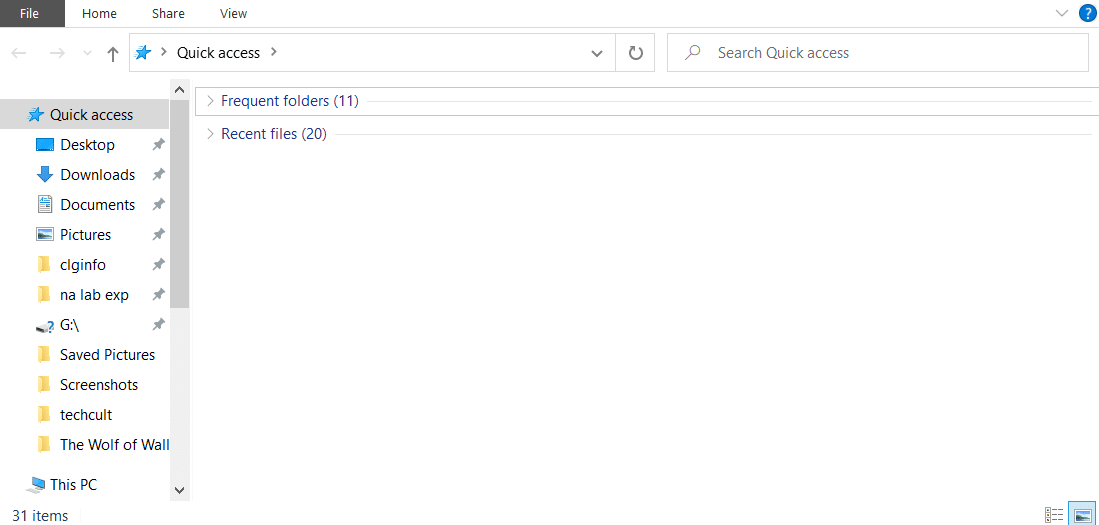
2. Přepněte na kartu Zobrazit kliknutím na možnost Zobrazit v levém horním rohu.
3. V záložce Zobrazit klikněte na Možnosti podle obrázku. Otevře se okno Možnosti složky.
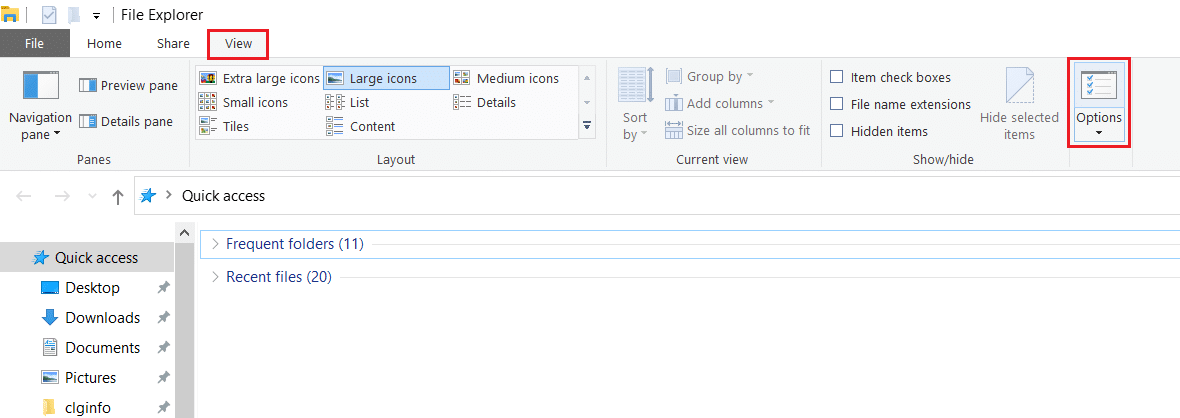
4. Klikněte na rozevírací nabídku vedle položky Otevřít Průzkumníka souborů pro: a vyberte možnost Tento počítač.
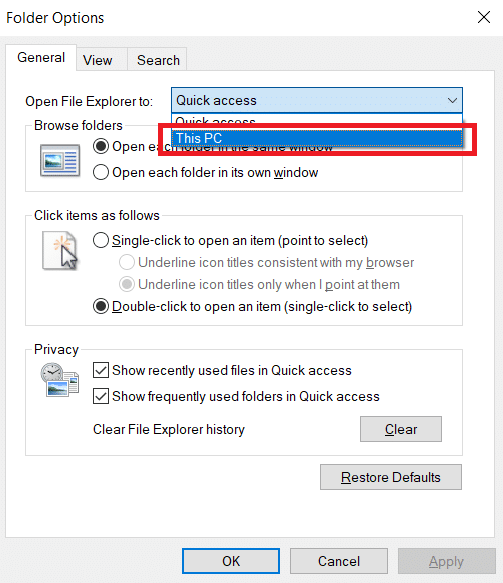
5. Klikněte na Apply a OK pro uložení změn.
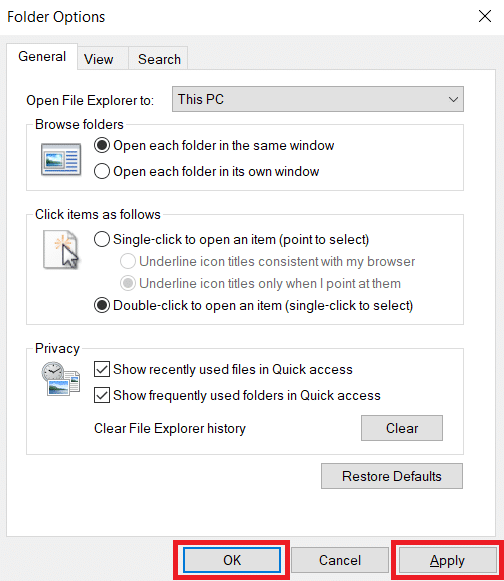
6. Zavřete Průzkumník souborů.
Nyní, když znovu otevřete Průzkumníka souborů, zobrazí se tato stránka počítače namísto Rychlého přístupu.
Poznámka: Pokud problém přetrvává, přejděte zpět do Možnosti složky a klikněte na tlačítko Vymazat vedle položky Vymazat historii Průzkumníka souborů v části Ochrana osobních údajů. Poté klikněte na Použít > OK. Vymaže veškerou nedávnou aktivitu ze stránky Rychlý přístup a spustí ji znovu. Mohlo by to problém vyřešit.
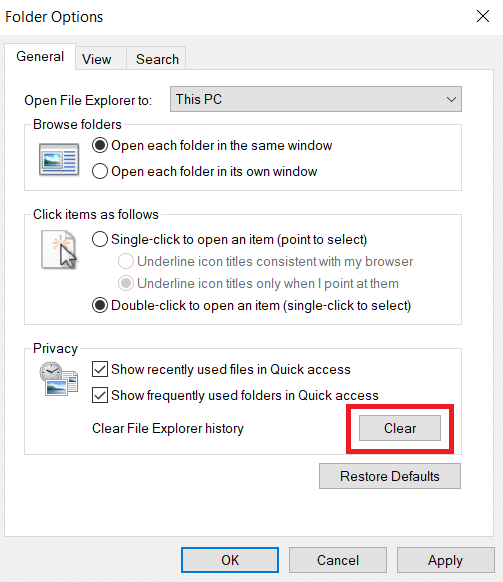
Metoda 3: Vymažte mezipaměť Průzkumníka souborů
Mezipaměť a další dočasné soubory se mohou poškodit a způsobit selhání programů. Poškozené soubory mezipaměti Průzkumníka souborů mohou vést k tomu, že Průzkumník souborů Windows 10 na tom bude pracovat. Můžete to opravit vymazáním mezipaměti Průzkumníka souborů. Chcete-li to provést, postupujte takto.
1. Současným stisknutím kláves Windows + R otevřete dialogové okno Spustit.
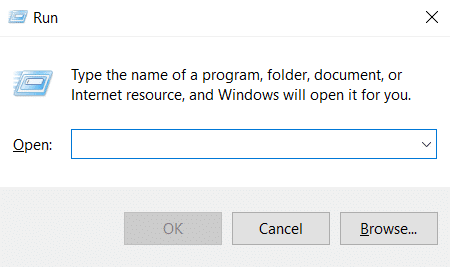
2. Napište %AppData% a kliknutím na OK otevřete složku Roaming.
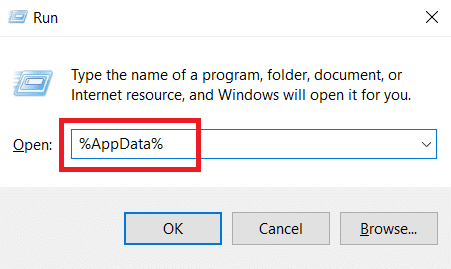
3. Ve složce Roaming přejděte na tuto cestu.
C:UsersACERAppDataRoamingMicrosoftWindowsRecent
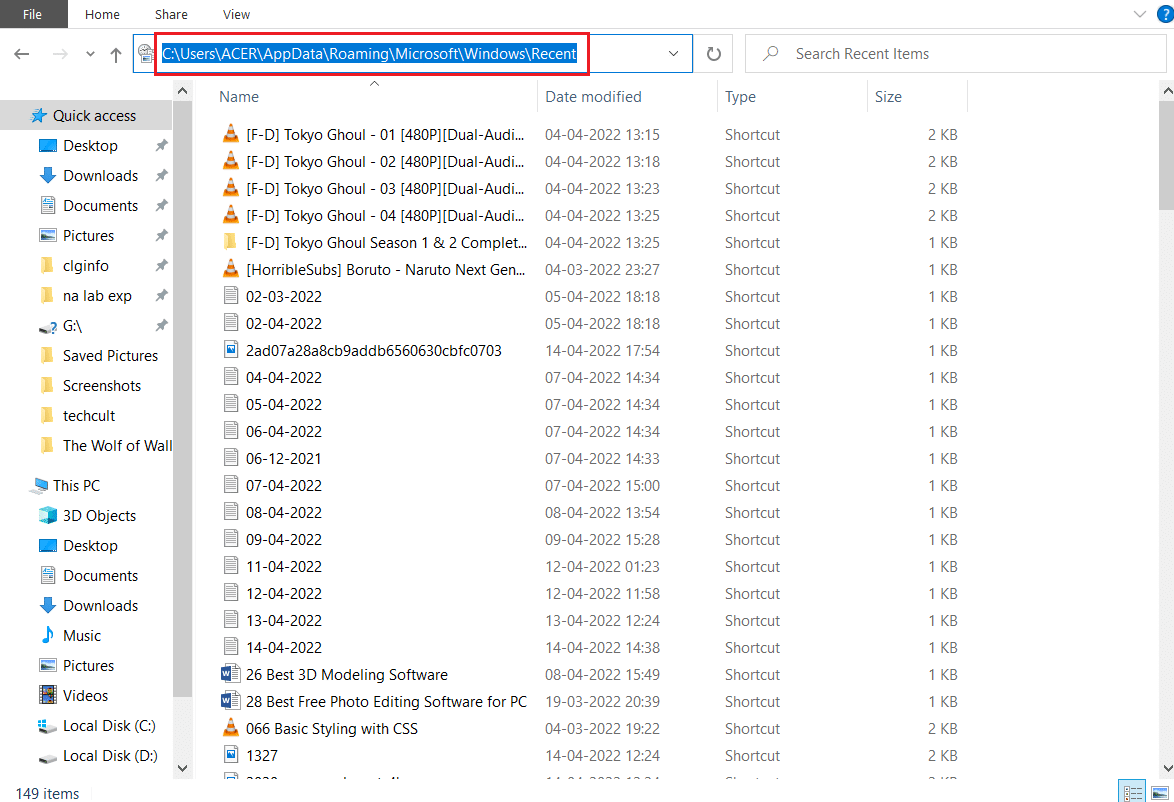
4. Stisknutím kláves Ctrl + A vyberte všechny soubory ve složce Poslední položky.
5. Po výběru všech souborů klikněte pravým tlačítkem na libovolný soubor a vyberte Odstranit pro odstranění všech souborů.
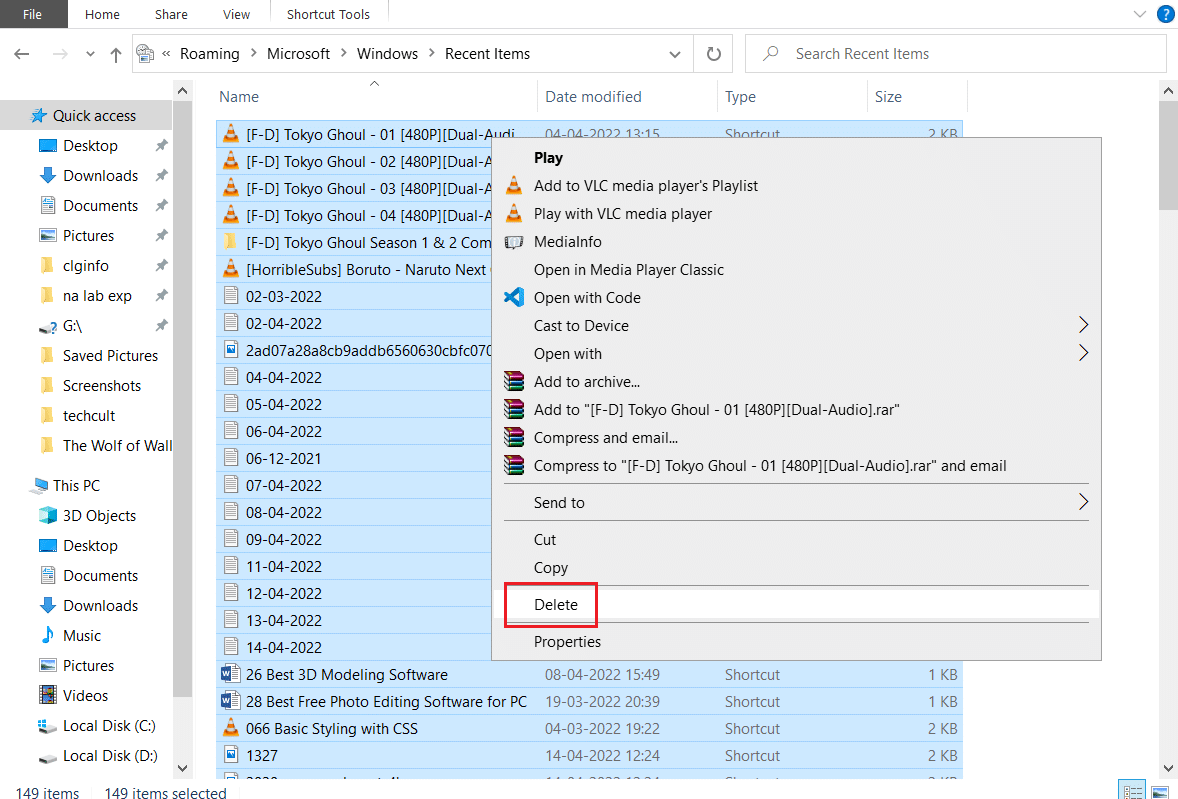
Tím vymažete všechny soubory mezipaměti Průzkumníka souborů. Zkontrolujte, zda je problém Průzkumníka souborů Windows 10, který na něm pracuje, vyřešen.
Metoda 4: Optimalizace složek
Někteří uživatelé uvedli, že se jim tento problém podařilo vyřešit optimalizací složek, které zobrazovaly chybu Working on it, pro položky Obecné. Zobrazuje všechny soubory bez jakéhokoli zvláštního typu zobrazení a nejlépe se hodí pro složky, které obsahují různé typy souborů. Může načíst obsah složky mnohem rychleji, čímž se problém vyřeší. Zde je návod, jak to udělat.
1. Klepněte pravým tlačítkem myši na složku, ve které se nachází Průzkumník souborů, který na ní pracuje, a vyberte Vlastnosti. Otevře se okno Vlastnosti.
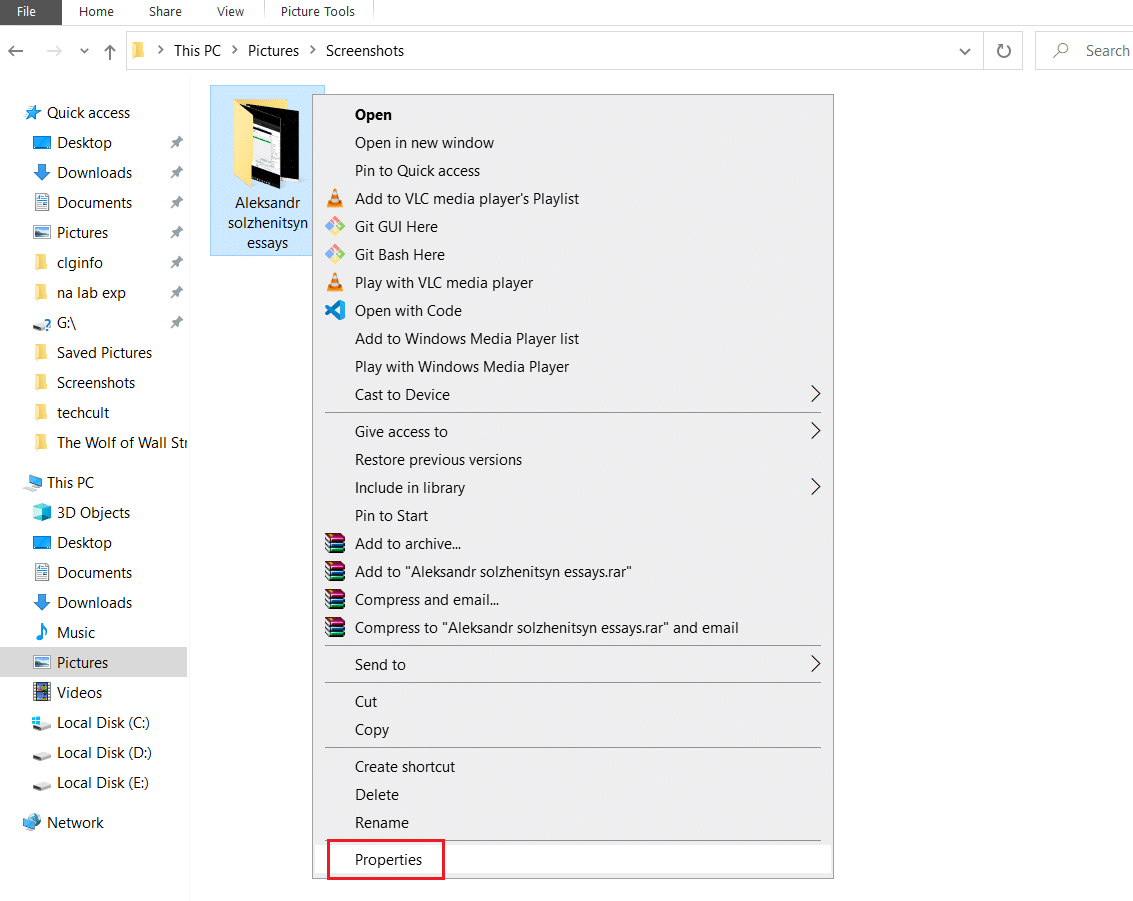
2. Přejděte na kartu Přizpůsobit a klikněte na rozevírací nabídku pod položkou Optimalizovat tuto složku pro: a vyberte položku Obecné.
Poznámka: Můžete zaškrtnout políčko Použít tuto šablonu na všechny podsložky, pokud chcete, aby byla tato optimalizace aplikována i na další složky v problematické složce.
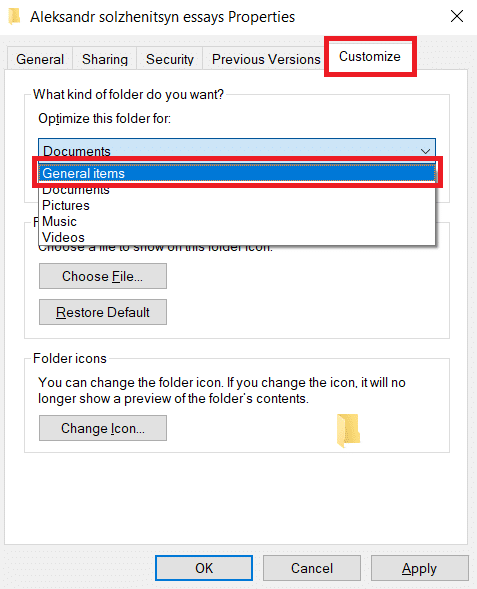
3. Klikněte na Apply a OK pro uložení změn.
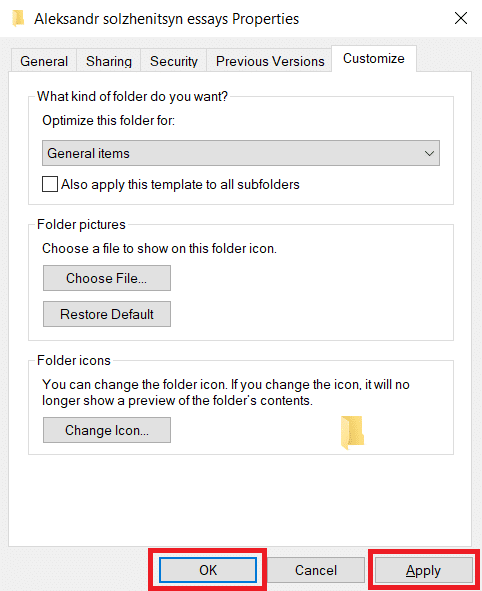
Zkontrolujte, zda je problém s pomalým zpracováním Průzkumníka souborů vyřešen ve Windows 10.
Poznámka: Pokud to nefunguje, zkuste zavřít všechny procesy připojené k OneDrive tak, že přejdete do Správce úloh a použijete možnost Ukončit úlohu. Můžete si přečíst náš článek o ukončení úlohy ve Správci úloh.
Metoda 5: Obnovení indexu hledání
Windows ukládá všechna naše vyhledávání do indexu, aby poskytoval rychlé a efektivní výsledky vyhledávání. Někdy může načítání tohoto indexu zpomalit Průzkumníka souborů a způsobit diskutovanou chybu. Tento index můžete resetovat a odstranit všechna předchozí vyhledávání, aby se mohl načítat rychleji. Může to problém vyřešit. Postupujte podle níže uvedených kroků.
2. Stiskněte klávesu Windows, zadejte Možnosti indexování a klikněte na Otevřít.
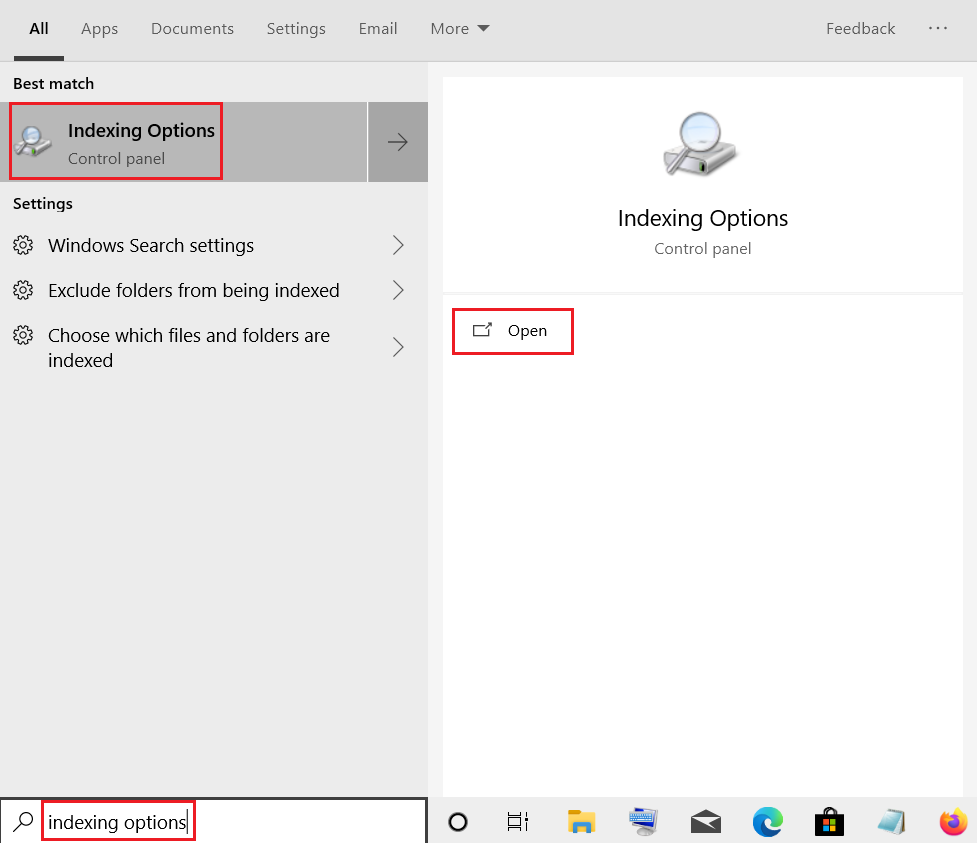
3. Klepněte na tlačítko Upřesnit. Potvrďte všechny zobrazené výzvy. Otevře se okno Pokročilé možnosti.
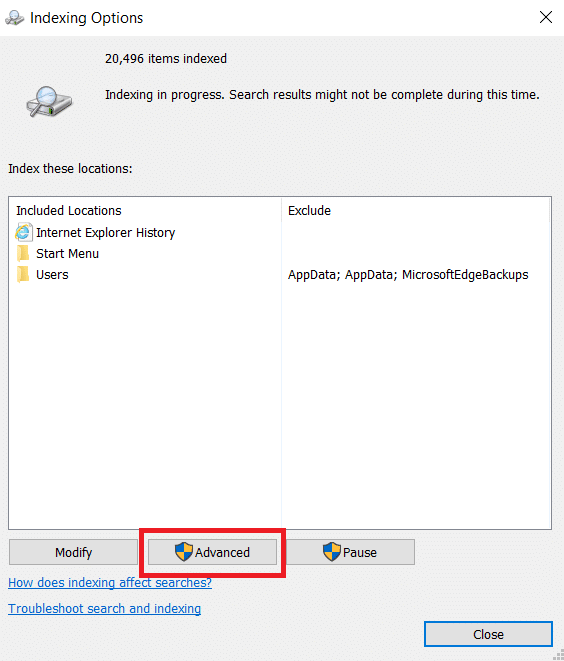
4. Klikněte na tlačítko Rebuild vedle položky Delete and rebuild index v sekci Troubleshooting.
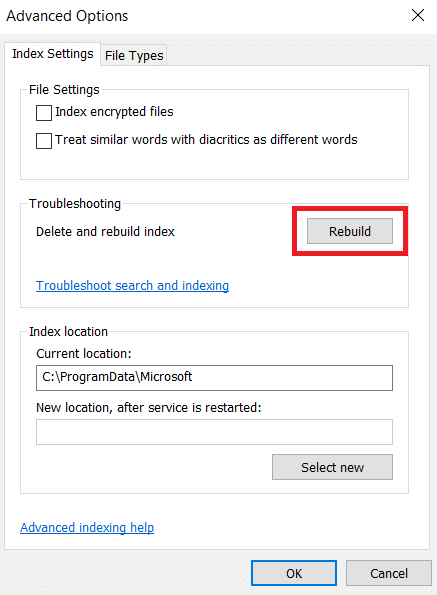
5. Klikněte na OK v potvrzovací výzvě a počkejte na dokončení procesu přestavby.
Metoda 6: Proveďte obnovení systému
Možnost Obnovení systému obnoví váš počítač na jeho předchozí verzi a spustí Průzkumníka souborů tak, jak byl zvyklý v této konkrétní verzi, než jste na něm narazili. Mohlo by to problém vyřešit a můžete to udělat podle našeho průvodce používáním nástroje Obnovení systému v systému Windows 10. To by mělo konečně vyřešit chybu Průzkumníka souborů Windows 10, která na něm pracuje.
Poznámka: Tuto metodu použijte pouze v případě, že pro vás jiné metody nefungovaly.
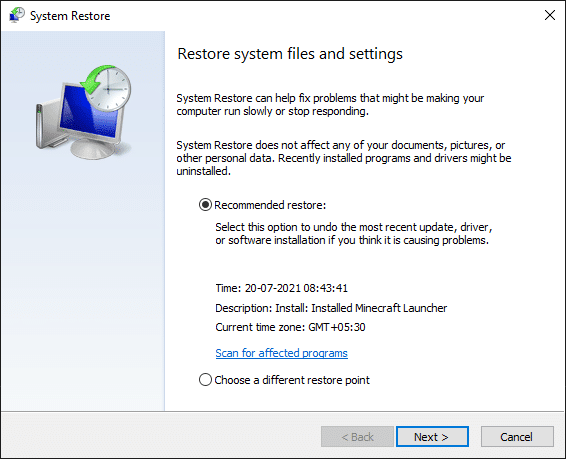
***
Doufáme, že tato příručka byla užitečná a podařilo se vám opravit chybu Průzkumníka souborů Windows 10, která na ní pracuje. Dejte nám vědět, která metoda se vám osvědčila nejlépe. Pokud máte nějaké dotazy nebo návrhy, neváhejte je hodit do sekce komentářů.