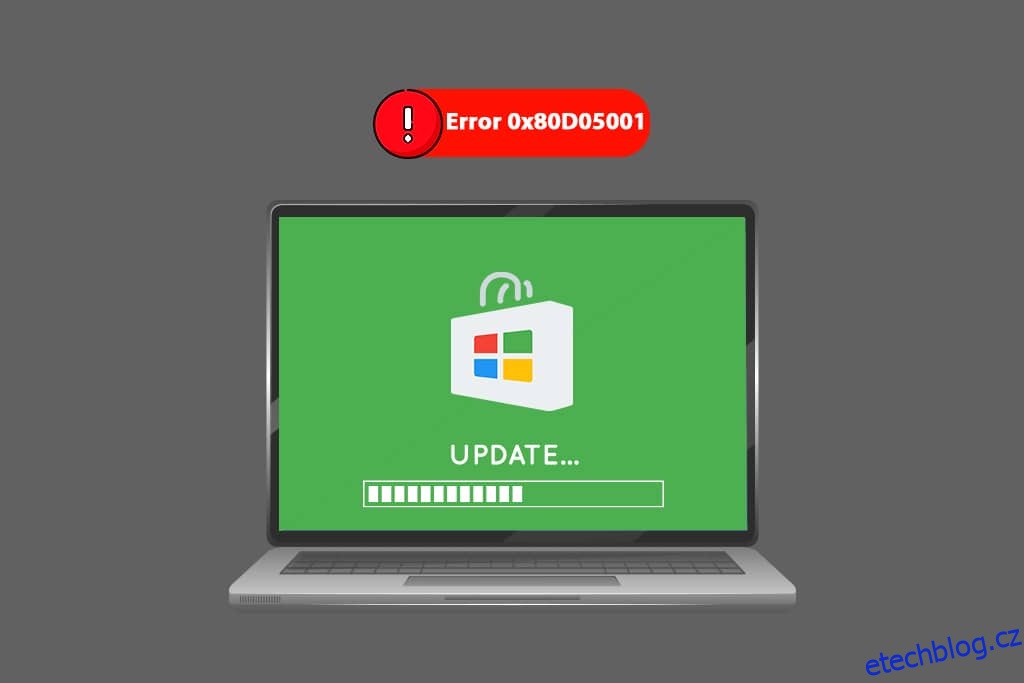Několik uživatelů Windows 10 čelí chybovému kódu 0x80D05001 poté, co jste aktualizovali svůj operační systém nebo pokud váš Windows Store nenainstaluje nejnovější aktualizace. Každý uživatel Windows narazí na chybu 0x80D05001 v Microsoft Store než po aktualizaci Windows. Přesto existuje tolik hacků, které lze vyřešit totéž bez ohledu na jejich výskyt. Pokud se také potýkáte s 0x80d05001 aktualizací Windows 10 nebo chybou Microsoft Store, tento průvodce vám pomůže to vyřešit. Takže pokračujte ve čtení.
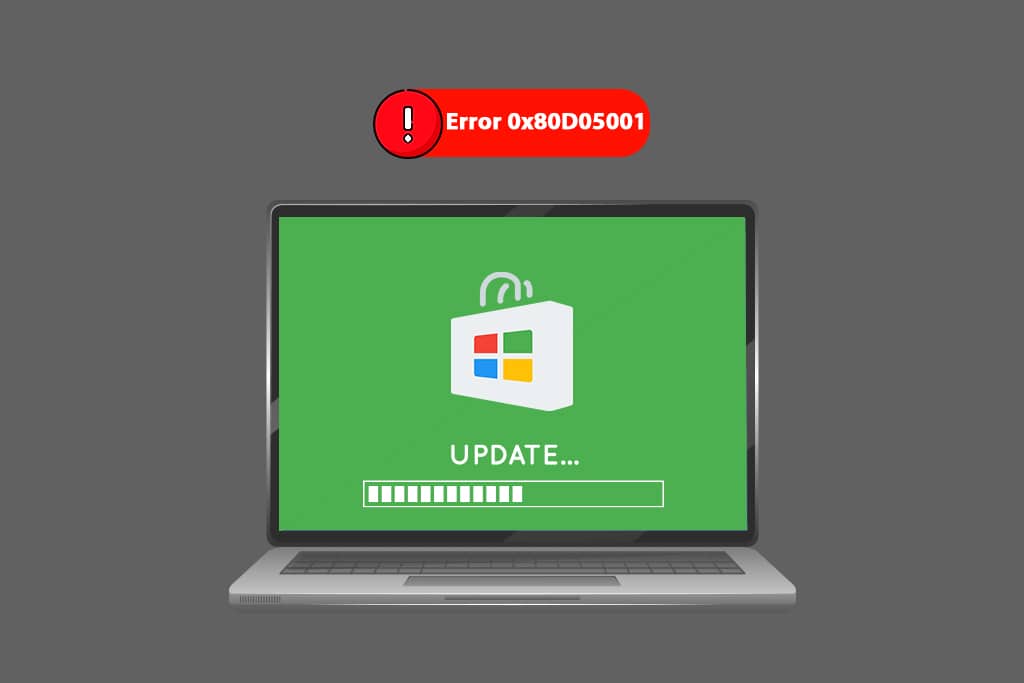
Table of Contents
Jak opravit chybu Windows 10 Update Store Error 0x80D05001
Před provedením jakýchkoli metod odstraňování problémů byste měli znát hlavní důvod, který k chybě přispívá. To vám pomůže pochopit příčiny a v blízké budoucnosti tomu zabránit. Zde je několik běžných faktorů, které vedou k chybě 0x80d05001 Windows 10 nebo Microsoft Store.
- Procesy na pozadí narušující úlohu aktualizace.
- Nesprávné nastavení data a času.
- Poškozená mezipaměť Windows Store.
- Poškozené systémové soubory a konfigurace.
- Zastaralý OS Windows.
- Rušení proxy/VPN.
- Rušení antiviru/brány firewall.
- Poškozené součásti aktualizace systému Windows.
- Špatně nakonfigurovaný obchod Windows Store.
V této části se dozvíte nejlepší metody odstraňování problémů, které vám pomohou opravit chybu 0x80d05001 Windows 10 nebo Microsoft Store. Postupujte podle pokynů a užijte si výsledky.
Poznámka: Ujistěte se, že jste vytvořili bod obnovení systému pro obnovení počítače, když se něco pokazí.
Metoda 1: Spusťte Poradce při potížích se službou Windows Update
Je velmi běžné čelit jakýmkoli běžným chybám aplikací Windows. Windows 10, 8 a 7 mají vestavěný nástroj pro odstraňování problémů, který opravuje všechny problémy způsobující určité chyby. Pokud po aktualizaci operačního systému čelíte 0x80d05001, pomůže vám spuštění nástroje pro odstraňování problémů se službou Windows Update. Na druhou stranu, pokud se během jakéhokoli procesu Microsoft Store setkáte se stejnou chybou, doporučujeme vám spustit Poradce při potížích s aplikacemi Windows Store.
Chcete-li tak učinit, podívejte se na naši příručku Jak spustit Poradce při potížích se službou Windows Update a proveďte kroky podle pokynů. Po dokončení Poradce při potížích se službou Windows Update vám doporučujeme spustit Poradce při potížích s aplikacemi Microsoft Store podle podobných kroků jako dříve.
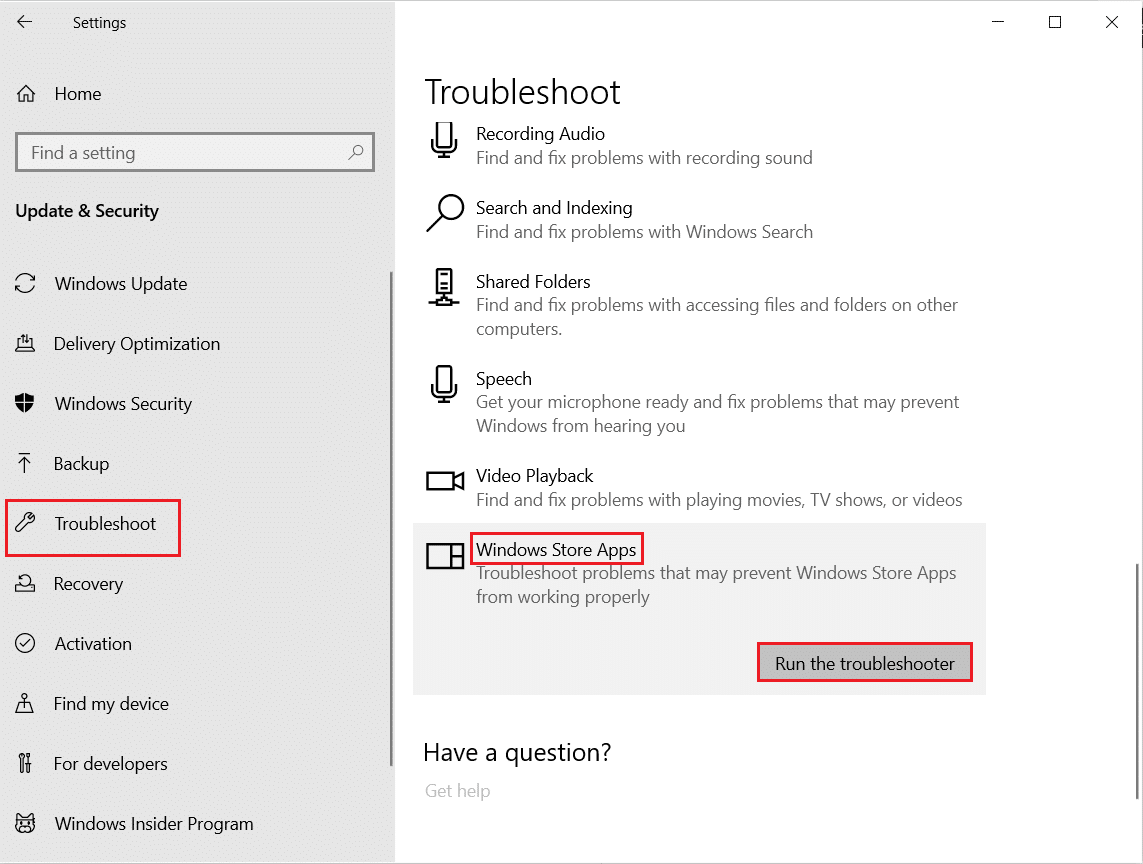
Postupujte podle pokynů na obrazovce a opravte problémy hlášené nástrojem pro odstraňování problémů.
Metoda 2: Zavřete procesy na pozadí
Ne všechny procesy na pozadí jsou kompatibilní a čisté. Jen málo z nich vám může bránit v přístupu k dalším několika procesům, které přispívají k několika problémům. Jakmile je takový problém 0x80d05001 aktualizace Windows 10 nebo chyba Microsoft Store. V tomto případě vám tedy doporučujeme zavřít všechny procesy na pozadí ve vašem počítači. Postupujte podle našeho průvodce Jak ukončit úlohu ve Windows 10 a ukončete všechny procesy na pozadí nebo jednoduše ukončete každý program jeden po druhém.
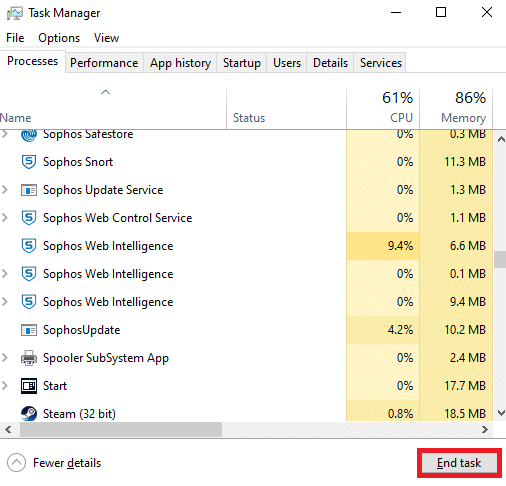
Po zajištění všech procesů na pozadí jsou uzavřeny.
Metoda 3: Synchronizace času a data
Pokud se nastavení času a data ve vaší oblasti vzájemně nesynchronizuje, nemůžete v Microsoft Store provádět žádné funkce. Před instalací nebo provedením jakýchkoliv úloh v Microsoft Storu si musíte být vědomi skutečnosti, že tyto aplikace zkontrolují váš počítač pro určité certifikáty, a pokud v této fázi nebudou čas, pásmo a datum správné, budou všechny certifikáty považovány za neplatné. . Chcete-li upravit a potvrdit nastavení data a času, postupujte podle níže uvedených kroků.
1. Stisknutím a podržením kláves Windows + I společně otevřete Nastavení systému Windows.
2. Nyní klikněte na Čas a jazyk.
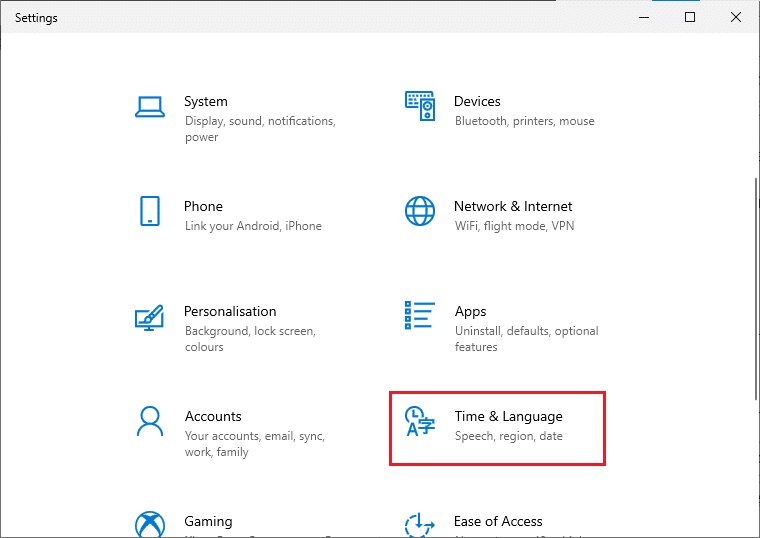
3. Poté na kartě Datum a čas zkontrolujte, zda jsou zapnuty možnosti Nastavit čas automaticky a Nastavit časové pásmo automaticky.
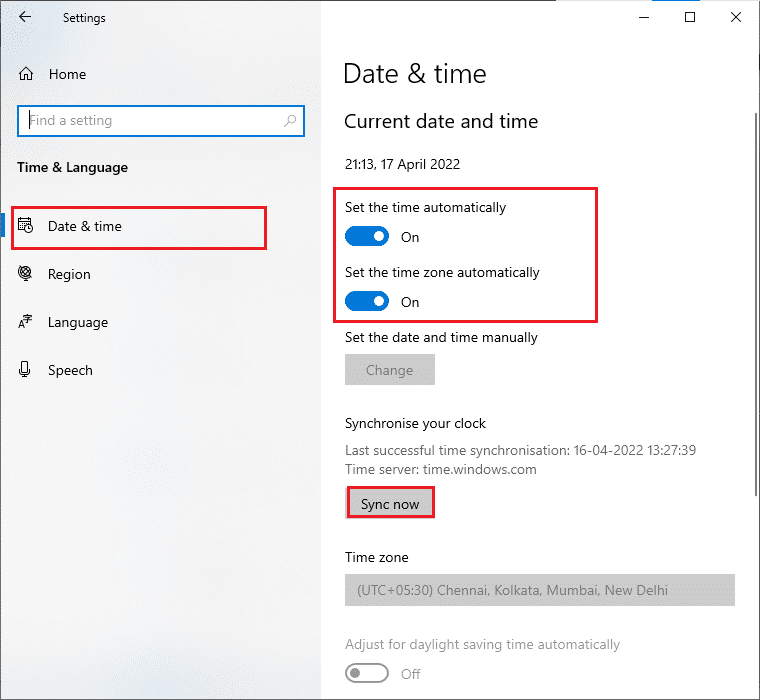
4. Poté klikněte na Synchronizovat nyní, jak je zvýrazněno výše.
5. Nyní se přepněte na záložku Region v levé nabídce a na možnost Země nebo oblast, ujistěte se, že jste vybrali Spojené státy, jak je znázorněno.
Poznámka: Změna oblasti opraví chybu 0x80d05001 Microsoft Store, pokud se problém vyskytne v konkrétní oblasti. Po vyřešení problému se ujistěte, že jste změnili oblast zpět na vaši zeměpisnou oblast.
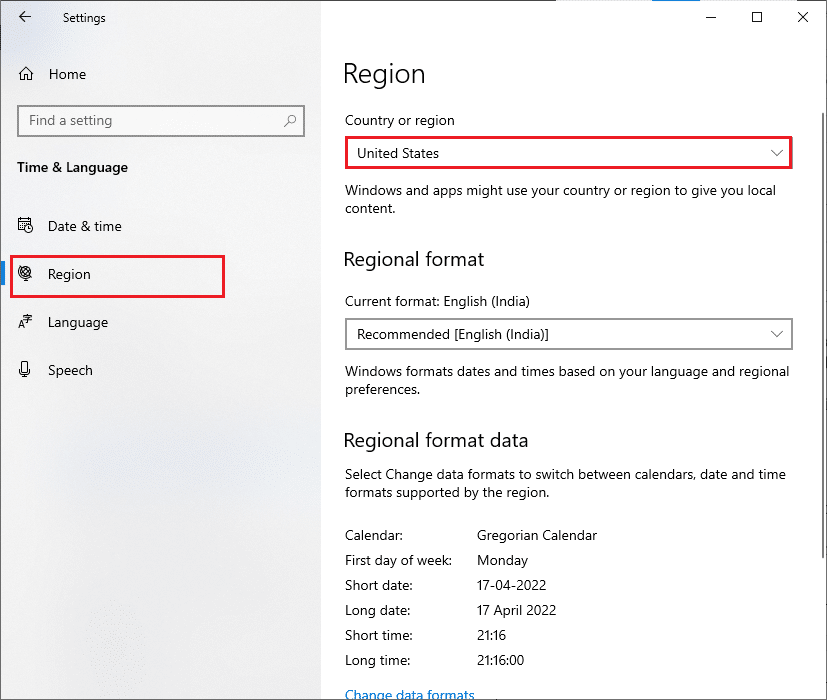
Metoda 4: Odstraňte mezipaměť Windows Store
Pokud čelíte chybě 0x80d05001 Microsoft Store, doporučujeme vymazat mezipaměť Windows Store. Tím se vymaže všechna poškozená mezipaměť a součásti ve Windows Store, čímž se také opraví. Odstranění mezipaměti Windows Store lze jednoduše provést jediným příkazem, jak je uvedeno níže.
1. Současným stisknutím a podržením kláves Windows + R otevřete dialogové okno Spustit.
2. Nyní napište wsreset.exe a stiskněte klávesu Enter.
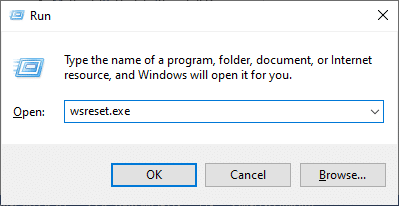
Ujistěte se, že jste opravili chybu 0x80d05001 Microsoft Store.
Metoda 5: Oprava poškozených souborů
Kromě spuštění nástroje pro odstraňování problémů jsou k opravě poškozených souborů a součástí v systému zabudované vestavěné nástroje Kontrola systémových souborů (SFC) a Správa a správa obrazu nasazení (DISM). Pokud se domníváte, že jsou viníkem poškozené systémové soubory, musíte zahájit skenování zařízení, které zabrání 0x80d05001 aktualizaci Windows 10 nebo chybě Microsoft Store. Přečtěte si naši příručku Jak opravit systémové soubory v systému Windows 10 a postupujte podle pokynů k opravě všech poškozených souborů.
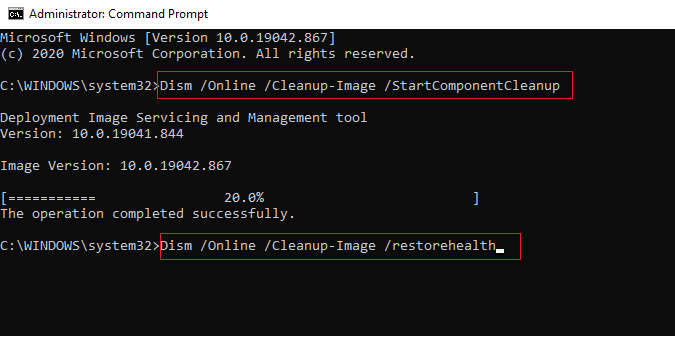
Výsledek procesu skenování zobrazí jednu z těchto zpráv:
- Ochrana prostředků systému Windows nenalezla žádné porušení integrity.
- Ochrana prostředků systému Windows nemohla provést požadovanou operaci.
- Ochrana prostředků systému Windows našla poškozené soubory a úspěšně je opravila.
- Ochrana prostředků systému Windows našla poškozené soubory, ale některé z nich nedokázala opravit.
Počkejte, dokud se celý proces nedokončí, a zkontrolujte, zda jste diskutovanou chybu opravili.
Metoda 6: Aktualizujte systém Windows
Chyby a problémy s opravami ve vašem PC často přispějí k chybě aktualizace 0x80d05001 Windows 10. Společnost Microsoft vydává aktualizace, které jsou nabité funkcemi a procesy, které vám pomohou vyřešit problémy v předchozích verzích. Proto se ujistěte, že jste aktualizovali svůj operační systém Windows a zda existují nějaké aktualizace čekající v akci, použijte naši příručku Jak stáhnout a nainstalovat nejnovější aktualizaci Windows 10
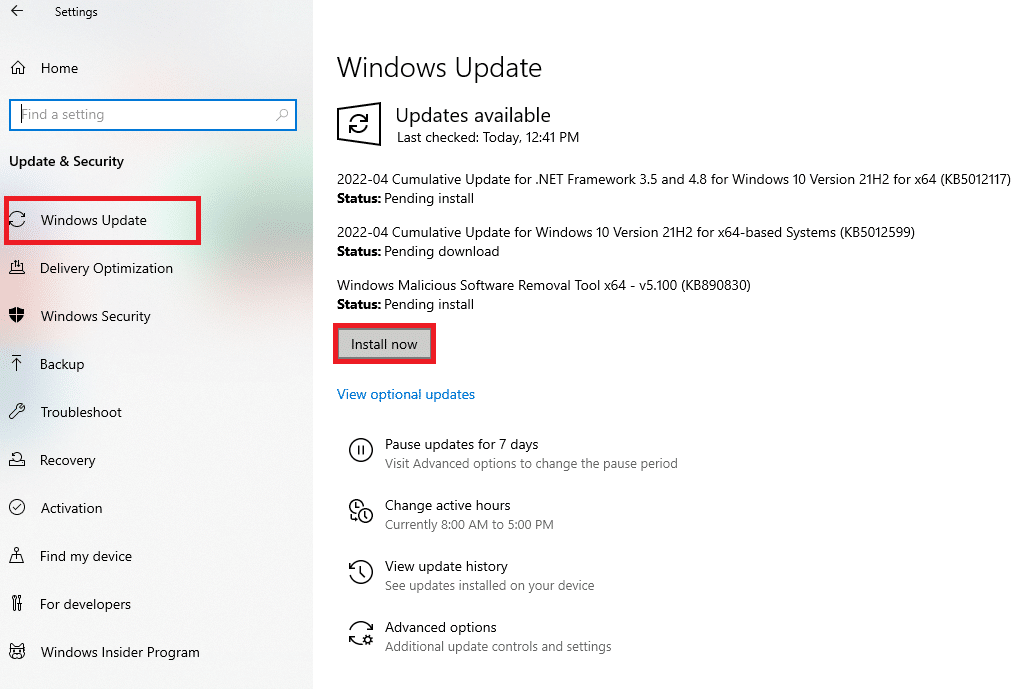
Po aktualizaci operačního systému Windows zkontrolujte, zda jste neopravili aktualizaci 0x80d05001 Windows 10 nebo chybu Microsoft Store.
Metoda 7: Spusťte kontrolu malwaru
Několik odborníků společnosti Microsoft navrhuje, že skenování počítače vám pomůže udržet váš počítač bez hrozeb. Pokud jsou ve vašem počítači viry nebo malware, nemůžete do počítače se systémem Windows 10 instalovat žádné nové aktualizace a aplikace. Proto vám doporučujeme prohledat počítač podle pokynů v naší příručce Jak spustím antivirovou kontrolu v počítači?
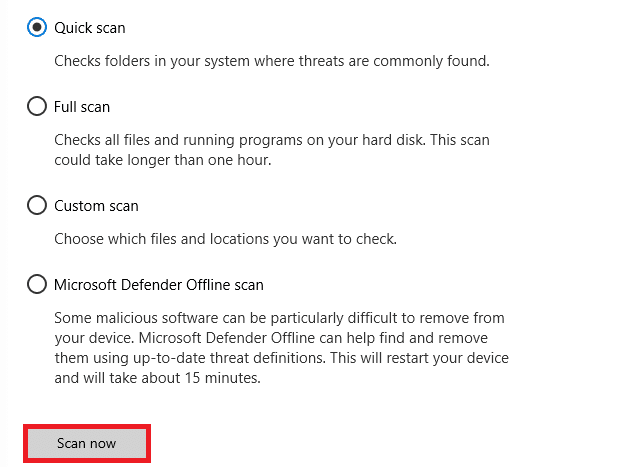
Pokud chcete odstranit malware ze svého počítače, přečtěte si naši příručku Jak odstranit malware z počítače v systému Windows 10.
Metoda 8: Restartujte základní služby systému Windows
Některé důležité služby Windows, jako je Windows Update a Inteligentní přenos na pozadí, musí být v počítači povoleny, aby se předešlo chybě 0x80d05001 aktualizace Windows 10. Služby inteligentního přenosu na pozadí využívají k instalaci nejnovějších aktualizací jakoukoli volnou šířku pásma, takže váš počítač nainstaluje jakoukoli aktualizaci pouze v případě, že neprobíhá žádná jiná instalace. Pokud jsou tyto služby ve vašem systému zakázány, je pravděpodobnější, že se setkáte s diskutovanou chybou. Proto restartujte základní služby Windows podle níže uvedených pokynů.
1. Stiskněte klávesu Windows, zadejte Služby a klikněte na Spustit jako správce.
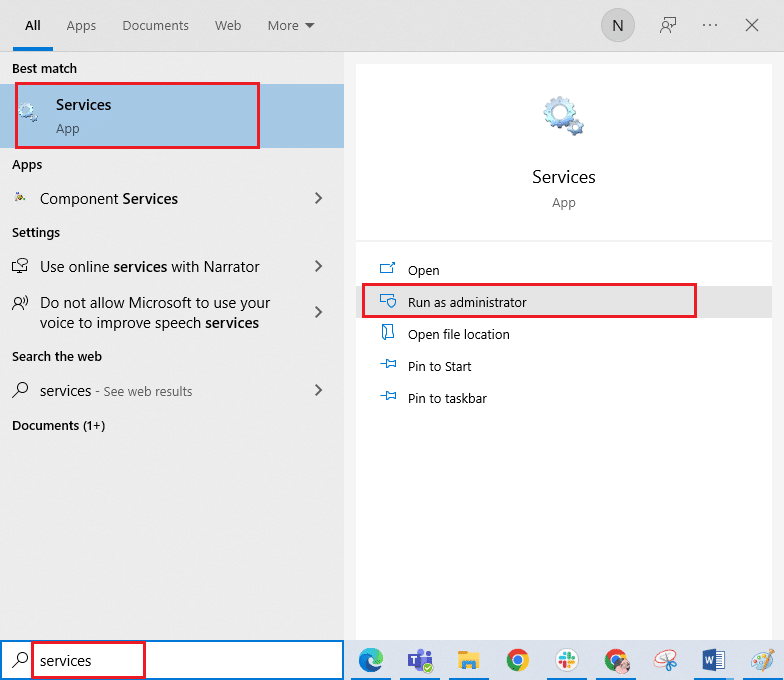
2. Nyní přejděte dolů a dvakrát klikněte na Služba inteligentního přenosu na pozadí.
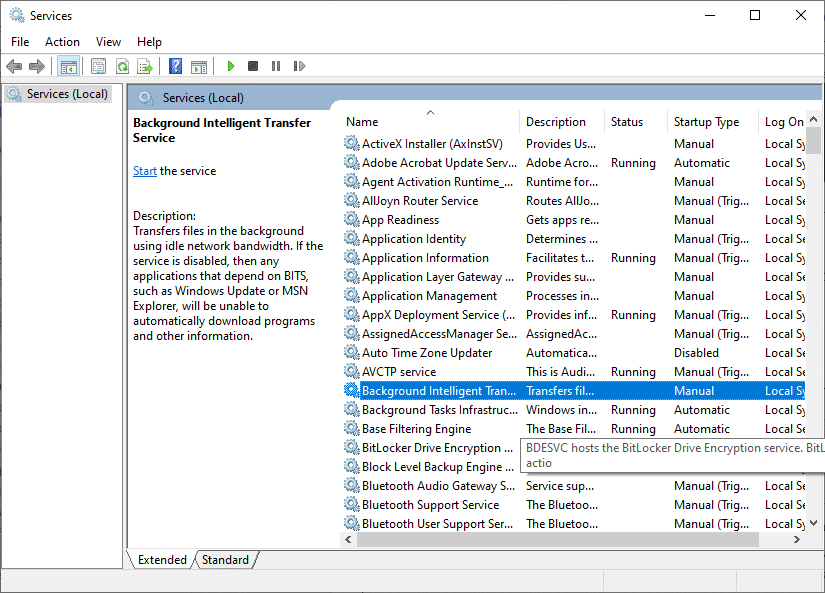
3. Nyní vyberte Typ spouštění na Automaticky, jak je znázorněno na obrázku.
Poznámka: Pokud je stav služby Zastaveno, klikněte na tlačítko Start. Pokud je stav služby Běžící, klikněte na Zastavit a znovu spustit.
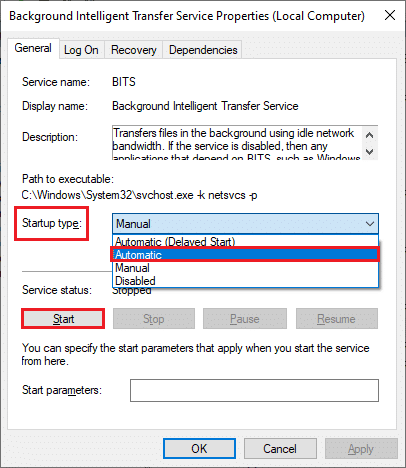
4. Klikněte na Apply > OK pro uložení změn.
5. Opakujte všechny tyto kroky pro další služby systému Windows, jako je Cryptographic, MSI Installer a Windows Update Services.
Metoda 9: Zakažte proxy nebo VPN (pokud je to možné)
Proxy servery překlenují propast mezi webovými stránkami a koncovými uživateli. Z bezpečnostních důvodů bude komunikační spojení s proxy servery blokováno vaším počítačem, a tak dojde k aktualizaci 0x80d05001 Windows 10. Podle zpráv uživatelů několik uživatelů potvrdilo, že byli schopni vyřešit diskutovanou chybu vypnutím klientů proxy a VPN. Pokud se vás tato situace týká, přečtěte si náš Jak zakázat VPN a proxy v systému Windows 10 a implementujte kroky podle pokynů v článku.
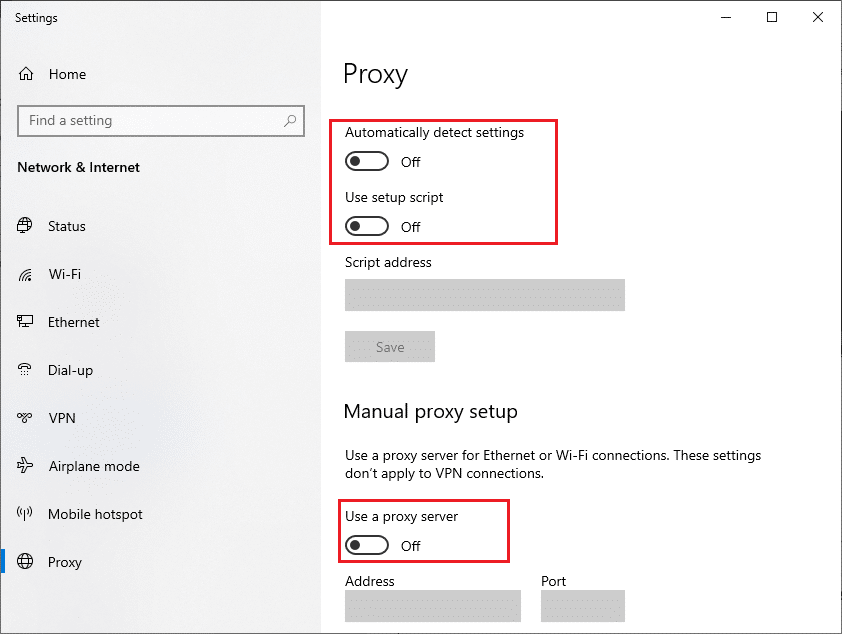
Po deaktivaci klienta VPN a proxy serverů zkontrolujte, zda jste neopravili chybový kód 0x80D05001. Pokud přesto čelíte stejnému problému, zkuste se připojit k mobilnímu hotspotu.
Metoda 10: Dočasně deaktivujte antivirus (pokud je to možné)
Vaše akce Microsoft Store mohou být někdy blokovány vaším antivirovým programem a mohou skončit s 0x80d05001 aktualizací Windows 10 nebo chybou Microsoft Store. Chcete-li vyřešit jakékoli problémy s kompatibilitou mezi vaším obchodem Windows Store a antivirovým programem, musíte vypnout některé funkce super zabezpečení v sadě zabezpečení nebo program zcela zakázat z počítače. Přečtěte si naši příručku Jak dočasně zakázat antivirus v systému Windows 10 a postupujte podle pokynů k dočasnému deaktivaci antivirového programu v počítači.
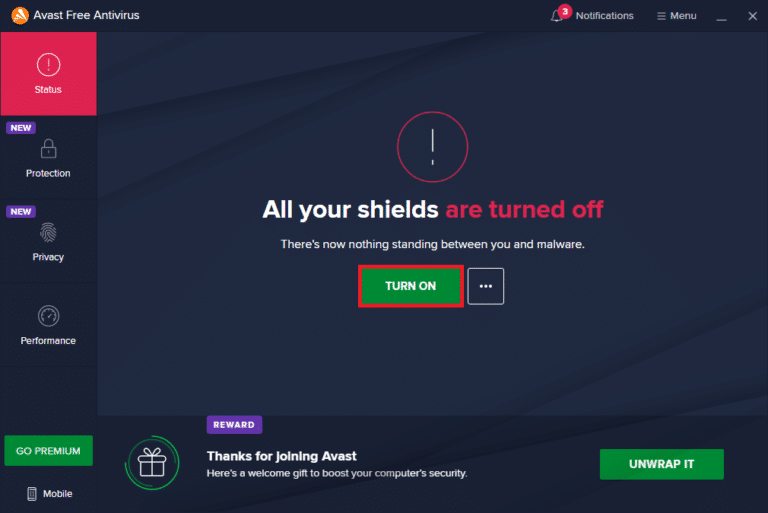
Po instalaci aplikací z obchodu Microsoft Store do počítače se systémem Windows 10 nezapomeňte znovu povolit antivirový program, abyste se vyhnuli jakýmkoli škodlivým útokům.
Metoda 11: Zakažte bránu Windows Defender Firewall (nedoporučuje se)
Několik uživatelů, kteří trpěli aktualizací systému Windows 10 0x80d05001 nebo chybou v obchodě Microsoft Store, potvrdilo, že zapnutí ochrany brány firewall pomohlo problém vyřešit. . Pokud je nějaká aplikace zablokována bránou Windows Defender Firewall, musíte ji povolit nebo dočasně deaktivovat zabezpečení brány firewall ze svého počítače. Pokud nevíte, jak deaktivovat bránu Windows Defender Firewall, pomůže vám s tím náš průvodce Jak deaktivovat bránu Windows 10 Firewall.
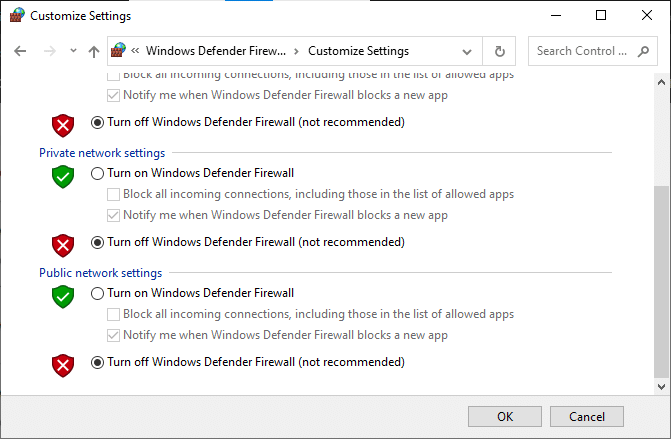
Jakmile nainstalujete aplikaci, kterou potřebujete, znovu povolte sadu Firewall.
Metoda 12: Použijte adresy Google DNS
Domain Name System (DNS) je v podstatě důležitý pro navázání internetového připojení. Někdy mohou být adresy DNS poskytnuté vaším poskytovatelem internetových služeb velmi pomalé, a tak se ve vašem počítači s Windows 10 setkáte s chybou 0x80d05001 Windows 10 nebo Microsoft Store. Google DNS má IP adresy 8.8.8.8 a 8.8.4.4, které jsou jednoduché a snadno zapamatovatelné pro vytvoření zabezpečeného DNS spojení mezi klientem a serverem.
Zde je náš jednoduchý průvodce Jak změnit nastavení DNS v systému Windows 10, který vám pomůže změnit adresy DNS v počítači. Na počítači se systémem Windows 10 můžete také přepnout na jakýkoli Open DNS nebo Google DNS podle našeho průvodce Jak přejít na OpenDNS nebo Google DNS v systému Windows. Postupujte podle pokynů a zkontrolujte, zda můžete do počítače nainstalovat nějaké aktualizace nebo aplikace z obchodu Microsoft Store.
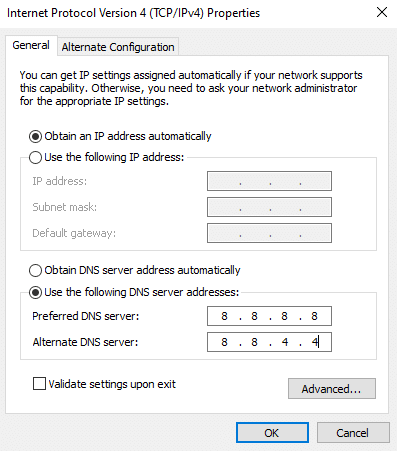
Metoda 13: Resetujte součásti Windows Update
Jen málo nekonzistencí součástí aktualizace povede k chybě aktualizace 0x80d05001 Windows 10 ve vašem počítači s Windows 10. K tomu dochází častěji, pokud je vaše aktualizační komponenta zaseknutá v limbu stavu (ani se neotevírají ani nezavírají). Tento problém lze rychle vyřešit resetováním součástí Windows Update v počítači. Chcete-li opravit poškozené součásti Windows Update v počítači, postupujte podle našeho průvodce Jak resetovat součásti Windows Update v systému Windows 10.
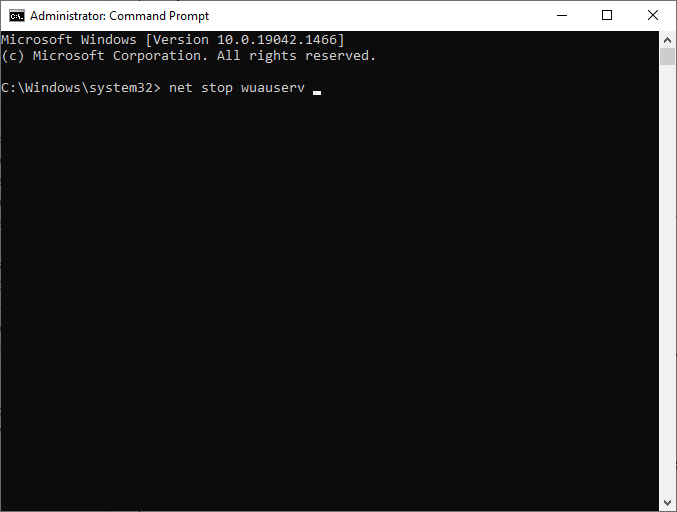
Tento jednoduchý proces zahrnuje spuštění sady příkazů v příkazovém řádku, aby se všechny základní služby Windows restartovaly na vašem počítači s Windows 10. Po provedení všech příkazů zkontrolujte, zda jste neopravili aktualizaci 0x80d05001 Windows 10 nebo chybu Microsoft Store.
Poznámka: Pro opravu diskutované chyby můžete použít nástroj pro automatickou opravu.
Metoda 14: Vylaďte soubory registru systému Windows
Dále se doporučuje vyčistit cestu ke stažení aktualizace Windows a opravit chybu 0x80d05001 Windows 10 nebo Microsoft Store. Při manipulaci s registrem Windows musíte být vždy opatrní, jinak můžete skončit ztrátou souborů. Podle níže uvedených kroků upravte klíče registru a opravte diskutovanou chybu.
1. Stiskněte klávesu Windows a zadejte Editor registru a klikněte na Spustit jako správce.
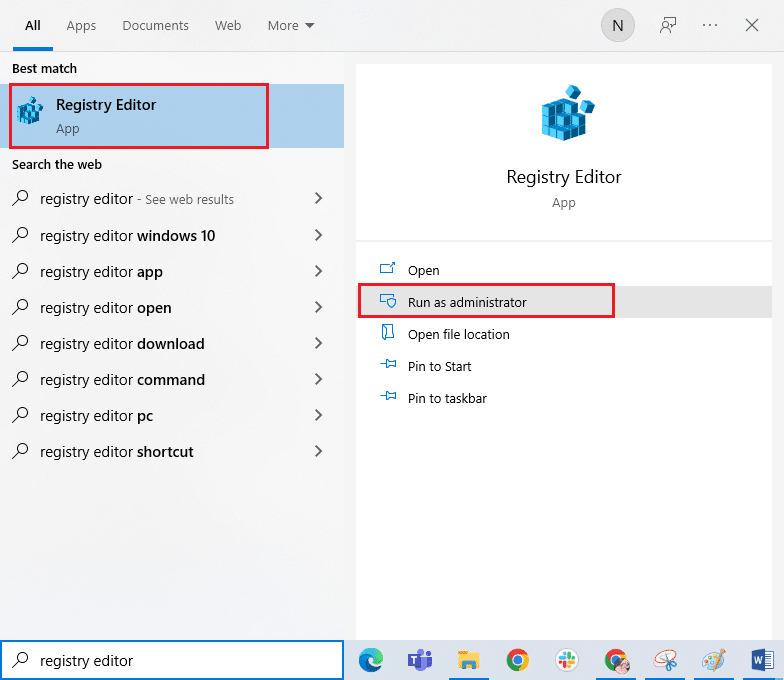
2. Nyní přejděte v Editoru registru na následující cestu.
HKEY_LOCAL_MACHINESOFTWAREPoliciesMicrosoftWindowsWindowsUpdate
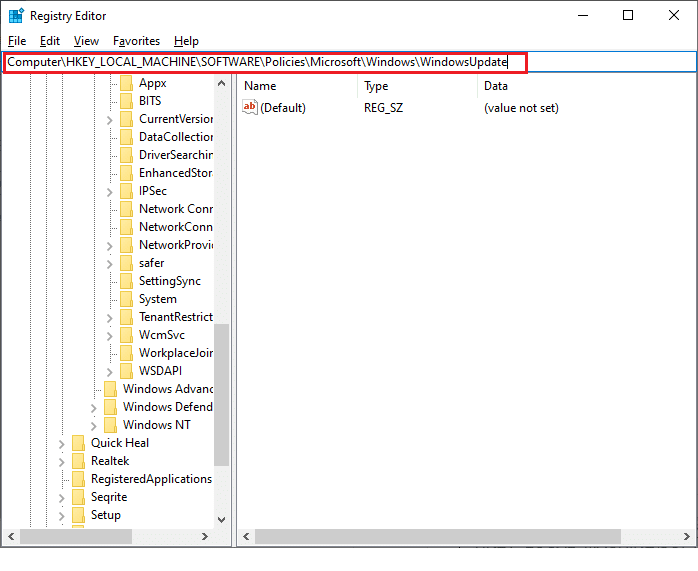
3. V pravém podokně vyhledejte WUServer a WIStatusServer.
3A. Pokud je nemůžete najít, nemůžete odebrat cestu ke stažení aktualizace systému Windows. Přejděte k další metodě odstraňování problémů.
3B. Pokud položky najdete, klikněte na ně pravým tlačítkem myši a klikněte na Smazat.
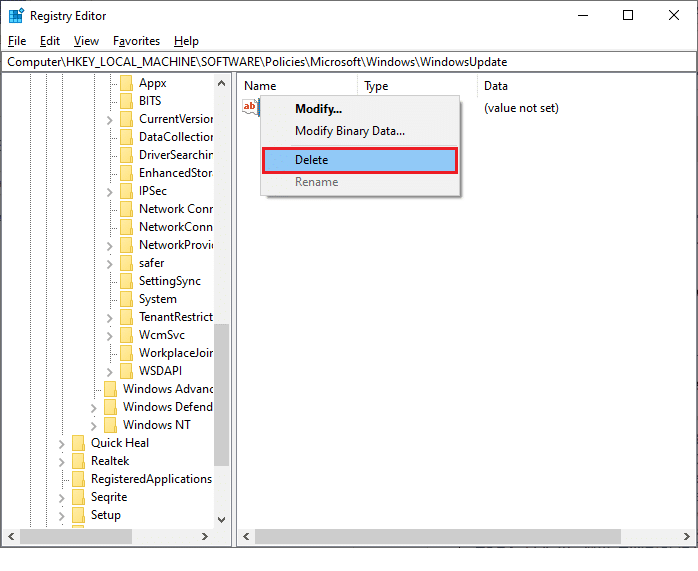
4. Nakonec restartujte počítač a zkontrolujte, zda jste opravili chybu aktualizace 0x80d05001 Windows 10 nebo ne.
Metoda 15: Resetujte Microsoft Store
Vymazání všech dat a poškozené mezipaměti spojené s Microsoft Store je možné jeho resetováním. Tento proces však neodstraní žádné aplikace a hry, které jste již nainstalovali. Proto vám doporučujeme resetovat Microsoft Store a opravit chybu 0x80d05001 Microsoft Store.
1. Stiskněte klávesu Windows a zadejte Microsoft Store, poté klikněte na Nastavení aplikace.
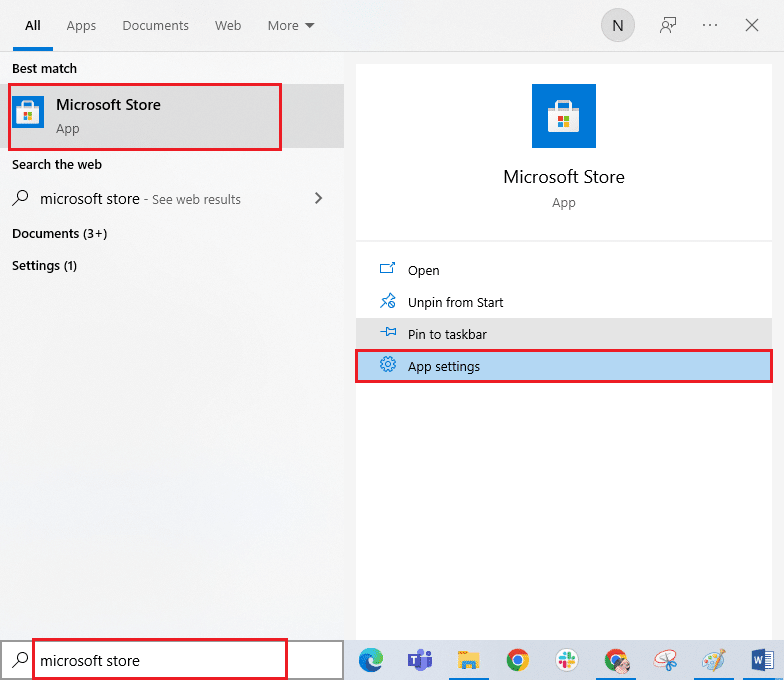
3. Nyní přejděte na obrazovce Nastavení dolů a klikněte na možnost Resetovat, jak je zvýrazněno.
Poznámka: Při resetování obchodu Microsoft Store budou data vaší aplikace smazána.

4. Nyní potvrďte výzvu kliknutím na Resetovat a restartujte počítač.
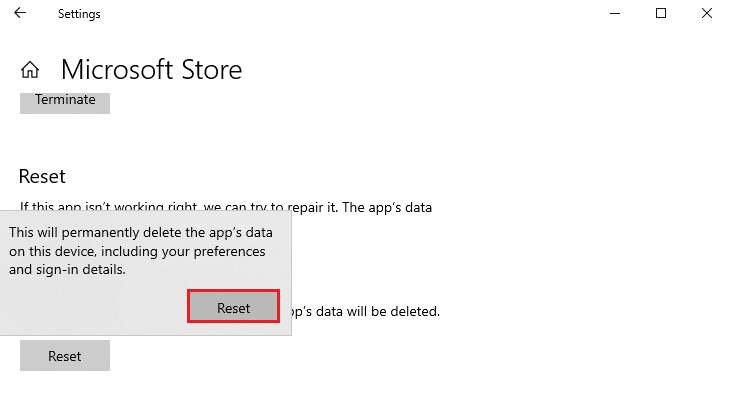
Metoda 16: Znovu zaregistrujte Microsoft Store
Pokud resetování obchodu Microsoft Store nevyřeší kód chyby 0x80D05001 Microsoft Store, může vám pomoci jeho opětovná registrace. Postupujte podle pokynů níže.
1. Stiskněte klávesu Windows a zadejte Windows PowerShell, poté klikněte na Spustit jako správce.
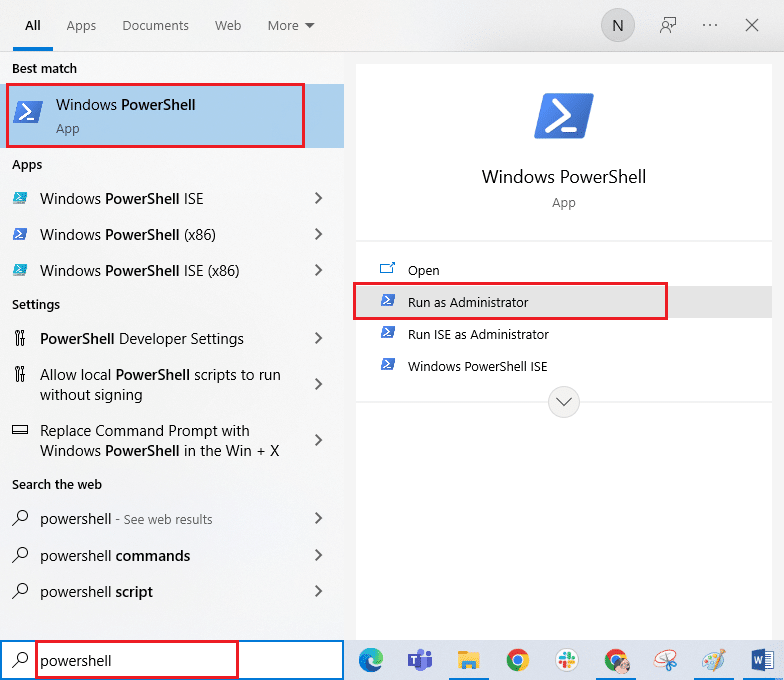
3. Nyní zadejte daný příkaz a stiskněte klávesu Enter.
PowerShell -ExecutionPolicy Unrestricted -Command "& {$manifest = (Get-AppxPackage Microsoft.WindowsStore).InstallLocation + 'AppxManifest.xml' ; Add-AppxPackage -DisableDevelopmentMode -Register $manifest}
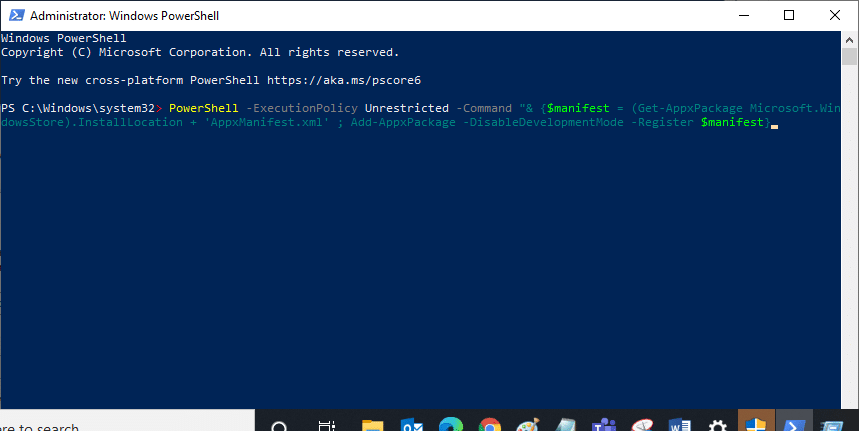
4. Počkejte na provedení příkazu a zkuste otevřít Microsoft Store. Nyní budete moci spustit Minecraft bez jakýchkoli chyb.
Metoda 17: Přeinstalujte Microsoft Store
Pokud vám všechny tyto metody nepomohou opravit diskutovanou chybu, nemáte jinou možnost, než přeinstalovat Microsoft Store. To odstraní všechny poškozené soubory spojené s aplikací a nikdy nebude čelit chybovému kódu 0x80D05001 způsobenému v procesech Microsoft Store.
1. Spusťte Windows PowerShell jako správce.
2. Nyní zadejte get-appxpackage –allusers a stiskněte klávesu Enter.
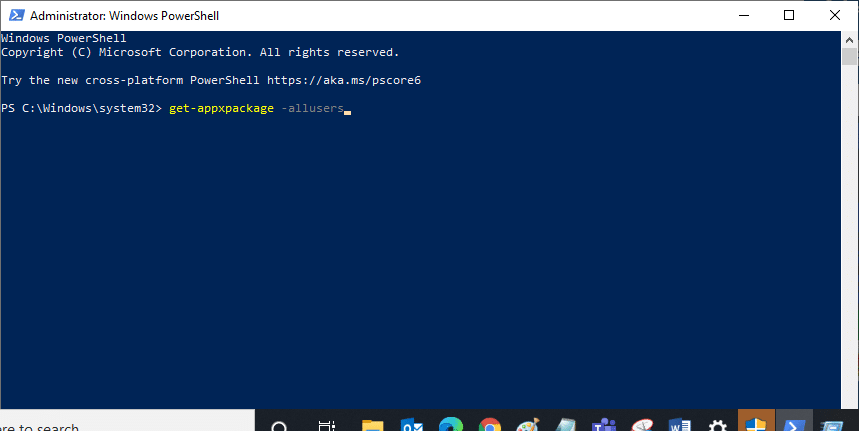
3. Nyní vyhledejte název Microsoft.WindowsStore a zkopírujte položku PackageFullName.
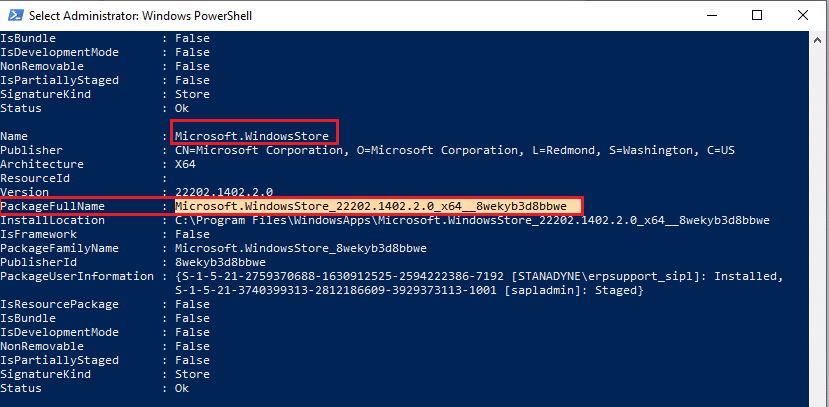
4. Nyní přejděte na nový řádek v okně PowerShell a napište remove-appxpackage následovaný mezerou a řádkem, který jste zkopírovali v předchozím kroku. Vypadá to, že,
remove-appxpackage Microsoft.WindowsStore_22202.1402.2.0_x64__8wekyb3d8bbwe
Poznámka: Příkaz se může mírně lišit v závislosti na verzi systému Windows, kterou používáte.
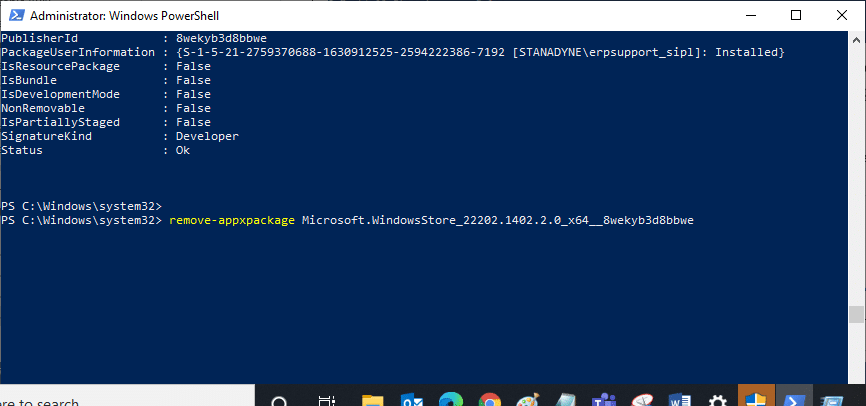
5. Nyní bude Microsoft Store odstraněn z vašeho PC. Nyní restartujte PC.
6. Chcete-li jej znovu nainstalovat, znovu otevřete prostředí Windows PowerShell jako správce a zadejte následující příkaz.
Add-AppxPackage -register "C:Program FilesWindowsAppsMicrosoft.WindowsStore_11804.1001.8.0_x64__8wekyb3d8bbweAppxManifest.xml" –DisableDevelopmentMode
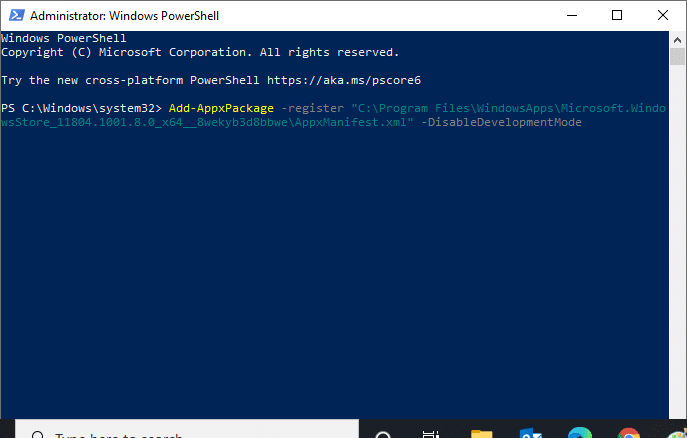
7. Nakonec se Microsoft Store přeinstaluje na váš počítač a znovu se vám nebudou zobrazovat žádné chybové kódy.
Metoda 18: Vytvoření nového uživatelského profilu
Všechny chyby a závady související s uživatelským profilem lze opravit vytvořením nového uživatelského účtu. Nový uživatelský profil můžete vytvořit podle kroků uvedených v naší příručce Jak vytvořit místní uživatelský účet ve Windows 10
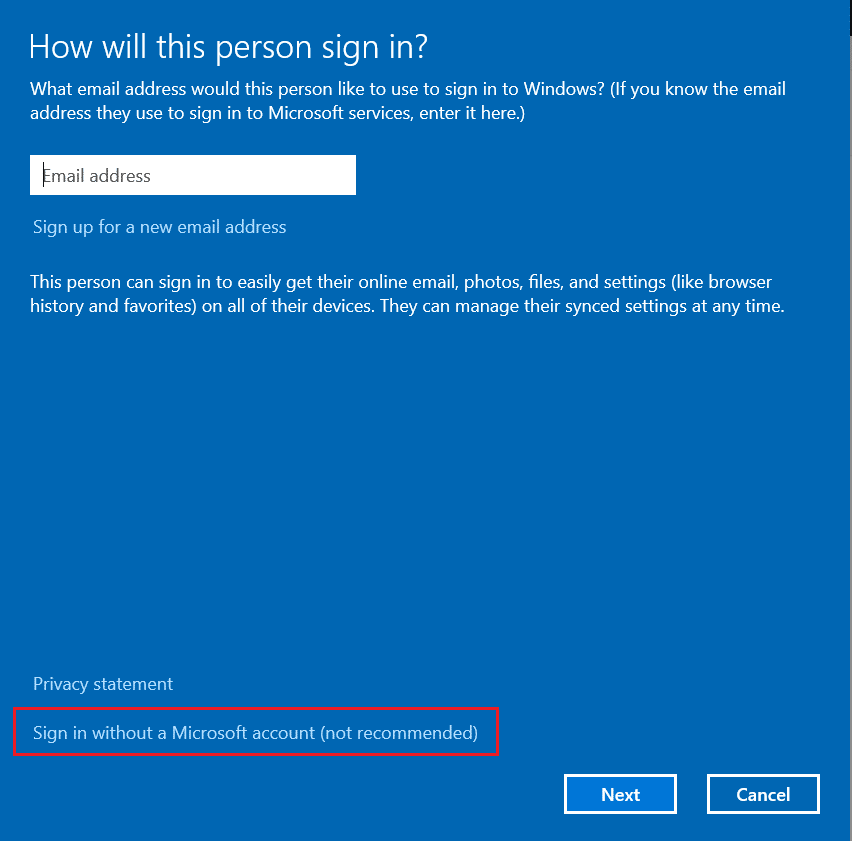
Po vytvoření nového uživatelského profilu zkontrolujte, zda jste neopravili chybu 0x80D05001 Windows Store.
Metoda 19: Proveďte obnovení systému
Pokud vám žádná z metod nepomohla, zkuste resetovat počítač na předchozí verzi, kde fungovala dobře. Totéž můžete snadno implementovat podle našeho průvodce Jak používat nástroj Obnovení systému v systému Windows 10.
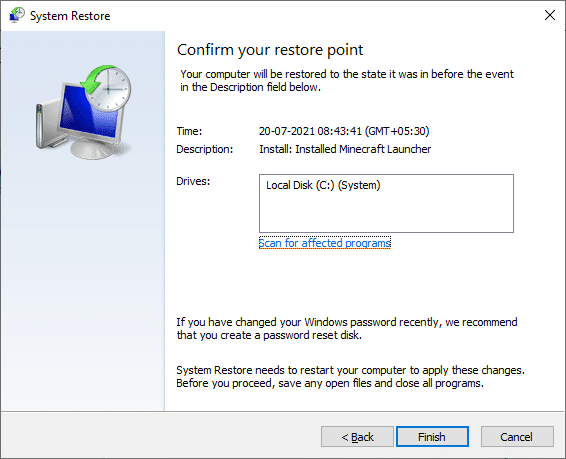
Díky této vlastnosti. Nyní byste opravili chybu 0x80D05001 Windows Update nebo Microsoft Store.
Metoda 20: Resetujte počítač
Pokud nenajdete žádné problémy s Microsoft Store, ale stále čelíte chybovému kódu 0x80D05001, doporučujeme vám resetovat počítač. Chcete-li vyřešit diskutovaný problém, přečtěte si a implementujte kroky v naší příručce Jak resetovat Windows 10 bez ztráty dat.
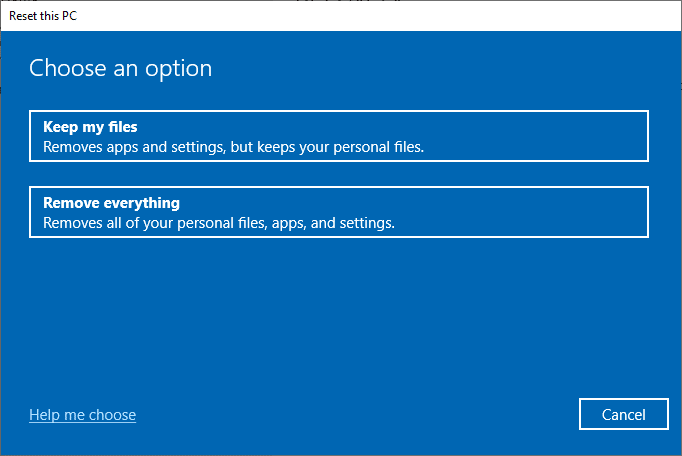
***
Doufáme, že průvodce byl užitečný a podařilo se vám opravit chybu aktualizace 0x80d05001 Windows 10. Navštivte naši stránku, kde najdete další skvělé tipy a triky, a zanechte své komentáře níže. Dejte nám vědět, o čem se chcete dozvědět příště.