Steam je online platforma pro správu her, kterou milují miliony uživatelů po celém světě. Má cloudovou herní knihovnu, která vám umožňuje snadno nakupovat a instalovat hry do počítače. Podle několika online zpráv se hráči v poslední době potýkají s chybovým kódem 118 na Steamu. Pokud se také potýkáte se stejným chybovým kódem, nebojte se! Tento průvodce odstraňováním problémů vám pomůže opravit chybu Steamu, která se nemůže připojit k serveru. Takže pokračujte ve čtení!
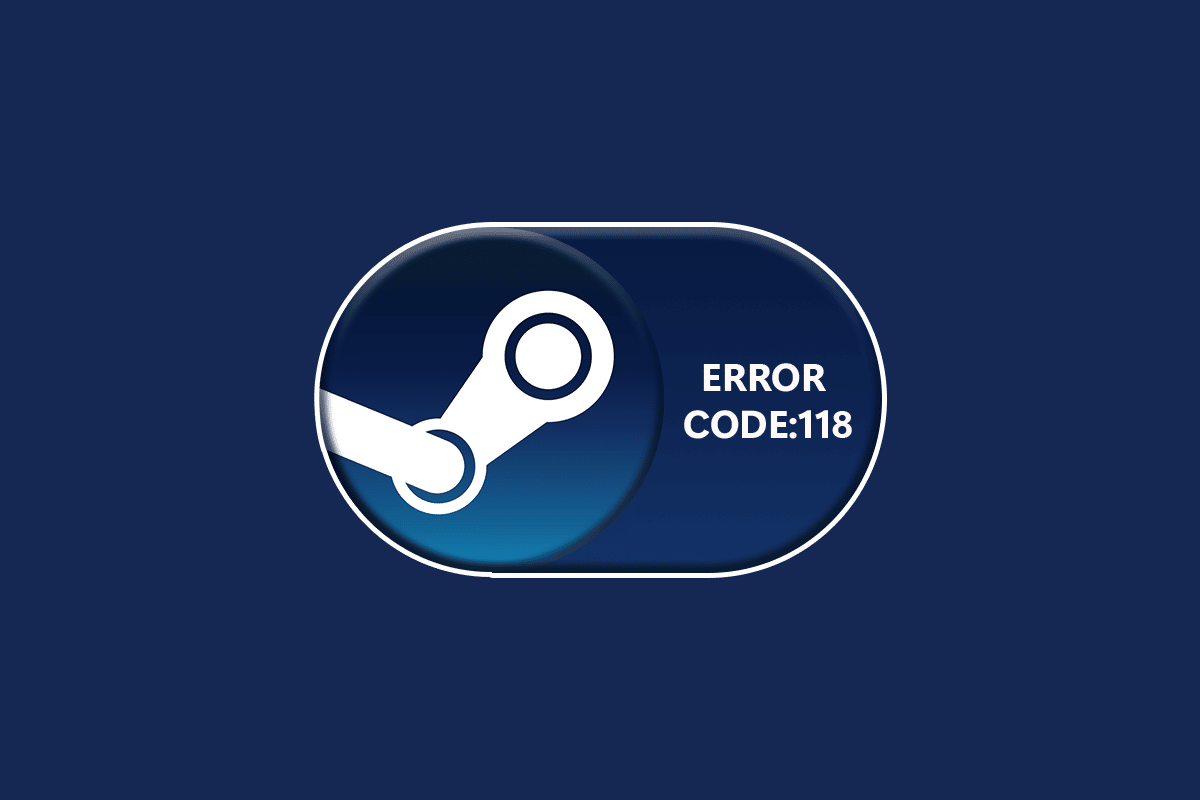
Table of Contents
Jak opravit Error Code 118 Steam ve Windows 10
Když hrajete nebo spouštíte hru na Steamu, můžete čelit chybovému kódu 118 Steam. Kompletní chybová zpráva bude Nelze se připojit k serveru. Server může být offline doprovázený chybovým kódem 118. Nejčastější důvody, které způsobují chybový kód 118 Steam, jsou uvedeny níže.
- Nesprávné připojení k internetu.
- Přerušené připojení Wi-Fi.
- Steam je blokován firewallem a antivirem.
- Některé aplikace ve vašem zařízení blokují hry na Steamu.
- Zastaralý Steam a chybějící soubory integrity.
- Přítomnost viru.
- Zastaralé ovladače a OS.
- Procesy na pozadí narušují Steam.
Zde je několik jednoduchých účinných metod odstraňování problémů, které vám pomohou opravit chybový kód 118 Steam.
Poznámka: Vždy se ujistěte, že jste vytvořili bod obnovení systému pro obnovení počítače, pokud se něco pokazí.
Metoda 1: Základní kroky pro odstraňování problémů
- Přesuňte router na jiné místo a zkontrolujte připojení k internetu.
-
Vyhněte se bezdrátovému rušení zařízeními, jako jsou bezdrátová sluchátka, náhlavní soupravy, TV a mnoho dalších.
-
Přesuňte svůj počítač blíže k routeru a zkontrolujte, zda se chyba opakuje.
-
Restartujte počítač. Tím se opraví všechny dočasné závady spojené s vaším počítačem se systémem Windows 10.
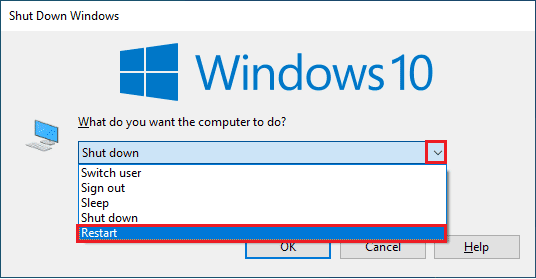
Metoda 2: Zajistěte silné připojení k Internetu
Nebudete čelit tomu, že se Steam nebude moci připojit k serveru ve vašem počítači se systémem Windows 10, pouze pokud máte stabilní síťové připojení. Pokud jsou mezi vaším routerem a počítačem nějaké překážky, mohou rušit bezdrátový signál a způsobit, že se Steam nebude moci připojit k serveru.

- Zjistěte sílu signálu vaší sítě a pokud je velmi slabý, odstraňte všechny překážky mezi tím. Pro zobrazení rychlosti sítě můžete spustit SpeedTest.
- Vyhněte se příliš mnoho zařízení připojených ke stejné síti.
Metoda 3: Restartujte router
Velmi častým důvodem, který způsobuje chybový kód 118 Steam, je nepřiměřená rychlost sítě a špatný signál. Problém s připojením mezi serverem Steam a klientem lze vyřešit restartováním routeru. Tím vytvoříte nové internetové připojení mezi klientem a serverem. Směrovač můžete restartovat podle našeho průvodce Restartujte směrovač nebo modem. Jakmile se váš router restartuje, zkontrolujte, zda jste mohli chybu opravit.

Metoda 4: Znovu připojte internet
Toto je další jednoduché řešení, které opravuje kód chyby 118 Steam. Počítač se systémem Windows 10 by se měl najednou připojit k síti Ethernet nebo k síti Wi-Fi. Zkontrolujte, zda se tato podmínka týká vašeho počítače, a pokud uhodnete nějaké přerušení mezi kabelovým a bezdrátovým připojením, znovu je připojte podle níže uvedených pokynů.
1. Odpojte síťové připojení, chvíli počkejte a znovu jej připojte.
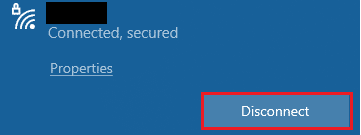
2. Pokud je zapojen ethernetový kabel, odpojte jej od počítače. Poté jej znovu připojte nebo připojte k síti Wi-Fi. Tím se zajistí, že mezi kabelovým a bezdrátovým připojením nedochází k blikání.
Metoda 5: Spusťte Poradce při potížích se sítí
Chcete-li vyřešit různé problémy s připojením k internetu, můžete kdykoli použít vestavěný nástroj poskytovaný v počítači se systémem Windows 10. Pomocí nástroje pro odstraňování problémů se sítí Windows můžete analyzovat a diagnostikovat jakékoli běžné problémy související se sítí. Je to systematický proces, když je implementován krok za krokem, pomůže vám opravit Steam, který se nemůže připojit k serveru. Postupujte podle našeho průvodce Jak řešit problémy se síťovým připojením v systému Windows 10 a zjistěte základní kroky pro odstraňování problémů, které vám pomohou vyřešit všechny problémy související se sítí pomocí nástroje pro odstraňování problémů se síťovým adaptérem Windows.

K diagnostice připojení Wi-Fi, Ethernetu a všech síťových adaptérů v počítači se systémem Windows 10 můžete použít kroky uvedené v příručce. Nakonec zkontrolujte, zda jste opravili kód chyby obchodu Steam 118.
Metoda 6: Ukončete všechny procesy na pozadí
Pokud na vašem PC běží nějaké konfliktní aplikace třetích stran, váš klient Steam může spustit náhodné chybové kódy. Chcete-li proto opravit chybový kód 118 Steam, zavřete všechny procesy na pozadí podle našeho průvodce Jak ukončit úlohu ve Windows 10 ve vašem Windows 10 PC.
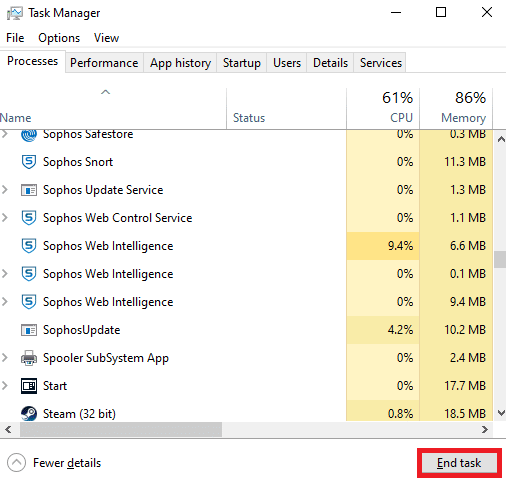
Po ukončení všech procesů na pozadí zkontrolujte, zda je chybový kód Steamu, který se nemůže připojit k serveru, opraven nebo ne.
Metoda 7: Aktualizujte klienta Steam
Pokud používáte zastaralou aplikaci Steam, budete čelit chybovému kódu obchodu Steam 118. Před spuštěním hry se proto vždy ujistěte, že používáte aktualizovanou verzi Steamu a své hry.
1. Stiskněte klávesu Windows a zadejte Steam. Poté klikněte na Otevřít.
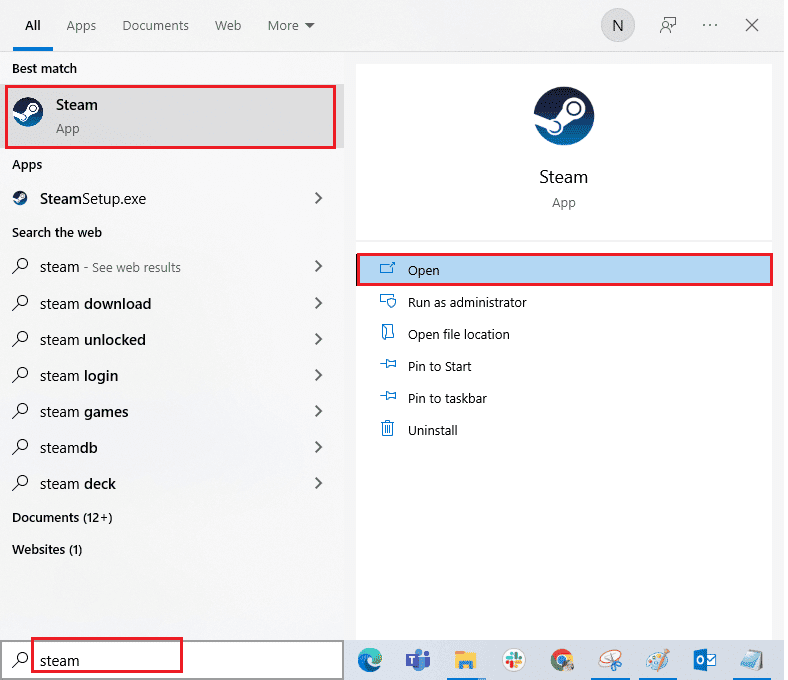
2. Nyní klikněte na Steam v levém horním rohu obrazovky a poté na Check for Steam Client Updates… jak je zvýrazněno níže.
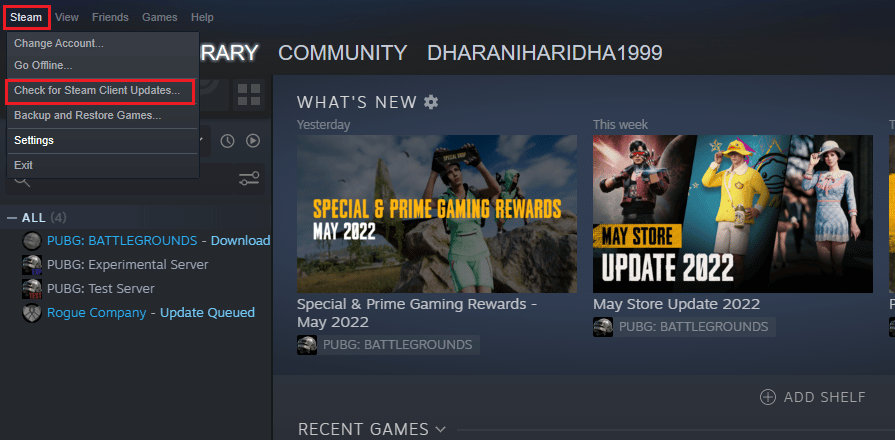
3. Pokud máte nějaké nové aktualizace ke stažení, nainstalujte je a ujistěte se, že je váš klient Steam aktuální.
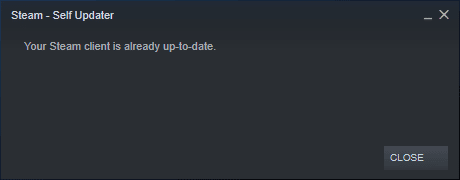
4. Nyní znovu spusťte Steam a zkontrolujte, zda je nyní vyřešen chybový kód Steamu, který se nemůže připojit k serveru.
Metoda 8: Oprava systémových souborů
Pokud jsou v operačním systému Windows nějaké poškozené systémové soubory, může váš počítač čelit mnoha problémům s připojením k internetu. Pokud se v poslední době setkáváte s chybovým kódem 118 Steam, existuje určitá šance, že jsou soubory vašeho počítače poškozeny nebo poškozeny. Windows 10 PC má vestavěné nástroje pro opravy, jako je SFC (Kontrola systémových souborů) a DISM (Servis a správa obrazu nasazení), které vám pomohou opravit všechny poškozené soubory. Přečtěte si naši příručku Jak opravit systémové soubory v systému Windows 10 a postupujte podle pokynů k opravě všech poškozených souborů.
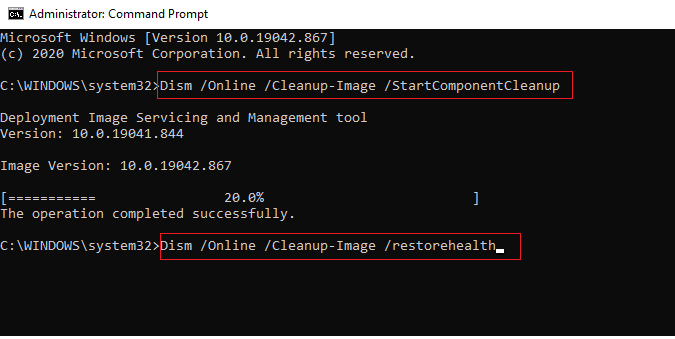
Metoda 9: Spusťte kontrolu malwaru
Přítomnost virů způsobuje konflikty a chyby, jako je chybový kód 118 Steam. Nainstalujte si tedy do počítače spolehlivý antivirový software a spusťte kompletní skenování. Pokud jste zmateni při spouštění kontroly malwaru, přečtěte si naši příručku Jak spustím kontrolu na přítomnost virů v počítači? vám v tom pomůže.
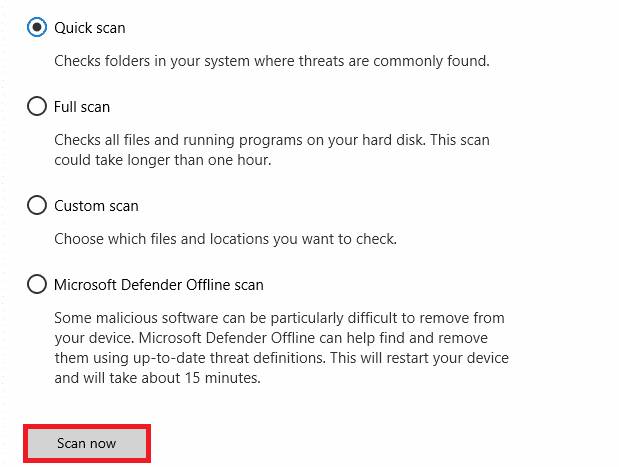
Pokud chcete odstranit malware ze svého počítače, přečtěte si naši příručku Jak odstranit malware z počítače v systému Windows 10.
Metoda 10: Aktualizujte systém Windows
Chybový kód 118 Steam můžete ve svém počítači také odstranit aktualizací operačního systému. Vždy se ujistěte, že jste aktualizovali svůj operační systém Windows a zda existují nějaké aktualizace čekající v akci, použijte naši příručku Jak stáhnout a nainstalovat nejnovější aktualizaci Windows 10
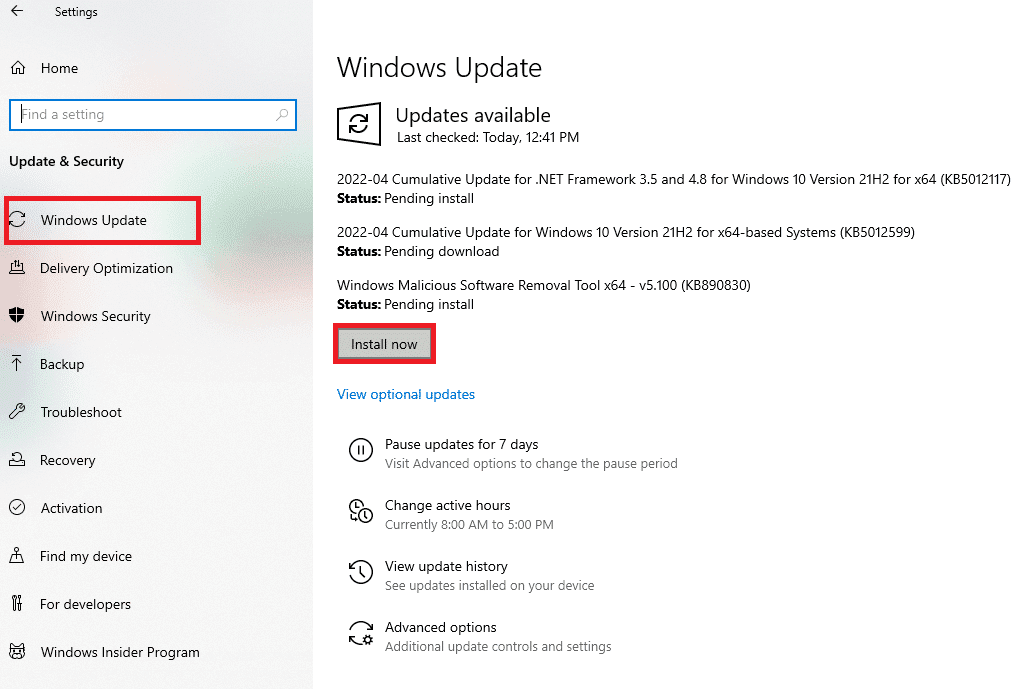
Po aktualizaci operačního systému Windows zkontrolujte, zda se můžete připojit k síti.
Metoda 11: Zakažte proxy server
Někdy se při nevhodných konfiguracích sítě na vašem počítači s Windows 10 setkáte s chybou Steamu, který se nemůže připojit k serveru. Pokud jste na svém počítači nainstalovali jakoukoli službu VPN nebo používáte proxy servery, přečtěte si náš Jak zakázat VPN a proxy v systému Windows 10 a proveďte kroky podle pokynů v článku.
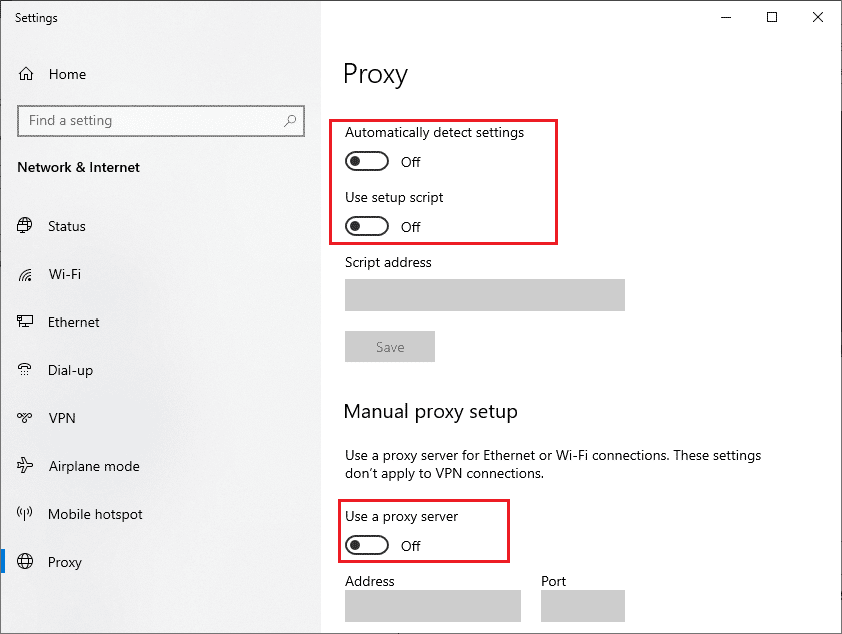
Po deaktivaci klienta VPN a proxy serverů zkontrolujte, zda máte opravený chybový kód úložiště Steam 118. Pokud však narazíte na stejný problém, zkuste se připojit k mobilnímu hotspotu.
Metoda 12: Resetujte protokoly TCP/IP
TCP (Transmission Control Protocol) je základní protokol síťového připojení, který přiděluje a identifikuje pravidla a standardní postupy přes internet. Protokoly TCP/IP jsou zodpovědné za přenos datových paketů od odesílatele a příjemce. Pokud v procesu dojde ke konfliktu, resetování protokolu spolu s IP adresou vám pomůže vyřešit diskutovaný problém. Chcete-li resetovat TCP/IP, postupujte podle našeho průvodce Jak řešit problémy s připojením k síti v systému Windows 10.
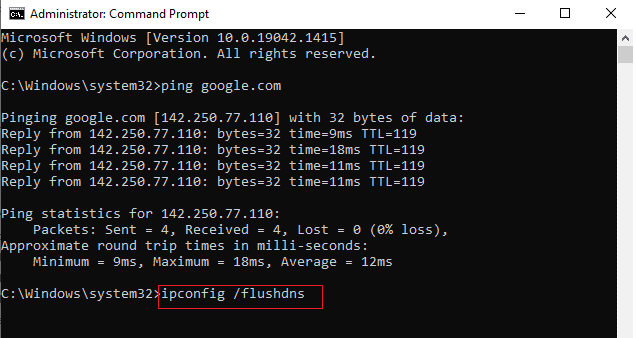
Po provedení kroků zkontrolujte, zda můžete opravit, že se Steam nemůže připojit k serveru.
Metoda 13: Použijte Google DNS
Adresy DNS (Domain Name System) jsou odpovědné za vytvoření síťového spojení mezi klientem a serverem. Mnoho technických expertů navrhlo, že používání adres Google DNS jim pomohlo opravit, že se Steam nemohl připojit k chybovému kódu serveru. Chcete-li tak učinit, postupujte podle našeho průvodce Jak změnit nastavení DNS ve Windows 10.
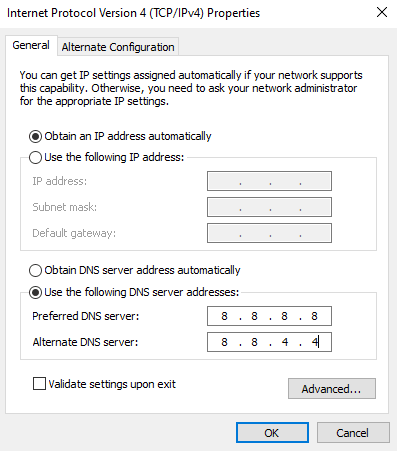
Metoda 14: Dočasně deaktivujte antivirus (pokud je to možné)
Některé nekompatibilní antivirové programy nainstalované ve vašem počítači způsobí, že se Steam nebude moci připojit k chybám serveru. Abyste předešli konfliktům, musíte zajistit nastavení zabezpečení počítače se systémem Windows 10 a zkontrolovat, zda jsou stabilní nebo ne. Chcete-li zjistit, zda je antivirová sada důvodem, proč síť neustále vypadává, jednou ji deaktivujte a zkuste se připojit k síti. Přečtěte si naši příručku Jak dočasně zakázat antivirus v systému Windows 10 a postupujte podle pokynů k dočasnému deaktivaci antivirového programu v počítači.
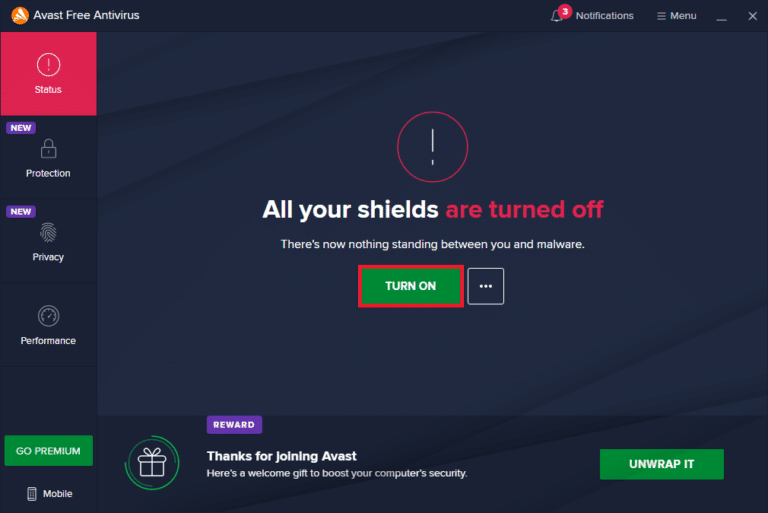
Pokud jste po deaktivaci antivirového programu v počítači nezaznamenali žádné problémy se Steamem, doporučujeme program zcela odinstalovat z počítače. Přečtěte si naši příručku Vynutit odinstalaci programů, které se neodinstalují V systému Windows 10 a odinstalujte antivirový program z počítače.
Metoda 15: Upravte nastavení brány Windows Defender Firewall
Budete také čelit chybovému kódu 118 Steam kvůli příliš reaktivní nebo příliš ochranné antivirové sadě ve vašem počítači s Windows 10. To zabraňuje propojení mezi spouštěčem hry a serverem. Chcete-li tento problém vyřešit, můžete přidat Steam na seznam povolených v nastavení brány firewall nebo problém dočasně deaktivovat.
Možnost I: Whitelist Steam
Chcete-li povolit Steam ve vaší bráně Windows Defender Firewall, postupujte podle našeho průvodce Povolení nebo blokování aplikací prostřednictvím brány Windows Firewall a proveďte kroky podle pokynů.
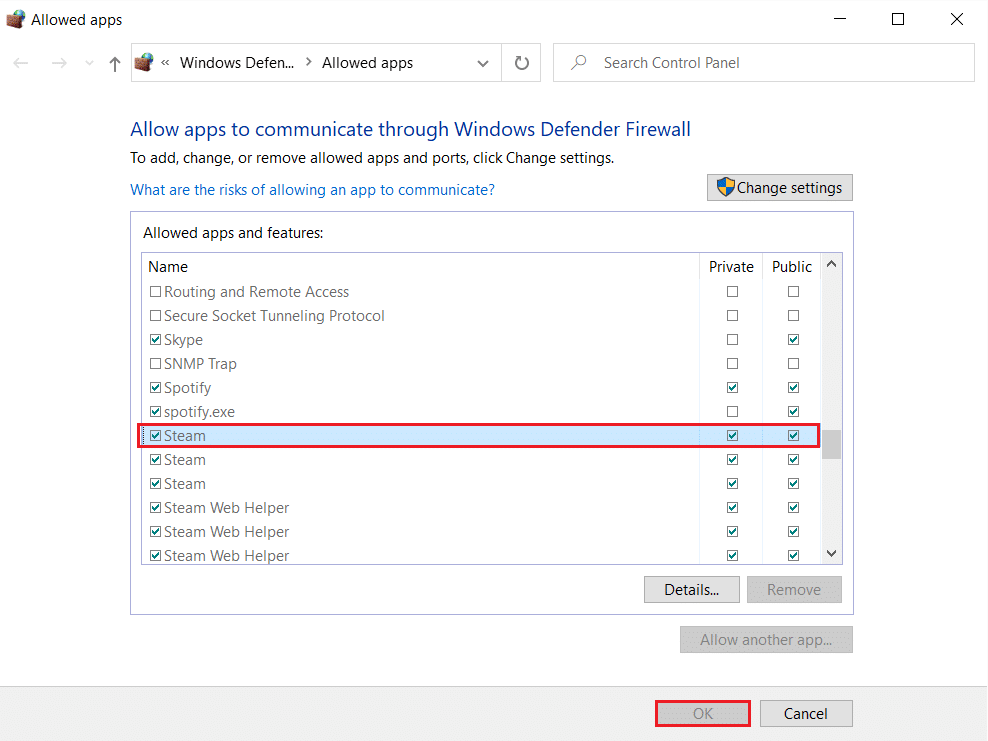
Možnost II: Deaktivace brány Windows Defender Firewall (nedoporučuje se)
Pokud nevíte, jak zakázat bránu Windows Defender Firewall, pomůže vám s tím náš průvodce Jak zakázat bránu Windows 10 Firewall.
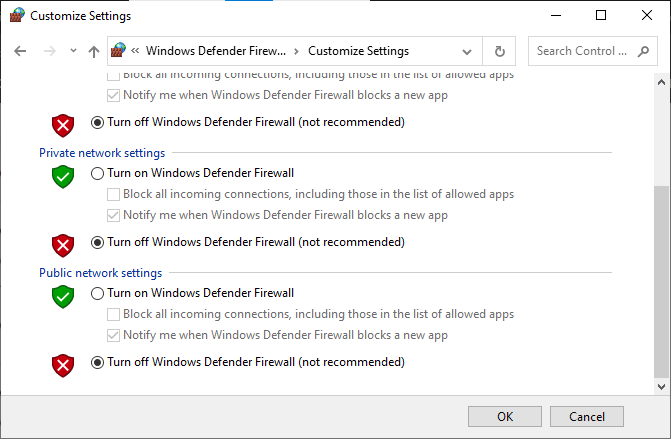
Možnost III: Vytvořte nové pravidlo ve Firewallu
1. Stiskněte klávesu Windows a zadejte Windows Defender Firewall with Advanced Security. Poté klikněte na Otevřít.
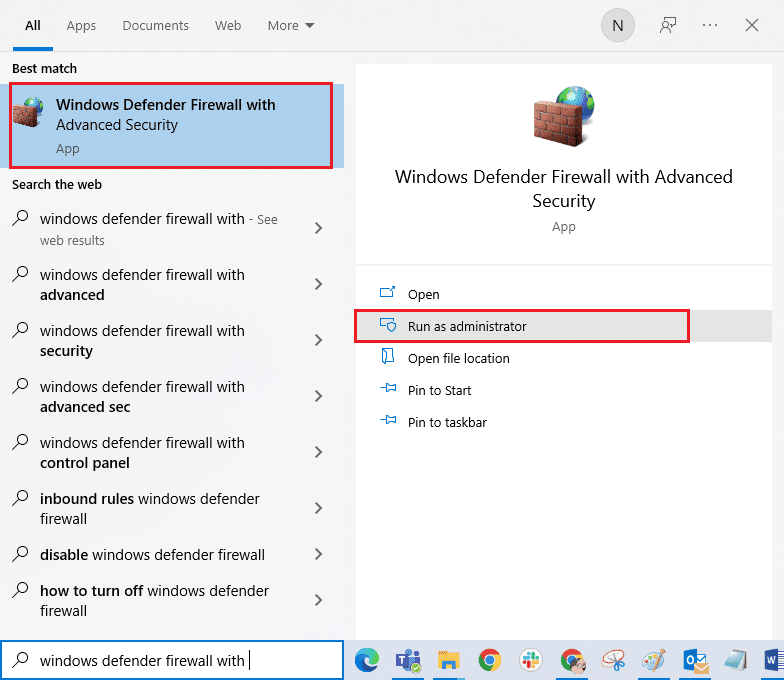
2. Nyní v levém podokně klikněte na Příchozí pravidla podle obrázku.
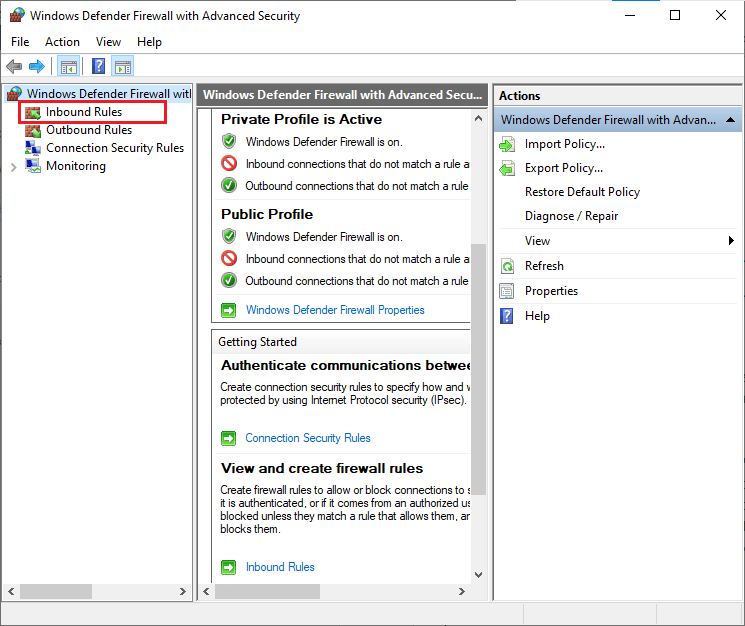
3. Poté v pravém podokně klikněte na Nové pravidlo… jak je znázorněno.
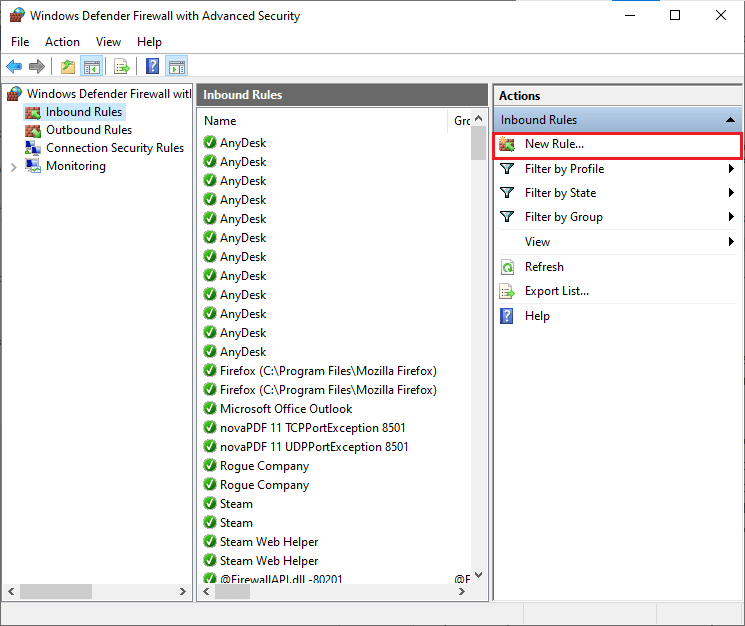
4. Nyní se ujistěte, že jste vybrali možnost Program v části Jaký typ pravidla chcete vytvořit? a klikněte na Další> podle obrázku.
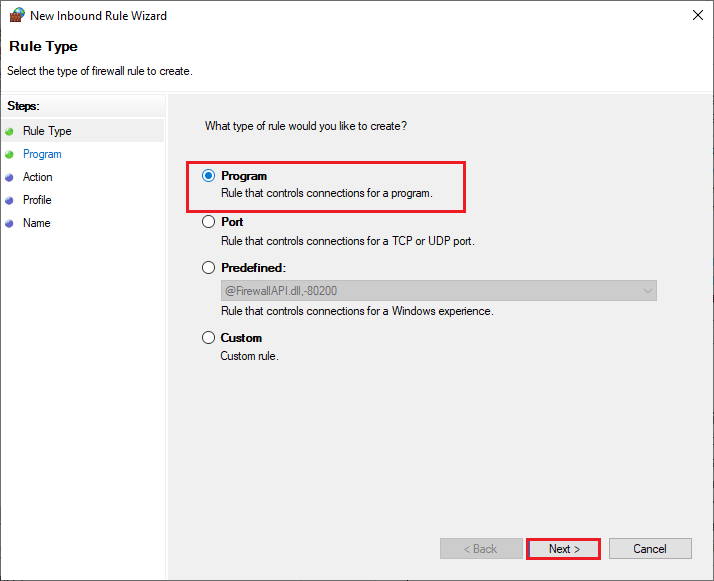
5. Poté klikněte na tlačítko Procházet… odpovídající této cestě programu: jak je znázorněno.
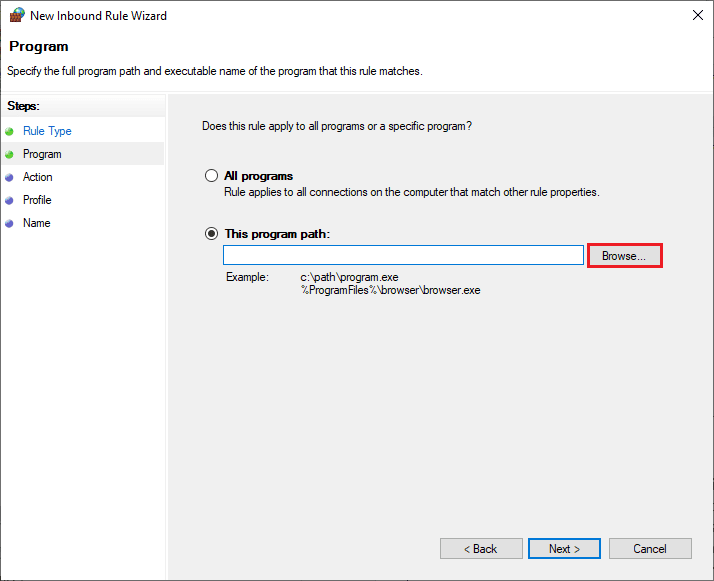
6. Poté přejděte na cestu C:Program Files (x86)Steam a poklepejte na instalační soubor. Poté klikněte na tlačítko Otevřít.
7. Poté klikněte na Další > v okně Průvodce novým příchozím pravidlem, jak je znázorněno.
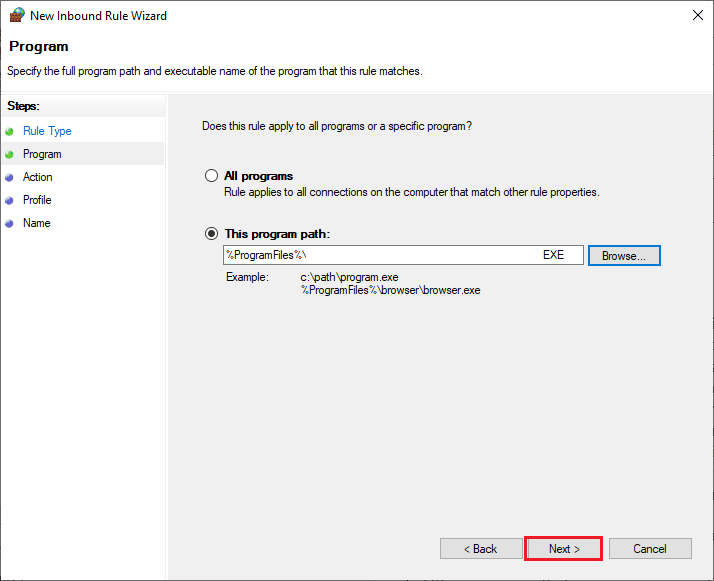
8. Nyní vyberte přepínač vedle Povolit připojení a klikněte na Další > podle obrázku.
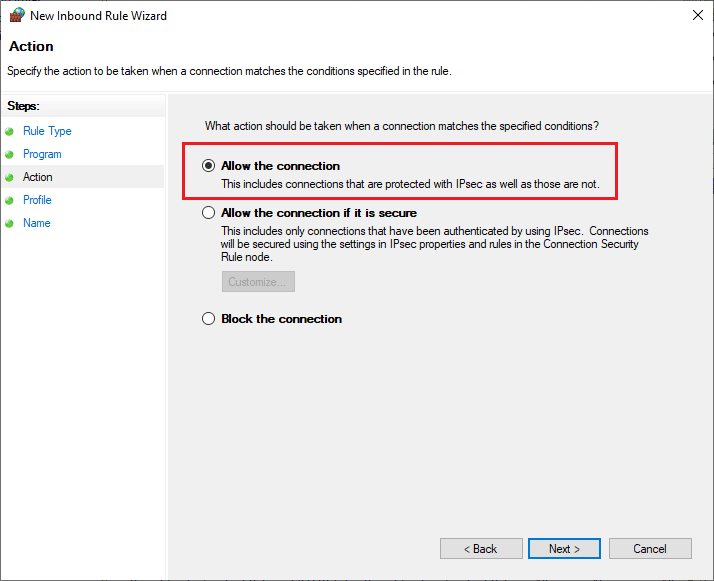
9. Ujistěte se, že jsou vybrána pole Doména, Soukromé, Veřejné a klikněte na Další > podle obrázku.
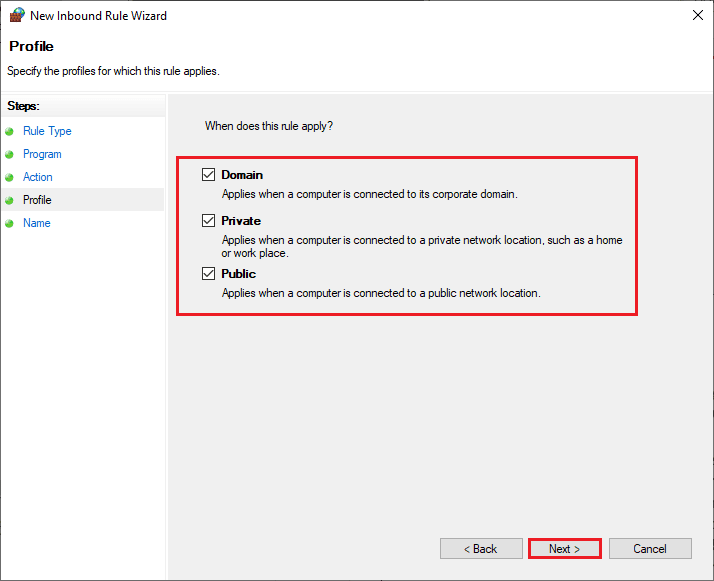
10. Nakonec přidejte název nového pravidla a klikněte na Dokončit.
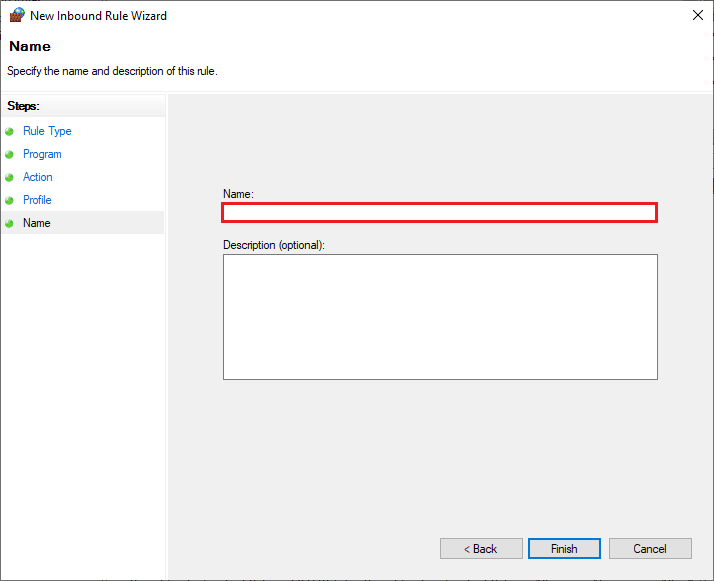
Vše hotovo! Zkontrolujte, zda jste opravili chybový kód obchodu Steam 118, je opravený nebo ne.
Metoda 16: Aktualizujte síťový ovladač
Vždy se ujistěte, že používáte aktualizované síťové ovladače a pokud nějaké aktualizace čekají na akci, doporučujeme vám stáhnout a nainstalovat stejné. Postupujte podle našeho průvodce Jak aktualizovat ovladače síťového adaptéru v systému Windows 10. Po aktualizaci síťového ovladače restartujte počítač a otestujte síťové připojení. Už nebudete čelit kódu chyby obchodu Steam 118.
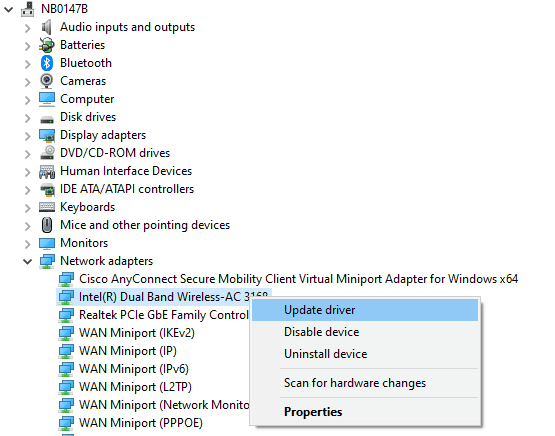
Metoda 17: Přeinstalujte síťový ovladač
Pokud přesto narazíte na chybový kód 118 Steam i po aktualizaci síťových ovladačů, existuje další oprava, jak odstranit všechny ovladače v počítači a znovu je nainstalovat. Tento proces stabilizuje problémy s připojením k síti, čímž se vyřeší problém s odpojováním sítě Windows 10. Postupujte podle našeho průvodce Jak odinstalovat a znovu nainstalovat ovladače v systému Windows 10 a znovu nainstalovat ovladače do počítače se systémem Windows 10.

Po přeinstalaci síťových ovladačů zkontrolujte, zda se můžete bez problémů připojit k síti.
Metoda 18: Vrátit zpět síťové ovladače
Všechny aktuální verze ovladačů budou z vašeho počítače odstraněny a jejich předchozí verze se nainstalují, když vrátíte síťové ovladače zpět. Toto je užitečná funkce, když jakýkoli nový ovladač není kompatibilní se systémem. Postupujte podle pokynů v našem průvodci Jak vrátit ovladače v systému Windows 10 a opravit kód chyby 118 obchodu Steam.
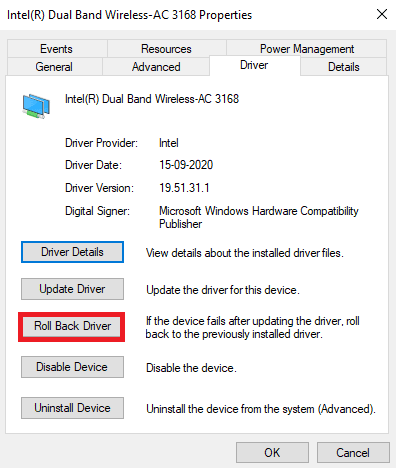
Poté, co váš počítač se systémem Windows 10 nainstaloval předchozí verzi ovladačů, zkontrolujte, zda se lze připojit k síti bez přerušení.
Metoda 19: Tweak Hosts File
Pokud soubor hosts upravil položky služby Steam, budete čelit tomu, že se Steam nebude moci připojit k chybovému kódu serveru. Chcete-li totéž vyřešit, musíte položky odstranit. Zde je několik pokynů k vyladění položek hostitelů.
1. Stiskněte současně klávesy Windows + E a otevřete Průzkumník souborů.
2. Nyní přejděte na kartu Zobrazit a zaškrtněte políčko Skryté položky v části Zobrazit/skrýt.
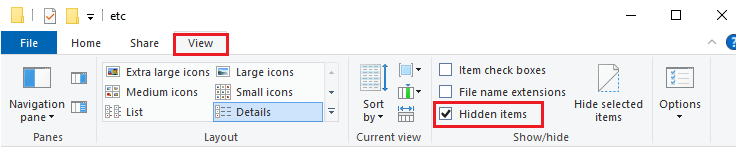
3. Nyní přejděte na následující cestu do navigační cesty Průzkumníka souborů.
C:WindowsSystem32driversetc
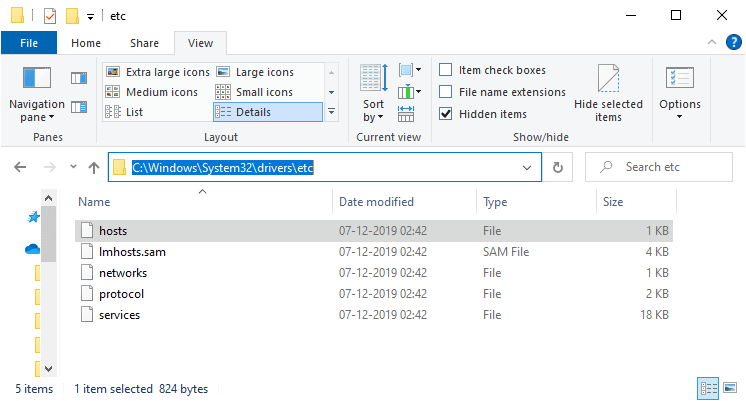
4. Nyní vyberte a klikněte pravým tlačítkem myši na soubor hostitelů a vyberte možnost Otevřít pomocí podle obrázku.
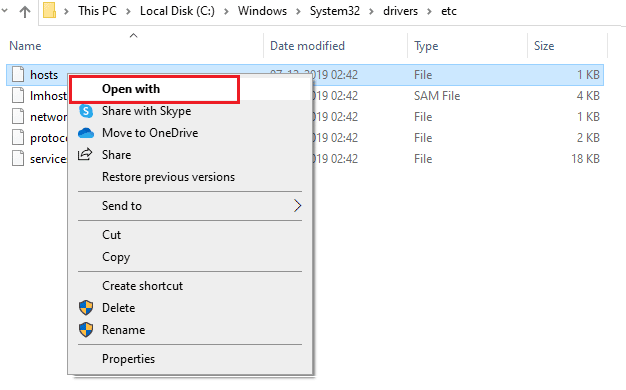
5. Nyní vyberte ze seznamu možnost Poznámkový blok a klikněte na OK podle obrázku.
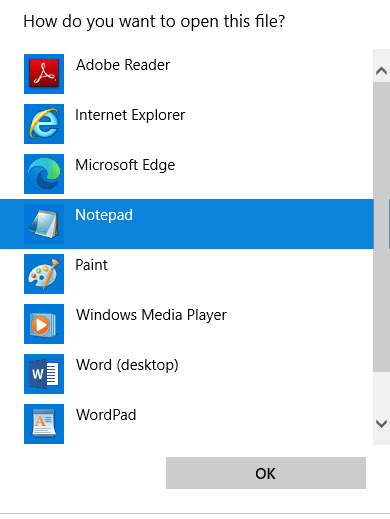
6. Nyní se soubor hosts otevře v poznámkovém bloku následovně.
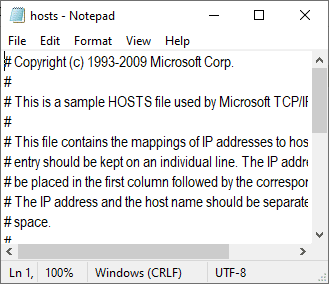
7. Odeberte všechna data kromě 127.0.0.1 localhost.
8. Nyní uložte soubor současným kliknutím na klávesy Ctrl+S.
9. Ukončete Poznámkový blok a zkontrolujte, zda jste opravili chybový kód 118.
Metoda 20: Odinstalujte nedávno nainstalovaný program
Pokud jste v nedávné době nainstalovali nový program do svého počítače a poté došlo k chybě 118 Steam, znamená to, že program není kompatibilní s ovladači v počítači. Nejprve spusťte počítač v nouzovém režimu a zkontrolujte, zda se problém znovu objeví. Pokud jste se s problémem v nouzovém režimu nesetkali, odinstalujte aplikaci nebo program, který jste nedávno přidali do počítače. Zde je návod, jak na to. Chcete-li spustit počítač v nouzovém režimu, postupujte podle našeho průvodce Jak spustit nouzový režim v systému Windows 10.
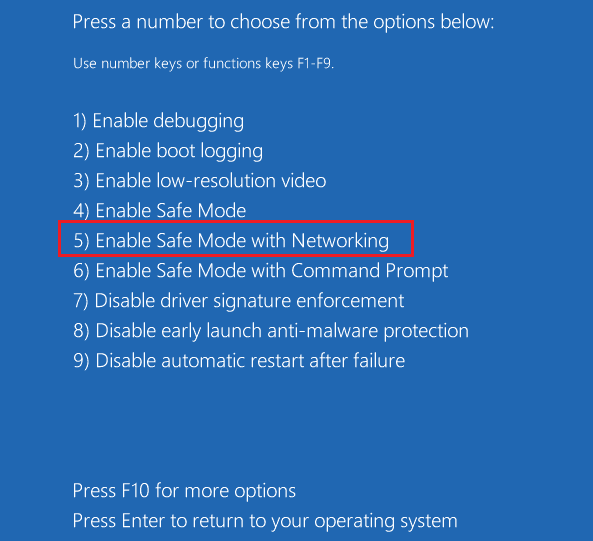
Nyní zkontrolujte, zda se znovu objeví v nouzovém režimu. Pokud jste se s problémem nesetkali v nouzovém režimu, postupujte podle níže uvedených kroků a odinstalujte všechny nedávno přidané aplikace.
1. Stisknutím a podržením kláves Windows + I společně otevřete Nastavení systému Windows.
2. Nyní klikněte na Aplikace.
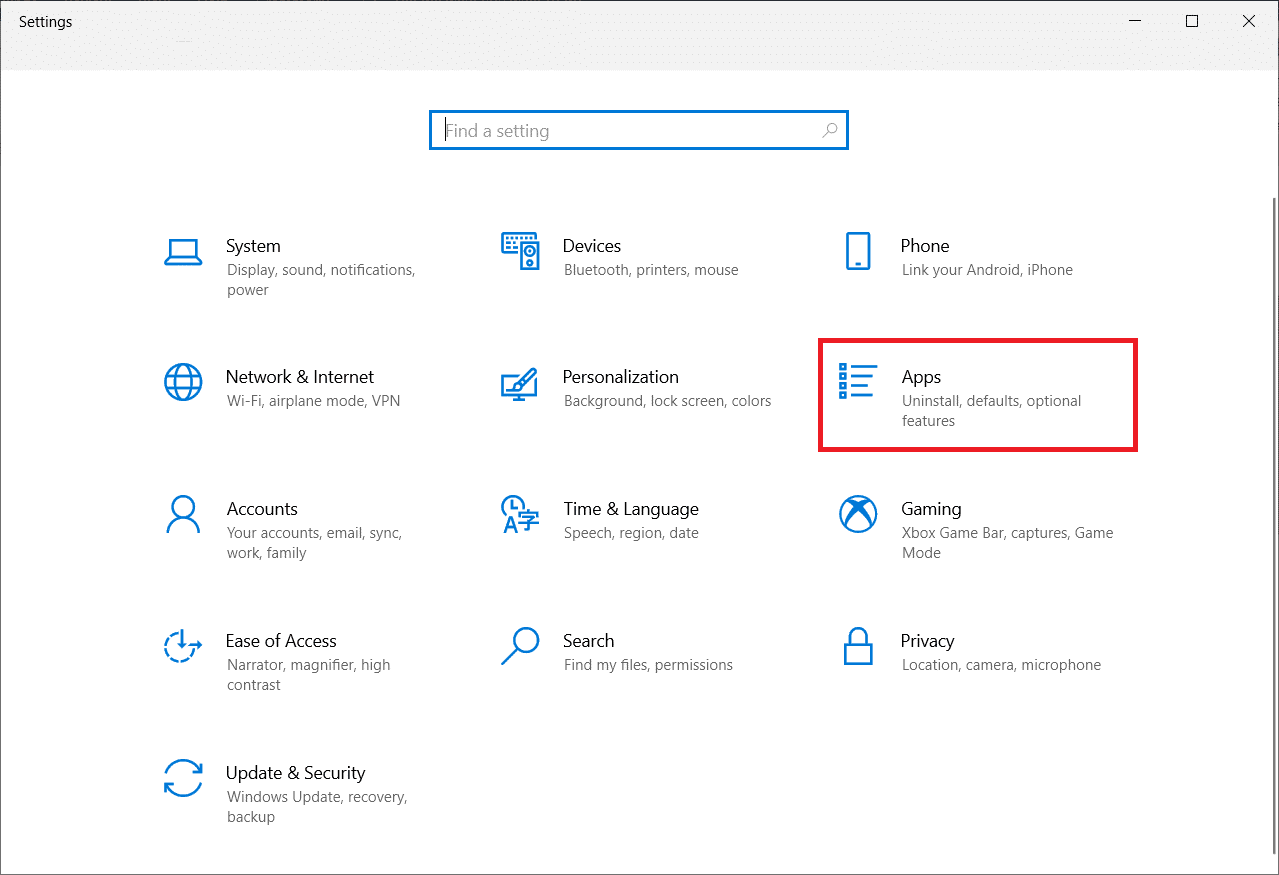
3. Napište a vyhledejte jakoukoli nedávno přidanou aplikaci v seznamu a vyberte ji.
4. Nakonec klikněte na Odinstalovat.
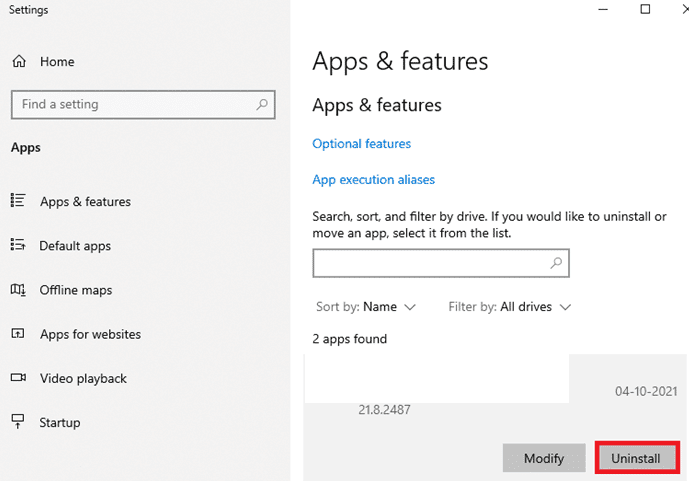
Metoda 21: Přeinstalujte Steam
Pokud jste nedosáhli žádné opravy vašeho problému, přeinstalujte Steam podle pokynů níže.
1. Stiskněte klávesu Windows, zadejte Ovládací panely a klikněte na Otevřít.
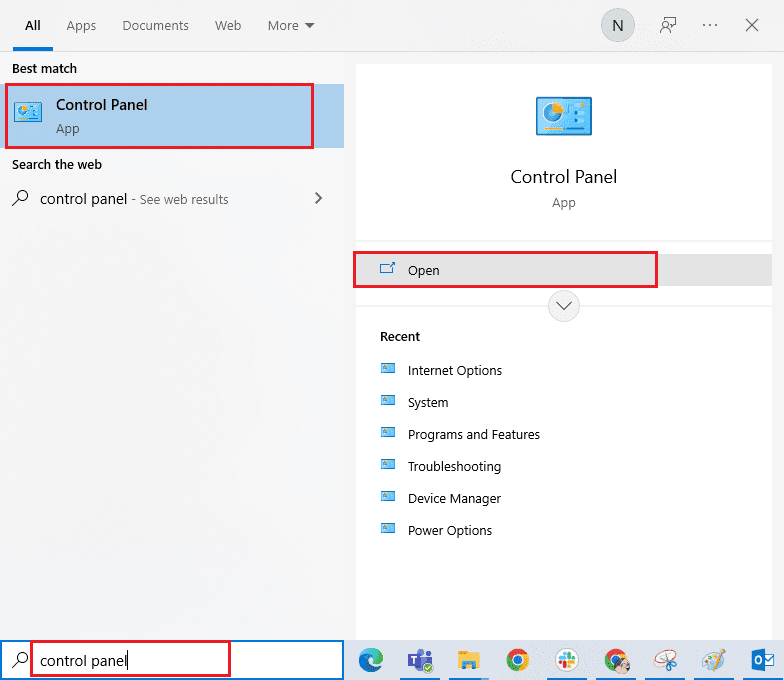
2. Nyní klikněte na Odinstalovat program v nabídce Programy, jak je znázorněno na obrázku.
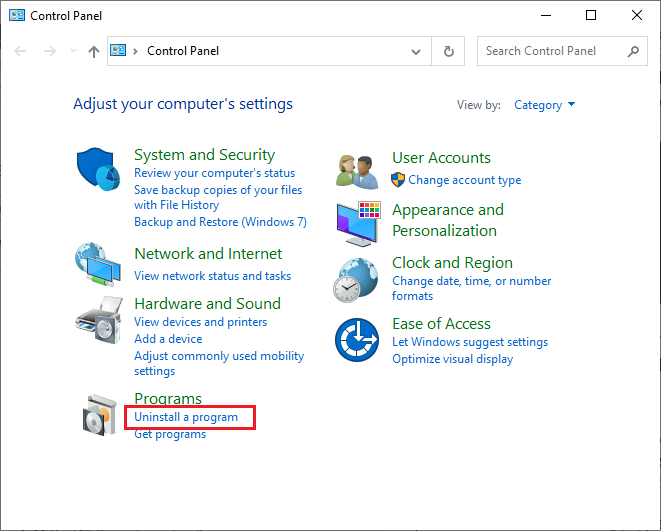
3. Otevře se nástroj Programy a funkce a nyní vyhledejte Steam.
4. Nyní klikněte na Steam a vyberte možnost Odinstalovat, jak je znázorněno na obrázku níže.
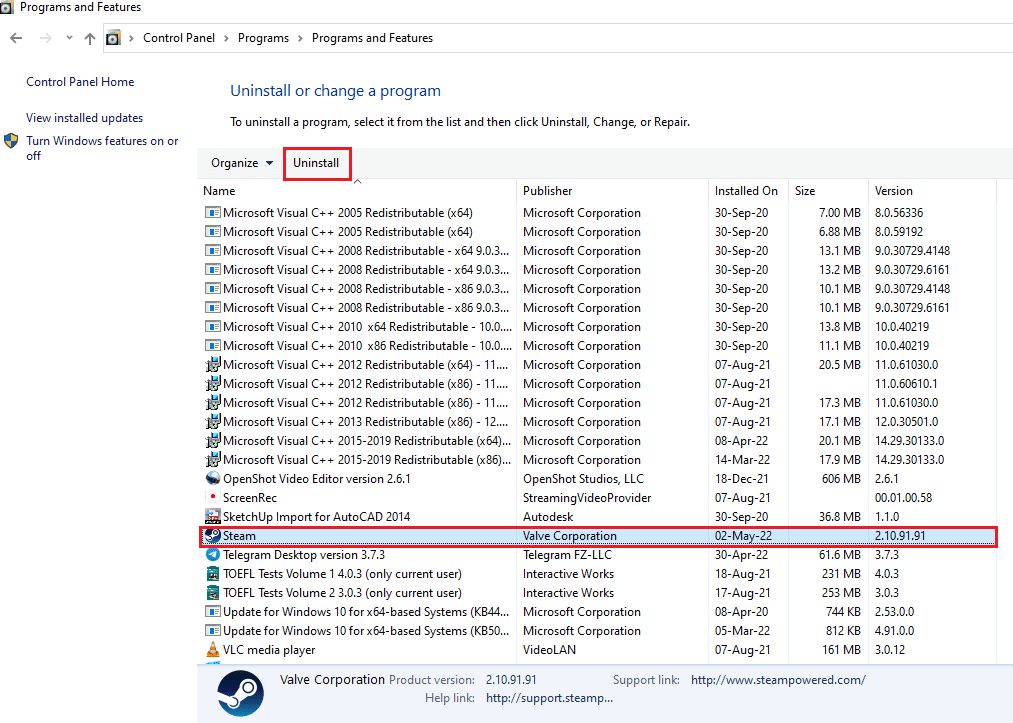
5. Klepnutím na tlačítko Odinstalovat v okně Odinstalovat Steam odinstalujte aplikaci Steam z počítače.
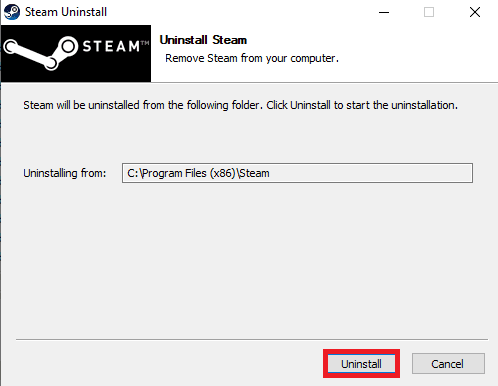
6. Stisknutím klávesy Delete smažte složku Steam v umístění Místní disk (C:) > Program Files (x86).
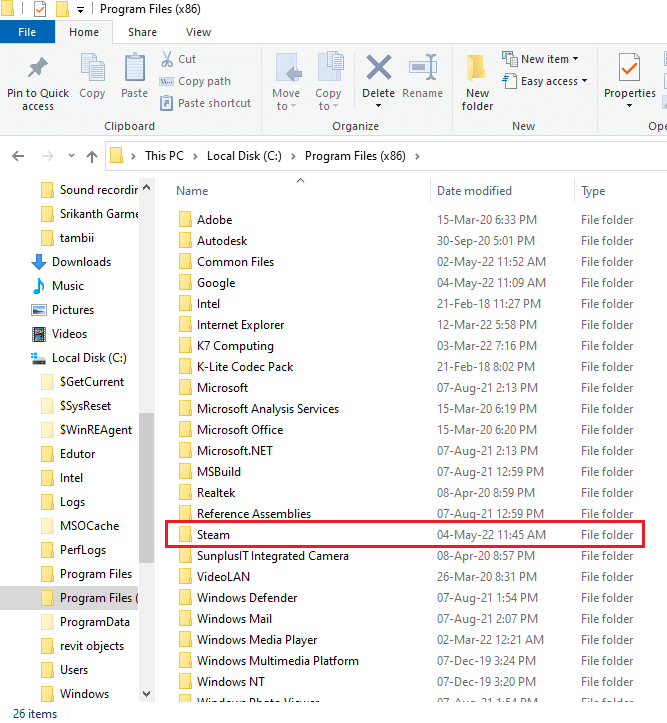
Kroky vysvětlené níže vám pomohou znovu nainstalovat aplikaci Steam do počítače od začátku.
7. Otevřete oficiální webovou stránku aplikace Steam ve svém výchozím webovém prohlížeči a klikněte na tlačítko Instalovat Steam v pravém horním rohu domovské stránky.
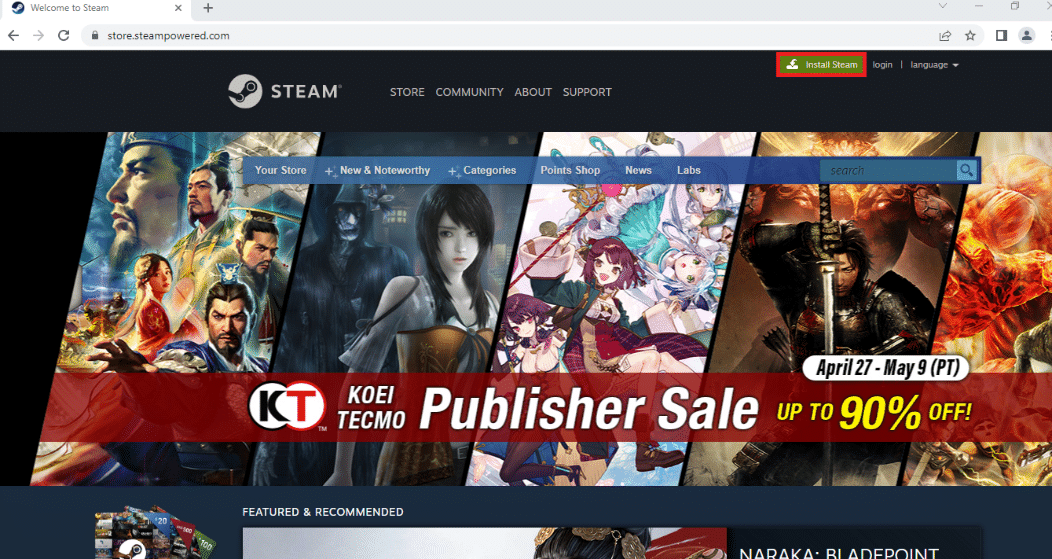
8. Kliknutím na tlačítko INSTALOVAT STEAM na další stránce stáhnete aplikaci Steam do počítače.
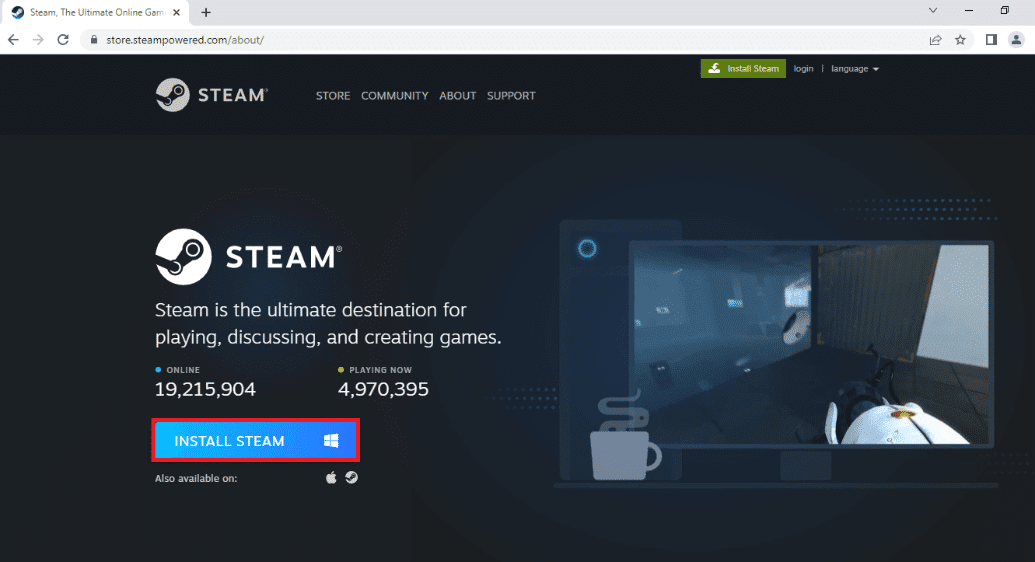
9. Kliknutím na stažený soubor SteamSetup.exe v levém dolním rohu stránky spusťte aplikaci Steam v počítači.
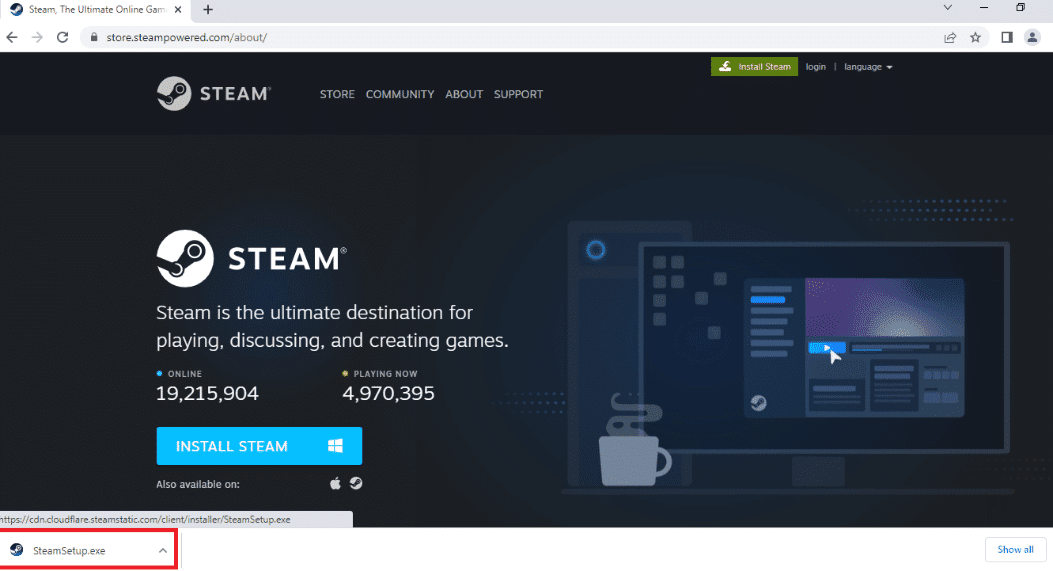
10. Klepnutím na tlačítko Další v okně Nastavení služby Steam zahájíte nastavení aplikace Steam na vašem PC.
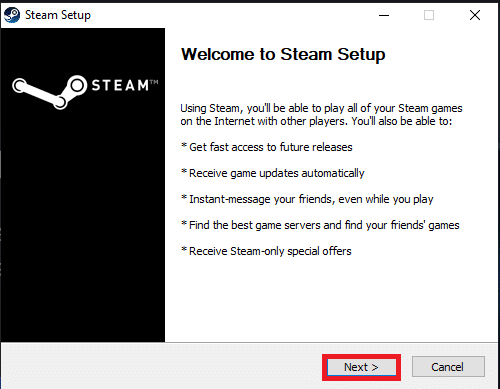
11. V dalším okně vyberte požadovaný jazyk a klikněte na tlačítko Další v průvodci.
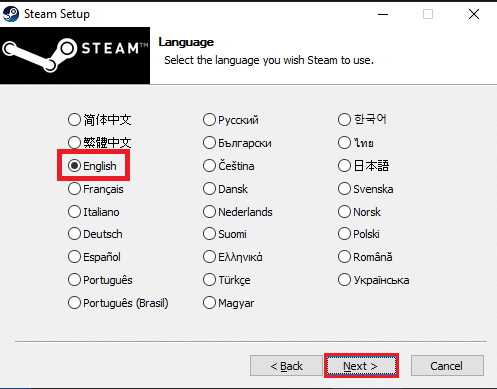
12. Vyberte cílovou složku aplikace Steam kliknutím na tlačítko Procházet… a kliknutím na tlačítko Instalovat dokončete instalaci aplikace.
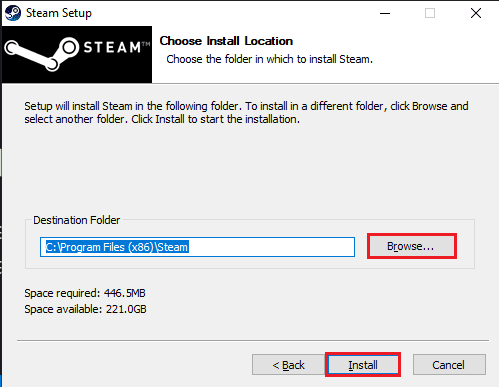
13. Klikněte na tlačítko Finish v okně Completing Steam Setup pro dokončení nastavení páry.
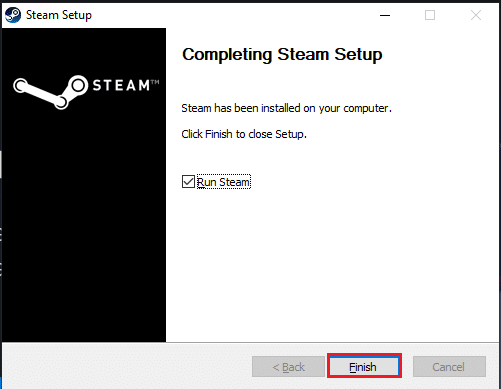
14. Vytvořte si nový účet nebo se přihlaste ke svému stávajícímu účtu pomocí přihlašovacích údajů v aplikaci Steam.
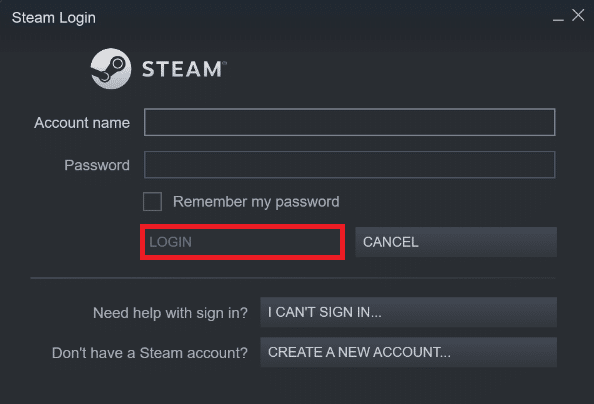
Nyní jste úspěšně přeinstalovali Steam na svůj Windows 10 PC.
Metoda 22: Obnovte nastavení sítě
Několik uživatelů prohlásilo, že resetování síťových nastavení vyřeší, že se Steam nebude moci připojit k serveru. Tato metoda zapomene všechna nastavení konfigurace sítě, uložené přihlašovací údaje a mnohem více bezpečnostního softwaru, jako je VPN a antivirové programy. Chcete-li tak učinit, postupujte podle našeho průvodce Jak obnovit nastavení sítě v systému Windows 10
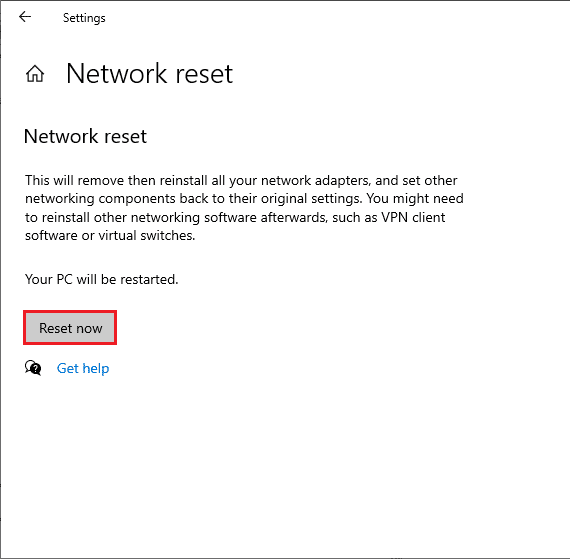
Metoda 23: Proveďte obnovení systému
Pokud jste nedávno aktualizovali svůj operační systém Windows 10 a později čelíte chybě Steamu, který se nemůže připojit k serveru, nejnovější součásti aktualizace Windows mohou narušovat jakýkoli software přítomný ve vašem počítači a mohou způsobit diskutovaný problém. V tomto případě tedy musíte obnovit počítač na předchozí verzi, kdy fungovala dobře. Chcete-li tak učinit, postupujte podle našeho průvodce Jak používat Obnovení systému v systému Windows 10 a implementujte uvedené pokyny.
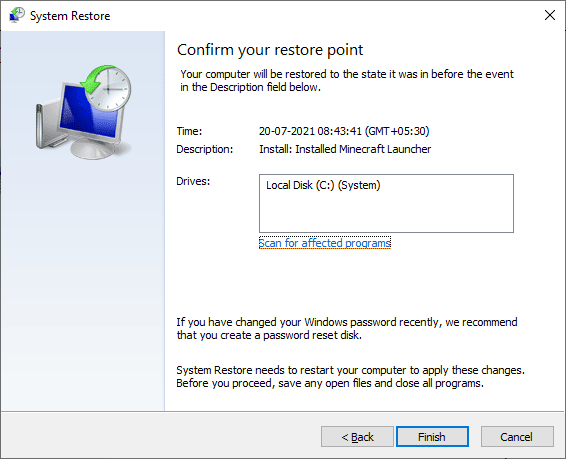
Po obnovení počítače se systémem Windows 10 zkontrolujte, zda se můžete bez problémů připojit k jakékoli hře na Steamu.
***
Doufáme, že vám tento průvodce pomohl a mohli jste opravit chybový kód 118 Steam ve Windows 10. Navštivte naši stránku, kde najdete další skvělé tipy a triky, a níže zanechte své komentáře.

