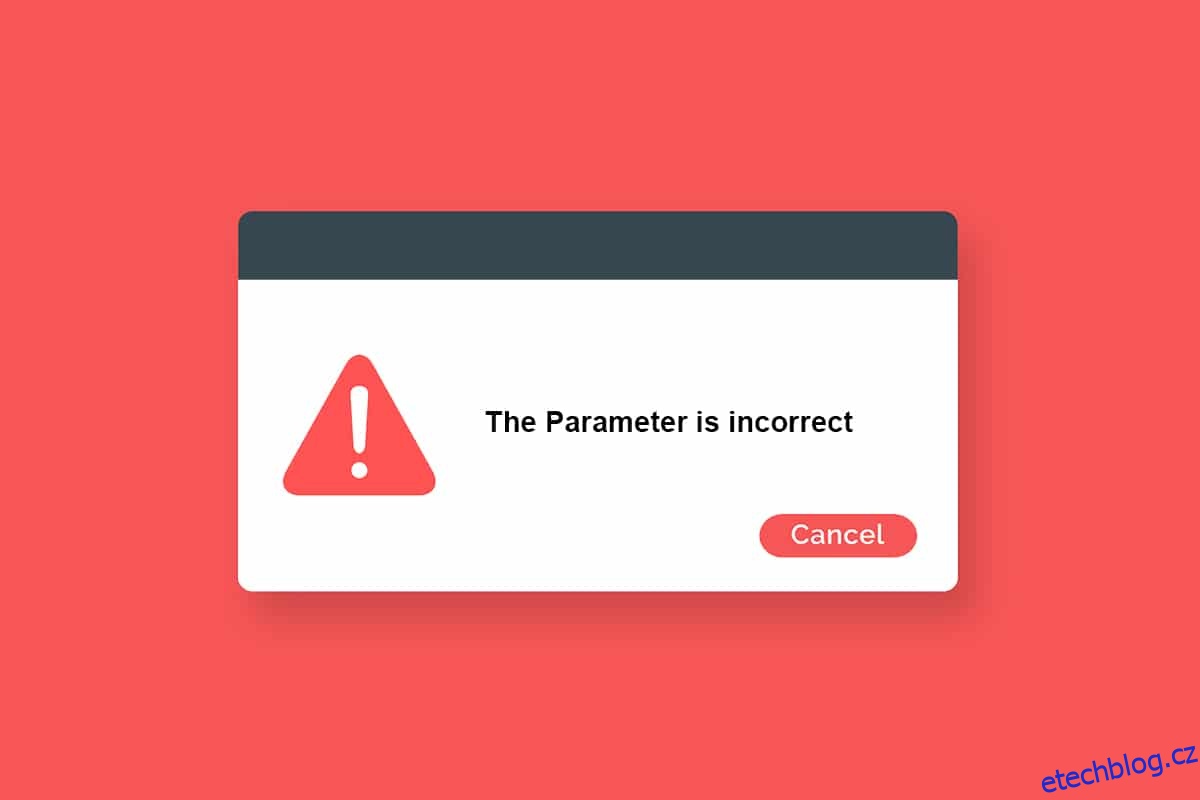Když se pokusíte přenést data z externího pevného disku připojeného k počítači nebo k nim přistupovat, můžete si všimnout, že disk není přístupný. Parametr je nesprávná chyba. K tomu dochází, když dojde k neočekávaným útokům na váš externí pevný disk, zařízení USB, kartu SD a další zařízení. Pokud dojde k problémům s externími porty USB nebo k jakémukoli fyzickému poškození pevného disku, budete čelit chybě. Stává se to i z jiných důvodů, v závislosti na situaci, kdy se s tím setkáte. Existuje však mnoho metod odstraňování problémů, které vám pomohou opravit chybu Parametr je nesprávný ve Windows 10. Tak na co čekáš? Pokračujte ve čtení článku.
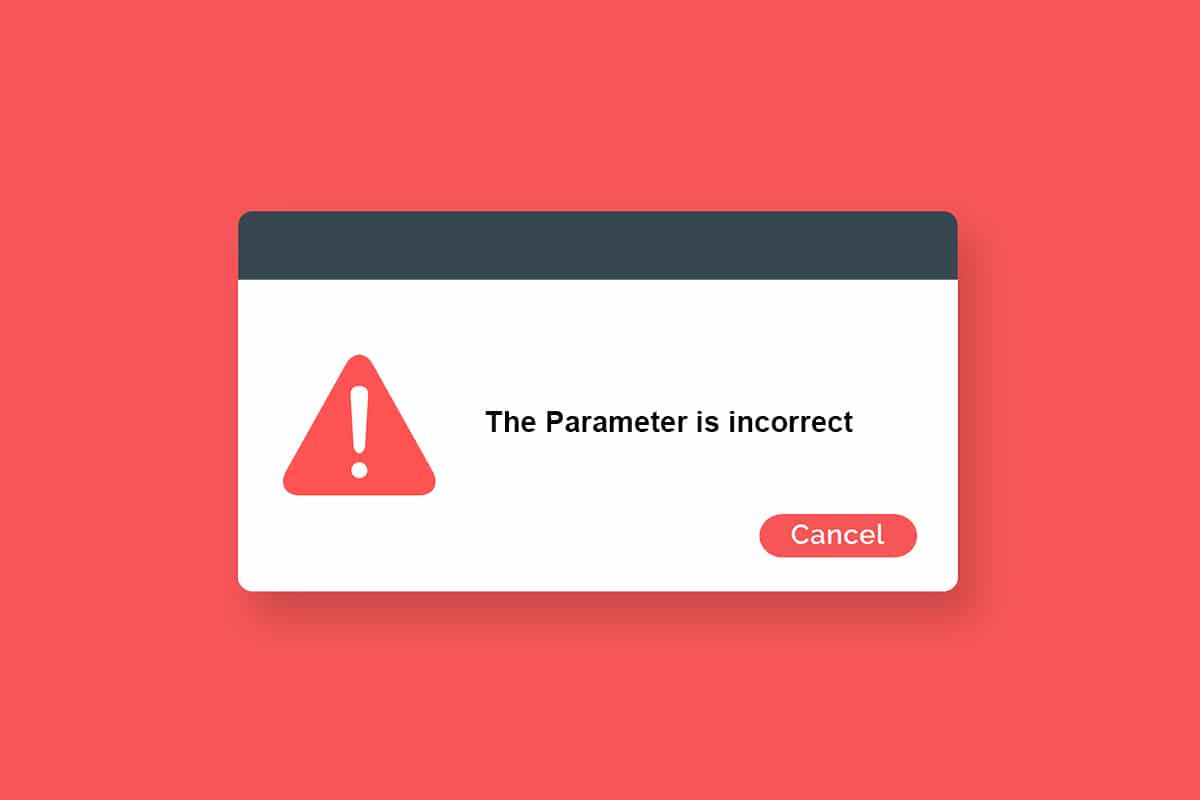
Table of Contents
Jak opravit, že parametr je nesprávný v systému Windows 10
Zde je několik možných důvodů, proč je váš disk nepřístupný. K chybě může dojít za různých okolností. Přesto je zde několik kritických důvodů, které spouštějí problém Windows 10.
- Nebezpečné vyjmutí pevného disku bez vysunutí.
- Problémy s portem USB.
- Shluk vašeho úložného prostoru může být poškozen nebo poškozen.
- Poškozené systémové soubory a nesprávné konfigurační soubory.
- PC infikované malwarem nebo virem.
- Náhlý výpadek proudu.
- Zastaralé nebo nekompatibilní ovladače USB.
- Chyby zápisu na disk.
- Zastaralý operační systém Windows.
Je zřejmé, že vás mohou napadnout nějaké otázky, například jaké jsou problémy spojené s chybovou výzvou? Existují nějaké známky, jak je odhalit? Jistě, Ano!
Přejděte k další části, abyste porozuměli problémům a příznakům chybové výzvy Parametr je nesprávný ve Windows 10.
Problémy spojené s Parametrem je nesprávná chyba
Když přejdete na Tento počítač, dokud nekliknete na externí pevný disk, vše vypadá normálně. Když se pokusíte provést jakékoli funkce s pevným diskem, budete čelit dané chybě;
Vyměnitelný disk: není přístupný. Parametr je nesprávný
I když je disk otevřený, nemůžete provádět následující operace.
- Přenášet soubory,
- Kopírovat soubory,
- Uložit soubory,
- Přístup k souborům,
- Přesouvat soubory,
- Vymazat soubory,
- Přejmenovat soubory,
- Vkládání souborů a mnoho dalšího.
Preventivní kroky
Jakmile dokončíte všechny metody odstraňování problémů popsané v této příručce, již se chyba nebude opakovat. S největší pravděpodobností dosáhnete opravy problému v rámci metod 1–3 samotných uvedených níže. Každopádně to nezaručuje, že váš počítač nebude znovu čelit chybě. Je potřeba zabezpečit počítač před opakováním chyby na počítači.
Ujistěte se, že postupujete podle níže uvedených pokynů, abyste zjistili jakékoli dřívější příznaky problémů s pevným diskem, abyste na discích neztratili žádná data.
-
Zálohujte data na disku běžným způsobem.
-
Pravidelně provádějte antivirovou kontrolu.
-
Před odpojením externích zařízení přímo z počítače bezpečně vysuňte.
- Ujistěte se, že v počítači používáte kompatibilní a aktualizovanou verzi ovladačů USB.
-
Věnujte neustálou pozornost chybovým výzvám hlášeným systémem Windows.
-
Ujistěte se, že vaše externí zařízení nejsou fyzicky poškozena a neobsahují vadné sektory.
Je to opravdu frustrující, když nemáte přístup k externím diskům v nejdůležitějších okamžicích. Nepropadejte panice! Máte to štěstí, že čtete tento článek. Už nikdy nebudete čelit této chybě, jakmile budete postupovat podle všech zde uvedených metod.
Metoda 1: Spusťte Poradce při potížích s hardwarem a zařízeními
Spuštění Poradce při potížích s hardwarem a zařízeními je nejjednodušší způsob, jak vyřešit problém s nesprávným parametrem v systému Windows 10. Tento vestavěný nástroj odstraní všechny poškozené a poškozené soubory ve vašem počítači. Zde je několik jednoduchých kroků ke spuštění Poradce při potížích s hardwarem a zařízeními.
1. Stisknutím kláves Windows + R otevřete dialogové okno Spustit.
2. Zadejte msdt.exe -id DeviceDiagnostic a stiskněte klávesu Enter.

3. Nyní klikněte na Další v okně Poradce při potížích.

4. Problém vyřešte podle pokynů na obrazovce.
5. Klepněte na tlačítko Zavřít.

Metoda 2: Oprava poškozených souborů
Pokud jsou na vašem PC nebo pevném disku nějaké poškozené systémové soubory, budete vyzváni, že parametr je nesprávný ve Windows 10. Každopádně váš počítač má nástroj založený na příkazovém řádku, který opravuje, nahrazuje, odstraňuje nebo řeší poškozené systémové soubory.
- V počítači se systémem Windows 10 se doporučuje před spuštěním příkazů SFC (Kontrola systémových souborů) nejprve spustit nástroj DISM (Deployment Image Servicing and Management).
- Příkazové řádky DISM stáhnou interní soubory ze serveru a poté příkaz SFC nahradí poškozené soubory těmito novými soubory.
Tato metoda odstraňování problémů je přímočará.
1. Stiskněte klávesu Windows, zadejte příkazový řádek a klikněte na Spustit jako správce.

2. Ve výzvě Řízení uživatelských účtů klikněte na Ano.
3. Napište sfc /scannow a stisknutím klávesy Enter spusťte kontrolu System File Checker.

Poznámka: Bude zahájena kontrola systému a její dokončení bude trvat několik minut. Mezitím můžete pokračovat v jiných činnostech, ale dejte pozor, abyste okno omylem nezavřeli.
Po dokončení skenování se zobrazí některá z těchto zpráv:
- Ochrana prostředků systému Windows nenalezla žádné porušení integrity.
- Ochrana prostředků systému Windows nemohla provést požadovanou operaci.
- Ochrana prostředků systému Windows našla poškozené soubory a úspěšně je opravila.
- Ochrana prostředků systému Windows našla poškozené soubory, ale některé z nich nedokázala opravit.
4. Po dokončení skenování restartujte počítač.
5. Znovu spusťte příkazový řádek jako správce a provádějte zadané příkazy jeden po druhém:
dism.exe /Online /cleanup-image /scanhealth dism.exe /Online /cleanup-image /restorehealth dism.exe /Online /cleanup-image /startcomponentcleanup
Poznámka: Pro správné provádění příkazů DISM musíte mít funkční připojení k internetu.

Metoda 3: Vyhledejte chyby na Disku
Podle těchto kroků spusťte kontrolu chyb disku, abyste opravili nesprávný parametr v problému Windows 10.
1. Současným stisknutím kláves Windows + E spusťte Průzkumníka souborů a přejděte na Tento počítač.

2. Poté klepněte pravým tlačítkem myši na dotčenou jednotku a vyberte možnost Vlastnosti.

3. Ve vyskakovacím okně se přepněte na kartu Nástroje a klikněte na zvýrazněné tlačítko Zkontrolovat.

4. Nyní pokračujte kliknutím na Skenovat jednotku nebo Skenovat a opravit jednotku v dalším okně.

5. Počkejte na dokončení procesu skenování a odstraňte případné chyby.

Metoda 4: Upravte nastavení desetinných symbolů
Můžete čelit, že disk není přístupný. Parametr je nesprávná chyba, pokud máte nějaké syntaktické chyby ve formátech data a času. Ujistěte se, že máte v nastavení data a času správné desetinné symboly. Pokud není desetinná hodnota nastavena na desítkovou (.), budete čelit diskutované chybě.
1. Stiskněte klávesu Windows a do vyhledávacího pole zadejte Ovládací panely. Otevřete nejlepší výsledky.

2. Nastavte Zobrazit podle: na Kategorie a klikněte na Změnit formát data, času nebo čísla v části Hodiny a region, jak je znázorněno.

3. V dalším okně klikněte na Další nastavení… jak je znázorněno.

4. Přejděte do pole Desetinný symbol a ujistěte se, že máte . z dostupného seznamu.

5. Kliknutím na Použít > OK uložte změny.
6. Znovu klikněte na OK pro opuštění okna.
Metoda 5: Spusťte kontrolu malwaru
Výzvu k chybě může způsobit malá virová infekce ve vašem zařízení nebo externím pevném disku. I když skenování počítače pomocí příkazů SFC a DISM nepomůže, můžete zkusit kompletní skenování malwaru. Zde je několik pokynů ke spuštění kontroly malwaru na počítači se systémem Windows 10.
1. Stisknutím a podržením kláves Windows + I společně otevřete Nastavení systému Windows.
2. Nyní vyberte Aktualizace a zabezpečení, jak je znázorněno.

3. Poté přejděte na položku Zabezpečení systému Windows v levém podokně.
4. Nyní klikněte na Ochrana před viry a hrozbami v části Oblasti ochrany podle obrázku.

5. Poté klikněte na Možnosti skenování, jak je znázorněno na obrázku.

6. Podle potřeby můžete vybrat Rychlá kontrola, Úplná kontrola, Vlastní kontrola nebo Offline kontrola v aplikaci Microsoft Defender a klikněte na Skenovat nyní, jak je zvýrazněno.

7A. Pokud existují nějaké hrozby, klikněte na Spustit akce v části Aktuální hrozby.

7B. Pokud váš počítač neobsahuje žádné hrozby, zobrazí se výzva Žádné aktuální hrozby, jak je zvýrazněno níže.

Metoda 6: Aktualizujte nebo přeinstalujte ovladače USB
Nemáte přístup k externím pevným diskům nebo jednotkám USB, pokud máte na počítači nekompatibilní nebo zastaralé ovladače USB. V tomto případě ovladač rozbočovače neustále odpojuje USB zařízení připojené k vašemu počítači, a tak budete čelit diskutované chybě. Postupujte podle pokynů pro aktualizaci ovladačů a zkontrolujte, zda je váš problém vyřešen. Pokud ne, můžete je zkusit přeinstalovat.
Možnost I: Aktualizace ovladačů USB
Instalace nejnovější verze ovladačů pomůže vašemu počítači vyřešit konflikty ovladačů, čímž se zlepší stabilita počítače. Podle níže uvedených kroků můžete vyřešit všechny problémy s ovladačem USB týkající se této chyby.
1. Klikněte na Start, napište správce zařízení a stiskněte klávesu Enter.

2. Poklepáním na řadiče Universal Serial Bus jej rozbalte.

3. Nyní klikněte pravým tlačítkem na libovolný ovladač USB a klikněte na Aktualizovat ovladač, jak je znázorněno.

4. Nyní klikněte na Hledat automaticky ovladače.

5A. Pokud je ovladač zastaralý, budou ovladače aktualizovány na nejnovější verzi.
5B. Pokud jsou již ve fázi aktualizace, na obrazovce se zobrazí následující zpráva Nejlepší ovladače pro vaše zařízení jsou již nainstalovány.

6. Klepněte na Zavřít a restartujte počítač.
Možnost II: Přeinstalujte ovladače
Pokud jste nedosáhli žádné opravy aktualizací ovladačů, můžete je zkusit přeinstalovat podle pokynů níže, abyste vyřešili problém s nesprávným parametrem v systému Windows 10.
1. Spusťte Správce zařízení a poklepáním na ně rozbalte řadiče Universal Serial Bus.
2. Nyní klikněte pravým tlačítkem na ovladač a vyberte Odinstalovat zařízení.

3. Potvrďte výzvu kliknutím na Odinstalovat.

4. Po odinstalaci restartujte počítač.
5. Nyní si stáhněte a nainstalujte nejnovější USB ovladač z webu výrobce (např Intel)

Metoda 7: Aktualizujte systém Windows
Pokud jste nezískali žádnou opravu výše uvedenými metodami, pak existuje jen malá šance, že byste mohli mít ve svém systému chyby. Pokud používáte zastaralou verzi Windows, soubory v systému nebudou kompatibilní se soubory na PC, které vedou k chybě parametru je nesprávná ve Windows 10. Při aktualizaci operačního systému Windows postupujte podle níže uvedených kroků.
1. Stiskněte současně klávesy Windows + I a otevřete Nastavení ve vašem systému.
2. Nyní vyberte Aktualizace a zabezpečení.

3. Nyní z pravého panelu vyberte Check for Updates.

4A. Pokud je k dispozici nová aktualizace, kliknutím na tlačítko Instalovat nyní stáhněte a nainstalujte nejnovější verzi.

4B. Pokud je váš systém již aktuální, zobrazí se zpráva Jste aktuální.

Metoda 8: Proveďte čisté spuštění
Čisté spuštění počítače se systémem Windows 10 spustí počítač se všemi odstraněnými doplňky třetích stran, ale služby a součásti systému Windows jsou stále povoleny. To vám pomůže vyřešit jakékoli problémy s nekompatibilitou softwaru, čímž se tato chyba opraví. Zde je několik kroků k čistému spuštění počítače se systémem Windows 10, abyste opravili nesprávný parametr ve Windows 10.
Poznámka: Ujistěte se, že jste přihlášeni jako správce, abyste mohli vyčistit spuštění počítače.
1. Chcete-li spustit dialogové okno Spustit, stiskněte současně klávesy Windows + R.
2. Po zadání příkazu msconfig klepněte na tlačítko OK.

3. Nyní přejděte na kartu Služby v okně Konfigurace systému.
4. Zaškrtněte políčko vedle možnosti Skrýt všechny služby společnosti Microsoft a klikněte na tlačítko Zakázat vše, jak je znázorněno zvýrazněno.

5. Nyní se přepněte na kartu Po spuštění a klikněte na odkaz Otevřít Správce úloh, jak je znázorněno níže.

6. V okně Správce úloh přejděte na kartu Po spuštění.
7. Dále klepněte pravým tlačítkem myši na spouštěcí aplikace (např. Microsoft OneDrive), které nejsou vyžadovány, a klepněte na možnost Zakázat, jak je znázorněno.
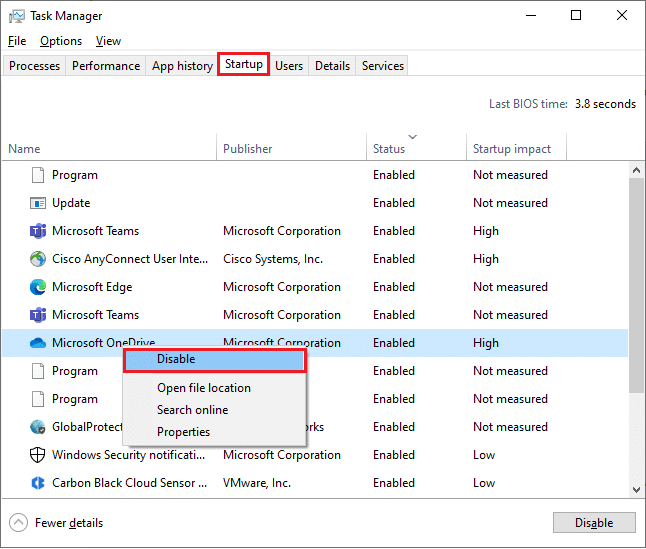
8. Zavřete okna Správce úloh a Konfigurace systému.
Metoda 9: Formátování jednotky
Tuto metodu byste měli vyzkoušet pouze jako poslední možnost. Formátování disku odstraní všechna data a obsah. Přesto to vytvoří shluk nových souborů bez chyb. Pomocí níže uvedených metod naformátujte jednotku pomocí nástroje pro formátování systému Windows a opravte nesprávný parametr ve Windows 10.
1. Stisknutím a podržením kláves Windows + E společně otevřete Průzkumník souborů.
2. Nyní klepněte pravým tlačítkem myši na jednotku a vyberte možnost Formátovat podle obrázku.
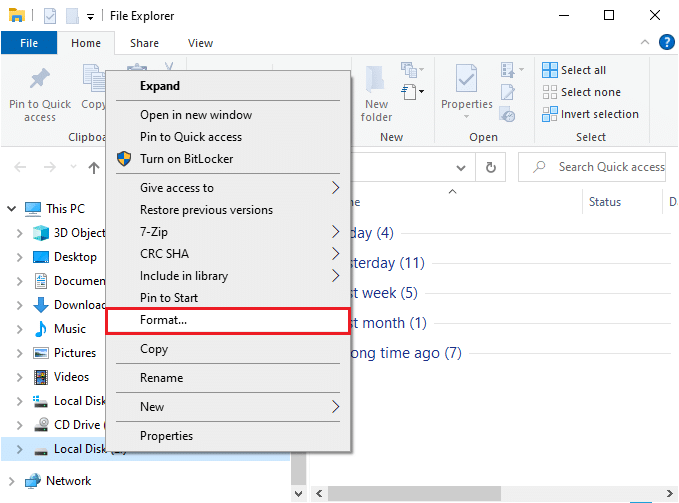
3. Nyní vyberte některou z možností FAT, FAT32, exFAT, NTFS nebo ReFS pro interní pevný disk a FAT32 pro externí pevný disk (méně než 32 GB).
Poznámka: Pro Windows 10 PC doporučujeme zvolit NTFS.
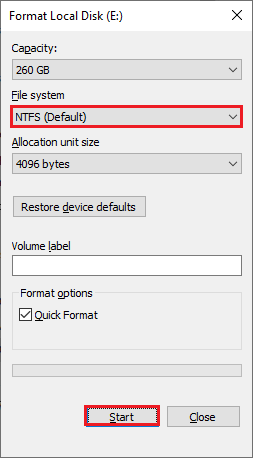
4. Pro pole Označení svazku můžete zvolit libovolný název.
5. Poté, pokud je zaškrtnuto políčko Rychlé formátování, zrušte jeho zaškrtnutí nebo naopak. Poté klikněte na Spustit podle zvýraznění.
6. Nyní potvrďte výzvu kliknutím na tlačítko OK.
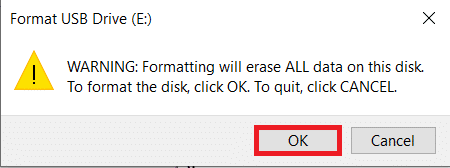
7. Po dokončení klepněte na tlačítko OK.
Poznámka: Další způsoby formátování pevného disku získáte kliknutím sem.
***
Doufáme, že vám tato příručka byla užitečná a mohli jste opravit nesprávný parametr u problému s externím pevným diskem ve Windows 10. Dejte nám vědět, která metoda pro vás fungovala nejlépe. Také, pokud máte nějaké dotazy/návrhy týkající se tohoto článku, neváhejte je zahodit do sekce komentářů.