Chybová hlášení ohledně správy napájení ve Správci zařízení jsou ve Windows 10 běžným jevem. Vyskytují se, když dojde k problému s konkrétním hardwarem nebo systémovou jednotkou. Tyto chyby obvykle nejsou závažné a nepředstavují pro váš systém vážné ohrožení. Nicméně, jejich výskyt může být frustrující a způsobit nemalé obtíže při používání počítače. Problém s povolením nebo zakázáním probuzení zařízení může být také způsoben nesprávným nastavením systému BIOS. Obecně lze chyby probuzení ve Windows snadno opravit, často stačí přeinstalovat problematický hardware. V některých případech je však potřeba provést citlivější zásahy, například resetovat zařízení.
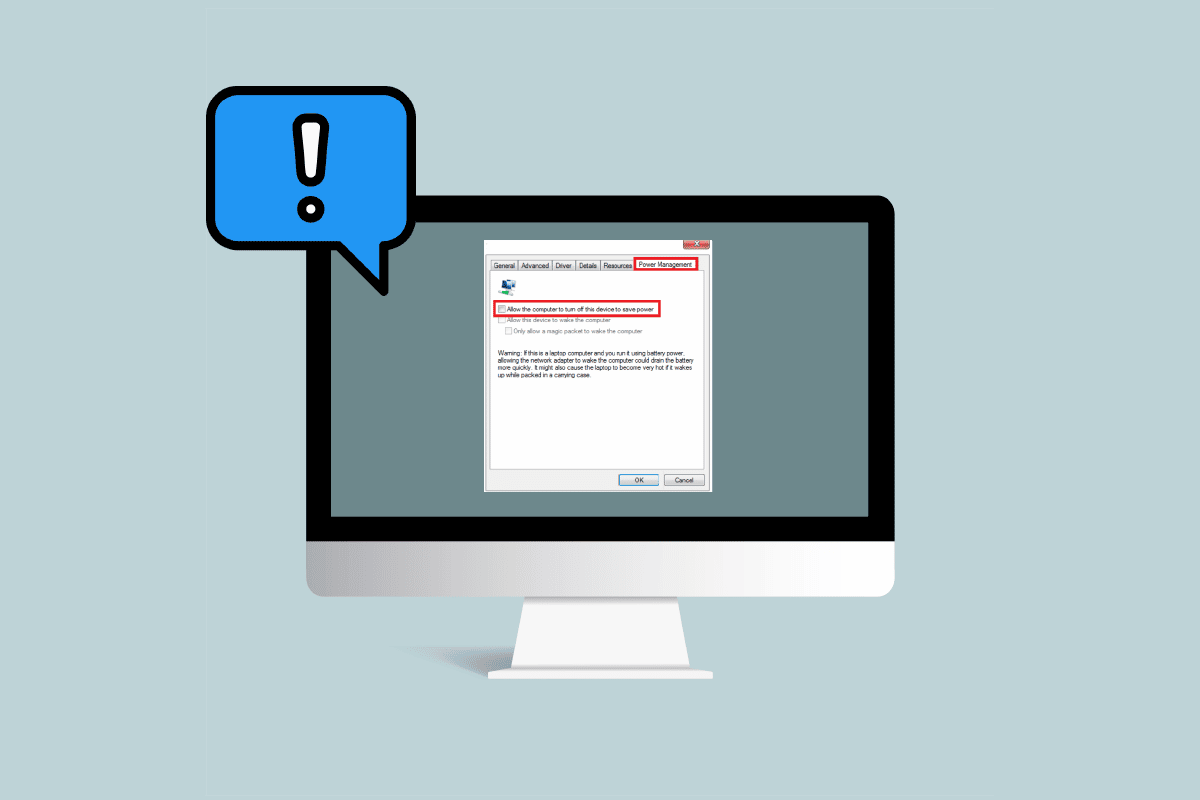
Řešení potíží se správou napájení ve Správci zařízení v systému Windows 10
Problémy se správou napájení ve Správci zařízení mohou mít různé příčiny. Níže jsou uvedeny některé z nich:
- Zastaralé aktualizace systému Windows
- Chybná konfigurace BIOSu
- Potíže s instalací hardwaru
- Problémy se systémovými disky
- Problémy se systémovým registrem
Následující návod vám poskytne řešení problémů se správou napájení ve vašem systému.
Metoda 1: Aktualizace systému Windows
Jedním z prvních kroků, jak vyřešit problémy s probouzením systému Windows, je aktualizovat Windows 10. Přečtěte si náš návod, jak stáhnout a nainstalovat nejnovější aktualizaci systému Windows 10.
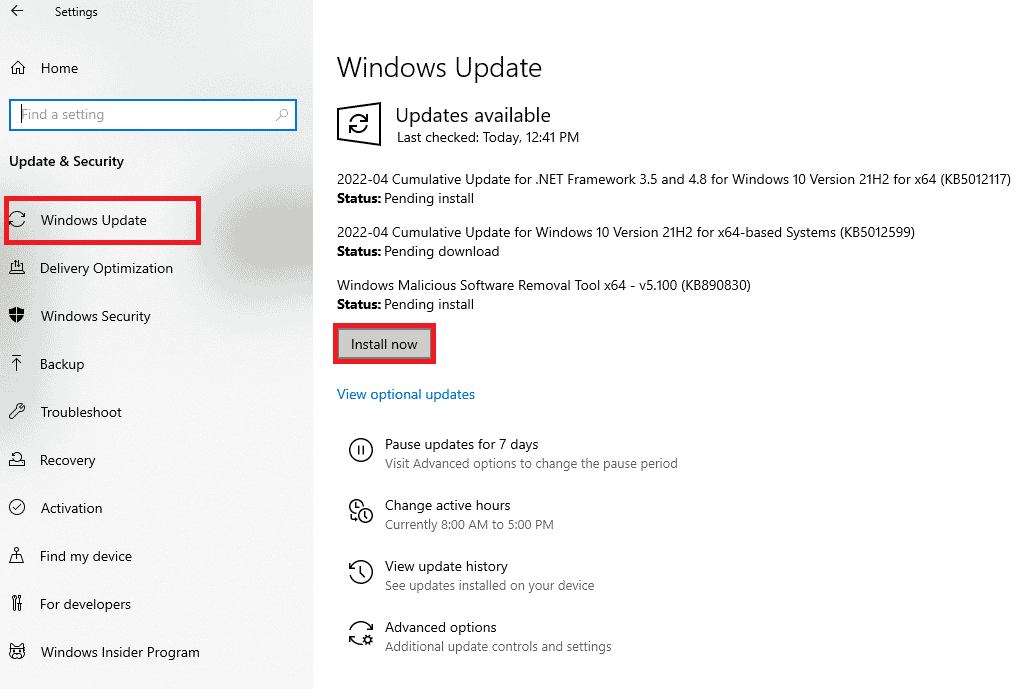
Metoda 2: Aktualizace ovladačů zařízení
Pokud první metoda nepomohla, pokuste se aktualizovat ovladače systémových komponent. Postupujte podle následujících kroků:
1. Stiskněte klávesu Windows, napište „Správce zařízení“ a klikněte na „Otevřít“.

2. Dvojitým kliknutím na kategorii zařízení (např. „Myši a jiná ukazovací zařízení“) rozbalte ovladače.
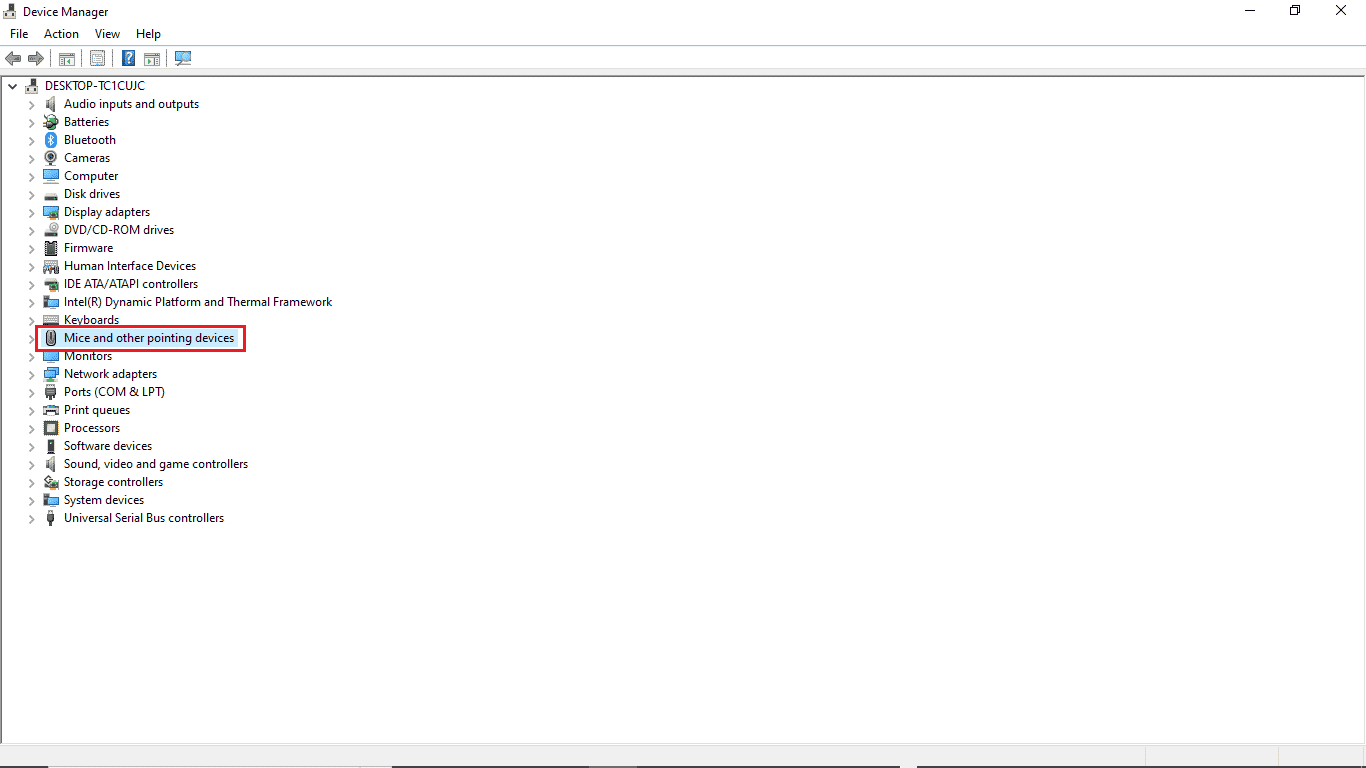
3. Klikněte pravým tlačítkem na zastaralý ovladač a vyberte „Aktualizovat ovladač“.
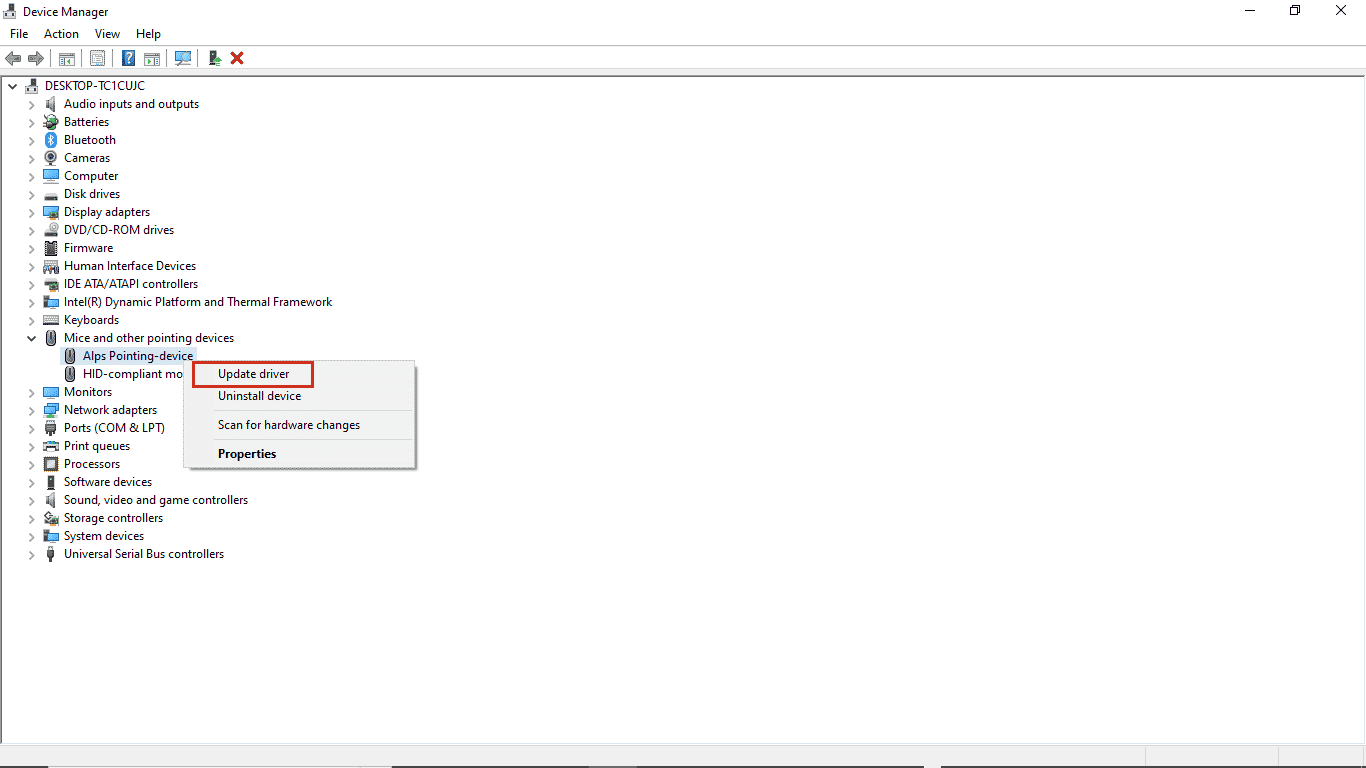
4. Zvolte „Automaticky vyhledat ovladače“.
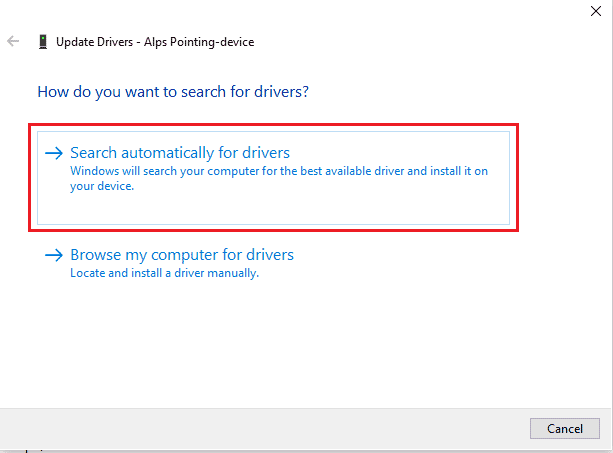
5. Počkejte, až se ovladač automaticky aktualizuje. Nyní postupujte podle výše uvedených kroků a aktualizujte všechny ostatní zastaralé ovladače zařízení v počítači.
Metoda 3: Přeinstalace problematických ovladačů
Problémy se správou napájení ve Správci zařízení mohou být způsobeny vadným hardwarem. Pokud se stále zobrazuje stejná chyba, zkuste přeinstalovat ovladače systému. Postupujte takto:
1. Spusťte „Správce zařízení“ z nabídky Windows Search.

2. Dvojitým kliknutím na kategorii zařízení (např. „Myši a jiná ukazovací zařízení“) rozbalte ovladače.
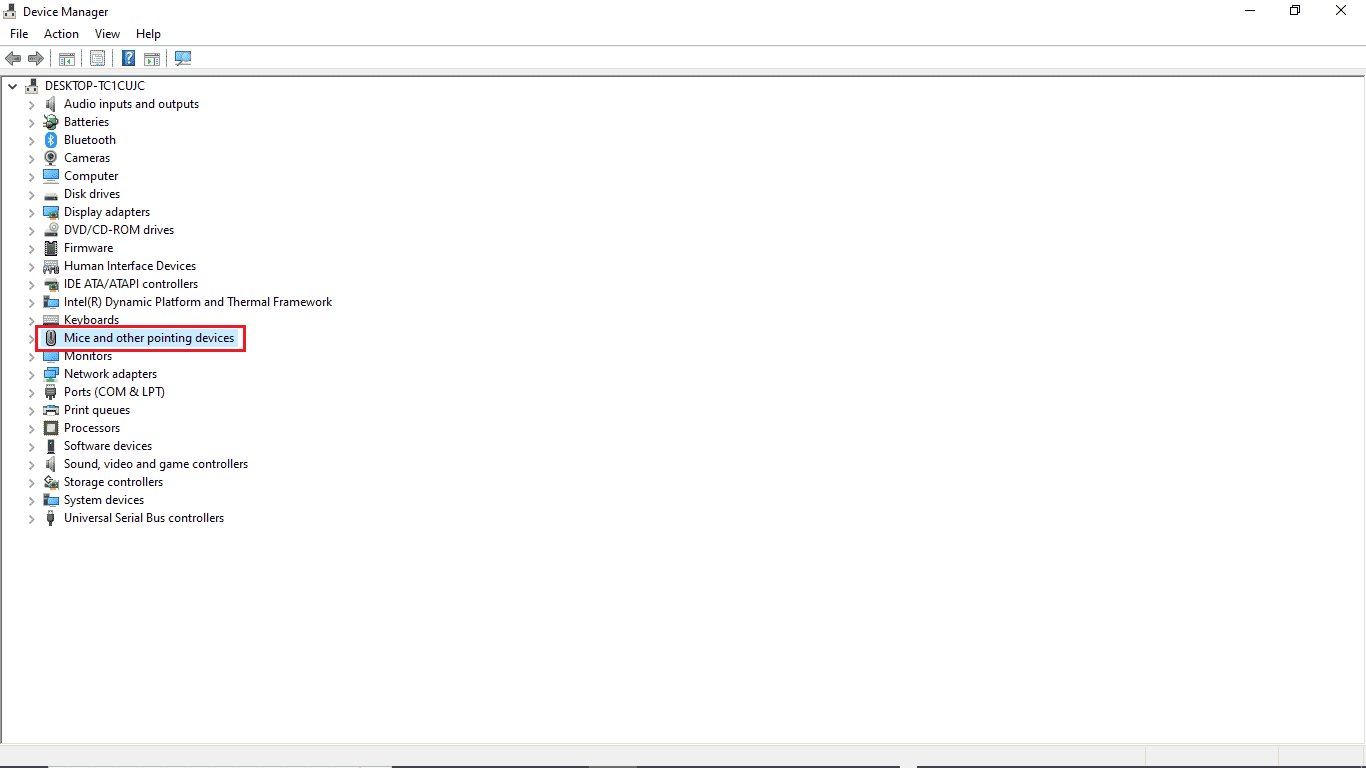
3. Klikněte pravým tlačítkem na ovladač a vyberte „Odinstalovat zařízení“.
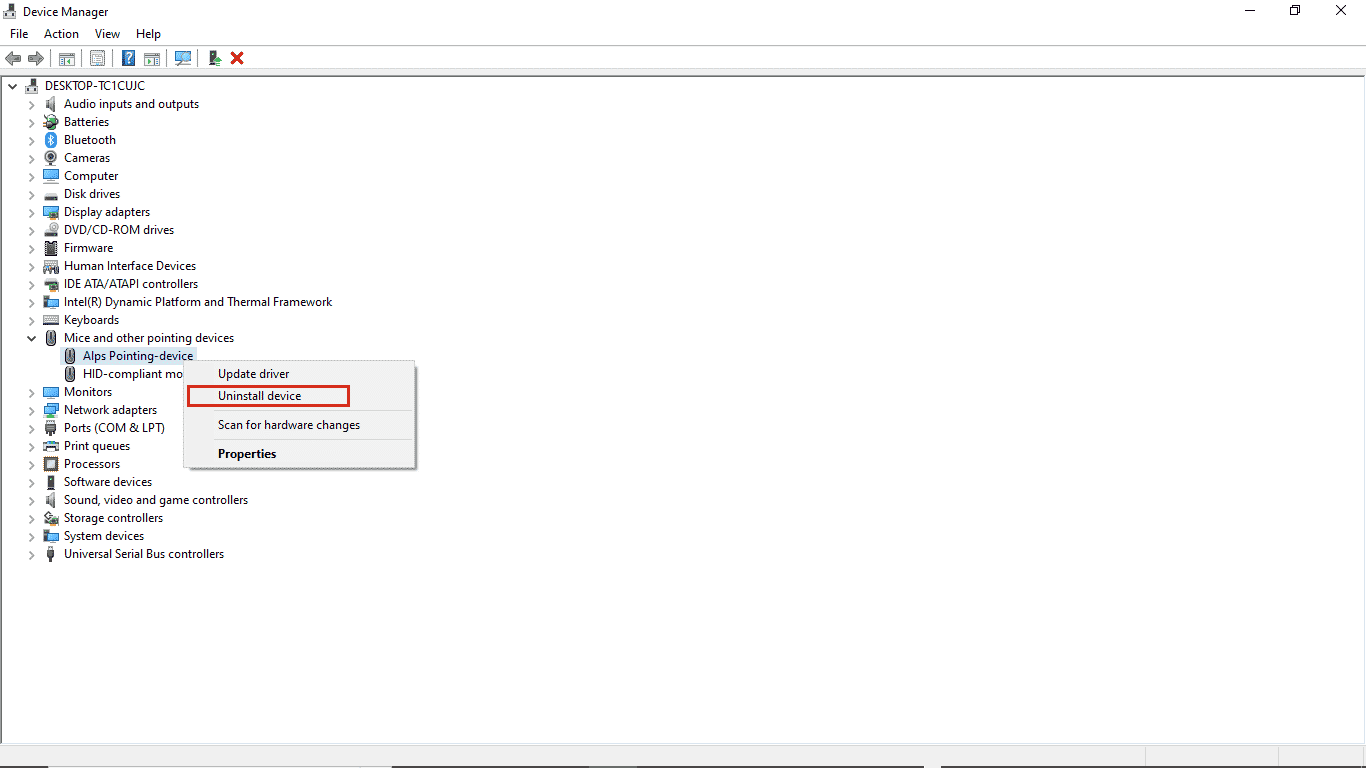
4. Odinstalaci potvrďte kliknutím na „Odinstalovat“.
Poznámka: Nezaškrtávejte možnost „Odstranit software ovladače pro toto zařízení“.
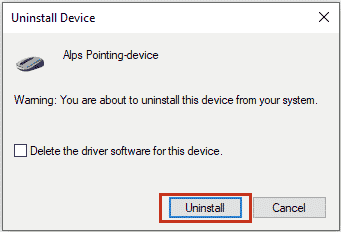
5. Nyní restartujte počítač, aby se ovladač automaticky nainstaloval.
Metoda 4: Povolení přístupu k nastavení napájení
Pokud předchozí metoda nefunguje, zkuste otevřít kartu nastavení napájení pomocí ovládacího panelu. Postupujte dle uvedených kroků:
1. Stiskněte klávesu Windows, zadejte „Ovládací panely“ a klikněte na „Otevřít“.

2. Změňte „Zobrazit podle“ na „Kategorie“ a poté klikněte na „Hardware a zvuk“.
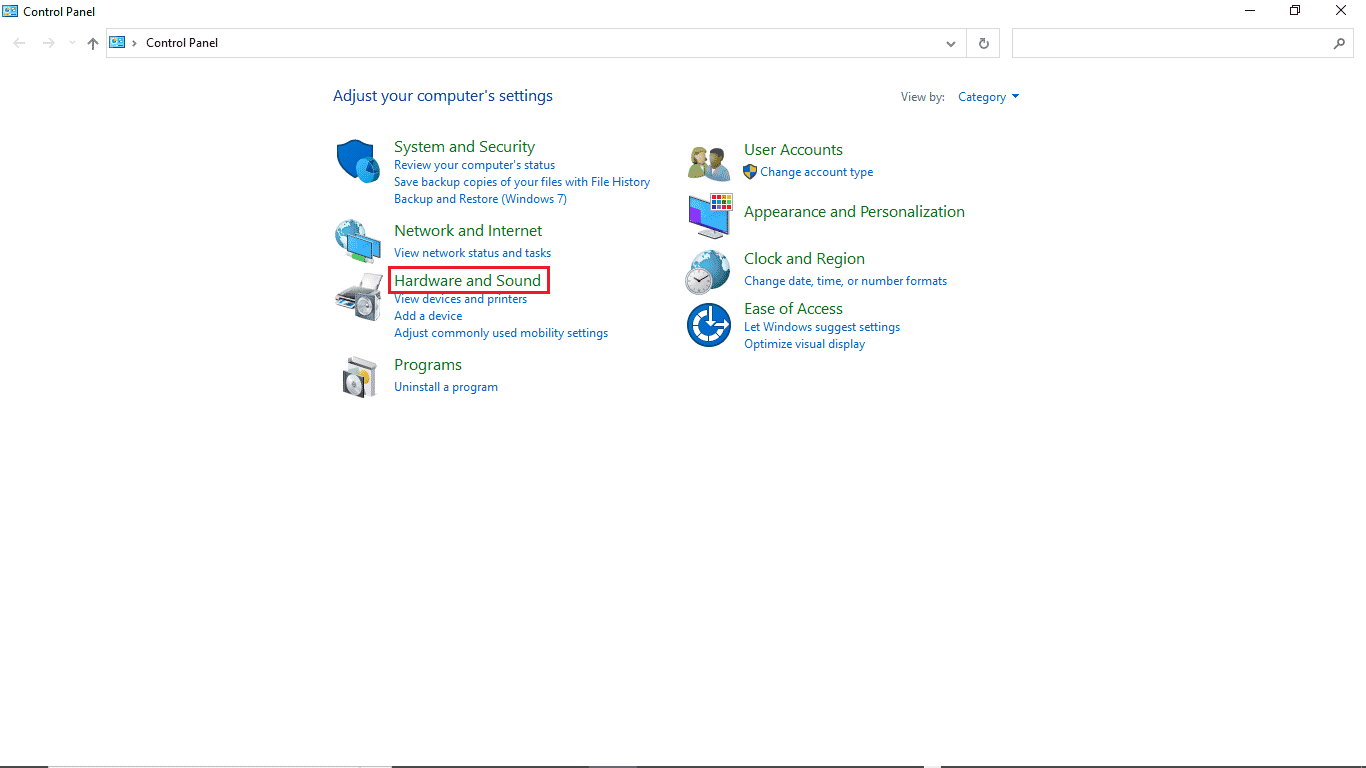
3. Klikněte na „Zařízení a tiskárny“.
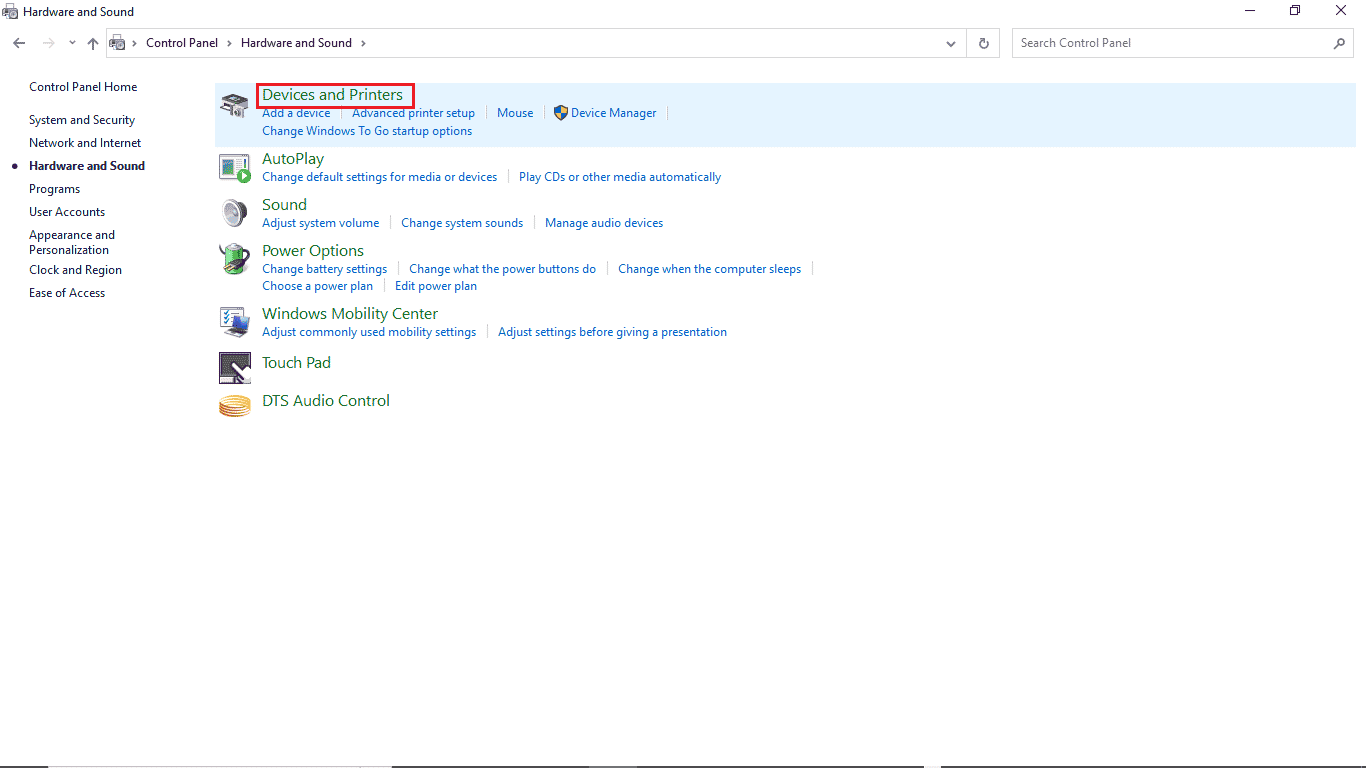
4. Klikněte pravým tlačítkem na zařízení, jehož nastavení chcete změnit.
5. Klikněte na „Vlastnosti“.
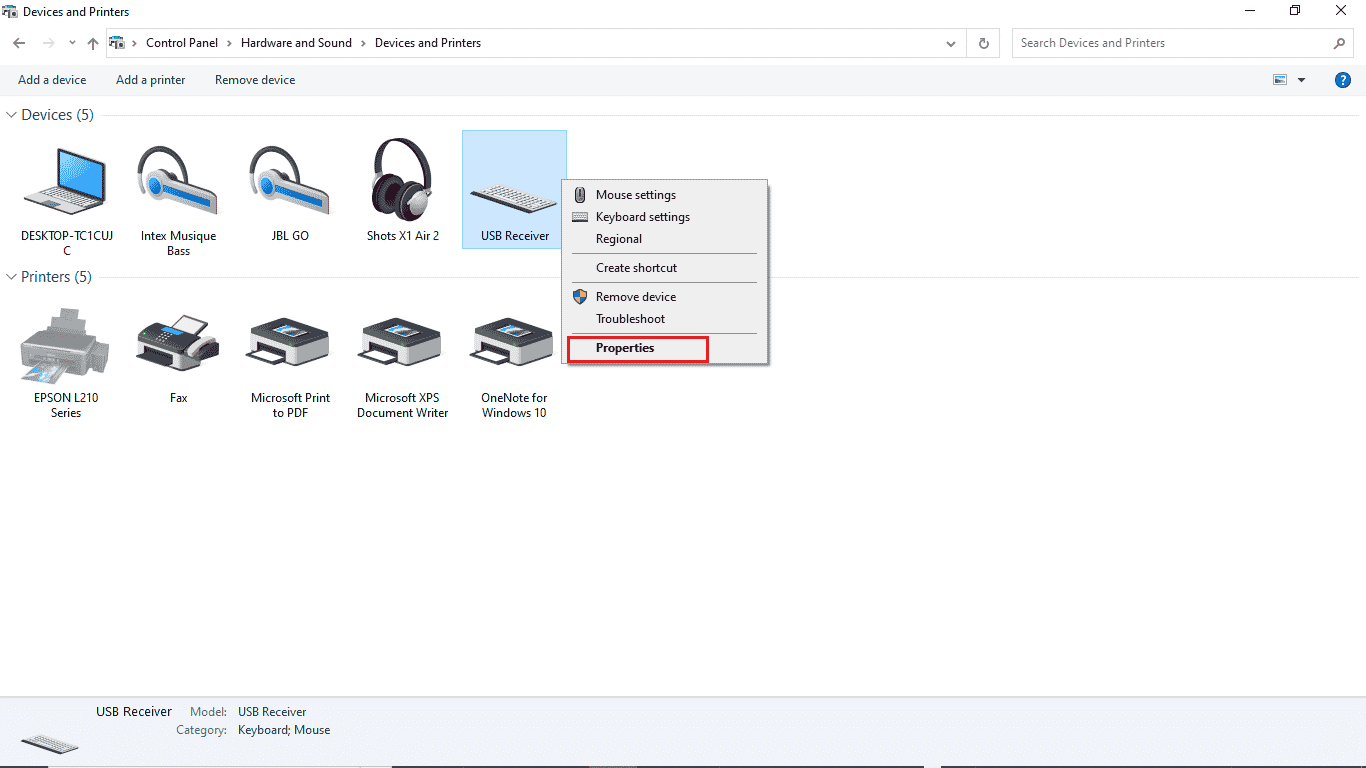
6. Přejděte na kartu „Hardware“.
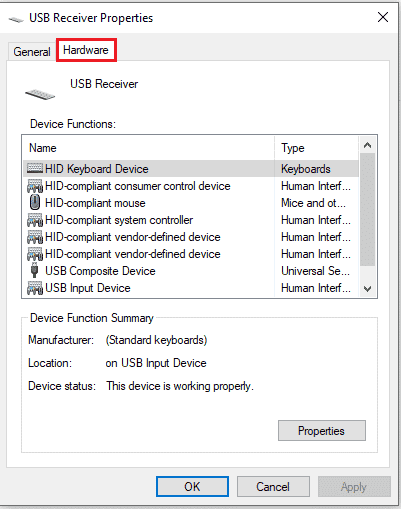
7. Dvojitým kliknutím na položky v části „Funkce zařízení“ otevřete „Vlastnosti“.
8. Klikněte na „Změnit nastavení“.
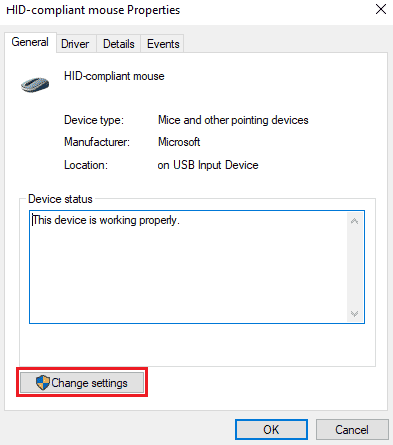
9. Přejděte na kartu „Řízení spotřeby“, proveďte požadované změny a klikněte na „OK“.
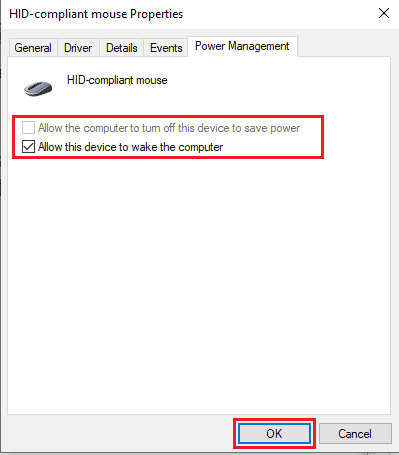
Metoda 5: Úprava systémového registru
Tento problém můžete zkusit vyřešit úpravou systémového registru. Postupujte podle těchto kroků:
Poznámka: Před úpravami doporučujeme zálohovat klíče registru, abyste se v případě potíží mohli vrátit k původnímu nastavení. Přečtěte si náš návod, jak zálohovat a obnovit registr v systému Windows.
1. Současným stisknutím kláves Windows + R otevřete dialogové okno „Spustit“.
2. Napište „regedit“ a stiskněte klávesu Enter pro spuštění Editoru registru.
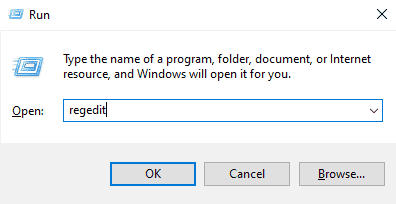
3. Dvakrát klikněte na „HKEY_LOCAL_MACHINE“.
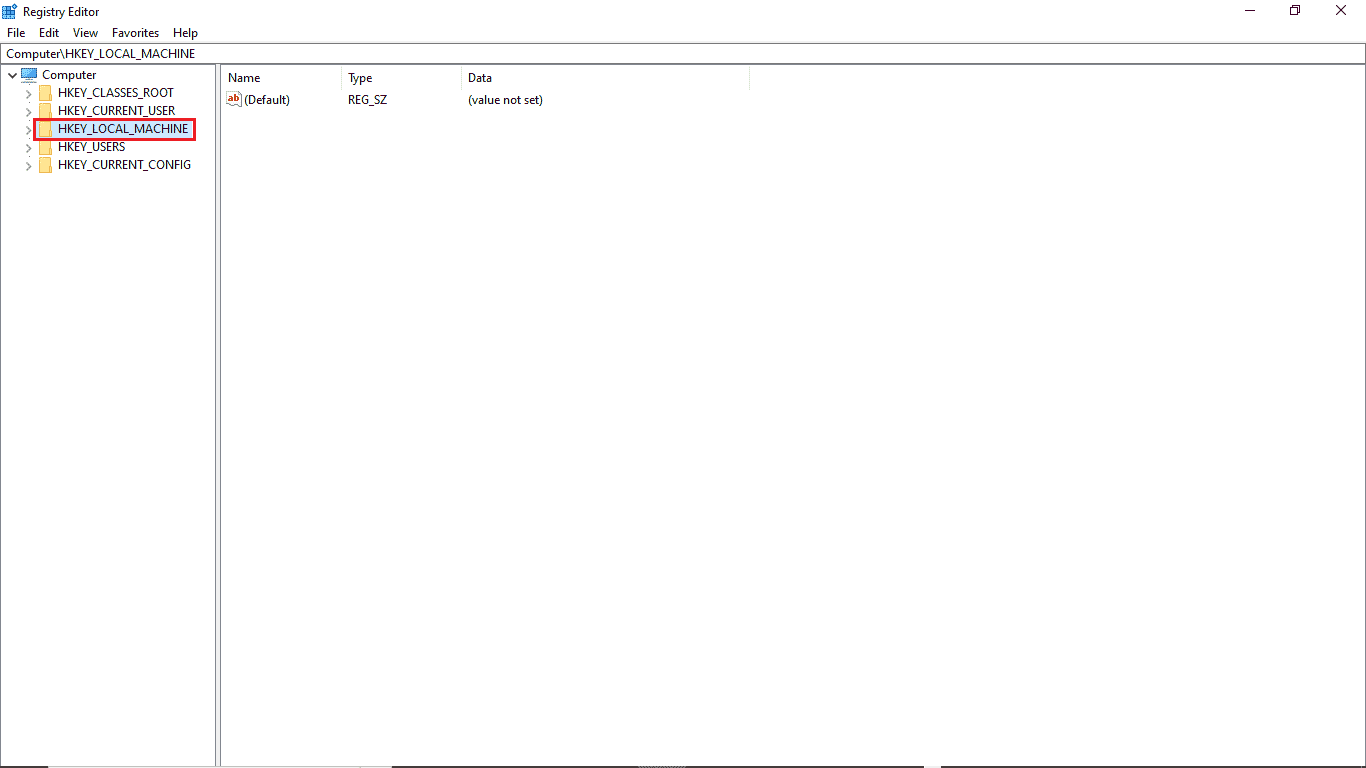
4. Poté otevřete složku „SYSTEM“.
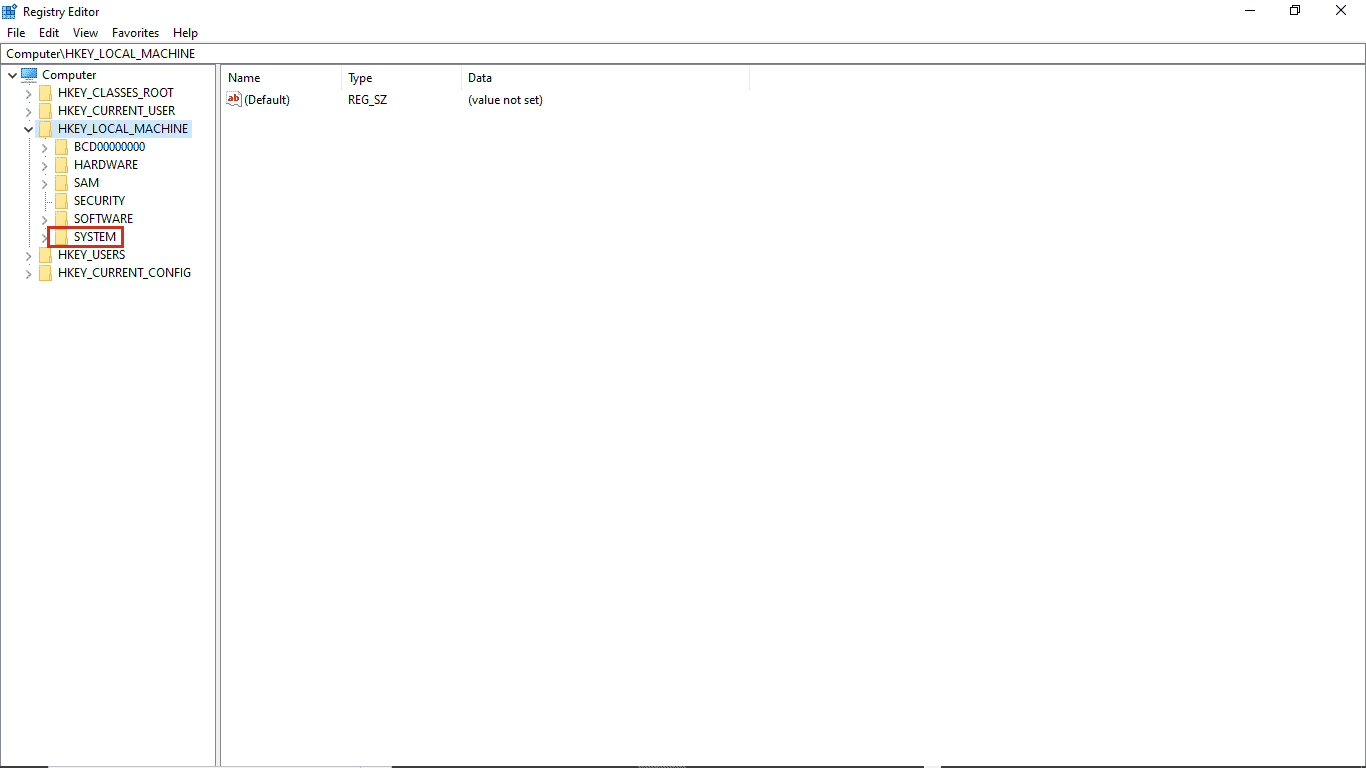
5. Dále otevřete složku „CurrentControlSet“.
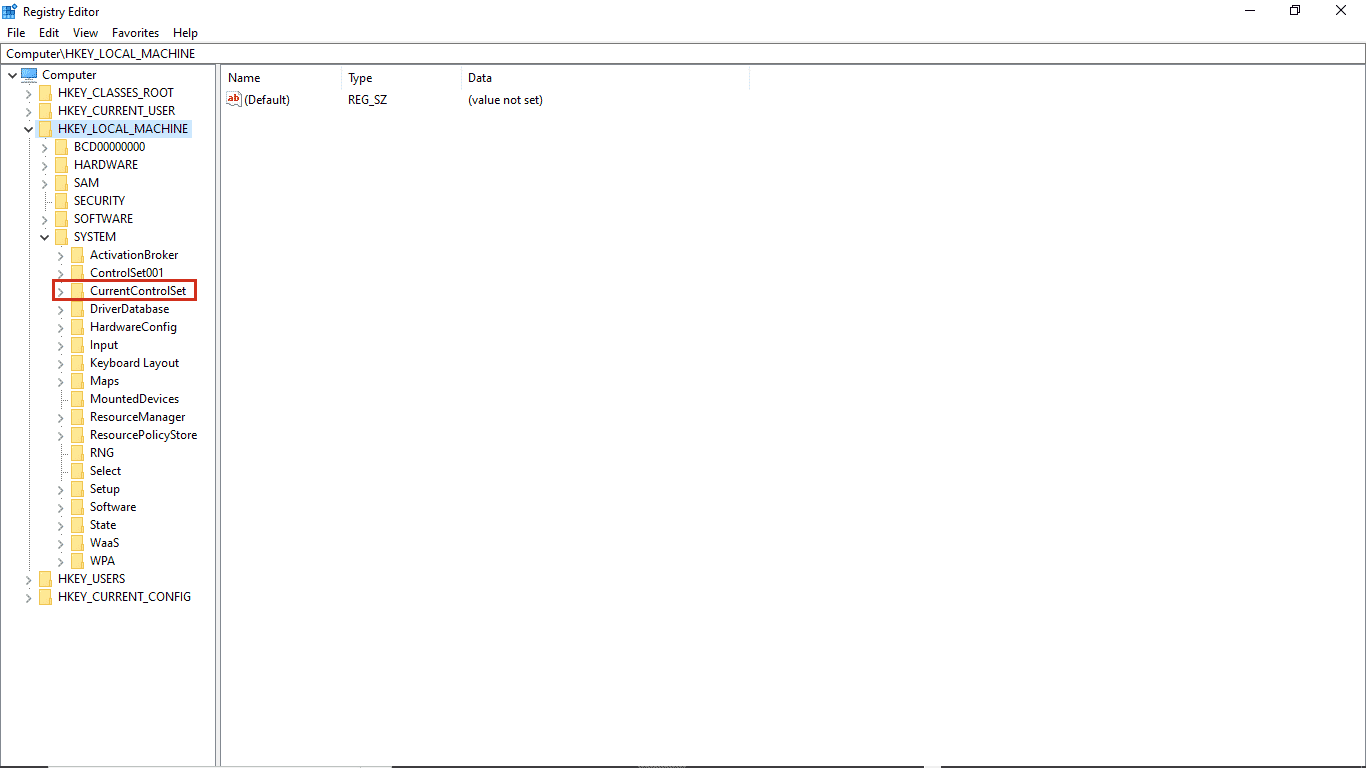
6. Nyní otevřete složku „Control“.
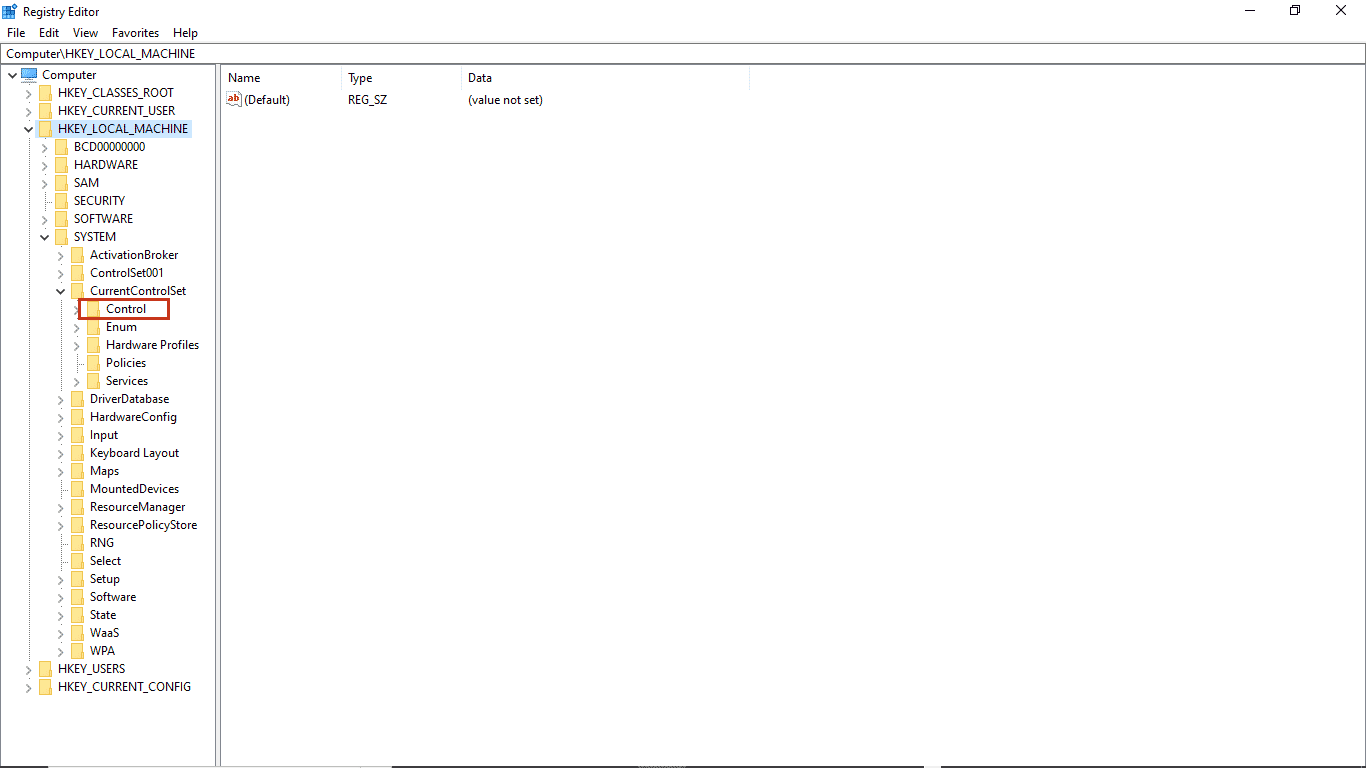
7. Nakonec přejděte do složky „Power“.
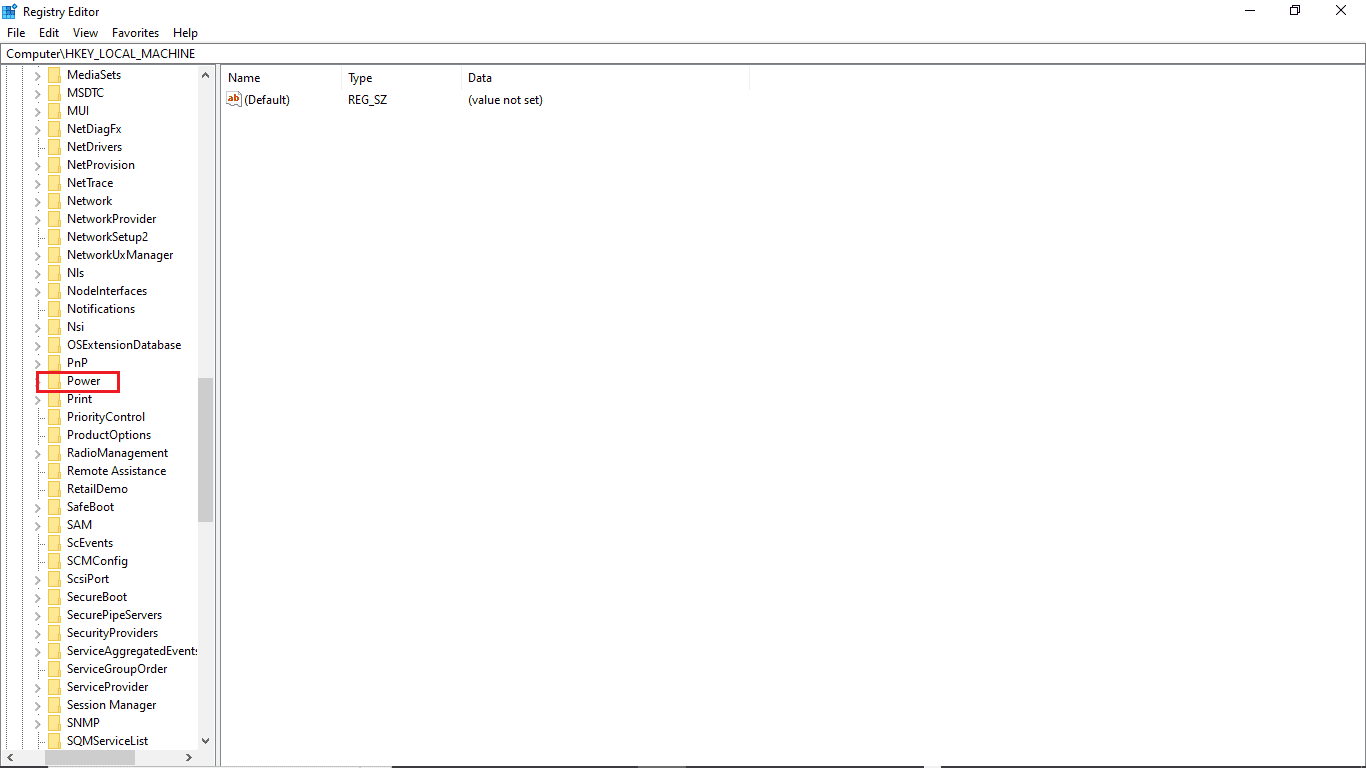
8A. Zde vyhledejte klíč „CsEnabled“ v pravém podokně.
8B. Pokud klíč „CsEnabled“ nenajdete, klikněte pravým tlačítkem do prázdného prostoru v pravém podokně, klikněte na „Nový“ a vyberte „Hodnotu DWORD (32bitová)“. Poté klíč pojmenujte „CsEnabled“.
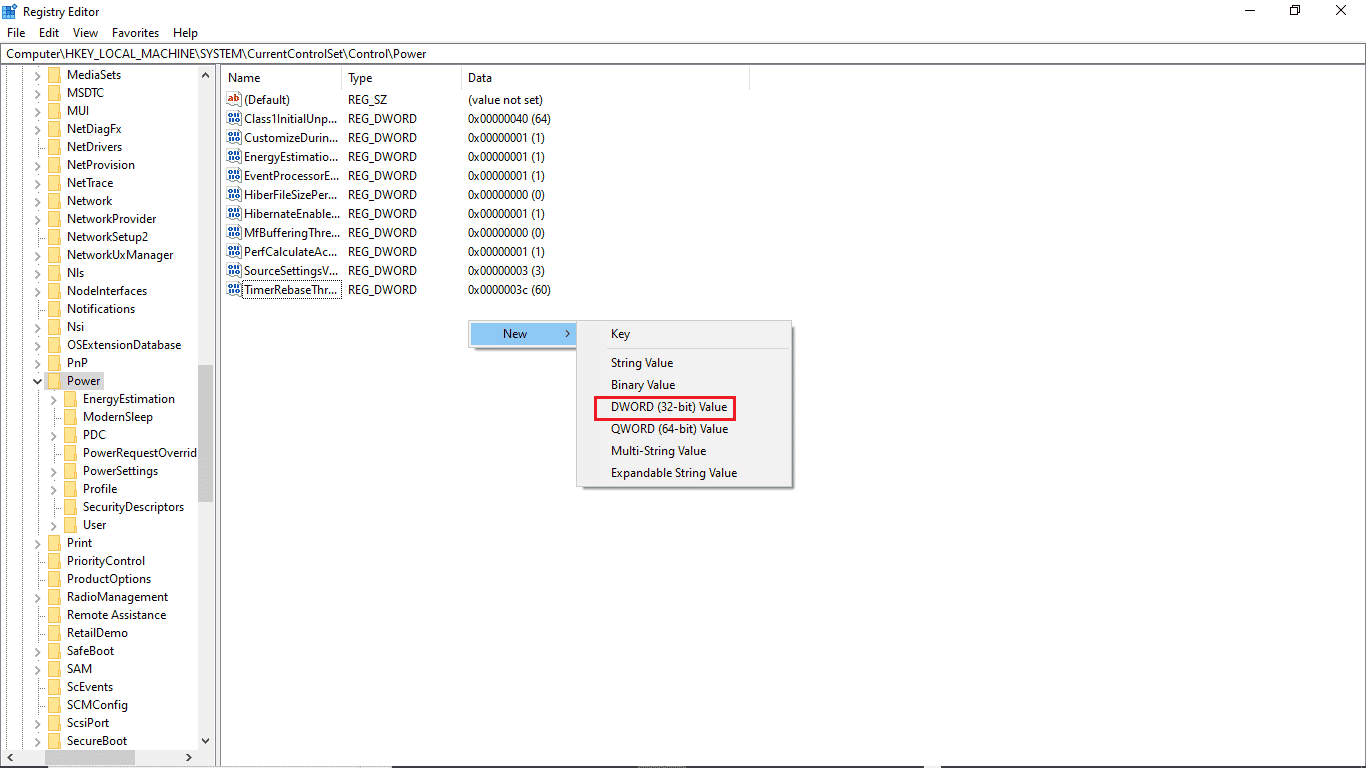
9. Dvojitým kliknutím na „CsEnabled“ a do pole „Údaj hodnoty“ zadejte „0“.
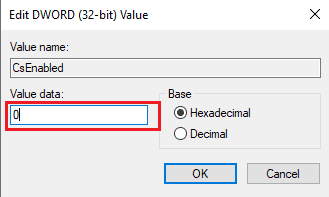
10. Nakonec restartujte počítač.
Metoda 6: Změna nastavení systému BIOS
Pokud se i nadále setkáváte s chybou, že nemáte oprávnění povolit nebo zakázat probuzení zařízení, možná budete chtít změnit nastavení systému BIOS. BIOS je důležitá součást vašeho počítače, která kontroluje a ověřuje hardwarová zařízení. Přečtěte si náš návod, jak vstoupit do systému BIOS v systému Windows 10. Poté proveďte níže uvedené kroky.
1. Přejděte na kartu „Správa napájení“.

2. Povolte podporu probuzení USB.
3. Uložte změny a ukončete systém BIOS.

Metoda 7: Obnovení systému
Pokud žádná z výše uvedených metod nefunguje, můžete zkusit obnovit systém. Pokud jste nedávno aktualizovali operační systém Windows 10 a poté se potýkáte s problémem, že internet neustále vypadává, je možné, že nejnovější aktualizace systému Windows narušují software ve vašem počítači a způsobují neustálé odpojování od sítě. V takovém případě budete muset obnovit počítač do předchozího stavu, kdy fungoval správně. Postupujte podle našeho návodu Jak používat Obnovení systému v systému Windows 10.
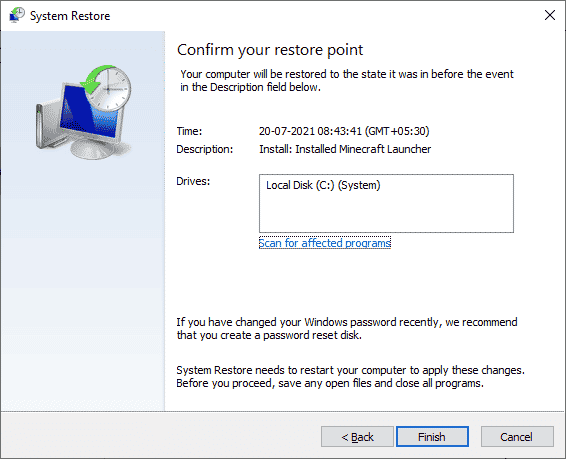
Často kladené otázky (FAQ)
Q1. Proč na mém počítači nefunguje Správce zařízení?
A. Existuje několik možných důvodů, proč Správce zařízení nemusí ve vašem systému fungovat. Mezi nejčastější patří chyby systému Windows, problémy s ovladači, selhání hardwaru atd.
Q2. Proč moje myš nemůže probudit počítač?
A. Jedním z běžných důvodů, proč myš neprobudí počítač, je nesprávná instalace. Můžete zkusit přeinstalovat nastavení myši v počítači.
Q3. Proč nemohu probudit svůj počítač?
A. Příčin může být několik, včetně nesprávného nastavení systému BIOS, zastaralých ovladačů a problémů s hardwarem.
***
Doufáme, že tento návod byl užitečný a pomohl vám vyřešit problémy se správou napájení ve Správci zařízení. Zanechte nám komentář a dejte vědět, která metoda vám pomohla opravit problém s povolením nebo zakázáním probuzení zařízení. Pokud máte jakékoli další dotazy nebo návrhy, neváhejte je s námi sdílet.