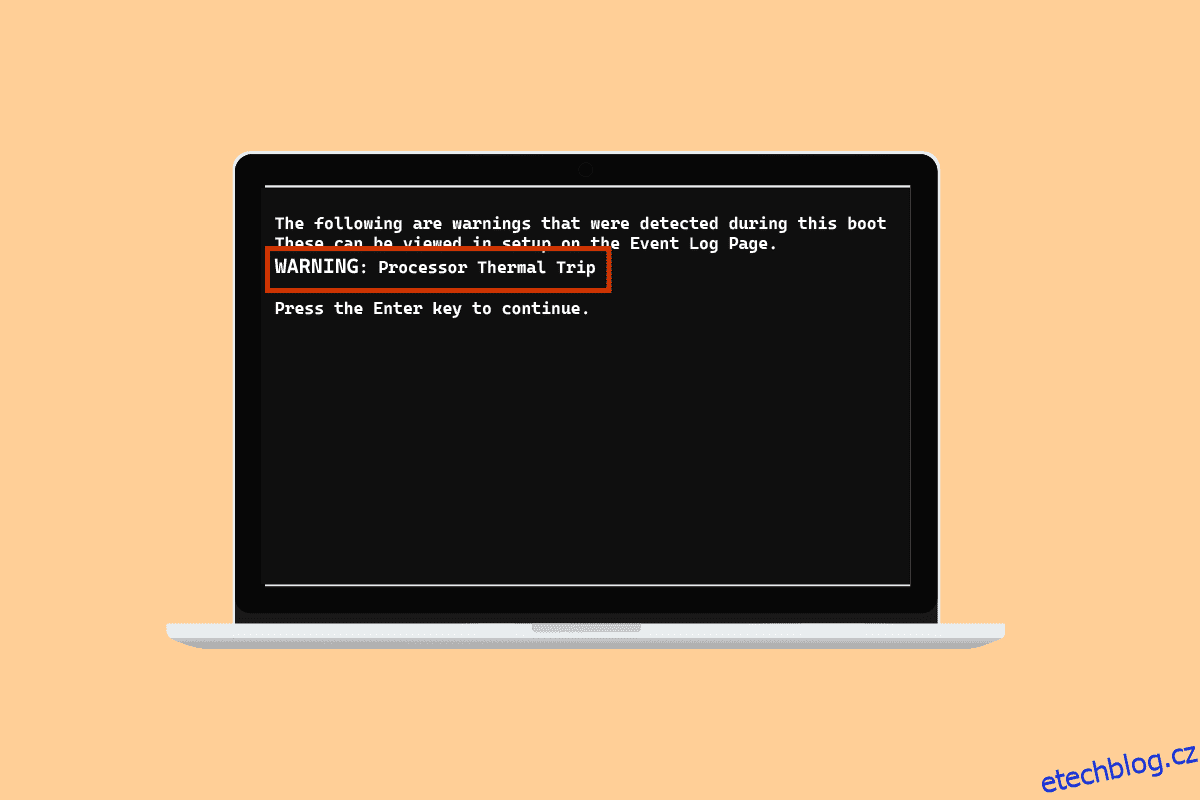Tepelná ochrana zabraňuje přetížení a pražení CPU. Jedná se o chladicí systém, který je určen k zajištění toho, aby byl procesor systému neustále chladný. Pokud se procesor zahřeje, systém se vypne. Pokud váš systém překročil práh chlazení a stal se příliš horký, váš systém může čelit chybě tepelného vypnutí. Pokud hledáte řešení tohoto problému, jste na správném místě. Nejen, že vás poučíme o řešení problému, ale také vás seznámíme s tím, co způsobuje tepelný výlet. Pojďme se tedy podrobněji zabývat problémy, které způsobují zahřívání vašeho systému, a vhodnými opravami pro ně.
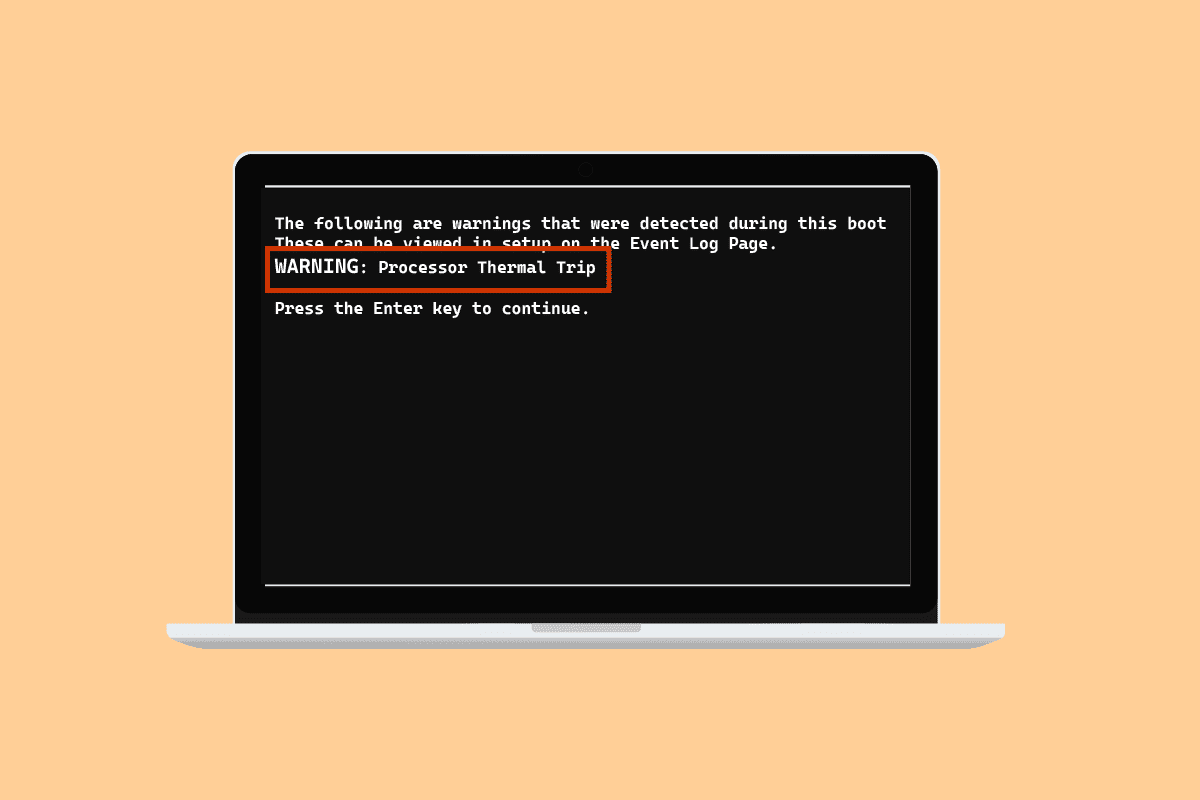
Table of Contents
Jak opravit Thermal Trip Error ve Windows 10
Dominantním a nejčastějším důvodem, který způsobuje chybu tepelného vypnutí v systému Windows 10, je selhání chladicího systému procesu. Kromě toho, co způsobuje tepelný výlet, bylo vysvětleno v bodech uvedených níže:
- Nečistý počítač může způsobit zablokování chladicího systému prachem, což vede k chybě.
- Dalším důvodem za Thermal trip může být přetaktování, které spolu se zvyšujícím se taktem také zvyšuje teplotu.
- Pokud procesor není správně nainstalován, může to být také důvodem problému tepelného selhání.
- Pokud aplikace nebo hra ve vašem systému nemá dostatečné prostředky, může to způsobit chybu.
- Virus nebo malware v systému může také způsobit problémy s tepelným vypnutím.
Obvykle se k vyřešení problému s tepelným vypnutím používají fyzické metody, jako je čištění počítače, kontrola ventilátoru a další. Jakkoli se tato řešení mohou zdát základní, jsou stejně důležitá při pomoci vám s problémem. Začněme tím, že se nejprve dozvíme více o těchto metodách odstraňování problémů:
Metoda 1: Základní metody odstraňování problémů
Než přejdete k pokročilejším metodám, vyzkoušejte následující základní a jednoduché kroky:
1A. Zkontrolujte ventilační ventilátory
První a hlavní věc, kterou je třeba v případě přehřátí zkontrolovat, je ventilátor. Také musíte zkontrolovat, zda v blízkosti větracího otvoru nejsou nějaké překážky, které mu brání v provádění funkce chlazení. Pokud používáte notebook, můžete zajistit, aby jeho proudění vzduchu nebránilo tím, že jej budete držet na klíně, nikoli na stole.
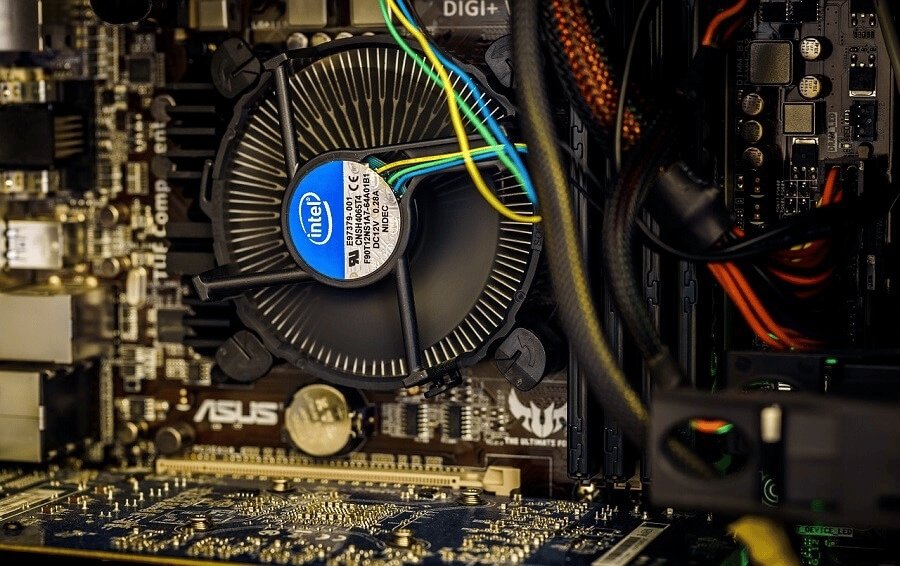
1B. Zkontrolujte prostředí
Dalším důvodem, který je obvykle nedotčen, jsou obavy z prostředí, ve kterém systém pracuje. Bylo také vidět, že příliš horké nebo vlhké prostředí ovlivňuje reakci systémů. Pokud tedy pracujete v přehřátém prostředí; může to vést k chybě tepelného vypnutí.
1C. Spusťte Malware Scan
Další metodou odstraňování problémů, kterou lze použít jako řešení pro opravu tepelného výletu, je spustit antivirovou kontrolu nebo kontrolu malwaru ve vašem systému, protože se také ukázalo, že problém způsobuje virový útok. Další informace naleznete v naší příručce Jak spustím antivirovou kontrolu v počítači.
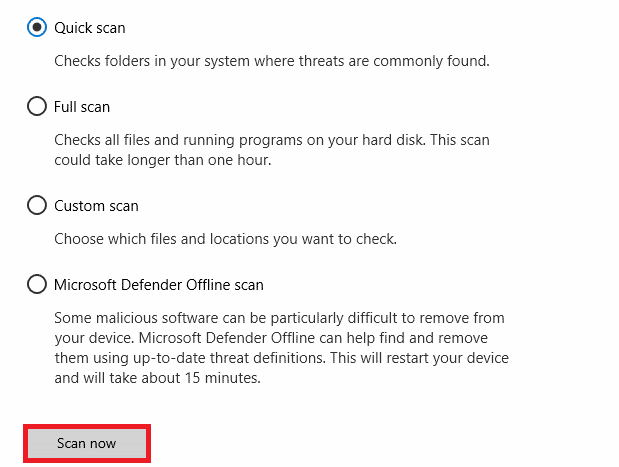
1D. Odinstalovat programy
Pokud jste nedávno nainstalovali program nebo aplikaci do svého systému a od té doby jste se začali setkávat s problémem tepelného vypnutí, může být příčinou chyby nainstalovaný program. Chcete-li tuto možnost vyloučit, musíte program odinstalovat pomocí následujících kroků:
1. Klepněte pravým tlačítkem na ikonu Windows na obrazovce a vyberte Aplikace a funkce.
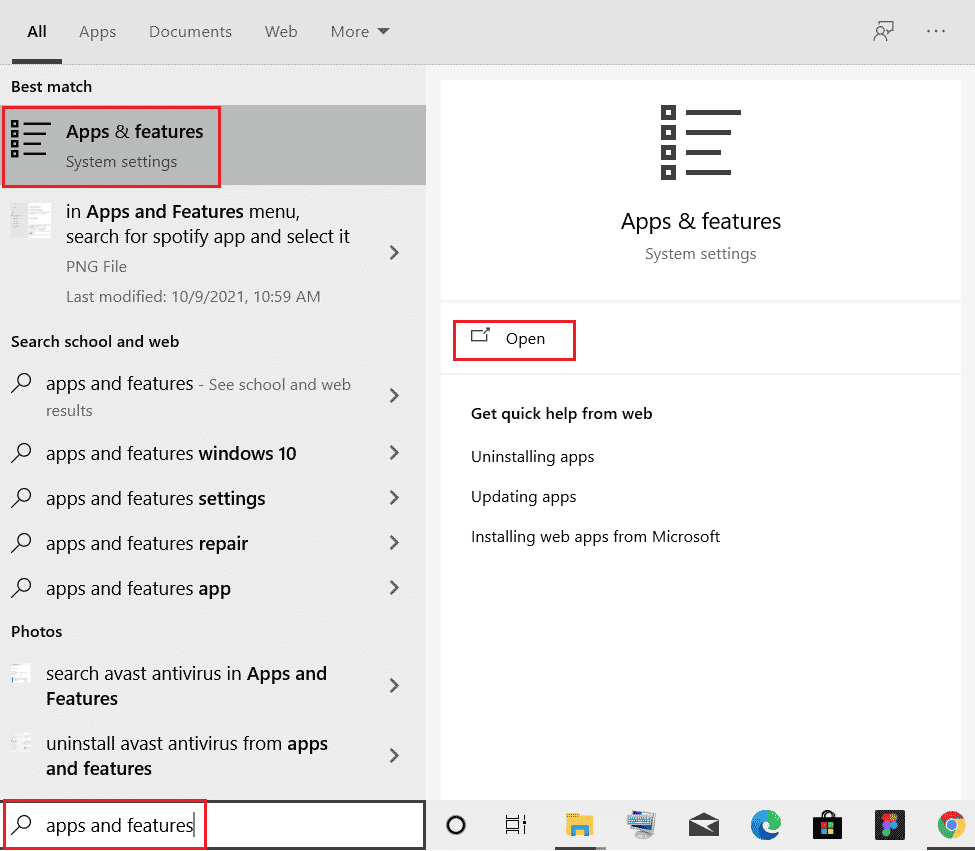
2. Najděte program (např. CCleaner) pomocí vyhledávacího seznamu a klikněte na něj.
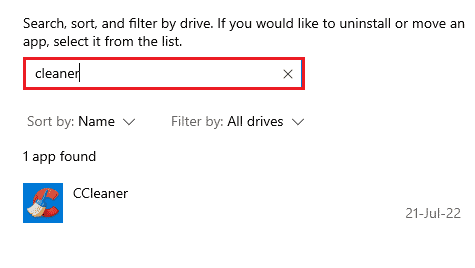
3. Vyberte Odinstalovat.
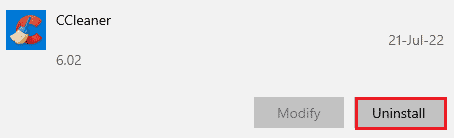
4. Pro potvrzení klikněte na Odinstalovat.
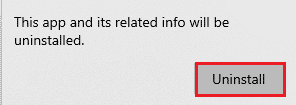
Metoda 2: Zavřete procesy na pozadí
Dalším tepelným výletem v seznamu řešení notebooků je kontrola využití procesoru systému. Ventilátor poběží rychleji a systém bude více zatěžovat zdroje, pokud určité programy nebo procesy budou více zatěžovat nebo zabírat více místa na disku. V takovém případě můžete uvedené problémy zkontrolovat pomocí Správce úloh.
1. Současným stisknutím kláves Ctrl + Shift + Esc otevřete Správce úloh.
2. Zkontrolujte běžící procesy na kartě Procesy, které způsobují vysoké využití procesoru.
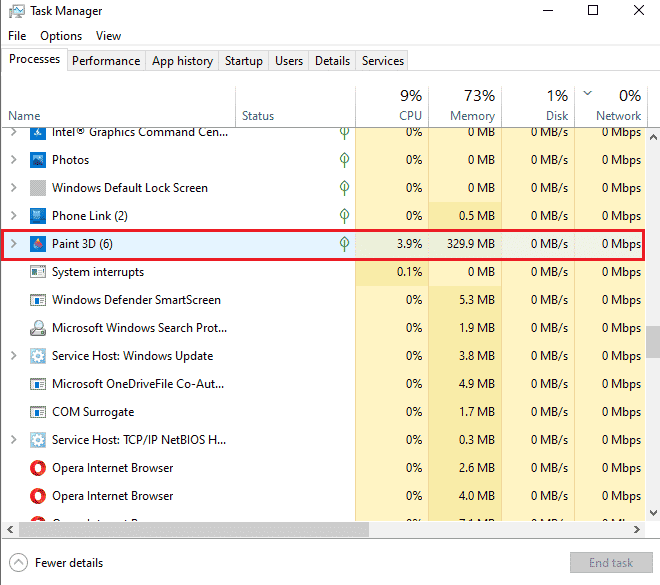
3. Klepněte pravým tlačítkem na takový proces (např. Malování 3D) a vyberte Ukončit úlohu.
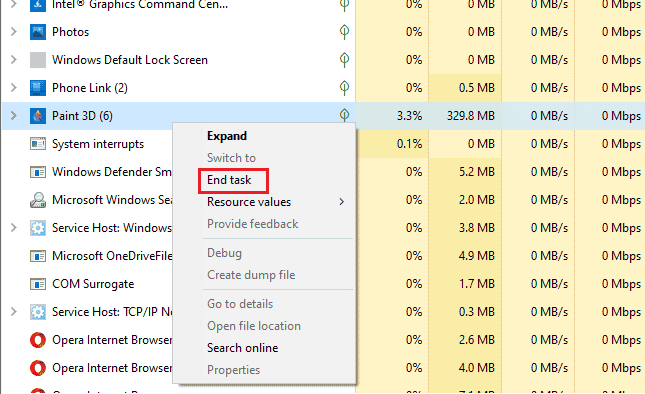
Pokud vám výše uvedené kroky nepomohly s problémem využití procesoru, můžete si přečíst naši příručku Jak opravit vysoké využití procesoru v systému Windows 10, kde najdete další informace.
Metoda 3: Zakažte přetaktování
Další řešení, které máme před sebou, souvisí s přetaktováním. Jak je uvedeno ve výše uvedených příčinách, přetaktování má za následek přehřátí a nakonec způsobí chybu. Z tohoto důvodu je zakázání přetaktování zásadní pro překonání chyby tepelného selhání a ochlazení systému. Níže jsou uvedeny kroky, které vám mohou pomoci s deaktivací:
1. Současným stisknutím kláves Windows + I otevřete Nastavení.
2. Poté v něm klikněte na Aktualizace a zabezpečení.

3. V levém podokně vyberte Recovery.
4. Klikněte na Restart now.
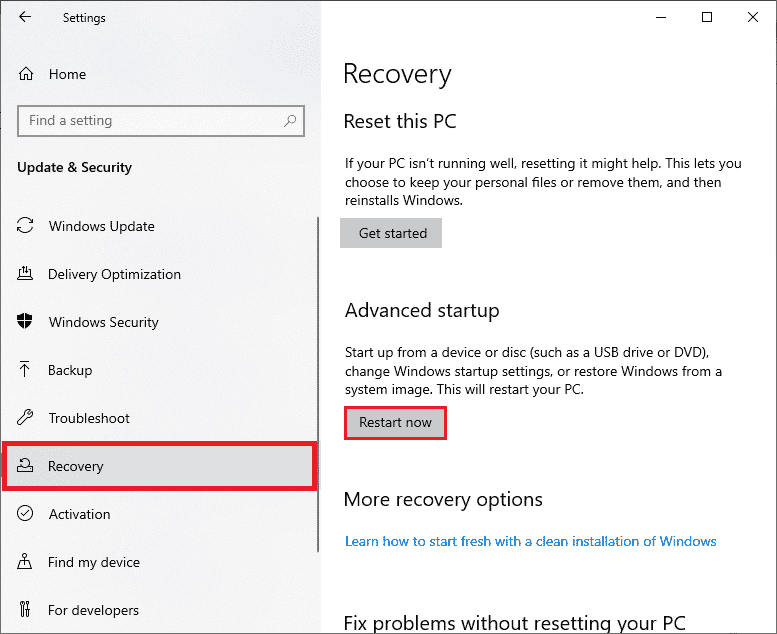
5. Když se systém restartuje, vyberte Troubleshoot.

6. Dále vyberte Rozšířené možnosti.

7. Nyní klikněte na UEFI Firmware Settings a vyberte Restart.
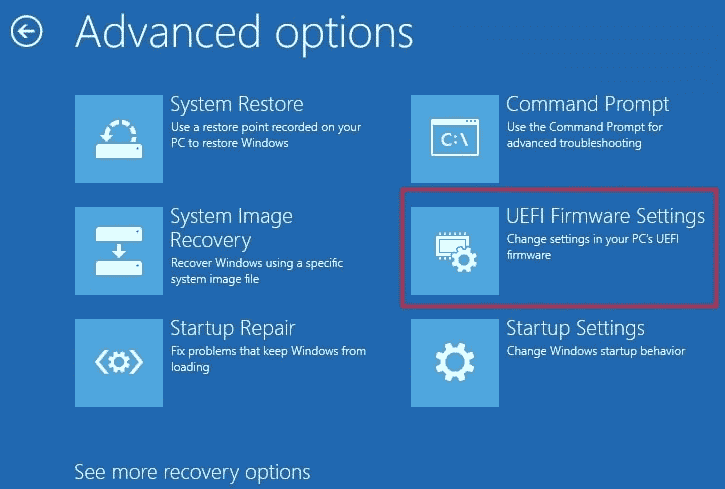
8. Jakmile je systém restartován, automaticky se otevře BIOS, vyberte v něm záložku Advanced.
9. Poté klikněte na Výkon a vyberte Přetaktování.
10. Nyní vypněte možnost přetaktování.
11. Nakonec stisknutím klávesy f10 uložte změny do systému BIOS a poté spusťte systém normálně.
Toto je jeden z efektivních tepelných výletů v řešeních pro notebooky.
Metoda 4: Zvyšte RAM
Další metodou, která může být užitečná při opravě chyb tepelného vypnutí, je zvýšení paměti RAM. Je možné, že RAM ve vašem systému je méně než dostatečná a vyžaduje více místa kvůli menší paměti, což může způsobit zpomalení systému, zamrznutí nebo přehřátí, a tedy chybu. Takže v takovém případě vám může pomoci zvýšení RAM z 2 GB na 4 GB. Můžete se také podívat na naši příručku Jak zkontrolovat frekvenci paměti RAM v systému Windows 10, kde najdete další informace o paměti RAM ve vašem systému.
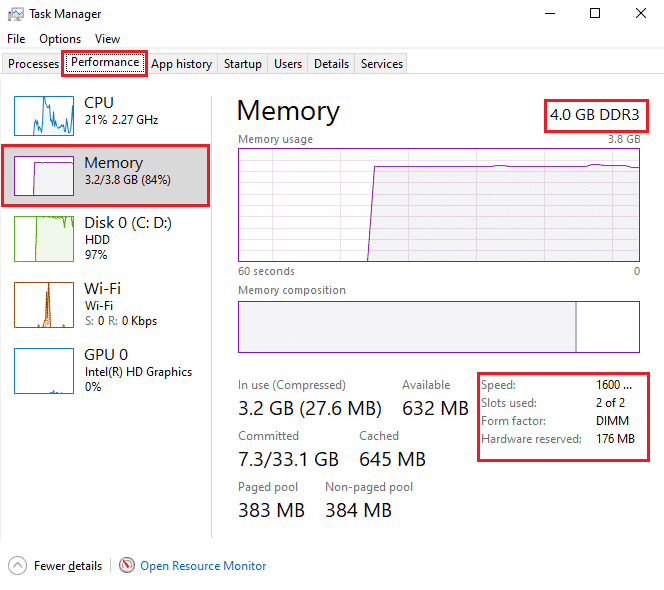
Metoda 5: Zkontrolujte teplotu jádra
Pokud vám žádná z metod nepomohla při řešení problému s chybou tepelného vypnutí, můžete zkusit zkontrolovat teplotu jádra vašeho systému pomocí softwarového programu třetí strany. S jeho pomocí budete moci porovnat teplotu vašeho systému se standardní teplotou jádra.
1. Otevřete oficiální stránky Core Temp a stáhněte si software.
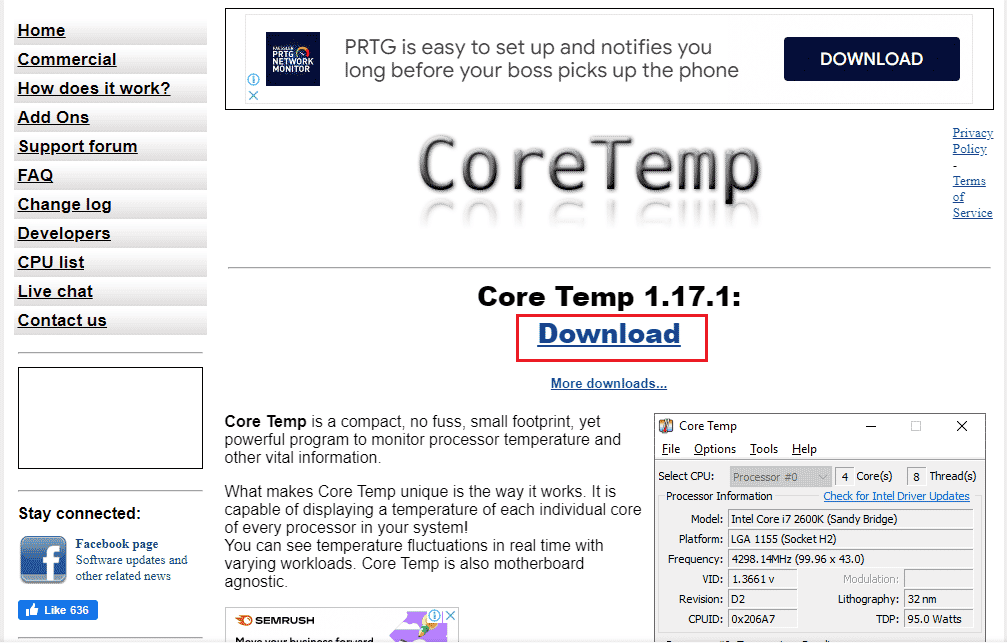
2. Po instalaci spusťte aplikaci a zkontrolujte teplotu před každým jádrem.
3. Pokud je teplota jádra vašeho systému vyšší než standardní teplota, která je mezi 40 stupni Celsia a 65 stupni Celsia (nebo 104 stupňů Fahrenheita a 149 stupňů Fahrenheita) a žádná z oprav pro vás nefungovala, můžete si systém nechat zkontrolovat. od hardwarového odborníka.
Tip pro profesionály: Zkontrolujte tepelnou pastu a chladič
Tepelná pasta pomáhá drasticky ochlazovat váš systém pomocí ventilátoru. Pokud ventilační systém pro vaše zařízení funguje správně a stále se potýkáte s chybou tepelného selhání v řešení notebooku, je pravděpodobné, že tepelná pasta na váš proces není správně aplikována. V tomto případě se může procesor přehřát a způsobit chybu. Proto je důležité zkontrolovat tepelnou pastu a chladič na vašem procesoru:
1. Demontujte ventilátor opatrným odšroubováním šroubů přímo nad procesorem.

2. Naneste chladicí prostředek na horní část procesoru.
3. Nyní ventilátor opět přišroubujte na jeho místo.
4. Po nějaké době restartujte počítač.
Jedná se tedy o termální výlet v řešeních pro notebooky.
Často kladené otázky (FAQ)
Q1. Jaká teplota je pro počítač nebezpečná?
Ans. Pokud váš systém běží pod 65 stupňů Celsia, není se čeho obávat. Ale cokoli, co překročí hranici 70 stupňů Celsia, je pro váš systém nebezpečné a je třeba jej zchladit.
Q2. Co je tepelné vypnutí v PC?
Ans. K tepelnému vypnutí v PC dochází, když teplota procesoru nebo CPU dosáhne kritické úrovně, což má za následek automatické vypnutí systému, aby se zabránilo jakémukoli trvalému poškození.
Q3. Co znamená termický výlet?
Ans. Tepelná spoušť je bimetalové tepelné zařízení, které chrání systém před přetížením. Výsledkem je vypnutí jističe se zpožděním.
Q4. Pokud se můj počítač přehřívá po dlouhou dobu, co se stane?
Ans. Přehřívání systému po delší dobu má za následek nestabilitu počítače a jeho následné vypnutí. Může také dojít k potenciálnímu poškození součástí.
Q5. Jak dlouho teplovodivá pasta vydrží?
Ans. Tepelné pasty vydrží v případě běžných směsí cca 2-3 roky. Zatímco u sloučenin vyšší třídy je limit 7 let.
***
Doufáme, že vám náš průvodce pomohl všemi možnými způsoby opravit chybu tepelného selhání a zjistit, co způsobuje tepelný výlet. Dejte nám vědět, která z metod vás při řešení problému nejvíce vedla. Máte-li další dotazy nebo máte nějaké cenné návrhy, které byste mohli dát, napište nám komentář.