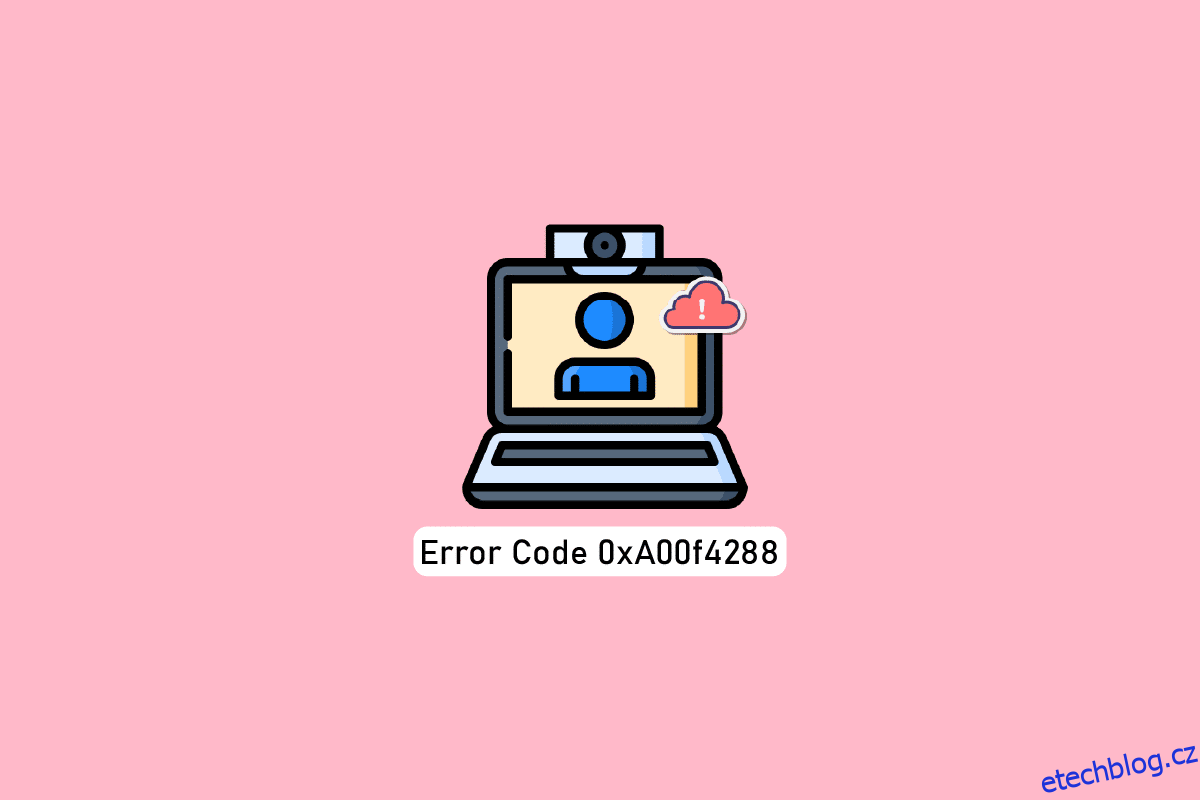V současné době se setkáváme s několika online platformami, které hlásí chybu All Cameras Are Reserved doprovázenou kódem chyby 0xA00f4288. Tato chyba souvisí s vaší aplikací fotoaparátu a je třeba ji co nejdříve opravit. Po zobrazení této chybové zprávy se můžete rozhodnout, že chyba je způsobena tím, že fotoaparát ve vašem počítači se systémem Windows 10 používají jiné aplikace. Není špatné! Ačkoli toto je hlavní důvod, který přispívá k problému, existuje několik dalších faktorů, kromě toho, které přispívají k chybovému kódu 0xA00f4288. Pokud se vám tedy také zobrazuje stejná chybová zpráva a čelíte problémům s jejím vyřešením, jsme tu, abychom vám pomohli z potíží. Zde uvádíme seznam důvodů a metod odstraňování problémů, které vám pomohou porozumět a opravit kód chyby 0xA00f4288. Takže pokračujte ve čtení!
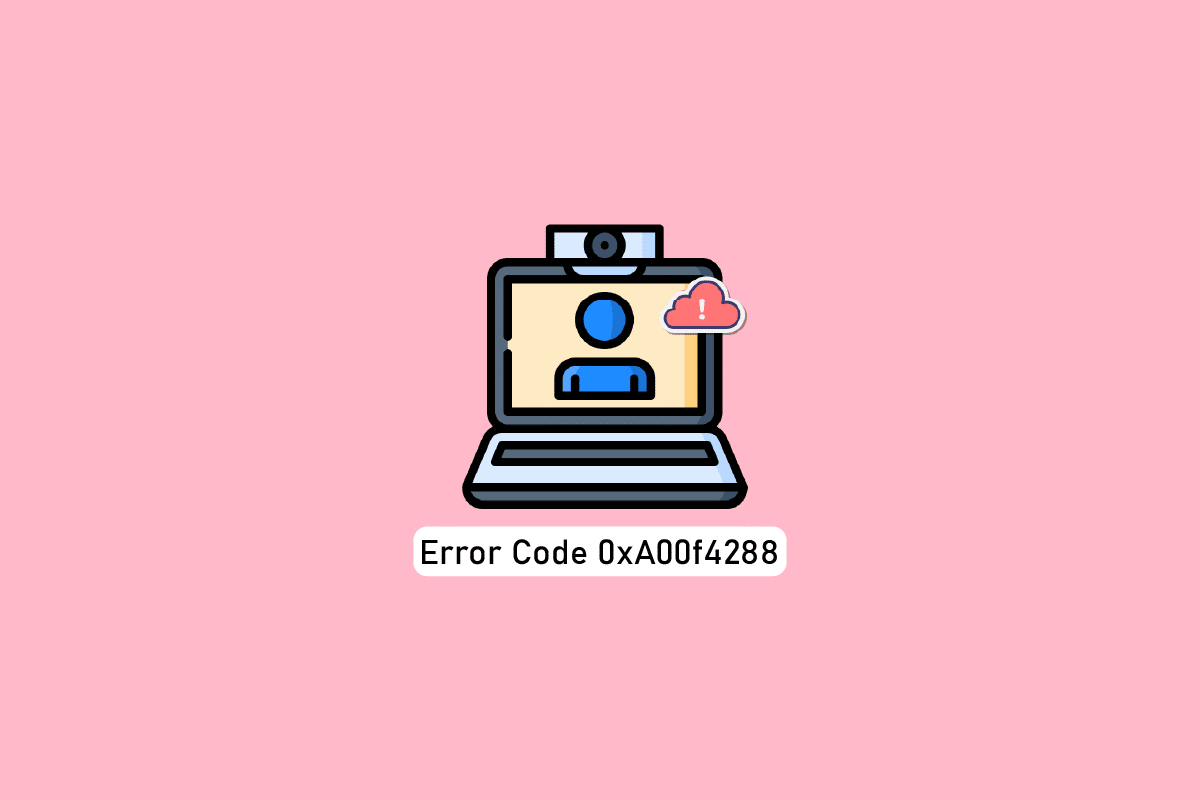
Table of Contents
Jak opravit všechny fotoaparáty jsou Reserver Error 0xA00f4288 ve Windows 10
Přesná chyba vypadá takto:
Zavřete ostatní aplikace. Zdá se, že fotoaparát již používá jiná aplikace. Pokud jej potřebujete, zde je kód chyby: 0xA00F4288
Zde je několik platných důvodů, které přispívají k problému Všechny kamery jsou rezervovány. Doporučujeme hloubkově analyzovat důvody, abyste mohli postupovat podle příslušných metod odstraňování problémů a problém tak snadno vyřešit.
- Chybějící, zastaralé nebo nekompatibilní ovladače fotoaparátu.
- Soubory a mezipaměť v aplikaci fotoaparátu jsou poškozené nebo nekompatibilní s vaším operačním systémem.
- V systému Windows 10 není povolen přístup k fotoaparátu.
- Antivirový program omezuje přístup ke kameře.
- Poškozená aplikace fotoaparátu.
- Váš fotoaparát používají některé další programy.
- Nastavení fotoaparátu nejsou vhodná.
- Brána firewall programu Windows Defender blokuje přístup ke kameře.
- K chybě přispívají zásady antivirového zabezpečení.
- Problémové aktualizace nainstalované na vašem počítači.
- Zastaralé aplikace v Microsoft Apps.
- Nekompatibilní rušení proxy serveru.
Prozkoumali jsme několik technických fór týkajících se chybového kódu 0xA00f428, a proto jsme analyzovali hacky pro odstraňování problémů, abychom problém vyřešili.
Poznámka: Ujistěte se, že jste vytvořili bod obnovení systému pro obnovení počítače, když se něco pokazí.
Základní metody odstraňování problémů
Zde je několik základních metod odstraňování problémů, které můžete použít, než projdete pokročilými metodami.
1. Restartujte PC
Chcete-li vyřešit jakékoli dočasné závady související s fotoaparátem, zkuste restartovat počítač. To vyřeší veškerou poškozenou mezipaměť ve vašem PC, čímž se vyřeší diskutovaný problém.
1. Současným stisknutím kláves Windows + D přejděte na plochu.
2. Nyní stiskněte současně klávesy Alt+F4. Zobrazí se vyskakovací okno, jak je znázorněno níže.

3. Nyní klikněte na rozevírací seznam a vyberte možnost Restartovat.

4. Nakonec stisknutím klávesy Enter restartujte počítač.
2. Ověřte důvody
Nejprve zjistěme, zda je problém s aplikací nebo s vaším počítačem. Za tímto účelem otevřete kameru na počítači se systémem Windows 10 a začněte nahrávat.
Případ 1: Pokud není problém s vestavěnou kamerou, budete mít na svém zařízení jakoukoli formu záznamu. V takovém případě musíte vyřešit kroky spojené s aplikací, kde se potýkáte s problémem. V tomto případě zvažte aktualizaci/přeinstalaci aplikace.
Případ 2: Pokud nemůžete nahrávat žádná videa, pak je problém s vestavěnou kamerou nebo webovou kamerou. Odstraňování problémů s hardwarem a zařízením pro opravu všech kamer jsou vyhrazené problémy.
3. Zkontrolujte hardware fotoaparátu
Ujistěte se, že je externí kamera (pokud existuje) správně připojena k počítači a že vestavěná kamera není externě poškozena. V případě vážného vnějšího poškození zvažte výměnu kamery.

Metoda 1: Spusťte Poradce při potížích s hardwarem a zařízeními
Pokud zjistíte, že váš počítač se systémem Windows 10 čelí problémům souvisejícím s hardwarem, lze je snadno vyřešit spuštěním Poradce při potížích s hardwarem a zařízeními. Všechny problémy identifikované nástrojem pro odstraňování problémů budou automaticky vyřešeny samotným nástrojem pro odstraňování problémů. Pokud jsou například ve vašem počítači poškozená nastavení a jsou zamýšleny nějaké konkrétní změny, nástroj pro odstraňování problémů vám velmi pomůže. Postupujte podle našeho průvodce Jak spustit Poradce při potížích s hardwarem a zařízeními, opravte problémy a implementujte kroky podle pokynů.

Jakmile opravíte všechny návrhy uvedené na konci procesu odstraňování problémů, zkontrolujte, zda jste v počítači opravili chybový kód 0xA00f4288.
Metoda 2: Ukončete programy pomocí fotoaparátu
Fotoaparát ve vašem zařízení může být používán pouze jednou aplikací současně. Pokud se domníváte, že fotoaparát používají jiné aplikace, doporučujeme zavřít všechny aplikace na pozadí, které jsou ve vašem zařízení aktivní. Všechny programy můžete ukončit buď postupným zavřením všech z nich, nebo pomocí Správce úloh. Chcete-li tak učinit, postupujte podle našeho průvodce Jak ukončit úlohu ve Windows 10.

Kromě toho se doporučuje zakázat spouštěcí programy v počítači se systémem Windows 10. Chcete-li úlohu implementovat, postupujte podle našeho průvodce 4 způsoby, jak zakázat spouštěcí programy v systému Windows 10

Jakmile v počítači deaktivujete aplikace na pozadí a spustíte programy, zkontrolujte, zda jste v počítači neopravili chybový kód 0xA00f4288.
Metoda 3: Povolte přístup k fotoaparátu
Pokud se ve vašem počítači se systémem Windows 10 objeví chybový kód Všechny kamery jsou rezervovány, existuje určitá šance, že přístup pro kameru není udělen správně. Tento problém můžete také snadno vyřešit povolením přístupu fotoaparátu v Nastavení systému Windows. Zde je několik kroků k udělení oprávnění pro fotoaparát ve vašem počítači.
1. Současným stisknutím kláves Windows + I spusťte Nastavení systému Windows.
2. Poté vyberte možnost Soukromí.

3. Poté v levém podokně vyhledejte a vyberte možnost Fotoaparát.
Poznámka: Ujistěte se, že je povolena možnost Povolit aplikacím přístup k fotoaparátu, jak je znázorněno na obrázku.

Jakmile jste si jisti, že má vaše kamera přístup ke všem vašim aplikacím a programům, zkontrolujte, zda jste opravili chybu Všechny kamery jsou vyhrazeny.
Metoda 3: Povolte ovladač zařízení fotoaparátu
Pokud jste omylem deaktivovali webovou kameru nebo fotoaparát v nastavení zařízení, budete čelit chybovému kódu 0xA00f4288. Pokud jste tedy ve svém zařízení zakázali webovou kameru, povolte ji ve svém počítači podle pokynů níže.
1. Stiskněte klávesu Windows a napište Správce zařízení, poté klikněte na Otevřít.

2. Jakmile se otevře okno Správce zařízení, poklepejte na sekci Kamery a rozbalte ji.

3. Nyní klikněte pravým tlačítkem myši na zařízení fotoaparátu a vyberte možnost Povolit zařízení.
Metoda 4: Spusťte kontrolu malwaru
Několik odborníků společnosti Microsoft navrhuje, že skenování počítače vám pomůže udržet váš počítač bez hrozeb. Pokud jsou ve vašem počítači viry nebo malware, nemůžete používat externí a interní hardwarová zařízení. V systému Windows 10 se tedy můžete setkat s chybovým kódem 0xA00f4288. Proto vám doporučujeme prohledat počítač podle pokynů v naší příručce Jak spustím antivirovou kontrolu v počítači?

Pokud chcete malware z počítače odstranit, projděte si naši příručku Jak odstranit malware z počítače v systému Windows 10.
Metoda 5: Aktualizujte systém Windows
Pokud jsou ve vašem počítači nějaké chyby, lze je opravit pouze po aktualizaci systému Windows. Společnost Microsoft vydává pravidelné aktualizace, které opravují všechny tyto chyby, čímž třídí chybový kód All Cameras Are Reserved. Proto se ujistěte, že jste aktualizovali svůj operační systém Windows a zda existují nějaké aktualizace čekající v akci, použijte naši příručku Jak stáhnout a nainstalovat nejnovější aktualizaci Windows 10

Po aktualizaci operačního systému Windows zkontrolujte, zda máte přístup ke kameře.
Metoda 6: Zakažte proxy server
Pokud máte na počítači se systémem Windows 10 nevhodné nastavení sítě, budete čelit chybovému kódu All Cameras Are Reserved 0xA00f4288. Pokud jste na svém počítači nainstalovali jakoukoli službu VPN nebo používáte proxy servery, přečtěte si náš Jak zakázat VPN a proxy v systému Windows 10 a proveďte kroky podle pokynů v článku.

Po deaktivaci klienta VPN a proxy serverů zkontrolujte, zda jste opravili diskutovaný chybový kód. Pokud přesto čelíte stejnému problému, zkuste se připojit k mobilnímu hotspotu.
Metoda 7: Dočasně deaktivujte antivirus (pokud je to možné)
Váš antivirový program může omylem zabránit instalaci nových nejnovějších aktualizací do vašeho počítače. Mnoho uživatelů Windows zjistilo mnoho problémů s kompatibilitou, které je obtížné tolerovat a napravit. Antivirový software, jako je Norton a Avast, může zabránit jakékoli nejnovější aktualizaci systému Windows a doporučujeme vám dočasně deaktivovat jakýkoli vestavěný antivirový software nebo antivirový software třetích stran, abyste to vyřešili. Přečtěte si naši příručku Jak dočasně zakázat antivirus v systému Windows 10 a postupujte podle pokynů k dočasnému deaktivaci antivirového programu v počítači.

Po opravě chyby Všechny kamery jsou vyhrazeny na vašem počítači se systémem Windows 10 nezapomeňte znovu povolit antivirový program, protože systém bez sady zabezpečení je vždy hrozbou.
Metoda 8: Zakažte bránu Windows Defender Firewall (nedoporučuje se)
Kromě toho může brána Windows Defender Firewall ve vašem počítači z určitých bezpečnostních důvodů bránit přístupu ke kameře. Pokud byla kamera zablokována bránou Windows Defender Firewall, musíte ji povolit nebo dočasně deaktivovat zabezpečení brány firewall z vašeho počítače. Pokud nevíte, jak deaktivovat bránu Windows Defender Firewall, pomůže vám s tím náš průvodce Jak deaktivovat bránu Windows 10 Firewall.

Po přístupu ke kameře se ujistěte, že jste znovu povolili sadu Firewall, protože počítač bez bezpečnostního programu je vždy hrozbou.
Metoda 9: Aktualizujte nebo vraťte zpět ovladače fotoaparátu
Pokud jsou ve vašem počítači nějaké nekompatibilní nebo zastaralé ovladače fotoaparátu, zobrazí se chybový kód Všechny fotoaparáty jsou rezervovány 0xA00f4288. Chcete-li problém vyřešit, aktualizujte ovladače fotoaparátu nebo je v případě potřeby vraťte zpět.
Možnost I: Aktualizace ovladače fotoaparátu
Pokud máte zastaralý ovladač fotoaparátu, můžete také čelit uvedené chybě. Postupujte tedy podle našeho průvodce a aktualizujte ovladače v systému Windows 10.

Možnost II: Vrácení aktualizací ovladačů
Pokud aktualizace ovladače chybu nevyřeší, můžete postupovat podle našeho průvodce vrácením aktualizací ovladačů.

Metoda 10: Aktualizujte aplikace
Musíte se ujistit, že všechny aplikace spojené s Microsoft Store jsou aktualizovány na nejnovější verzi. Tím se zajistí, že všechny vzájemně související aplikace jsou na nejnovější verzi, čímž se opraví kód chyby Všechny kamery jsou rezervovány 0xA00f4288. Postupujte podle pokynů.
1. Stiskněte klávesu Windows, zadejte Microsoft Store a klikněte na Otevřít.

2. Dále v okně Microsoft Store klikněte na ikonu Library, jak je znázorněno.

3. Nyní klikněte na tlačítko Získat aktualizace, jak je znázorněno.

4. Dále klikněte na tlačítko Aktualizovat vše.

5. Počkejte, až se zobrazí výzva k aktualizaci aplikací a her.

Metoda 11: Vyladění klíčů registru
Jen málo uživatelů potvrdilo, že vyladěním některých klíčů registru ve vašem počítači byla opravena chyba Všechny fotoaparáty jsou vyhrazeny v počítači se systémem Windows 10. Postupujte podle níže uvedených pokynů a proveďte totéž.
1. Stiskněte klávesu Windows a zadejte Editor registru, poté klikněte na Spustit jako správce.

2. Nyní přejděte k dané cestě ke složce klíčů v Editoru registru.
ComputerHKEY_LOCAL_MACHINESOFTWAREMicrosoftWindows Media FoundationPlatform

3. Nyní klikněte pravým tlačítkem na Platform a vyberte možnost Nová a poté Hodnota Dword (32-bit), jak je znázorněno.

4. Poté nastavte název jako EnableFrameServerMode, jak je znázorněno.

5. Poté poklepejte na nově vytvořený klíč EnableFrameServerMode a nastavte Údaj hodnoty na 1 a klikněte na OK.

6. Nakonec zavřete všechna okna a restartujte počítač. Zkontrolujte, zda jste neopravili chybu Všechny kamery jsou rezervovány.
Metoda 12: Odinstalujte poslední aktualizace
Pokud po aktualizaci operačního systému Windows zaznamenáte problém Všechny kamery jsou rezervovány, vaše systémové programové soubory a konfigurace mohou být nekompatibilní s novou aktualizací a v tomto případě odinstalujte nejnovější aktualizace z vašeho PC. Po odinstalování vadné aktualizace také získáte stabilitu svého PC. Zde je návod, jak na to.
1. Stiskněte klávesu Windows, zadejte Ovládací panely a klikněte na Otevřít.

2. Nyní klikněte na Odinstalovat program v nabídce Programy, jak je znázorněno na obrázku.

3. Nyní klikněte na Zobrazit nainstalované aktualizace v levém podokně, jak je znázorněno zde.

4. Nyní vyberte nejnovější aktualizaci a klikněte na možnost Odinstalovat, jak je uvedeno níže.
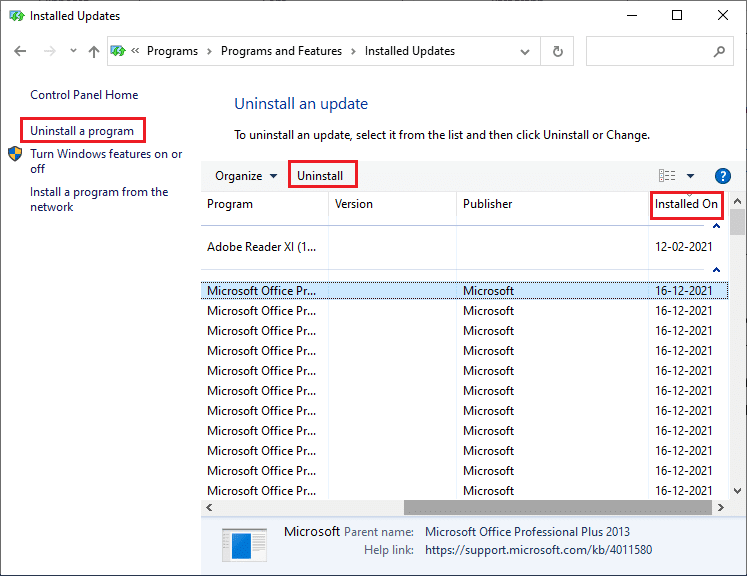
5. Poté potvrďte výzvu, pokud existuje, a restartujte počítač.
Zkontrolujte, zda jste v počítači neopravili chybu 0xA00f4288.
Metoda 13: Přeinstalujte problematické aplikace
U problémů souvisejících s aplikací, které vám způsobují chybový kód Všechny kamery jsou vyhrazeny, nemáte jinou možnost, než je znovu nainstalovat. Zde je několik pokynů, jak přeinstalovat problematické aplikace v obchodě Microsoft Store.
Poznámka: V této příručce je jako příklad brán Zoom.
1. Stiskněte klávesu Windows, zadejte Ovládací panely a klepněte na Otevřít.
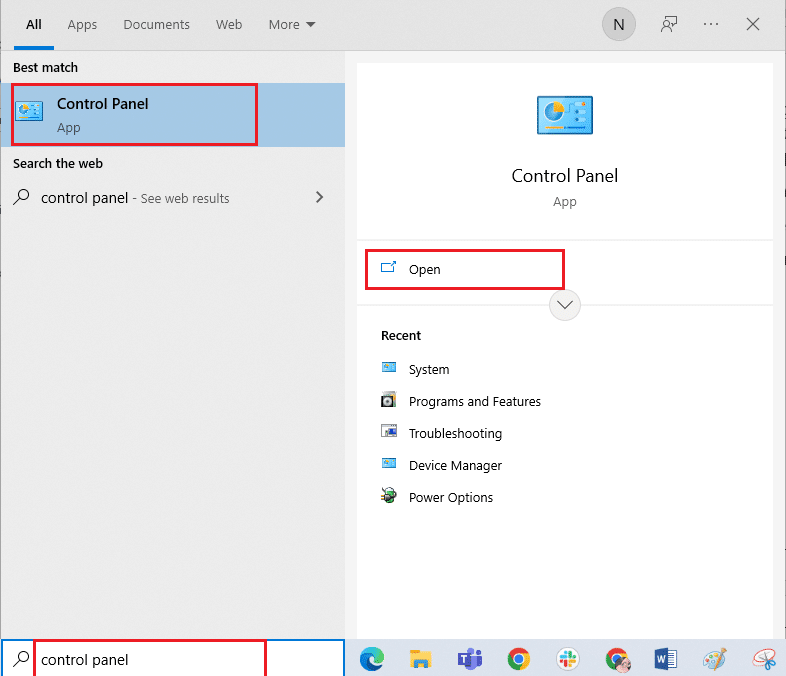
2. Nyní nastavte Zobrazit podle > Velké ikony a poté klikněte na možnost Programy a funkce.
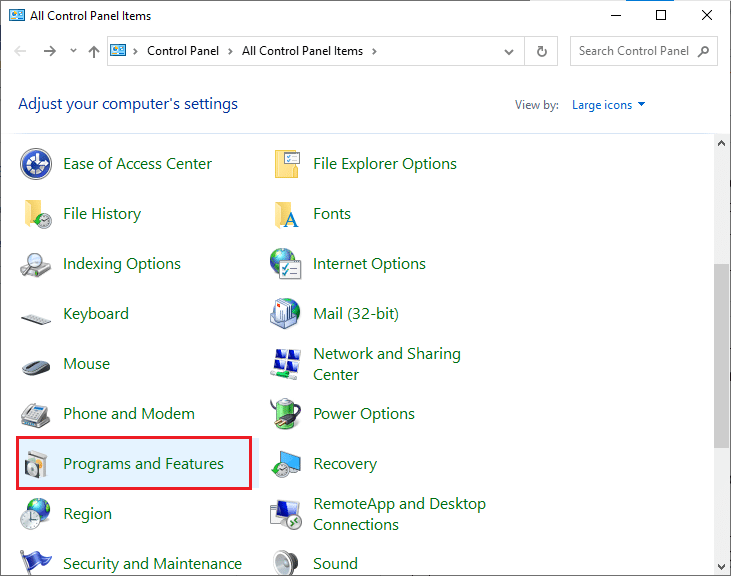
3. Nyní klikněte na Zoom a vyberte možnost Odinstalovat.
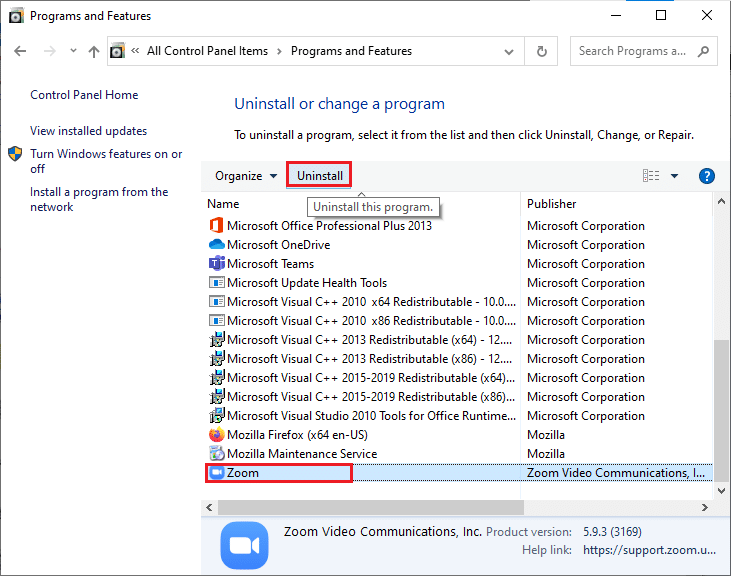
4. Potvrďte výzvu, pokud existuje, a po úplném odinstalování aplikace restartujte počítač.
5. Navštivte oficiální stránku pro stahování Zoom a klikněte na tlačítko Stáhnout podle obrázku.
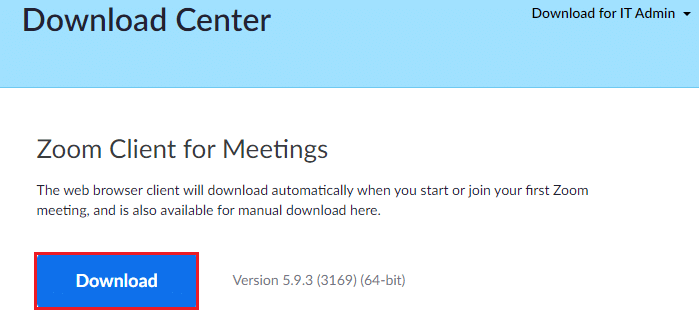
6. Nyní přejděte na Moje stažené soubory a poklepáním na instalační soubor Zoom jej spusťte.
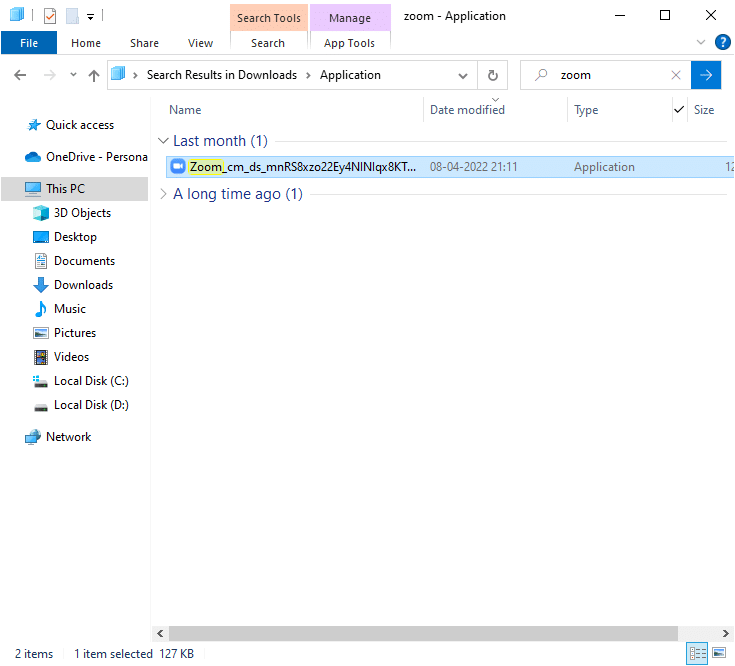
7. Dokončete instalaci do počítače podle pokynů na obrazovce.
8. Nakonec jste znovu nainstalovali Zoom do počítače. Nyní zkontrolujte, zda můžete opravit kód chyby 0xA00f4288.
Metoda 14: Znovu zaregistrujte fotoaparát
Pokud vám žádná z výše uvedených metod nepomohla, zkuste kameru znovu zaregistrovat podle níže uvedených pokynů. Úkol lze implementovat dvěma způsoby.
Možnost I: Prostřednictvím prostředí Windows PowerShell
1. Stiskněte klávesu Windows, zadejte Windows Powershell a klikněte na Spustit jako správce.
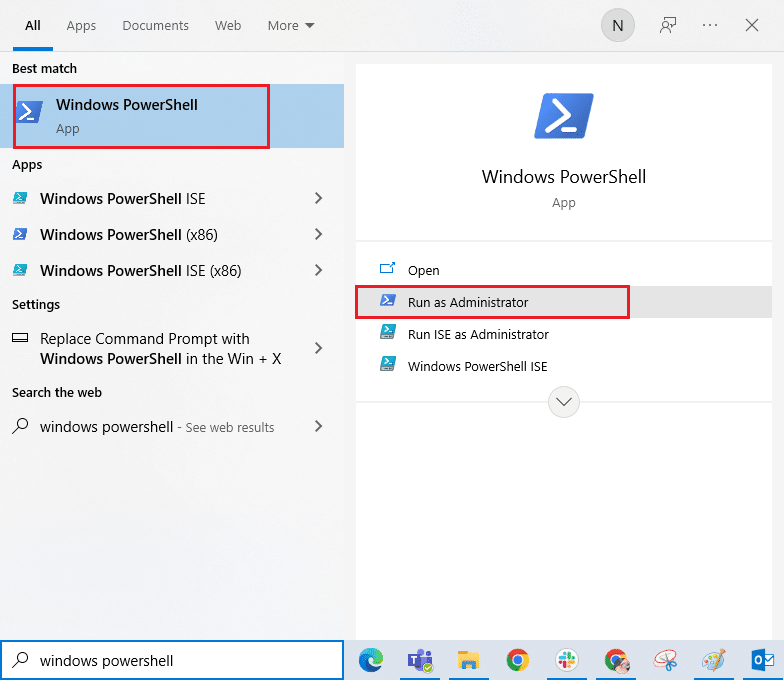
2. Poté zadejte následující příkaz a stiskněte klávesu Enter.
Get-AppxPackage -allusers Microsoft.WindowsCamera | Foreach {Add-AppxPackage -DisableDevelopmentMode -Register "$($_.InstallLocation)AppXManifest.xml"}
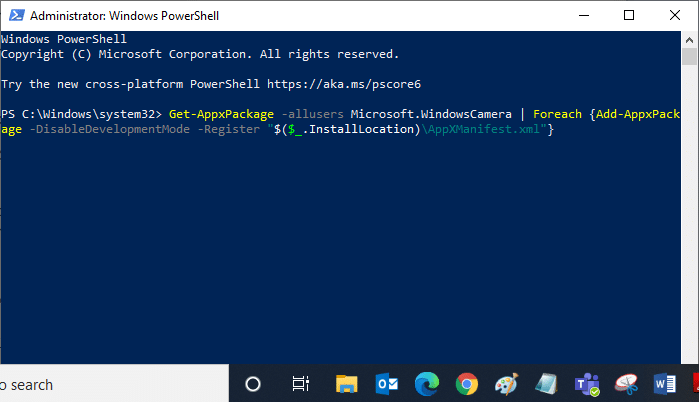
3. Počkejte, dokud nebude běžné provedení úspěšné, a zkontrolujte, zda jste neopravili chybu Všechny kamery jsou rezervovány.
Možnost II: Prostřednictvím Správce zařízení
1. Spusťte Správce zařízení z Windows Search.
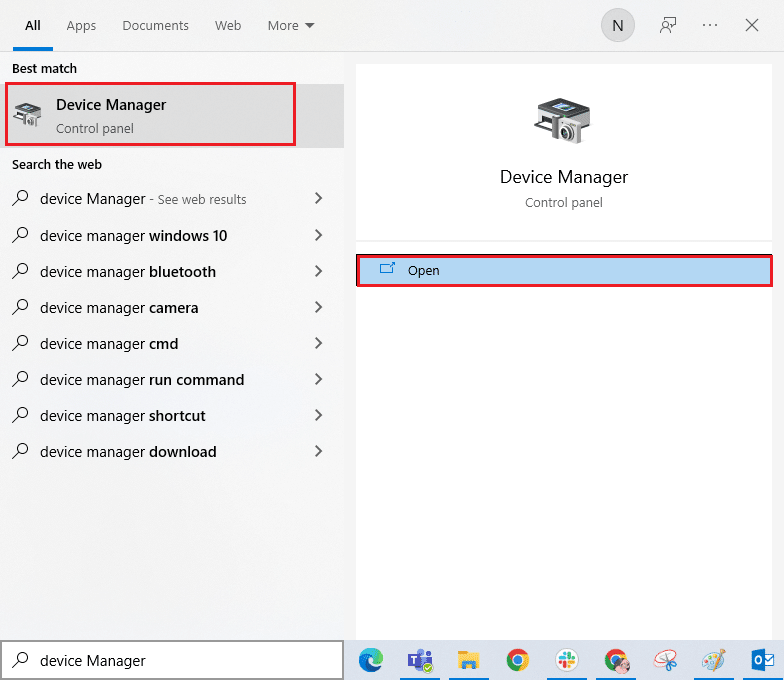
2. Nyní rozbalte sekci Kamery poklepáním na ni.
3. Poté klepněte pravým tlačítkem myši na ovladač fotoaparátu (HP TrueVision HD) a vyberte možnost Odinstalovat zařízení.
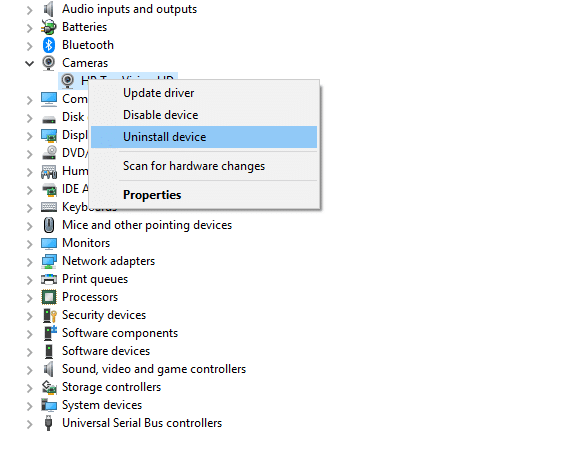
4. Nyní přejděte na kartu Akce a vyberte možnost Vyhledat změny hardwaru.
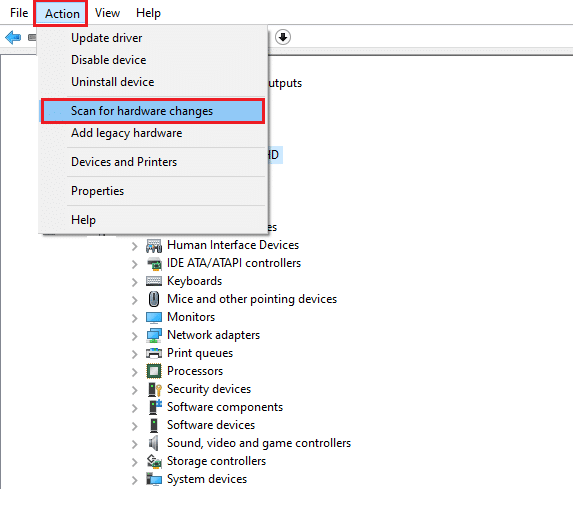
Metoda 15: Resetujte aplikaci fotoaparátu
Můžete také zkusit resetovat aplikaci fotoaparátu a opravit tak, že všechny kamery jsou vyhrazeny chybový kód. Postupujte podle pokynů níže.
1. Stiskněte klávesu Windows, napište Fotoaparát a klikněte na Nastavení aplikace.
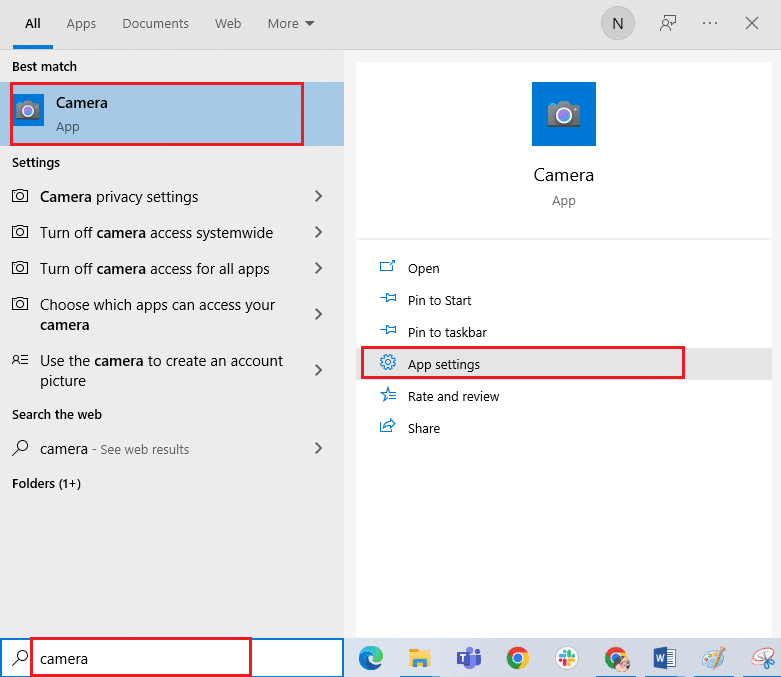
2. Poté klikněte na možnost Resetovat, jak je zvýrazněno.
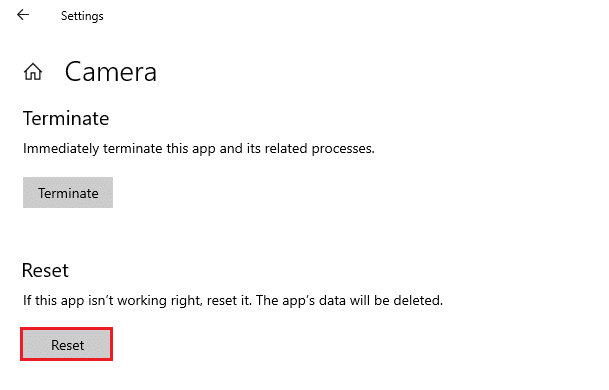
3. Dále potvrďte jakoukoli výzvu kliknutím na Reset.
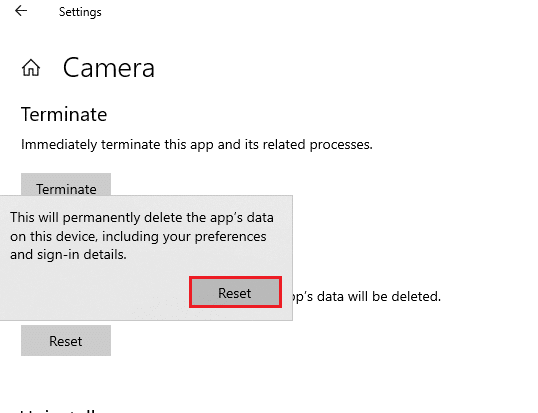
4. Nakonec zavřete okno a zkontrolujte, zda nyní máte přístup ke své kameře.
Metoda 16: Proveďte obnovení systému
Pokud je ve vašem počítači nějaká nekompatibilní aktualizace systému Windows, váš počítač nebude fungovat jako obvykle. Obnovte tedy počítač do stavu, zda vše fungovalo správně. Zde je několik pokynů k obnovení počítače. Chcete-li tak učinit, postupujte podle našeho průvodce Jak používat Obnovení systému v systému Windows 10 a implementujte uvedené pokyny.
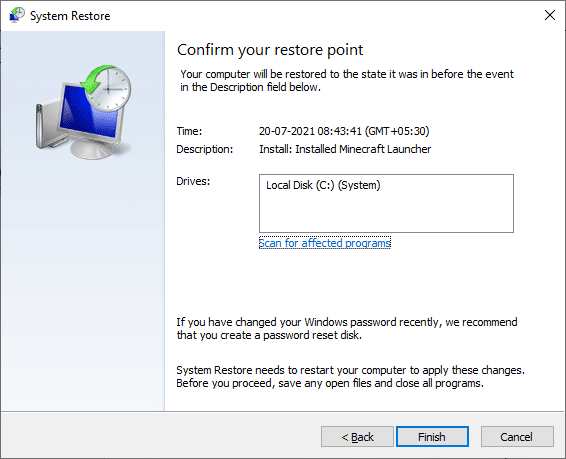
Po obnovení počítače se systémem Windows 10 zkontrolujte, zda lze fotoaparát používat.
Metoda 17: Resetujte počítač
Pokud vám žádná z metod nepomohla opravit kód chyby 0xA00f4288, musíte provést čistou instalaci operačního systému Windows. Chcete-li čisté spuštění počítače, proveďte kroky podle pokynů v našem průvodci Jak provést čistou instalaci systému Windows 10
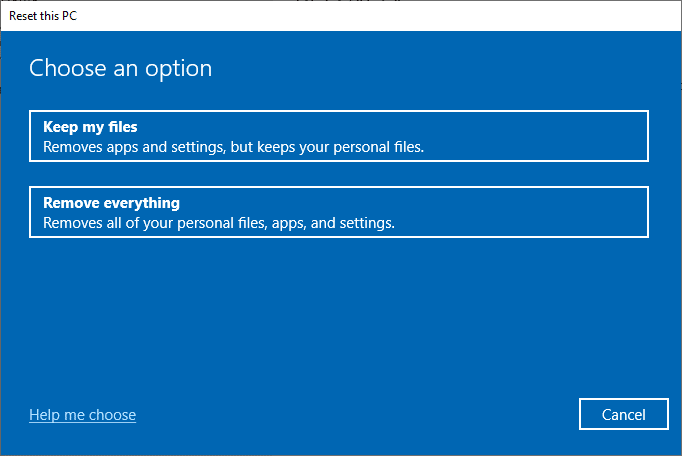
***
Bylo by opravdu frustrující, kdybyste neměli přístup ke kameře na poslední chvíli plánů schůzek, ale nyní byste měli opravené všechny kamery jsou vyhrazeny kód chyby 0xA00f4288 ve Windows 10. Navštivte naši stránku, kde najdete další skvělé tipy a triky, a odejděte vaše komentáře níže. Také, pokud máte nějaké dotazy/návrhy týkající se tohoto článku, neváhejte je zahodit do sekce komentářů.