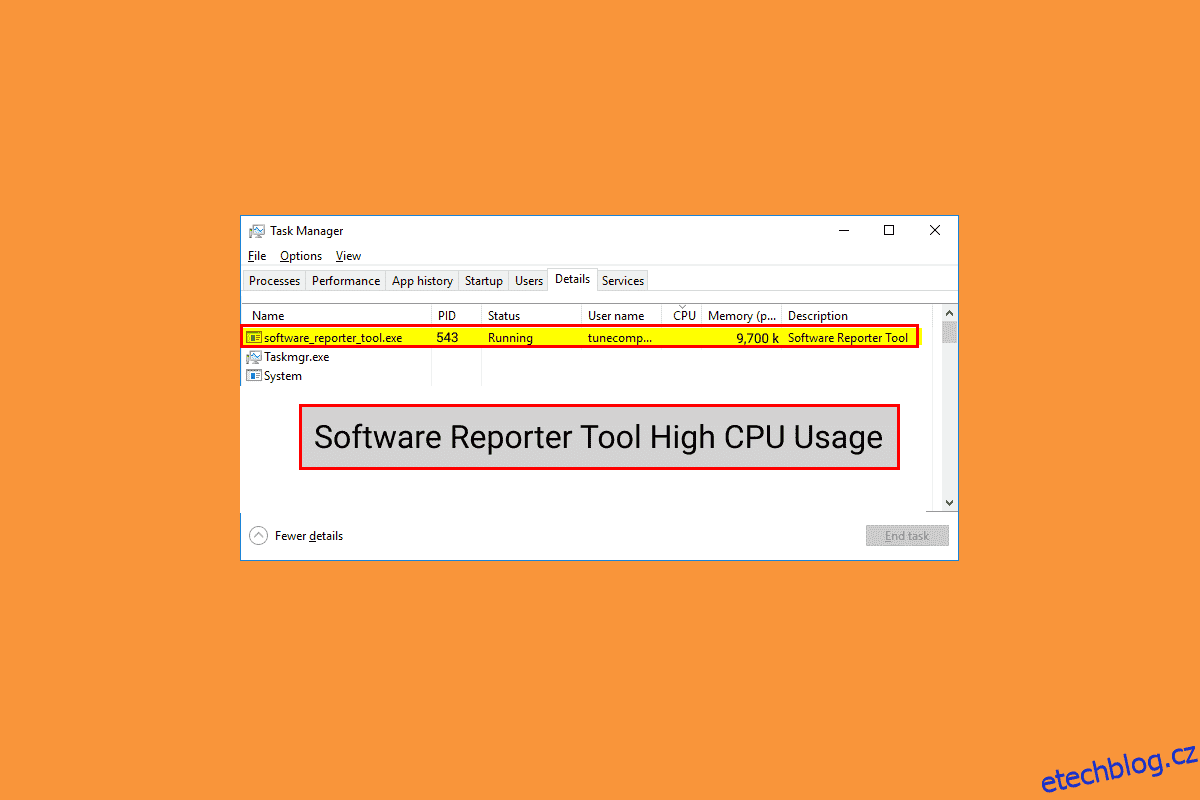Google Chrome používá nástroj Software Reporter Tool ke kontrole instalace různých programů a doplňků v počítači a odstraňuje ty, které způsobují problémy s prohlížečem Google Chrome. Jelikož se jedná o užitečný nástroj, může na některých počítačích také sám způsobit problémy. Někteří uživatelé hlásili, že nástroj Software Reporter Tool má vysoké využití procesoru a chtějí se naučit způsoby, jak tento problém vyřešit. Přečtěte si tento článek až do konce, abyste se podrobně dozvěděli o využití CPU nástroje Software Reporter. Najdete zde také kroky pro deaktivaci nástroje Software Reporter Windows 10 a další metody, jak se tohoto problému zbavit co nejdříve.
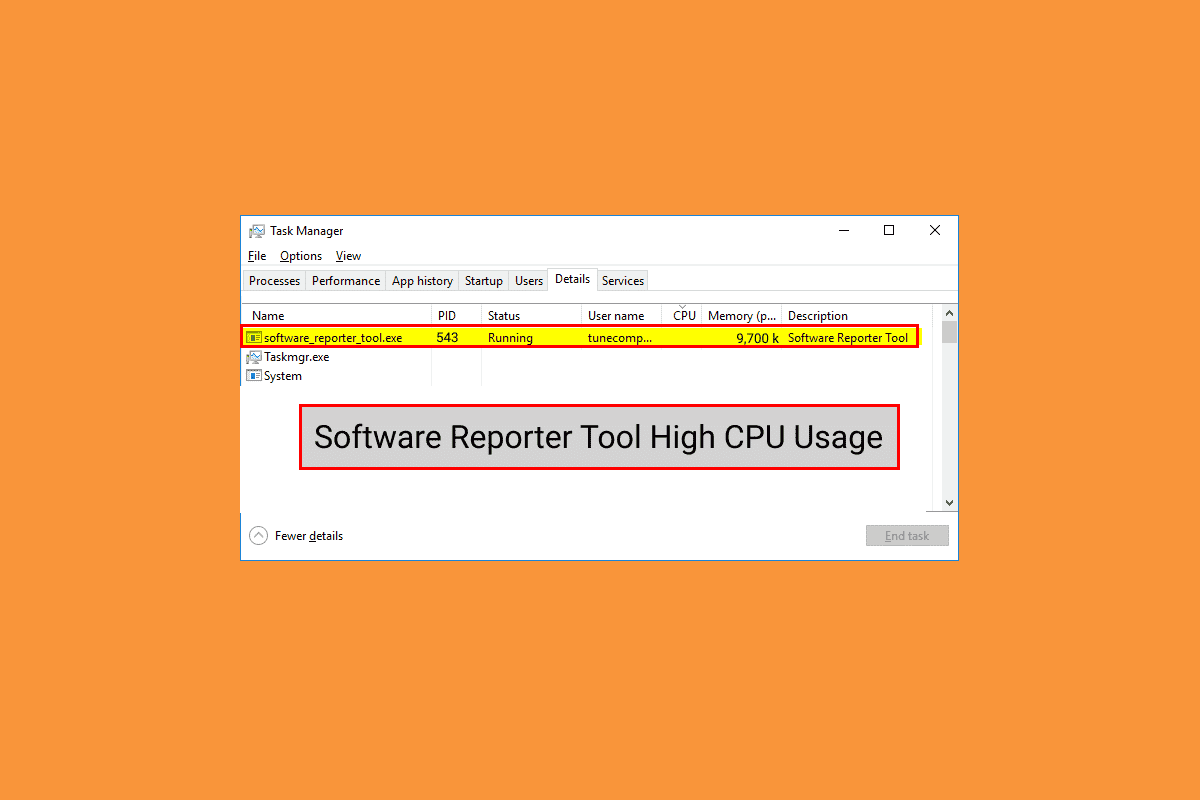
Table of Contents
Jak opravit vysoké využití procesoru Software Reporter Tool v systému Windows 10
Některé z důvodů, které způsobují tento problém v systému Windows 10, jsou:
- Poškozená mezipaměť Google Chrome
- Zastaralá verze Chrome
- Přístupová a bezpečnostní oprávnění
- Chybný soubor EXE nástroje Software Reporter Tool
Začněme nyní metodami, které vám pomohou vyřešit problém s vysokým využitím CPU nástroje Software Reporter.
Poznámka: Před provedením následujících metod nezapomeňte ukončit všechny úlohy související s prohlížečem Google Chrome, včetně nástroje Software Reporter Tool.
Metoda 1: Vymažte data mezipaměti Chrome
Jak víte, poškozená mezipaměť může způsobit uvedený problém na vašem PC. Je tedy lepší důkladně vymazat uloženou mezipaměť prohlížeče Google Chrome, abyste vyřešili problém s vysokým využitím procesoru Software Reporter Tool. Můžete si přečíst našeho průvodce Jak vymazat mezipaměť a soubory cookie v prohlížeči Google Chrome, kde se dozvíte podrobné kroky a pečlivě je provádějte, abyste eliminovali problémy s vysokým využitím disku, kterým trvale čelíte.
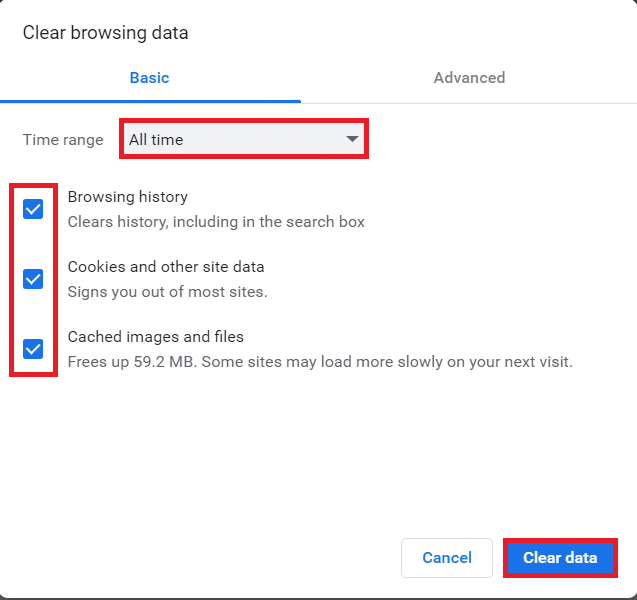
Metoda 2: Aktualizujte Google Chrome
Pokud stále čelíte problému s vysokým využitím disku Software Reporter Tool i po vymazání mezipaměti Chrome, aktualizujte Chrome a opravte jej podle následujících kroků.
1. Otevřete v počítači aplikaci Google Chrome.
2. Klikněte na ikonu se třemi tečkami > možnost Nápověda.
Poznámka: Můžete také zadat chrome://settings/help do pole adresy Chrome a přímo spustit stránku O Chrome.
3. Klikněte na možnost O Google Chrome, jak je znázorněno.
![]()
4A. Pokud je Google Chrome aktualizován na nejnovější verzi, zobrazí se zpráva Chrome je aktuální, jak je uvedeno níže.
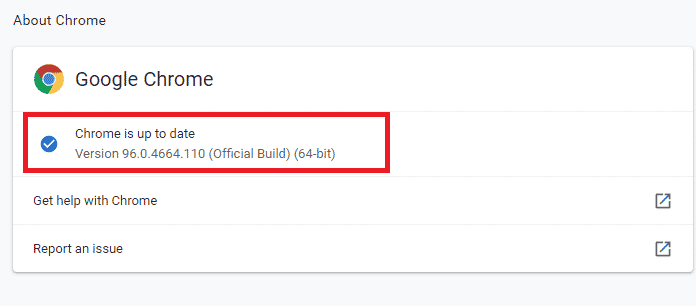
4B. Pokud je k dispozici nová aktualizace Chrome, prohlížeč se automaticky aktualizuje na nejnovější verzi. poté klikněte na Restartovat pro dokončení procesu aktualizace.
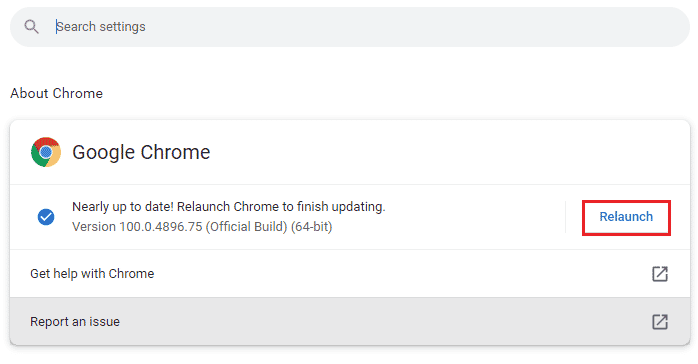
Metoda 3: Přejmenujte soubor EXE nástroje Software Reporter
Někteří uživatelé uvedli, že přejmenování souboru .exe Software Reporter Tool jim pomohlo odstranit problém s vysokým využitím procesoru Software Reporter Tool. Přečtěte si a postupujte podle níže uvedených kroků, abyste totéž efektivně provedli.
1. Stiskněte současně klávesy Windows + R pro spuštění dialogového okna Spustit.
2. Do daného pole zadejte následující adresu adresáře a stiskněte klávesu Enter na klávesnici.
%localappdata%GoogleChromeUser DataSwReporter
3. Poklepáním na složku Verze Google Chrome ji otevřete, jak je znázorněno níže.

4. Klikněte pravým tlačítkem na soubor software_reporter_tool a v kontextové nabídce klikněte na možnost Přejmenovat, jak je zvýrazněno níže.
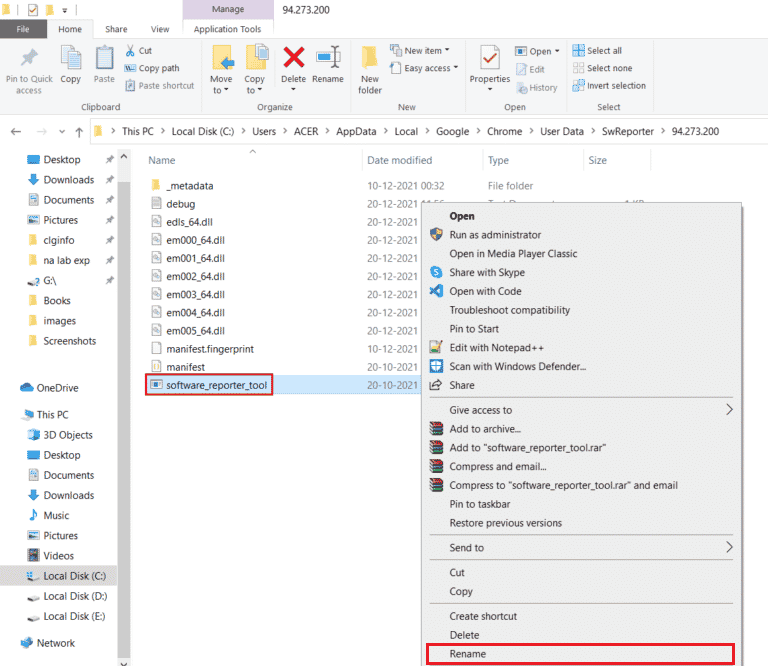
5. Pokračujte v přejmenování souboru (např. OldSoftwareReporterTool) a stiskněte Enter pro uložení změn.
Metoda 4: Zakázat oprávnění složky
Blokování přístupu ke spustitelnému souboru Software Reporter Tool může také vést k vyřešení diskutovaného problému s vysokým využitím CPU. Můžete to udělat deaktivací oprávnění dědičnosti z Průzkumníka souborů pomocí nadcházejících kroků.
1. Současným stisknutím kláves Windows + R otevřete dialogové okno Spustit.
2. Do daného pole zadejte následující adresu adresáře a stiskněte klávesu Enter.
%localappdata%GoogleChromeUser Data
3. Klepněte pravým tlačítkem myši na složku SwReporter az kontextové nabídky klepněte na možnost Vlastnosti.
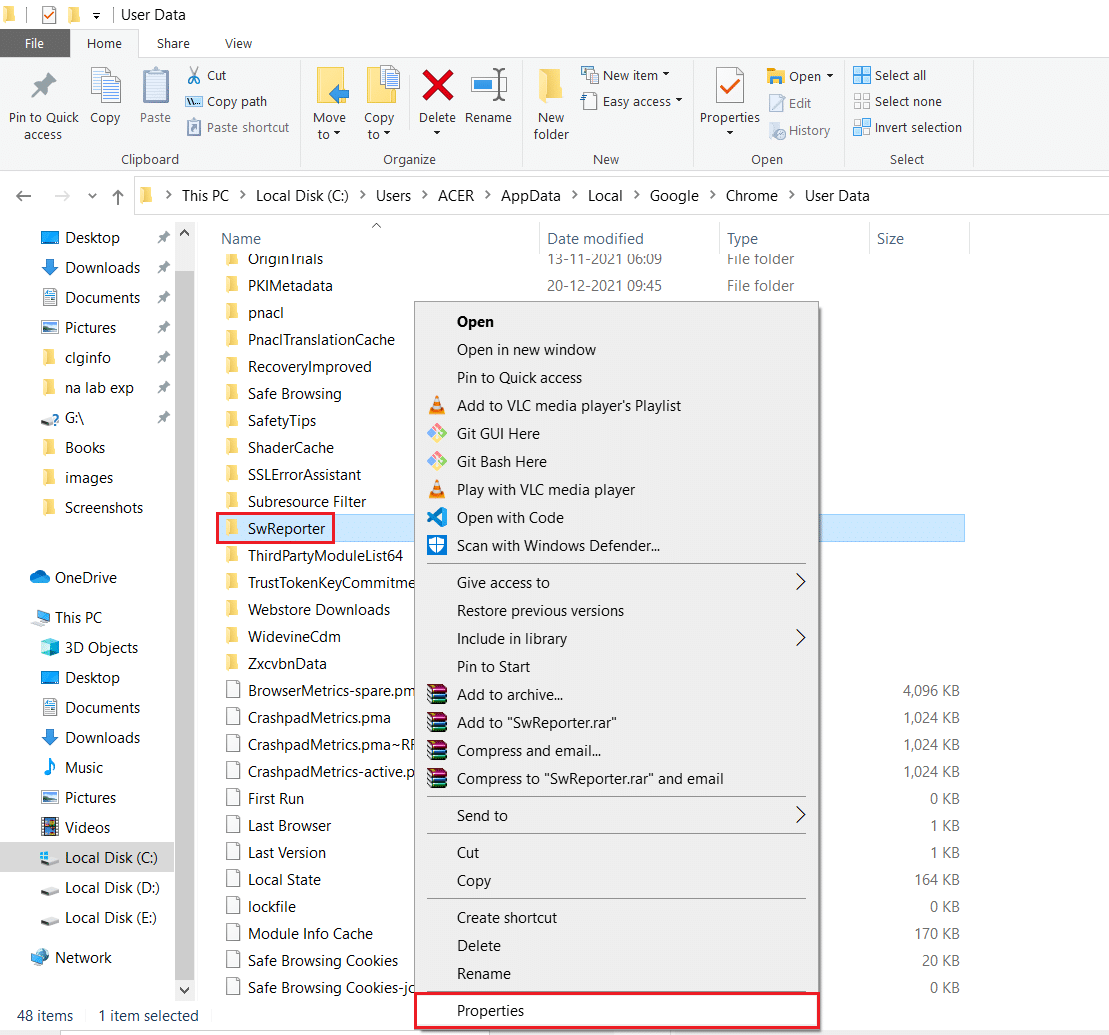
4. Přejděte na kartu Zabezpečení a klepněte na možnost Upřesnit.
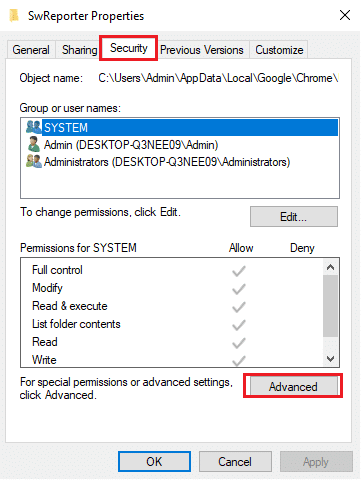
5. Klikněte na možnost Zakázat dědičnost, jak je zvýrazněno.
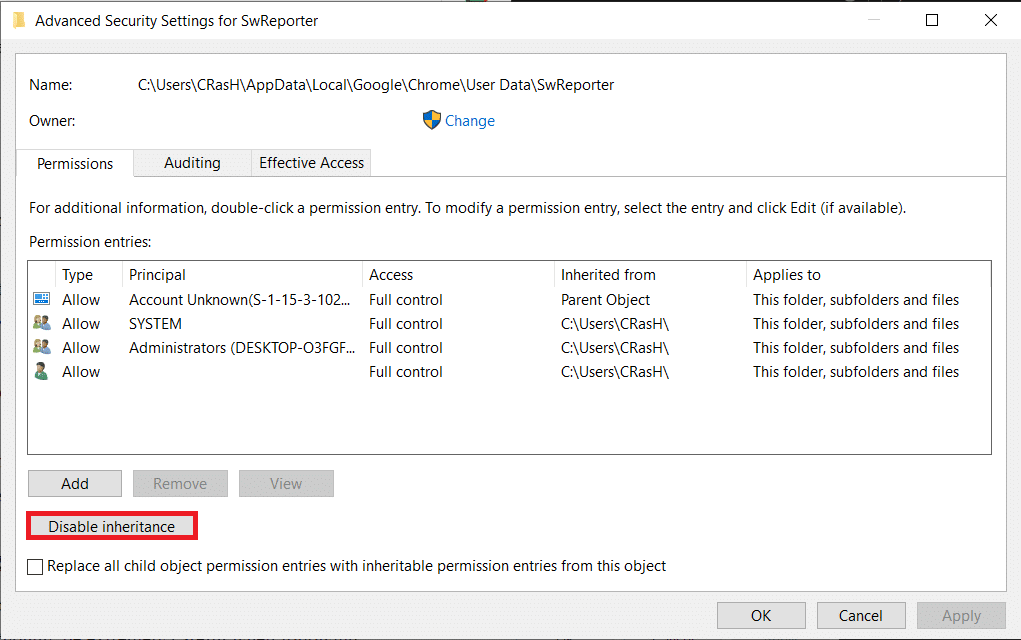
6. Ve vyskakovacím okně Blokovat dědičnost klikněte na Odebrat všechna zděděná oprávnění z tohoto objektu.
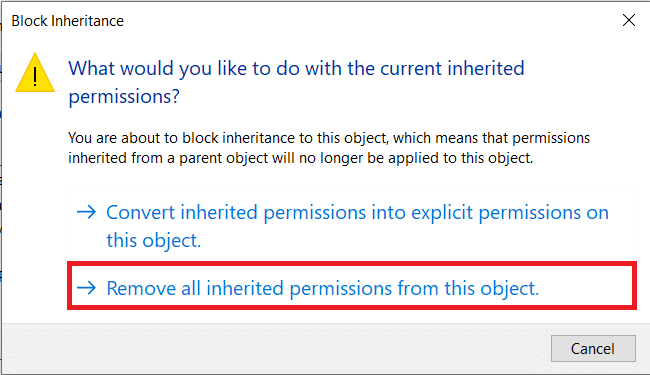
7. Klepnutím na možnosti Použít > OK uložte změny.
8. Nakonec restartujte počítač a zjistěte, zda je problém s vysokým využitím disku Software Reporter Tool vyřešen nebo ne.
Metoda 5: Zakažte Software Reporter Tool v nastavení Chrome
Chcete-li uvedený problém vyřešit, můžete deaktivovat příslušná nastavení Chrome, protože tento nástroj je jedním z procesů Chrome. Chcete-li zakázat Software Reporter Tool Windows 10, postupujte podle následujících kroků.
1. Spusťte aplikaci Google Chrome a klikněte na ikonu se třemi tečkami v pravém horním rohu.
2. Klikněte na Nastavení, jak je znázorněno níže.

3. V levém podokně klikněte na Upřesnit > Obnovit a vyčistit.

4. Klikněte na možnost Vyčistit počítač.
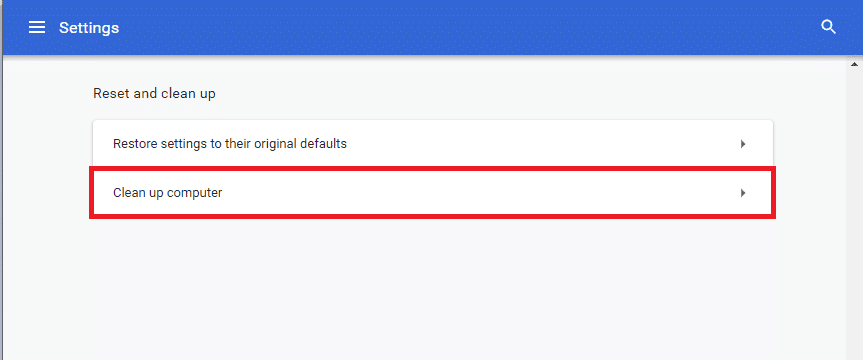
5. Zrušte zaškrtnutí políčka Hlásit společnosti Google podrobnosti o škodlivém softwaru, nastavení systému a procesech, které byly během tohoto čištění nalezeny ve vašem počítači.
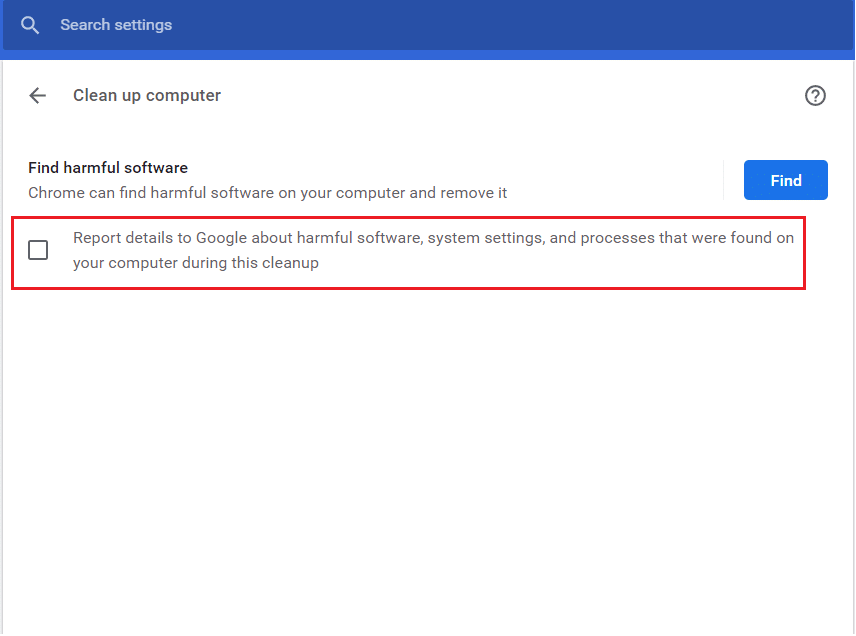
6. Nyní klikněte na Systém v části Upřesnit, jak je znázorněno níže.

7. Vypněte přepínač pro možnost Pokračovat v běhu aplikací na pozadí, když je Google Chrome zavřený.
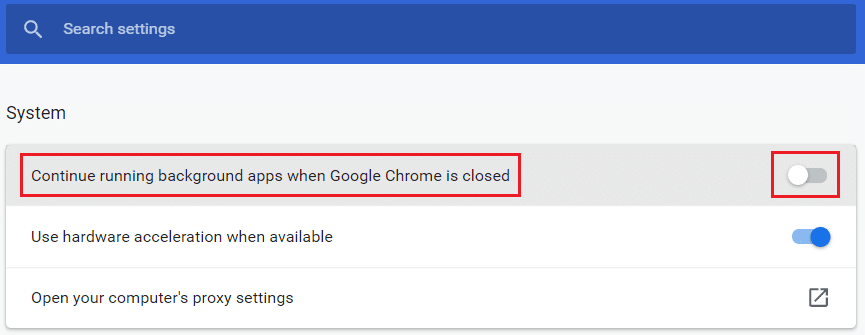
Metoda 6: Upravte klíče registru tak, aby blokovaly spouštění nástroje
Můžete upravit určité klíče registru, abyste zastavili provádění nástroje Software Reporter Tool. Níže jsou uvedeny dva způsoby, jak toho můžete úspěšně dosáhnout a vyřešit diskutovaný problém.
Poznámka: Při provádění následujících metod v Editoru registru v počítači buďte pečlivě opatrní, protože nesprávné položky v něm mohou vážně poškodit vaše data/počítač.
Možnost I: Použití klíče softwarových zásad
Pomocí klíče Zásady softwaru můžete zablokovat spuštění nástroje Software Reporter Tool a vyřešit problém s vysokým využitím disku v nástroji Software Reporter Tool na vašem PC.
1. Současným stisknutím kláves Windows + R otevřete dialogové okno Spustit.
2. Napište regedit a stisknutím klávesy Enter otevřete Editor registru.
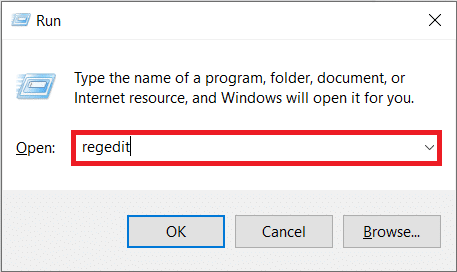
3. Ve vyskakovacím okně Řízení uživatelských účtů klikněte na Ano.
4. Přejděte na danou cestu podle obrázku.
ComputerHKEY_LOCAL_MACHINESOFTWAREPoliciesGoogleChrome
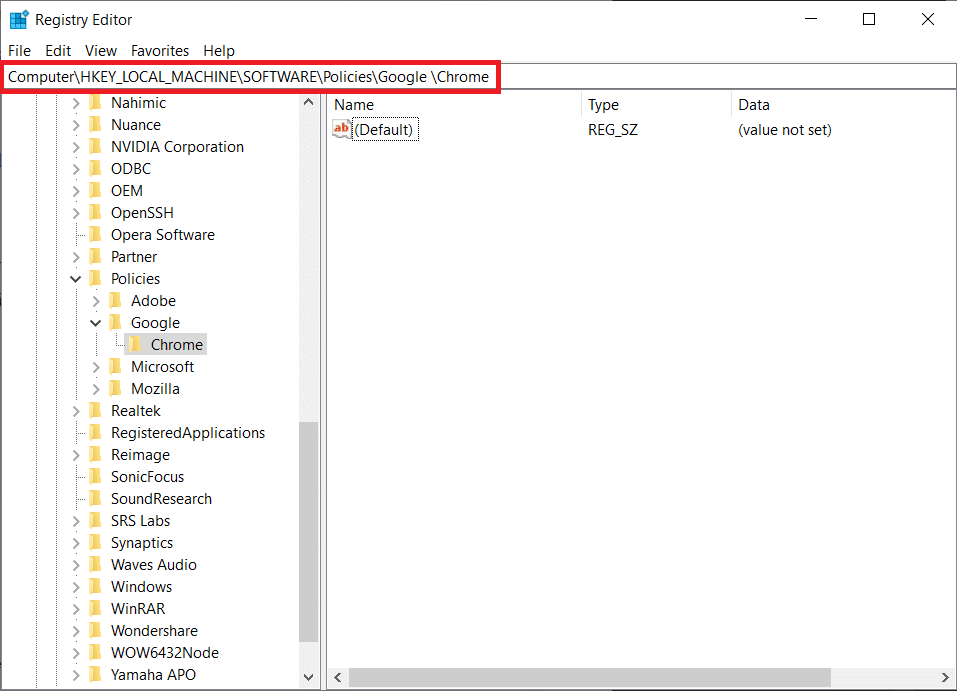
Poznámka: Pokud tyto podsložky neexistují, budete je muset vytvořit sami provedením kroků 5 a 6. Pokud již tyto složky máte, přejděte ke kroku 7.
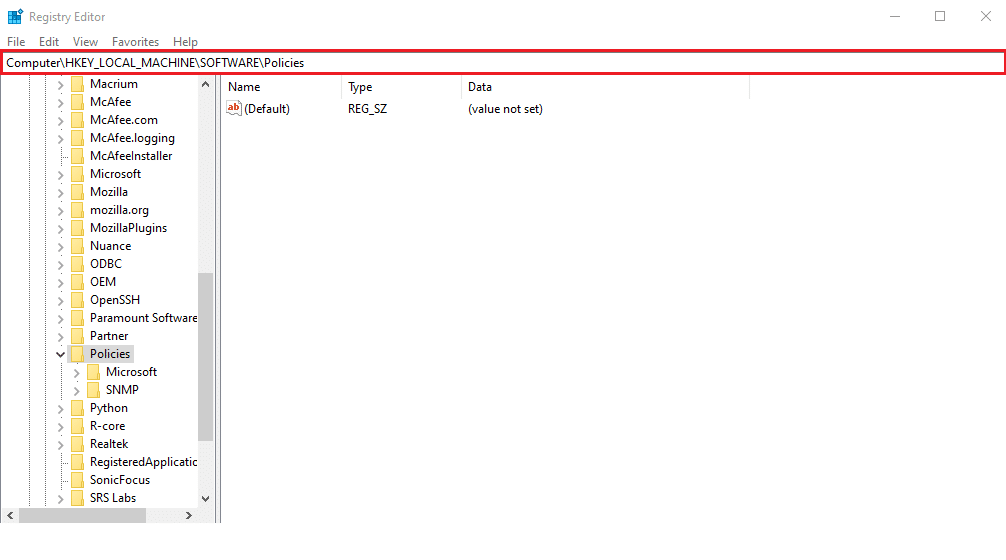
5. Klepněte pravým tlačítkem na složku Zásady a klepněte na možnosti Nový > Klíč, jak je znázorněno na obrázku. Přejmenujte klíč na Google.

6. Klikněte pravým tlačítkem myši na nově vytvořenou složku Google a klikněte na možnost Nový > Klíč. Přejmenujte jej na Chrome.
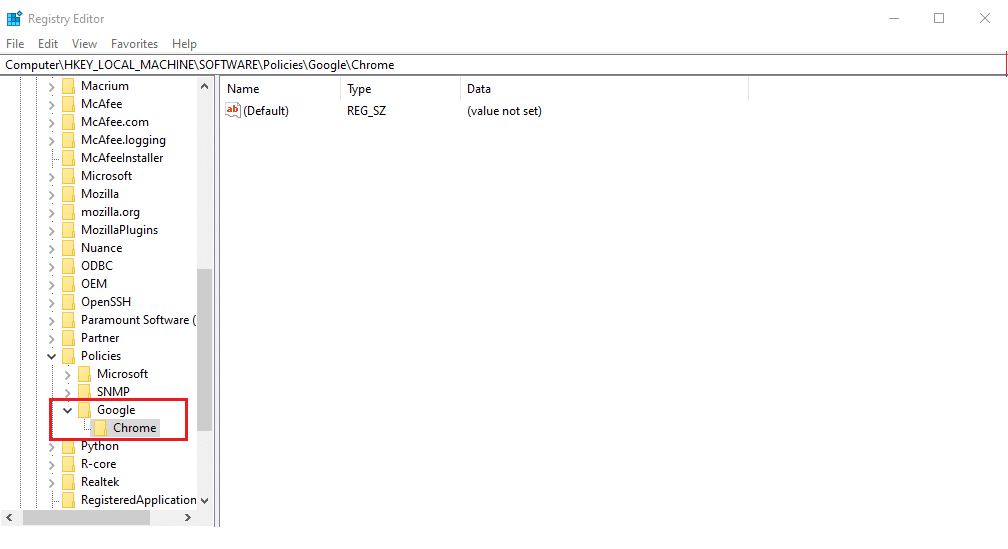
7. Ve složce Chrome klikněte pravým tlačítkem na prázdné místo v pravém podokně. Zde klikněte na Nový> Hodnota DWORD (32bitová), jak je uvedeno níže.
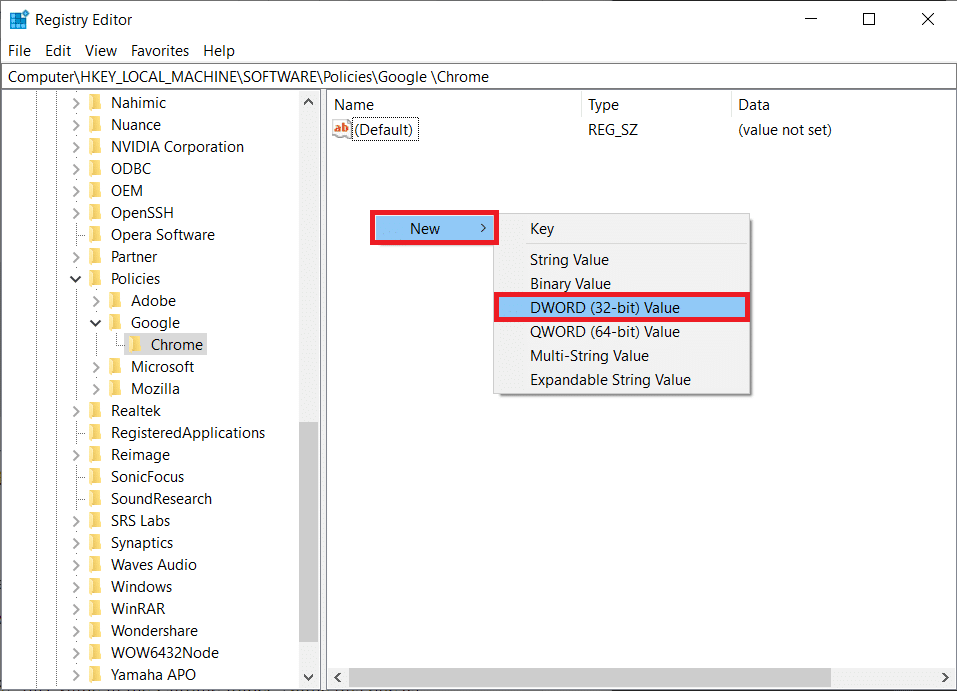
8. Do pole Název hodnoty zadejte ChromeCleanupEnabled. Poté do pole Údaj hodnoty zadejte 0 a klikněte na OK.
Poznámka: Nastavení ChromeCleanupEnable na 0 deaktivuje spuštění nástroje Chrome Cleanup.
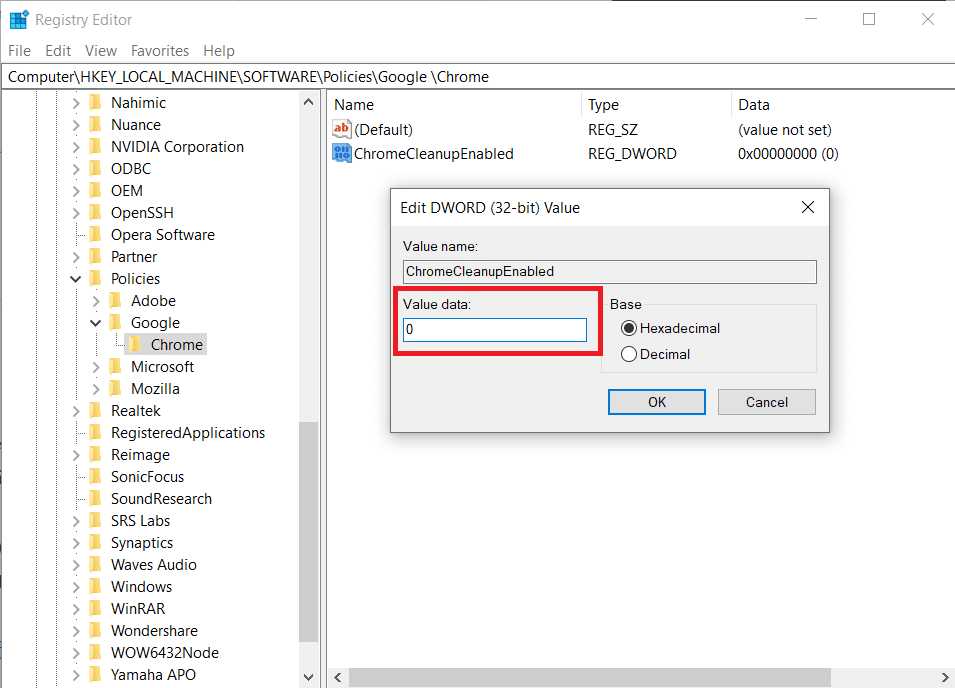
9. Znovu vytvořte hodnotu DWORD (32-bit) ve složce Chrome podle kroku 7.
10. Do pole Název hodnoty zadejte ChromeCleanupReportingEnabled a nastavte pole Údaj hodnoty na 0, jak je zvýrazněno níže. Klikněte na OK.
Poznámka: Nastavení ChromeCleanupReportingEnabled na 0 nástroji zakáže hlášení informací.
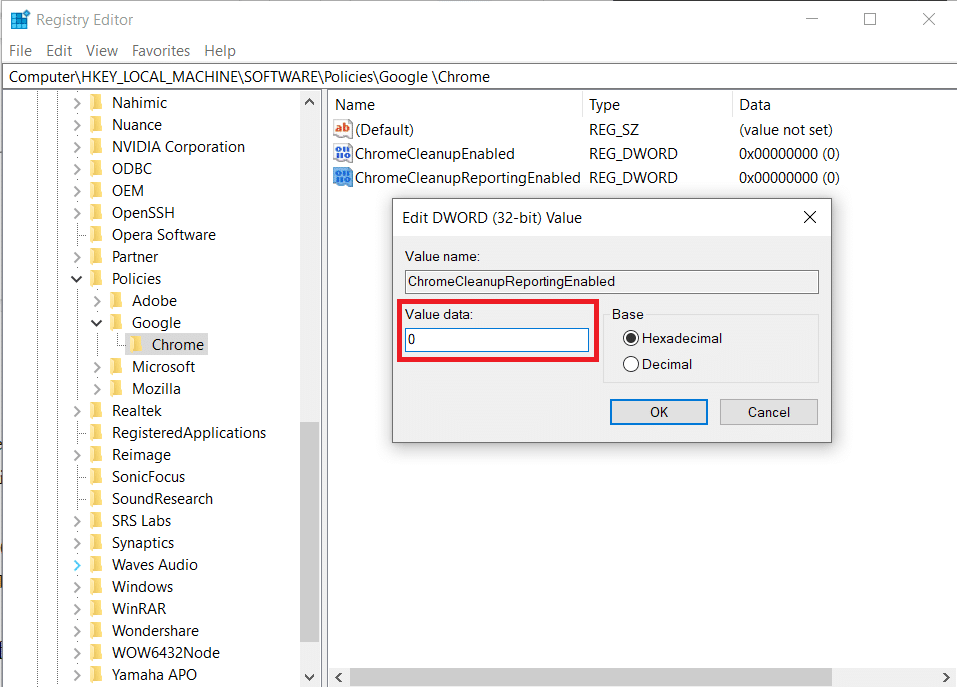
11. Restartujte počítač, aby tyto nově uložené položky registru vstoupily v platnost.
Možnost II: Použití klávesy DisallowRun
Klávesou DisallowRun můžete také deaktivovat Software Reporter Tool Windows 10. Postupujte podle následujících kroků:
1. V aplikaci Editor registru přejděte na následující cestu.
HKEY_CURRENT_USERSoftwareMicrosoftWindowsCurrentVersionPolicies
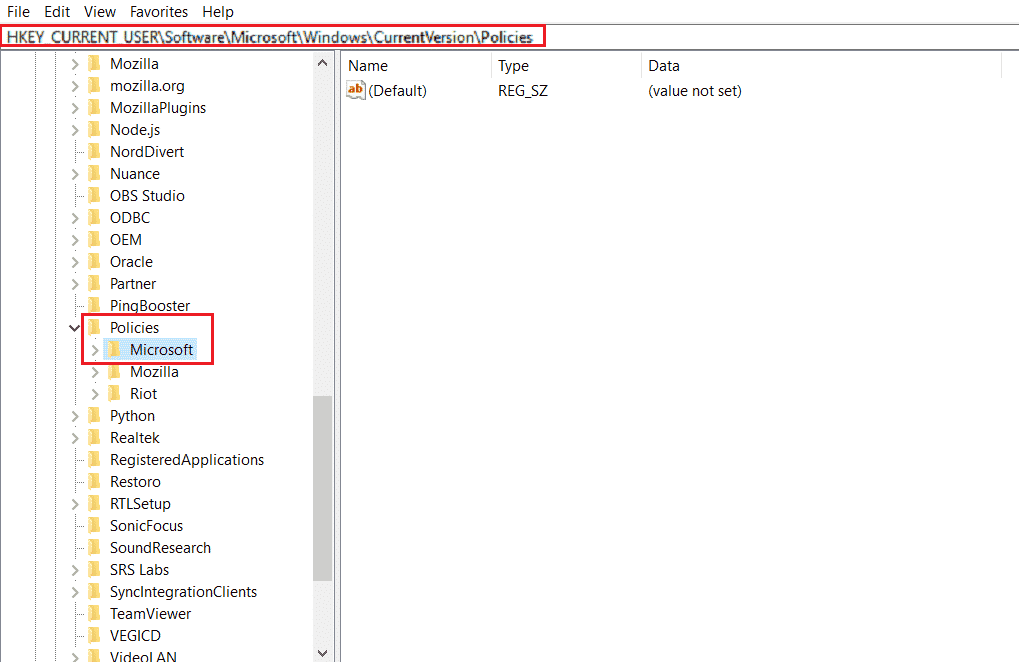
2. V levém podokně klikněte pravým tlačítkem na složku Zásady az kontextové nabídky klikněte na Nový > Klíč.

3. Přejmenujte nově vytvořený klíč na Průzkumník.
4. Klepněte pravým tlačítkem myši na složku Průzkumník az kontextové nabídky klepněte na Nový > Klíč.
5. Nyní přejmenujte tento nový klíč na DisallowRun.
6. Poté klikněte pravým tlačítkem na DisallowRun az kontextové nabídky klikněte na Nový > Řetězcová hodnota.
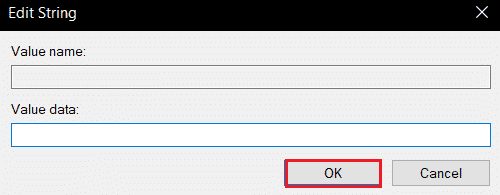
7. Do pole Název hodnoty zadejte 1.
8. Poté do pole Údaj hodnoty zadejte Software_Reporter_Tool.exe.
9. Klepněte na OK a zavřete aplikaci Editor registru.
10. Nakonec restartujte počítač a zjistěte, zda je problém s vysokým využitím CPU nástroje Software Reporter vyřešen či nikoli.
Metoda 7: Odstraňte soubor EXE nástroje Software Reporter
Pokud se potýkáte s daným problémem i po provedení výše uvedených metod, doporučujeme odstranit soubor .exe Software Reporter Tool.
Poznámka: Jedná se pouze o dočasné řešení. I po smazání souboru .exe bude po následné aktualizaci Chrome obnoven a znovu aktivován.
1. Stiskněte současně klávesy Windows + R pro spuštění dialogového okna Spustit.
2. Do daného pole zadejte následující adresu adresáře a stiskněte klávesu Enter na klávesnici.
%localappdata%GoogleChromeUser DataSwReporter
3. Poklepáním na složku Verze Google Chrome ji otevřete, jak je znázorněno níže.

4. Klepněte pravým tlačítkem myši na spustitelný soubor software_reporter_tool a klepněte na možnost Odstranit, jak je znázorněno níže.
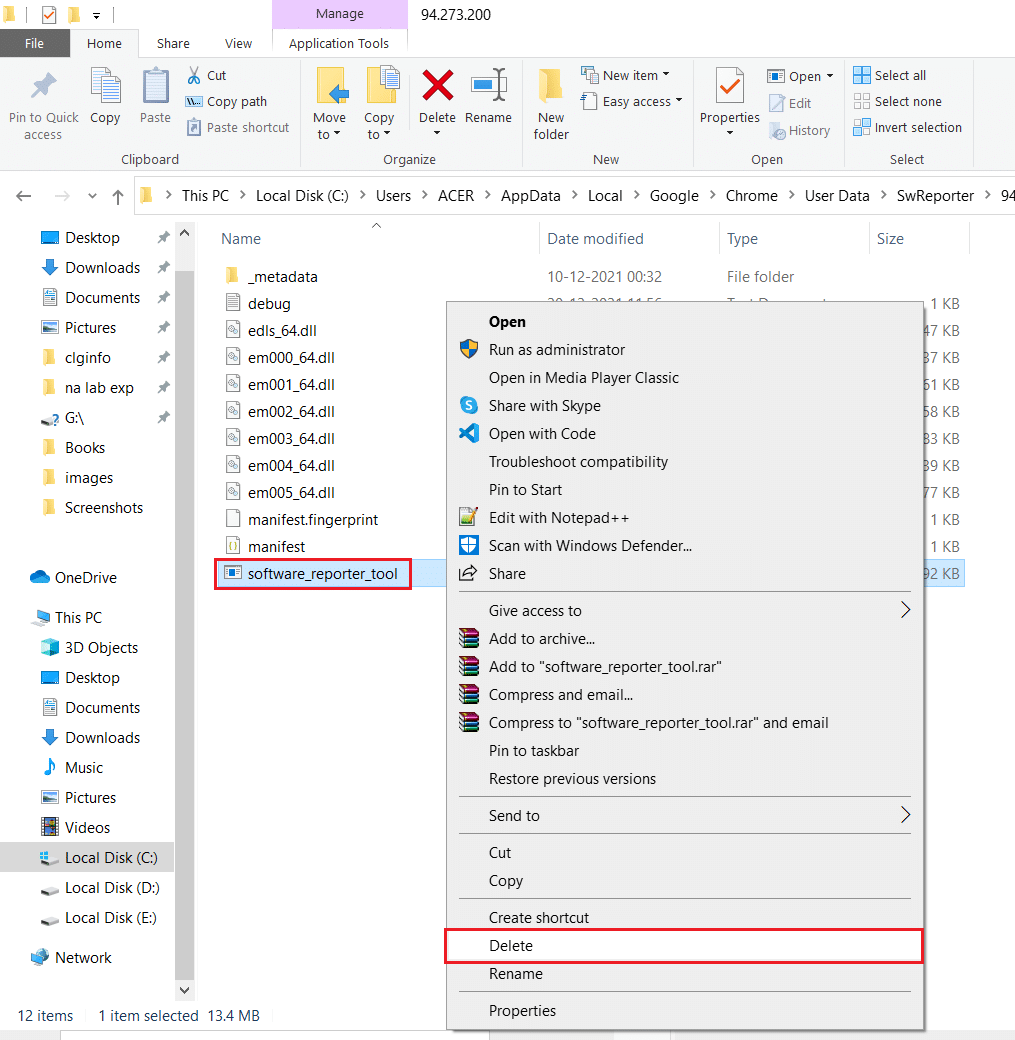
5. Nakonec restartujte počítač, abyste zjistili, zda je problém s vysokým využitím procesoru Software Reporter Tool vyřešen či nikoli.
***
Doufáme tedy, že jste pochopili, jak vyřešit problém s vysokým využitím CPU nástroje Software Reporter Tool pomocí podrobných kroků, které vám pomohou. Můžete nám sdělit jakékoli dotazy k tomuto článku nebo návrhy na jakékoli jiné téma, o kterém chcete, abychom vytvořili článek. Dejte je do sekce komentářů níže, abychom je věděli.