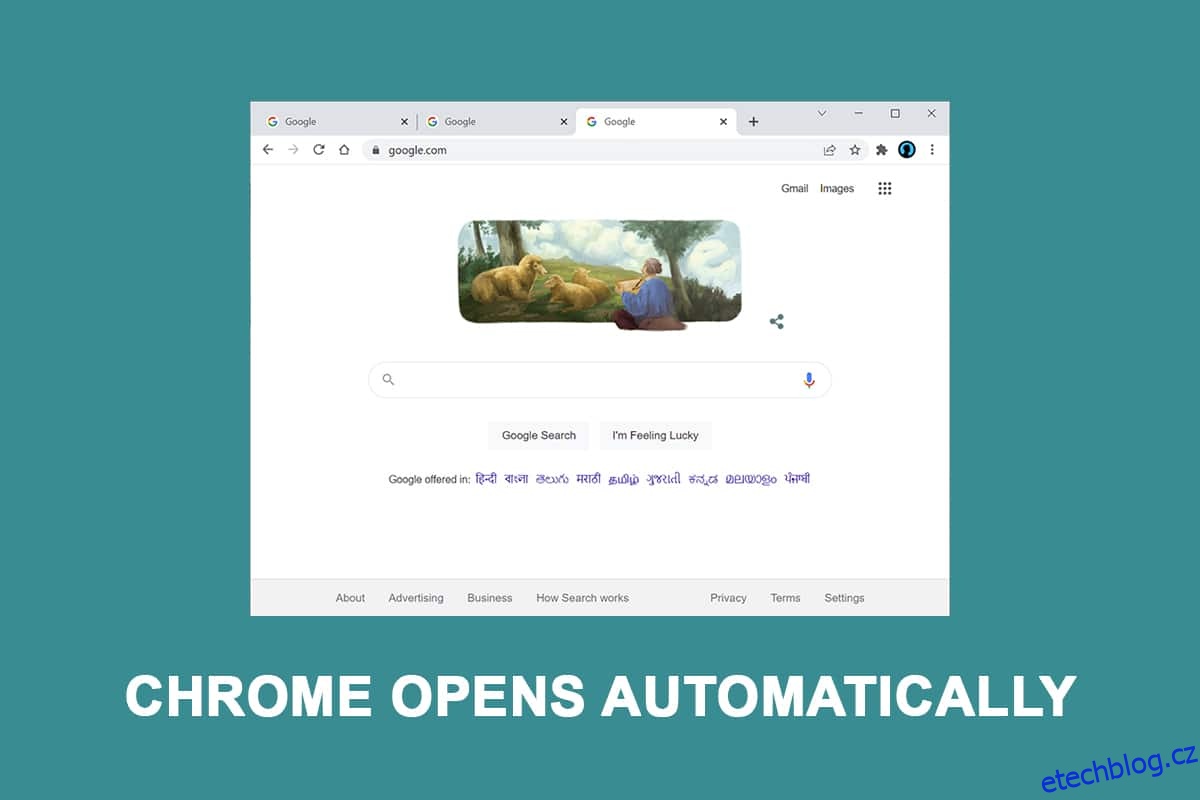Postižení spotřebitelé aktivně hledají způsoby, jak zabránit automatickému spuštění webového prohlížeče po každém procesu spouštění. I když se deaktivace automatického spouštění v prohlížeči Chrome zdá být jednoduchou operací, mnoho dotčených uživatelů tvrdilo, že proces Chrome se stále spouští automaticky, i když je deaktivován v nastavení prohlížeče. Tento příspěvek vám poskytne četné techniky odstraňování problémů, pokud máte problémy s řešením tohoto problému, proč se Chrome otevírá při spuštění počítače a brání automatickému spuštění prohlížeče Google Chrome při každém spuštění.
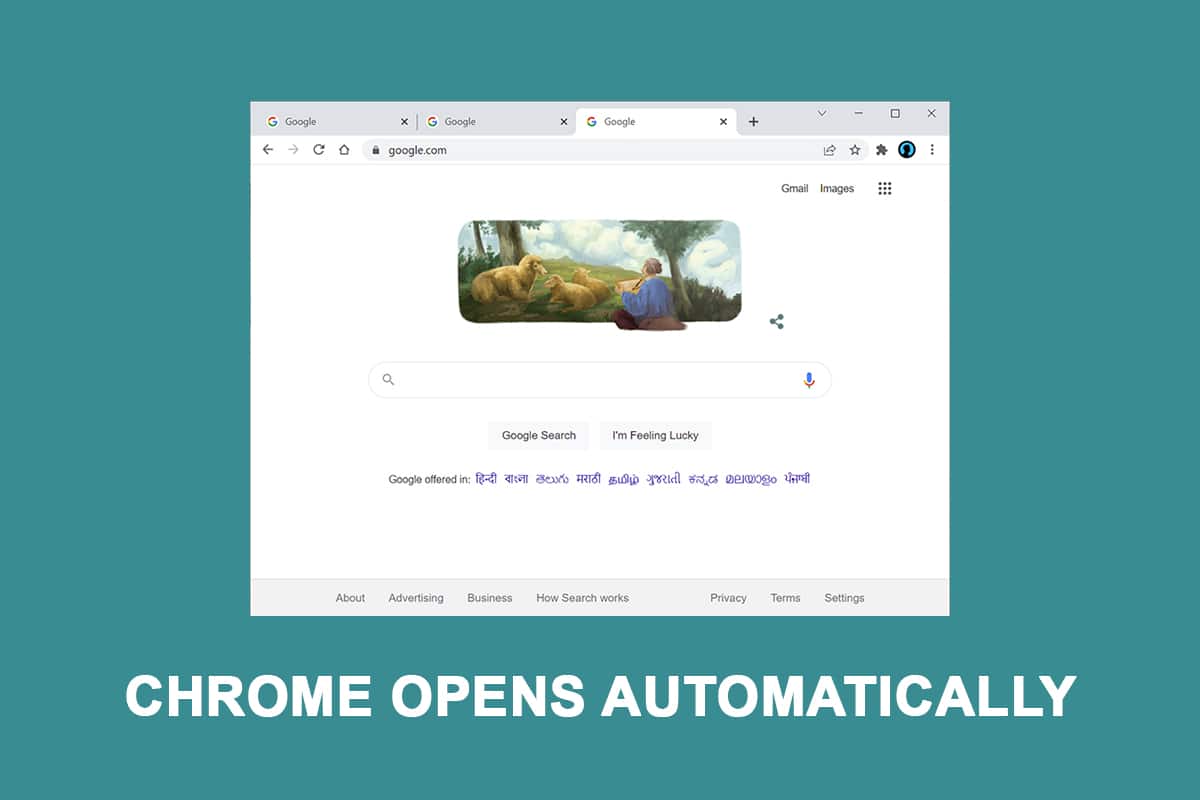
Table of Contents
Jak opravit, že se Google Chrome otevírá automaticky ve Windows 10
Chrome je jedním z nejlepších prohlížečů, které jsou dnes k dispozici, a právě z tohoto důvodu se stal oblíbeným prohlížečem většiny lidí na celém světě. Většina lidí na celém světě používá Chrome jako svůj primární prohlížeč. Přestože je Chrome obvykle rychlý a spolehlivý, při každodenním používání mohou nastat určité potíže. Jedním z těchto běžných problémů je, že se Chrome spouští sám, i když jste jej odstranili ze spouštěcích aplikací počítače. Podívali jsme se na tento problém, proč se chrome otevře, když spustím počítač, a podívali jsme se na různé stížnosti uživatelů a také na postupy opravy.
Podle našich zjištění existuje několik možných příčin uvedených níže:
-
Chrome se smí spouštět při každém spuštění: Chrome se smí spouštět při každém spuštění, protože to umožňuje Správce spouštění systému Windows. Pokud je vaše sestavení Chrome dostatečně staré, můžete deaktivovat spouštěcí klíč prohlížeče, abyste zabránili jeho spuštění při každém spuštění.
-
Chrome je ve výchozím nastavení nastaven tak, aby obnovoval karty: To znamená, že pokaždé, když prohlížeč spustíte, znovu otevře všechny vaše zavřené karty.
-
Chrome je nastaven na spouštění programů na pozadí: Pokud je váš prohlížeč nastaven na spouštění aplikací na pozadí, můžete si všimnout, že některé úlohy související s prohlížečem se spouštějí automaticky při spuštění počítače.
-
Položky StartupApproved nutí Chrome, aby se otevřel: Pokud jste byli infikováni únoscem prohlížeče nebo jste omylem nainstalovali nějaké pochybné PuP (potenciálně nechtěné aplikace), pravděpodobně máte určité věci autorizované při spuštění, které nutí Chrome se otevřít při každém spuštění.
-
Chrome má povoleno rychlé zavírání karet/oken: V prohlížeči Chrome existuje jedna experimentální možnost, o které je známo, že způsobuje tento problém. Pokud chcete zabránit tomu, aby se Chrome spouštěl při každém spuštění systému, budete muset v nabídce experimentálních funkcí zakázat rychlé zavírání okna/okna karet.
-
Chrome byl unesen malwarem: Pokud máte co do činění s malwarem, můžete se s tímto problémem setkat také. Je známo, že někteří útočníci prohlížeče nutí Chrome k pravidelnému otevírání, aby přesměrovali uživatele na nebezpečné webové stránky.
-
Chrome je nastaven na spouštění programů na pozadí: Pokud je váš prohlížeč nastaven na spouštění aplikací na pozadí, můžete si všimnout, že některé procesy související s prohlížečem se spouštějí automaticky při spuštění počítače.
Chcete-li opravit, proč se při spuštění počítače otevře Chrome, postupujte ve stejném pořadí:
Metoda 1: Zakažte spouštěcí aplikaci
Ve správci úloh můžete snadno zobrazit všechny aplikace, které se spouštějí při spuštění. Toto by měl být váš první cíl, pokud právě začínáte zkoumat způsoby, jak zastavit spouštění Chromu při každém spuštění systému. Postupujte podle těchto kroků a opravte problém s automatickým otevíráním prohlížeče Google Chrome.
1. Současným stisknutím kláves Ctrl + Shift + Esc otevřete Správce úloh.
2. Přejděte na kartu Po spuštění.

3. Klepnutím pravým tlačítkem na Google Chrome zakážete.

Pokud jste tento přístup již vyzkoušeli a nefungoval, nebo pokud Google Chrome není uveden mezi spouštěcími položkami, přejděte k další metodě.
Metoda 2: Upravte nastavení Chrome při spuštění
Pokud vás štve zvyk Chrome otevírat všechny nedávno navštívené stránky při každém spuštění prohlížeče, existuje jednoduchá oprava. Mějte na paměti, že Chrome je ve výchozím nastavení nastaven tak, aby si pamatoval a obnovoval karty, které byly otevřené při posledním ukončení prohlížeče. Je jednoduché změnit výchozí chování. Musíte udělat toto:
1. Otevřete Google Chrome a přejděte do nabídky.

2. Vyberte Nastavení.

3. Přejděte dolů na možnost Při spuštění.

4. Vypněte možnost Pokračovat tam, kde jste přestali, a zapněte možnost Otevřít stránku Nová karta

5. Ukončete Google Chrome a restartujte počítač, abyste zjistili, zda je problém s automatickým otevíráním prohlížeče Google Chrome vyřešen.
Metoda 3: Vymažte mezipaměť Chrome
Pokud se Chrome po použití výše uvedených řešení otevře automaticky, zkuste vymazat mezipaměť. Vadná mezipaměť může zpomalit výkon prohlížeče a její vymazání může zabránit tomu, aby se Chrome vůbec nespustil. Chcete-li odstranit mezipaměť Chrome, postupujte takto:
1. V pravém horním rohu klepněte na tři svislé tečky.

2. Vyberte Další nástroje a klikněte na Vymazat údaje o prohlížení.

3. Všechna políčka kromě hesel a dalších přihlašovacích údajů by měla být zaškrtnuta.

4. V nabídce klikněte na Vymazat data.

Metoda 4: Zakažte aplikace Chrome na pozadí
I po zavření prohlížeče Google Chrome programy na pozadí Chrome často běží. Tyto programy na pozadí mohou vynutit spuštění webového prohlížeče při každém spuštění počítače. Chcete-li zabránit spuštění Chromu při spuštění a ušetřit prostředky, deaktivujte programy na pozadí následovně:
1. Otevřete Google Chrome a přejděte do nabídky.

2. Vyberte Nastavení.

3. Přejděte dolů a vyberte nabídku Upřesnit. Klepněte na Systém.

4. Vypněte Po zavření prohlížeče Google Chrome Pokračovat ve spouštění programů na pozadí

5. Restartujte počítač a zkontrolujte, zda je problém s automatickým spouštěním Chrome vyřešen nebo ne.
Metoda 5: Použití Editoru registru
Pokud se Chrome znovu objeví v seznamu spouštěných aplikací poté, co byl deaktivován ve Správci úloh, automatické spouštění Google Chrome se s největší pravděpodobností vměšuje tím, že Chrome sám přidává do spouštěcí složky. K tomu běžně dochází, když do vašeho počítače proniknou nežádoucí aplikace, když instalujete nebezpečný software nebo prohlížíte web s nezabezpečeným připojením. Zde je návod, jak se toho zbavit v Editoru registru:
1. Současným stisknutím kláves Windows + R otevřete dialogové okno Spustit.
2. Napište regedit a stiskněte klávesu Enter.

3. Chcete-li poskytnout oprávnění správce, klikněte na Ano v části Řízení uživatelských účtů.
4. Jakmile jste v Editoru registru, přejděte k následující cestě umístění.
ComputerHKEY_CURRENT_USERSoftwareMicrosoftWindowsCurrentVersionExplorerStartupApprovedRun
Poznámka: Můžete to udělat ručně nebo vložením adresy do navigační lišty a stisknutím klávesy Enter.

5. Přejděte do pravého podokna a zkontrolujte všechny věci, které nepoznáváte.
6. Klikněte pravým tlačítkem a klikněte na Odstranit všechny liché položky, které zřejmě neodpovídají žádnému z nainstalovaných programů.

7. Po dokončení přejděte pomocí levého panelu nebo navigační lišty na následující umístění:
ComputerHKEY_CURRENT_USERSoftwareMicrosoftWindowsCurrentVersionRun

8. Jakmile se dostanete na druhou klávesu Run, přejděte na klávesu vpravo a vymažte všechny hodnoty, které nepoznáváte.

9. Zavřete Editor registru a restartujte počítač, abyste zkontrolovali, zda je problém vyřešen.
Metoda 6: Zakažte rychlou kartu nebo zavření okna v prohlížeči Chrome
Jak se ukázalo, experimentální funkce nazvaná Rychlé vypínání karet/okna může také spustit automatické spouštění Chromu. Nabídka Experimentální funkce prohlížeče Chrome je jediným místem, kde můžete tuto funkci aktivovat nebo deaktivovat. Tato nabídka je ve výchozím nastavení skrytá, takže jste ji nemohli náhodně aktivovat, pokud jste nebyli v nabídce Příznaky.
Poznámka: Pokud používáte aktuální verzi Chrome, tento přístup již není platný. Nabídka Experimentální funkce prohlížeče Chrome již neobsahuje možnost Rychlé zavírání karet/okna.
1. Otevřete Google Chrome a do navigačního panelu zadejte chrome:/flags.

2. Pokud se zobrazí výzva v potvrzovacím okně, vyberte možnost Ano a použijte experimentální funkce.
3. Pomocí funkce vyhledávání vyhledejte v experimentální nabídce možnost Povolit rychlou záložku/zavírání oken nebo #enable-fast-unload.
4. Až ji najdete, nastavte rozevírací nabídku spojenou s funkcí na Zakázáno.
Metoda 7: Vytvořte dávkový soubor
Ruční přidání dávkového souboru do počáteční složky je další jednoduchou technikou, jak zabránit problému s automatickým otevíráním prohlížeče Chrome. Dávkové soubory jsou skripty, které obsahují sadu instrukcí, které interpret příkazového řádku spustí, aby dokončil úlohu. K zastavení automatického otevírání prohlížeče Google Chrome použijeme jednoduché textové příkazy.
1. Vyhledejte poznámkový blok v liště Windows Search a klikněte na něj.

2. Vložte následující část kódu do aplikace Poznámkový blok:
Taskkill /IM chrome.exe /F

3. Po přidání kódu přejděte na Soubor a klikněte na Uložit jako.

4. Dejte souboru libovolný název.
Poznámka: Ujistěte se, že je přípona změněna z.txt na.bat.

5. Klepněte na možnost Uložit a zavřete okno Poznámkový blok.

6. Stisknutím kláves Windows + R otevřete dialogové okno Spustit.
7. Napište shell:startup a stiskněte klávesu Enter.

8. Jednoduše vložte soubor.bat, který jste předtím vytvořili, do počáteční složky. To zaručí, že úloha, kterou jsme vygenerovali dříve, bude provedena při každém spuštění systému, čímž se proces Chrome ukončí dříve, než bude moci otevřít primární aplikaci.
Metoda 8: Přeinstalujte Chrome
Pokud je váš prohlížeč unesen malwarem, který se vás pokouší dostat na určité webové stránky, jak popsali někteří uživatelé. Únosci prohlížeče někdy obsahují klíč AutoRun, který přinutí infikovaný prohlížeč spustit při každém spuštění systému. Pokud se vás tato situace týká, můžete problém s automatickým otevíráním prohlížeče Chrome vyřešit odinstalováním stávajícího prohlížeče Chrome a následným přeinstalováním nové kopie prohlížeče Chrome. Takto to uděláte:
1. Stiskněte klávesu Windows, zadejte aplikace a funkce a klikněte na Otevřít.

2. Hledat Chrome v poli Hledat v tomto seznamu.
3. Poté vyberte Chrome a klikněte na zvýrazněné tlačítko Odinstalovat.

4. Znovu klikněte na Odinstalovat pro potvrzení.
5. Nyní stiskněte klávesu Windows, napište %localappdata% a kliknutím na Otevřít přejděte do místní složky AppData.

6. Otevřete složku Google tak, že na ni dvakrát kliknete.

7. Klepněte pravým tlačítkem myši na složku Chrome a vyberte možnost Odstranit, jak je znázorněno níže.

8. Znovu stiskněte klávesu Windows, napište %appdata% a kliknutím na Otevřít přejděte do složky AppData Roaming.

9. Znovu přejděte do složky Google a smažte složku Chrome, jak je znázorněno v krocích 6 – 7.
10. Nakonec restartujte počítač.
11. Dále si stáhněte nejnovější verzi Google Chrome z oficiální webové stránky.

12. Spusťte instalační soubor a podle pokynů na obrazovce nainstalujte Chrome.

Často kladené otázky (FAQ)
Q1. Proč se po zapnutí počítače otevře prohlížeč?
Odpověď: Toto je nová funkce v aktualizaci Fall Creators Update pro Windows 10. Aplikace, které byly otevřené před vypnutím počítače, se okamžitě znovu otevřou, jakmile jej restartujete nebo restartujete.
***
Doufáme, že pro vás byly tyto informace užitečné a že se vám podařilo vyřešit problém s automatickým otevíráním prohlížeče Chrome. Dejte nám prosím vědět, která technika byla pro vás nejpřínosnější. Pokud máte nějaké dotazy nebo připomínky, použijte níže uvedený formulář.