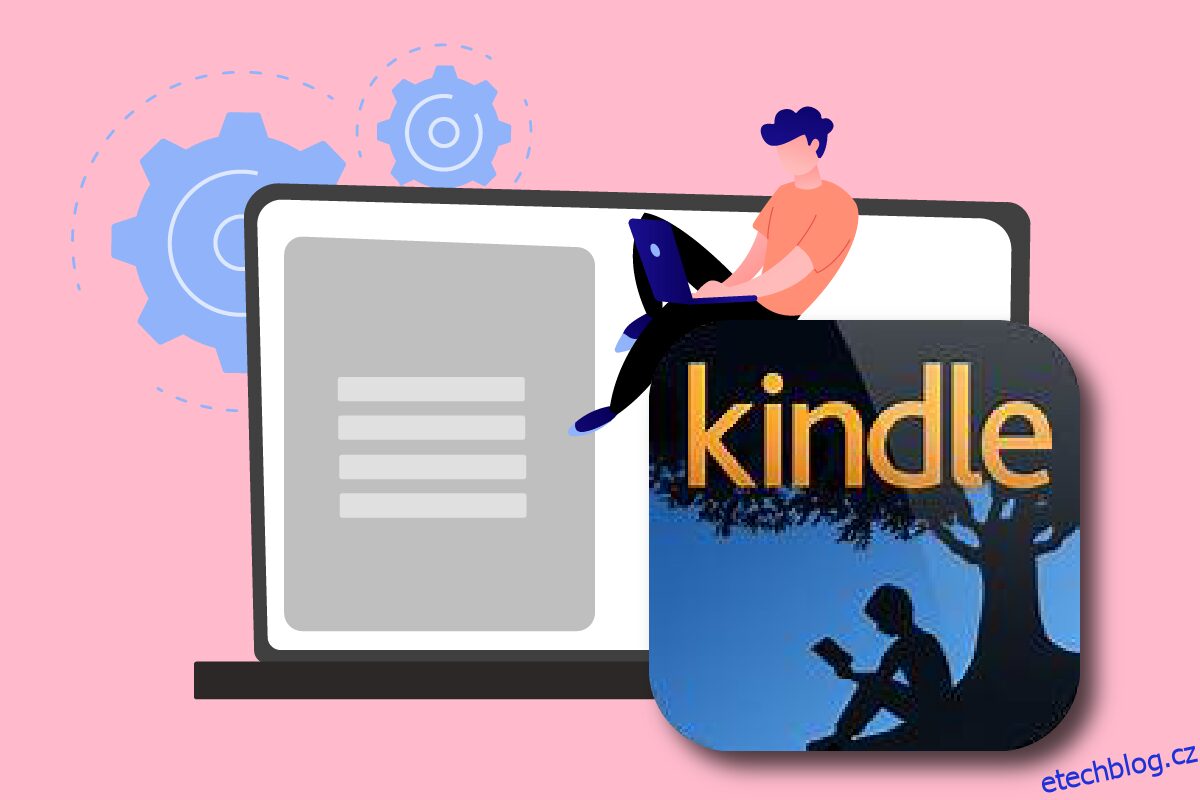Kindle od Amazonu se vyvinul z jednoduché čtečky elektronických knih na užitečný a efektivní produkt, který si oblíbilo mnoho spotřebitelů. Byl v předvoji elektronických čteček Amazonu s malou velikostí a operačním systémem Android. Přestože je Kindle neustále aktualizován, aby držel krok se všemi upgrady Microsoft Windows, je proslulý problémy s připojením. Tento článek vám pomůže vyřešit problém, který se Kindle nezobrazuje na počítači. Pokračovat ve čtení!
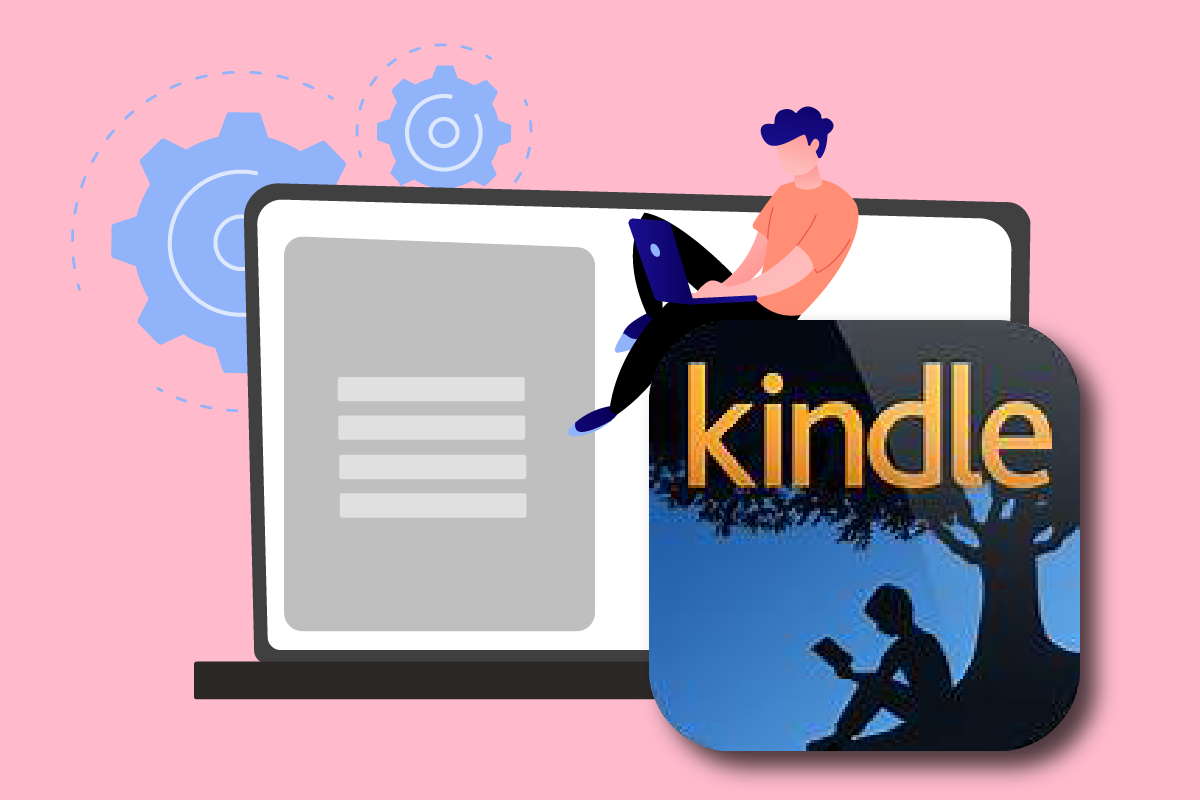
Table of Contents
Jak opravit, že se Amazon Kindle nezobrazuje na PC
Kindle umožňuje uživatelům vyhledávat, kupovat a stahovat různé e-knihy, periodika a další materiály ke čtení. Amazon také vyrábí hardware a e-čtečka v posledních letech roste na popularitě. Níže je uvedeno několik dalších bodů týkajících se Amazon Kindle:
- Amazon udržuje tento gadget aktuální pomocí upgradů operačního systému Windows od společnosti Microsoft.
- Vyskytlo se několik případů, kdy se Kindle odmítl připojit k operačnímu systému po aktualizaci na nejnovější verzi.
V tomto příspěvku vám ukážeme, co dělat, pokud váš počítač nerozpozná váš Kindle. Řešení tohoto problému lze snadno implementovat. Ujistěte se, že jste prošli všemi možnostmi, dokud nenajdete tu, která správně vyřeší problém s nezobrazováním Kindle.
Metoda 1: Správně připojte kabel USB
Nejprve byste měli zjistit, zda port USB vašeho počítače nebo samotný kabel nemají nějaké fyzické potíže. Pro připojení Kindle k Windows se používá USB kabel.
- Existují dva druhy kabelů USB: jeden, který lze nabíjet, a druhý, který může nabíjet a odesílat data. Měli byste se ujistit, že máte kabel USB v dobrém stavu.
-
Připojte se k počítači pomocí různých kabelů USB. Lze použít i jiné USB kabely, které jsou součástí vašeho smartphonu.
-
Připojte samostatné zařízení k portu USB a otestujte jeho fungování. Pokud máte například externí webovou kameru, můžete ji připojit k portu USB.
- Můžete také otestovat různé porty, abyste zjistili, zda je váš Kindle rozpoznán.
- Pokud jste zjistili, že problém je s kabelem, můžete zkusit nový kabel USB a opravit problém, že se Kindle nezobrazuje na počítači.

Metoda 2: Nabijte Amazon Kindle
Uživatelé, kteří se setkali se stejným problémem, se pokusili nabíjet svůj Kindle déle než 30 minut. Poté resetovali svůj Kindle a úspěšně připojili čtečku elektronických knih k počítači.
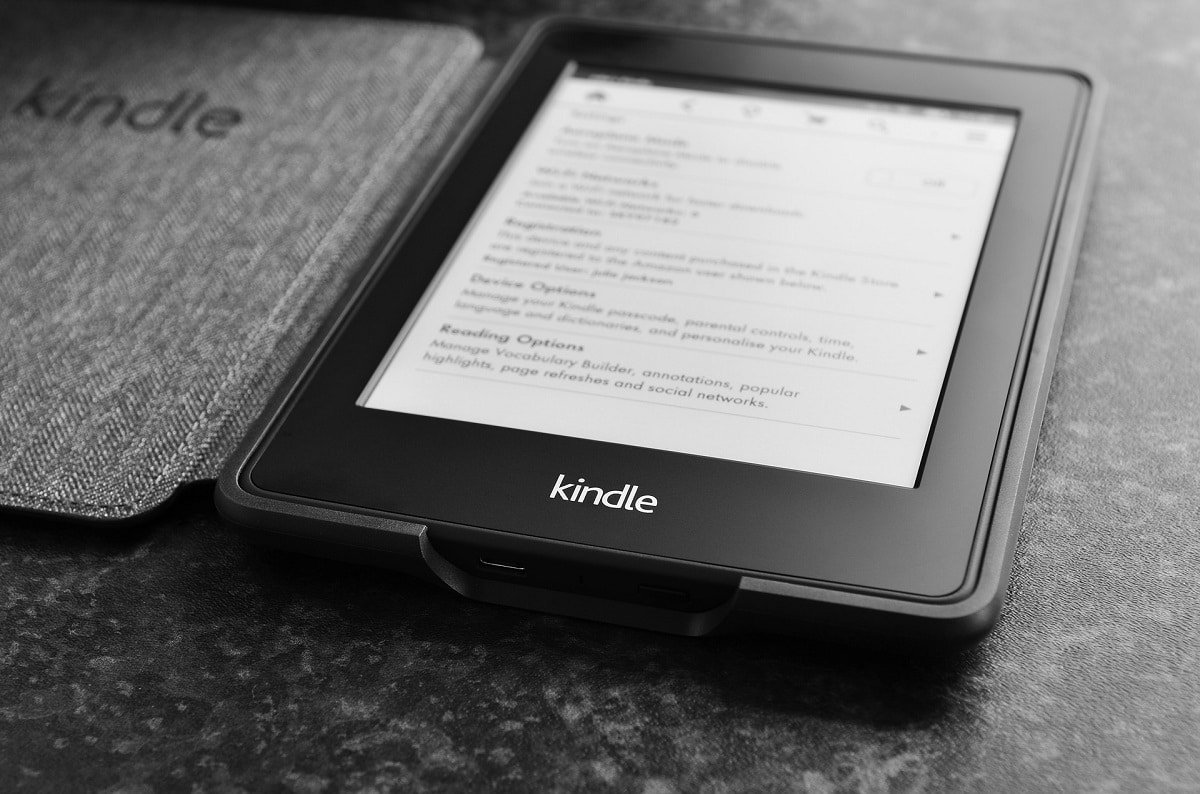
Metoda 3: Restartujte zařízení Kindle
Restartování Kindle může také pomoci vyřešit problém. Toto je jeden ze základních problémů při odstraňování problémů, který by vás měl napadnout. Postupujte podle níže uvedených kroků.
1. Připojte svůj Kindle k PC pomocí funkčního USB připojení a zcela jej vypněte.
2. Potom restartujte PC a zjistěte, zda najde hardware.
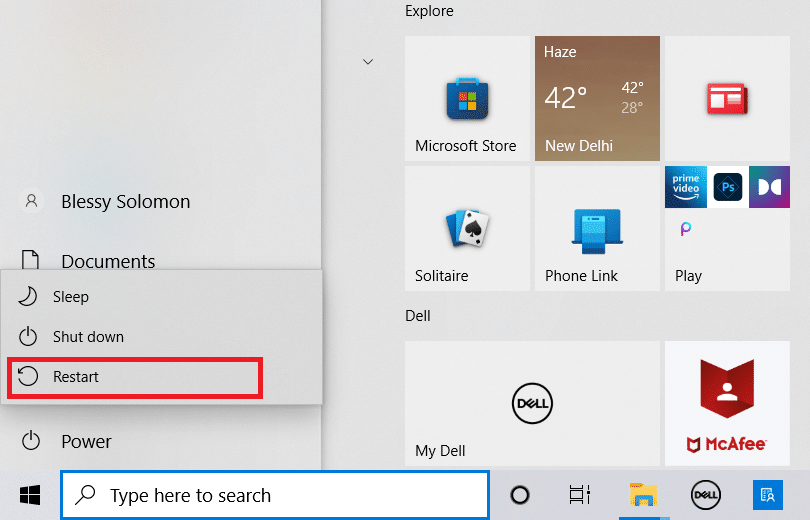
3. Po dobu 40 sekund podržte tlačítko napájení pro restart zařízení Kindle.
Metoda 4: Aktualizujte zařízení Kindle
Pokud vám restart zařízení nepomůže, problém vyřešíte aktualizací zařízení. Chcete-li tak učinit, postupujte podle níže uvedených kroků.
1. Klepněte na ikonu tří teček.
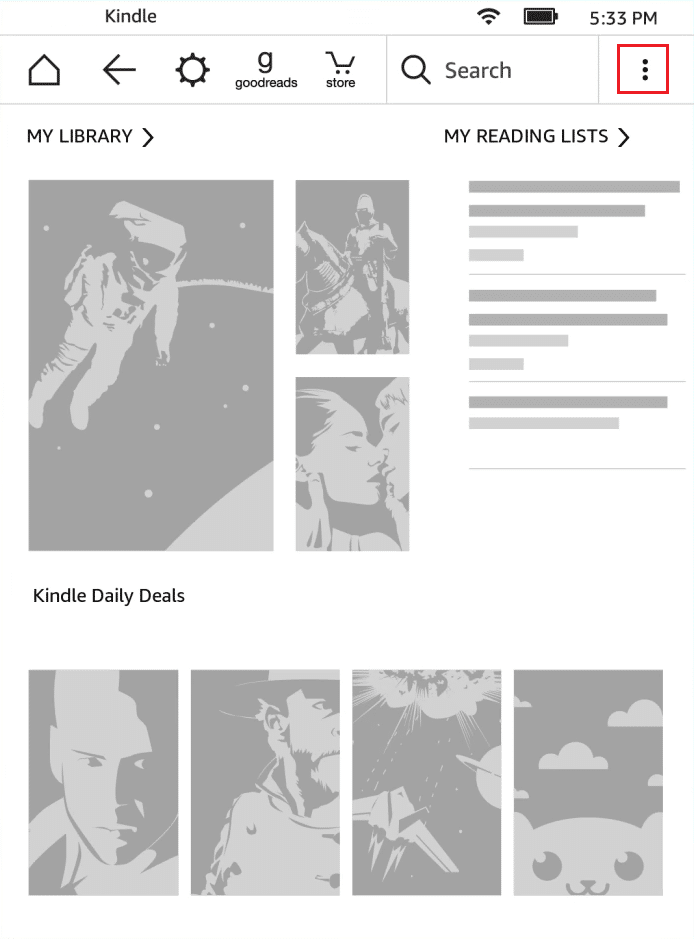
2. Zde vyberte Nastavení.
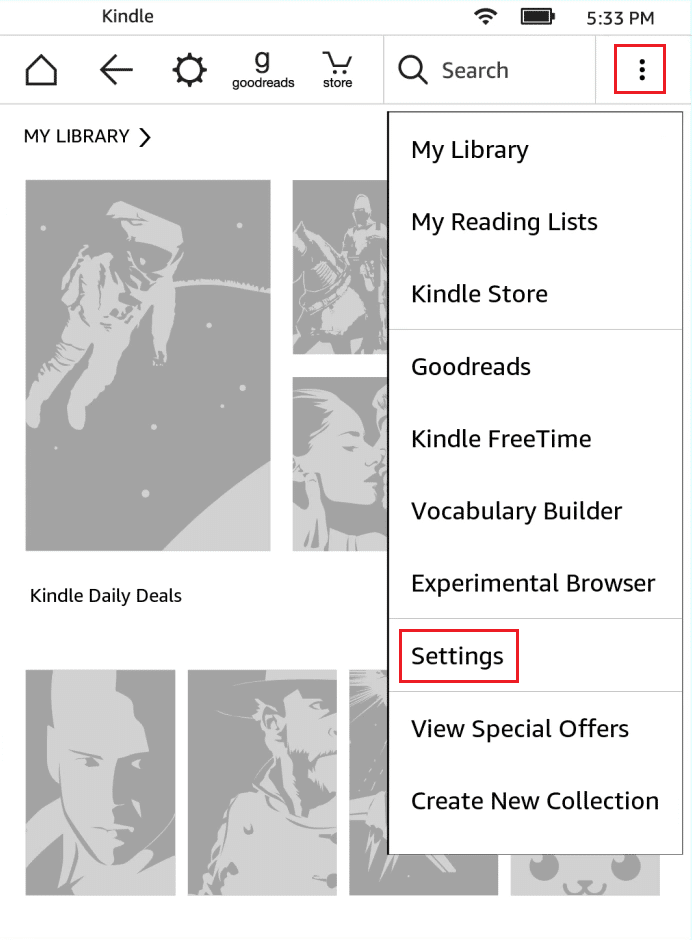
3. Poté klepněte na Aktualizujte svůj Kindle.
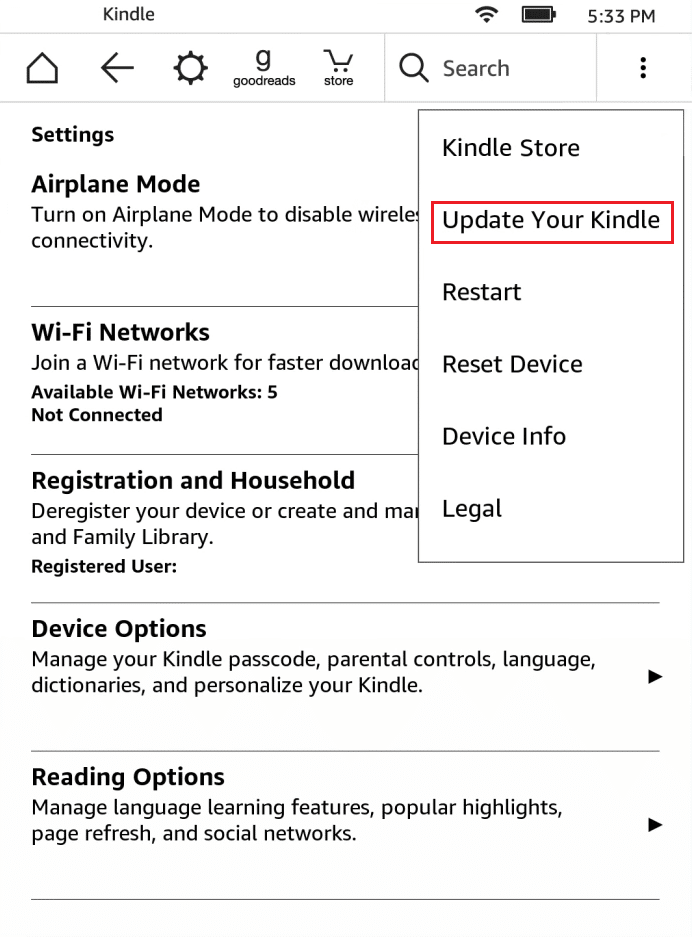
4. Nyní klepněte na OK pro potvrzení.
5. Po dokončení aktualizace restartujte zařízení Kindle.
Metoda 5: Vypněte ověřování PIN
Ujistěte se, že je vypnuté ověřování PIN vašeho Kindle. V Kindle existuje možnost, která přidává další stupeň zabezpečení. Funkci můžete zcela vypnout nebo se ujistit, že při připojování zadáte svůj PIN.
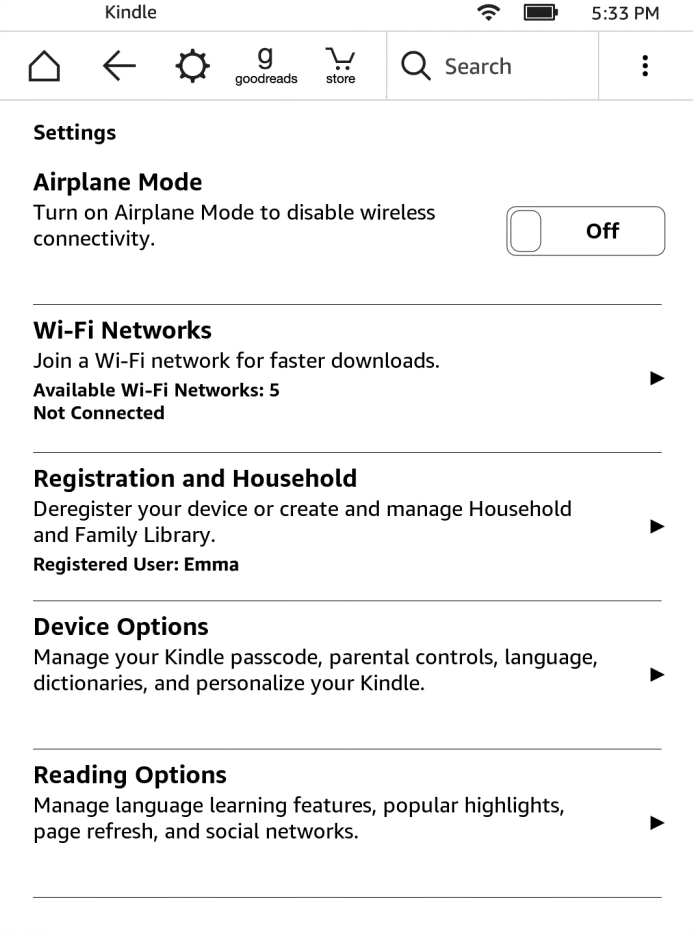
Metoda 6: Připojte Kindle pomocí Calibre
K propojení Kindle s počítačem můžete také použít Calibre. Postupujte podle níže uvedených kroků.
1. Vypněte počítač a Kindle a poté odpojte všechny kabely.
2. Po opětovném zapnutí počítače otevřete Calibre a zkuste k němu připojit Kindle.
Poznámka: Stáhněte si Calibre z oficiálních stránek, pokud jej nemáte na svém PC.
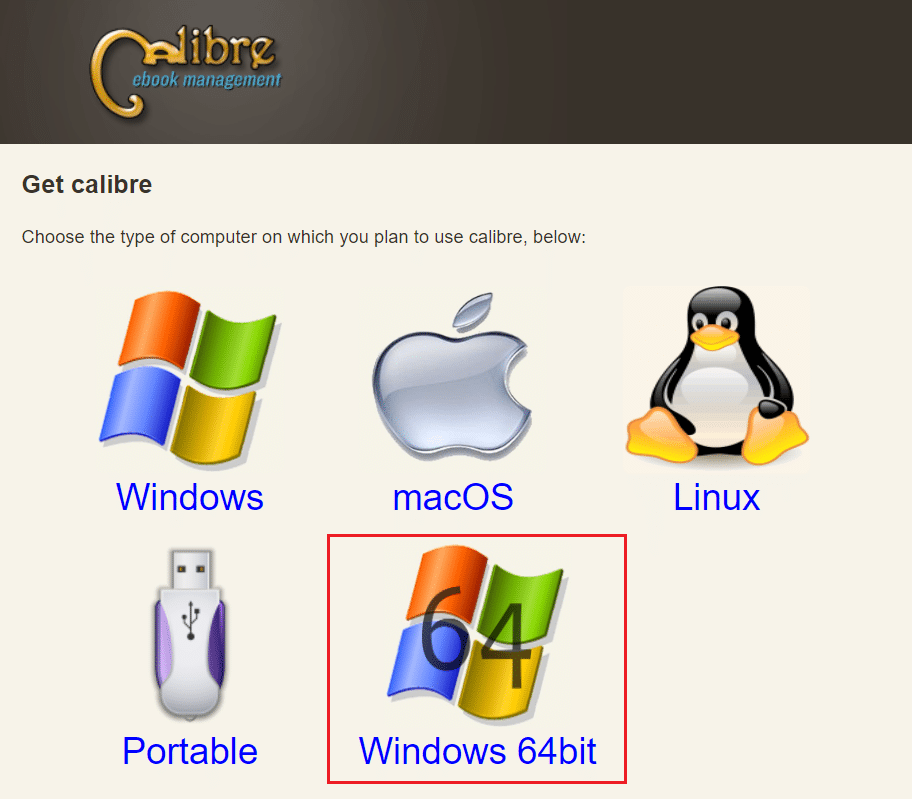
Zkontrolujte, zda problém, že se Kindle nezobrazuje na PC, byl vyřešen zapnutím čtečky elektronických knih.
Metoda 7: Povolte ADB
Povolení funkce Android Debug Bridge (ADB) na vašem Kindle je další možností, jak tento problém vyřešit. Postupujte podle níže uvedených kroků.
1. Otevřete Nastavení a klepněte na Možnosti zařízení.
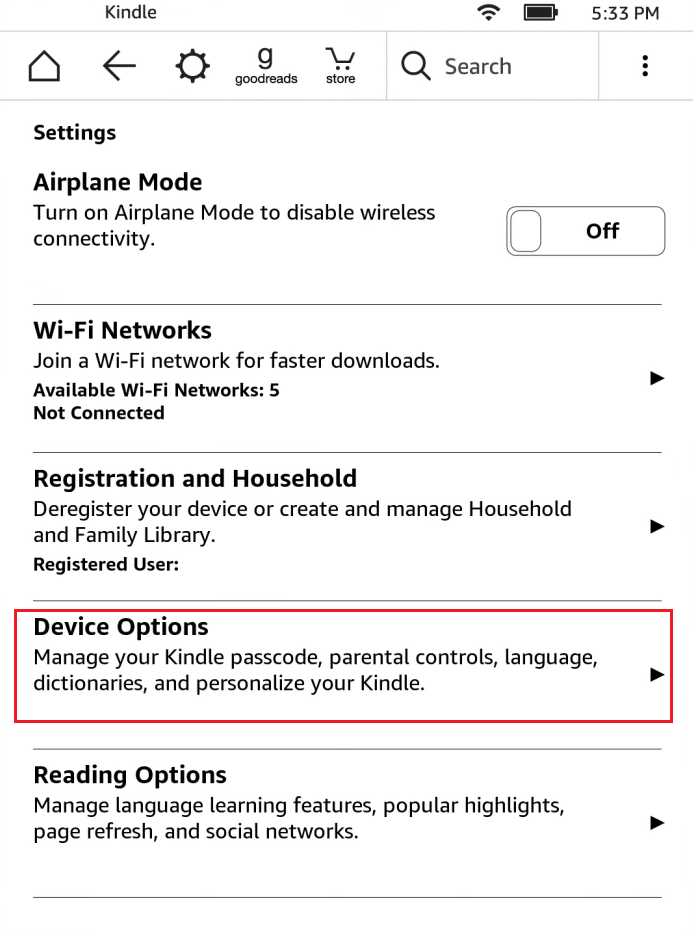
2. Zapněte přepínač pro možnost ADB.
Poznámka: Pokud je již ve vašem zařízení povolena, můžete ji vypnout a zjistit, zda problém vyřeší.
Metoda 8: Nainstalujte ovladač Kindle jako ovladač MTP
Je možné, že váš počítač neidentifikuje váš Kindle, protože jeho ovladač nebyl správně nahrán. Možná byl ovladač poškozen nebo již není k dispozici. Nejúčinnější možností je tedy aktualizovat nebo nainstalovat ovladač Kindle. Podívejte se na postupy, které musíte dodržovat:
1. Stiskněte klávesu Windows. Zadejte Správce zařízení a klikněte na Otevřít.

2. Dvojitým kliknutím rozbalte Přenosná zařízení.
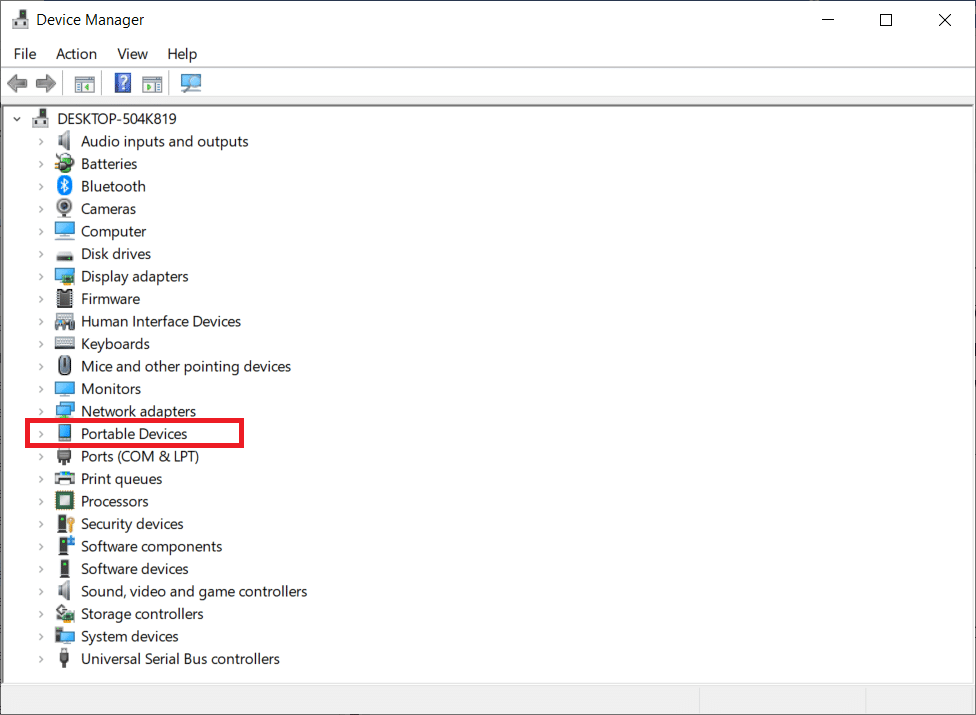
3. Klepněte pravým tlačítkem na MTP Device nebo Kindle a vyberte Update driver.
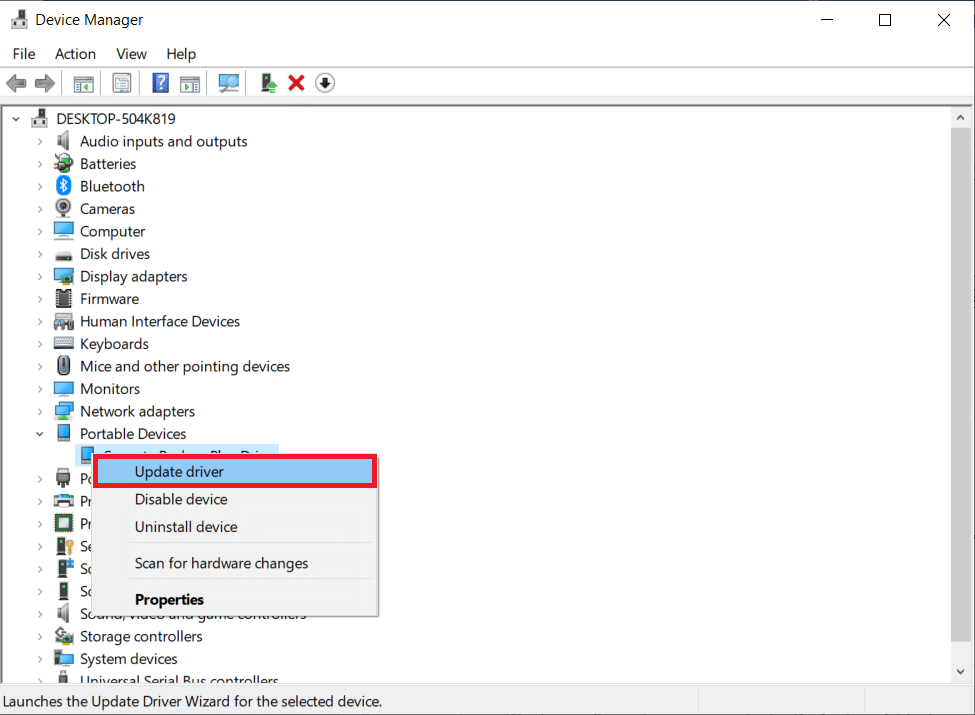
4. Vyberte možnost Vyhledat software ovladače v mém počítači.

5. Klikněte na Nechte mě vybrat ze seznamu dostupných ovladačů v počítači.
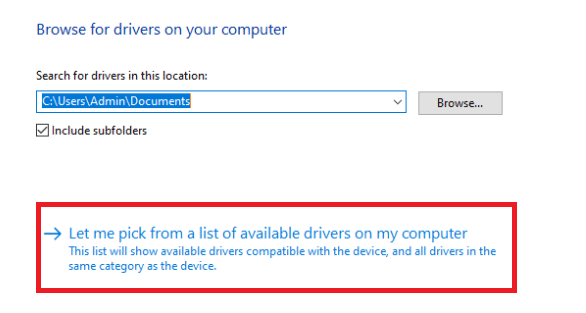
6. Zaškrtněte volbu Zobrazit kompatibilní hardware.
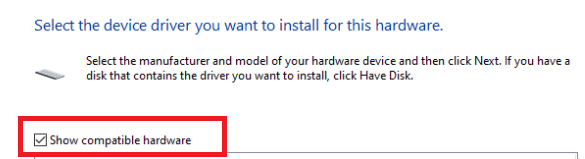
7. Po výběru MTP USB Device klikněte na Next.
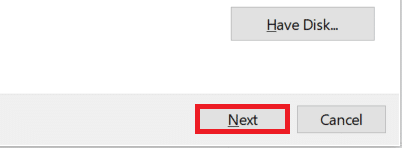
8. Podle pokynů na obrazovce nainstalujte ovladač Kindle.
Metoda 9: Přeinstalujte ovladače řadiče USB
Je možné, že ovladače USB řadiče, které mají na starosti připojení, identifikaci a správu všech USB připojení k vašemu počítači, jsou poškozené nebo nefungují správně. V důsledku toho musíte v tomto kroku tyto ovladače přeinstalovat a zjistit, zda se tím problém vyřeší. Chcete-li tak učinit, budete muset postupovat podle níže uvedených kroků a opravit, aby se Kindle nezobrazoval na PC.
1. Stiskněte klávesu Windows, zadejte Správce zařízení a klikněte na Otevřít.

2. Dvojitým kliknutím rozbalte řadiče Universal Serial Bus.
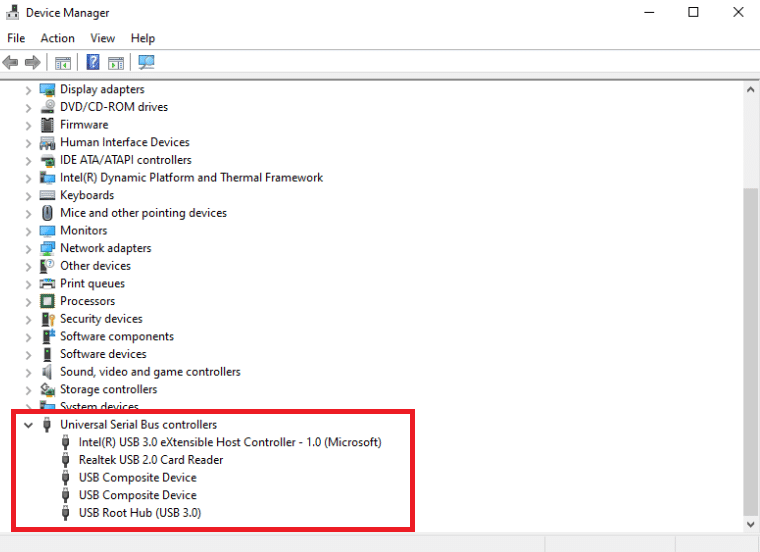
3. Klepněte pravým tlačítkem myši na libovolný ovladač řadiče USB a v místní nabídce vyberte příkaz Odinstalovat zařízení.
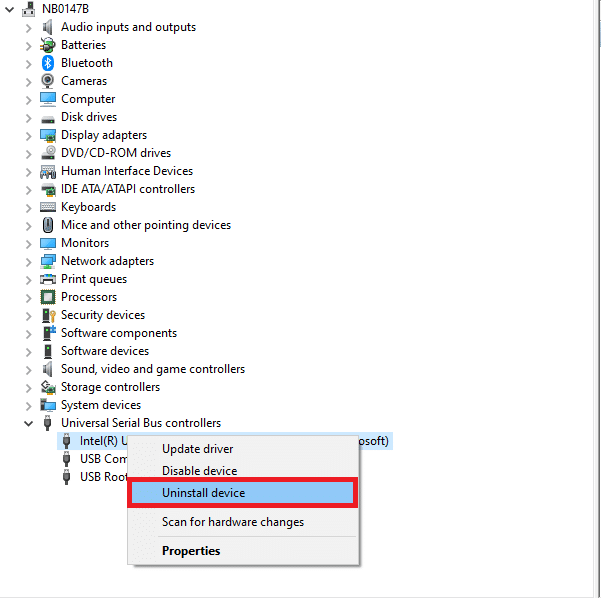
4. Potvrďte výzvu kliknutím na Odinstalovat.
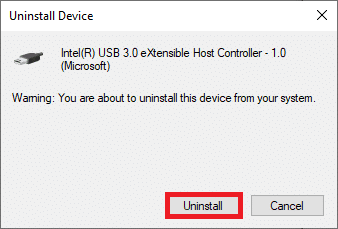
5. Chcete-li zcela odstranit tyto ovladače z počítače, postupujte podle pokynů na obrazovce.
6. Opakujte kroky pro ostatní ovladače USB.
7. Po odstranění těchto ovladačů restartujte počítač a operační systém by je měl automaticky znovu nainstalovat.
Metoda 10: Zakažte funkci selektivního pozastavení USB
Pokud stále váháte, co dělat, když váš počítač nerozpozná váš Kindle, vypněte možnost selektivního pozastavení USB. Ve výchozím nastavení je zapnuta u přenosných notebooků, aby šetřila energii a prodlužovala výdrž baterie. Může to však způsobit problémy s připojením USB. V důsledku toho jej můžete zkusit deaktivovat, abyste problém vyřešili. Můžete to udělat takto:
1. Stiskněte klávesu Windows. Zadejte Ovládací panely a spusťte jej.
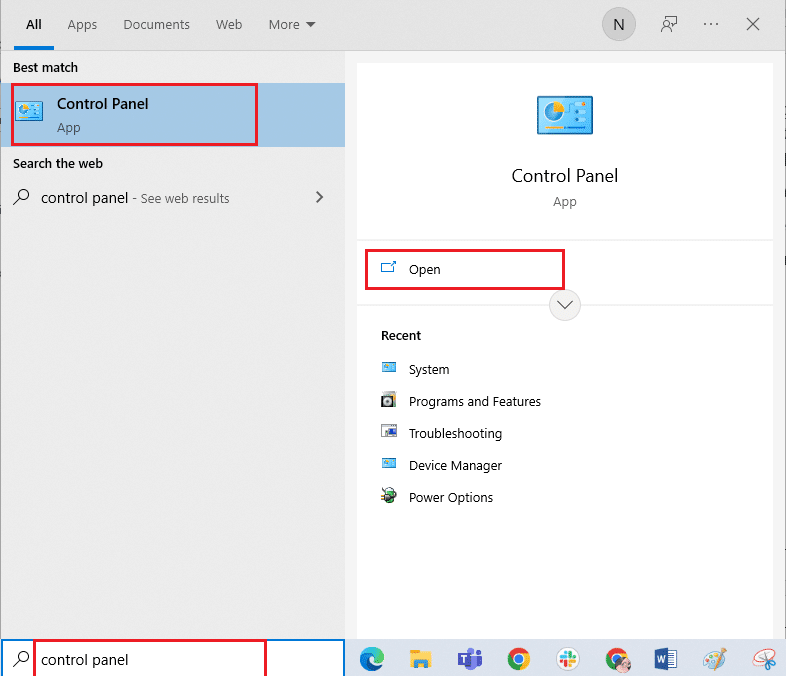
2. Ujistěte se, že Zobrazit podle je nastaveno na Kategorie. Vyberte Hardware a zvuk.
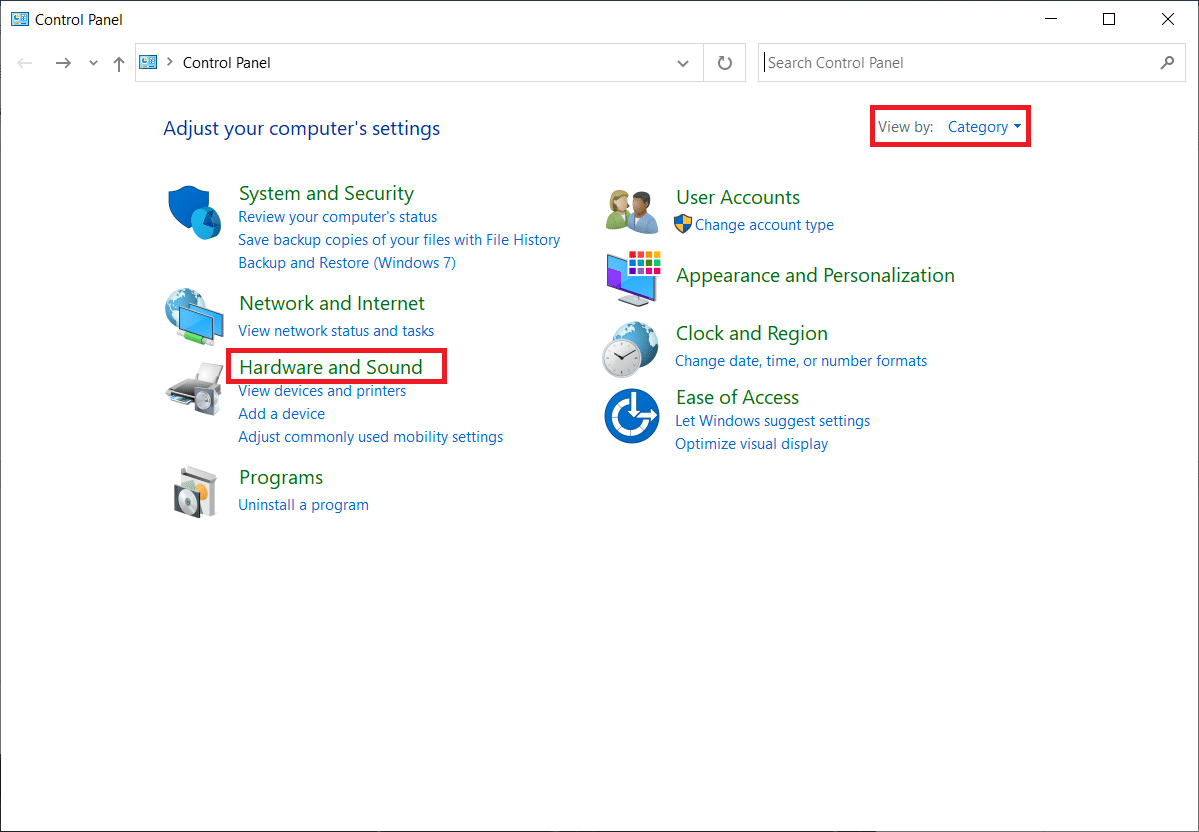
3. Vyberte Možnosti napájení.
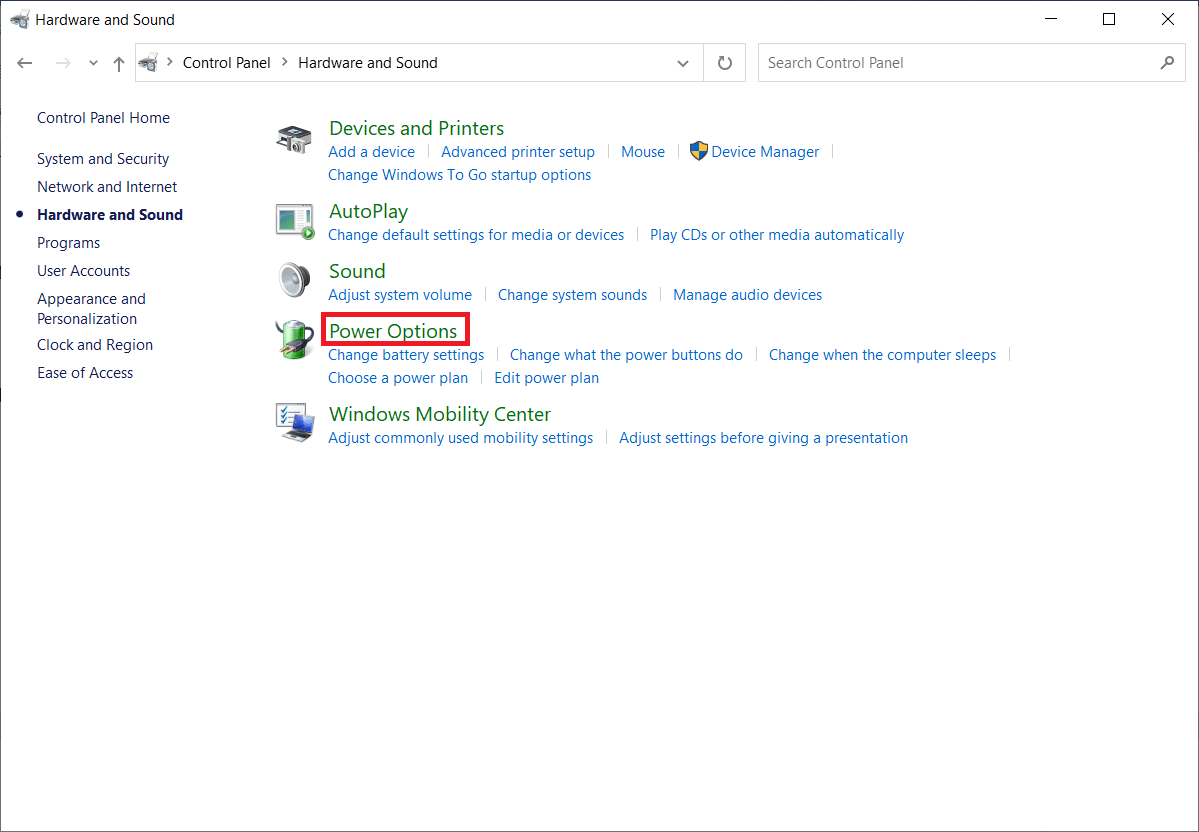
4. Poté klikněte na Změnit nastavení plánu.
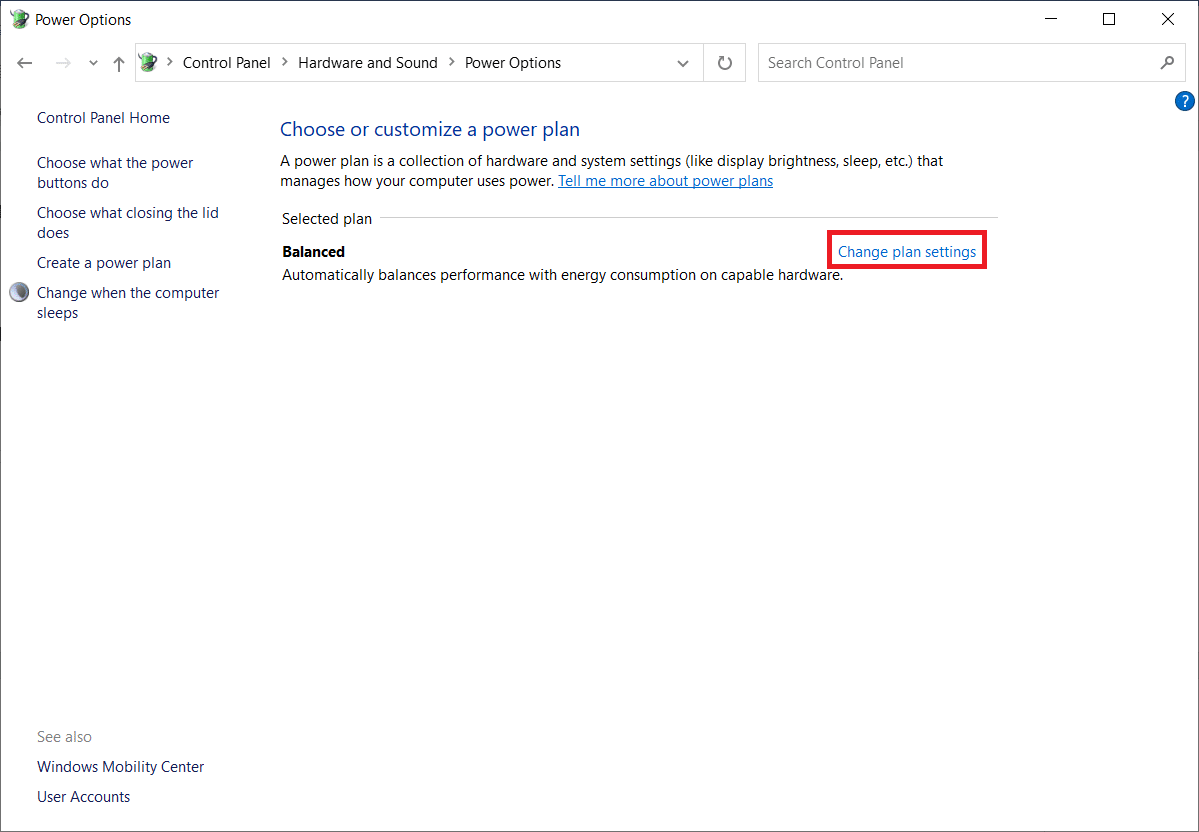
5. Klikněte na Změnit pokročilé nastavení napájení.
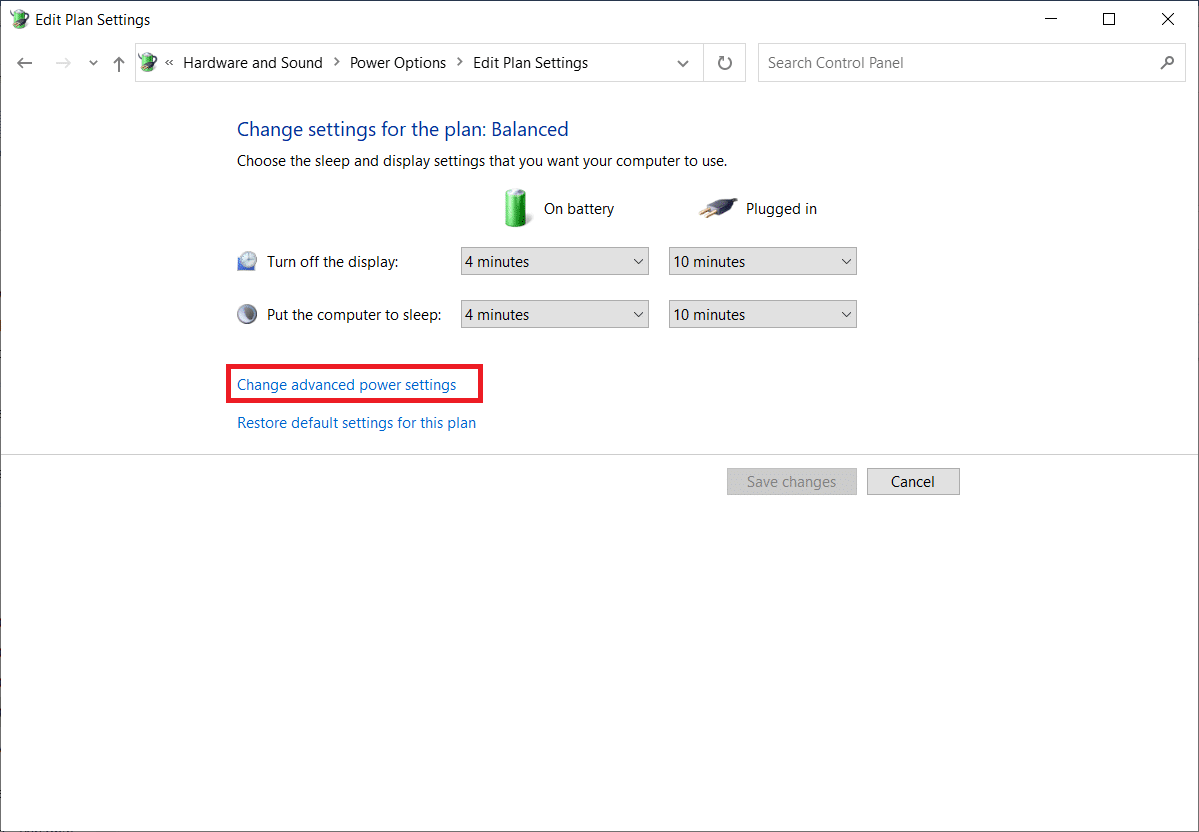
6. Rozbalte složku USB Settings.
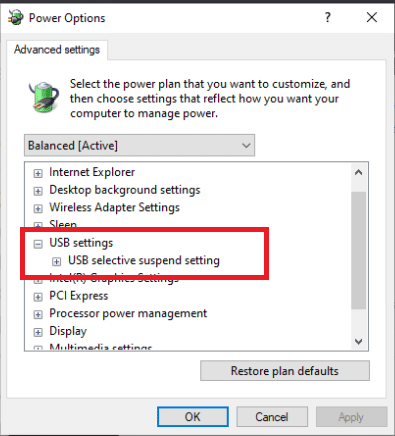
7. Vyberte Disabled pro možnost Battery and Plugged In v části USB Selective Suspend Setting.
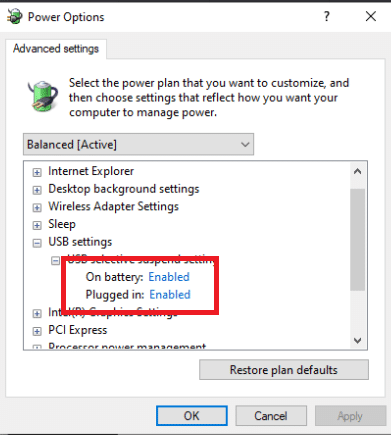
8. Klepněte na Použít a poté na OK.
Metoda 11: Přiřadit písmeno jednotky
Ve vzácných situacích může být počítač Kindle detekován jako úložné zařízení spíše než jako multimediální zařízení. Pokud požadujete přístup k souborům na Kindle, přiřaďte mu písmeno jednotky v okně správy disku a mělo by začít správně fungovat. K tomu budete potřebovat:
1. Klepněte pravým tlačítkem myši na nabídku Start a vyberte položku Správa disků.
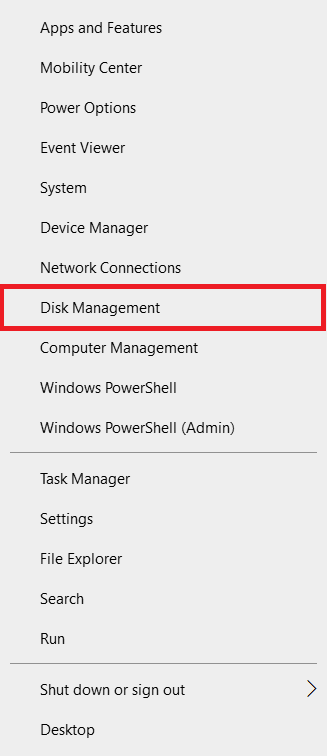
2. Klepněte pravým tlačítkem myši na zařízení Kindle a vyberte Změnit písmeno ovladače a cesty…
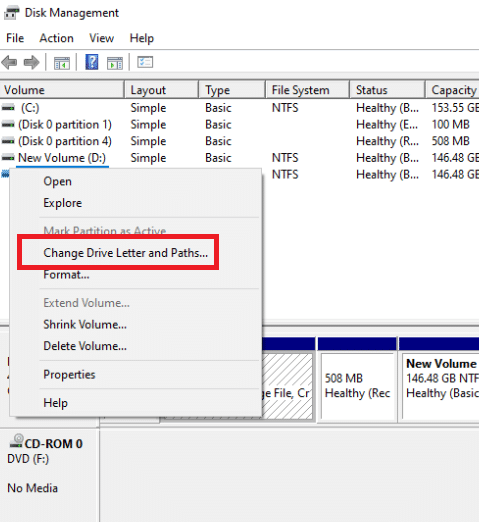
3. Vyberte písmeno a klikněte na Přidat.
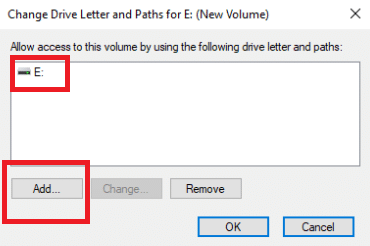
4. Uložte změny a po dokončení zavřete okno.
5. Vraťte se do Průzkumníka souborů a ověřte, že je Kindle nyní přístupný.
Metoda 12: Přeinstalujte Kindle
Chcete-li problém vyřešit, můžete také zkusit přeinstalovat nejnovější verzi softwaru Kindle pro Windows 10. Podle níže uvedených kroků přeinstalujte Kindle a opravte, že se Kindle nezobrazuje na PC.
1. Současným stisknutím kláves Windows + I otevřete Nastavení.
2. Klikněte na Aplikace.
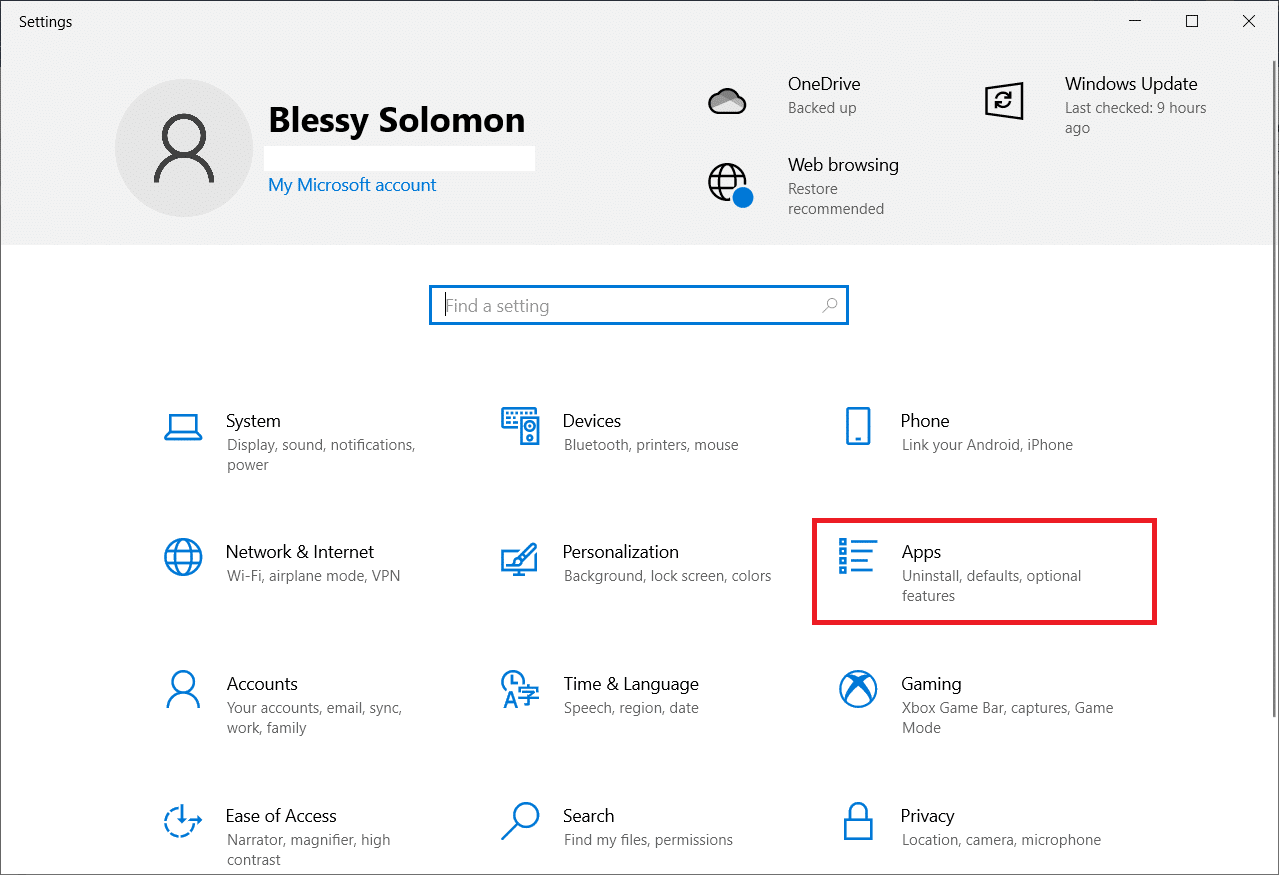
3. Přejděte dolů a vyberte Amazon Kindle.
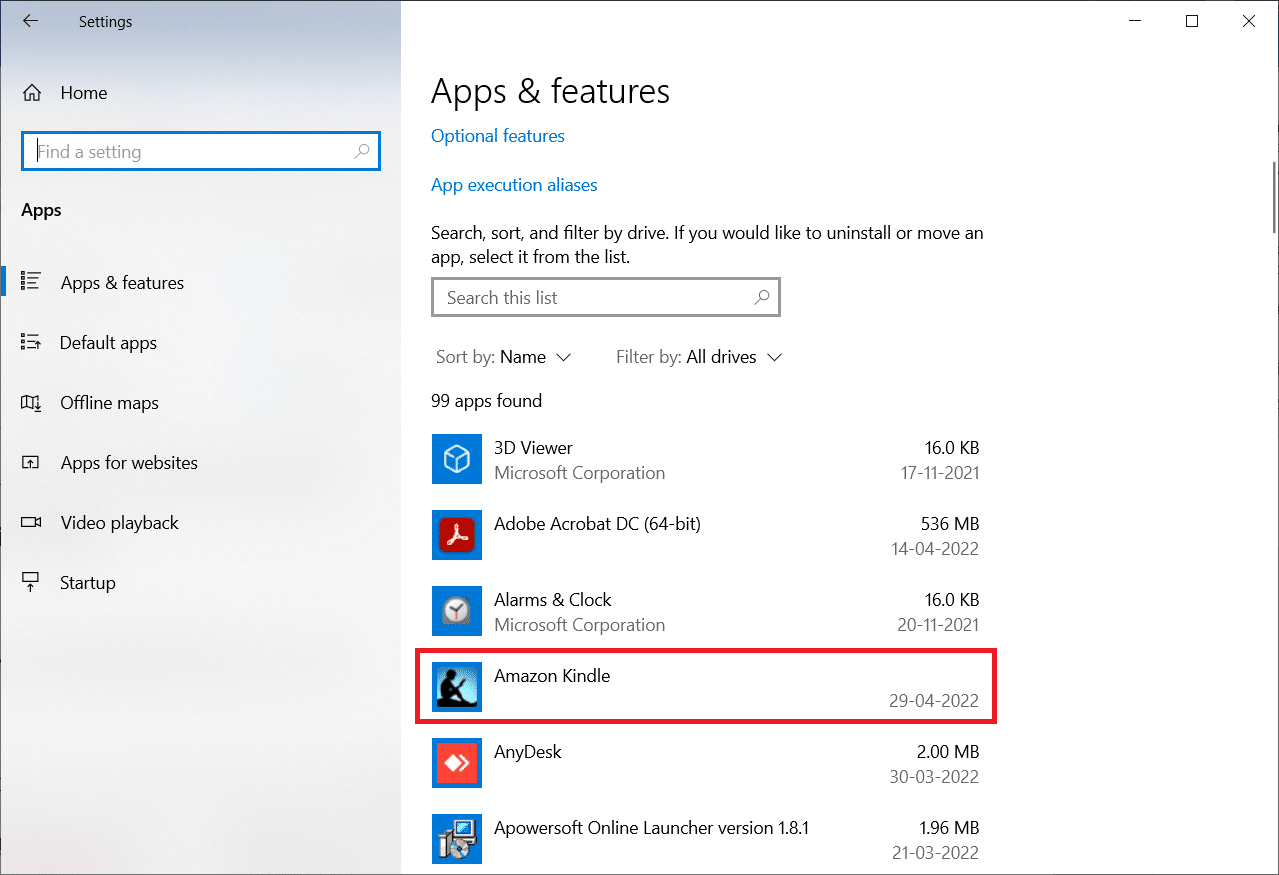
4. Klepněte na Odinstalovat.
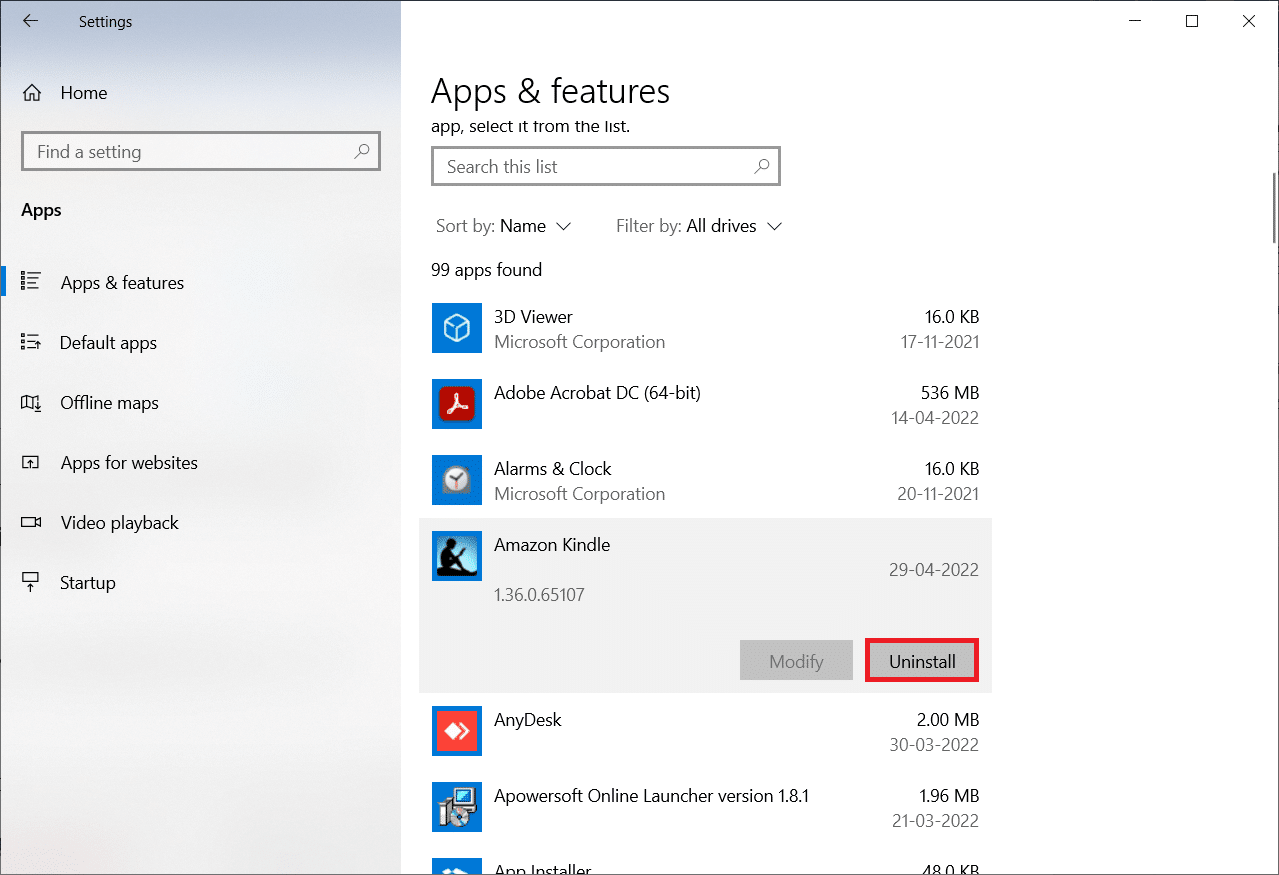
5. Znovu klikněte na Odinstalovat ve vyskakovacím okně.
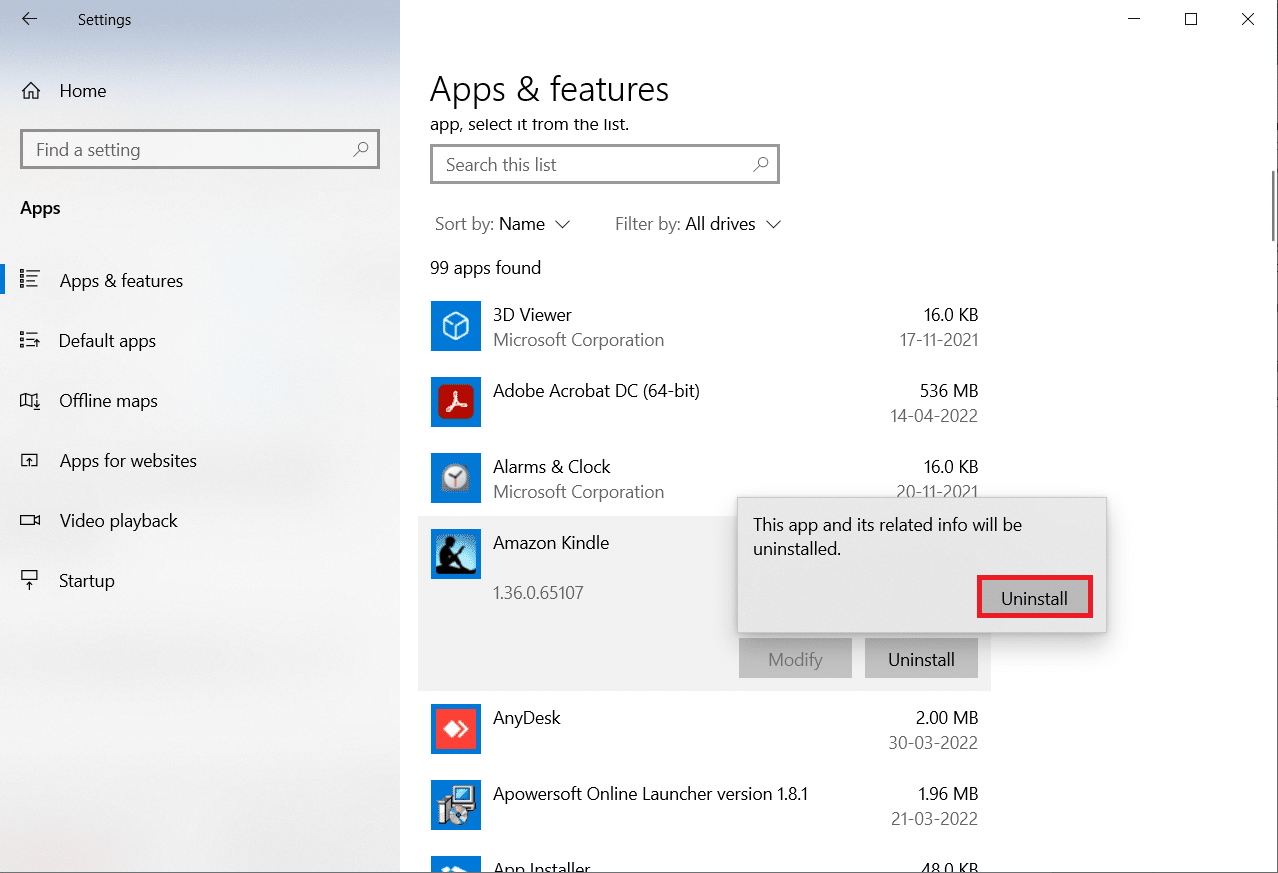
6. V odinstalačním okně klikněte na Odinstalovat.
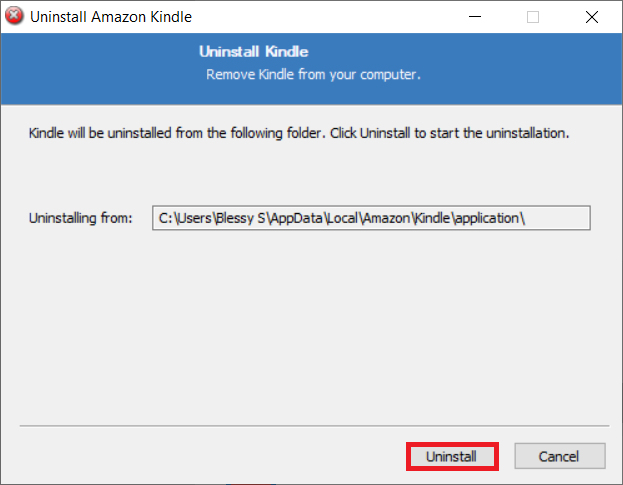
7. Klepnutím na Dokončit dokončete odinstalaci.
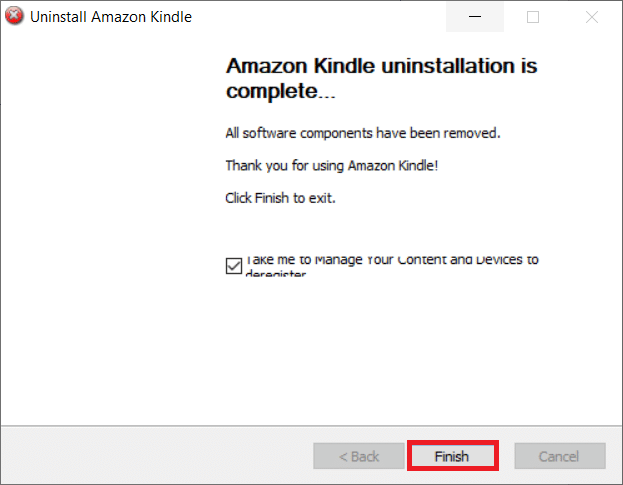
8. Napište %localappdata% do vyhledávacího panelu Windows a otevřete jej.
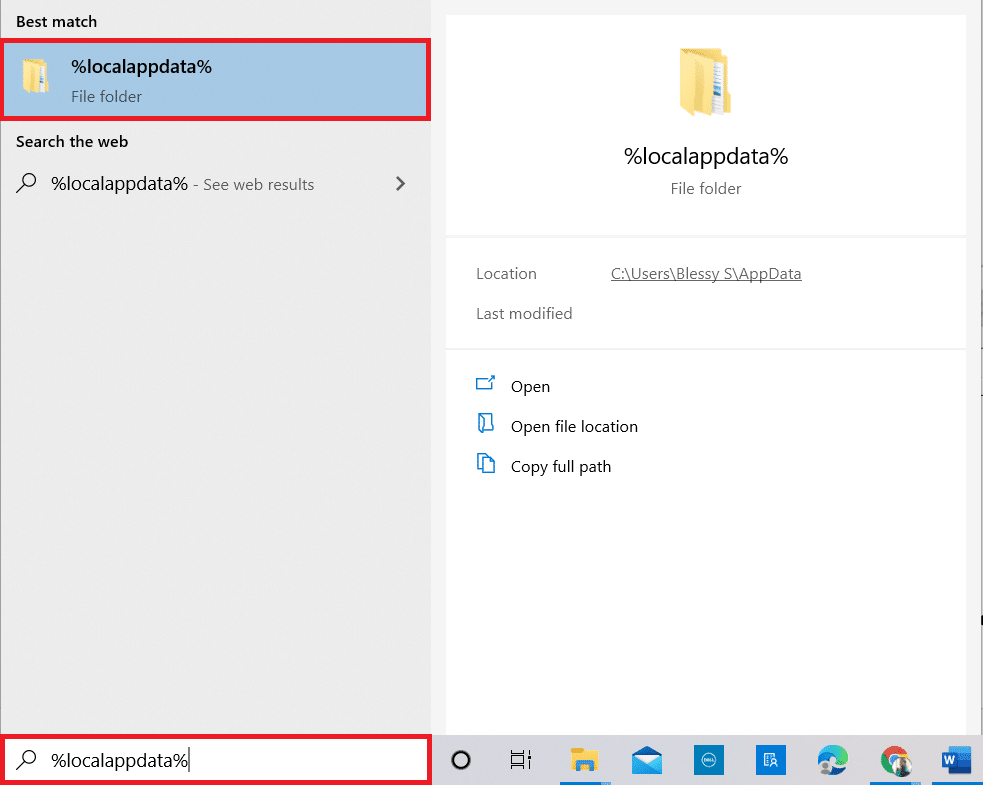
9. Poklepáním na složku Amazon ji otevřete.
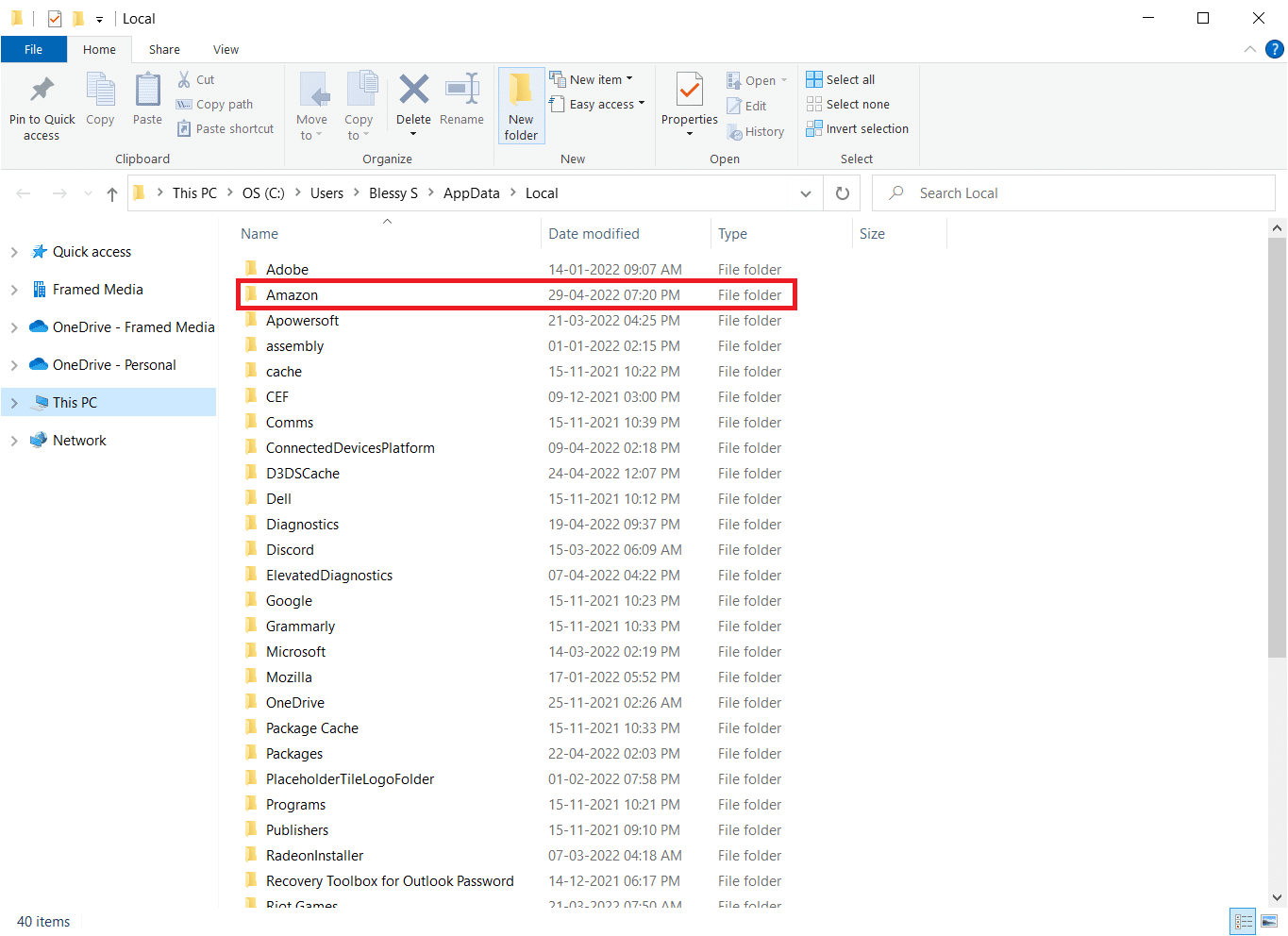
10. Nyní klikněte pravým tlačítkem myši na složku Kindle a odstraňte ji.
11. Znovu stiskněte klávesu Windows. Zadejte %appdata% a otevřete jej.
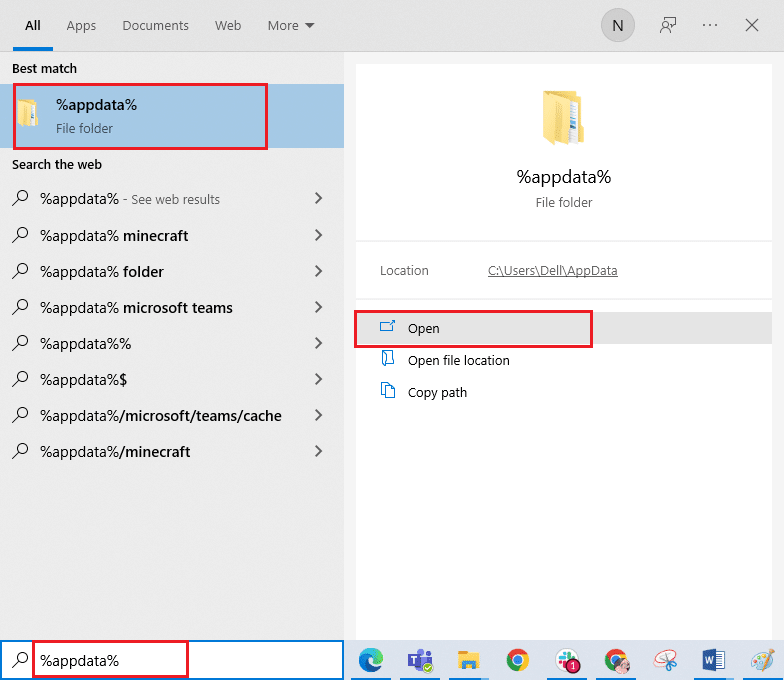
12. Podobně smažte složku Kindle ve složce Amazon jako dříve.
13. Poté, restartujte PC.
14. Nyní navštivte stránku stahování Amazon a klikněte na tlačítko Stáhnout pro PC a Mac.
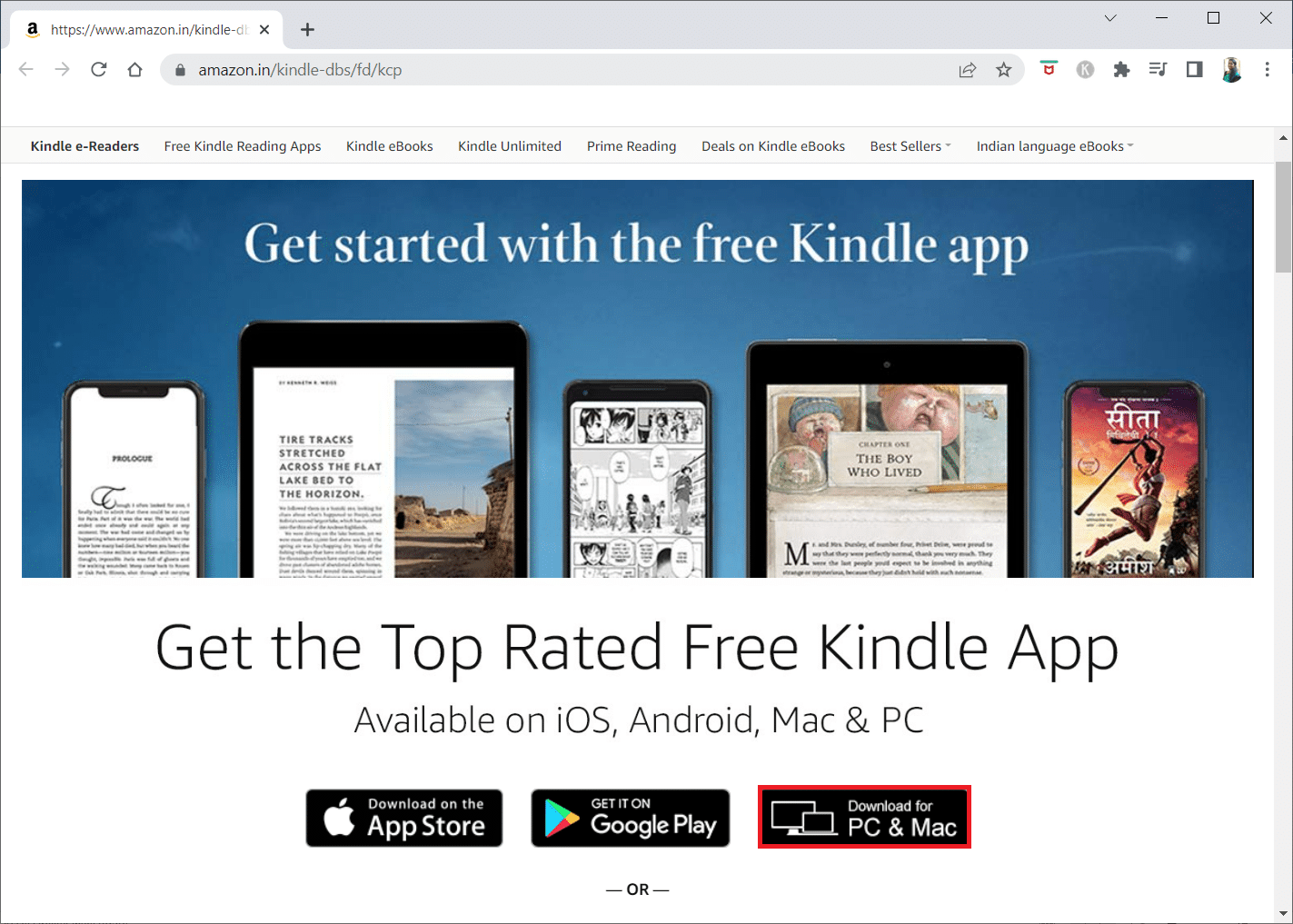
15. Klepnutím na stažený instalační soubor nainstalujte aplikaci.
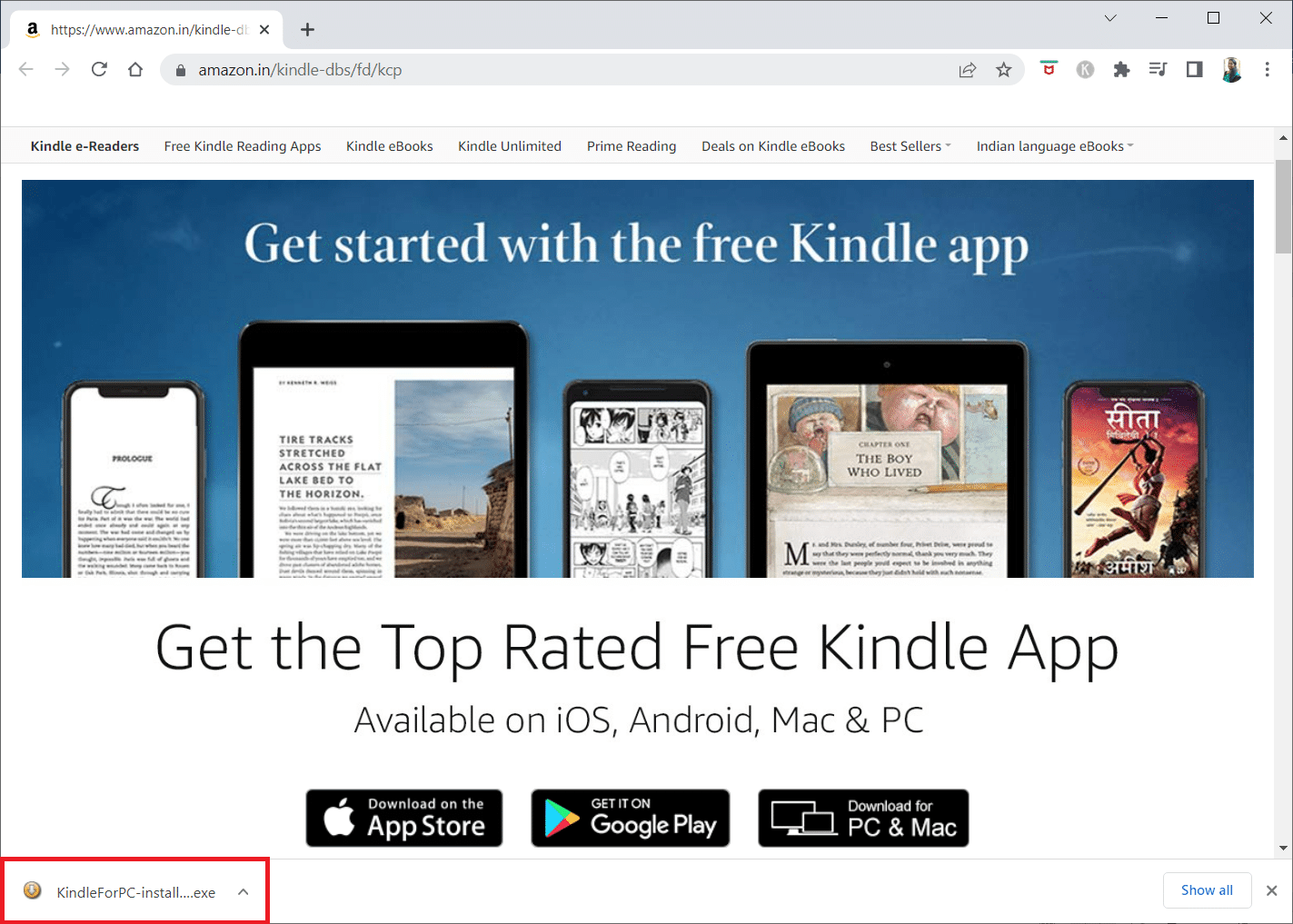
Metoda 13: Proveďte tvrdý reset
Kindle, stejně jako ostatní smartphony a tablety, obsahuje režim resetování, který uživatelům umožňuje čistou instalaci operačního systému a vymazání paměti zařízení. Budete moci vyřešit problémy se softwarem, které vašemu počítači brání v detekci vašeho zařízení při pokusu o jeho resetování. Pro tvrdý reset zařízení postupujte podle následujících kroků:
1. Připojte svůj Kindle k počítači přes USB.

2. Po dobu asi 40 sekund stiskněte a podržte tlačítko Napájení.
3. Nechte svůj Kindle restartovat se sám.
4. Po restartování zařízení uvolněte tlačítko napájení.
Poznámka: Pokud se váš Kindle nerestartuje automaticky, zapněte jej stisknutím tlačítka Napájení.
***
Doufáme, že pro vás byly tyto informace užitečné a že se vám podařilo vyřešit, že se Kindle nezobrazuje na PC. Dejte nám prosím vědět, která technika byla pro vás nejpřínosnější. Pokud máte nějaké dotazy nebo připomínky, použijte níže uvedený formulář.