Služba WLANSVC (WLAN AutoConfig) pomáhá vašemu počítači identifikovat jakoukoli bezdrátovou síť a připojit se k ní, pokud je v počítači nainstalován bezdrátový adaptér. Tato služba identifikuje, která konkrétní síť musí být připojena k vašemu PC, a automaticky nakonfiguruje všechna potřebná nastavení. Proto je pro zajištění správného připojení k internetu připojena nejpreferovanější bezdrátová síť. Někdy se však můžete setkat s problémem, že ve vašem počítači se systémem Windows 10 nefunguje bezdrátová autokonfigurační služba wlansvc, a proto se nemůžete bez problémů připojit k bezdrátové síti. Pokud čelíte tomu samému, jste na správném místě! Přinášíme perfektního průvodce, který vám pomůže vyřešit problém s neběžícím Wlansvc. Takže pokračujte ve čtení.
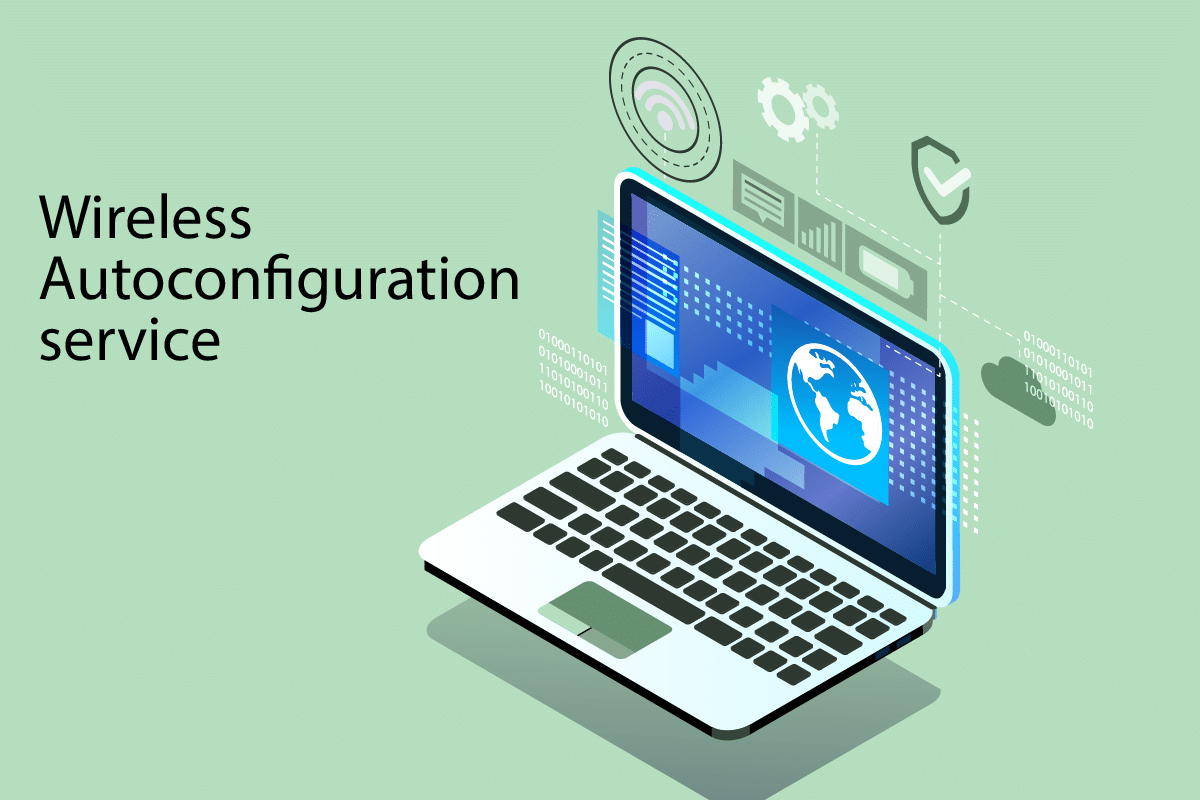
Table of Contents
Jak opravit bezdrátovou automatickou konfiguraci služby wlansvc ve Windows 10 neběží
Pokud chcete vyřešit problém s neběžícím Wlansvc, musíte analyzovat, který parametr vám způsobuje potíže. Zde je několik důvodů, které způsobují tento problém v systému Windows 10.
- Služba WLAN AutoConfig je ve vašem počítači zakázána.
- Váš počítač má nainstalované zastaralé ovladače.
- Nastavení sítě jsou poškozená.
- Bezdrátový adaptér je poškozený nebo nekompatibilní.
- Operační systém je poškozený.
- Předchozí aktualizace operačního systému není kompatibilní se službami Windows.
Nyní tedy přejděte k další části, kde se dozvíte o krocích pro odstraňování problémů, které vyřeší problém se službou automatické konfigurace bezdrátové sítě wlansvc neběží.
V této části jsme sestavili seznam metod, které vám pomohou vyřešit problém s bezdrátovou autokonfigurací Wlansvc. Postupujte podle nich ve stejném pořadí, abyste dosáhli dokonalých výsledků.
Poznámka: Vždy vytvořte bod obnovení systému pro obnovení systému do předchozí verze, pokud se něco pokazí.
Metoda 1: Povolte WLAN
Než přistoupíte k dalším metodám, musíte se ujistit, zda je na vašem zařízení zapnutá bezdrátová služba. Pokud je služba WiFi fyzicky vypnutá nebo pokud jsou vestavěná nastavení nekompatibilní se zařízením, budete čelit problému, že služba wlansvc není spuštěna. Přesto můžete povolit služby WiFi nebo WLAN podle pokynů.
1. Stisknutím a podržením kláves Windows + I společně otevřete nastavení systému Windows.
2. Klikněte na Síť a Internet.

3. Nyní v levém podokně klikněte na kartu Wi-Fi a přepněte na tlačítko Wi-Fi.

4. Zkontrolujte, zda jste opravili problém s Wlansvc neběží.
Metoda 2: Povolte WiFi adaptéry
Také se musíte ujistit, zda jsou bezdrátové adaptéry ve vašem zařízení povoleny, aby bylo zajištěno správné připojení k internetu. Chcete-li povolit adaptéry WiFi na vašem počítači, postupujte podle níže uvedených kroků.
1. Spusťte dialogové okno Spustit současným stisknutím kláves Windows + R.
2. Nyní zadejte ncpa.cpl a stisknutím klávesy Enter otevřete Síťová připojení.

3. Nyní klikněte pravým tlačítkem na váš aktivní síťový adaptér a zkontrolujte, zda je povolen nebo zakázán.
3A. Pokud je síťový adaptér zakázán, vyberte možnost Povolit.
3B. Pokud je síťový adaptér již ve stavu Povolit, přejděte na další metodu.

4. Zkontrolujte, zda jste nevyřešili problém s neběžícím Wlansvc.
Metoda 3: Spusťte Poradce při potížích se sítí
Váš počítač s Windows 10 má vestavěný nástroj pro řešení jakýchkoli problémů s připojením k internetu. Stejný nástroj můžete použít k analýze běžných problémů se sítí, a jakmile dokončíte proces odstraňování problémů, budete moci opravit problém s bezdrátovou autokonfigurací wlansvc není spuštěn. Naučte se a implementujte kroky v našem průvodci odstraňováním problémů s připojením k síti v systému Windows 10, abyste vyřešili všechny problémy související se sítí pomocí nástroje pro odstraňování problémů se síťovým adaptérem Windows.

Po dokončení procesu můžete opravit všechny problémy se sítí vyskytující se v sítích Wi-Fi, ethernetových připojeních a internetových adaptérech v počítači. Zkontrolujte, zda máte opravenou bezdrátovou autokonfigurační službu wlansvc neběží problém.
Metoda 3: Povolte službu Wireless AutoConfig Service
Služby WLAN AutoConfig mají vestavěný modul, který umožňuje vašemu počítači objevit jakoukoli novou síť. V důsledku procesu odstraňování problémů se sítí můžete zjistit, že služby WLAN AutoConfig jsou zakázány, a to je důvod, proč čelíte problému, že Wlansvc neběží. Zkontrolujte tedy, zda je tato služba na vašem zařízení zakázána, a pokud ano, spusťte ji znovu podle níže uvedených kroků.
1. Stiskněte klávesu Windows a zadejte Služby a klikněte na Spustit jako správce.

2. Přejděte a vyhledejte službu WLAN AutoConfig Service a poklepejte na ni.
Poznámka: Můžete také kliknout pravým tlačítkem na WLAN AutoConfig Service a vybrat možnost Vlastnosti z rozevíracího seznamu.

3. Nyní zvolte Typ spouštění jako Automaticky.

3A. Když stav služby není Spuštěno, vyberte tlačítko Start.
3B. Když je stav služby Běžící, stiskněte na několik minut tlačítko Zastavit a znovu spusťte.

4. Nakonec klikněte na Použít > OK pro uložení změn. Nyní byste měli opravenou bezdrátovou autokonfigurační službu wlansvc neběží problém.
Metoda 4: Spusťte službu Wlansvc
Kromě metody grafického uživatelského rozhraní můžete povolit službu Wlansvc také z příkazového řádku. Je to možné pomocí příkazů MS-DOS (Microsoft Disk Operating System), pro které musíte mít administrátorská práva. Tyto příkazy spolupracují s operačním systémem vašeho počítače a se softwarem, který funguje s příkazovými řádky. V této příručce jsme ukázali, jak spustit službu Wlansvc z příkazového řádku pro Windows verze Vista a vyšší.
1. Stiskněte klávesu Windows a zadejte Příkazový řádek a klikněte na Spustit jako správce.

2. Nyní zadejte následující příkazy jeden po druhém a po každém příkazu stiskněte klávesu Enter.
netsh wlan

3. Poté pro spuštění služby pro bezdrátové rozhraní zadejte následující příkaz a stiskněte klávesu Enter.
set autoconfig enabled=yes interface="Type the Name of Wireless Network Connection"
Poznámka: Uživatelům se doporučuje zadat název bezdrátového připojení do uvozovek namísto Zadejte název bezdrátového síťového připojení ve výše uvedeném příkazu. Viz příklad uvedený níže.

4. Nakonec zkontrolujte, zda máte opravenou bezdrátovou autokonfigurační službu wlansvc neběží problém.
Metoda 5: Resetujte TCP/IP
TCP (Transmission Control Protocol) je pro váš počítač povinný, protože stanovuje pravidla a standardní postupy přes internet. Protokoly TCP/IP pracují v úkolech, které jsou zodpovědné za mobilitu datových paketů. Pokud v procesu dojde ke konfliktu, resetování protokolu spolu s IP adresou vám pomůže vyřešit problém s bezdrátovou automatickou konfigurací služby wlansvc není spuštěna. Chcete-li resetovat TCP/IP, postupujte podle našeho průvodce Jak řešit problémy s připojením k síti v systému Windows 10.

Po provedení kroků zkontrolujte, zda můžete opravit problém s nefunkčním Wlansvc nebo ne.
Metoda 6: Oprava poškozených souborů
Pokud má váš počítač se systémem Windows 10 jakékoli poškozené nebo poškozené konfigurační soubory systému, budete čelit problému, že služba wlansvc nefunguje bezdrátově. To také vede k poruše vašeho počítače a tím k selhání výkonu. Naštěstí můžete tyto poškozené soubory opravit pomocí vestavěných nástrojů ve vašem počítači, jmenovitě Kontrola systémových souborů a Obsluha a správa obrazu nasazení. Postupujte podle našeho průvodce Jak opravit systémové soubory v systému Windows 10 a implementujte uvedené kroky k opravě všech poškozených souborů v počítači.

Po opravě poškozených souborů spuštěním příkazů zkontrolujte, zda máte opravenou bezdrátovou autokonfigurační službu wlansvc neběží problém.
Metoda 7: Aktualizujte ovladač WLAN
Ovladače zařízení vytvářejí spojení mezi hardwarem a operačním systémem vašeho počítače. Vadné nebo poškozené ovladače také vedou k problému, že Wlansvc nefunguje. Mnoho uživatelů uvedlo, že aktualizace ovladačů WLAN jim pomohla problém vyřešit. Doporučujeme vám aktualizovat ovladače WLAN, abyste zlepšili spolehlivost vašich síťových adaptérů, opravili problémy s kompatibilitou a vyřešili problém s bezdrátovou automatickou konfigurací služby wlansvc neběží. Postupujte podle našeho průvodce Jak aktualizovat ovladače síťového adaptéru v systému Windows 10.

Po aktualizaci zkontrolujte, zda máte opravenou bezdrátovou automatickou konfiguraci služby wlansvc neběží problém.
Metoda 8: Přeinstalujte ovladač WLAN
K vyřešení problému s Wlansvc je třeba přeinstalovat nekompatibilní ovladače. Ovladače zařízení se doporučuje přeinstalovat pouze v případě, že nemůžete dosáhnout žádné opravy jejich aktualizací. Kroky k přeinstalaci ovladačů jsou velmi snadné a můžete tak učinit pomocí aplikace třetí strany nebo ručně. Postupujte podle našeho průvodce Jak odinstalovat a znovu nainstalovat ovladače v systému Windows 10 a znovu nainstalovat ovladače do počítače se systémem Windows 10.

Po přeinstalaci síťových ovladačů zkontrolujte, zda máte opravenou bezdrátovou autokonfigurační službu wlansvc neběží problém.
Metoda 9: Vrátit zpět ovladače WLAN
Když vrátíte ovladače zpět, všechny aktuální verze hardwarového zařízení budou odinstalovány a dříve nainstalované ovladače budou nainstalovány do vašeho počítače. Tato funkce bude velmi užitečná, když jakákoli nová aktualizace ovladače nefunguje správně s vaším počítačem. Postupujte podle pokynů v našem průvodci Jak vrátit ovladače v systému Windows 10, abyste opravili problém s bezdrátovou autokonfigurací wlansvc není spuštěn.

Poté, co váš počítač se systémem Windows 10 nainstaloval předchozí verzi ovladačů, zkontrolujte, zda máte opravený problém s bezdrátovou autokonfigurací wlansvc.
Metoda 10: Odstraňte předchozí aktualizace systému Windows
Jen málo součástí aktualizace systému Windows ve vašem počítači se systémem Windows 10 může způsobit, že Wlansvc nefunguje. Chcete-li tedy problém vyřešit, zvažte odstranění předchozích aktualizací systému Windows podle pokynů níže.
1. Současným stisknutím kláves Windows + R otevřete dialogové okno Spustit.
2. Napište appwiz. cpl a stisknutím klávesy Enter otevřete Programy a funkce.

3. Klikněte na Zobrazit nainstalované aktualizace v levém podokně.

4. Nyní vyhledejte nejnovější aktualizaci a vyberte možnost Odinstalovat.

5. Pokud se objeví nějaké výzvy, potvrďte je a restartujte počítač. Nyní byste problém vyřešili.
Metoda 11: Obnovte nastavení sítě
Navzdory aktualizaci ovladačů WLAN a odinstalování posledních aktualizací zkuste resetovat nastavení sítě, pokud vám žádná z metod nepomohla vyřešit problém s bezdrátovou automatickou konfigurací wlansvc. Chcete-li tak učinit, postupujte podle našeho průvodce Jak obnovit nastavení sítě v systému Windows 10.

Metoda 12: Proveďte obnovení systému
Existuje mnoho okolností, kdy nejnovější aktualizace systému Windows narušila bezdrátový mechanismus vašeho počítače. Pokud aktuální verze vašeho počítače s Windows 10 zasahuje do stávající architektury síťových konfigurací, budete čelit diskutovanému problému. Obnovení systému vrátí počítač do verze, ve které fungoval bez jakýchkoli chyb. Chcete-li tak učinit, postupujte podle našeho průvodce Jak používat Obnovení systému v systému Windows 10 a implementujte uvedené pokyny.

Po obnovení počítače se systémem Windows 10 zkontrolujte, zda jste problém vyřešili.
Metoda 13: Čistá instalace systému Windows 10
Pokud vám žádná z metod nepomohla vyřešit problém s nefunkční službou bezdrátové automatické konfigurace wlansvc, musíte provést čistou instalaci operačního systému Windows. Chcete-li to provést, proveďte kroky podle pokynů v našem průvodci Jak provést čistou instalaci systému Windows 10

***
Bez služeb WLANSVC (WLAN AutoConfig) jste se nemohli připojit k bezdrátové síti, ale nyní byste opravili problém s bezdrátovou autokonfigurací wlansvc není spuštěn. Navštivte naši stránku, kde najdete další skvělé tipy a triky, a zanechte své komentáře níže. Také, pokud máte nějaké dotazy/návrhy týkající se tohoto článku, neváhejte je zahodit do sekce komentářů.
