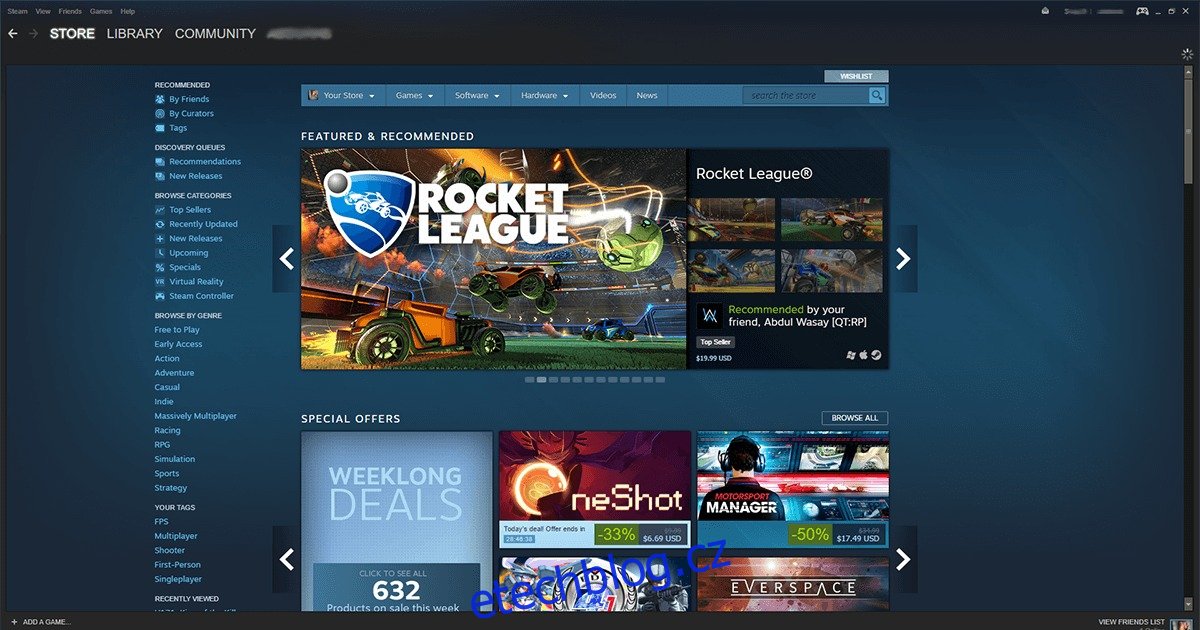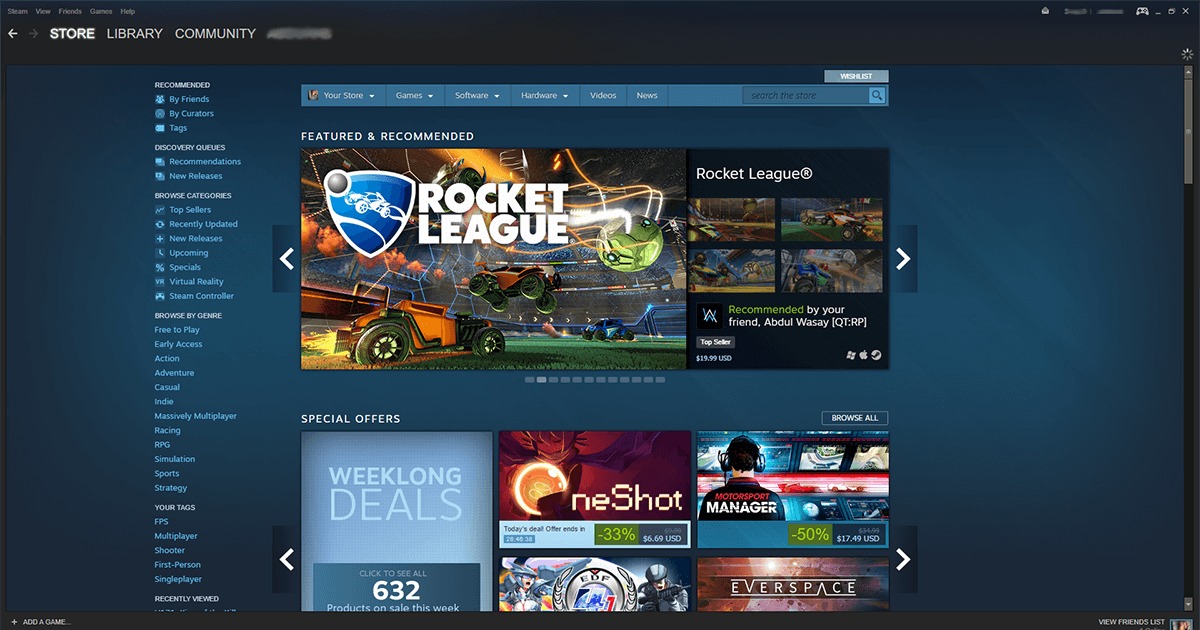Steam byl spuštěn v roce 2003 s Half-Life 2 od Valve jako první svého druhu digitální doručovací služba. Myšlenka digitálního obsahu se brzy stala tak populární, že se Steam stal oblíbeným obchodem pro hráče z celého světa. Model Steam dnes používají velké společnosti jako Origin Store a Windows Store společnosti EA, ale žádná se netěšila oblibě Steamu. To znamená, že Steam není dokonalý. Někdy má Steam tendenci generovat, že Steam potřebuje být online, aby mohl aktualizovat chybu, i když jste připojeni k internetu. Zde je několik věcí, které můžete zkusit vyřešit, že chyba aktualizace Steam musí být online.
Když zkoušíte kterékoli z těchto řešení, abyste nemuseli znovu stahovat svou knihovnu steam, ujistěte se, že jste vytvořili zálohu složky Steamapps – umístěné v instalační složce Steam (výchozí umístění C:Program FilesSteamSteamapps). Pokud máte nedostatek místa, jednoduše vyjměte složku z jejího původního umístění a vložte ji jinam na stejnou jednotku. Můžete jej později obnovit, aniž by to ovlivnilo úložný prostor.
Table of Contents
Řešení 1 – Spusťte Steam v režimu správce
Najděte zástupce Steamu > Klikněte pravým tlačítkem > Spustit jako správce
V ideálním případě by to mělo problém vyřešit. Pokud se stále zobrazuje chyba Steam Needs to Be Online to Update, přečtěte si dopředu další řešení, která můžete vyzkoušet.
Řešení 2 – Vypněte bránu Windows Firewall
Lze namítnout, že brána Windows Firewall se někdy stane příliš horlivou a začne blokovat bezpečné programy. Abyste tomu zabránili, dočasně vypněte firewall (klíčové slovo: dočasně) a zkuste to znovu.
Otevřete Ovládací panely a přejděte do části Systém a údržba> Brána firewall systému Windows.
V nabídce vlevo uvidíte možnost vypnout bránu Windows Firewall, klikněte na ni.
Po zobrazení výzvy vypněte bránu Windows Firewall pro veřejné i soukromé sítě.
Klikněte na OK pro uložení změn.
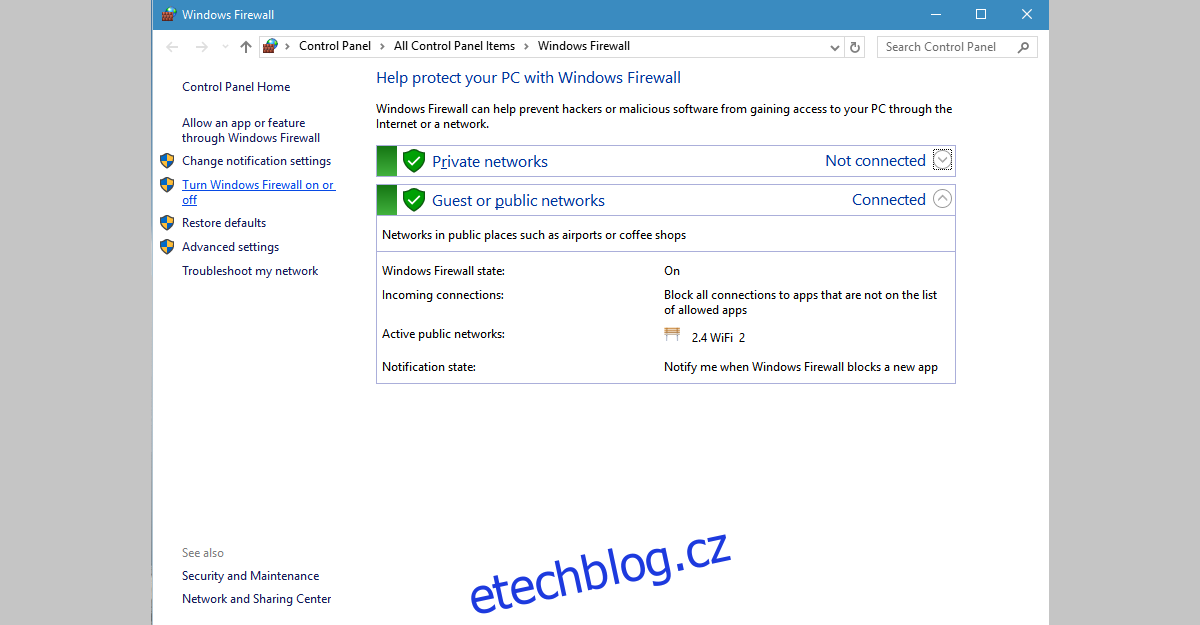
Měli byste být schopni aktualizovat Steam. Poté nezapomeňte bránu firewall znovu zapnout, jinak riskujete, že váš počítač bude ohrožen narušením zabezpečení.
Řešení 3 – Restartujte klientské služby Steam
Vyhledejte služby ve Windows Search a z výsledků otevřete desktopovou aplikaci Služby.
Vyhledejte službu Steam Client Services a vyberte ji. Vlevo od seznamu služeb se objeví nový sloupec.
V nabídce vlevo klikněte na Restartovat služby
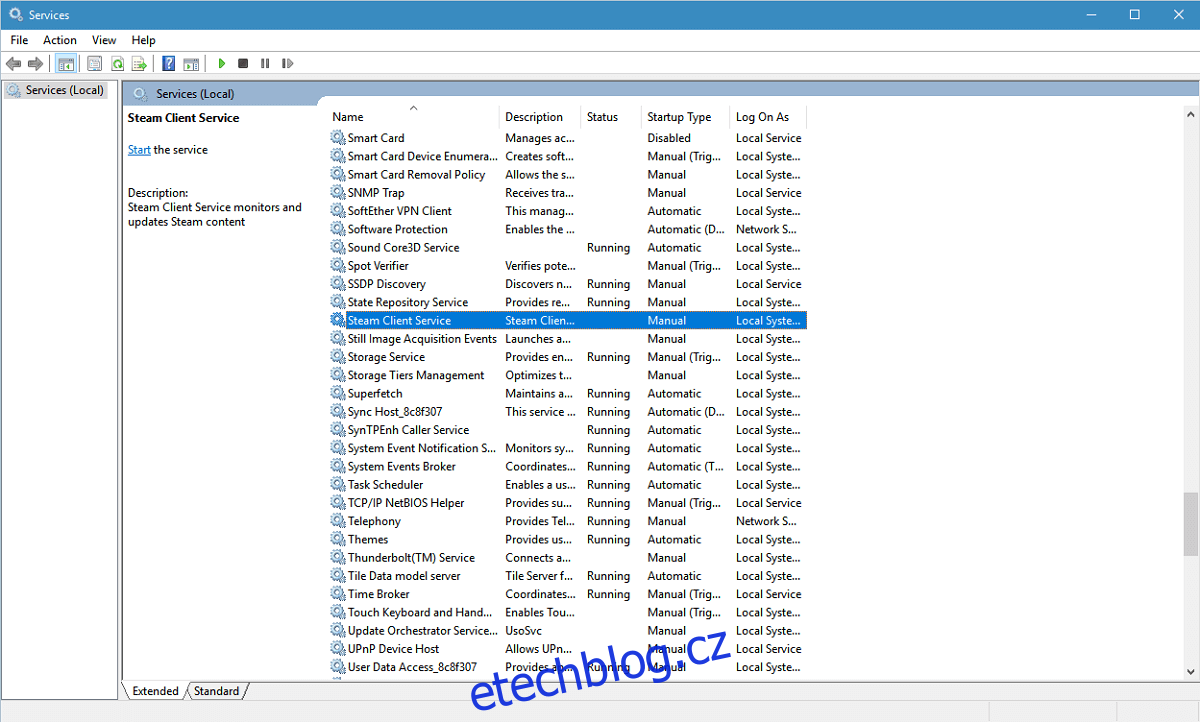
Řešení 4 – Přeinstalujte Steam
Otevřete Ovládací panely a přejděte na Programy>Programy a funkce.
Vyberte Steam ze seznamu nainstalovaných programů a klikněte na tlačítko Změnit/Odebrat
Vyberte možnost Automaticky a klepněte na tlačítko Další
Kliknutím na Dokončit odinstalujte Steam
Jít do store.steampowered.com
V pravém horním rohu této stránky najděte „Instalovat Steam“
Stáhněte si aplikaci steam a znovu ji nainstalujte
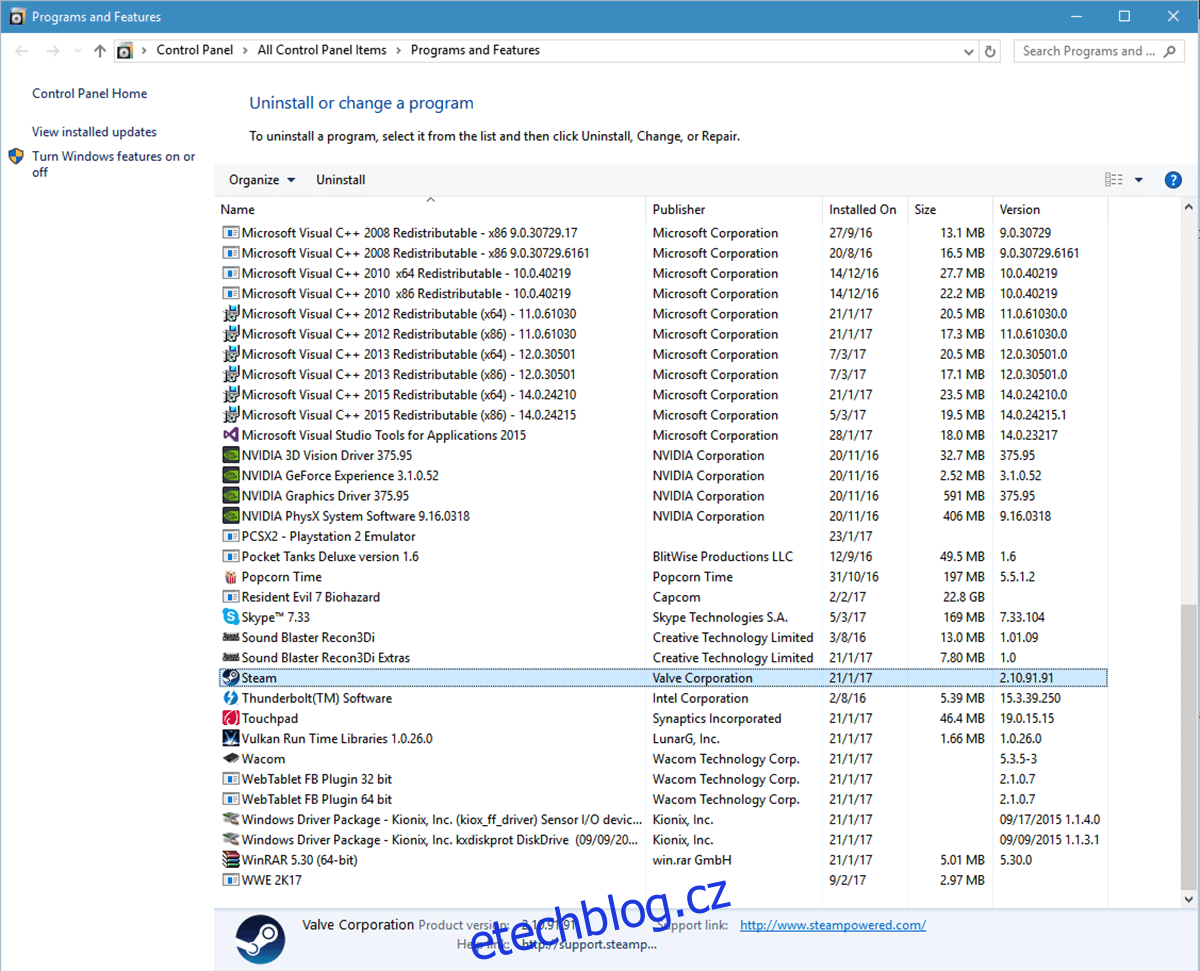
Řešení 5 – Zkopírujte soubory Steam z jiného počítače
Někdy se Steam zaplete do sady instrukcí, které fungují proti sobě. Abyste to překonali, můžete zkusit zkopírovat Steam z jiného systému, kde funguje bezchybně. K tomu budete potřebovat paměťovou jednotku USB a zvukovou instalaci Steam.
Zapojte USB do počítače, ze kterého chcete kopírovat
Přejděte do instalačního adresáře Steam
Zkopírujte vše v této složce, kromě Steamapps. Tato složka, kde je nainstalován herní obsah a potřebujete pouze datové soubory Steam
Vložte jej do USB.
Zapojte USB do vlastního počítače
Přejděte do instalačního adresáře Steam a otevřete složku Steam
Sem vložte zkopírovaný obsah, vše přepište
Spusťte Steam a zjistěte, zda problém již zmizel.
Řešení 6 – Použijte Editor registru
Pro chybu „Steam musí být online k aktualizaci“ ve Windows 10 existuje řešení, které vyžaduje úpravu položky registru pro Steam. Poznámka: Musíte dodržet níže uvedené kroky až do písmene, jedno špatné otočení při špatném zadání a riskujete katastrofální poškození. Než v něm provedete jakékoli změny, je dobré registr zálohovat.
Otevřete nabídku Start a zadáním příkazu Regedit otevřete Editor registru.
Přejděte na HKEY_CURRENT_USER > Software > Ventil > Steam.
Zde budou dva panely – v pravém podokně najděte „AlreadyRetriedOfflineMode“. Poklepejte na něj a objeví se okno. Nastavte jeho hodnotu na 0.
Zavřete Editor registru
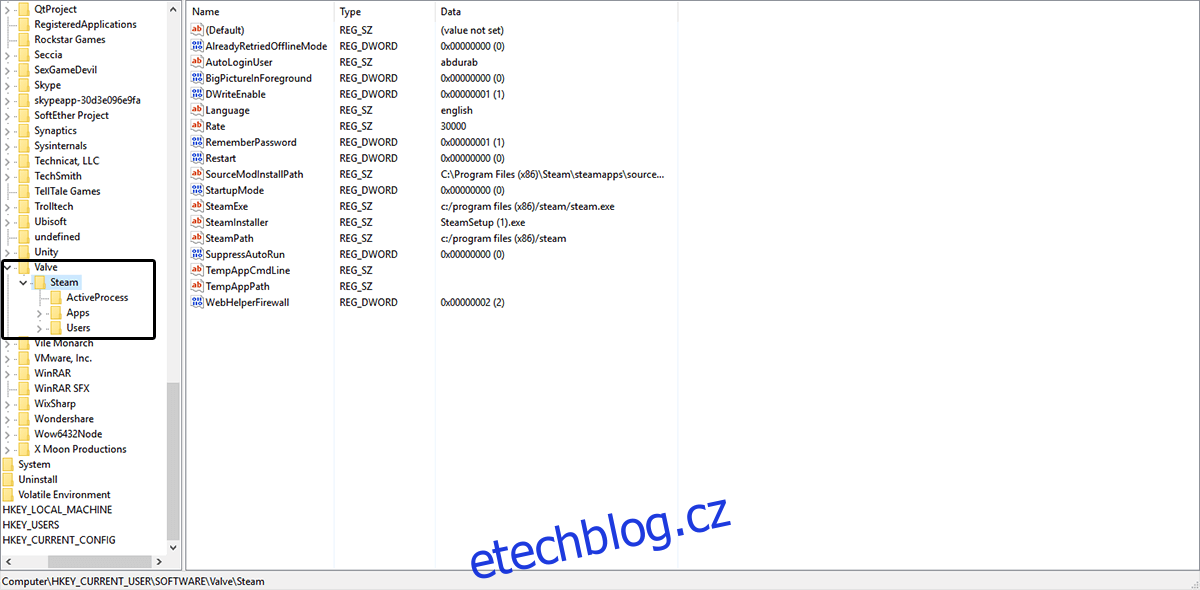
Restartujte počítač a zjistěte, zda byl váš problém vyřešen.
Řešení 7 – Přidejte parametr -tcp do zástupce Steamu
Chcete-li to vyzkoušet, budete muset najít zástupce Steamu.
Pokud nemáte zástupce služby Steam, přejděte do instalačního adresáře služby Steam, klikněte pravým tlačítkem myši na Steam.exe a z místní nabídky vyberte Send-t0 > Desktop (vytvořit zástupce)
Klepněte pravým tlačítkem myši na zástupce Steamu na ploše a z kontextové nabídky vyberte Vlastnosti
V okně vlastností přejděte na kartu Zástupce
V části Cíl přidejte -tcp za uvozovky
Klikněte na Použít a OK pro uložení změn.
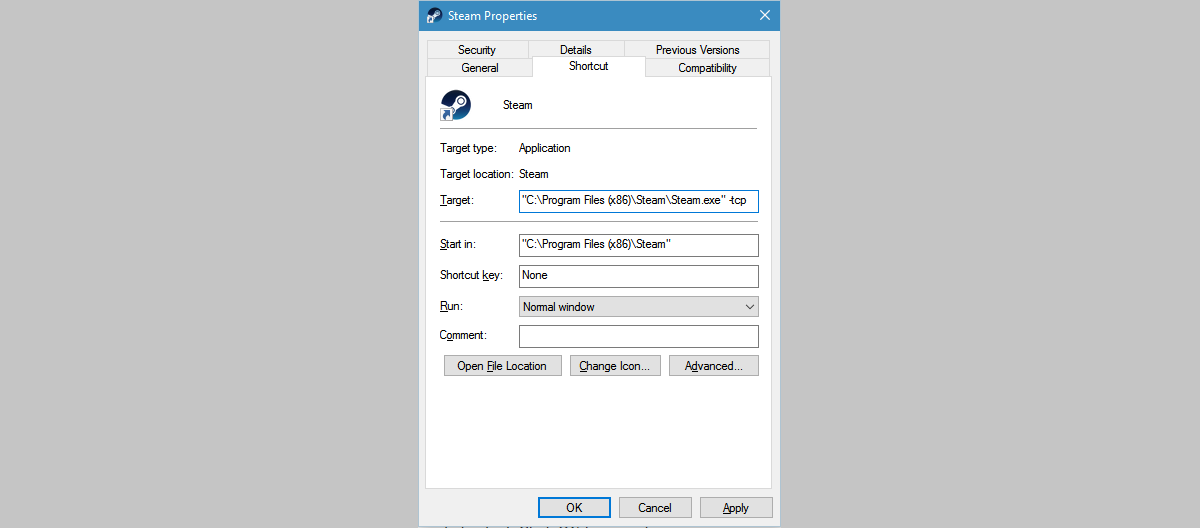
Zkuste aktualizovat Steam nyní.
Řešení 8 – Vypněte nastavení proxy v aplikaci Internet Explorer
Otevřete Internet Explorer a klikněte na ikonu ozubeného kola vpravo nahoře (vedle smajlíka)
Ze zobrazené nabídky vyberte Možnosti Internetu
Na kartách přejděte na Připojení > Nastavení LAN
Ujistěte se, že je zaškrtnuto Automatická nastavení a není zaškrtnuto Použít proxy server pro vaši LAN
Stiskněte OK.
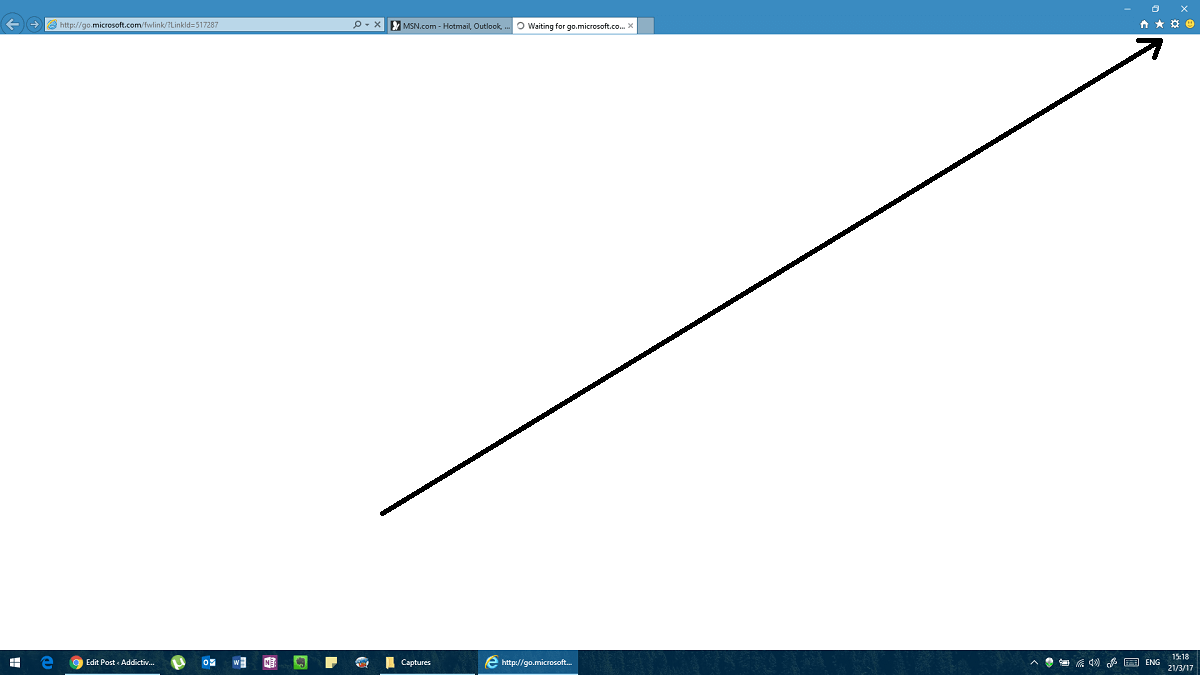
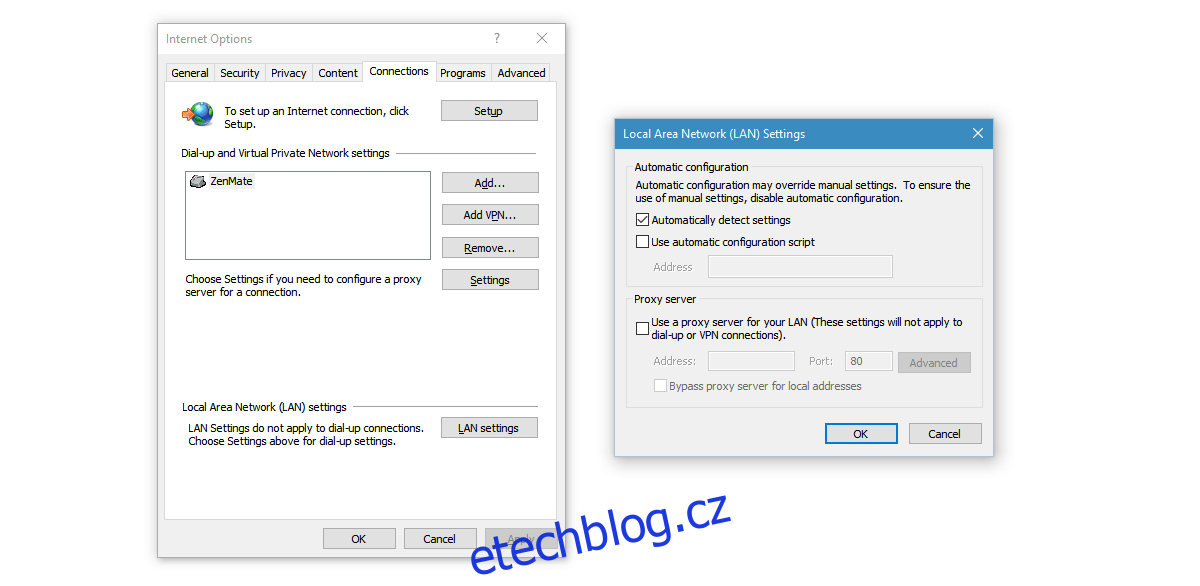
Řešení 9 – Použijte DNS společnosti Google
Někdy může být tato chyba způsobena konfliktem s nastavením DNS. Pokud jste si zakoupili DNS, požádejte svého poskytovatele, aby vám pomohl s konfigurací. Pokud ne, můžete použít veřejný DNS, jako je Google DNS.
Otevřete Ovládací panely a přejděte na Síť a Internet. Vyberte Síť a sdílení.
Klikněte na Změnit nastavení adaptéru ve sloupci vlevo
Zobrazí se seznam síťových zařízení. Klikněte pravým tlačítkem na váš aktuální síťový adaptér (v případě, že nevíte, udělejte to pro všechny adaptéry – nezapomeňte je později obnovit).
Vyberte Internetový protokol verze 4 (TCP/IPv4) > Vlastnosti > Upřesnit
Přejděte na DNS. Pokud zde již máte nějaké adresy napsané, poznamenejte si je pro případ, že je budete potřebovat znovu použít.
Klikněte na Přidat a vložte 8.8.8.8 nebo 8.8.4.4 (nebo obojí)
Uložte a restartujte
Vyzkoušej to teď.

Řešení 10 – Upravte soubor hostitelů
Hostitelský soubor je seznam domén, ke kterým může mít váš počítač přístup bez ohledu na nastavení brány firewall, aniž by to bylo příliš technické.
Otevřete Poznámkový blok s právy správce.
V programu Poznámkový blok přejděte na Soubor > Otevřít a přejděte na C:WindowsSystem32driversetc
Otevřete soubor hosts (bez přípony).
Pokud zde žádné soubory nevidíte, podívejte se do pravého dolního rohu a ujistěte se, že je tam uvedeno Všechny soubory, nikoli Textové dokumenty.
Když se otevře soubor hostitelů, přidejte na konec následující řádky:
68.142.122.70 cdn.steampowered.com
208.111.128.6 cdn.store.steampowered.com
208.111.128.7 media.steampowered.com
Uložte změny a zavřete Poznámkový blok.
Otevřete příkazový řádek a spusťte následující příkaz
ipconfig /flushdns
Zkuste nyní spustit Steam.