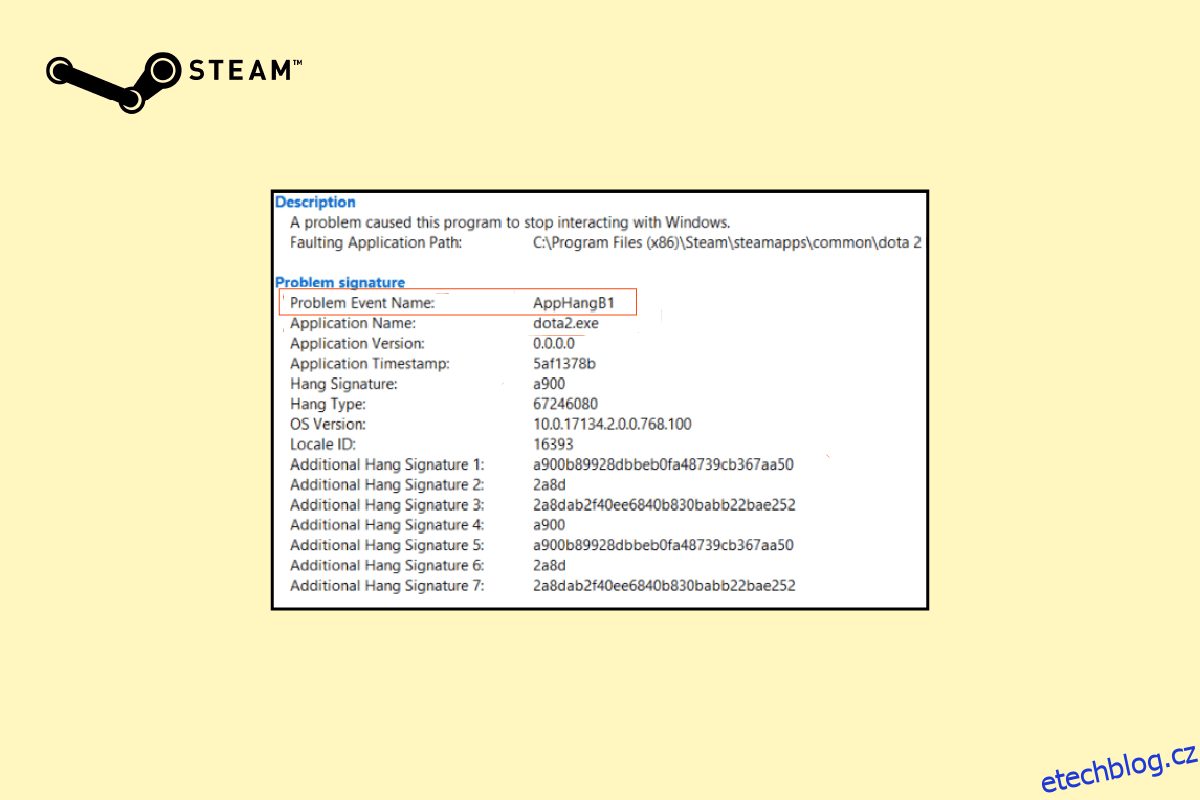Nadměrné používání RGB a problémy se Steamem jsou dvě věci, které spojují každého PC hráče po celém světě. Jak už možná víte, Steam je v současnosti nejpopulárnějším distributorem digitálních her a může se pochlubit více než 120 miliony aktivních uživatelů měsíčně. O klientské aplikaci Steam je však známo, že se tu a tam chová špatně. Chyba AppHangB1 Windows 10 patří mezi častěji hlášené chyby a brání uživatelům ve spouštění her ve službě Steam. Někdy se problém s názvem události AppHangB1 objeví také při otevírání samotné aplikace Steam. V tomto článku projdeme všechny možné příčiny této chyby Steam a poskytneme vám několik způsobů, jak opravit chybu AppHangB1 ve službě Steam.
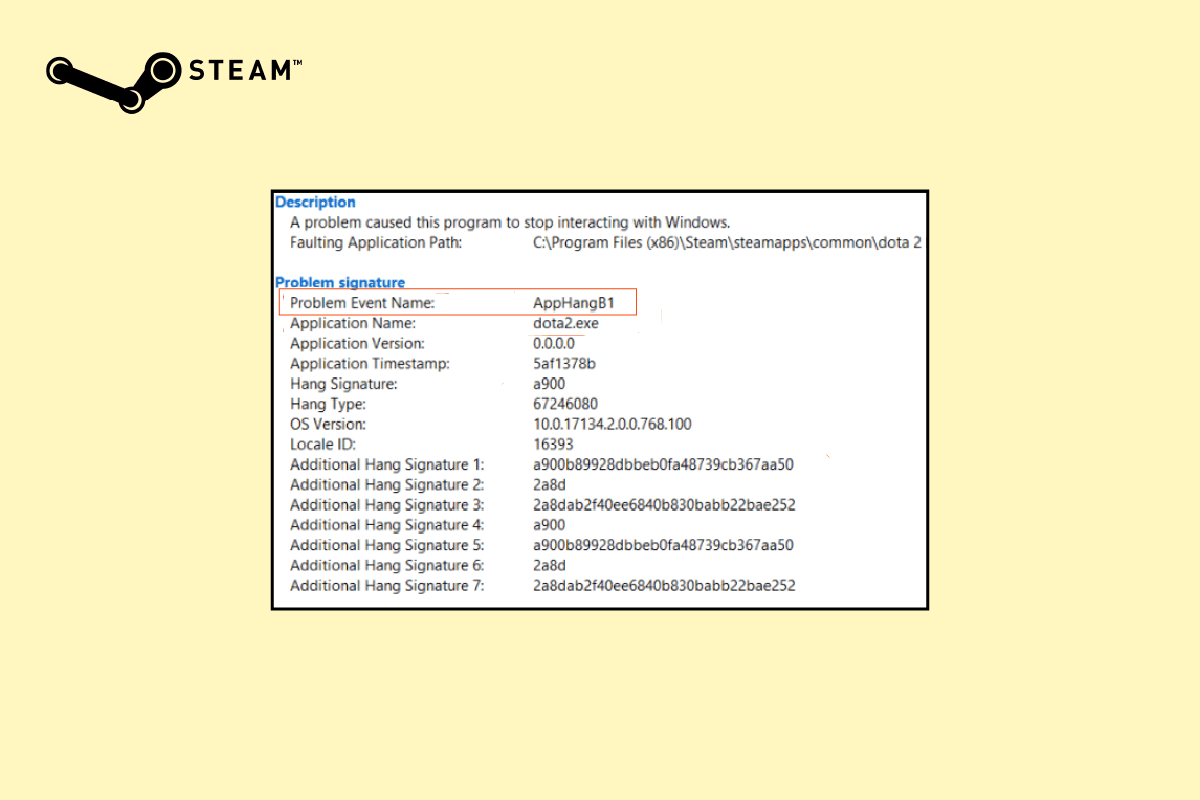
Table of Contents
Jak opravit chybu AppHangB1 na Steam Windows 10 PC
Díky Pára‚s masivní popularita, každý známý problém již byl odhalen a vyřešen svou uživatelskou základnou. Totéž platí pro chybu AppHangB1. Níže jsou uvedeny různé důvody, které mohou způsobit tuto chybu ve vašem počítači:
- Přísné nastavení antiviru a firewallu
- Nesprávně nakonfigurované nastavení spouštění služby Steam
- Poškozené herní soubory
- Poškozené soubory knihovny Steam
- Chyby v souborech aplikace/aplikace
Metoda 1: Spusťte Poradce při potížích s kompatibilitou
Pokud nejnovější verze systému Windows pro program nefunguje, můžete tomuto problému čelit. V takovém případě spusťte Poradce při potížích s kompatibilitou, abyste problém vyřešili. Postupujte podle následujících kroků:
1. Klikněte pravým tlačítkem na klienta Steam a vyberte možnost Troubleshoot compatibility.
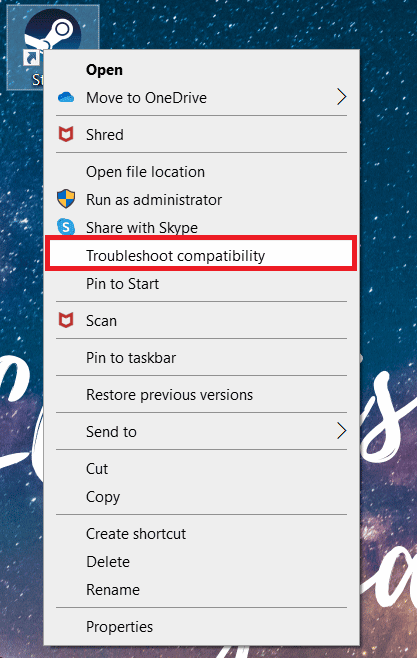
2. Vyberte Vyzkoušet doporučená nastavení.
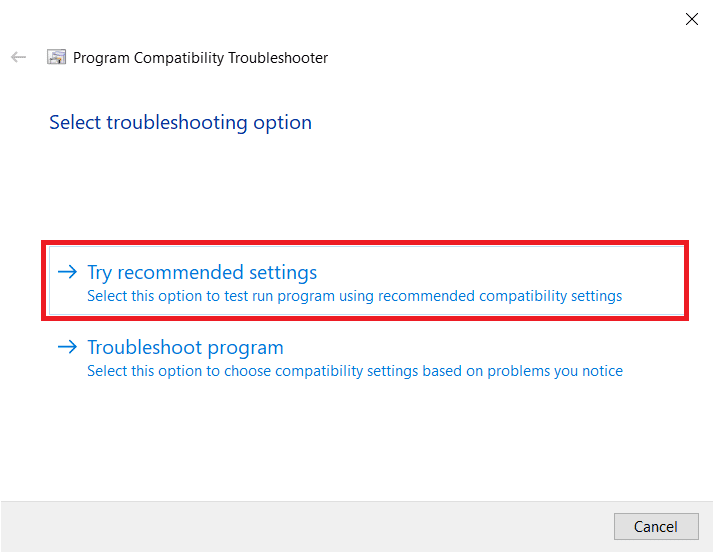
3. Klikněte na Testovat program…
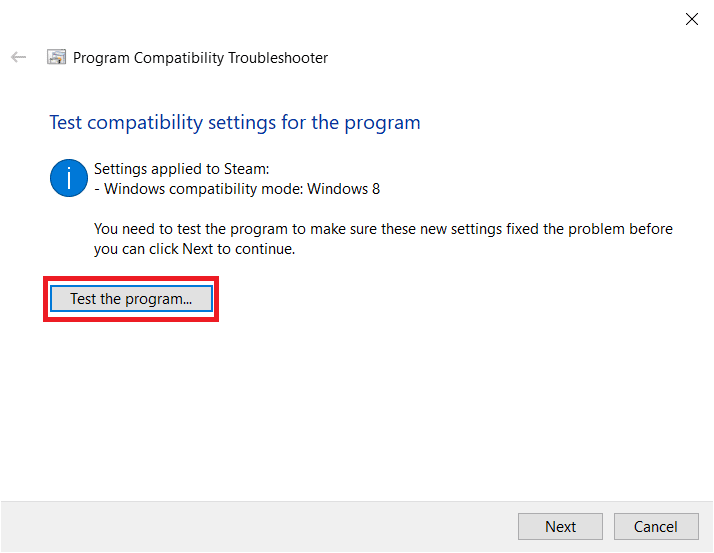
4. Po dokončení testování klikněte na Další.
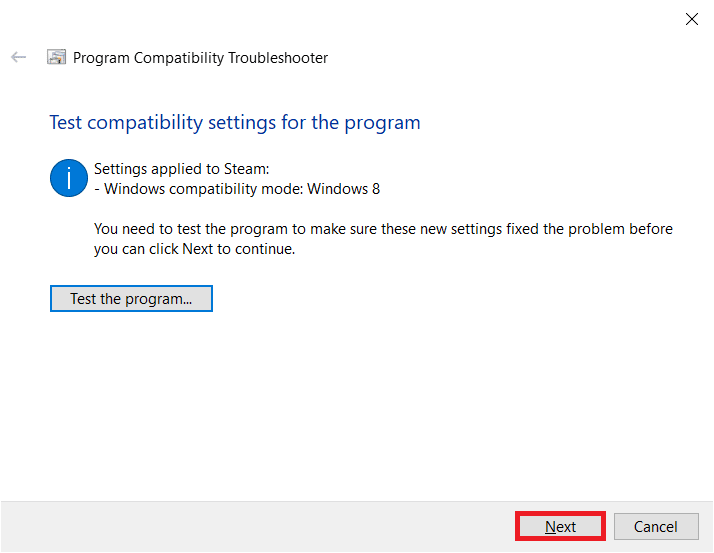
5. Klikněte na Ano, uložte tato nastavení pro tento program.
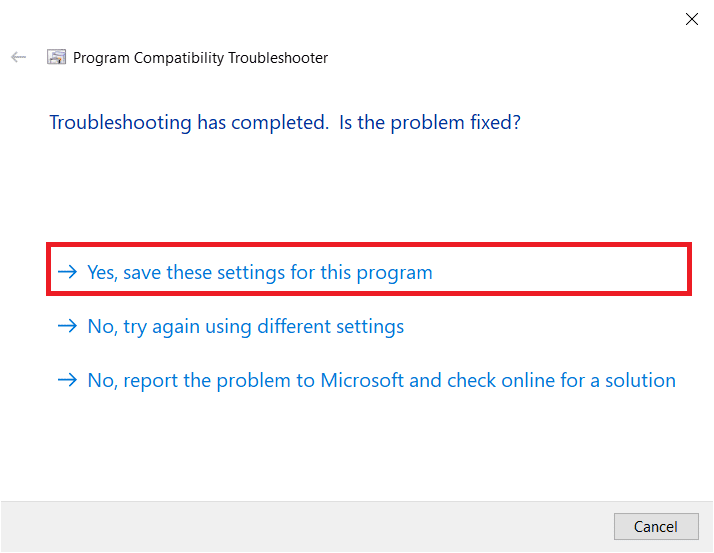
6. Klepněte na Zavřít.
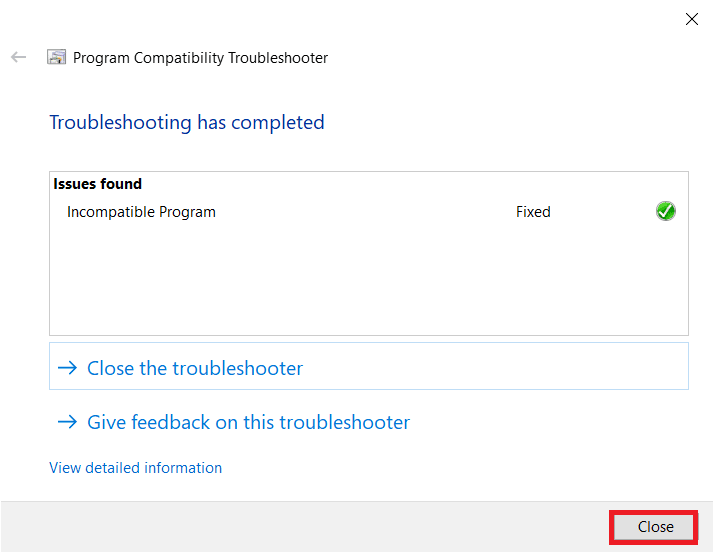
Metoda 2: Aktualizujte Steam
Vývojáři pravidelně zavádějí aktualizace, aby opravili chyby a problémy se stávajícími verzemi aplikací. Pokud jste tedy aplikaci Steam nějakou dobu neaktualizovali, zvažte, zda tak neučiníte. Aplikaci můžete ručně aktualizovat podle následujících kroků:
1. Otevřete klienta Steam.
2. Klikněte na Steam v levém horním rohu a vyberte Check for Steam Client Updates…
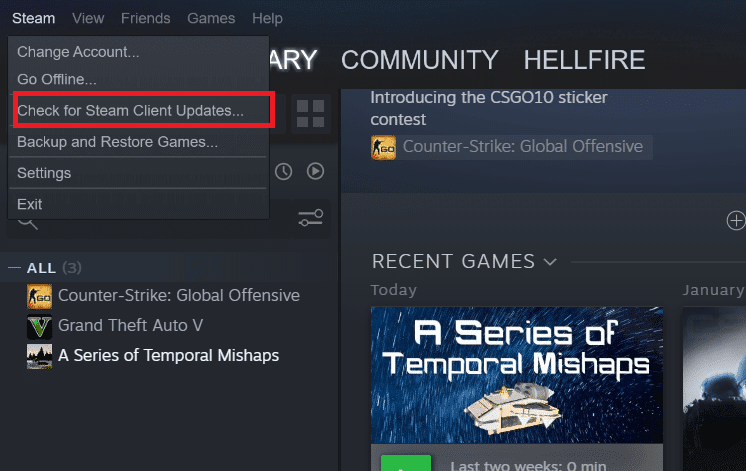
3A. Pokud jsou k dispozici nějaké nové aktualizace, počkejte na dokončení aktualizace a klikněte na RESTART STEAM.
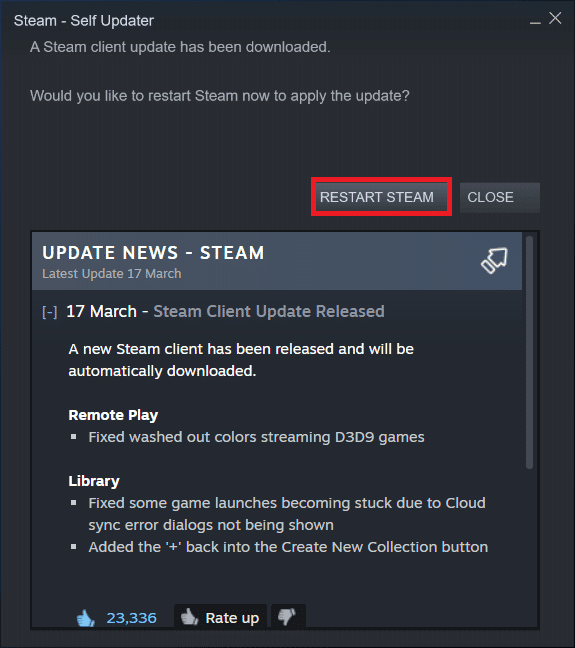
3B. Pokud je klient služby Steam již aktuální, zobrazí se, že váš klient služby Steam je aktuální.

Metoda 3: Ověřte integritu herních souborů
Jak již bylo zmíněno dříve, chyba AppHangB1 se někdy vyskytuje při spouštění konkrétní hry Steam. Pokud je to váš případ, toto řešení může pomoci vyřešit chybu. S neustále aktualizovanými hrami, nesčetným počtem nainstalovaných oficiálních modů a modů třetích stran atd. mohou někdy být důležité herní soubory zasaženy a mohou být poškozeny. Pomocí vestavěné funkce Steamu se tedy ujistěte, že herní soubory nebudou kompromitovány.
Přečtěte si našeho průvodce Jak ověřit integritu herních souborů ve službě Steam? a implementovat totéž.
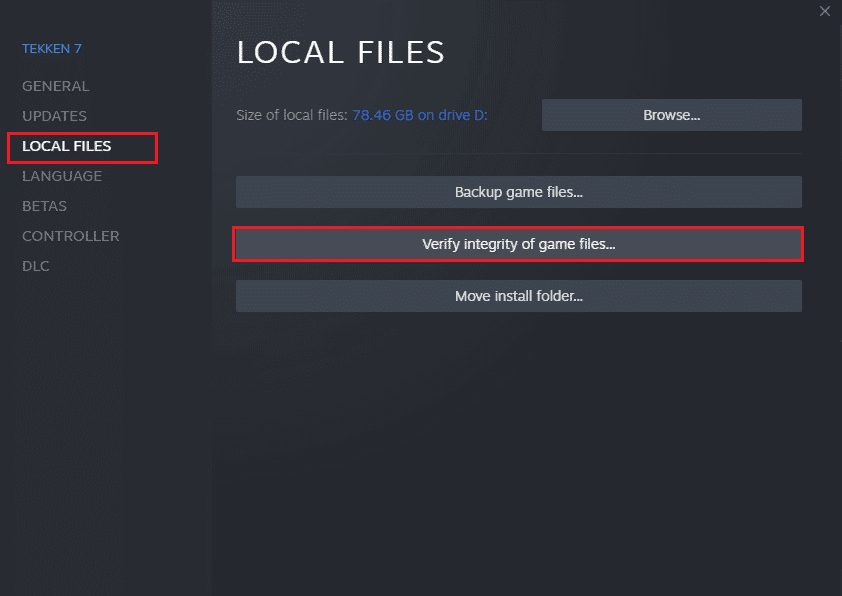
Metoda 4: Oprava knihovny Steam
Zatímco předchozí metoda se zaměřovala na konkrétní hru, můžete také zkusit opravit všechny soubory knihovny Steam, abyste vyřešili chybu AppHangB1 na Steamu. Způsob, jak to udělat, je poměrně jednoduchý a jak je vysvětleno:
1. S otevřenou aplikací Steam klikněte na Steam a vyberte Nastavení.
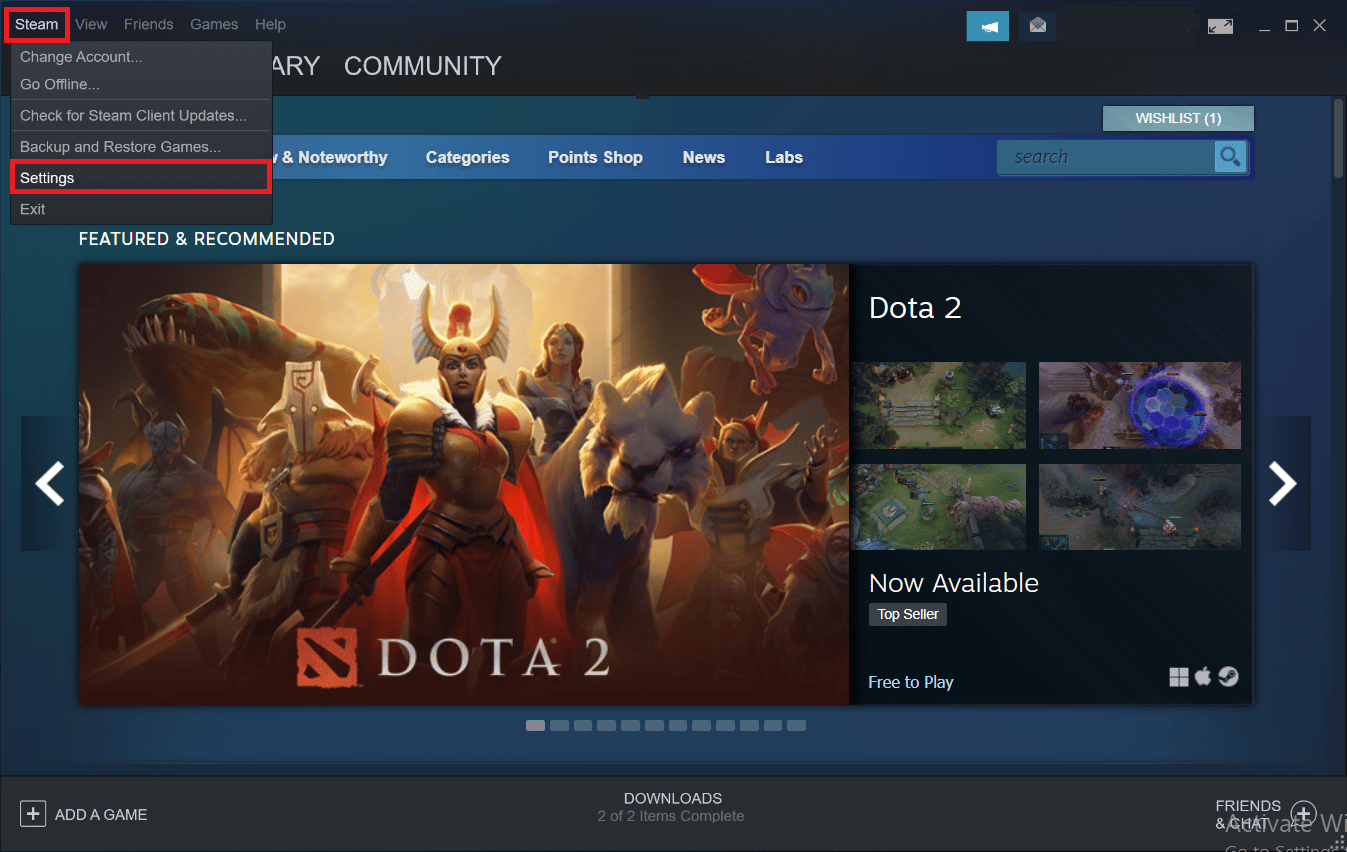
2. Klikněte na Stahování v nabídce rejstříku.
3. Klikněte na SLOŽKY STEAM LIBRARY FOLDERS v části Knihovny obsahu.
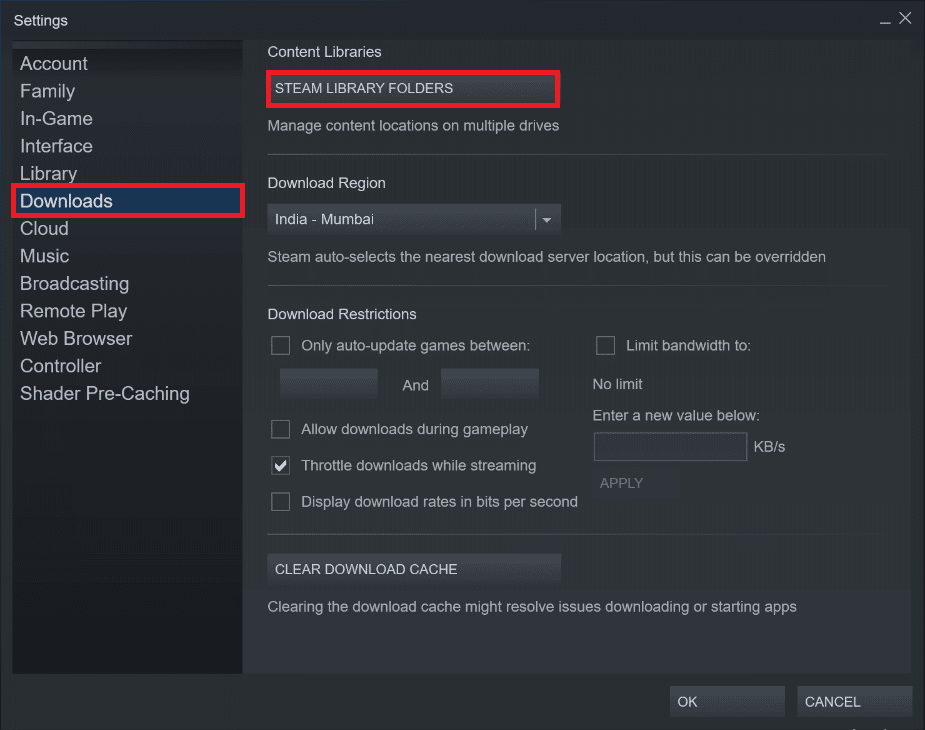
4. Zjistěte, která jednotka obsahuje soubory pro hru, kterou máte potíže se spuštěním, a klikněte na ikonu tří teček. Vyberte položku Opravit složku.
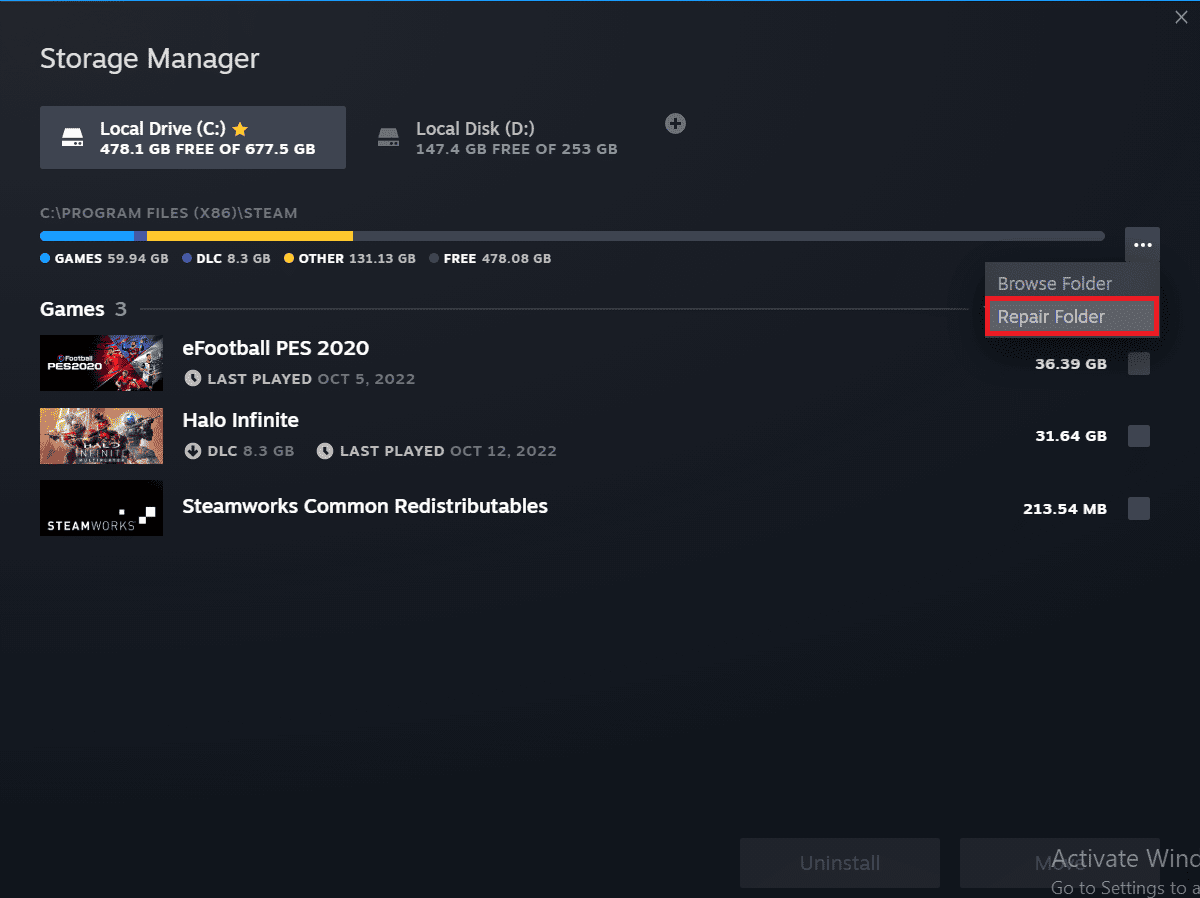
Metoda 5: Osvěžte páru
Další metodou, která zřejmě řeší mnoho problémů souvisejících s aplikací Steam, je obnovení/resetování Steamu. Všechny poškozené soubory odstraníte ručním smazáním všech souborů Steam a přinutíte Steam, aby znovu stáhl nové kopie všech důležitých souborů.
1. Stiskněte současně klávesy Windows a E pro spuštění Průzkumníka souborů.
2. Přejděte na následující cestu:
C:Program Files (x86)Steam
Poznámka: Instalační složku Steam lze nalézt také v jiných složkách. V takovém případě přejděte do příslušné složky.
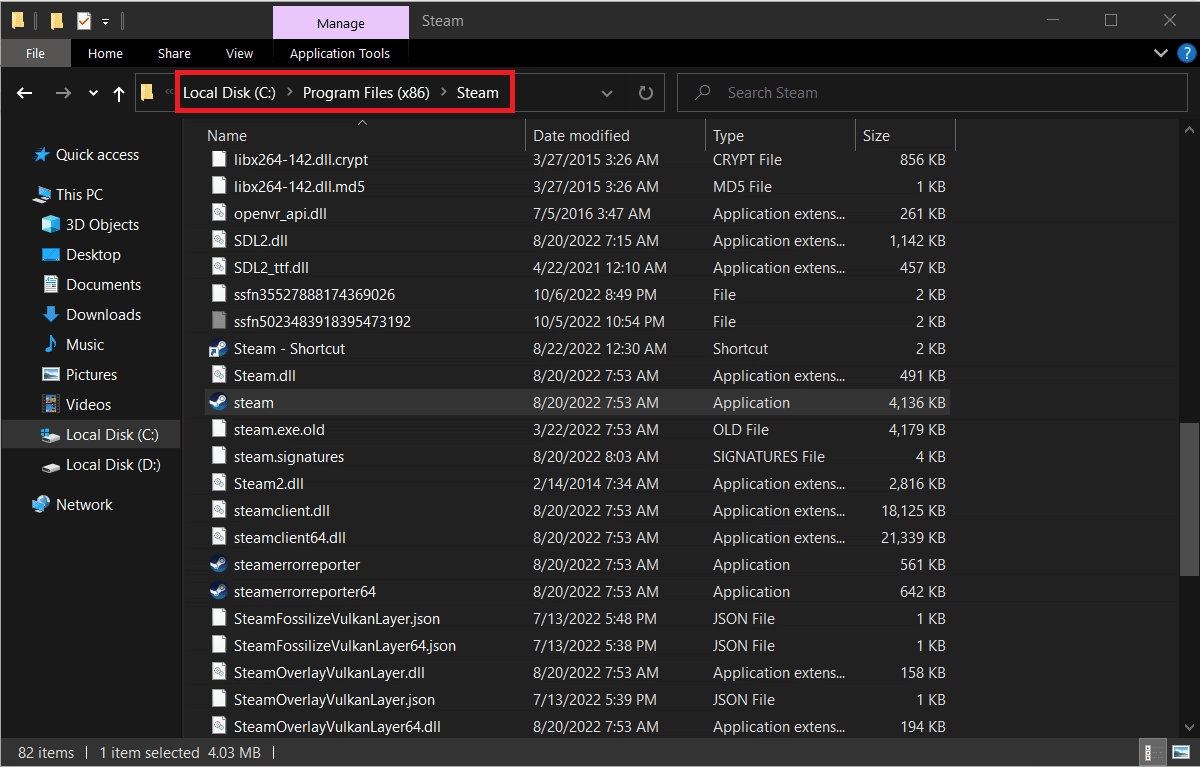
3. Vyberte všechny položky kromě složky steamapps, složky uživatelských dat a souboru steam.exe.
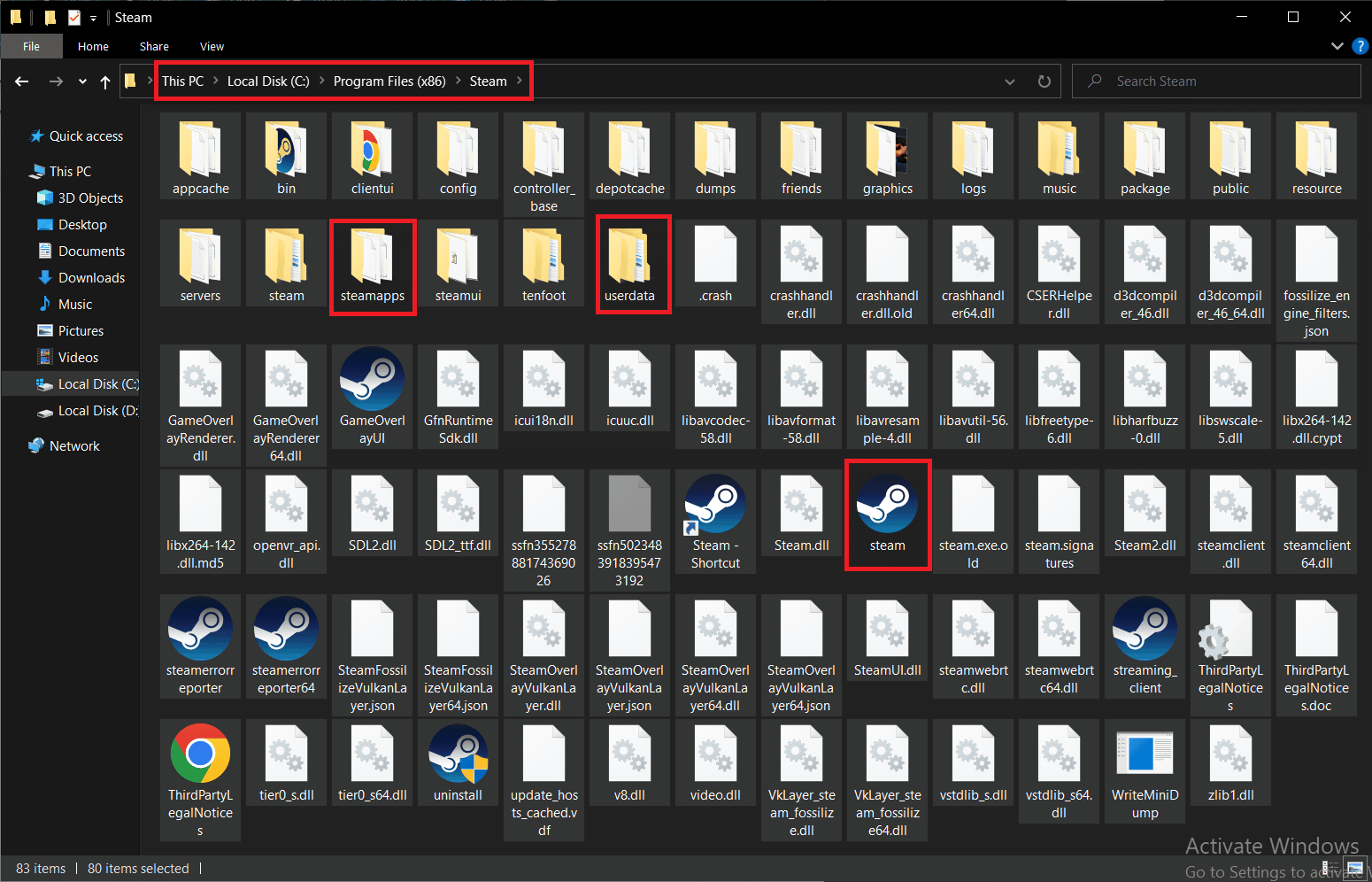
4. Klepněte na ně pravým tlačítkem a vyberte možnost Odstranit.
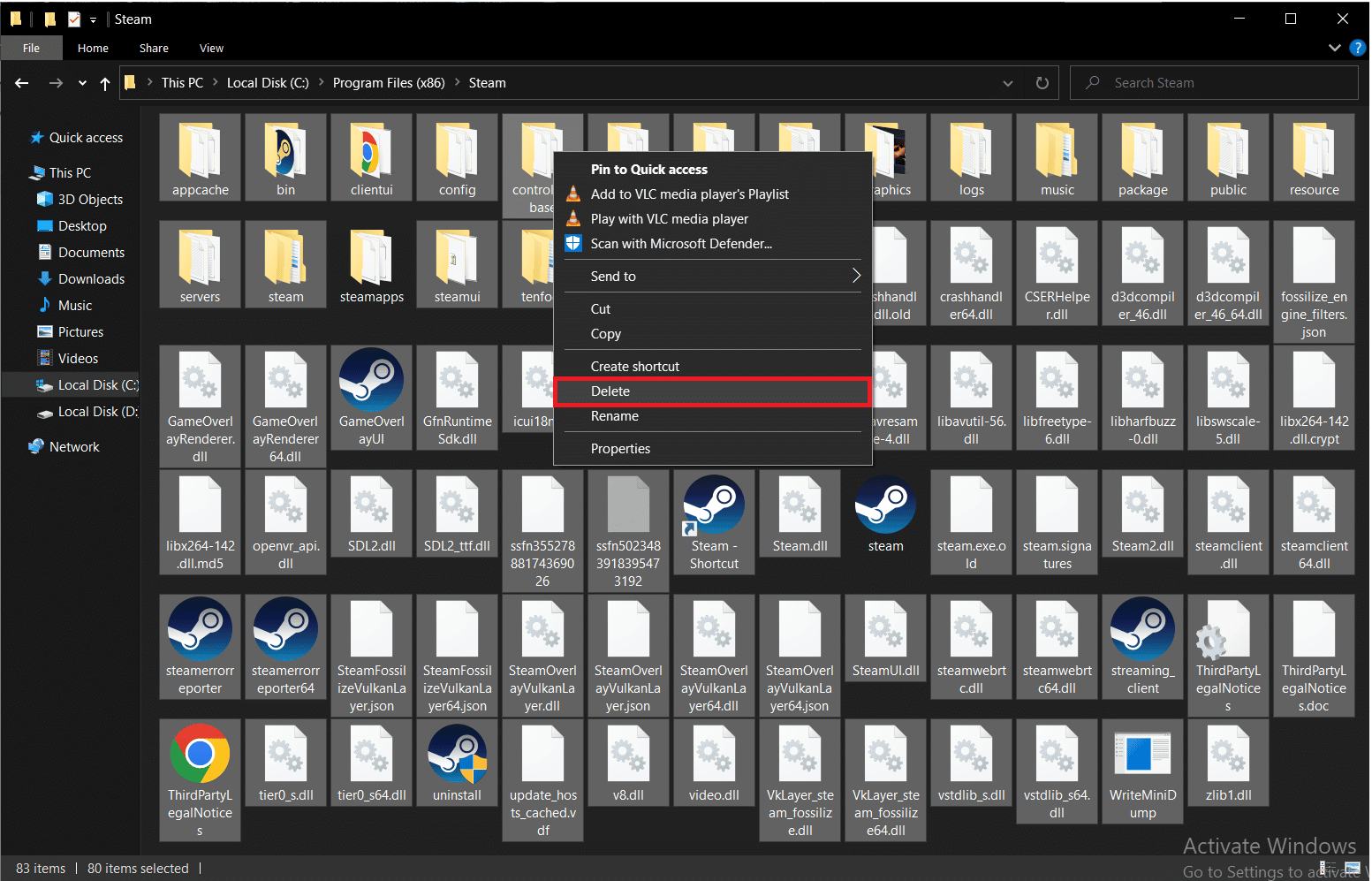
5. Restartujte počítač a Steam.
Nyní Steam automaticky začne stahovat všechny smazané soubory z předchozího kroku a také stáhne všechny čekající aktualizace.
Metoda 6: Upravte možnosti spuštění Steam
Chcete-li plynule spouštět hry na počítačích se systémem Windows, musíte mít nainstalovanou správnou verzi rozhraní DirectX. Pokud se Steam spouští pomocí starší verze DirectX, můžete narazit na chybu názvu události AppHangB1. Naštěstí můžete ručně nakonfigurovat Steam a jeho hry tak, aby běžely pomocí konkrétní verze DirectX.
Poznámka: Než přistoupíte ke krokům, ujistěte se, že jste ukončili všechny programy Steam na pozadí.
1. Otevřete Průzkumník souborů.
2. Přejděte do instalační složky Steam v následující cestě umístění:
C:Program Files (x86)Steam
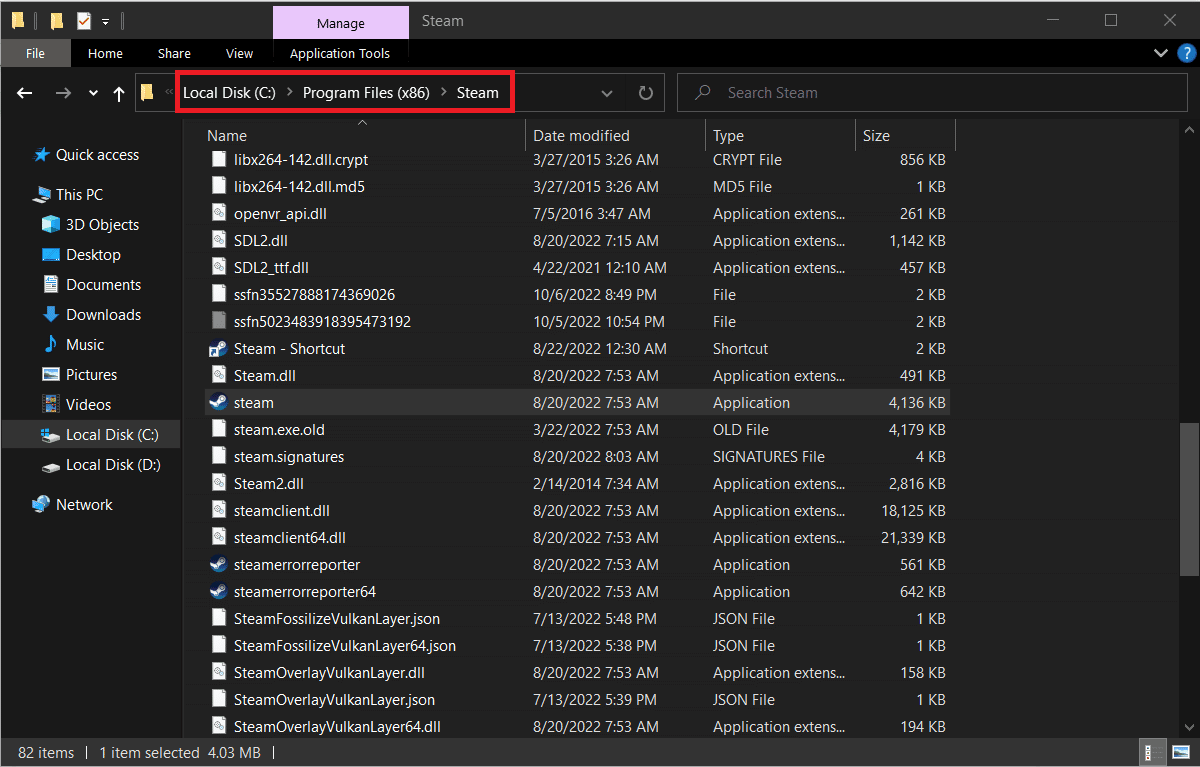
3. Klepněte pravým tlačítkem myši na soubor aplikace Steam a vyberte Vytvořit zástupce.
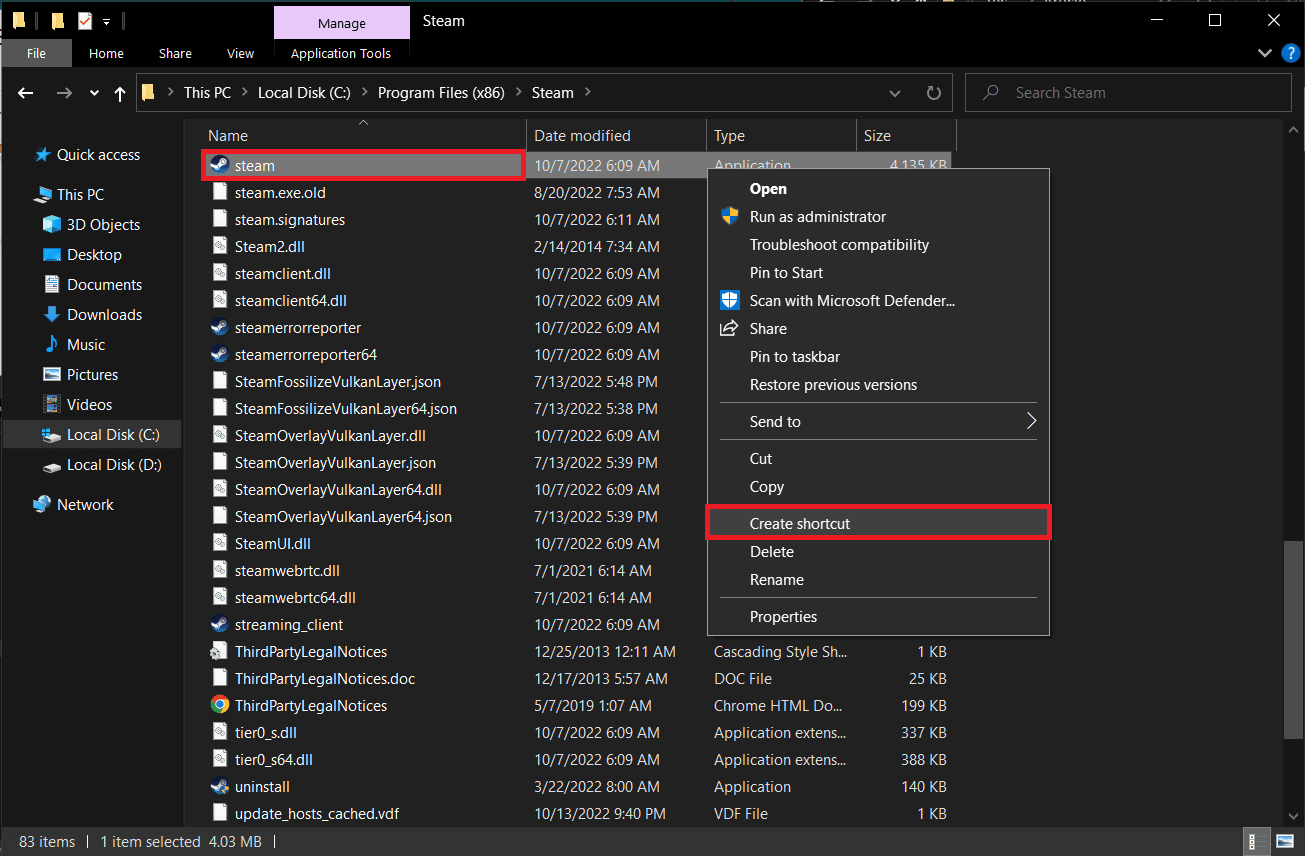
4. Klepněte pravým tlačítkem myši na nově vytvořenou zkratku Steam a vyberte Vlastnosti.
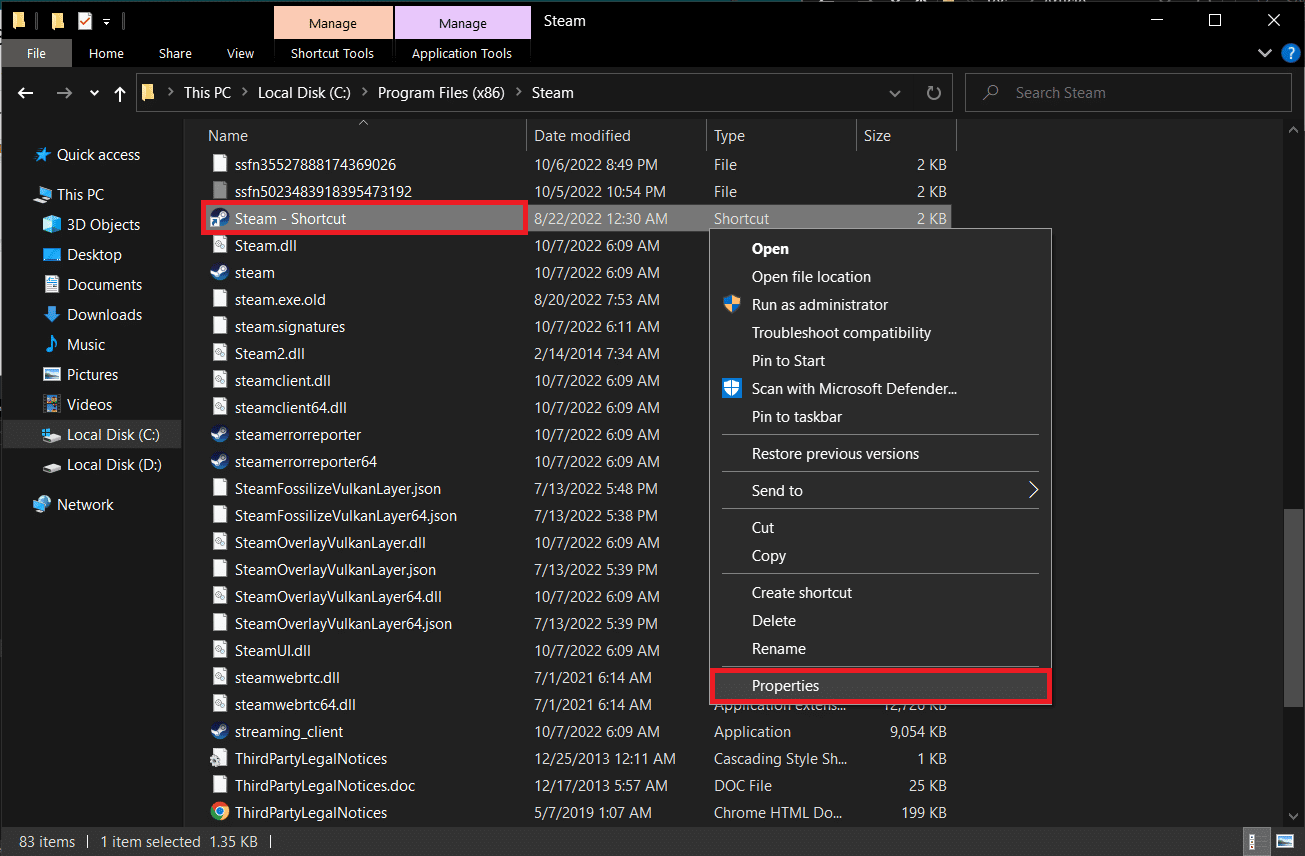
5. Přejděte na kartu Zástupce v okně Vlastnosti.
6. Přidejte -dx9 na konec existující položky v textovém poli Cíl. Konečný záznam by měl znít jako;
„C:Program Files (x86)SteamSteam.exe“ -dx9
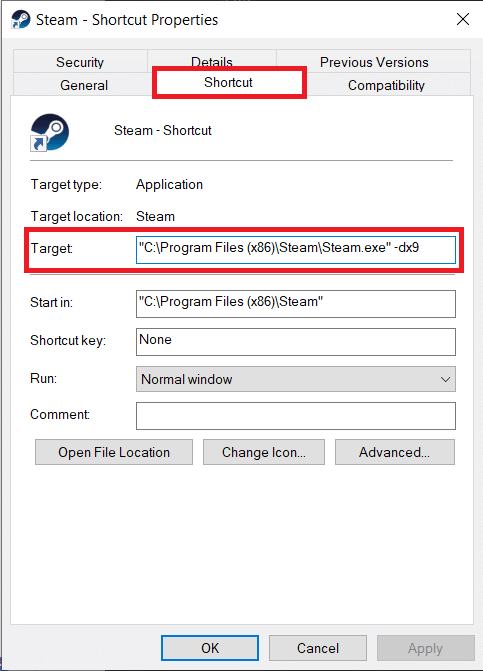
7. Uložte úpravu kliknutím na Použít > OK.
Metoda 7: Upravte možnosti spuštění hry
Pokud se při spouštění konkrétní hry setkáte s touto chybou Steam, spusťte ji pomocí DirectX 9 podle níže uvedených kroků.
1. Spusťte na svém zařízení Steam.
2. Klikněte na LIBRARY.
3. Klepněte pravým tlačítkem myši na hru, u které máte problém, a vyberte Vlastnosti.
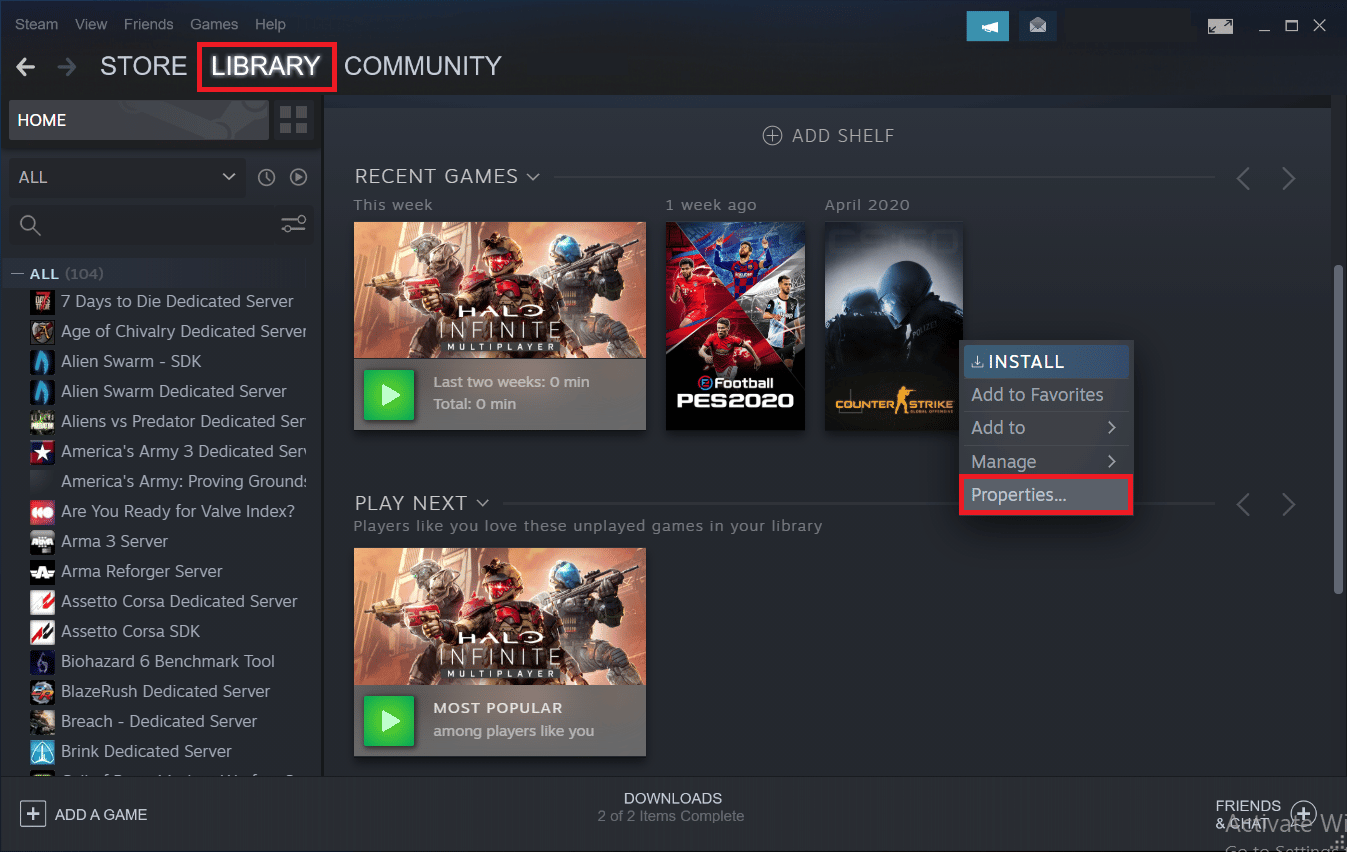
4. Napište -dx9 do textového pole pod MOŽNOSTI SPUŠTĚNÍ a zavřete okno.

Poznámka: Pokud spuštění Steamu a problematické hry s DirectX9 problém nevyřeší, zkuste je spustit s DirectX11 (přidejte -dx11 místo -dx9).
Metoda 8: Spusťte kontrolu malwaru
Pokud vám některá z výše uvedených metod nepomohla při vyřešení chyby AppHangB1 Windows 10, je pravděpodobné, že problém je v operačním systému a ne v samotném Steamu. Proveďte důkladnou kontrolu malwaru ve svém počítači, abyste vyloučili možnost, že by Steam a jeho procesy bránil virus nebo zákeřná aplikace.
Přečtěte si a postupujte podle pokynů v naší příručce Jak spustím antivirovou kontrolu v počítači.
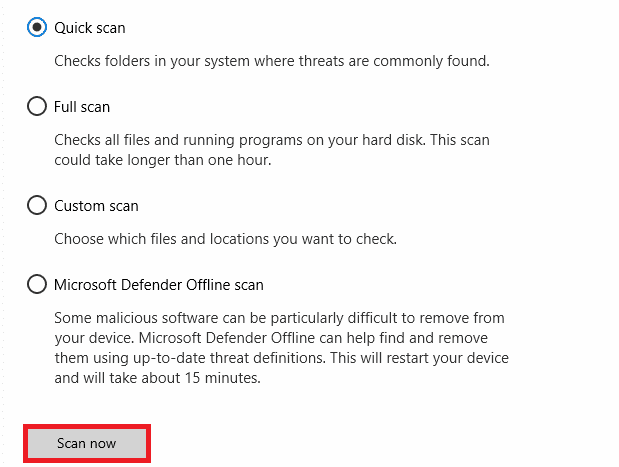
Pokud chcete odstranit malware z počítače, postupujte podle našeho průvodce Jak odstranit malware z počítače v systému Windows 10 a implementujte totéž.
Metoda 9: Oprava systémových souborů
Pokud výše uvedená metoda nefunguje, můžete spustit vestavěné nástroje k opravě poškozených systémových souborů způsobujících tuto chybu AppHangB1 ve službě Steam. Poškozené nesprávně nakonfigurované soubory lze opravit pomocí vestavěných nástrojů vašeho počítače s Windows 10, jmenovitě Kontrola systémových souborů a Obsluha a správa obrazu nasazení. Kromě toho proveďte skenování oprav systému, abyste opravili poškozené soubory, pokud se problém objevil po nedávné aktualizaci. Přečtěte si naši příručku Jak opravit systémové soubory v systému Windows 10 a postupujte podle pokynů k opravě všech poškozených souborů.
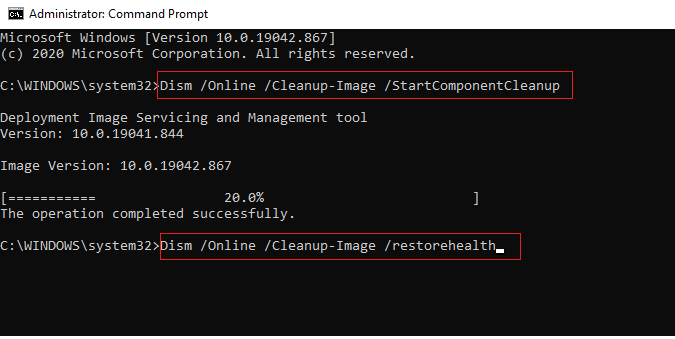
Metoda 10: Zakažte bránu Windows Firewall (nedoporučuje se)
Pokud vám výše uvedená metoda nepomůže s chybou, protože byla vytvořena s novější verzí, můžete zkusit vypnout bránu Windows Firewall na svém počítači. Brána Windows Defender Firewall chrání před viry a malwarem, které mohou ohrozit vaše data a systém. I když se nedoporučuje deaktivovat bránu Windows Firewall, protože může způsobit, že váš systém bude zranitelný a náchylný k virům, můžete se pokusit ji dočasně deaktivovat a zkontrolovat, zda je to konkrétní příčina problému. Náš průvodce Jak zakázat bránu Windows 10 Firewall vám pomůže vyzkoušet tuto metodu s maximální bezpečností.
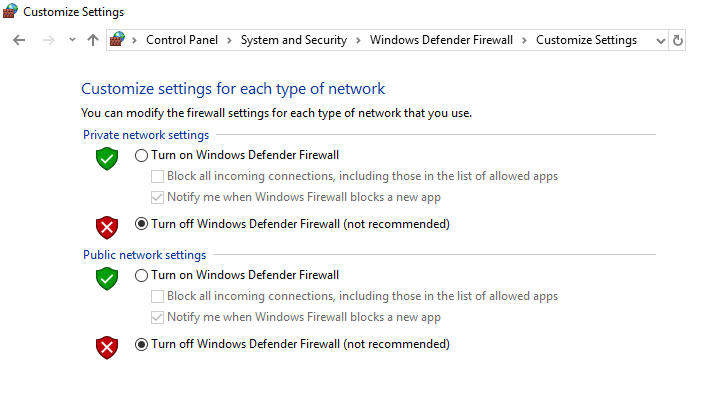
Metoda 11: Zakažte antivirus (pokud je to možné)
Některé antivirové programy jsou nechvalně známé tím, že příliš chrání váš počítač a označují i ty nejnevinnější aplikace jako hrozby. Steam je aplikace, která ve své funkčnosti silně spoléhá na internet. Pokud váš antivirový program/firewall omezuje Steam v komunikaci s jeho servery, pravděpodobně dojde k problémům, jako je chyba AppHangB1.
Můžete zkusit dočasně deaktivovat svůj antivirový program/firewall a zkontrolovat, zda chyba přetrvává. Přečtěte si naši příručku Jak dočasně zakázat antivirus v systému Windows 10 a postupujte podle pokynů k dočasnému deaktivaci antivirového programu v počítači.
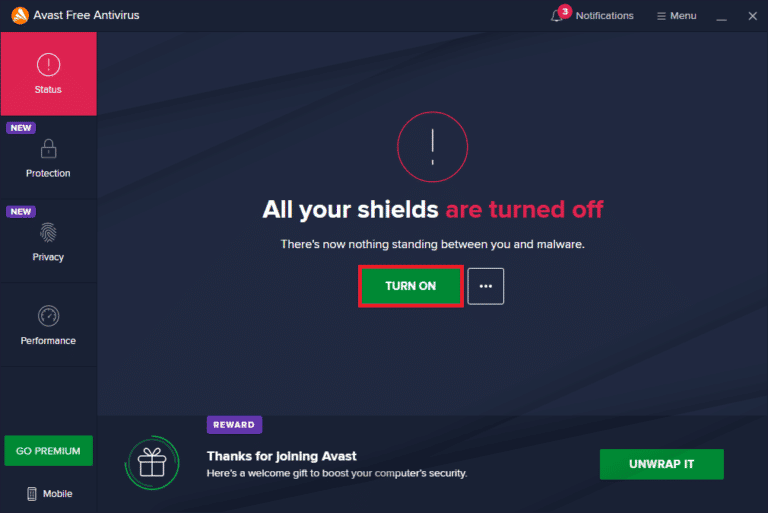
Metoda 12: Povolit prostřednictvím brány Windows Firewall
Pokud nechcete deaktivovat bránu firewall, můžete hru nebo Steam povolit prostřednictvím brány Windows Firewall. Chcete-li povolit Steam nebo hru v bráně Windows Defender, postupujte podle našeho průvodce Povolením nebo blokováním aplikací prostřednictvím brány Windows Firewall a proveďte kroky podle pokynů.
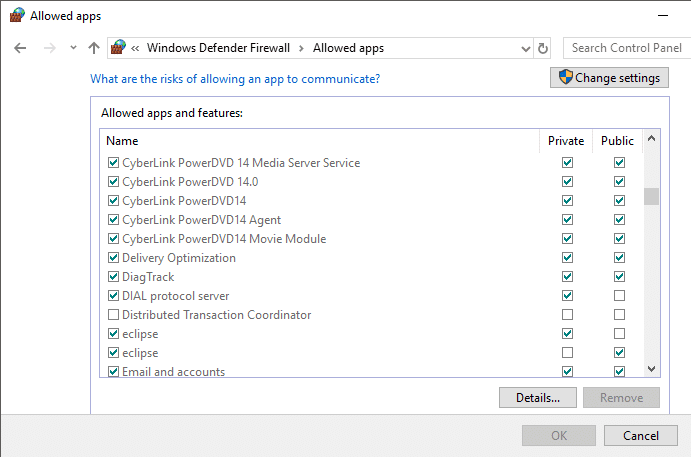
***
Doufáme, že se vám podařilo opravit chybu AppHangB1 na Steamu a vrátit se k hraní pomocí výše uvedených řešení. Dejte nám a ostatním čtenářům vědět, které řešení pro vás fungovalo v sekci komentářů níže. Pokud máte nějaké pochybnosti nebo dotazy, napište je do sekce komentářů.