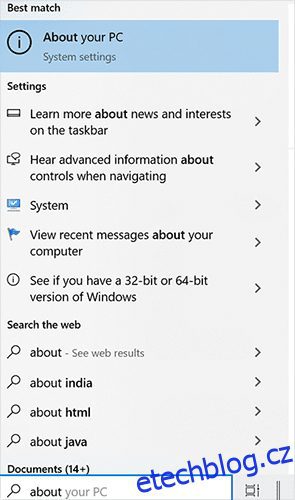Pokud často otevíráte více programů a zanedbáváte zavírání běžících oken na pozadí nebo současně provádíte úlohy náročné na zdroje, pravděpodobně se setkáte s chybou „nedostatek paměti“.
Obecně platí, že když je vaše paměť již distribuována do běžících procesů a váš operační systém nemá žádnou paměť na obsluhu nadcházejících úkolů, váš systém zobrazí chybu „nedostatek paměti“.
Dobrou zprávou je, že to lze v mnoha případech opravit sami.
Zde jsou podrobná řešení krok za krokem, která vám pomohou opravit chybu „nedostatek paměti“ v systému Windows. Znalost příčin jakékoli chyby je však na půl cesty k jejímu vyřešení.
Nejprve se tedy podívejme na několik silných důvodů k obavám a pak se ponořme do oprav!
Table of Contents
Běžné příčiny chyby „Nedostatek paměti“.
Nedostatek paměti RAM: Pokud vašemu počítači nezbývá dostatek paměti RAM pro zpracování jakékoli aplikace, kterou chcete spustit, jakéhokoli programu, který chcete spustit, nebo jakéhokoli souboru, ke kterému chcete získat přístup, systém vás udeří chybou „nedostatek paměti“. .
Spouštěcí programy: Když restartujete nebo čerstvě spustíte systém, budou přidruženy určité úlohy nebo aplikace, které se po spuštění systému spustí automaticky na pozadí. Tyto procesy se obvykle označují jako spouštěcí programy.
Pokud tyto programy spotřebovávají velkou část vašich systémových prostředků, včetně paměti RAM, můžete trpět chybou „nedostatek paměti“ ve Windows.
Zastaralý hardware: Stále visíte na počítači, který jste si koupili v 90. letech nebo ještě dříve, a dodnes jste jeho hardware neupgradovali? Pak tento stroj, který vede k chybě „nedostatek paměti“, není žádným překvapením, protože starší systémy mají obvykle omezení zdrojů, jako je nízká RAM nebo pomalý procesor.
V důsledku toho tyto specifikace nedokázaly zvládnout dnešní požadavky na data nebo zpracování, což vedlo k mnoha chybám, včetně problémů s úložištěm, jako je chyba „nedostatek paměti“.
Náročné úkoly: Hraní náročných počítačových her, vytváření 3D modelů nebo dokonce úprava vysoce kvalitních videí vyžaduje spoustu vašich výpočetních zdrojů. V důsledku toho to vede k chybě, když váš systém již nemůže dodat paměť.
Malware: Škodlivý software spuštěný na pozadí může spotřebovávat vaši systémovou paměť a neponechává žádný prostor pro zpracování zamýšlených aplikací. To může vést k chybě „nedostatek paměti“.
Úniky paměti: Některé aplikace ve vašem systému nemusí uvolnit použitou paměť, hromadí blokované části paměti, které jiné aplikace nemohou znovu použít, což způsobuje chybu „nedostatek paměti“ ve Windows 10 nebo 11.
Než se pustíte do komplexních řešení, vyzkoušejte tato rychlá řešení.
- Zkontrolujte procesy na pozadí a ukončete všechny nepotřebné spuštěné aplikace.
- Jednoduchý restart někdy dokáže kouzlit. Restartujte tedy systém Windows a zjistěte, zda chyba zmizela.
Zvyšte virtuální paměť
Poškozená, nedostupná nebo nízká RAM je primárním záměrem za všemi příčinami, které jsme popsali výše. Takže první věc, kterou musíte udělat, je nějak rozšířit vaši RAM.
Když je vaše RAM plná, váš OS si vypůjčí nějaký prostor z vašeho SSD, který funguje jako vaše RAM, obvykle označovaná jako virtuální paměť. Můžeme rozšířit limity této virtuální paměti, abychom se vyhnuli problémům s nedostatkem paměti.
Můžete to udělat takto:
Krok 1: Otevřete O svém počítači vyhledáním ve vyhledávací liště Windows.
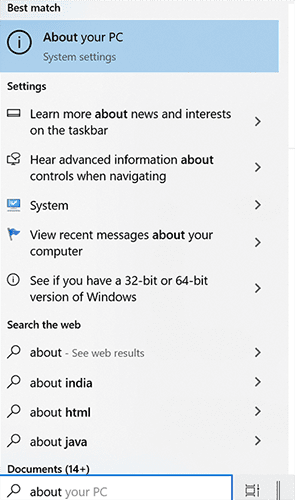
Krok 2: Klikněte na Pokročilá nastavení systému, která najdete v pravém podokně.
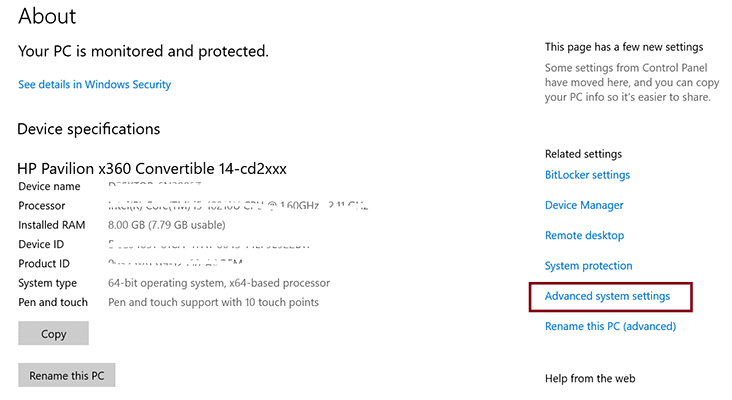
Krok 3: Ujistěte se, že jste na kartě Upřesnit.
Krok 4: Otevřete Nastavení v části Výkon.
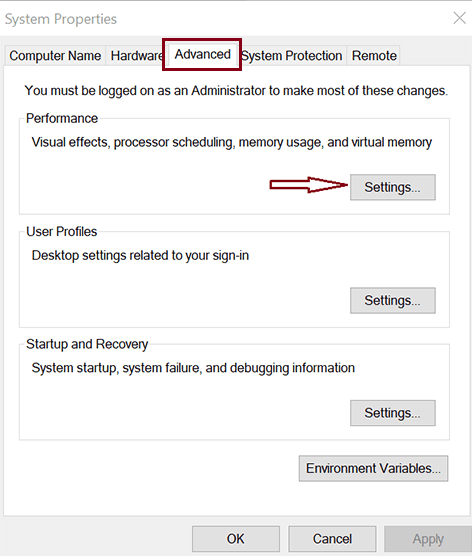
Krok 5: Znovu přejděte na kartu Upřesnit v novém okně.
Krok 6: Nyní byste měli kliknout na tlačítko Změnit v části Virtuální paměť.
Krok 7: Zrušte zaškrtnutí možnosti – Automaticky spravovat velikost stránkovacího souboru pro všechny ovladače. To vám umožní kliknout na vlastní velikost ve stejném okně.
Krok 8: Nyní zadejte preferované limity pro vaši virtuální paměť do vstupních polí označených na obrázku níže.
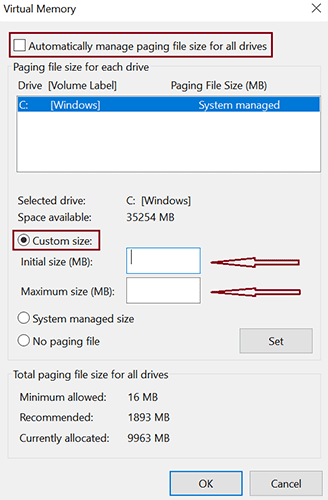
Všimněte si, že tato paměť funguje pouze jako vaše RAM, ale ne jako skutečná RAM, takže její přílišné zvýšení ne vždy zlepší výkon. Jeho rozšíření na maximum 1,5násobku vaší současné kapacity RAM je dobrá bilance.
Zakázat spouštěcí programy
Pamatuji si, že jsem mluvil o spouštění programů v příčinách chyb. Takže deaktivujte tyto spouštěcí programy náročné na zdroje, abyste uvolnili místo a nechali své důležité aplikace běžet hladce tím, že opravíte chybu „nedostatek paměti“.
Kroky k zakázání vysoce účinných spouštěcích programů
Krok 1: Spusťte Správce úloh. Chcete-li to provést, můžete jej buď jednoduše vyhledat na vyhledávacím panelu systému Windows, nebo přímo společně stisknout klávesy Ctrl + Shift + Esc.
Krok 2: Přepněte na kartu Po spuštění, kde najdete náročné úkoly, a poté můžete zakázat úkoly s vysokým dopadem.
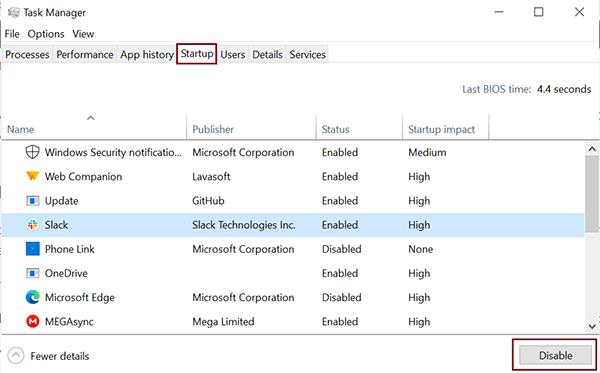
Krok 3: Vyberte program, který chcete vypnout, a klikněte na tlačítko Zakázat, které najdete v pravém dolním rohu okna.
Spusťte kontrolu virů
Běžným řešením mnoha problémů ve vašem počítači je kontrola přítomnosti malwaru. Windows má k tomu vestavěnou funkci. Můžete se však také spolehnout na antivirový software třetích stran, jako je McAfee nebo Norton, že odhalí skryté viry ve vašem systému, o kterých možná nevíte.
Zde je způsob, jak využít vestavěnou funkci Windows ke spuštění kontroly malwaru.
Krok 1: Napište Windows Security do vyhledávacího pole Windows a otevřete aplikaci Windows Security.
Krok 2: Vyberte ochranu proti virům a hrozbám
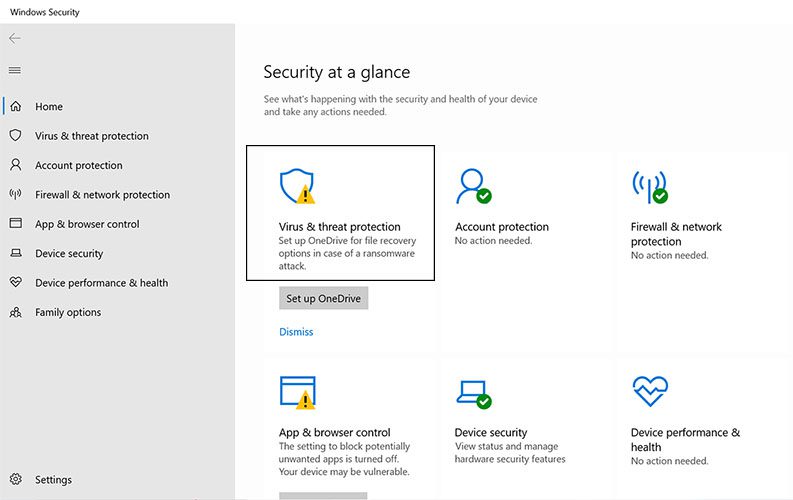
Krok 3: Klikněte na Možnosti skenování.
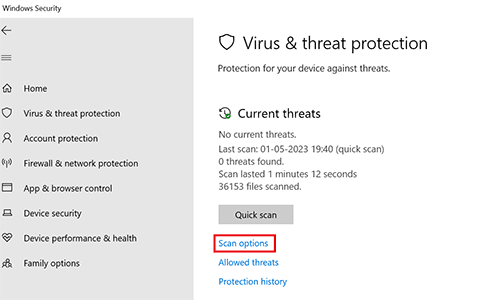
Krok 3: Přejděte dolů a vyberte Úplné skenování pro kontrolu celého systému a klikněte na tlačítko Skenovat nyní.
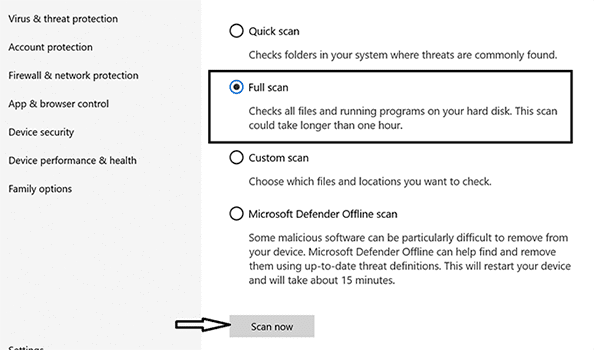
Tento komplexní sken ukáže potenciální rizika ve vašem systému, pokud existují. Postupujte podle pokynů na obrazovce a odstraňte detekovaný malware.
Aktualizace softwaru
Zastaralý software může vést k potenciálním chybám paměti, včetně „nedostatku paměti“. Spouštíte konkrétní aplikaci a najednou se objevila chyba „nedostatek paměti“? Poté aktualizujte nebo přeinstalujte aplikaci, se kterou právě pracujete.
Obecně řečeno, ujistěte se, že běžné aplikace, které používáte v systému Windows, jsou aktuální, včetně prohlížečů, aplikací pro úpravy nebo přehrávačů médií.
Restartujte Průzkumníka Windows
Dalším řešením chyby nedostatku paměti je restartování Průzkumníka Windows, pokud k této chybě dojde při přístupu nebo používání souborů ve správci souborů.
Krok 1: Vyhledejte Správce úloh na vyhledávacím panelu a otevřete jej.
Krok 2: Klepněte pravým tlačítkem myši na Průzkumníka Windows a v rozevírací nabídce vyberte možnost Restartovat.
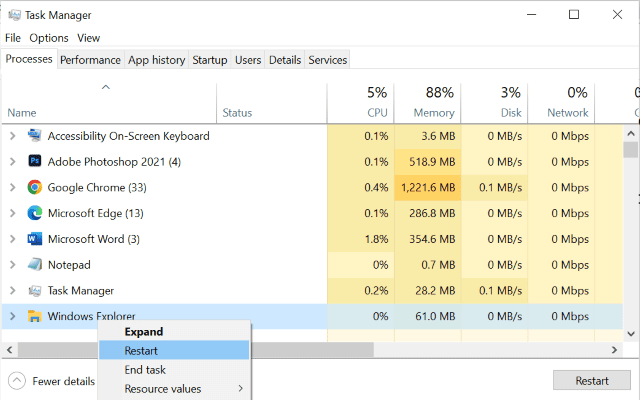
Přidejte více fyzické paměti RAM
Toto je poslední fyzická oprava, kterou byste mohli chtít vyzkoušet, pokud pro vás všechny výše uvedené metody nefungují.
Když výše uvedené opravy vykazují dočasné výsledky a stále se často setkáte s chybami paměti, jako je „nedostatek paměti“, pak je čas upgradovat váš hardware, zejména RAM.
Mnoho počítačů je vybaveno sloty pro vlastní vložení několika gigabajtů paměti RAM. Jinak můžete využít pomoci technika a rozšířit fyzickou paměť vašeho počítače.
Tato oprava vás může stát pár haléřů, ale pokud chcete, aby byl váš stroj rychlý s bezchybnou pamětí, vyplatí se rozšířit vaši RAM.
Jak zabránit chybě „nedostatek paměti“?
Optimalizujte využití paměti. Sledujte využití paměti aplikace a pravidelně uvolňujte systémové úložiště mazáním nepotřebných nebo neefektivních aplikací.
Omezte spouštění programů. Spouštěcí programy s vysokým dopadem deaktivujte sami ve Správci úloh, nebo můžete použít software třetí strany, který spouštěcí programy spravuje za vás.
Udržujte svůj software aktuální. Zastaralý software ve vašem počítači může mít špatné možnosti správy paměti a způsobit chyby. Proto včas aktualizujte svůj operační systém, prohlížeče a aplikace vašeho počítače.
Použijte 64bitový OS. Starý 32bitový operační systém má problémy s využitím veškeré paměti vašeho počítače. Proč nevyužijete 64bitový OS Windows, když může teoreticky podporovat biliony paměti RAM?
Závěrečná slova
Problémy s pamětí mohou způsobit vážné problémy a ovlivnit celkový výkon vašeho systému. Pokud toto ponecháme stranou, ani vám to nedovolí na vašem stroji pracovat.
Chybu tedy musíte řešit, a proto jste zde na této stránce. Doufám, že tento článek posloužil jako dokonalá metoda k vyřešení chyby „nedostatek paměti“.
Kromě opravy chyby řeší uvedené metody také další problémy s RAM, aby se zvýšil celkový zážitek z práce s počítačem.
Můžete si také přečíst, jak opravit chybu „Neočekávaná výjimka obchodu“ Windows 10.