Služba Disk Google umožňuje ukládání a sdílení nejrůznějších souborů, od fotografií a videí až po dokumenty, mezi různými zařízeními. Uživatelé se však občas setkávají s obtížemi při prezentování dokumentů, zejména s chybou videa 5, která se objevuje v Prezentacích Google, často při použití Disku Google. Studenti i přednášející se tak mohou dostat do situace, kdy se video v prezentaci nespustí. Někteří uživatelé hlásí, že se video nepřehrává ani v prohlížeči Google Chrome, což způsobuje problémy s přehráváním. Je proto nutné, aby jak studenti, tak přednášející, aktivně řešili tento problém ještě před zahájením prezentace, aby se předešlo zbytečným komplikacím. Pokud se potýkáte s touto chybou a hledáte řešení, jste na správném místě. V tomto článku naleznete podrobný návod, jak opravit chybu 5 v Prezentacích Google. Pojďme se na to podívat.
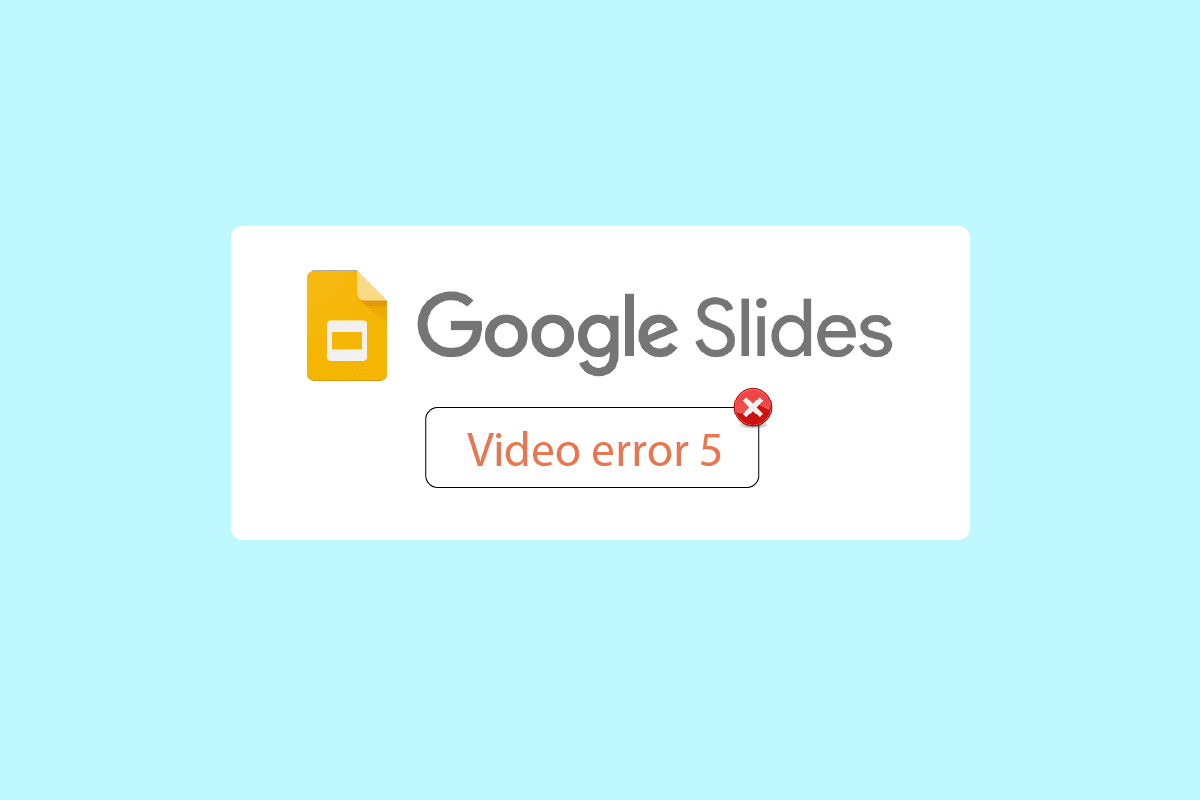
Jak odstranit chybu videa 5 v Prezentacích Google
Než se ponoříme do řešení, je důležité si uvědomit možné příčiny, proč Prezentace Google nemusí vaše video přehrát:
- Nepodporovaný formát videosouboru
- Potíže s prohlížečem
- Poškozené videosoubory
- Chyby JavaScriptu
- Problémy s internetovým připojením
- Zastaralá verze prohlížeče nebo operačního systému Windows
Metoda 1: Základní kroky pro odstranění problémů
Před samotným pokusem o přehrání videa zkontrolujte stabilitu vašeho internetového připojení. Pokud je připojení nestabilní nebo má výpadky, Prezentace Google mohou hlásit chybu 5, což ztěžuje opravu. V systému Windows 10 byste neměli mít problémy s připojením, pokud máte silné a stabilní internetové připojení. Překážky mezi routerem a počítačem mohou rušit bezdrátový signál a způsobovat občasné výpadky.
- Ověřte si sílu signálu vaší sítě a v případě potřeby odstraňte případné překážky.
- Omezte počet zařízení připojených ke stejné síti.
- Pokud je videosoubor poškozen ještě před nahráním, pravděpodobně se objeví chyba videa 5. Před nahráváním vždy zkontrolujte, zda se video přehrává v přehrávači Windows Media Player.
- Ujistěte se, že formát souboru, který nahráváte na Disk Google, je podporován Prezentacemi Google. Online lze přehrávat pouze podporované formáty. Mezi podporované formáty patří například:
- 3GPP
- AVI
- FLV
- MPEG4
- MPEG-PS
- MOV
- MTS
- WebM
- WMV
Poznámka: Následující kroky jsou ilustrovány na příkladu prohlížeče Google Chrome.
Metoda 2: Použití anonymního režimu
Anonymní režim, dostupný v prohlížeči Google Chrome, umožňuje uživatelům prohlížet web v soukromí. V tomto režimu se neukládá historie, soubory cookie ani žádná data. Důležité je, že v anonymním okně nejste automaticky přihlášeni k vašemu Google účtu. Pro aktivaci anonymního režimu postupujte podle následujících kroků:
1. Stiskněte klávesu Windows, zadejte „chrome“ a klikněte na „Otevřít“.

2. V pravém horním rohu klikněte na tlačítko nabídky (tři tečky).
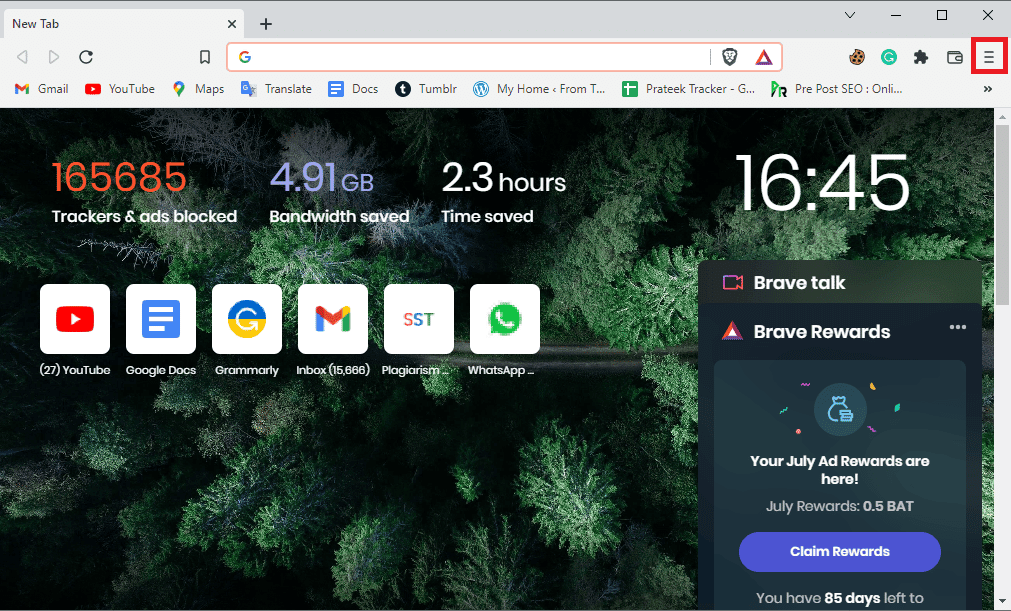
3. Vyberte možnost „Nové anonymní okno“.
Poznámka: Anonymní okno můžete otevřít také pomocí klávesové zkratky Ctrl + Shift + N.
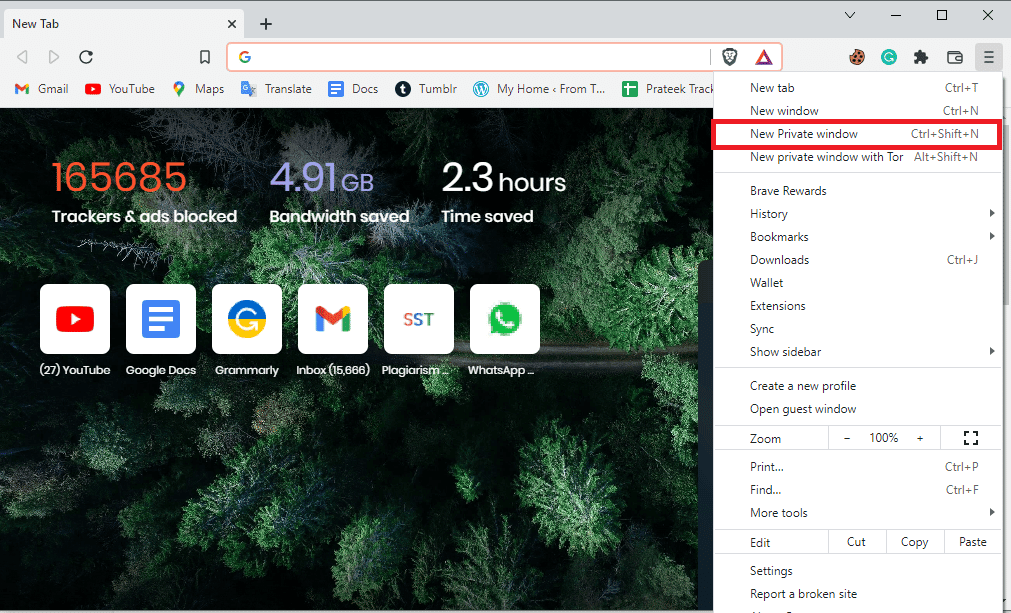
Metoda 3: Vymazání mezipaměti a souborů cookie
Mezipaměť a soubory cookie webového prohlížeče mohou také způsobovat problémy s přehráváním videí v Prezentacích Google. Naštěstí většina prohlížečů používá podobné rozhraní pro mazání mezipaměti a souborů cookie, takže naučený postup můžete aplikovat i v jiných prohlížečích. Podrobný postup pro vymazání mezipaměti v prohlížeči Google Chrome najdete na odkazu.
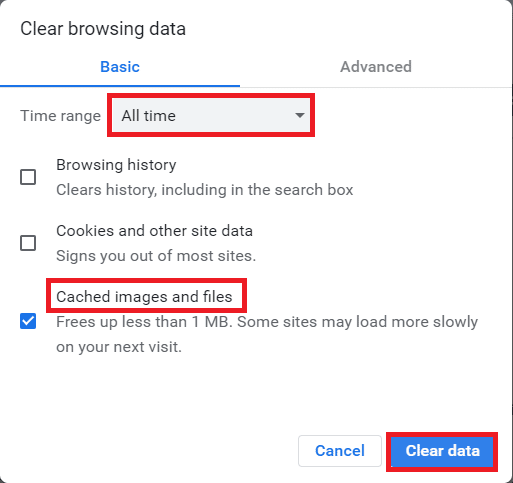
Metoda 4: Zakázání rozšíření
Rozšíření a pluginy prohlížeče mohou sice zlepšit uživatelský zážitek, ale někdy mohou také způsobovat problémy s přehráváním videí v Prezentacích Google. Zkuste dočasně zakázat všechna rozšíření, abyste zjistili, zda to vyřeší chybu videa 5.
1. Stiskněte klávesu Windows, zadejte „Chrome“ a klikněte na „Otevřít“.

2. Klikněte na tři tečky v pravém horním rohu, vyberte „Další nástroje“ a poté „Rozšíření“.
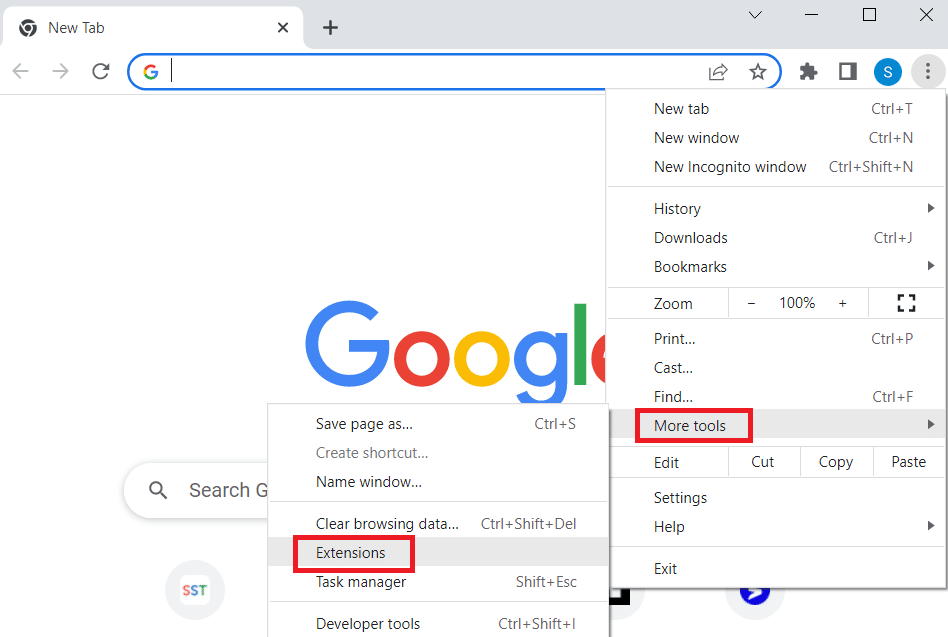
3. Vypněte všechna nepotřebná rozšíření a rozšíření pro blokování reklam.
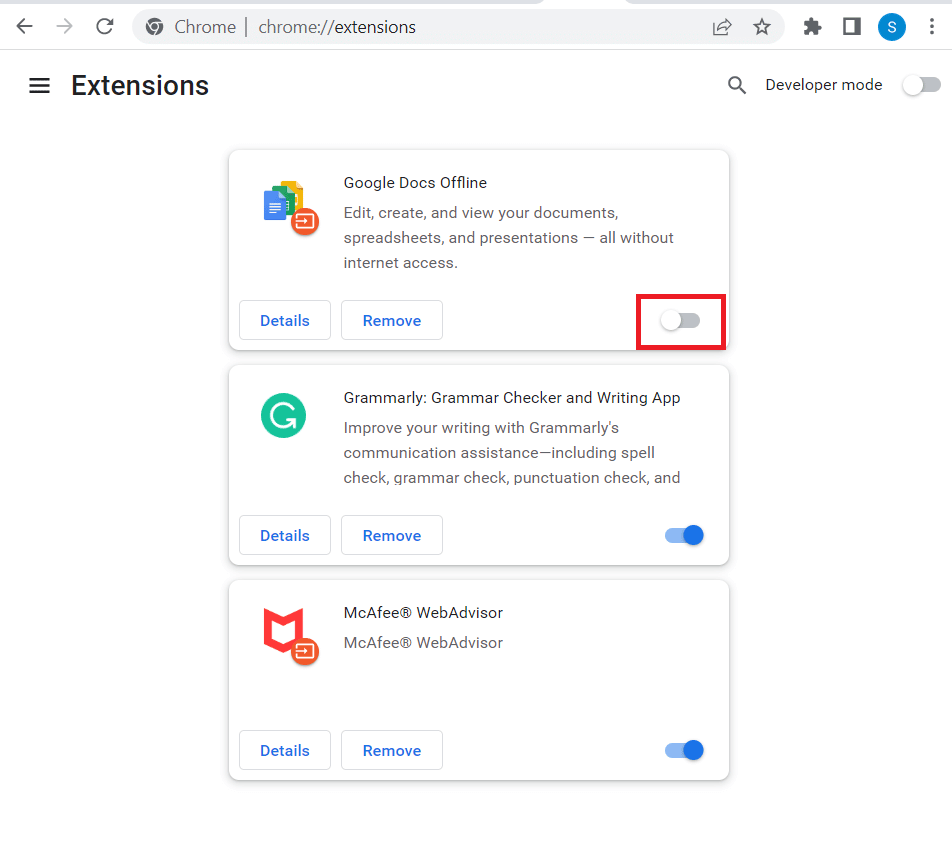
Metoda 5: Obnovení nastavení prohlížeče
Nesprávné nastavení v prohlížeči Google Chrome může také způsobit problémy s přehráváním videí. Zkuste obnovit nastavení prohlížeče do výchozího stavu.
1. Otevřete Google Chrome.

2. Klikněte na tři tečky v pravém horním rohu a poté vyberte „Nastavení“.
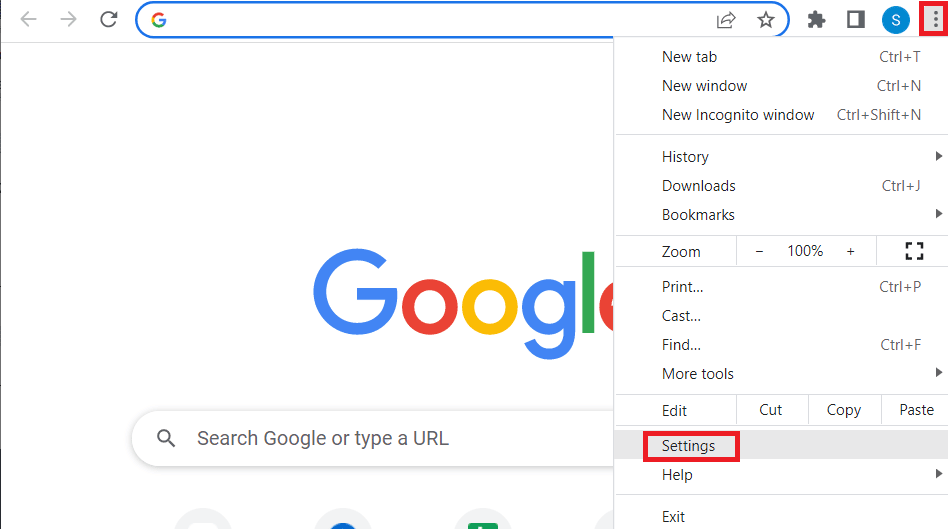
3. V levém menu klikněte na „Obnovit a vymazat“.
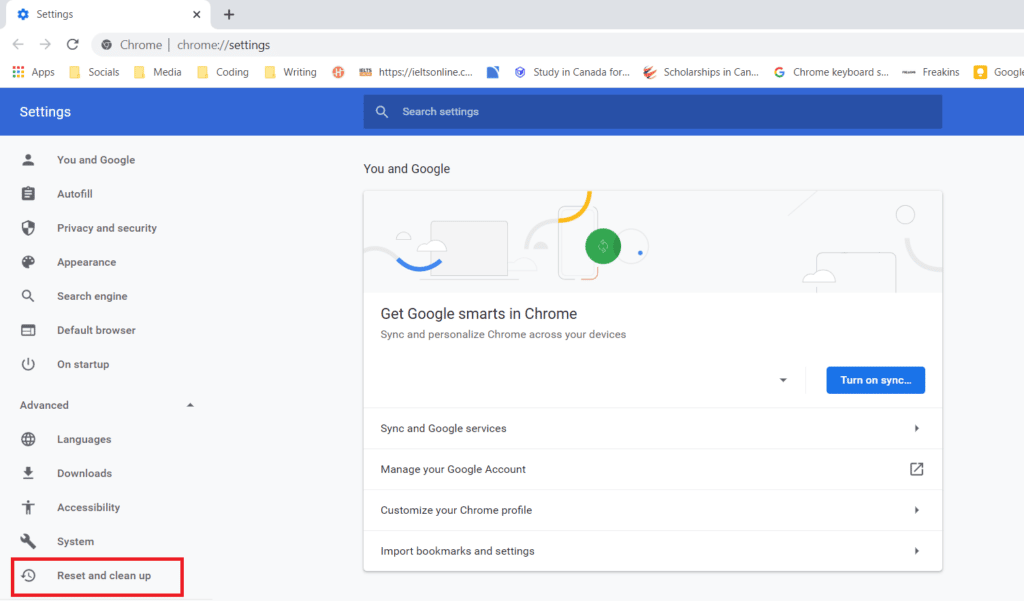
4. V pravé části okna klikněte na „Obnovit nastavení na původní výchozí hodnoty“.
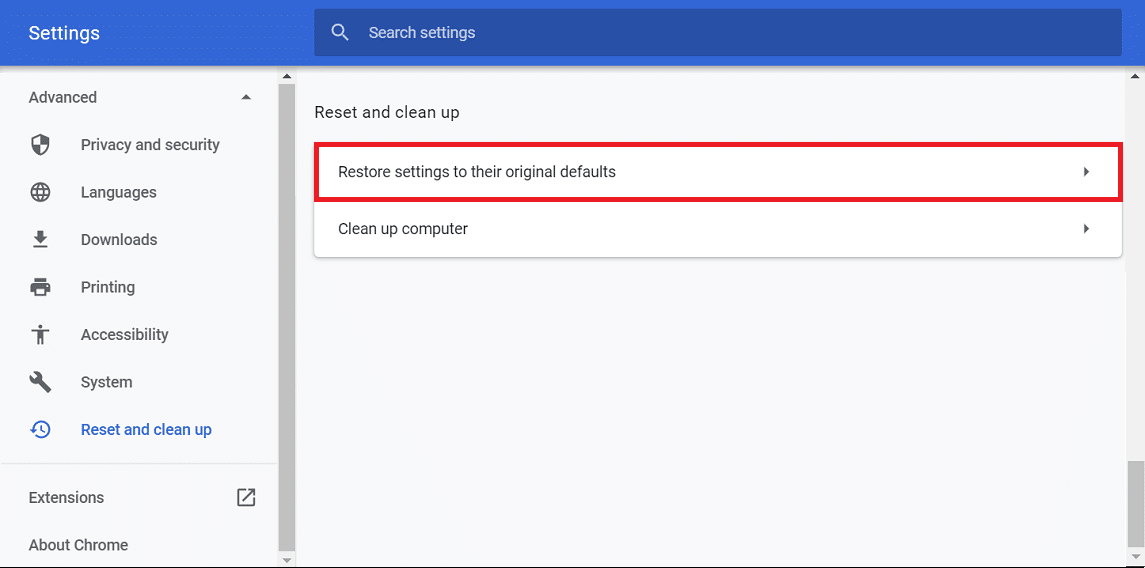
5. Potvrďte obnovení kliknutím na „Obnovit nastavení“.

Metoda 6: Zakázání hardwarové akcelerace
Hardwarová akcelerace je funkce, která využívá grafický procesor (GPU) pro zvýšení výkonu aplikací. Někdy ale může zatěžovat GPU natolik, že to vede k chybě videa 5. Zkuste deaktivovat hardwarovou akceleraci v prohlížeči Google Chrome.
1. Spusťte Google Chrome.

2. Klikněte na tři tečky v pravém horním rohu a vyberte „Nastavení“.
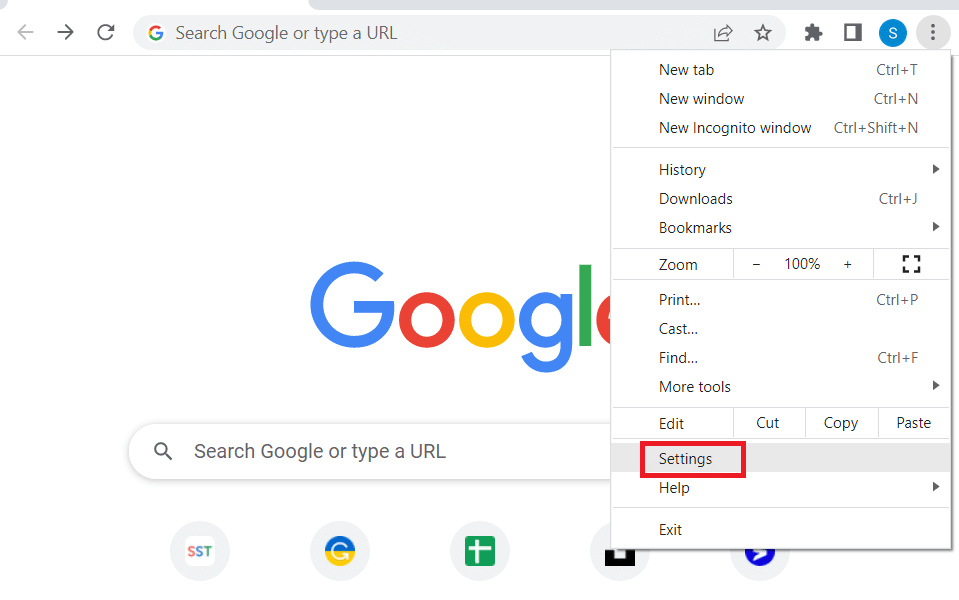
3. Rozbalte „Upřesnit“ a v levém menu klikněte na „Systém“.
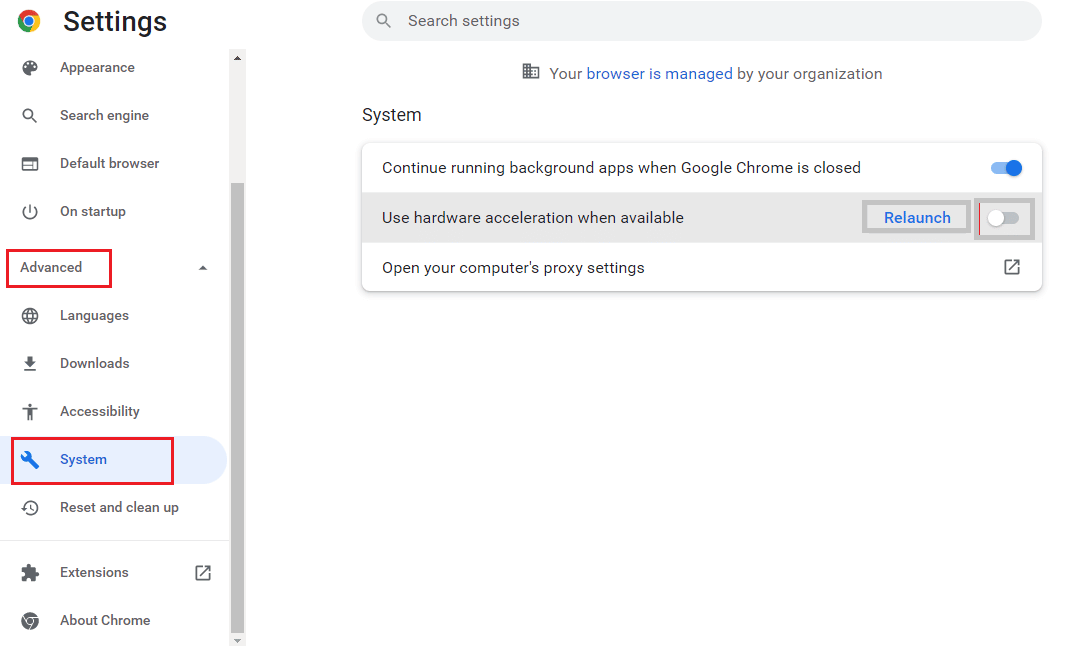
4. Vypněte možnost „Použít hardwarovou akceleraci, pokud je k dispozici“ a klikněte na „Znovu spustit“.
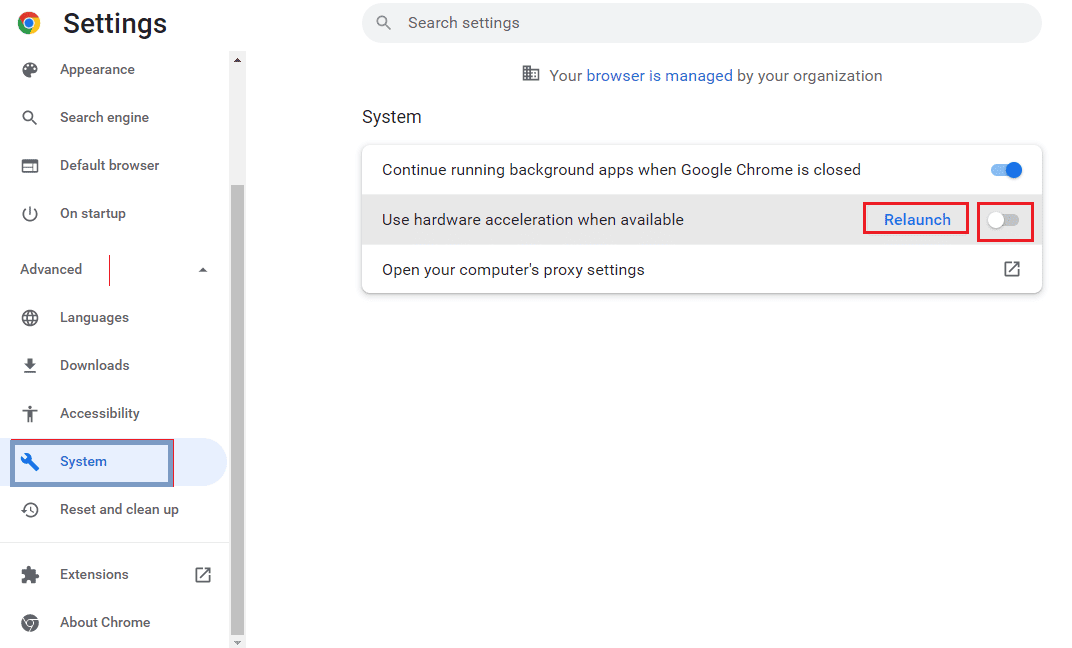
Metoda 7: Povolení JavaScriptu
JavaScript je ve výchozím nastavení povolen ve všech prohlížečích. Pokud je z nějakého důvodu zakázán, může to způsobovat problémy. Zkontrolujte, zda je JavaScript povolen.
1. Otevřete Google Chrome.

2. Klikněte na tři tečky v pravém horním rohu a vyberte „Nastavení“.
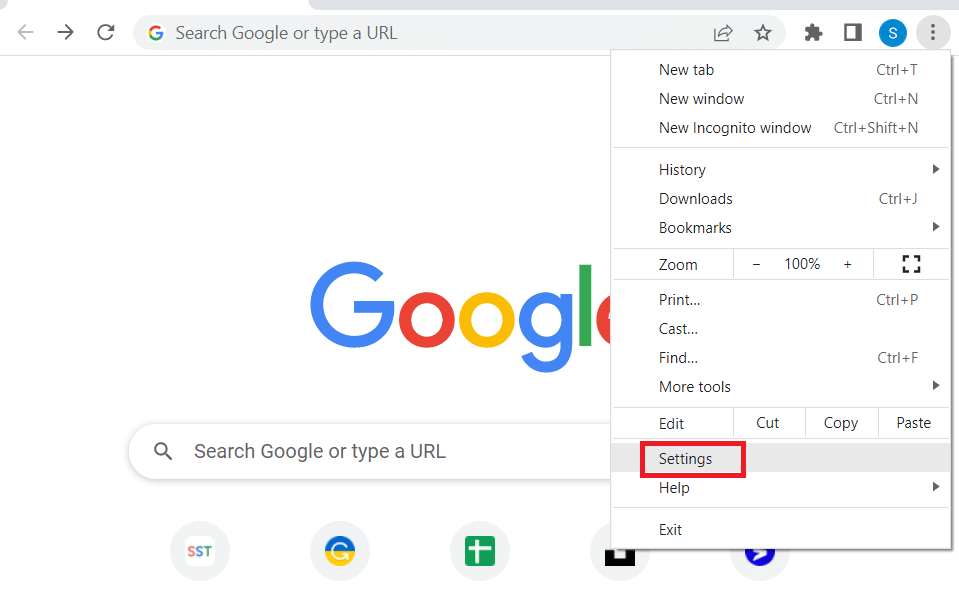
3. V levém menu klikněte na „Soukromí a zabezpečení“.
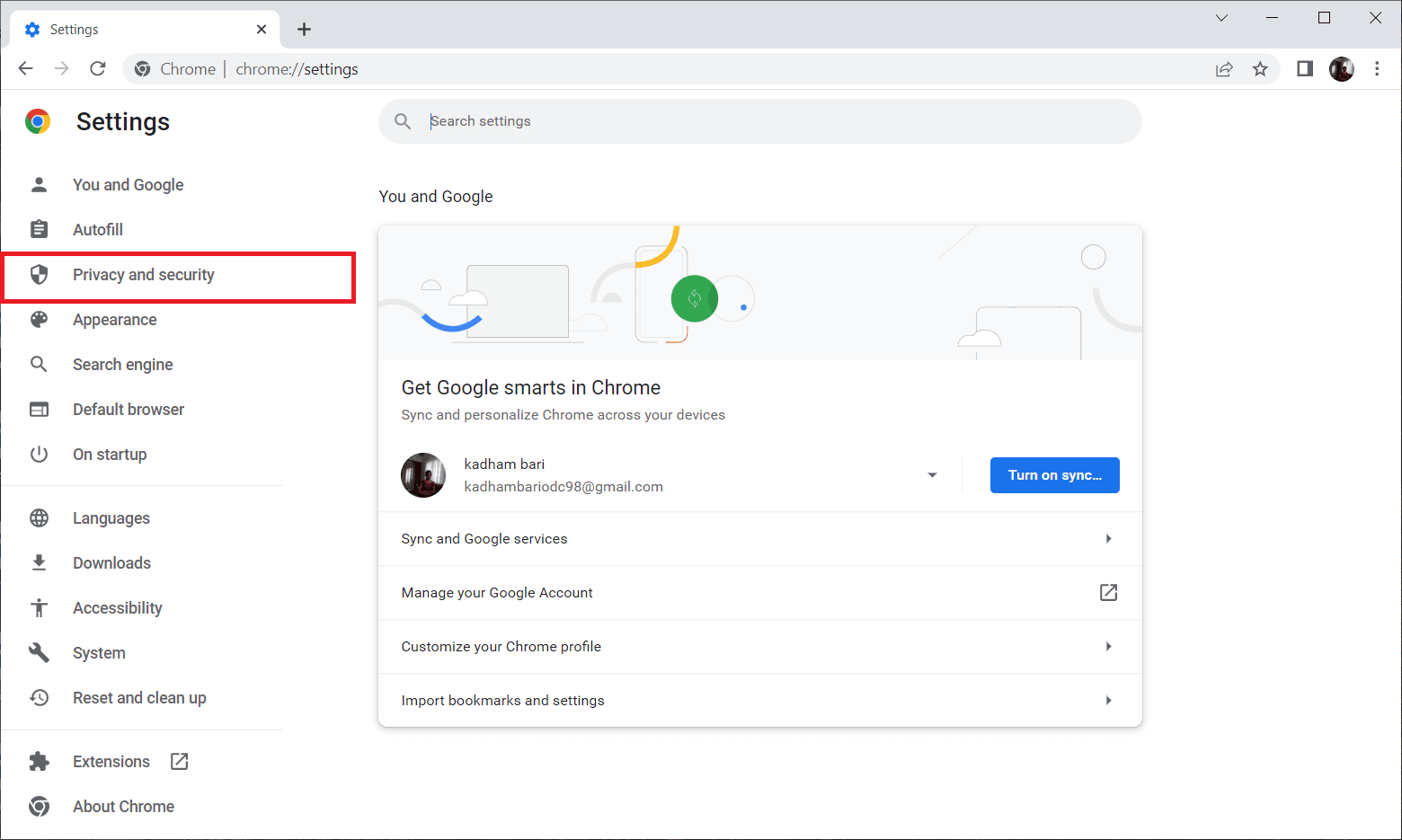
4. Klikněte na „Nastavení webu“.
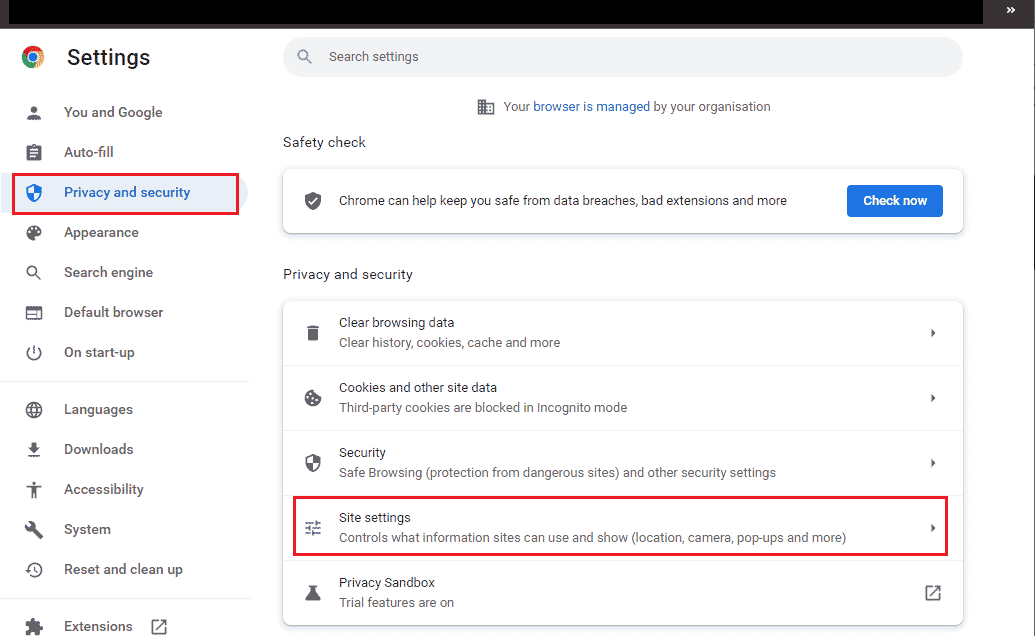
5. Zvolte „JavaScript“.
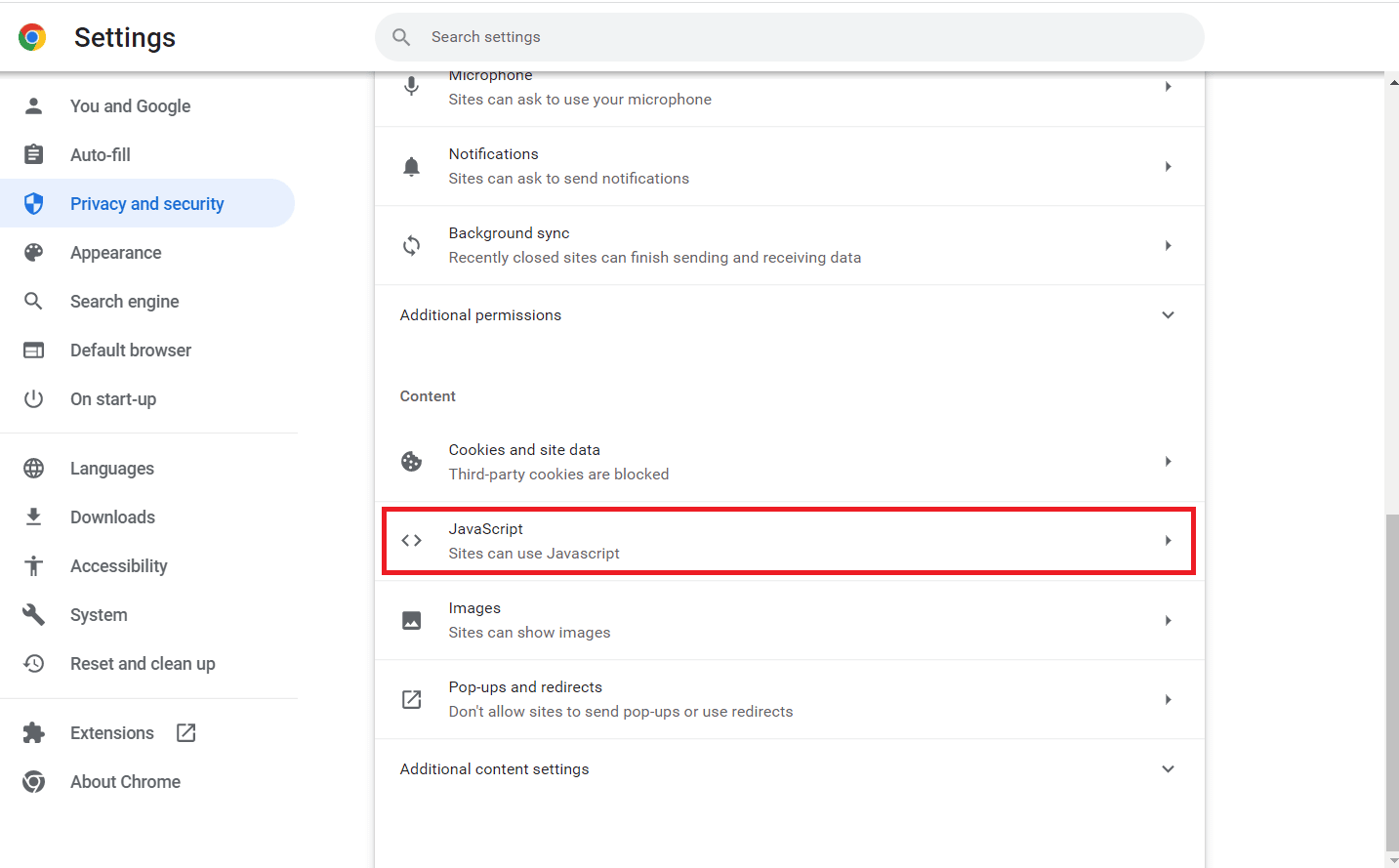
6. Ujistěte se, že je vybrána možnost „Weby mohou používat JavaScript“.
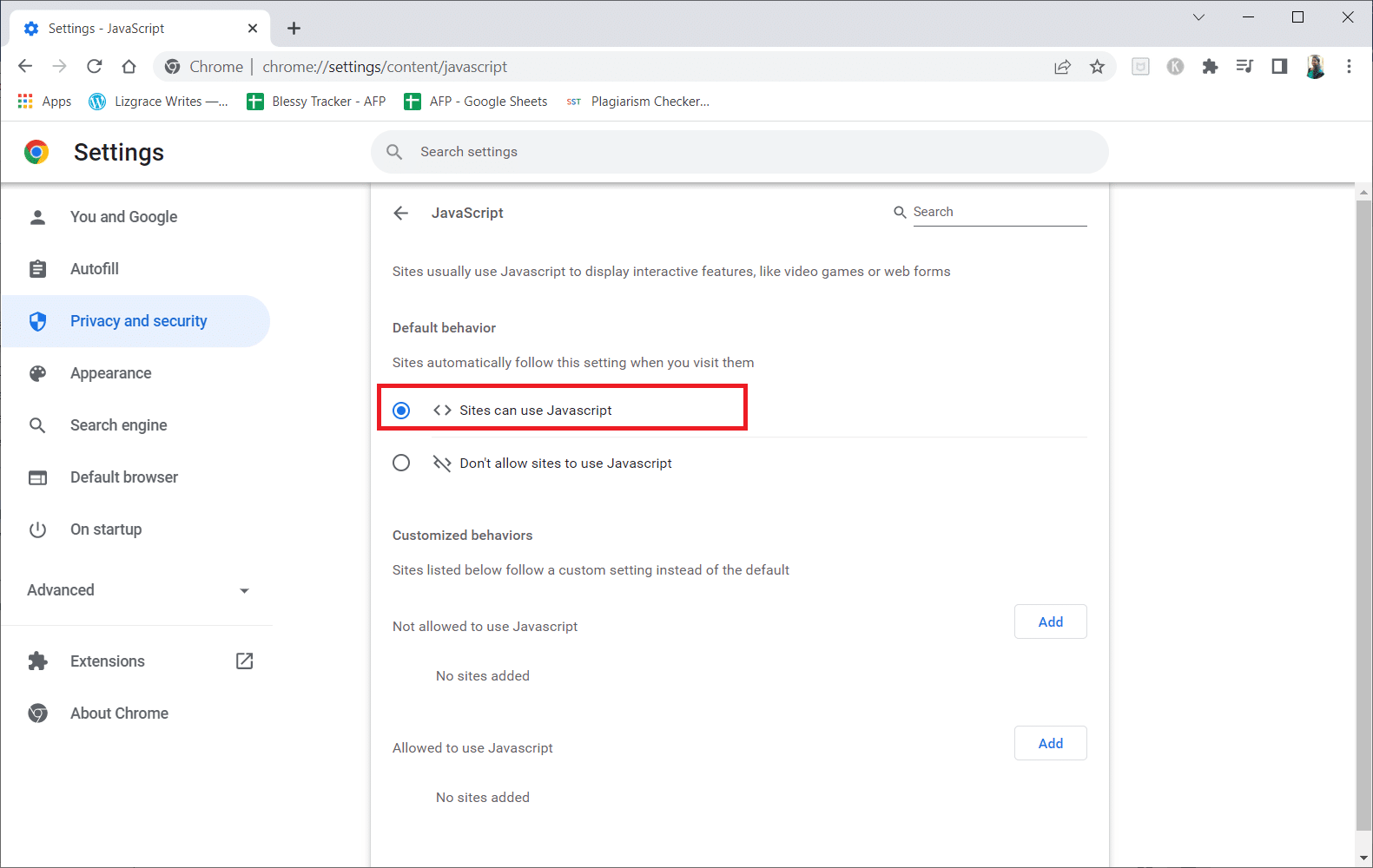
Metoda 8: Přehrát video v novém okně
Místo přehrávání videa na stejné kartě zkuste video otevřít v novém okně. Postupujte následovně:
1. Otevřete Disk Google, klikněte pravým tlačítkem na problematické video a zvolte „Náhled“.
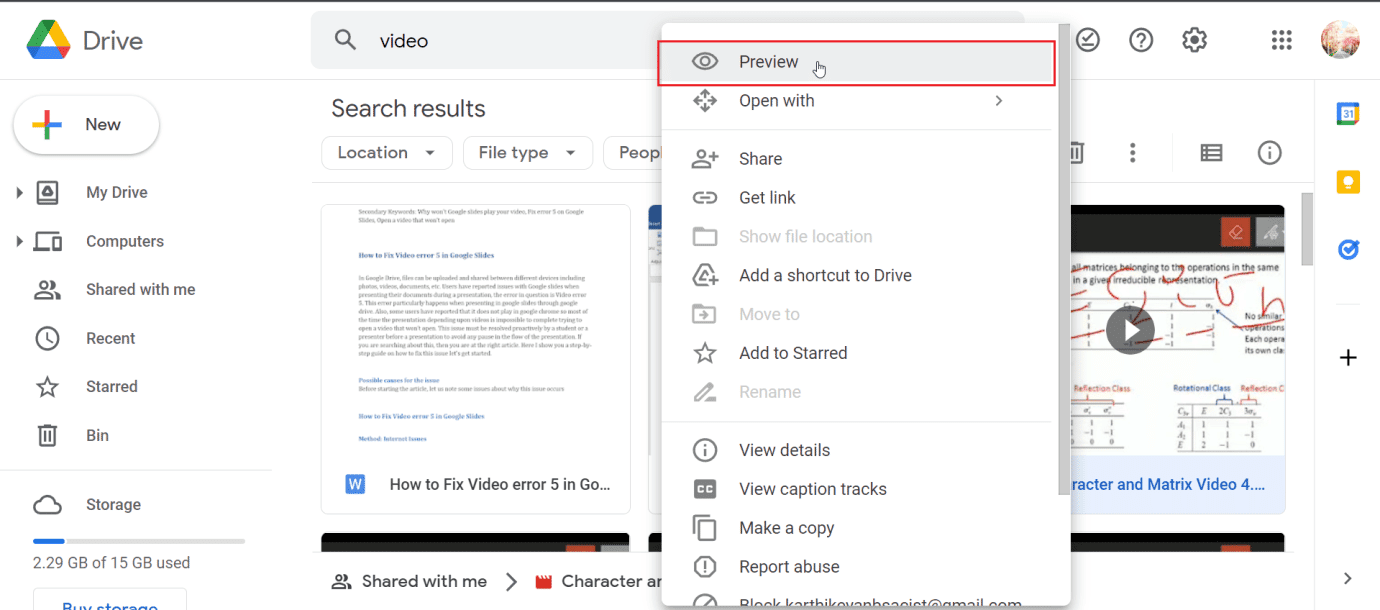
2. Klikněte na nabídku (tři tečky) v pravém horním rohu a zvolte „Otevřít v novém okně“.
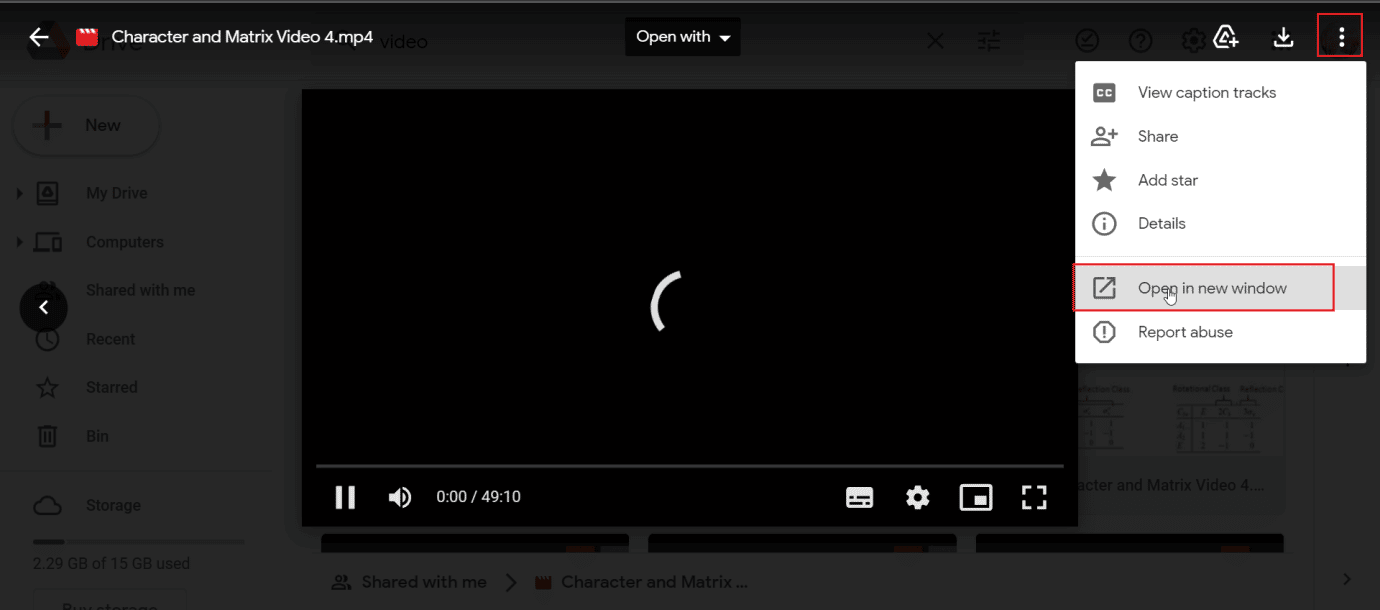
Metoda 9: Aktualizace prohlížeče
Zkuste aktualizovat prohlížeč Google Chrome.
1. Spusťte Google Chrome.

2. Klikněte na tři tečky v pravém horním rohu a vyberte „Nastavení“.
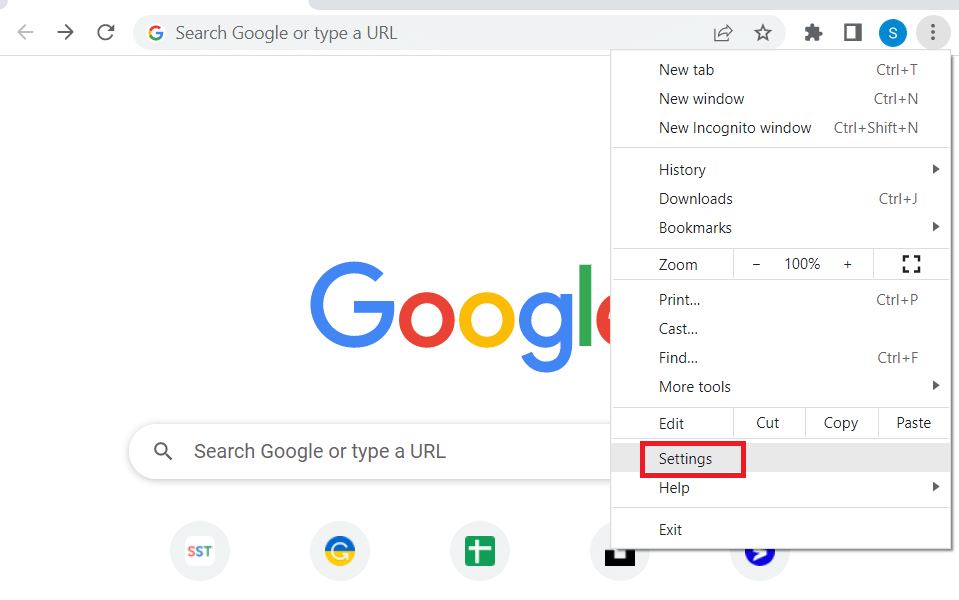
3. V levém menu klikněte na „O prohlížeči Chrome“.
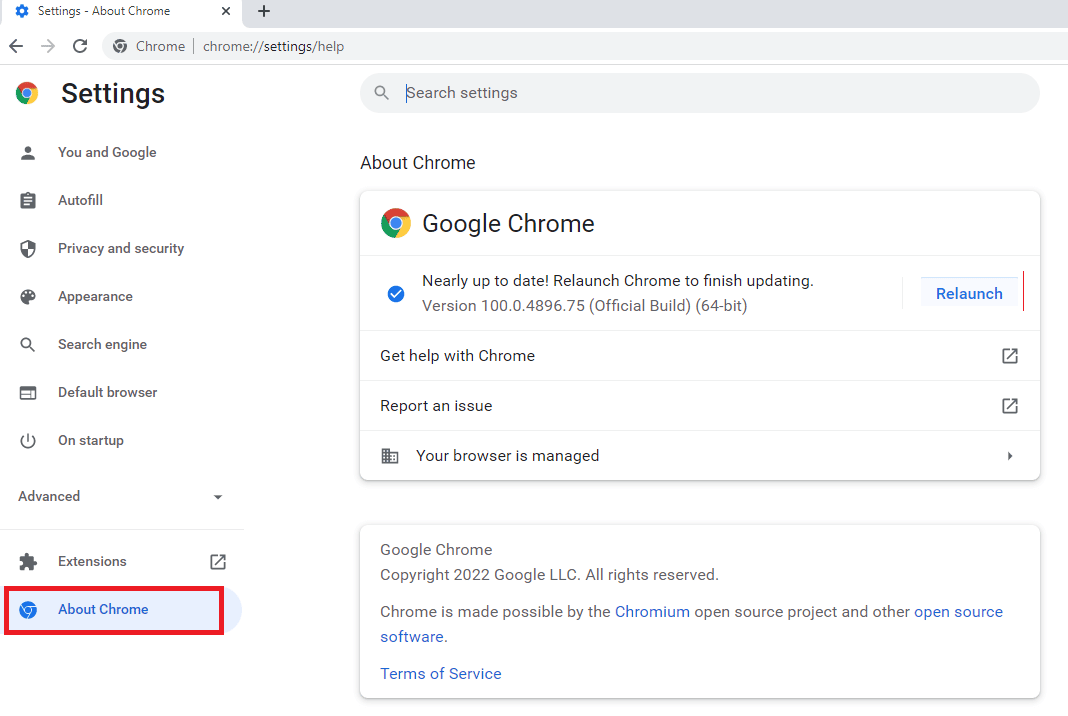
4. Pokud je k dispozici aktualizace, stáhne se automaticky.
5. Po instalaci aktualizace klikněte na „Znovu spustit“.
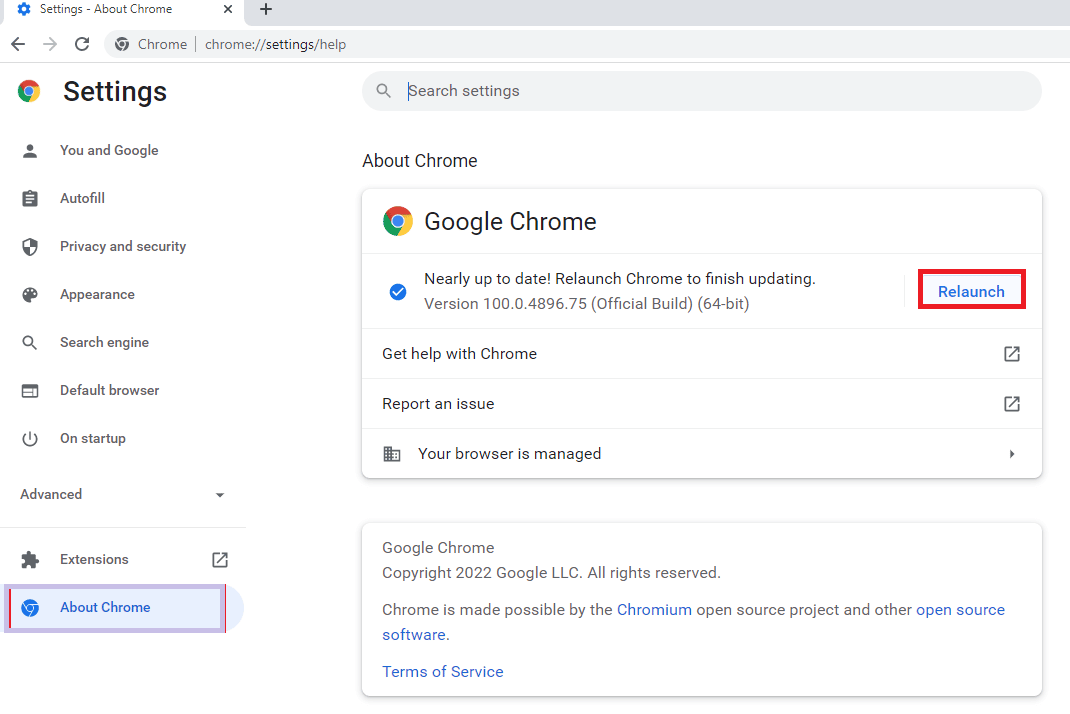
Metoda 10: Aktualizace Windows
Aktualizací operačního systému Windows můžete také odstranit chybu videa 5 v Prezentacích Google. Ujistěte se, že máte nainstalované všechny dostupné aktualizace.
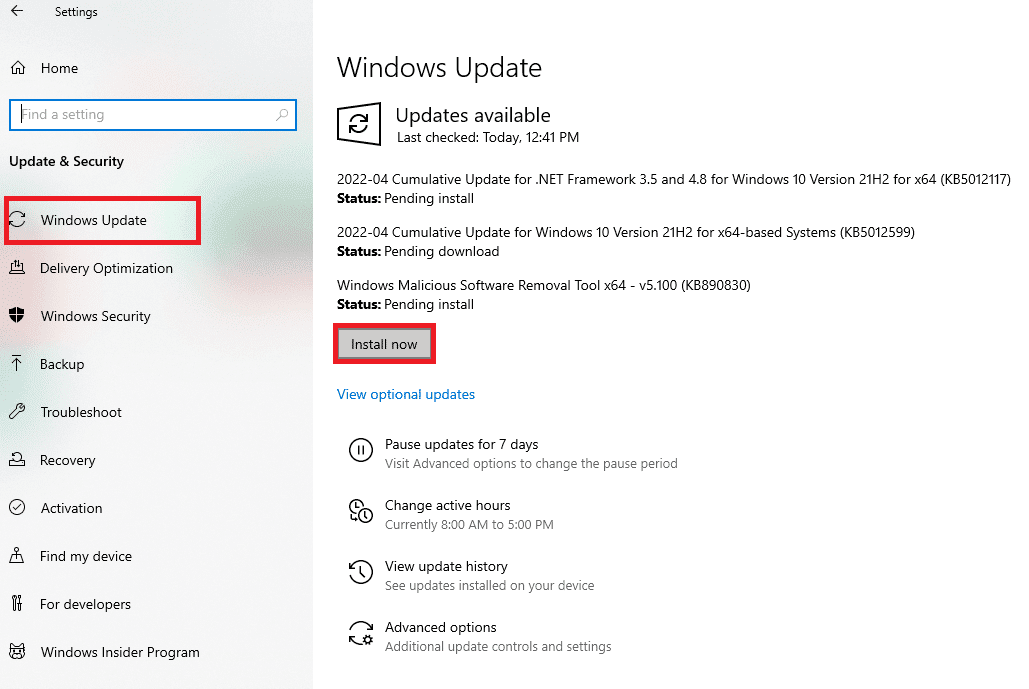
Metoda 11: Změna prohlížeče
Pokud problémy s Google Chrome přetrvávají, zkuste použít jiný prohlížeč.
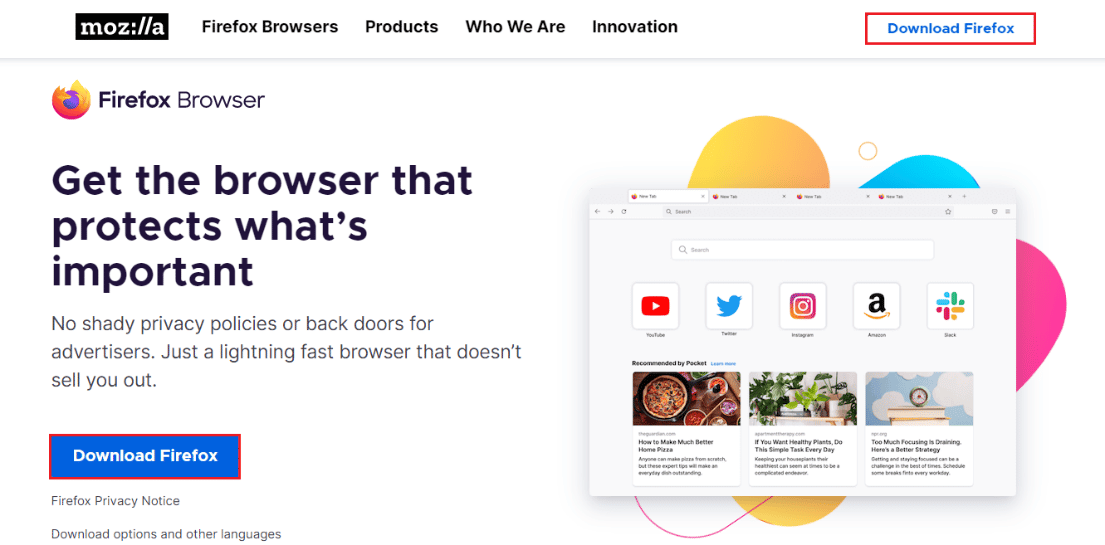
Často kladené otázky (FAQ)
Q1. Co je chyba 5 v Prezentacích Google a jak ji opravit?
Odp. Tato chyba se objevuje z důvodu nesprávné konfigurace prohlížeče, poškozeného videa nebo problémů s rozšířením prohlížeče. Řešení najdete v článku.
Q2. Je anonymní režim bezpečný?
Odp. Anonymní režim je bezpečný. Je to dočasný režim, který trvá po dobu prohlížení v daném okně prohlížeče.
Q3. Kolik videí mohu nahrát na Disk Google?
Odp. Google nabízí placené cloudové úložiště až do 5 TB. V rámci bezplatné verze můžete nahrávat soubory až do celkového limitu 15 GB.
***
Doufáme, že vám tento článek pomohl vyřešit problém s chybou videa 5 v Prezentacích Google. Dejte nám vědět v komentářích, která metoda u vás zabrala. Nezapomeňte také sdílet svůj názor na tento článek.