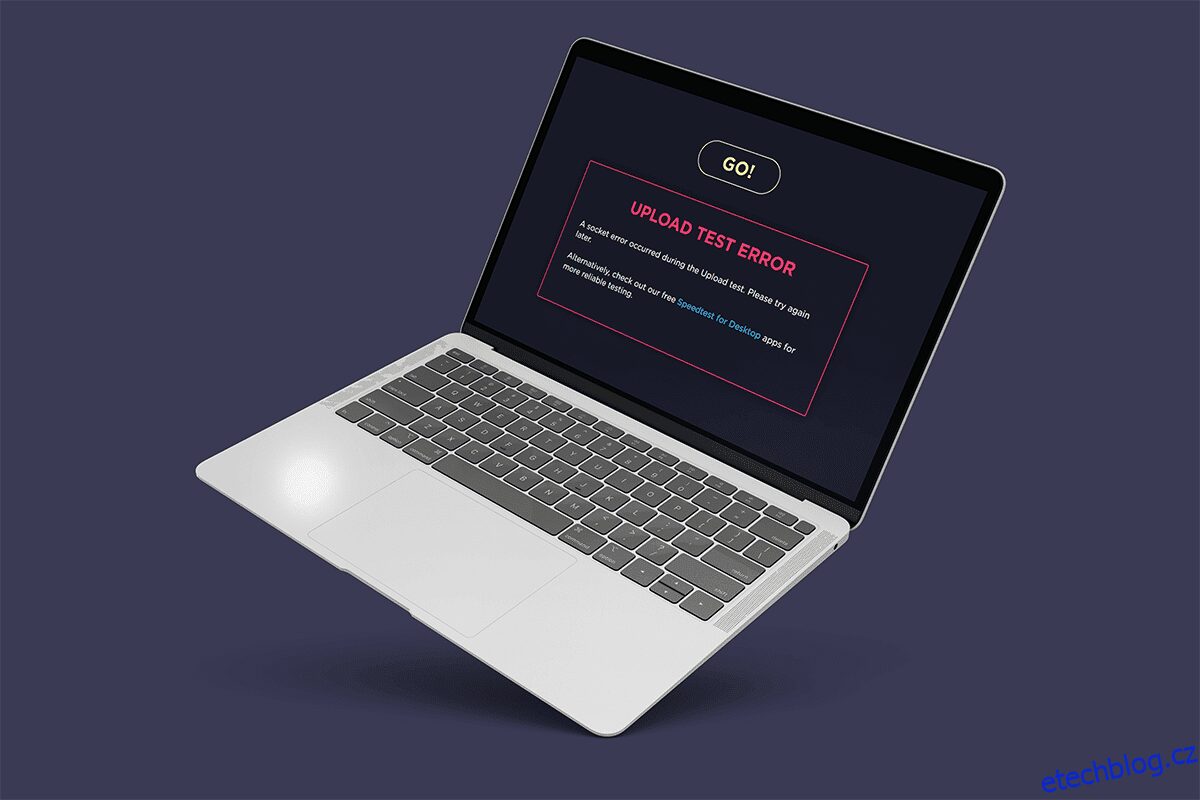Selhání připojení k internetu je něco, na co nechceme ani pomyslet. Internetové připojení se stalo nedílnou součástí našeho každodenního života. Vše na světě je propojeno a vytváří globalizované prostředí. S tak velkým významem je frustrování ze selhání připojení k síti pochopitelné. Když nastane tento scénář, první věc, kterou většina uživatelů internetu udělá, je zkontrolovat rychlost sítě. Ke zjištění rychlosti sítě lidé často používají nástroje online. Bohužel někteří uživatelé v poslední době údajně narazili na chyby soketu při provádění testu rychlosti. Tento článek vás provede řešením chyby soketu, ke které došlo během problému s testem nahrávání.
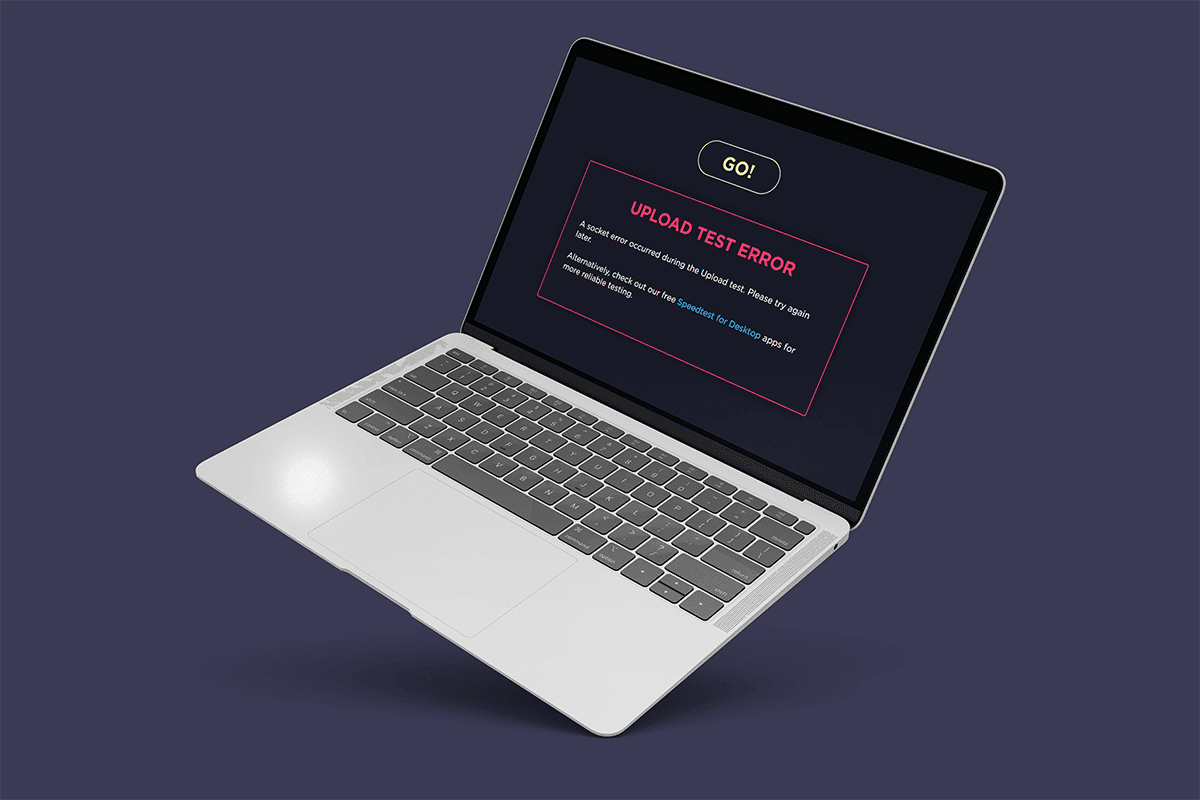
Table of Contents
Opravte chybu soketu, která se vyskytla během testu nahrávání ve Windows 10
Podívejte se na příčiny chyby soketu, ke které došlo během problému s testem nahrávání, který je uveden níže:
- Důvodem problému s chybou soketu mohou být irelevantní odchozí pravidla ve vašem systému Windows Firewall.
- Proces aktivní synchronizace aplikace cloudového úložiště, jako je OneDrive, Disk Google a Dropbox běžící na pozadí, spotřebovává velké množství šířky pásma sítě a způsobuje překážky při kontrole rychlosti internetu.
- Přítomnost antivirových programů na vašem PC.
Výše uvedené příčiny scénářů lze snadno opravit. Proto vyzkoušejte níže uvedené metody jeden po druhém, abyste našli své potenciální řešení, jak opravit chybu soketu Windows 10.
Metoda 1: Povolte pravidlo platformy připojeného zařízení
Došlo k chybě soketu během testu nahrávání přes váš prohlížeč, může být způsobeno firewallem. To platí také pro vestavěný firewall systému Windows. Mnoho uživatelů uvedlo, že k tomuto konkrétnímu problému dochází kvůli odchozímu pravidlu. Nyní, pokud máte i jiné problémy s ethernetovým připojením, nezapomeňte povolit odchozí pravidlo. Zde je návod, jak to povolit.
1. Stiskněte současně klávesy Windows + R a otevřete dialogové okno Spustit.

2. Zadejte firewall.cpl a stisknutím klávesy Enter spusťte bránu firewall programu Windows Defender.

3. Na stránce Brána firewall programu Windows Defender vyberte v levém podokně možnost Upřesnit nastavení.

4. Na stránce Brána firewall programu Windows Defender s pokročilým zabezpečením vyberte možnost Pravidla pro odchozí komunikaci v levém podokně nabídky.

5. V pravém podokně přejděte dolů v nabídce Odchozí pravidla. Vyhledejte platformu připojeného zařízení – možnost Wi-Fi Direct Transport (TCP-OUT). Poté na něj dvakrát klikněte a spusťte jej.
Poznámka: Pokud narazíte na problém kvůli vašemu ethernetovému připojení, spusťte pravidlo odchozí platformy Connected Device Platform (TCP-Out).

6. V okně Connected Device Platform – Wi-Fi Direct Transport (TCP-OUT) Properties (Vlastnosti) přepněte na kartu General (Obecné) a zaškrtněte políčko Enabled (Povoleno) v části General (Obecné), jak je znázorněno na obrázku.

7. Poté vyberte Použít pro uložení provedených změn.

8. Klepnutím na tlačítko OK zavřete všechna následující okna.
9. Nakonec restartujte počítač. Po opětovném otevření spusťte test rychlosti.
Metoda 2: Zastavte synchronizaci na OneDrive nebo na Disku Google
Používáte na počítači verzi OneDrive nebo Disk Google pro stolní počítače? Tyto aplikace cloudového úložiště pak mohou být zodpovědné za chybu testu nahrávání. Aplikace cloudového úložiště obvykle využívají velkou šířku pásma internetu, pokud jsou v režimu synchronizace, k čemuž dochází, když jsou používány jako primární řešení úložiště. Několik uživatelů uvedlo, že se s touto chybou setkali při provádění testu rychlosti a zjistili, že OneDrive nebo Disk Google aktivně nahrávají a spotřebovávají spoustu šířky pásma. Chcete-li tedy opravit chybu testu nahrávání, musíte v cloudových aplikacích zakázat možnost synchronizace.
Možnost I: Pozastavení synchronizace na OneDrive
Zde je návod, jak zakázat aktivní synchronizaci na OneDrive. Postupujte podle níže uvedených kroků.
1. Kliknutím na ikonu cloudu na hlavním panelu otevřete verzi One Drive pro stolní počítače.

2. V okně OneDrive klikněte na ikonu Nastavení.

3. V kontextové nabídce vyberte možnost Pozastavit synchronizaci.

4. Nyní nastavte čas na 2 hodiny. Tato doba je více než dostatečná k dokončení vašeho testu rychlosti.

Jakmile je možnost synchronizace OneDrive deaktivována, proveďte test rychlosti a zkontrolujte, zda je problém s chybou soketu vyřešen.
Možnost II: Pozastavení synchronizace na Disku Google
Zde je návod, jak zakázat aktivní synchronizaci na Disku Google. Postupujte podle níže uvedených kroků.
1. Přejděte na hlavní panel a vyberte ikonu související s cloudovou aplikací Disk Google.
2. Pokud disk aktivně synchronizuje soubory, klikněte na ikonu tří svislých teček v pravém horním rohu okna Disku Google.
3. Poté výběrem možnosti Pozastavit synchronizaci v zobrazené kontextové nabídce deaktivujte režim synchronizace.

Jakmile je možnost synchronizace Disku Google deaktivována, proveďte test rychlosti a zkontrolujte, zda se během testu nahrávání nevyřešila chyba soketu.
Pokud je problém vyřešen vypnutím režimu synchronizace na Disku Google, je to v pořádku. Nyní se vraťte do stejné možnosti nabídky Disku Google a v kontextové nabídce vyberte Pokračovat, abyste znovu vytvořili aktivní proces synchronizace.
Metoda 3: Přidejte výjimku do antiviru
Někdy antivirová aplikace označí komponentu testu rychlosti jako podezřelou aktivitu kvůli její nadměrné ochraně, která ji následně spustí jako chybu soketu. Aplikace jako Avast Antivirus, Kaspersky a Comodo jsou známé svou povahou blokování mezi vaším počítačem a serverem pro testování rychlosti.
Pokud takové antivirové programy používáte, musíte pro bezproblémové spuštění testu rychlosti vytvořit výjimku v samotné antivirové aplikaci.
Poznámka: Možnost výjimky se může lišit v závislosti na aplikaci, kterou používáte. Zajistěte proto vytvoření řádného vyloučení. Jako příklad je zde použit antivirový software Avast.
Pro aplikaci Avast jednoduše postupujte podle níže uvedených pokynů a vytvořte výjimku pro spuštění testu rychlosti.
1. Na domovské stránce Avast klikněte na možnost Nabídka v pravém horním rohu, jak je znázorněno.

2. V místní nabídce vyberte možnost Nastavení.

3. Přejděte na kartu Obecné.

4. Nyní vyberte Výjimky na kartě Obecné. Poté klikněte na PŘIDAT VÝJIMKY, jak je zvýrazněno.

5. Zadejte danou adresu URL do pole Typ cesty k souboru, cestu ke složce nebo URL a výběrem PŘIDAT VÝJIMKU přidejte adresu URL do seznamu výjimek.
https://www.speedtest.net/

6. Po dokončení zavřete aplikaci Avast. Poté spusťte test rychlosti a zkontrolujte, zda je chyba zásuvky opravena.
Metoda 4: Dočasně deaktivujte antivirus (pokud je to možné)
Antivirus je široce známý program, který chrání váš systém před jakoukoli vnější škodlivou hrozbou. Tato strážní policie nás však někdy zahlcuje přehnanou ochranářstvím. Známým faktem je, že antiviry mohou z bezpečnostních důvodů kolidovat s mnoha jinými aplikacemi třetích stran, což by zase mohlo blokovat programy přítomné ve vašem systému v jeho operačním procesu a výkonu. V tomto případě antivirová aplikace zablokuje test rychlosti, což může vést k chybě soketu. Chcete-li se těmto problémům vyhnout, vypněte prozatím veškerý antivirový software třetích stran. Přečtěte si naši příručku Jak dočasně zakázat antivirus v systému Windows 10 a vypnout antivirus na určitou dobu.

Pokud je problém vyřešen, nezapomeňte zapnout ochranu, kterou jste dočasně deaktivovali.
Metoda 5: Odinstalujte antivirus (nedoporučuje se)
Alternativním způsobem je trvale odinstalovat antivirovou aplikaci třetí strany, pokud máte pocit, že v budoucnu nebude k ničemu. Chcete-li tak učinit, podívejte se na našeho průvodce


Tip pro profesionály: Vyzkoušejte jiné služby pro testování rychlosti
Stále nemáte štěstí? Neboj se. Vždy existuje jiná cesta. Použijte alternativní nástroje pro testování rychlosti a zjistěte, zda vám pomohou vyřešit problém s chybou zásuvky. SpeedTest od Ookla není jen nejlepším nástrojem pro ověření vašeho připojení k internetu. Existuje také několik dalších spolehlivých nástrojů, které jsou uvedeny níže s odkazy.
***
Doufejme, že nyní už víte, jak opravit chybu soketu, která se vyskytla během testu nahrávání na počítačích se systémem Windows 10. Neváhejte se na nás obrátit se svými dotazy a návrhy prostřednictvím sekce komentářů níže.