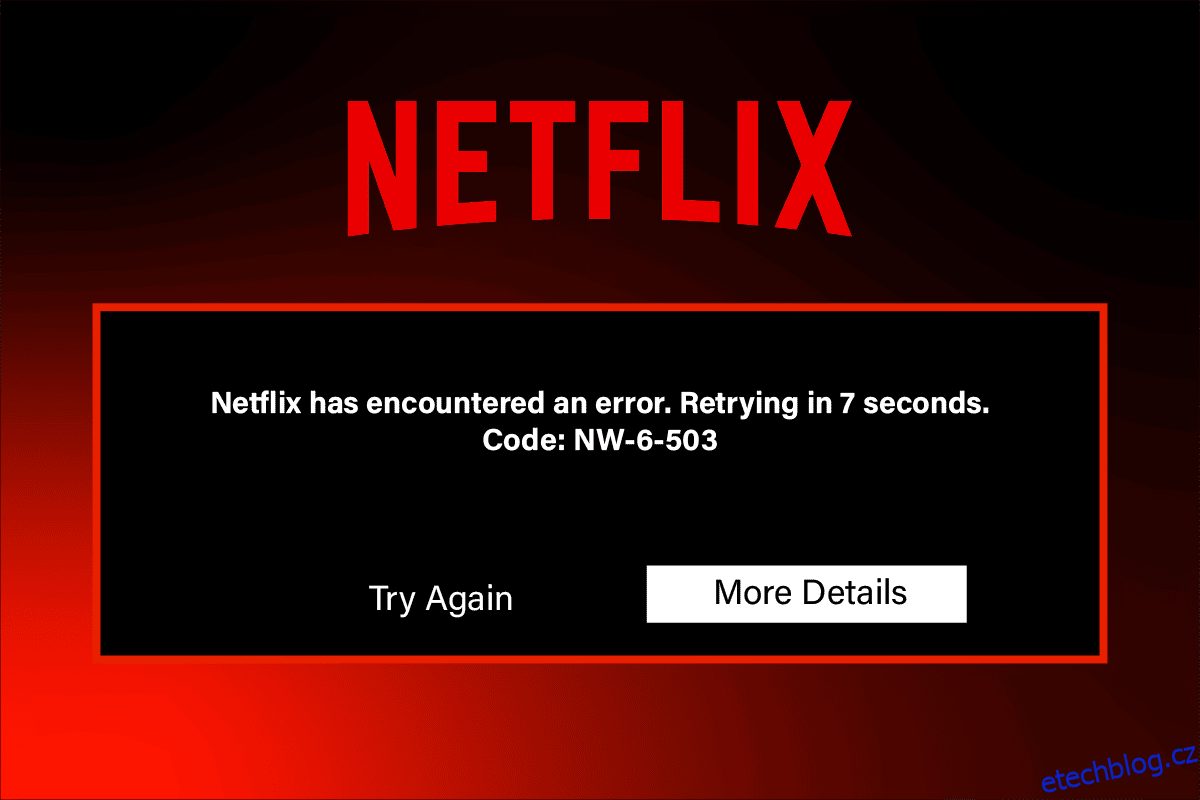Sledování oblíbených filmů a webových seriálů na Netflixu je to nejlepší, co můžete dělat ve volném čase. Ale pokud nemůžete streamovat na Netflixu a čelíte chybovému kódu Netflix nw-6-503, pak se nebojte! Jedná se hlavně o problém, ke kterému dochází, když se Netflix nemůže připojit k jejich serverům. Přinášíme vám perfektního průvodce, jak tuto chybu opravit. Navíc provedením daných metod odstraňování problémů můžete také opravit kód chyby Netflix nw-6-403. Pokračujte ve čtení článku, abyste věděli, jak můžete tento problém vyřešit.
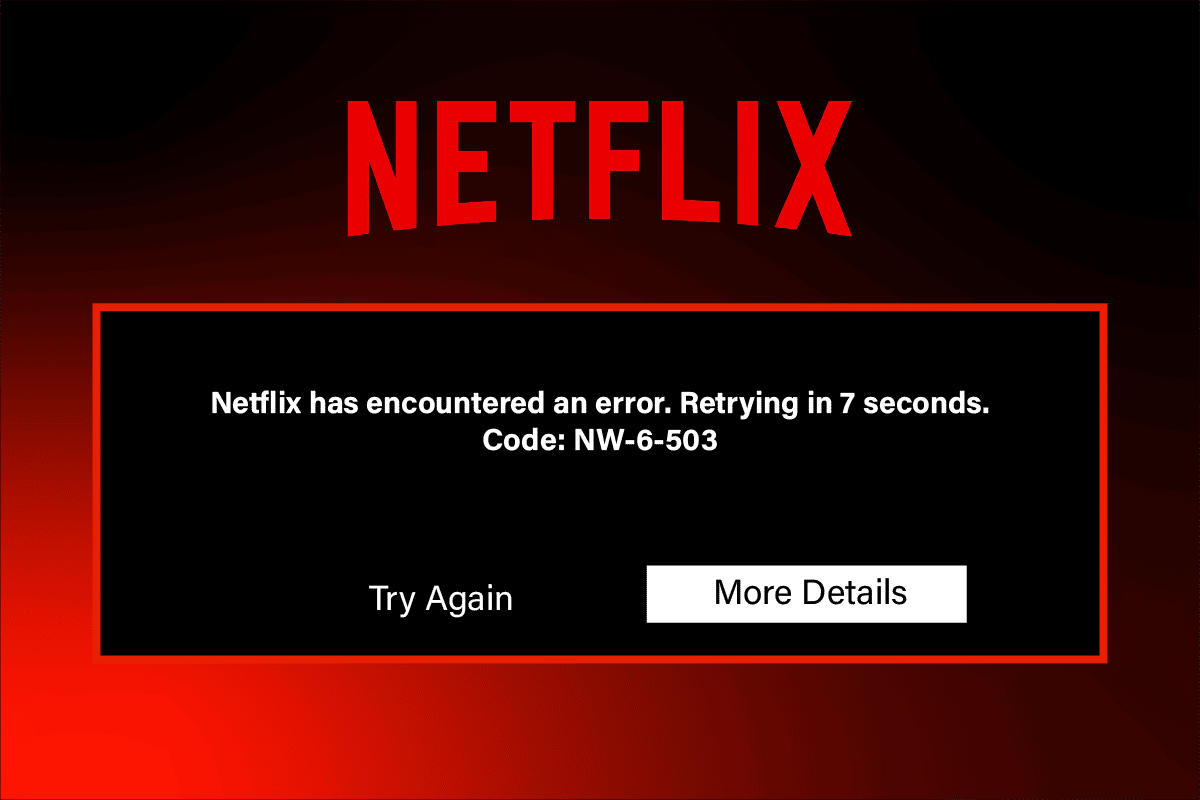
Table of Contents
Jak opravit kód chyby Netflix NW-6-503
Hlavním důvodem uvedené chyby Netflix je poškození souborů uložených v mezipaměti ve vašem streamovacím zařízení a je třeba je obnovit. Uvedli jsme tedy všechny možné způsoby odstraňování problémů, jak problém vyřešit. Před provedením kroků byste měli nejprve zkontrolovat, zda je server Netflix vypnutý nebo ne. Navštivte stránku Is Netflix Down a ověřte stav serveru.
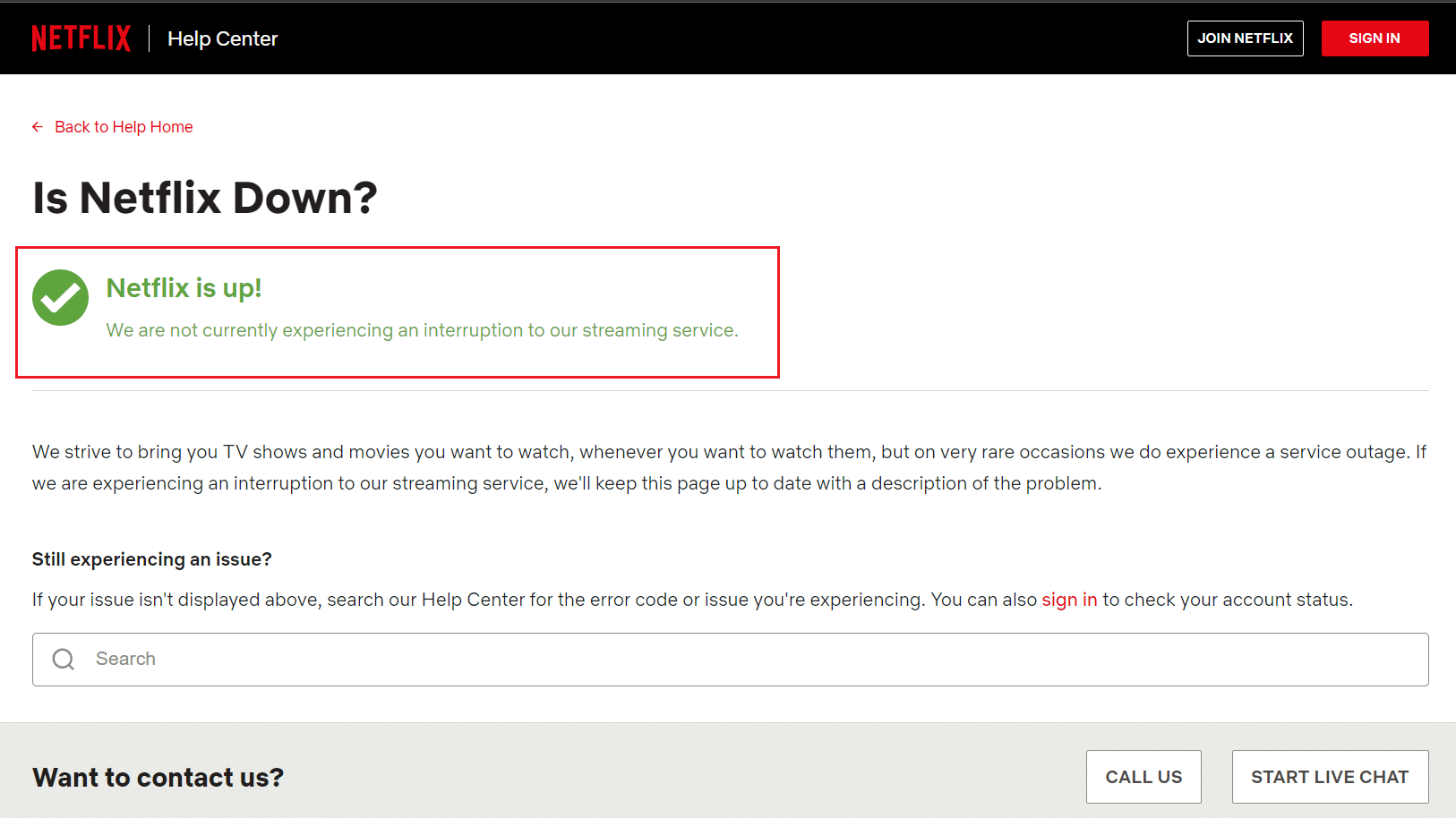
Metoda 1: Základní metody odstraňování problémů
1. Restartujte router
1. Najděte tlačítko napájení na zadní straně routeru.
2. Stiskněte jednou tlačítko pro vypnutí.

3. Nyní odpojte napájecí kabel směrovače a počkejte, dokud se kondenzátory zcela nevybijí.
4. Poté znovu připojte napájecí kabel a po minutě jej zapněte.
5. Počkejte, až se obnoví síťové připojení, a zkuste se znovu přihlásit.
2. Restartujte PC
Problém může vyřešit jednoduchý restart. Restartujte počítač podle uvedených kroků.
1. Stiskněte klávesu Windows.
2. Klikněte na tlačítko Napájení v levém dolním rohu.
3. Nyní vyberte možnost Restartovat a restartujte počítač.
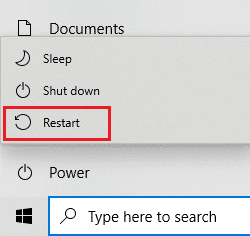
3. Spusťte Poradce při potížích se systémem
Uvedený chybový kód Netflix NW-6-503 se může objevit kvůli problémům s internetem ve vašem PC. Přečtěte si našeho průvodce odstraňováním problémů se síťovým připojením v systému Windows 10. Pokud používáte aplikaci Netflix, můžete spustit nástroj pro odstraňování problémů s aplikacemi Windows Store a opravit případné chyby v aplikaci. Postupujte podle níže uvedených kroků.
1. Stiskněte klávesu Windows a do vyhledávacího pole zadejte Nastavení odstraňování problémů a klikněte na Otevřít.
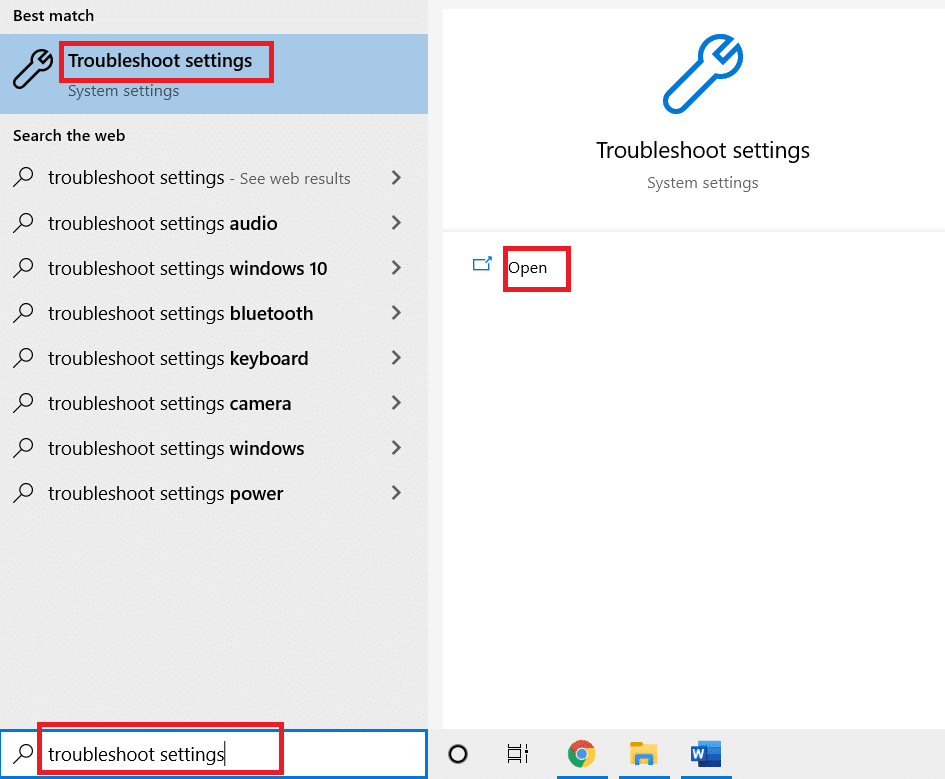
2. Zde přejděte dolů a vyberte Poradce při potížích s aplikacemi Windows Store.
3. Nyní klikněte na možnost Spustit nástroj pro odstraňování problémů.
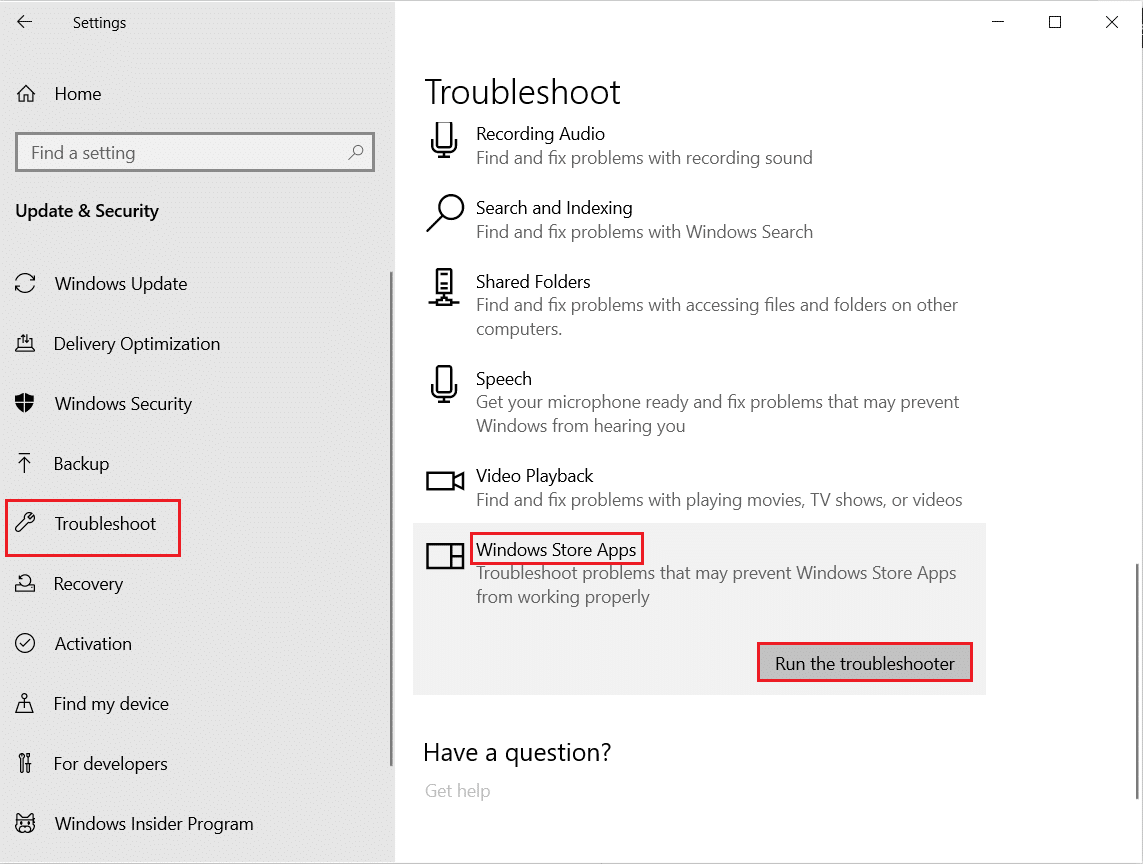
4. Pokud jsou zjištěny nějaké chyby, postupujte podle pokynů na obrazovce a použijte opravu.
4. Aktualizujte systém Windows
Pokud je váš operační systém zastaralý, způsobí to různé chyby a chyby. Podle našeho článku si stáhněte a nainstalujte nejnovější aktualizace systému Windows 10.
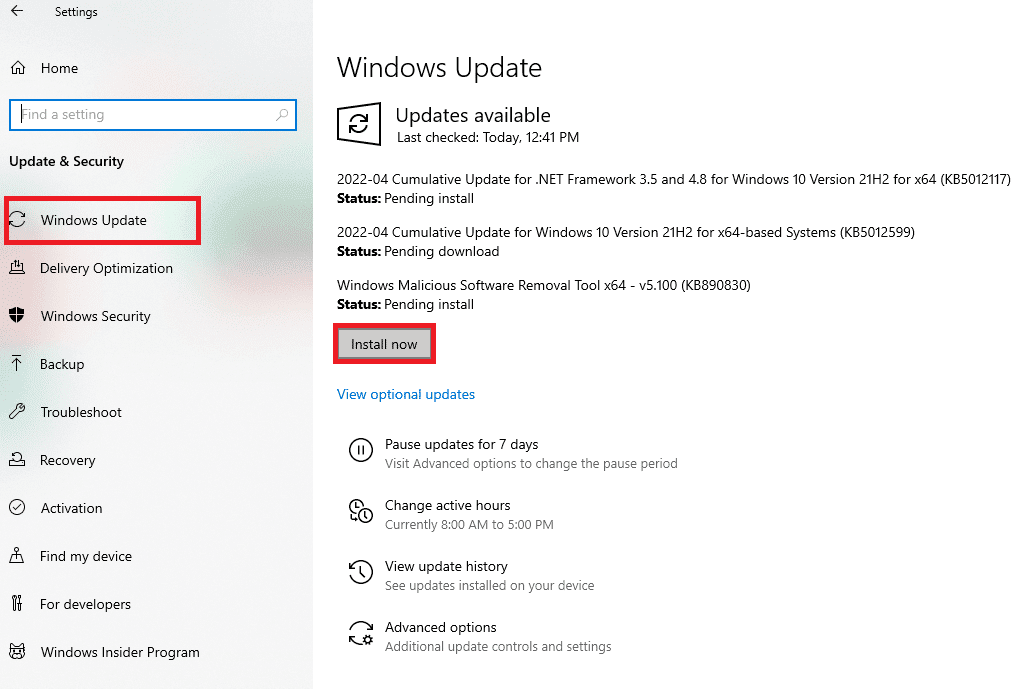
Metoda 2: Znovu načtěte aplikaci Netflix
Pokud se Netflix nemůže připojit ke svým serverům, musíte obnovit data mezipaměti. Můžete tak učinit pouhým znovu načtením aplikace Netflix. Pomocí těchto kroků opravte kód chyby Netflix NW-6-503 opětovným načtením aplikace Netflix.
1. Klepněte na možnost Další podrobnosti na obrazovce chyby.
2. Poté vyberte možnost Znovu načíst Netflix.
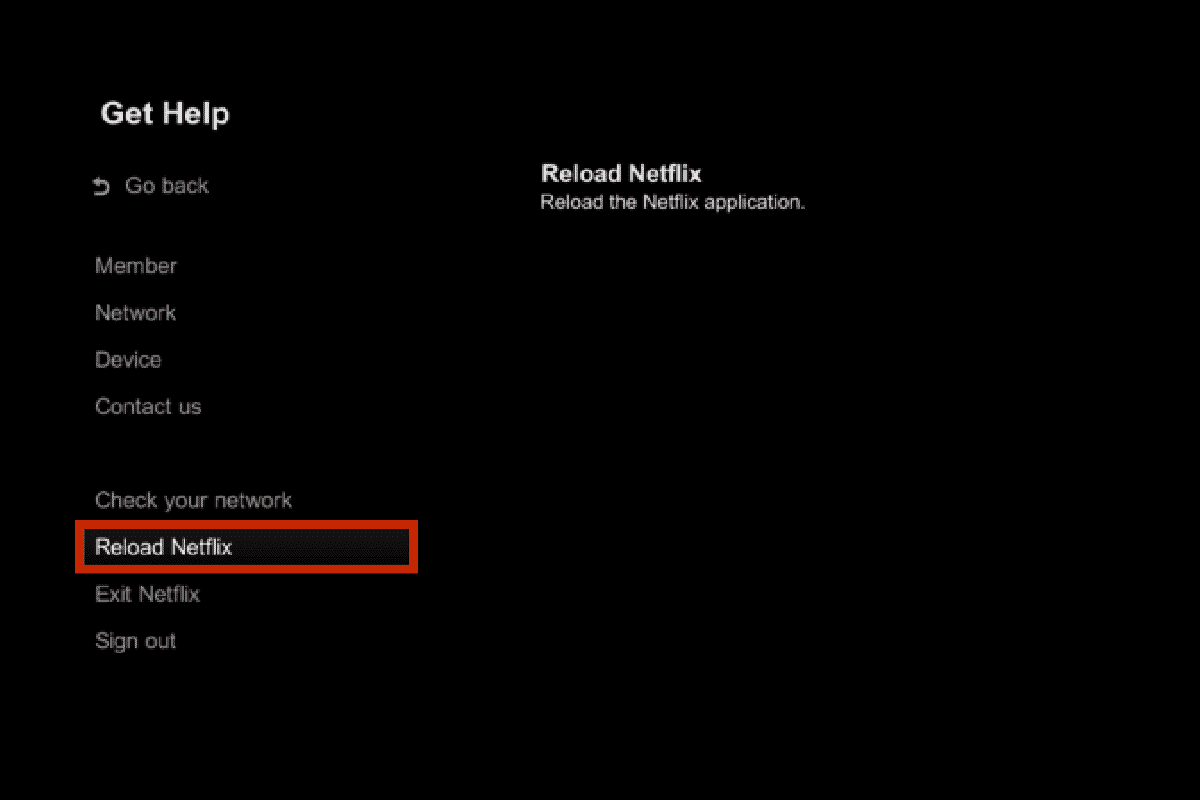
Metoda 3: Vymažte soubory cookie Netflix
1. Přejděte na stránku Netflix pro vymazání souborů cookie. Po přechodu na stránku budou všechny soubory cookie z webu vymazány.
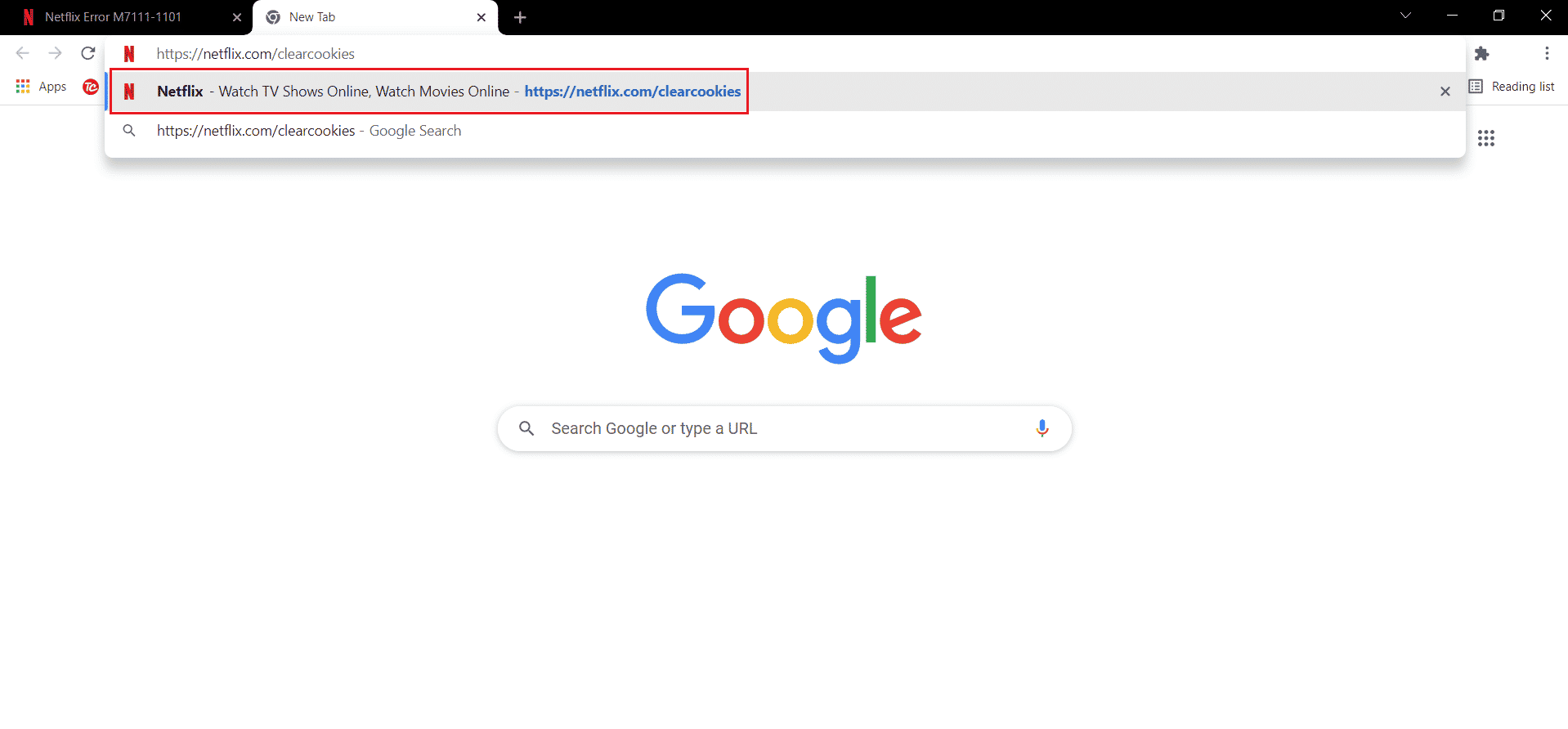
2. Nyní klikněte na Přihlásit se a přihlaste se pomocí svých přihlašovacích údajů.

Metoda 4: Aktualizujte aplikaci Netflix
Chcete-li aktualizovat aplikaci Netflix prostřednictvím obchodu Microsoft Store, postupujte podle těchto kroků.
1. Stiskněte klávesu Windows, zadejte Microsoft Store a klikněte na Otevřít.
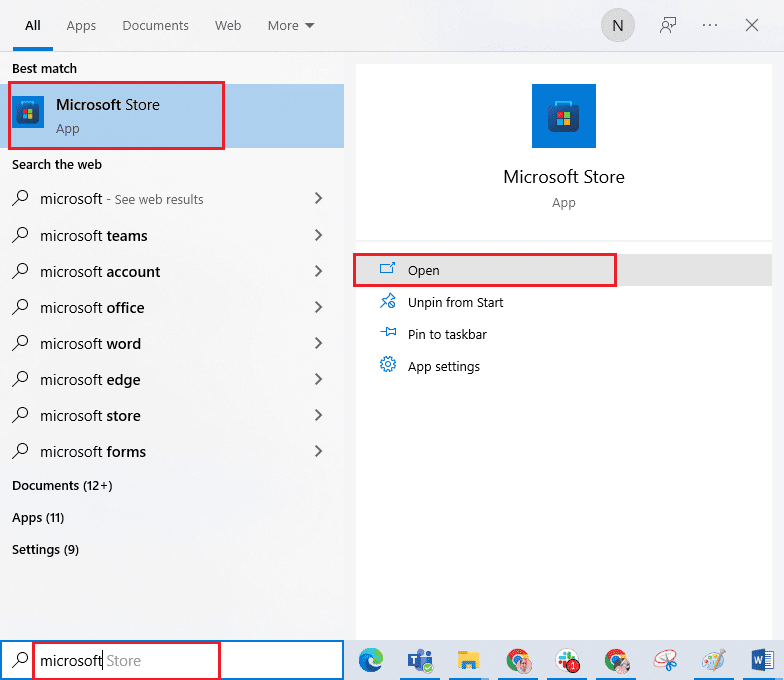
2. Poté klikněte na možnost Knihovna v levém dolním rohu okna Microsoft Store.
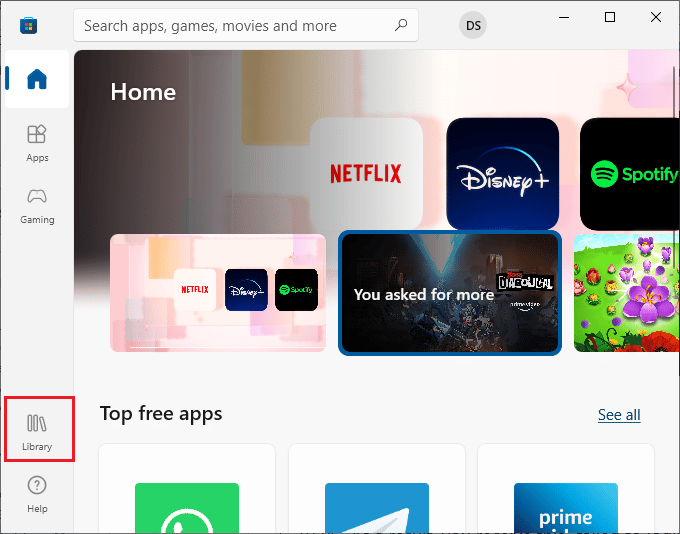
3. Dále klikněte na tlačítko Získat aktualizace podle obrázku.
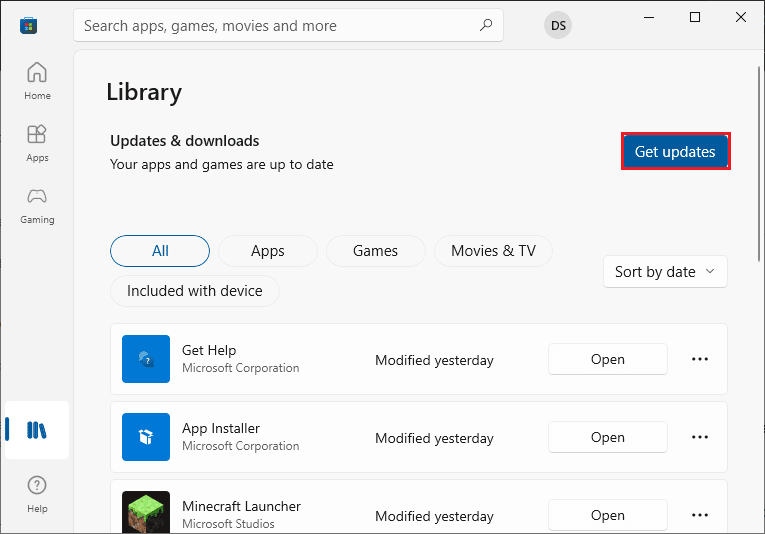
4. Nyní klikněte na zvýrazněné tlačítko Aktualizovat vše.
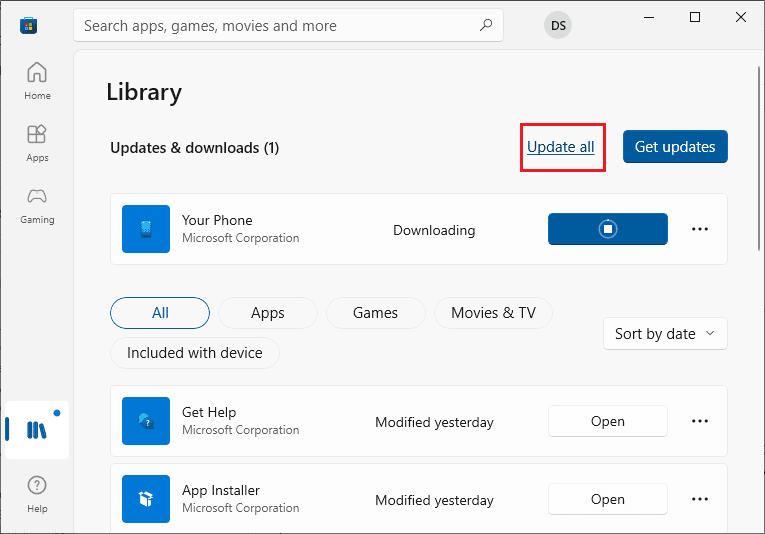
5. Počkejte, až se aplikace Netflix aktualizuje, a poté ji spusťte.
Metoda 5: Aktualizujte webový prohlížeč
Pokud používáte Netflix ve svém webovém prohlížeči, můžete aktualizovat svůj prohlížeč a zkontrolovat, zda kód chyby Netflix nw-6-403 přetrvává nebo ne. Zde jsou kroky k aktualizaci webového prohlížeče.
1. Stiskněte klávesu Windows, zadejte Chrome a klikněte na Otevřít.

2. Zadáním chrome://settings/help do adresního řádku přímo otevřete stránku O prohlížeči Chrome.
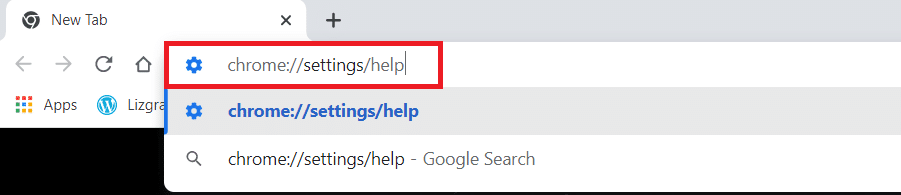
3A. Pokud je Google Chrome aktualizován na nejnovější verzi, zobrazí se, že Chrome je aktuální.

3B. Pokud je k dispozici nová aktualizace, prohlížeč jej automaticky aktualizuje na nejnovější verzi.
4. Kliknutím na Restartovat restartujte prohlížeč.
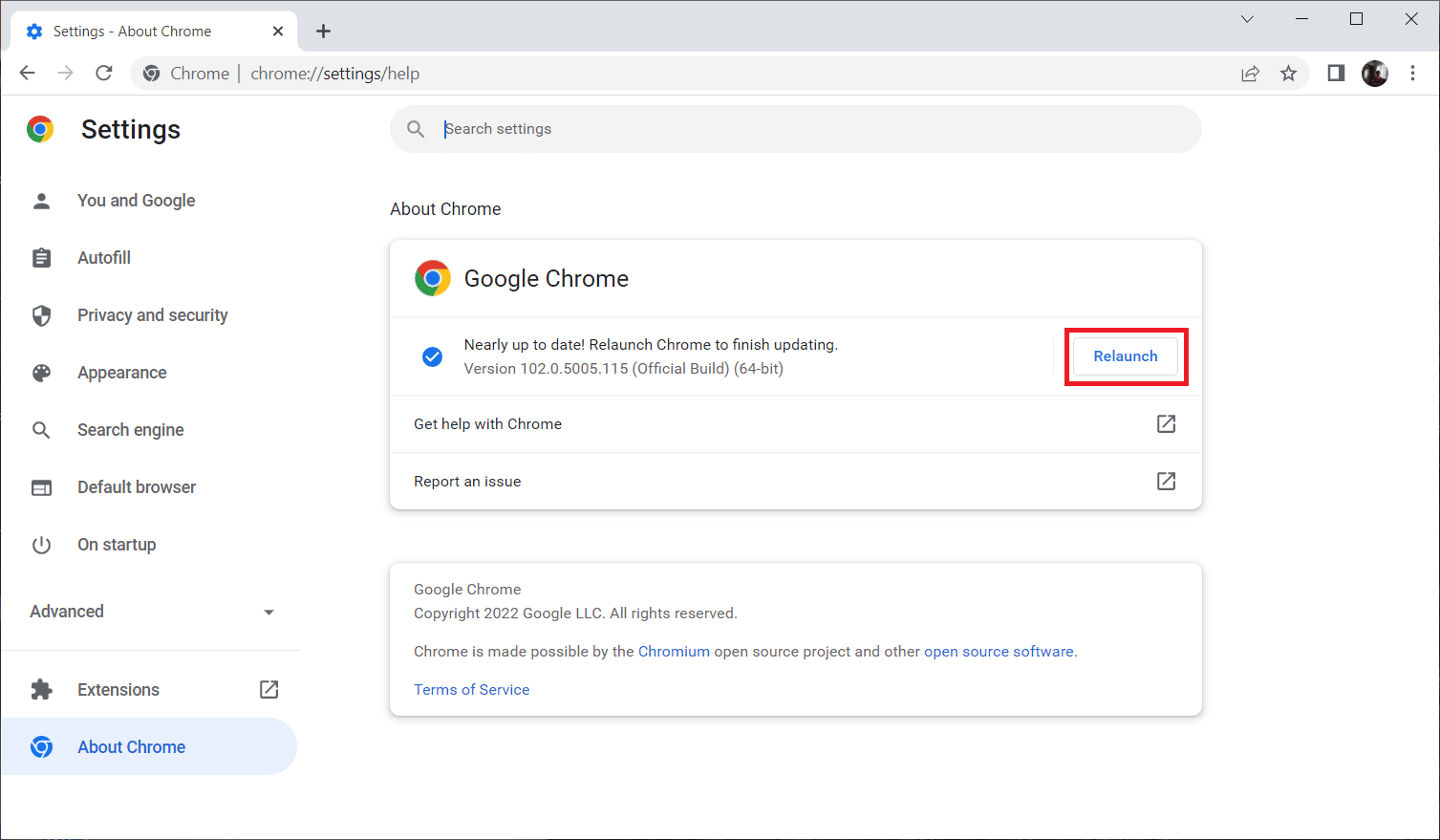
Metoda 6: Zakažte VPN a proxy server
K prohlížení pořadů, které nejsou ve vašem regionu dostupné na Netflixu, můžete použít server VPN. Použití VPN však může způsobit chybový kód Netflix NW-6-503. Pokud tedy narazíte na uvedenou chybu, zkuste deaktivovat server VPN. Přečtěte si naši příručku k deaktivaci VPN a proxy serveru ve Windows 10.

Metoda 7: Resetujte mezipaměť DNS
Níže jsou uvedeny kroky k resetování mezipaměti DNS a ipconfig k opravě kódu chyby Netflix nw-6-403.
1. Stiskněte klávesu Windows, zadejte příkazový řádek a klikněte na Spustit jako správce.
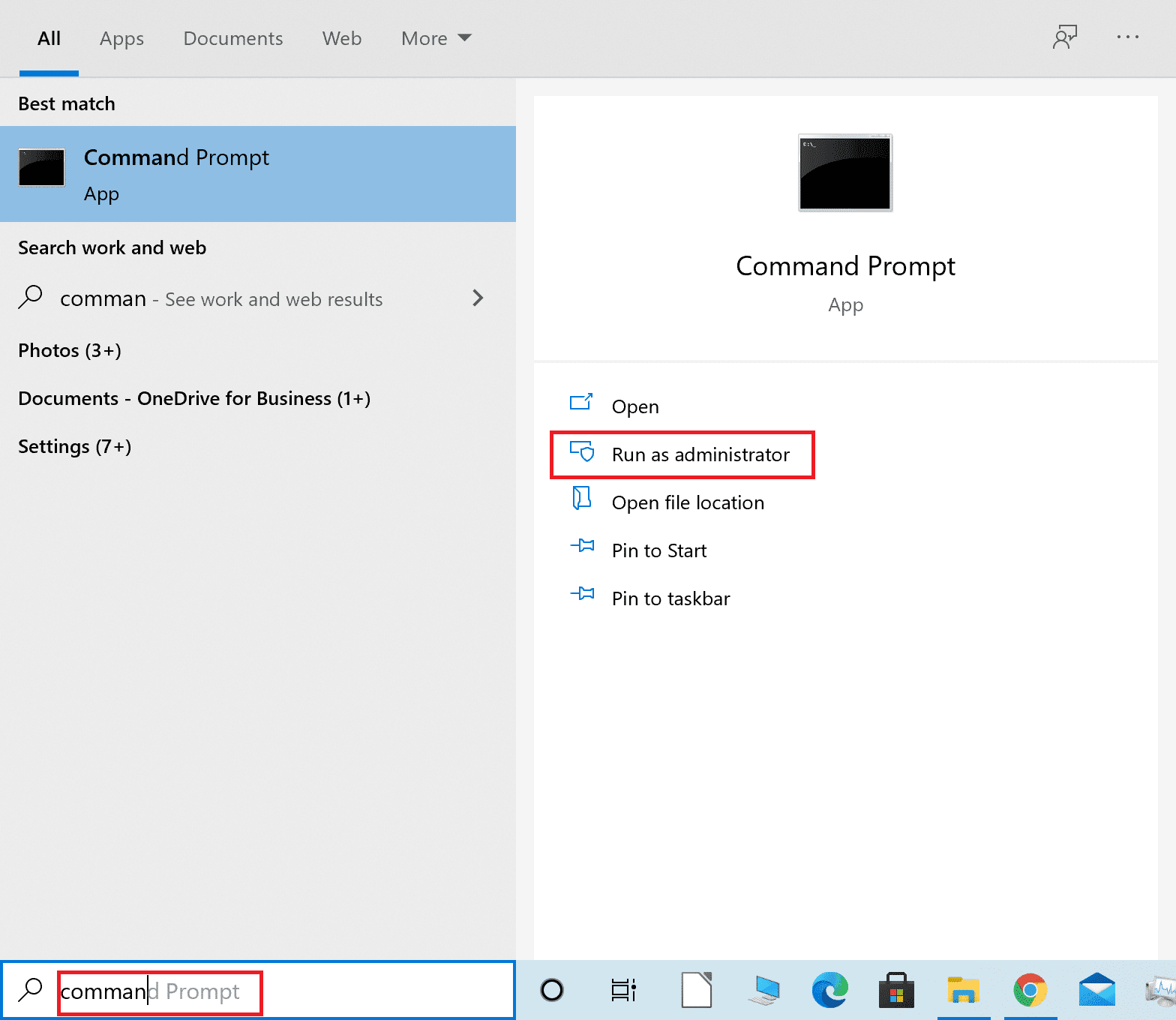
2. Nejprve resetujte mezipaměť DNS. Přečtěte si naši příručku k vyprázdnění nebo resetování mezipaměti DNS.
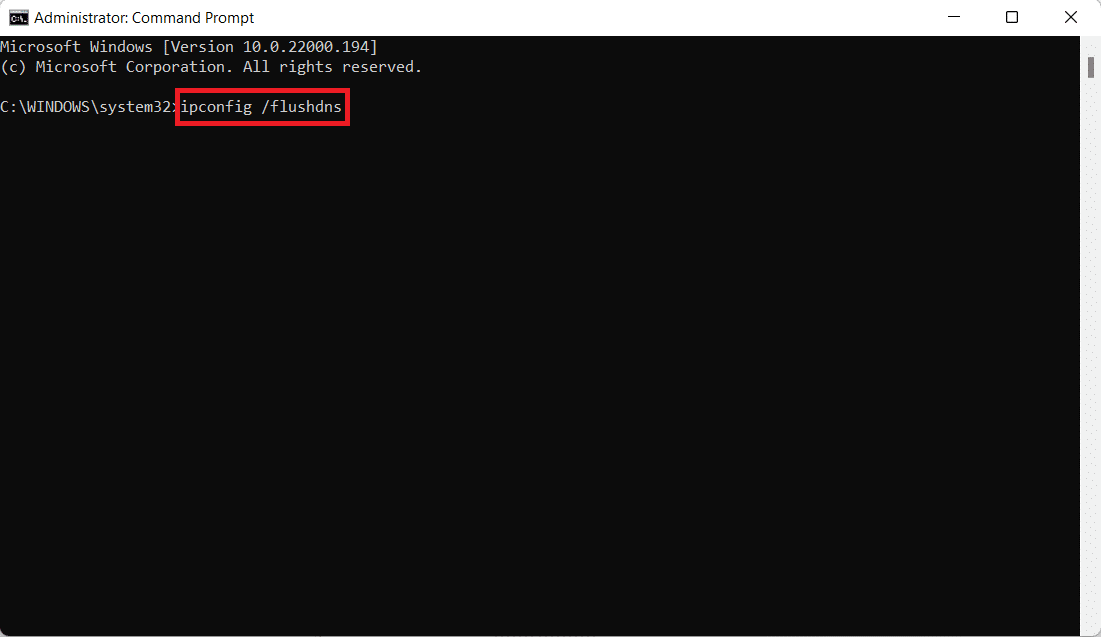
3. Poté zadejte příkaz ipconfig /release a stiskněte klávesu Enter.

4. Nyní zadejte příkaz ipconfig /renew a stiskněte klávesu Enter pro obnovení vaší IP adresy.

Metoda 8: Kontaktujte zákaznický servis
Nakonec můžete kontaktovat zákaznický servis Netflix a vyřešit svůj problém, abyste chybu opravili.
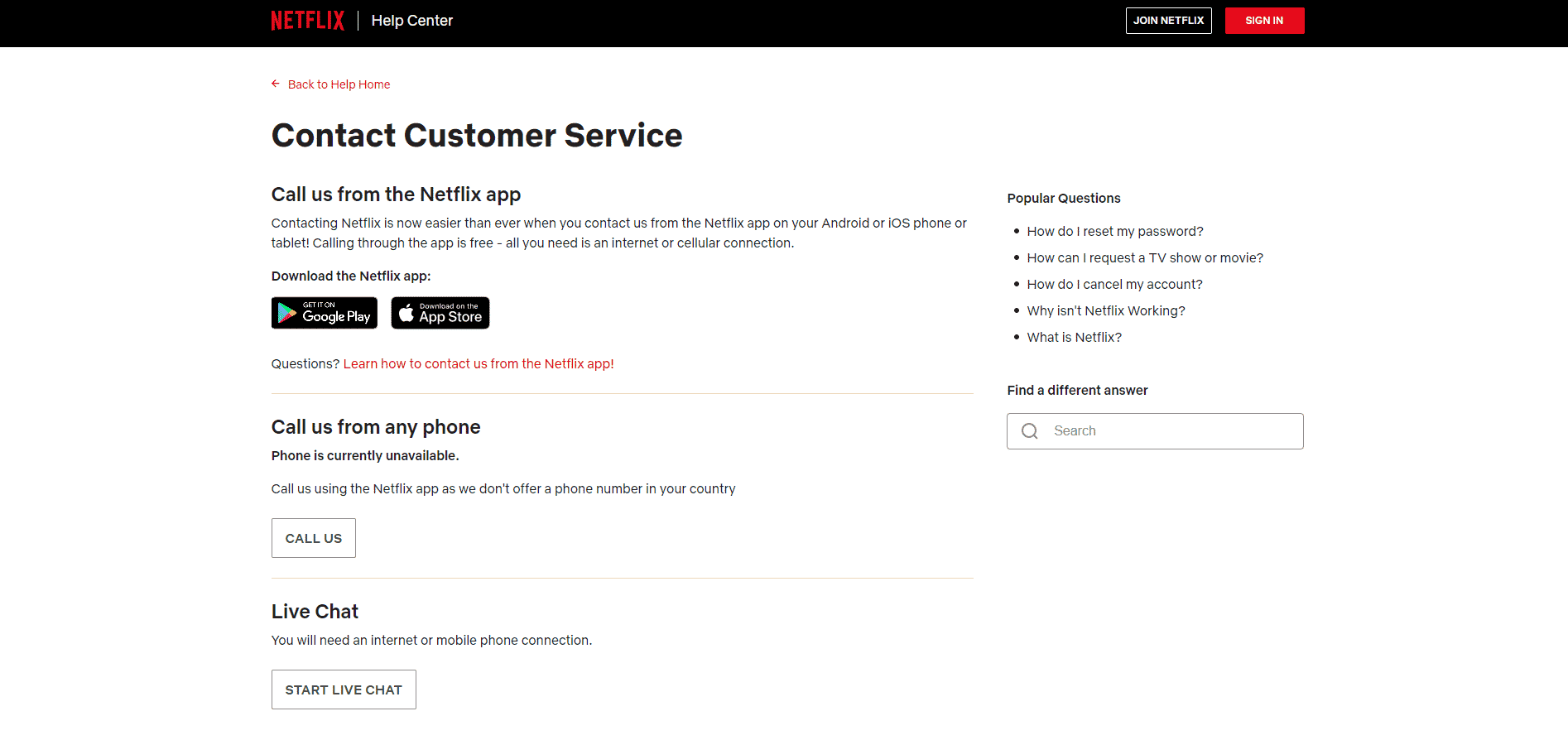
***
Doufáme, že se vám pomocí této příručky podařilo opravit kód chyby Netflix NW-6-503. Dejte nám vědět, která z metod vám nejvíce pomohla. Pro jakékoli další dotazy nebo cenné návrhy zanechte komentář níže. Rádi se vám ozveme.