
Když si budete užívat videa Netflix, můžete skončit s kódem chyby Netflix UI3012. To znamená problémy s připojením, které z počítače se systémem Windows nezmizí, pokud je nevyřešíte z kořenů. Chyba Netflix UI3012 se vyskytuje nejen na zařízení Mac nebo Windows 10 PC, ale také na Apple TV nebo mobilní aplikaci.

Table of Contents
Jak opravit kód chyby Netflix UI3012
Budete čelit chybovému kódu spolu s následující chybovou zprávou.
Jejda, něco se pokazilo…
Neočekávaná chyba
Došlo k neočekávané chybě. Znovu načtěte stránku a zkuste to znovu.
V této příručce se dozvíte důvody spolu s kroky pro řešení problémů. Takže pokračujte ve čtení.
Co způsobuje chybu Netflix UI3012?
Zde je několik důvodů, které způsobují chyby UI3012 v Netflixu. Důkladně je analyzujte, abyste mohli problém snadno vyřešit.
- Problémy s připojením k síti.
- Slabý signál sítě.
- rušení internetu.
- Nesprávné nastavení sítě.
- Špatný síťový kabel.
- Nekompatibilní rozšíření prohlížeče.
- Služby ISP jsou omezené.
- Rušení VPN/proxy serveru.
V této části jsme sestavili seznam metod odstraňování problémů, které vám pomohou opravit chybu Netflix UI3012. Postupujte podle nich ve stejném pořadí, abyste dosáhli nejlepších výsledků v počítači se systémem Windows 10.
Metoda 1: Základní kroky pro odstraňování problémů
Postupujte podle těchto základních metod odstraňování problémů:
-
Restartujte počítač: Nejprve a především můžete vyřešit problém s kódem chyby Netflix UI3012 restartováním počítače. Tím se vyřeší všechny dočasné závady spojené s prohlížečem a aplikací.
-
Obnovit stránku: Jak navrhuje Netflix, opětovné načtení stránek Netflix vyřeší konflikty prohlížeče a také kód chyby Netflix UI3012. Zkontrolujte také, zda nejsou nějaké problémy se serverem a zda používáte nejnovější verzi Netflixu.
-
Připojit k jiné síti: Pokud jste se připojili k veřejné síti, váš správce možná zakázal několik webů a aplikací. V takovém případě se, pokud je to možné, připojte k jiné síti a zkontrolujte, zda jste problém vyřešili.
-
Zvýšení síly signálu: Sílu signálu Wi-Fi můžete zvýšit pohybem směrem ke směrovači a odstraněním překážek (bezdrátové telefony, mikrovlnné trouby atd.), které ruší síť.
-
Přepnout na jiný prohlížeč: Pokud se ve vašem počítači se systémem Windows 10 vyskytnou nějaké problémy související s prohlížečem, můžete totéž vyřešit jednoduchým přechodem na jiný prohlížeč. Tímto způsobem můžete zjistit, zda je problém spojen s aplikací nebo prohlížečem.
-
Přepnout na kabelové připojení: Pokud používáte signál Wi-Fi, propojte počítač se systémem Windows a router pomocí ethernetového kabelu. Poté spusťte Netflix a zkontrolujte, zda problém přetrvává.
Metoda 2: Znovu se přihlaste k Netflixu
Odhlášením z účtu Netflix odstraníte všechny problémy ve vašem účtu a přihlašovacích údajích. Počkejte chvíli a znovu se přihlaste ke svému účtu podle pokynů.
1. Klikněte na Odhlásit se v pravém horním rohu obrazovky Netflix.

2. Jakmile se odhlásíte ze svého účtu Netflix, počkejte 30 sekund nebo restartujte počítač. Poté klikněte na Přihlásit se.

3. Zadejte své přihlašovací údaje a zkontrolujte, zda znovu narazíte na chybu Netflix UI3012.
Metoda 3: Restartujte domácí síť
Pro restartování domácí sítě postupujte podle uvedených kroků.
Možnost I: Restartujte router
Restartování sítě by mohlo vyřešit a zpracovat chybový kód Netflix UI3012. Zde je několik jednoduchých způsobů, jak restartovat router.
1. Najděte tlačítko napájení na zadní straně routeru.
2. Stiskněte jednou tlačítko pro vypnutí.

3. Nyní odpojte napájecí kabel směrovače a počkejte, dokud se kondenzátory zcela nevybijí.
4. Poté znovu připojte napájecí kabel a po minutě jej zapněte.
5. Počkejte, až se obnoví připojení k síti, a zkuste se znovu přihlásit.
Možnost II: Resetujte router
Pokud restartování routeru chybu nevyřeší, zkuste resetovat router.
Poznámka 1: Všechna nastavení a nastavení, jako jsou přesměrované porty, připojení na černé listině, přihlašovací údaje atd., budou vymazána. Než přistoupíte k níže uvedeným pokynům, nezapomeňte si je poznamenat.
Poznámka 2: Po Resetu se router přepne zpět na výchozí nastavení a heslo pro ověření. K přihlášení po resetu tedy použijte jeho výchozí přihlašovací údaje.
1. Otevřete nastavení routeru pomocí výchozí IP adresy brány. Poté použijte své přihlašovací údaje do Login jak je znázorněno.

2. Poznamenejte si všechna nastavení konfigurace. Budete je vyžadovat po resetování routeru, protože pokud používáte protokol P2P (Point-to-Point Protocol over the Internet), můžete ztratit své přihlašovací údaje ISP.
3. Nyní podržte tlačítko Reset na routeru po dobu 10-30 sekund.
Poznámka: U některých směrovačů musíte ke stisknutí tlačítka RESET použít ukazovací zařízení, jako je špendlík nebo párátko.

4. Router se automaticky vypne a znovu zapne. Když kontrolky začnou blikat, můžete tlačítko uvolnit.
5. Na webové stránce znovu zadejte podrobnosti o konfiguraci směrovače.
Zkontrolujte, zda je chyba Netflix UI3012 vyřešena.
Metoda 4: Zakažte VPN
Virtuální privátní síť (VPN) může rušit servery Netflix a síťové připojení. Tyto servery VPN však mohou způsobovat potíže s přihlášením k Netflixu a způsobit chybu UI3012. Doporučujeme vám deaktivovat sítě VPN podle níže uvedených pokynů.
1. Stiskněte klávesu Windows a do vyhledávacího pole zadejte nastavení VPN. Klepněte na Otevřít.

2. Odpojte aktivní službu VPN a vypněte možnosti VPN.

Metoda 5: Zakažte proxy
Proxy server zvyšuje rychlost, komprimuje provoz a šetří šířku pásma vaší sítě. Vytížená síť se také uvolní s určitým prostorem odstraněním reklam z webových stránek, abyste měli rychlý přístup ke své síti. To také narušuje Netflix, což způsobuje chybu UI3012. Doporučujeme vám deaktivovat proxy podle níže uvedených pokynů.
1. Ukončete Netflix a ujistěte se, že jste ukončili všechny procesy na pozadí související s Netflixem ze Správce úloh.
2. Stiskněte tlačítko Windows, zadejte Proxy a Otevřít.

3. Zde vypněte následující nastavení.
- Automaticky zjistit nastavení
- Použijte instalační skript
- Použijte proxy server

4. Nyní znovu spusťte Netflix a zkuste, zda k němu máte přístup bez jakýchkoli chyb.
Metoda 6: Změňte adresu DNS
Několik uživatelů uvedlo, že kód chyby Netflix UI3012 lze opravit změnou adresy DNS poskytnuté vaším poskytovatelem internetových služeb. K vyřešení problému můžete použít adresu DNS Google a zde je několik pokynů, jak změnit adresu DNS vašeho počítače.
1. Spusťte dialogové okno Spustit současným stisknutím kláves Windows + R.
2. Nyní zadejte následující příkaz a stiskněte Enter.
ncpa.cpl

3. Klepněte pravým tlačítkem myši na váš aktivní síťový adaptér a klepněte na Vlastnosti.

4. Zobrazí se okno Vlastnosti Wi-Fi. Klikněte na Internet Protocol Version 4 (TCP/IPv4) a klikněte na Vlastnosti.
Poznámka: Můžete také poklepat na Internet Protocol Version 4 (TCP/IPv4) a otevřít okno Vlastnosti.

5. Vyberte možnost Použít následující adresy serveru DNS. Poté zadejte níže uvedené hodnoty do polí Preferovaný server DNS a Alternativní server DNS.
8.8.8.8
8.8.4.4

6. Po ukončení zaškrtněte políčko Ověřit nastavení a klepněte na OK.

7. Zavřete okno a tato metoda opraví chybu Netflix UI3012.
Metoda 7: Zakažte bránu firewall (nedoporučuje se)
Pokud sada zabezpečení brány Windows Defender Firewall blokuje několik funkcí Netflixu, zde je několik možností, jak se vypořádat.
Možnost I: Seznam povolených týmů v bráně firewall
1. Stiskněte klávesu Windows a zadejte Windows Defender Firewall. Klepněte na Otevřít.

2. Ve vyskakovacím okně klikněte na Povolit aplikaci nebo funkci prostřednictvím brány Windows Defender Firewall.

3. Klepněte na Změnit nastavení. Nakonec zkontrolujte, zda Netflix povoluje bránu firewall.

4. Můžete použít Povolit jinou aplikaci… k procházení Netflixu, pokud v seznamu neexistuje.

5. Nakonec kliknutím na OK uložte změny. Zkontrolujte, zda jste chybu opravili.
Možnost II: Dočasně vypněte bránu firewall
Poznámka: Pokud vypnete bránu firewall, bude váš počítač zranitelnější vůči malwaru nebo virovým útokům. Pokud se tak rozhodnete, ujistěte se, že jej aktivujete brzy poté, co dokončíte řešení problému.
1. Spusťte Ovládací panely zadáním do vyhledávacího pole Windows. Klepněte na Otevřít.

2. Vyberte Systém a zabezpečení.

3. Klikněte na Windows Defender Firewall.

4. Vyberte možnost Zapnout nebo vypnout bránu Windows Defender Firewall.

5. Zaškrtněte políčka vedle možnosti Vypnout bránu Windows Defender Firewall (nedoporučuje se), kdekoli je na této obrazovce k dispozici.

Metoda 8: Vymažte mezipaměť prohlížeče
Jakákoli poškozená data procházení a mezipaměť způsobí chyby při běžném procházení internetu. Pokud používáte verzi Netflix v prohlížeči a čelíte jakýmkoli chybovým kódům, je vhodné vymazat mezipaměť prohlížeče podle pokynů níže.
Možnost I: Vymazat mezipaměť v prohlížeči Google Chrome
1. Spusťte prohlížeč Chrome.
Poznámka: Můžete přímo přejít na stránku a odstranit historii procházení v prohlížeči Chrome zadáním chrome://settings/clearBrowserData do vyhledávacího pole.
2. Klikněte na ikonu se třemi tečkami v pravém horním rohu.

3. Klikněte na možnost Další nástroje.

4. Dále klikněte na Vymazat údaje o prohlížení…

5. Zde vyberte Časový rozsah pro akci, která má být dokončena. Chcete-li například smazat celá data, vyberte Celé období a klikněte na Vymazat data.
Poznámka: Před vymazáním dat z prohlížeče se ujistěte, že jsou zaškrtnuta políčka Soubory cookie a jiná data webu a Obrázky a soubory uložené v mezipaměti.

Možnost II: Vymazat mezipaměť v Microsoft Edge
1. Spusťte prohlížeč Edge a otevřete novou kartu. Klikněte na ikonu se třemi tečkami.
![]()
Poznámka: Můžete přímo přejít na stránku a odstranit historii procházení v Edge zadáním edge://settings/clearBrowserData do vyhledávacího pole.

2. V levém podokně přejděte na možnost Soukromí, vyhledávání a služby.

3. Přejděte na pravou obrazovku dolů a klikněte na Vybrat, co chcete vymazat.

4. V dalším okně vyberte políčka podle svých preferencí, jako je Historie procházení, Soubory cookie a další data webu, Obrázky a soubory v mezipaměti atd., a klikněte na Vymazat.

5. Nakonec budou nyní vymazána všechna vaše data procházení.
Možnost III: Vymazat mezipaměť ve Firefoxu
1. Spusťte Firefox a otevřete novou kartu.
2. Klikněte na ikonu Menu v pravém horním rohu obrazovky.

3. Z rozevíracího seznamu vyberte možnost Nastavení.

4. Přejděte do sekce Soukromí a zabezpečení a klikněte na Vymazat data v nabídce Soubory cookie a data webu.

5. Zrušte zaškrtnutí políčka Cookies and Site Data a zaškrtněte políčko Cached Web Content.

7. Nakonec kliknutím na tlačítko Vymazat vymažte soubory cookie uložené ve Firefoxu.

Metoda 9: Zakažte rozšíření prohlížeče
Můžete si užívat širokou škálu výhod doplňků a rozšíření prohlížeče. Pokud jde o chyby a problémy, někdy mohou zastaralá rozšíření a nekompatibilní doplňky přispět k chybovému kódu Netflix UI3012. Chcete-li tyto problémy vyřešit, postupujte podle níže uvedených pokynů.
Možnost I: Zakažte rozšíření Chrome
1. Spusťte prohlížeč Google Chrome.
Poznámka: Přímo na stránku rozšíření zadejte do vyhledávacího pole chrome://extensions/ a stiskněte Enter.
2. Klikněte na ikonu se třemi tečkami v pravém horním rohu.
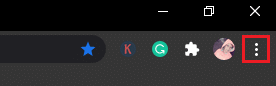
3. Vyberte možnost Další nástroje.
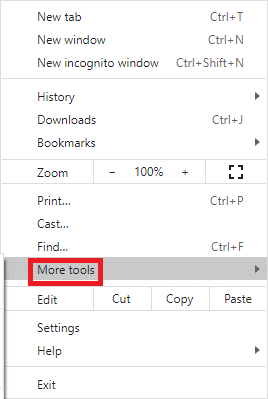
4. Klikněte na Rozšíření.
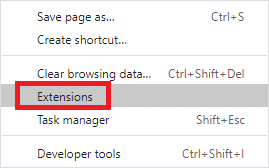
5. Nakonec vypněte rozšíření, které chcete zakázat. Pokud jste po deaktivaci konkrétního rozšíření nenarazili na žádnou chybu, klikněte na možnost Odebrat a smažte jej z prohlížeče.
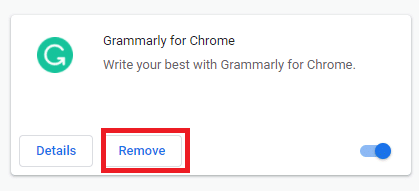
Možnost II: Zakázat rozšíření Edge Extensions
1. Spusťte prohlížeč Edge a klikněte na ikonu se třemi tečkami v pravém horním rohu.
![]()
Poznámka: Chcete-li přeskočit dlouhé kroky, abyste se dostali na stránku rozšíření, zadejte do vyhledávacího pole edge://extensions/ a stiskněte Enter.
2. Klikněte na Rozšíření.
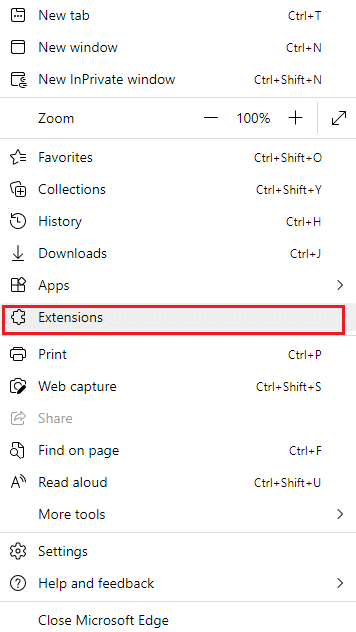
3. Vyberte libovolné rozšíření a klikněte na Spravovat rozšíření.
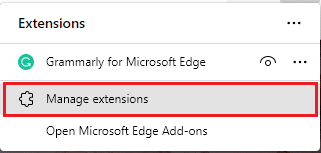
4. Vypněte rozšíření a zkontrolujte, zda se chyba znovu nesetkáte.
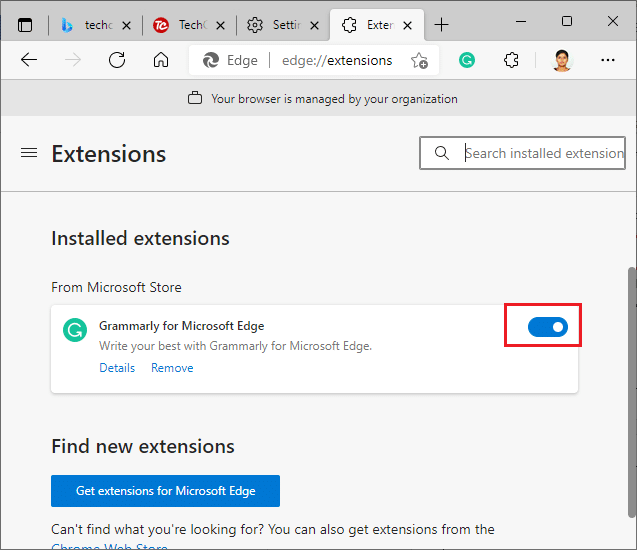
5. Podobně deaktivujte postupně všechna rozšíření a současně zkontrolujte, zda se chyba opakuje. Pokud zjistíte, že se chyba neobjeví ani po odebrání konkrétního rozšíření, zcela jej odinstalujte z prohlížeče.
6. Vyberte příslušné rozšíření a klikněte na ikonu se třemi tečkami, jak je znázorněno na obrázku. Vyberte možnost Odebrat z Microsoft Edge.
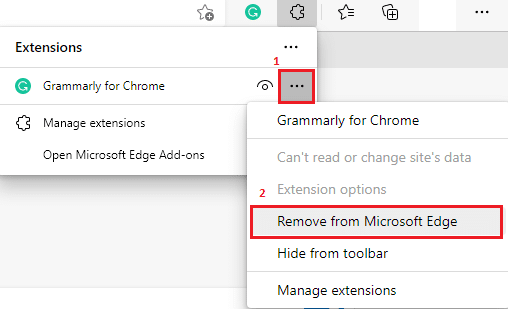
7. Potvrďte výzvu kliknutím na Odebrat.
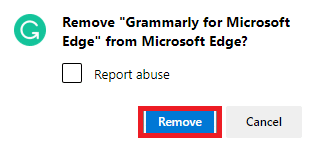
Možnost III: Zakázat rozšíření Firefoxu
1. Spusťte Firefox a klikněte na ikonu Menu.
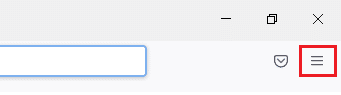
2. Vyberte ze seznamu možnost Doplňky a motivy.
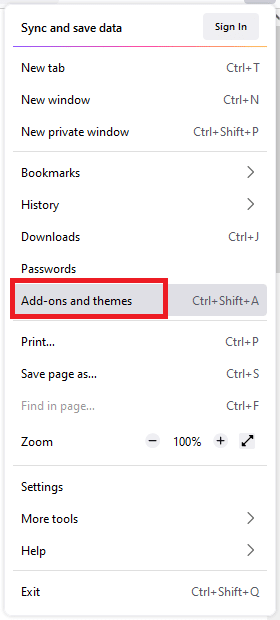
3. Klikněte na Rozšíření v levém podokně a vypněte rozšíření.
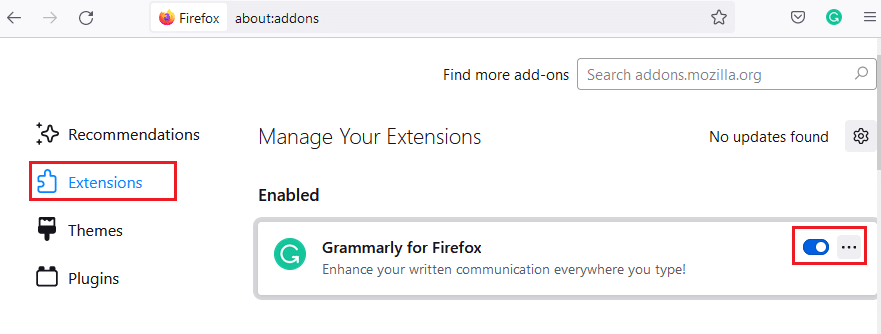
4. Zakažte všechna rozšíření jedno po druhém a opakovaným zaškrtnutím zkontrolujte, která problém způsobuje.
5. Nakonec, pokud jste zjistili, které rozšíření vám způsobuje potíže, klikněte na příslušnou ikonu se třemi tečkami a vyberte možnost Odebrat.
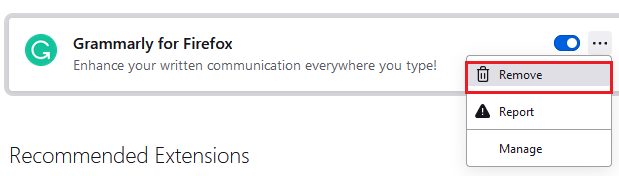
Metoda 10: Přeinstalujte prohlížeč
Některé chyby prohlížeče nebudou vyřešeny, dokud nebudou přeinstalovány. Pokud jste unaveni řešením konfliktů při procházení souvisejících s chybou Netflix UI3012, zde je několik pokynů k přeinstalaci prohlížeče.
Poznámka: Zde je jako příklad brán Firefox. Postupujte podle kroků podle vašeho prohlížeče.
1. Stiskněte klávesu Windows a do vyhledávacího pole zadejte Ovládací panely. Klepněte na Otevřít.
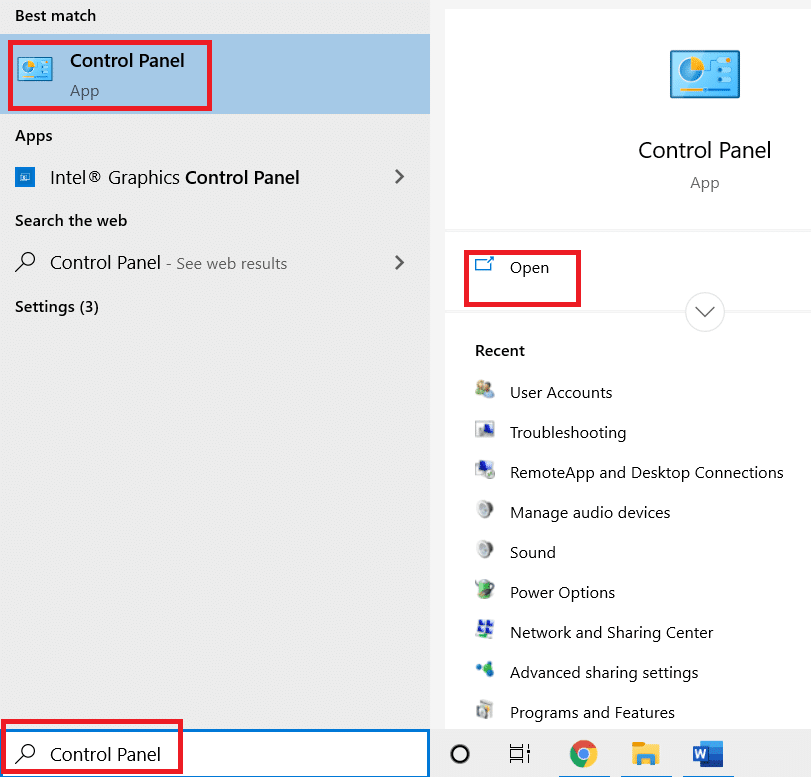
2. Klikněte na Odinstalovat program.
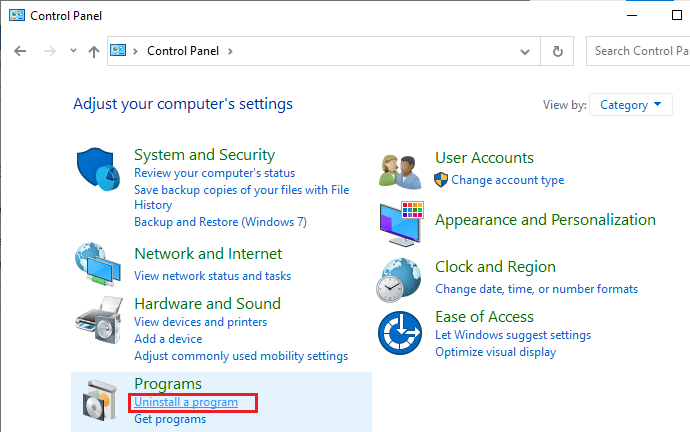
3. Klikněte na Mozilla Firefox (x64 en-US) podle obrázku a vyberte možnost Odinstalovat.
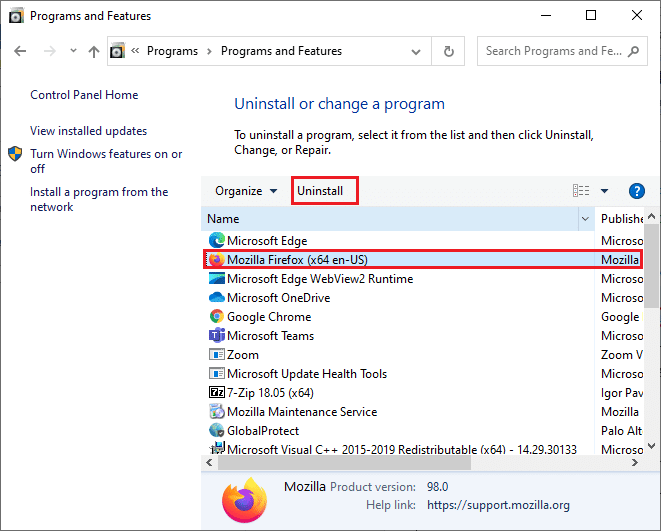
4. Potvrďte výzvu, pokud existuje, a počkejte, dokud nebude prohlížeč odinstalován z vašeho počítače.
5. Stiskněte klávesu Windows a napište %localappdata%. Klepněte na Otevřít.
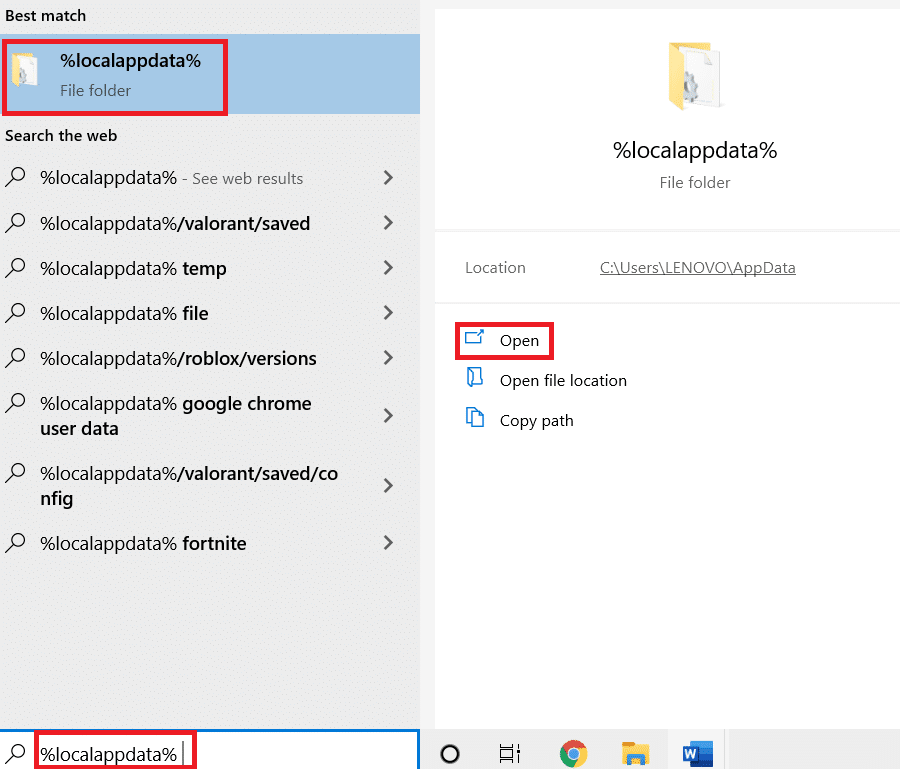
6. Poklepáním na složku Mozilla ji otevřete.
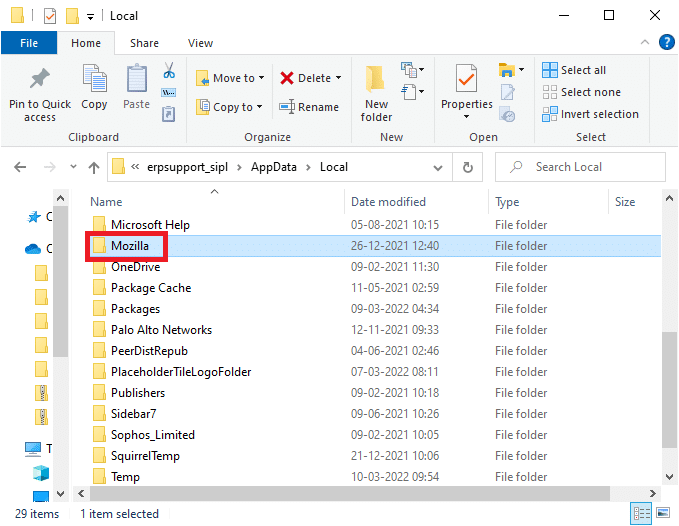
7. Klepněte pravým tlačítkem myši na složku Firefox a vyberte možnost Odstranit.
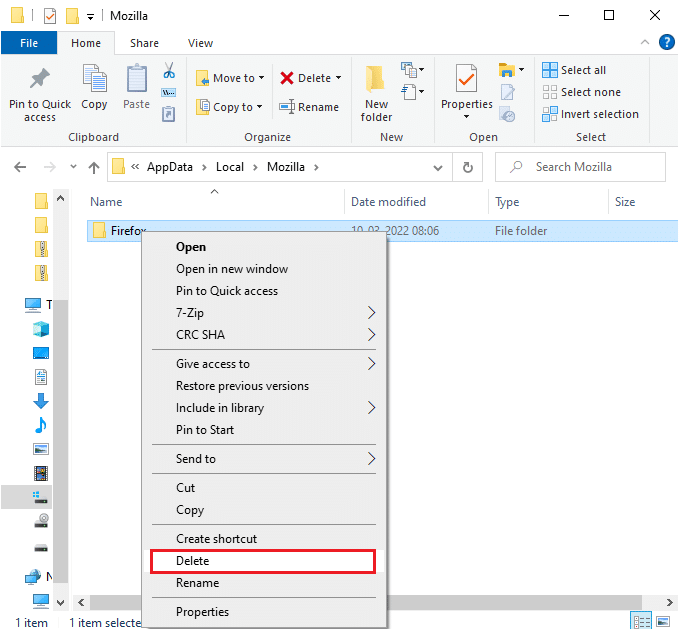
8. Stiskněte klávesu Windows a napište %appdata%. Klepněte na Otevřít.
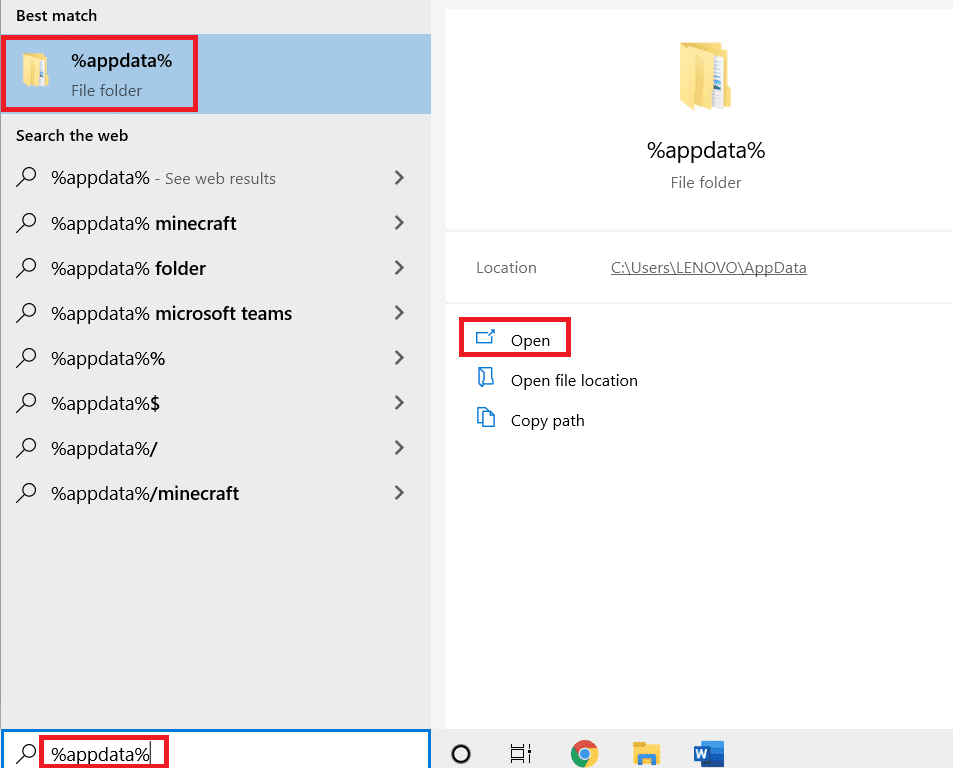
9. Poklepáním na složku Mozilla ji otevřete.
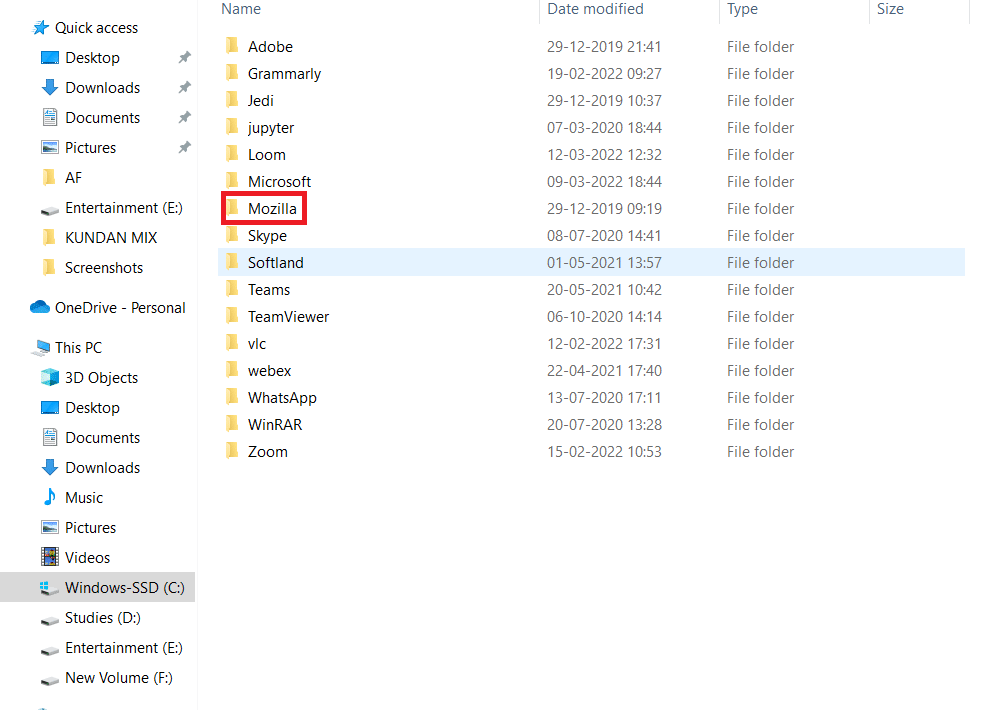
10. Klepněte pravým tlačítkem myši na složku Firefox a vyberte možnost Odstranit.
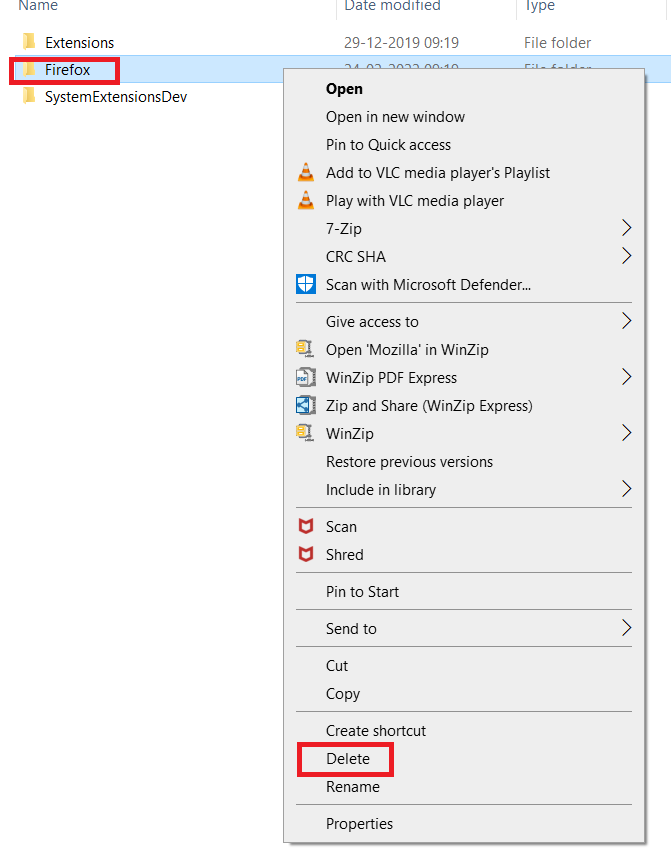
11. Restartujte počítač se systémem Windows 10.
12. Stáhněte si nejnovější verzi Firefox jak je znázorněno.
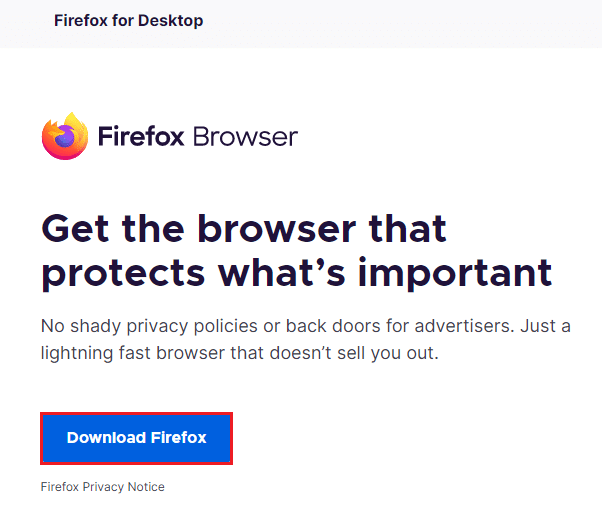
13. Nakonec spusťte instalační soubor a podle pokynů na obrazovce nainstalujte Firefox.
Metoda 11: Resetujte síť
Toto je poslední možnost, jak opravit kód chyby Netflix UI3012. Nastavení sítě uvede všechna síťová nastavení na výchozí nastavení, a tak vám pomůže vyřešit chybu.
Poznámka: Chcete-li provést reset sítě, ujistěte se, že váš počítač běží v systému Windows 10 verze 1607 nebo novější. Chcete-li zkontrolovat svou verzi, postupujte podle této cesty. Nastavení > Systém > O aplikaci. Po resetování sítě musíte znovu nainstalovat veškerý síťový software, jako jsou klienti VPN nebo virtuální přepínače.
1. Stisknutím a podržením kláves Windows + I společně otevřete Nastavení systému Windows.
2. Klikněte na Síť a Internet.

3. Klikněte na záložku Stav v levém podokně a přejděte na pravou obrazovku dolů a klikněte na Reset sítě.

4. Nakonec potvrďte výzvu kliknutím na Reset now.
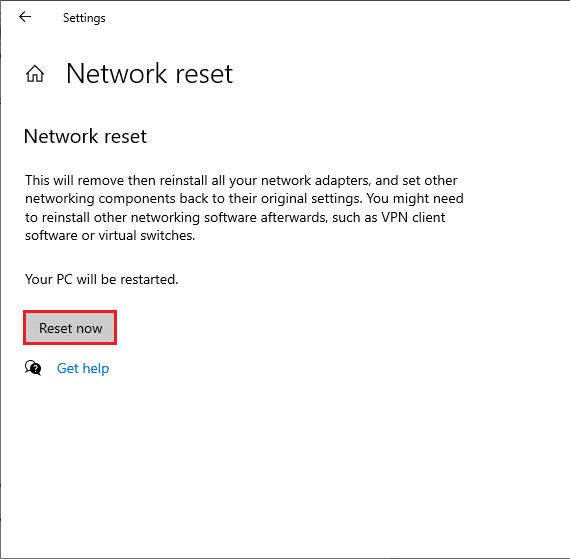
Nyní se váš počítač restartuje. Nakonec bude nyní opraven kód chyby Netflix UI3012.
Pokud se přesto budete s chybou setkávat znovu, proveďte obnovení systému počítače se systémem Windows 10 a pokud předpokládáte nějaké abnormální problémy s připojením, okamžitě kontaktujte svého poskytovatele internetových služeb (ISP).
***
Doufáme, že tato příručka byla užitečná a mohli jste ve svém zařízení opravit kód chyby Netflix UI3012. Dejte nám vědět, která metoda se vám osvědčila nejlépe. Navštivte naši stránku, kde najdete další skvělé tipy a triky, a zanechte své komentáře níže.
