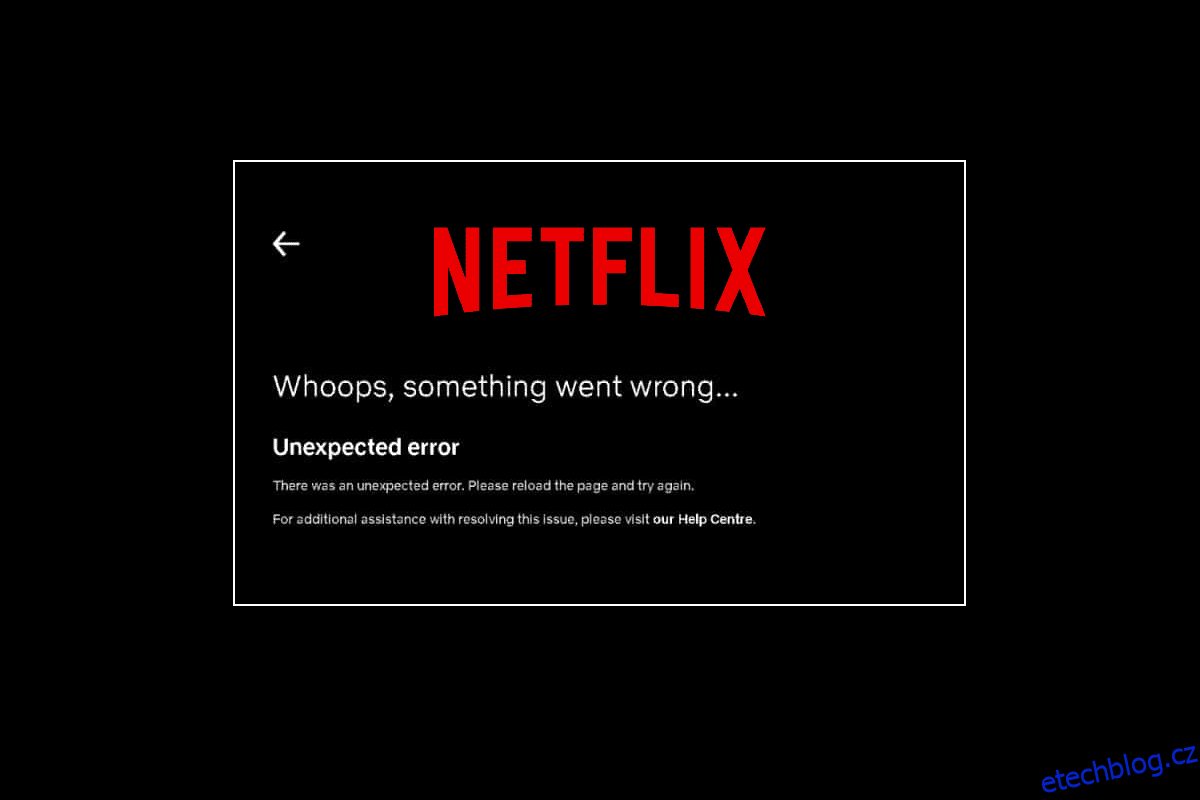Netflix je světově proslulá online streamovací služba, kterou používají miliony uživatelů ke sledování televizních pořadů, filmů, dokumentů a webových seriálů. Tato streamovací platforma založená na předplatném je bez reklam a lze ji stáhnout pro Android, iOS a Windows. Kromě všech dobrých věcí na Netflixu se uživatelé často potýkají s problémy při jeho provozu. Jedním z takových problémů, se kterými se setkáváme pravidelně, je neočekávaná chyba na Netflixu, která se objeví na obrazovce a brání uživatelům streamovat jakýkoli z jejich oblíbených online pořadů. Pokud se také potýkáte se stejným problémem na obrazovce Netflix, máme pro vás perfektního průvodce, který má několik dokonalých oprav, jak jej vyřešit. Více o této neočekávané chybě se dozvíme v této příručce spolu s důvody, které k ní vedou, a několika snadnými opravami. Začněme tedy s těmito řešeními hned bez dalšího zdržování.
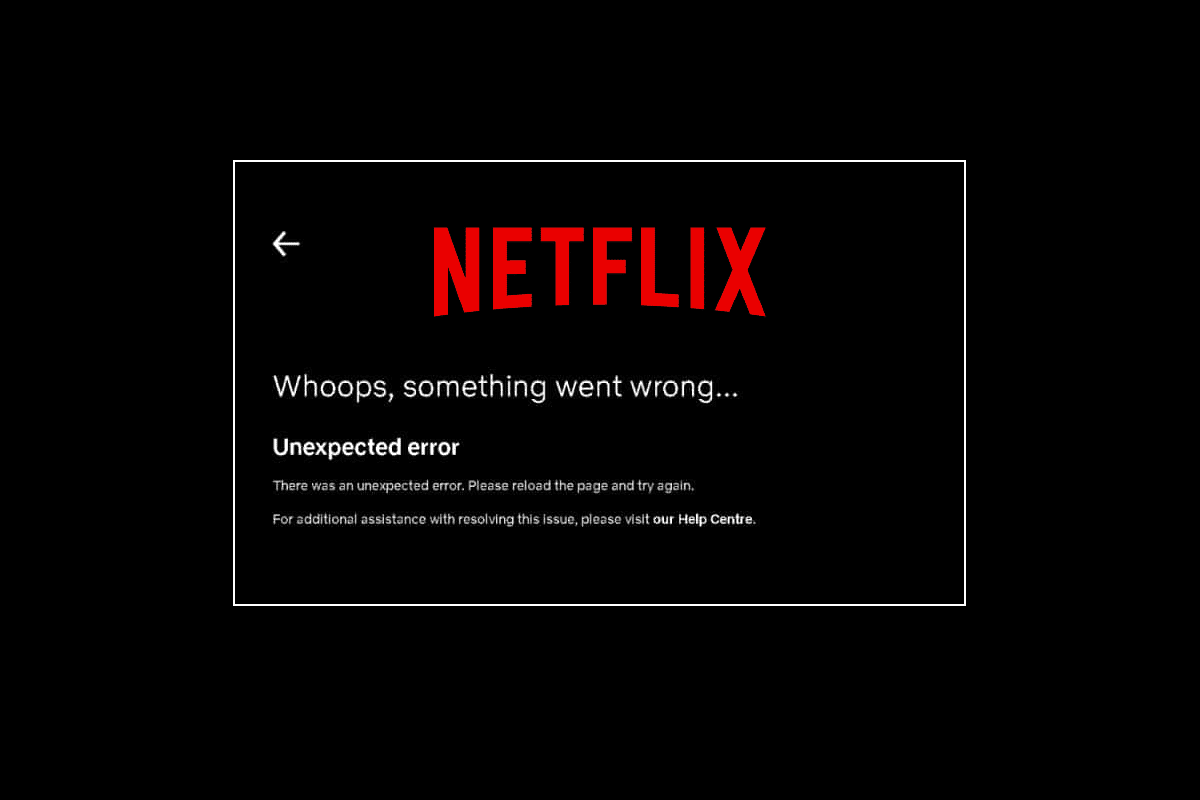
Table of Contents
Jak opravit neočekávanou chybu na Netflixu
Prvním krokem při řešení chyby Netflixu je znát důvody, které za ní stojí. Existuje mnoho důvodů, které mohou vést k neočekávané chybě na obrazovce Netflix, a jsou uvedeny níže:
- Poškozená data mezipaměti prohlížeče
- Problémy s připojením k internetu
- Problémy se servery Netflix
- Problémy s nastavením prohlížeče
- Zastaralý prohlížeč
Pokud jste někdo, kdo se neustále potýká s problémem načítání Netflixu, můžete vyzkoušet některé z běžných a účinných metod, které jsme pro vás systematicky zmiňovali níže.
Metoda 1: Vypněte a zapněte počítač
Cyklování napájení není jen jednoduchý způsob, jak se pokusit, ale je také docela účinný při vyloučení jednoduchých a malých neočekávaných chyb na Netflixu. Proto v tomto případě, kdy nevíte o přesném chybovém kódu, můžete zkusit cyklus zapnutí počítače nebo notebooku. Nejrychlejší způsob, jak to můžete udělat, je uveden níže v krocích:
1. Na klávesnici vašeho systému stiskněte a podržte tlačítko napájení.
2. Nyní počkejte asi minutu.
3. Opětovným stisknutím tlačítka napájení spusťte počítač.
 Foto Ashkan Forouzani na Unsplash
Foto Ashkan Forouzani na Unsplash
Jakmile se váš systém znovu spustí, spusťte Netflix a spusťte aplikaci, abyste zjistili, zda byla chyba vyřešena opravou napájecího cyklu.
Metoda 2: Ověřte stav serveru Netflix
Pokud připojení k internetu a mezipaměť prohlížeče a soubory cookie nejsou za Netflixem, došlo k neočekávané chybě, musíte zkontrolovat Stav serveru Netflix abychom zajistili, že nebudou existovat žádné technické důvody ze strany samotného serveru. Byly chvíle, kdy byly servery aplikace mimo provoz, což mělo za následek různé neočekávané chyby na obrazovkách uživatelů Netflixu. Zkontrolujte tedy servery a pokud fungují dobře, přejděte k další metodě uvedené níže.
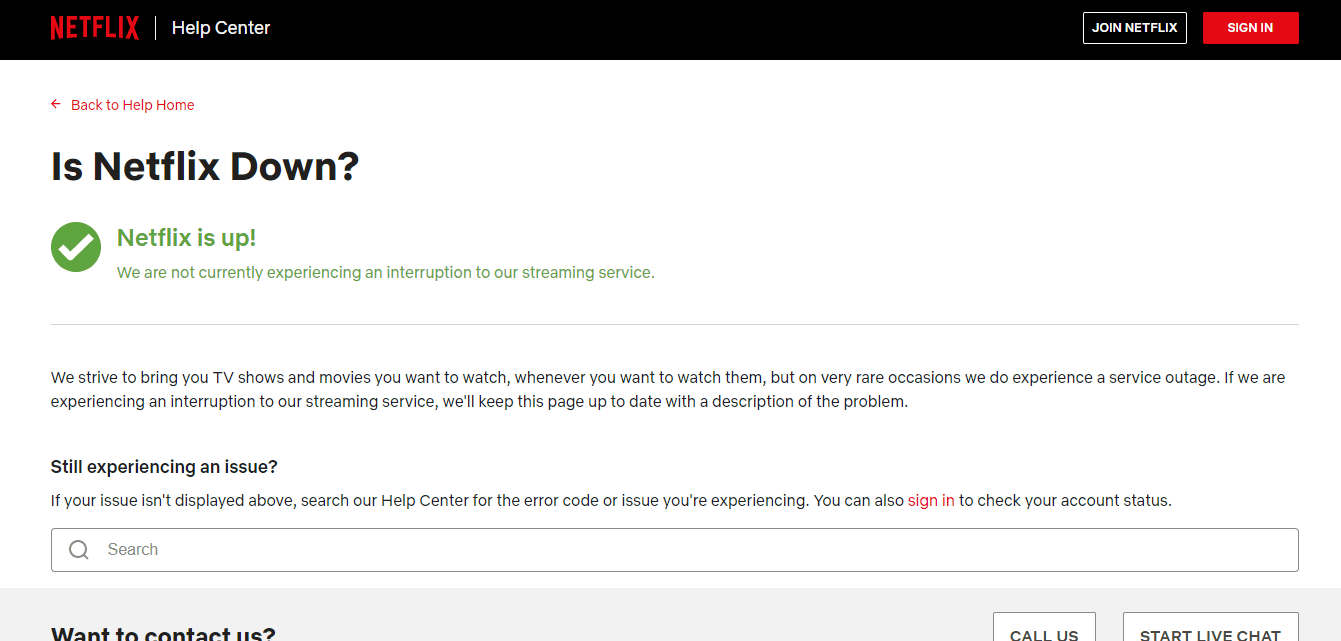
Metoda 3: Odstraňování problémů se síťovým připojením
Chyba Netflix je běžná a většinou souvisí s problémy s připojením k síti. První věc, kterou musíte při neočekávané chybě zkontrolovat, je zkontrolovat, zda je připojení k internetu na vašem zařízení v pořádku. Obvykle Netflix vyžaduje určitou rychlost pro spuštění svého obsahu a pokud nejsou splněny, může zobrazit chybu na obrazovce. Postupujte podle našeho průvodce při odstraňování problémů se síťovým připojením v systému Windows 10.
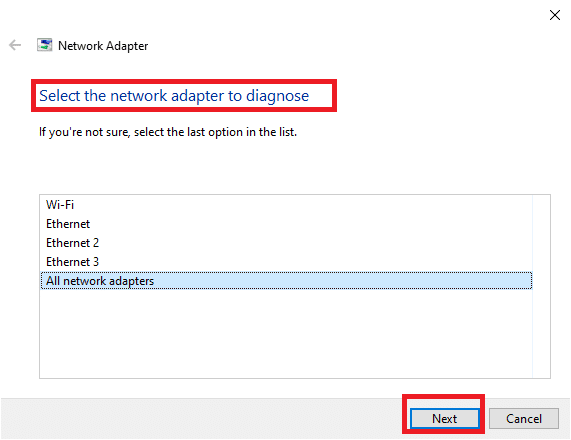
Pokud je vaše síť pomalá, zkuste ji připojit k silnější síti, aby Netflix fungoval bez chyb.
Metoda 4: Vynutit zastavení a opětovné spuštění Netflixu
Neustálé načítání Netflixu může být extrémně nepříjemné, když chcete dychtivě sledovat svůj oblíbený pořad. V takové situaci můžete zkusit vynutit zastavení aplikace a poté ji znovu spustit, abyste chybu vyřešili. Pro uživatele prohlížeče můžete jednoduše zkusit zavřít kartu, na které si prohlížíte Netflix, a poté ji znovu spustit na nové kartě v prohlížeči.
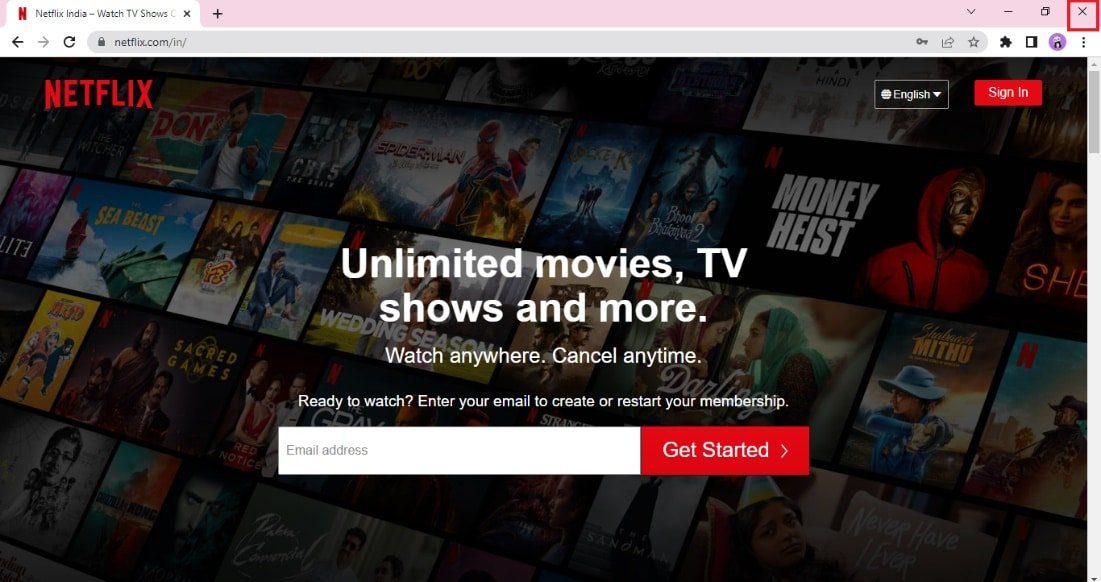
Metoda 5: Znovu se přihlaste k Netflixu
Tato metoda je další běžnou opravou, která vám může pomoci dostat se z neočekávané chyby, se kterou se někdy můžete setkat při streamování na Netflixu. Odhlaste se ze svého účtu Netflix v prohlížeči a poté se znovu přihlaste pomocí svých přihlašovacích údajů. Kroky pro opětovné přihlášení jsou uvedeny níže:
1. Otevřete prohlížeč na svém PC, kde jste se již přihlásili ke svému účtu Netflix.
2. Klikněte na možnost Odhlásit se v pravém horním rohu obrazovky.
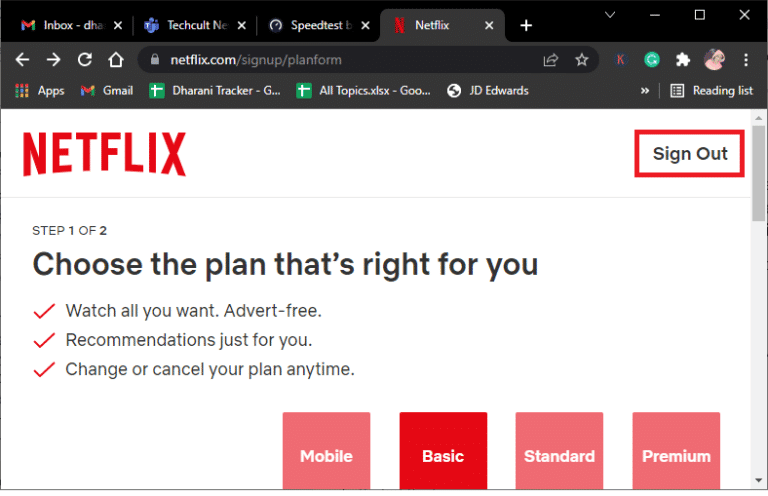
3. Nyní chvíli počkejte a znovu otevřete Netflix ve svém prohlížeči.
4. Klikněte na možnost Přihlásit se.
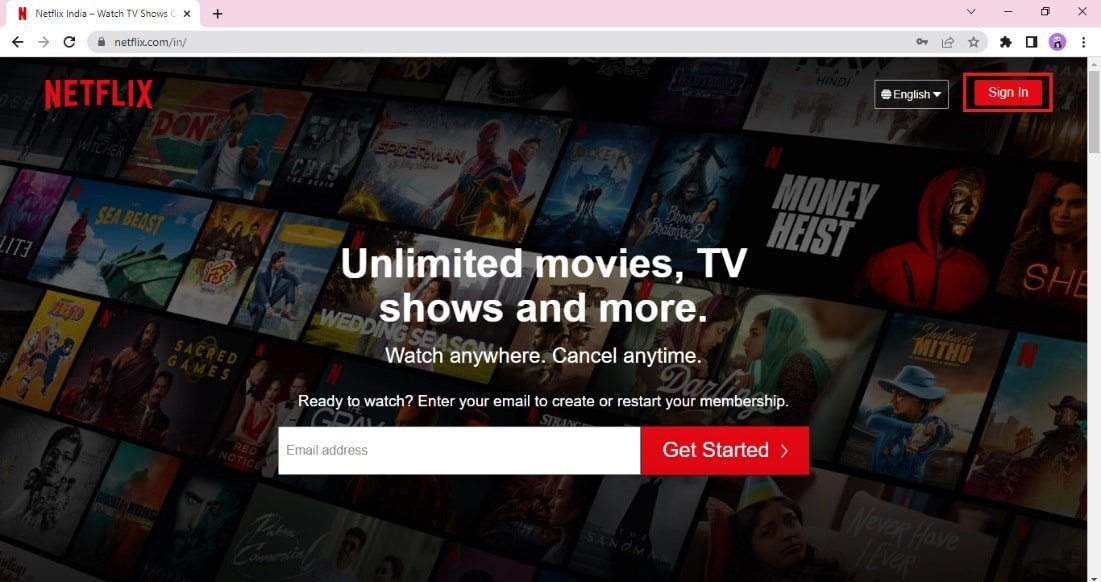
Poznámka: V uvedených metodách jsme jako příklad ukázali prohlížeč Google Chrome.
Metoda 6: Aktualizujte webový prohlížeč
Prohlížeč, který používáte ke spuštění Netflixu, může způsobit problém s neočekávanou chybou kvůli jeho zastaralé verzi. Aktualizace prohlížeče je proto nezbytná pro spuštění aplikace bez jakýchkoli chyb.
1. Stiskněte klávesu Windows, zadejte Google Chrome a klikněte na Otevřít.

2. Klikněte na tři svislé tečky v pravém horním rohu a v zobrazeném seznamu klikněte na možnost Nastavení.
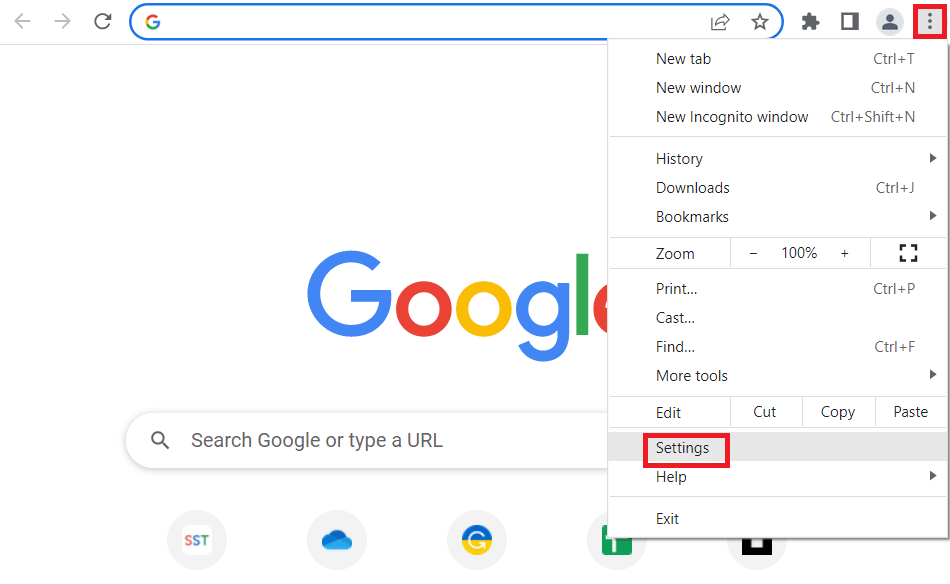
3. Pokud je Chrome aktualizován, můžete v části O prohlížeči Chrome vidět zprávu Téměř aktuální a klikněte na tlačítko Znovu spustit.
Poznámka: Pokud je k dispozici aktualizace, budete vyzváni k aktualizaci Chrome.
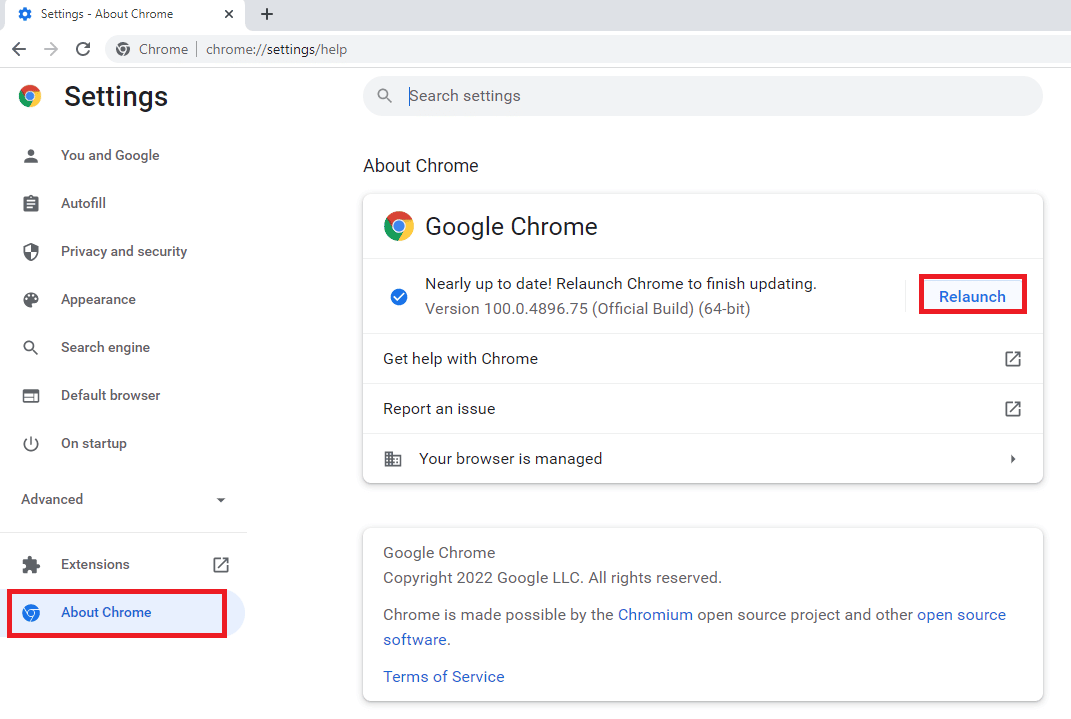
Metoda 7: Vymažte mezipaměť prohlížeče a soubory cookie
Mezipaměť a soubory cookie jsou součástí vylepšeného a vylepšeného zážitku z prohlížení. Zatímco soubory cookie pomáhají při ukládání historie prohlížení, mezipaměť na druhé straně dočasně ukládá webové stránky, které jste navštívili v prohlížeči. Společně pomáhají zlepšit a upevnit váš celkový zážitek při procházení ve vašem oblíbeném webovém prohlížeči. Když se však mezipaměť a soubory cookie ve vašem prohlížeči hromadí, může to narušit základní funkce a také při pokusu o spuštění programů, jako je Netflix na vašem počítači.
Takovou neočekávanou chybu na Netflixu lze vyřešit vymazáním této nahromaděné mezipaměti a souborů cookie z vašeho prohlížeče. Můžete tak učinit pomocí našeho průvodce Jak vymazat mezipaměť a soubory cookie v prohlížeči Google Chrome.
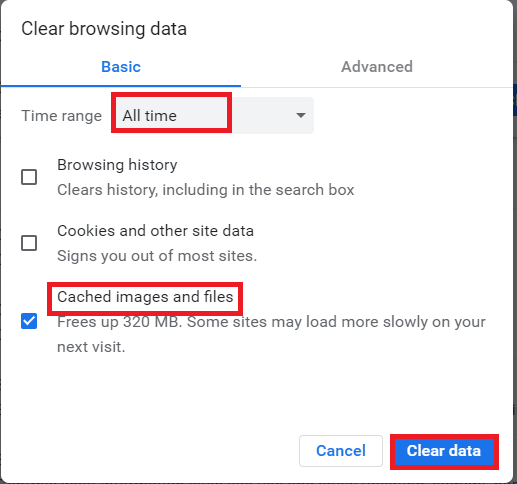
Metoda 8: Aktualizujte aplikaci Netflix
Někdy může také dojít k neočekávané chybě na Netflixu kvůli zastaralé verzi aplikace. Netflix čas od času vydává aktualizace pro aplikaci a je nutné, aby uživatelé drželi krok s aktualizacemi aplikace, aby nedošlo k chybám. Uživatelé se obvykle o dostupných aktualizacích dozvídají pravidelně, ale v případě, že jste nějakou zmeškali, je na čase, abyste aktualizaci zkontrolovali a nainstalovali ji ručně. Uživatelé systému Windows mohou tuto metodu snadno vyzkoušet tak, že vyhledávají nejnovější verzi pomocí obchodu Microsoft Store.
1. Stiskněte klávesu Windows, zadejte Microsoft Store a klikněte na Otevřít.
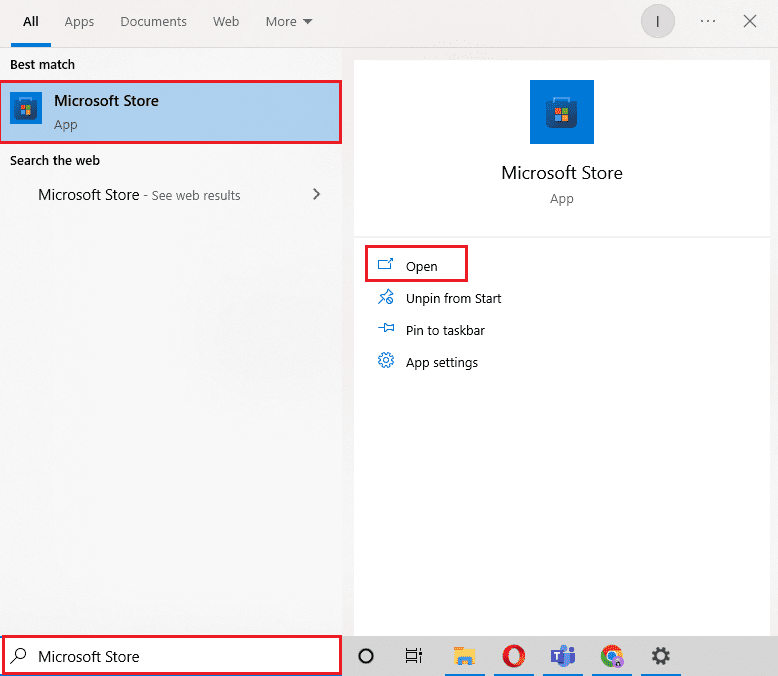
2. Klikněte na Knihovna.
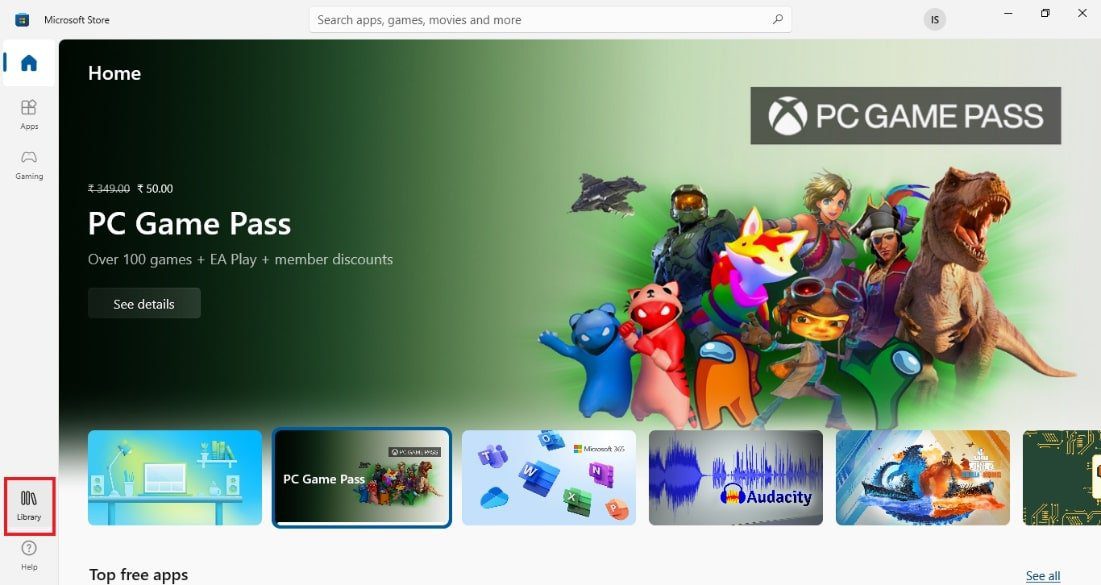
3. Klikněte na Získat aktualizace v pravém horním rohu.
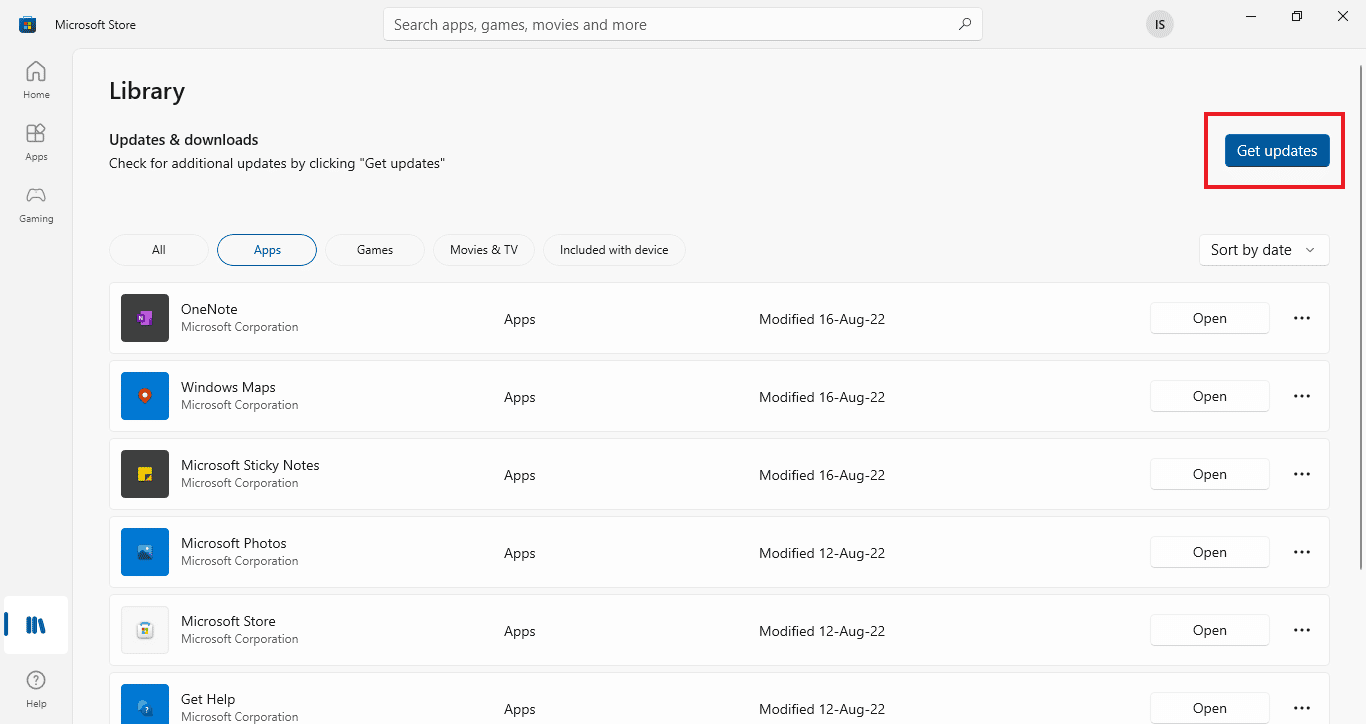
Vaše aktualizace se automaticky spustí a jakmile budou dokončeny, zkuste na počítači spustit aplikaci Netflix a zkontrolujte, zda je chyba opravena.
Metoda 9: Resetujte aplikaci Netflix
Pokud aktualizace Netflixu nepomohla při vyřešení neočekávané chyby, problém může vyřešit resetování aplikace Netflix. Netflix, stejně jako ostatní aplikace, obsahuje mezipaměť, která má dočasné soubory. Tyto dočasné soubory se obvykle skládají z posledních vyhledávání a nedokončených streamů v aplikaci. Tyto dočasné soubory mezipaměti se mohou časem poškodit a nakonec vést k problému s načítáním Netflixu. Proto, abyste se ujistili, že tomu tak není, resetujte aplikaci Netflix pomocí kroků, které jsou uvedeny níže:
1. Současným stisknutím kláves Windows + I otevřete Nastavení.
2. Dále vyberte Nastavení aplikací.

3. Nyní najděte Netflix a kliknutím na něj vyberte Rozšířené možnosti.
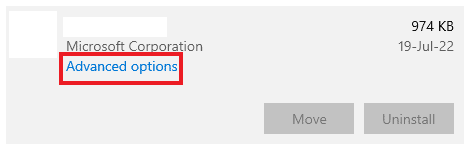
4. Kliknutím na Reset v něm vymažete mezipaměť aplikace.
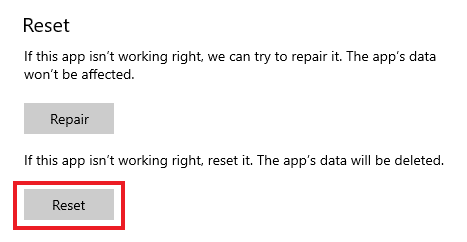
Metoda 10: Přeinstalujte Netflix
Pokud vám vymazání mezipaměti nepomohlo při řešení Netflixu, došlo k neočekávané chybě, přeinstalováním aplikace ji můžete spustit znovu a zbavit se všech chyb, které se v ní případně vyskytují. Můžete jej jednoduše odinstalovat a poté nainstalovat zpět do počítače se systémem Windows pomocí následujících kroků:
1. Stiskněte klávesu Windows, zadejte aplikace a funkce a klikněte na Otevřít.

2. Hledat Netflix v poli Hledat v tomto seznamu.
3. Poté vyberte Netflix a klikněte na zvýrazněné tlačítko Odinstalovat.
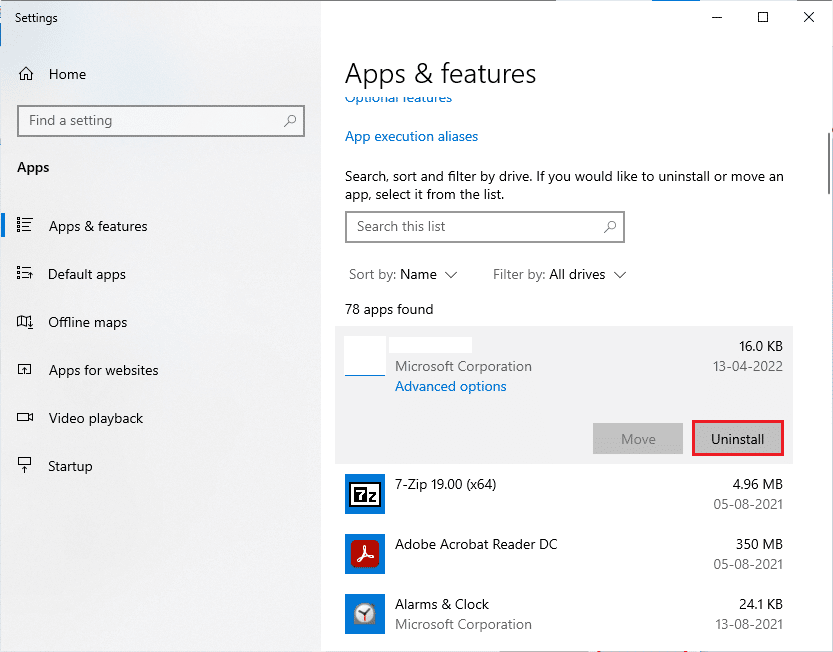
4. Znovu klikněte na Odinstalovat pro potvrzení.
5. Dále stiskněte klávesu Windows, zadejte Microsoft Store a klikněte na Otevřít.
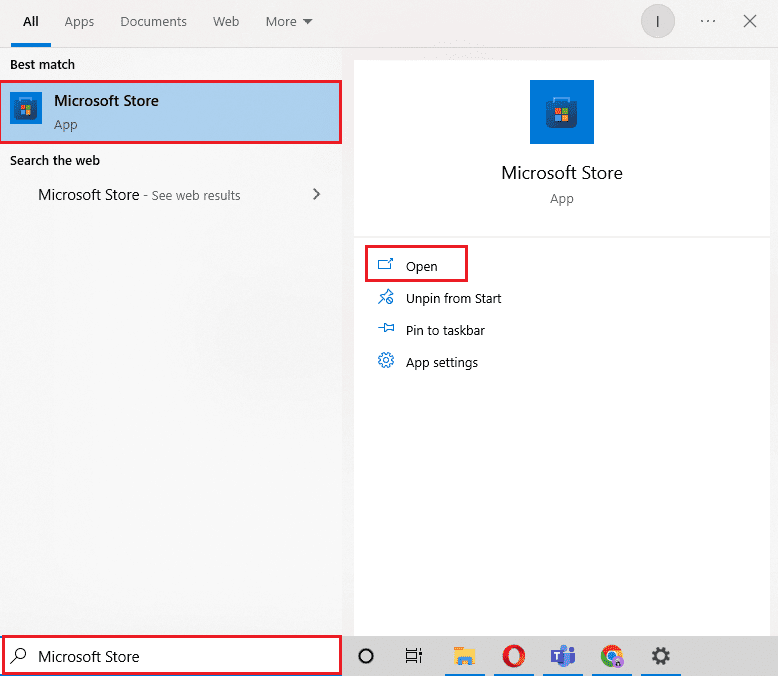
6. Do vyhledávacího pole zadejte Netflix a stiskněte enter.
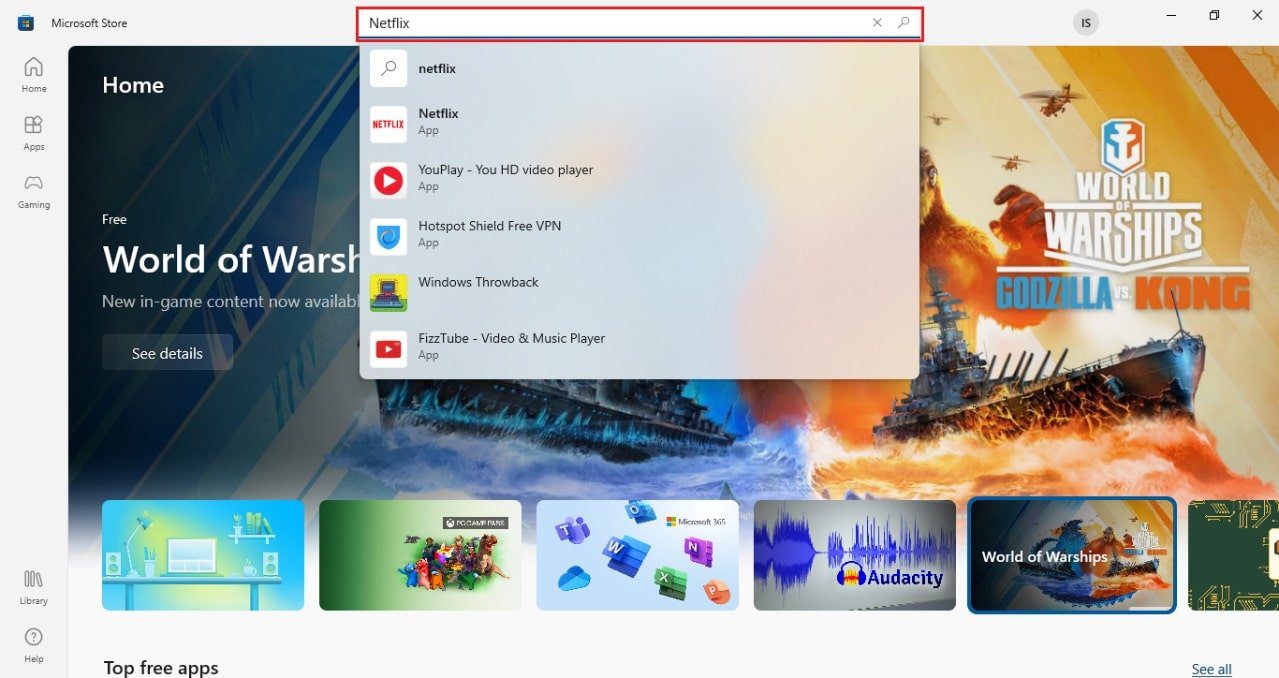
7. Klepnutím na tlačítko Získat stáhněte aplikaci do počítače.
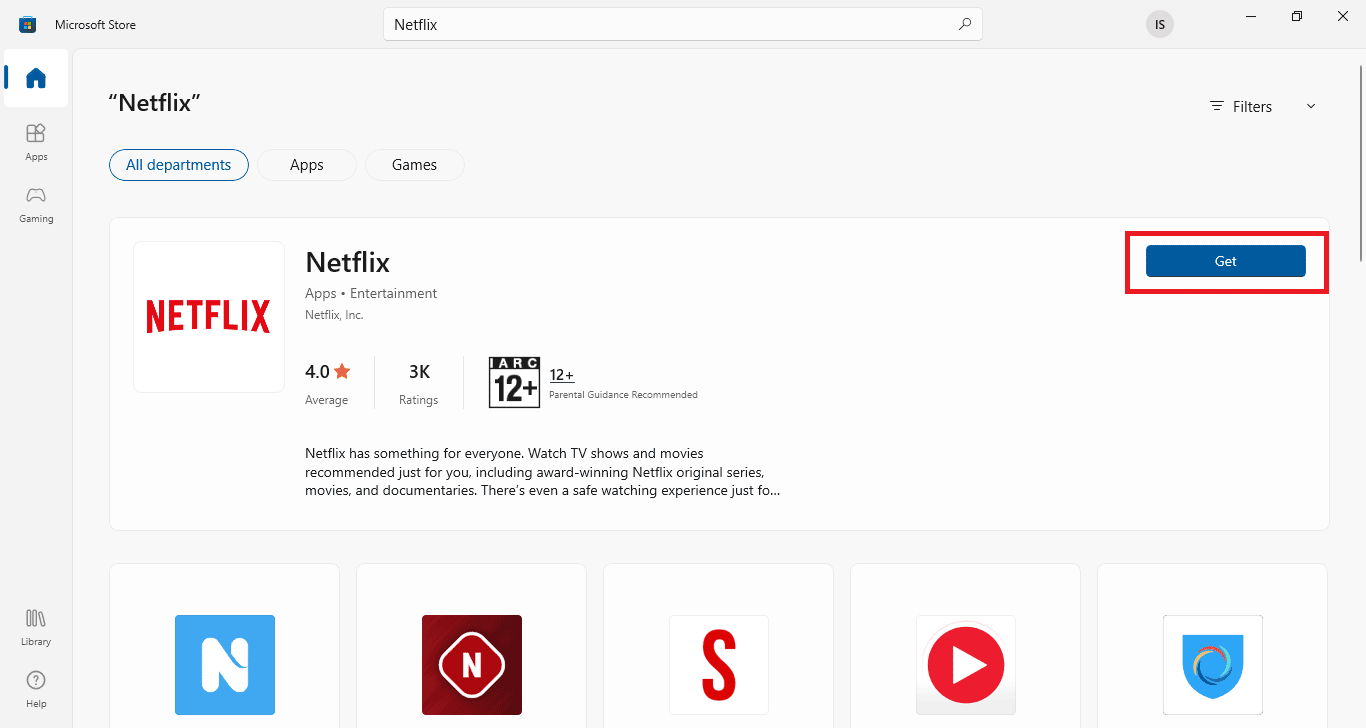
Jakmile je aplikace nainstalována, přihlaste se pomocí svého e-mailu a hesla a streamujte pořad, abyste zkontrolovali, zda byla neočekávaná chyba konečně vyřešena.
Často kladené otázky (FAQ)
Q1. Proč moje aplikace Netflix stále padá?
Ans. Hlavním důvodem selhání Netflixu na vašem PC mohou být VPN. Problémy související s VPN mohou být překážkou mezi vámi a vašimi oblíbenými pořady Netflix.
Q2. Proč Netflix na mém notebooku nefunguje?
Ans. Problémy s Netflixem na notebooku jsou obvykle způsobeny problémy s připojením k internetu, problémy s účtem Netflix nebo problémy se systémem Windows.
Q3. Proč Netflix nefunguje v prohlížeči Google Chrome?
Ans. Různé důvody mohou vést k tomu, že Netflix nefunguje v prohlížeči Google Chrome, což zahrnuje poškozenou mezipaměť a soubory cookie prohlížeče, nastavení prohlížeče, zastaralou verzi prohlížeče Google Chrome nebo problémy s rozšířením.
Q4. Mohu sledovat Netflix bez aplikace na svém počítači?
Ans. Ano, můžete sledovat Netflix na počítači bez aplikace pomocí zapnutého prohlížeče Oficiální stránky Netflix.
Q5. Kolik lidí může sledovat pořady na Netflixu současně?
Ans. Počet lidí, kteří mohou streamovat Netflix současně, závisí na vašem plánu předplatného. Maximum Netflix lze streamovat na 4 zařízeních najednou s prémiovým tarifem a na 2 zařízeních se standardním tarifem.
***
Netflix je skutečně nejsledovanější online platforma pro streamování médií díky obrovské rozmanitosti pořadů a filmů v aplikaci. Zdá se však, že toto šílenství s časem narůstá, stejně jako počet chyb, které podle všeho také přibývají. Jednou z takových chyb je neočekávaná chyba na Netflixu, která může způsobit problémy kvůli své neznámé povaze. Doufáme však, že vám náš průvodce důkladně pomohl vyřešit tuto náhlou chybu, se kterou se můžete často setkat při spouštění Netflixu na vašem počítači se systémem Windows. Seznamte nás s metodou, která vám pomohla s chybou. Své návrhy a dotazy k tématu můžete zanechat v sekci komentářů níže.